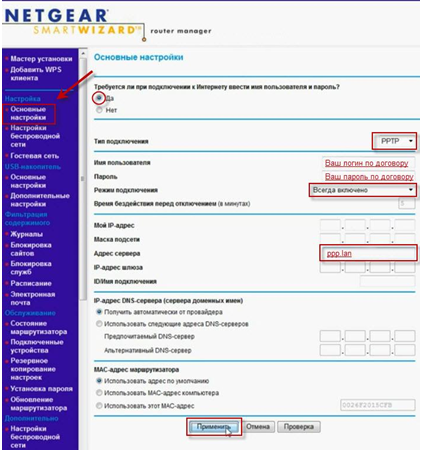Настройка роутера TP-Link на Дом.ру
Кабель от Дом.ру подключаем в WAN-порт маршрутизатора. Он может быть подписан Internet. Дальше подключаемся к роутеру по Wi-Fi, или LAN. И по инструкции как зайти в настройки роутера TP-Link открываем веб-интерфейс нашего роутера. Адрес может быть как 192.168.0.1, так и 192.168.1.1.
Дальше переходим в раздел с настройками подключения к интернету. Обычно это раздел «Сеть» – «WAN». В новом веб-интерфейсе: «Дополнительные настройки» – «Сеть» – «Интернет».
Выбираем в меню тип подключения PPPoE и прописываем логин и пароль от провайдера Дом.ру. Так же ставим переключатель возле «Подключить автоматически». Можно нажать на кнопку «Подключить». Если вы правильно задали все параметры, то роутер подключится к интернету. Сохраните настройки.
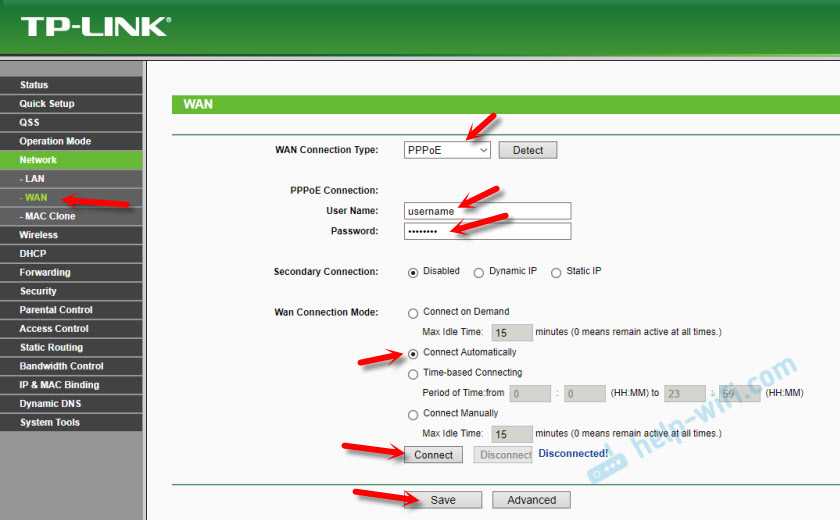
Если у вас новая страничка с настройками:
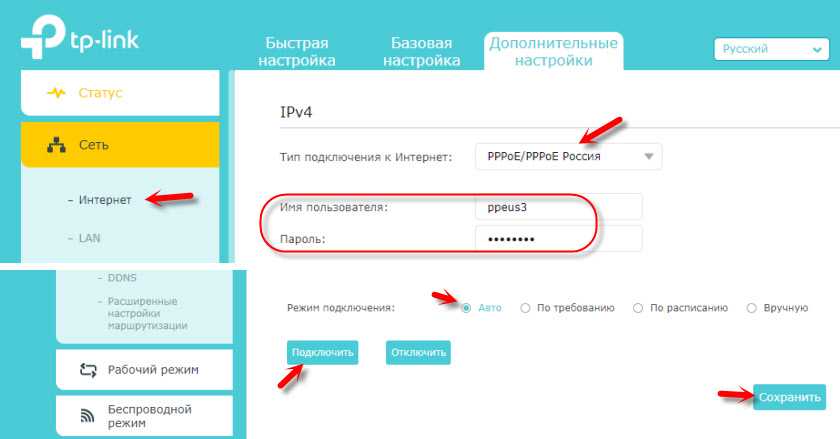
Wi-Fi сеть можно настроить в разделе Wireless (Беспроводной режим). Можете посмотреть на примере настройки популярной модели: TP-Link TL-WR841N.
Подключение
Как подключить роутер? Подключение достаточно простое. Вам в первую очередь нужно найти так называемый «WAN» порт. Он имеет вид сетевого порта и всегда выделяется среди других – цветом или обозначением (чаще всего имеет синий цвет). В него нужно подключить кабель, который провел провайдер.
Остальные же локальные «LAN» порты имеют одинаковый цвет, и туда можно подключать любые локальные устройства: компьютеры, ноутбуки, телевизоры, принтеры, камеры видеонаблюдения и т.д. Подключение производится с помощью обычного сетевого кабеля – запасной шнур должен быть в коробке из-под роутера.
Если вы будете производить настройку с телефона или планшета, то можно подключиться по Wi-Fi. Для этого надо заглянуть под корпус аппарата и найти имя и пароль от беспроводной сети. Обычно имя дублирует полное название модели. Пароль должен находится в отдельной строке. Если пароля нет, то найдите строку с восьмизначным PIN-кодом – его также можно использовать для авторизации.
Что такое IP адрес и «с чем его едят»
Когда вы отправляете обычное письмо человеку, то указываете на конверте точный адрес его проживания. Это позволяет сотрудникам почты доставить письмо тому, кому оно предназначалось.
Итак, во всемирной сети АйПи подобным образом позволяет идентифицировать ваше или любое другое подключение. У любого устройства, подключающегося к интернету, должен быть уникальный IP. Вообще любой вид сети, даже если в ней объединены всего два устройства, подразумевает наличие адресов для каждого из них. Это позволяет устройствам обмениваться информацией друг с другом.
IP – это набор чисел, отделенных друг от друга точками. Вот пример одного из IP:
Чаще всего АйПи адреса состоят из четырех чисел, каждое из которых принимает значение от 0 до 255. Если это так, значит адрес называют IPv4. Таких сегодня подавляющее большинство.
Но проблема в том, что компьютеров в интернете становится так много, что на всех просто не хватает уникальных комбинаций цифр. И чтобы расширить диапазон возможных комбинаций, разработали шестую версию IP, назвав ее IPv6.
Пример такого цифрового кода выглядит немного страшнее:
Статический адрес для мобильного интернета
С некоторых пор Ростелеком стал оказывать услуги мобильной связи. В комплекте с ними идет и доступ к мобильному интернету. Можно ли выделить Stat IP для мобильного гаджета?
Да, такая услуга доступна. Однако, судя по сайту провайдера, подключить ее в настоящий момент могут только абоненты из категории юридических лиц. Сервисом могут пользоваться жители любого региона РФ, за исключением республики Крым и Севастополя.
Статический айпишник будет работать на телефоне в пределах домашнего региона абонента. При поездках по России или выездах заграницу сервис будет автоматически отключен. Настроить его для роуминга пока что невозможно из-за технических особенностей услуги.
Подключение постоянного адреса к смартфону или планшету будет произведено бесплатно. Абонентская плата за использование выставляется провайдером, в зависимости от региона проживания абонента. Рекомендуем уточнить ее объем в офисах продаж компании перед подключением.
Списание платы за фиксированный айпишник будет производиться ежедневно. При этом оплата за использование мобильного интернета сохранится в полном объеме, и будет списываться, согласно условиям тарифного плана.
Дополнительные сервисы
Наличие всех перечисленных выше функций будет достаточно, чтобы организовать доступ к сети Интернет в домашних условиях. Но для улучшения качества подключения к сети могут оказаться нужными и полезными функции, которые позволяют создавать несколько соединений и обеспечивать при этом резервирование каналов связи.
Наличие у роутера беспроводных точек доступа позволяет в границах одной локальной сети организовывать гостевые временные сети для подключения клиентов только к Интернету, но не к локальной сети. Интересными считаются также функции программирования расписаний работы передачи Wi-Fi сигнала. Модели, отличающиеся высокой производительностью, часто оснащены сервером VPN и помогают в организовать безопасный удаленный доступ к локальной сети. Кроме того на маршрутизаторе может быть установлена функция сетевой диагностики и расширенный журнал событий.
Зачем нужен статический IP-адрес
Статические IP-адреса используют для доступа к устройству из внешней или внутри локальной сети. Его используют для следующих задач:
- Удаленное подключение к компьютеру (в случае динамического IP потребуется помощь дополнительной программы)
- Настройка VPN-подключения (часто используют для удаленной работы сотрудников)
- Организация сетевого хранилища (доступ к ресурсам, например, находящимся на домашнем компьютере, а не в облачных хранилищах)
- Настройка IP-телефонии (Для бесперебойной работы системы)
- Организация системы видеонаблюдения (Для удаленного доступа к видеокамерам)
- Использование сервисов, которые требуют привязку к IP-адресу (Например, интернет-банкинг, файловые хранилища, игровой сервер)
- Организация собственного сервера в домашних условиях, настройка доступа по FTP (Для организации надежного подключения)
- Установка SSL-сертификата на сайт
Динамические адреса постоянно меняются. Статические остаются закрепленными за устройствами. Большинство пользователей, заходящих в интернет имеют динамический IP, это значит, что он меняется при каждом новом подключении и может использоваться еще раз, но уже другим пользователем. Таким образом решается проблема нехватки IP-адресов.
Виды IP-адресов
В профессиональной среде все айпишники подразделяют на две категории:
- белые – те, которые используются для работы в интернете;
- серые – адреса устройств в локальной сети.
Перед тем, как получить статический IP адрес в Ростелеком, следует учесть, что он предоставляет только белые ай-пи. Что это означает? Если компьютер пользователя подключен напрямую к интернет-кабелю, его айпишник после подключения услуги будет постоянным. Если же ПК соединен с роутером, а тот, в свою очередь, с глобальной сетью, то адрес компьютера будет меняться при каждом включении. Зато адрес роутера останется постоянным, поскольку именно он используется для выхода в интернет.
Инструкция по подключению и настройки интернета домру на windows
Рассмотрим все пункты как произвести настройку интернета дом ру windows 10. В принципе порядок настройки примерно одинаков на всех версиях системы.
Через главную кнопку «Пуск» в левом нижнем углу экрана Вашего персонального компьютера, правой кнопкой «мышки» выходим и нажимаем на надпись: «Панель управления».
В настройках параметров компьютера выбираем и нажимаем на надпись: «Центр управления сетями и общим доступом»
Далее в разделе «Изменение сетевых параметров» находим и активируем надпись: «Создание и настройка нового подключения или сети».
В следующем разделе Вам предложат выбрать вариант подключения. Выберите надпись: «Подключение к интернету. Настройка широкополосного или коммутируемого подключения к интернету.»
Далее введите, выданные Вам провайдером домру-логин и пароль. Нажмите «Подключить»
Также создайте ярлычок с логотипом провайдера на свой рабочий стол и двойным щелчком запустите его.
Если и после этого Вам не удалось запустить соединение и остался вопрос: как настроить интернет дом ру на компьютере. Тогда лучше обратиться к провайдеру домру на сайте или позвонив операторам.
Как уже было отмечено, что настройка интернета дом ру windows 7 проводится примерно аналогично.
Прочитать алгоритм как настроить интернет дом ру на windows 7 Вы можете здесь.

ZyXEL Keenetic
Старая прошивка
Нажимаем на значок планетки. Нажимаем по вкладке «PPPoE/VPN». Кликаем «Добавить соединение».
В строку «Описание» можете вписать любое название. Далее указываем тип протокола, логин и пароль. И не забываем указать тип подключения как «Broadband connection (ISP)». Кликаем по кнопке «Применить».
Для изменения настроек вай-фай сети нужно нажать на соответствующий значок в самом низу.
Новая прошивка
Переходим на страницу «Проводного» подключения. В строке «Аутентификация у провайдера (PPPoE / PPTP / L2TP)» – указываем «PPPoE». Вводим имя пользователя и ключ.
По настройке WiFi сети нужно пройти по пути: «Домашняя сеть» – «Беспроводная сеть Wi-Fi».
Детальные настройкиБолее детальная инструкция находится по этой ссылке.
Динамические и статические адреса
Когда интернет только начинал свое существование, каждый его пользователь имел уникальный IP адрес, который никогда не менялся. Это так называемый статический айпи. Его еще называют «фиксированный ip», «выделенный ip» или «постоянный ip». Компьютер получал его при первом подключении, данные заносились в его настройки и больше никогда не менялись.
Пользователей всемирной сети становилось все больше. В итоге количество абонентов достигло числа, превышающего возможное количество комбинаций айпи. Поэтому были разработаны технологии, призванные решить эту проблему. Одной из таких технологий стали динамические айпи.
Это точно такие же адреса. Разница лишь в том, что компьютер при каждом подключении получает новый айпи, не занятый никем в данный момент.
Это связано с тем, что не все пользователи интернета находятся в нем круглосуточно. Это значит, что значительное количество адресов простаивает большую часть времени. Провайдер в автоматическом режиме выделяет один из таких свободных айпи при каждом подключении.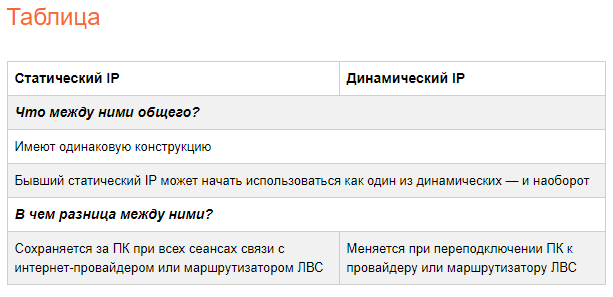
Как прописать статический IP адрес, в Windows чтобы установить его на компьютере?
Для того, чтобы установить статический IP адрес на своем компьютере, необходимо прописать его в настройках сетевого адаптера Windows.
Проще всего в них попасть через «Панель управления» . Нам нужен раздел «Сети и Интернет»
Далее идем в «Центр управления сетями и общим доступом»
И далее «Изменение параметров адаптера»
Далее нужно выбрать свой тип подключения к интернету. Если по кабелю, то нам нужен «Ethernet». Если по WiFi, то «Беспроводная сеть «. Жмем правой кнопкой мыши и заходим в «Свойства»
Переходим в «Протокол Интернета версии 4». Здесь нужно будет поставить флажки на «Использовать следующий IP адрес» и указать прописать выданные провайдером параметры.
Настройка wifi точки доступа в mikrotik
Наш роутер почти готов к работе. Осталось только настроить wi fi точку доступа и можно про него забывать :). Настройка wifi в микротике заслуживает отдельной статьи. Там очень много нюансов и возможностей. Мы сейчас сделаем самую простую настройку, которая подойдет и полностью удовлетворит потребности домашнего wifi роутера. А для более глубоких познаний можно будет воспользоваться отдельным материалом на эту тему.
Первым делом активируем беспроводной интерфейс. По-умолчанию он выключен. Идем в раздел Wireless, выбираем wlan1 и жмем синюю галочку.
Интерфейс из серого станет светлым. Переходим на вкладку Security profiles, два раза жмем мышкой на строчку с профилем default. В поле Mode выбираем dynamic keys. Ставим галочки напротив WPA PSK и WPA2 PSK и aes ccm. В поля WPA Pre-Shared Key и WPA2 Pre-Shares Key вводим пароль от будущей беспроводной сети. Я рекомендую использовать длинный пароль (не меньше 12-ти символов) с цифрами и спецсимволами. Да, вводить не очень удобно, но после того, как я сам без проблем брутил хэши простых паролей, я убедился, что лучше поставить сложный пароль, если не хочешь, чтобы к твоему wifi кто-то подключался.
Сохраняем настройки. Возвращаемся на вкладку Interfaces и два раза жмем на wlan1, открываются настройки wifi интерфейса микротика. Переходим на вкладку Wireless. Выставляем настройки как у меня на скриншоте.
Обращаю внимание на следующие настройки:
- SSID — имя вашей беспроводной сети. Пишите то, что хочется.
- Frequency — частота, соответствующая одному из 12-ти каналов. Самое первое значение это первый канал и так далее. Тут рекомендуется выбрать тот канал, который в вашем конкретном случае менее всего занят другими точками доступа. Если вы не знаете что это за каналы и как их проверить, то не обращайте внимания, может выбрать любое значение из списка.
Сохраняете настройки, нажимая ОК. Все, wifi точка доступа на mikrotik настроена, можно проверять. Запускаете любое устройство, ищете вашу сеть, вводите пароль доступа и проверяете интернет. Все должно работать.
На этом основная настройка микротика закончена, но я рекомендую выполнить еще несколько настроек для удобства и безопасности.
Как делать статический IP адрес у компьютера на роутере TP-Link?
Для того, чтобы присвоить определенному устройству в локальной сети статический IP адрес через роутер TP-Link, необходимо зайти в панель администратора tplinkwifi.net и открыть здесь «Дополнительные настройки — Сеть — DHCP сервер». Здесь для привязки к определенному IP нового устройства нажимаем на кнопку «Добавить» в блоке «Резервирование адресов»
Ваше мнение — WiFi вреден?
Да 22.59%
Нет 77.41%
Проголосовало: 51812
И указываем тут:
- MAC-адрес — физический адрес устройства. Если это вспомогательный девайс, типа камеры, то он обычно указан на наклейке на корпусе, либо его можно посмотреть в настройках самого устройства, либо в списке DHCP клиентов ниже
- IP адрес компьютера — тот айпишник, который нужно за ним зарезервировать
- Описание — просто название гаджета, чтобы потом самим было легче ориентироваться в списке и понимать, что за чем закреплено
Также ставим галочку в поле «Включить» и нажимаем «ОК» для применения настроек.
Далее идет список клиентов DHCP, который уже подключены к роутеру
В предыдущей версии интерфейса личного кабинета TP-Link бронирование адресов вынесено в отдельный раздел — здесь нужно нажать на кнопку «Добавить новый»
и прописать все те же значения
Сетевые настройки
Данный этап в настройке меню расскажет о том, какие необходимо установить параметры для подключения Вашего компьютера через маршруторизатор к сети Интернет. Варианты подключения могут быть следующими:
Подключение PPPoE;
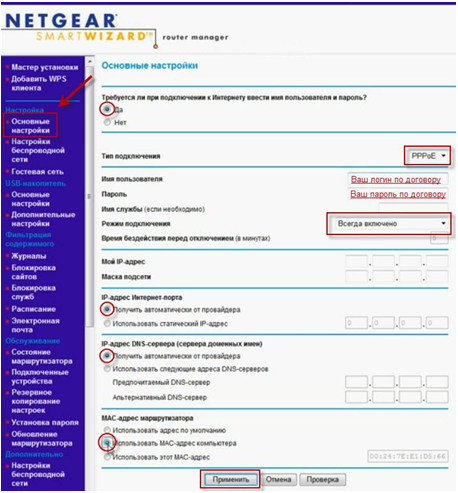
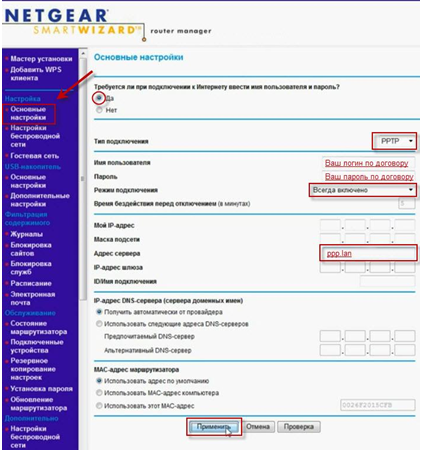
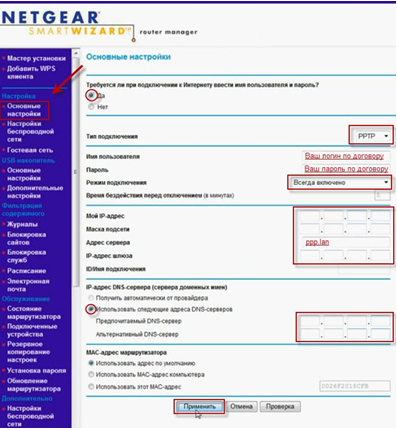
Установка NAT при динамическом IP-адресе;
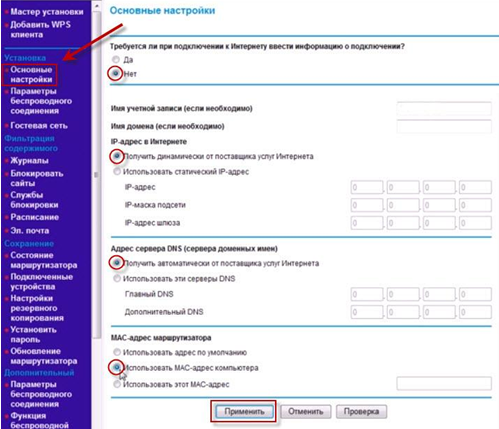
Определив тип подключения к сети Интернет в договоре, заключенном между абонентом и провайдером, или позвонив в техническую поддержку «Дом.ру», выберите настройки Вашего типа подключения и отметьте те пункты, которые выделены на рисунках выше красных кругом, а также вручную пропишите в указанные поля (выделены красным прямоугольником на тех же иллюстрациях) сведения, предоставленные договором или уточненные на горячей линии тех-поддержки.
Как видно из приведенной выше пошаговой инструкции, настройка роутера, поставляемого Интернет-провайдером «Дом.ру» — это достаточно просто.
Как войти в Web-интерфейс?
Как зайти в настройки роутера? Самое классное то, что вы можете зайти в конфигуратор, используя любое устройство – будь это компьютер или телефон. Для этого вам нужно в первую очередь подключиться к локальной сети к аппарату (смотрим главу выше).
Теперь открываем браузер и вводим в адресную строку IP или DNS адрес аппарата. Адрес можно посмотреть на все той же этикетке. Чаще всего используются такие адреса как:
- Популярные IP – 192.168.1.1 или 192.168.0.1
- TP-Link – tplinklogin.net
- D-Link – dlinkrouter.local
- Асус – asus.com
- Zyxel Keenetic – my.keenetic.net
Если вы правильно подключились к аппарату, то далее вас попросят ввести логин и пароль. По умолчанию, на многих роутерах используются две комбинации: «admin-admin» и «admin-*пустая строка*». Логин и пароль можно также посмотреть на бумажке.
Поддержка
Для подключения к интернет нужно настроить систему на автоматическую выдачу сетевых реквизитов. Обычно сетевая карта по умолчанию настроена на автоматическое получение сетевых реквизитов. Чтобы ваша операционная система автоматически получила настройки, нужно сделать следующее:
1. Зайдите в меню «Пуск» и выберите пункт «Панель управления».

2. Если «Панель управления» отображается по категориям (заголовок «Выберите категорию»), нажмите на ссылку «Переключение к классическому виду».
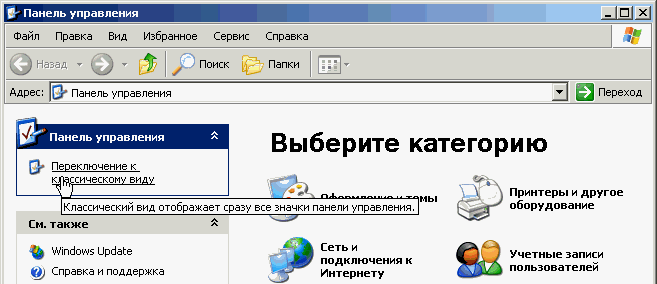
3. Дважды щелкните по иконке «Сетевые подключения».
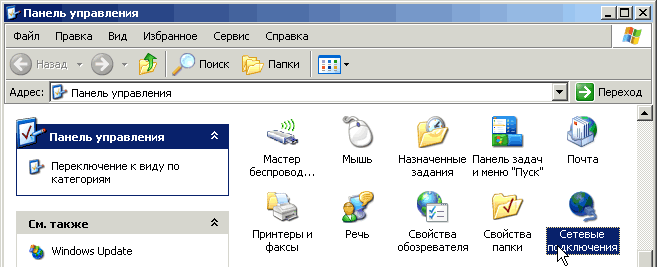
4. Щелкните правой кнопкой по сетевому подключению, в появившемся контекстном меню выберите пункт «Свойства».
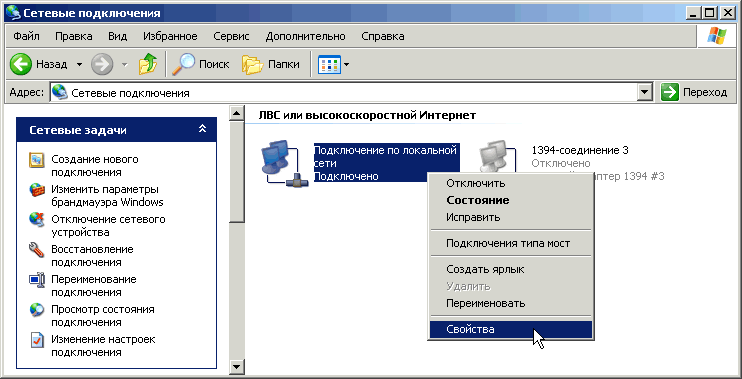
5. В появившемся окне выберите протокол TCP/IP и нажмите «Свойства».
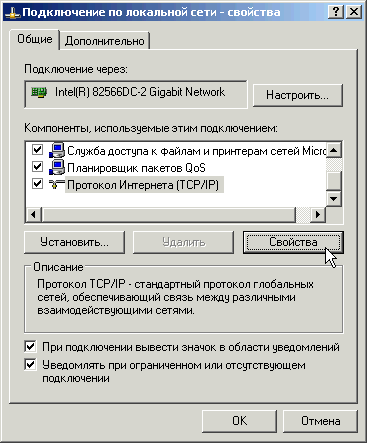
6. В появившемся окне выберите «Получить IP-адрес автоматически» и «Получить адрес DNS-сервера автоматически».
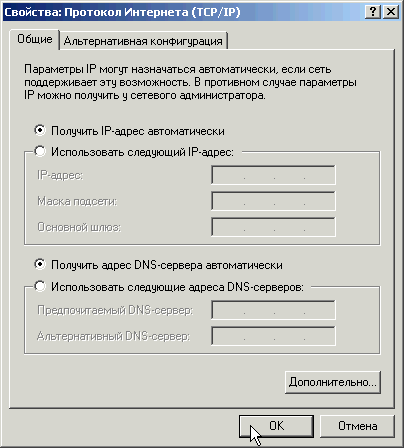
Если в «Сетевых подключениях» вы не видите ярлыка сетевого подключения (обычно называется «Подключение по локальной сети»), проверьте: 1. Установлена ли в вашем компьютере сетевая карта. 2. Установлены ли драйвера для сетевой карты или материнской платы, если сетевая карта встроена в нее.
Для подключения к интернет нужно настроить систему на автоматическую выдачу сетевых реквизитов. Обычно сетевая карта по умолчанию настроена на автоматическое получение сетевых реквизитов. Чтобы ваша операционная система автоматически получила настройки, нужно сделать следующее:
1. Зайдите в меню «Пуск»
и выберите пункт«Панель управления» .
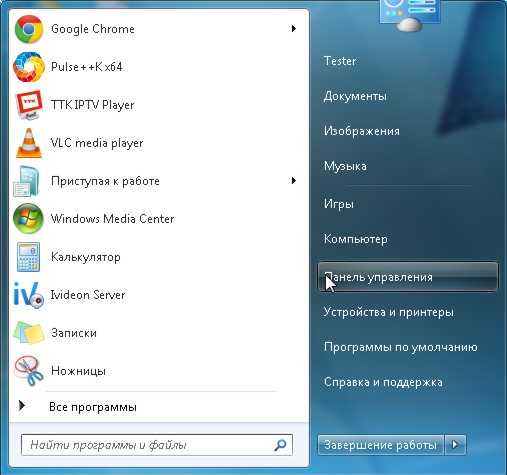
2. В подразделе «Сеть и Интернет»
выберите пункт«Просмотр состояния сети и задач» .
READ Как подключить интернет на телефоне через компьютер iphone
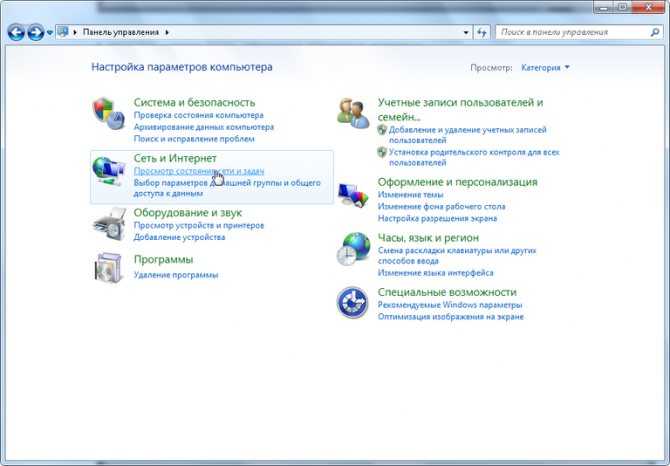
3. В левом меню нажмите ссылку «Изменение параметров адаптера»
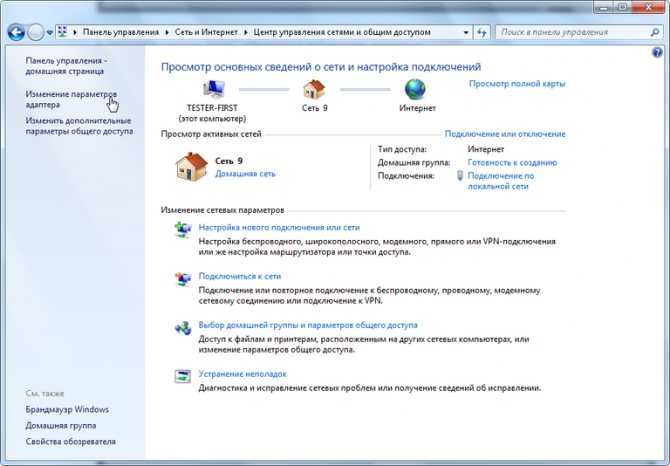
4. Выберите ваше «Подключение по локальной сети»
.Если вы видите значок подключения по локальной сети, перечеркнутый красным крестом, или на нем нарисован восклицательный знак, или он отсутствует, то это означает, что соединение с сетью отсутствует или неправильно установлен сетевой адаптер. Обратитесь в службу технической поддержки.
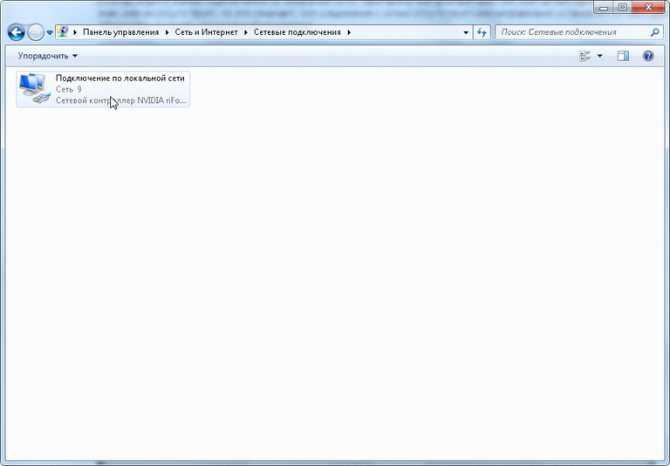
5. Шелкните на нем правой кнопкой мыши и в появившемся контекстном меню выберите «Свойства»
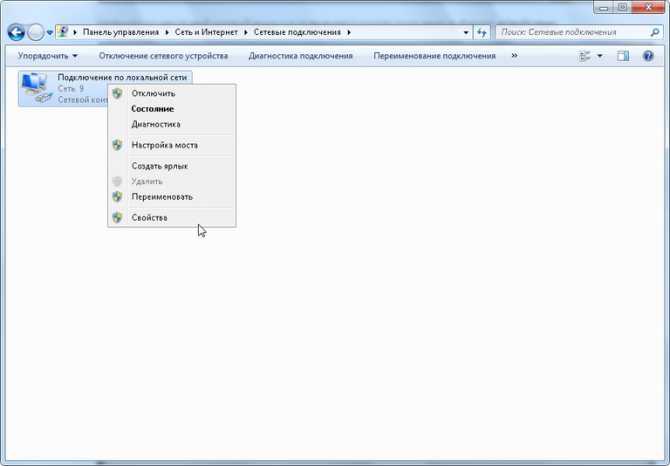
6. Поставьте галочку напротив пункта «Протокол Интернета версии 4»
, выделите его и нажмите«Свойства» .
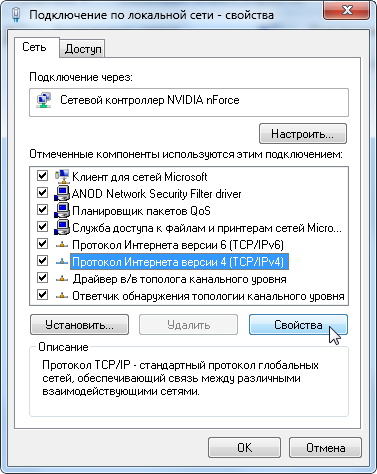
7. Выберите пункты «Получить IP-адрес автоматически»
и«Получить адрес DNS-сервера автоматически» и нажмите«Ок» .
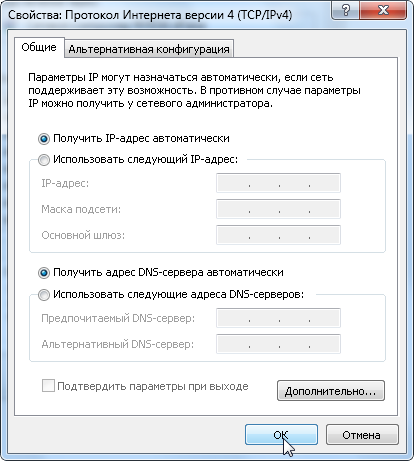
Для подключения к интернет нужно настроить систему на автоматическую выдачу сетевых реквизитов. Обычно сетевая карта по умолчанию настроена на автоматическое получение сетевых реквизитов. Чтобы ваша операционная система автоматически получила настройки, нужно сделать следующее:
1. Зайдите в меню «Пуск»
и нажмите на кнопку«Поиск» .
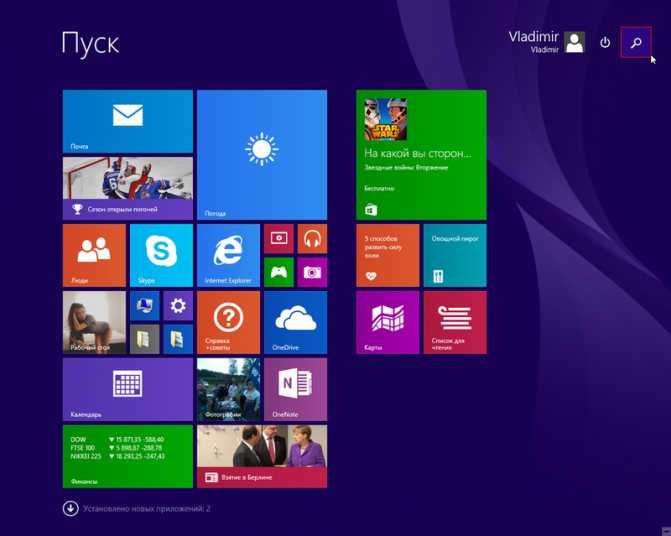
2. В поисковой строке введите «Панель управления»
и нажмите на иконку«Панель управления» .
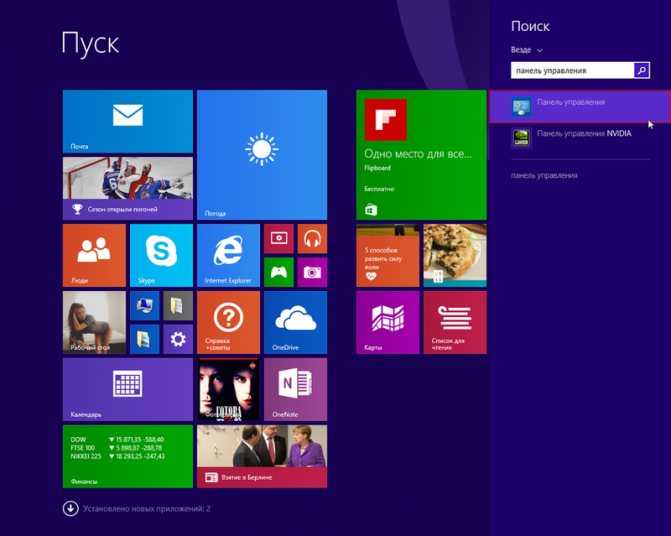
3. В подразделе «Сеть и Интернет»
выберите пункт«Просмотр состояния сети и задач» .
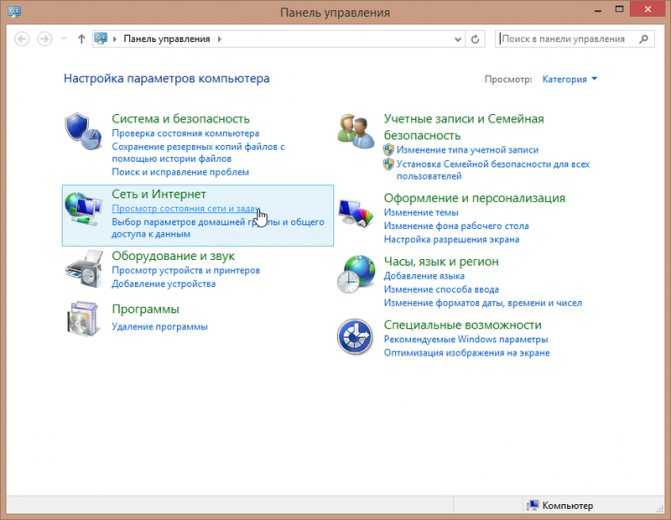
4. В левом меню нажмите ссылку «Изменение параметров адаптера»
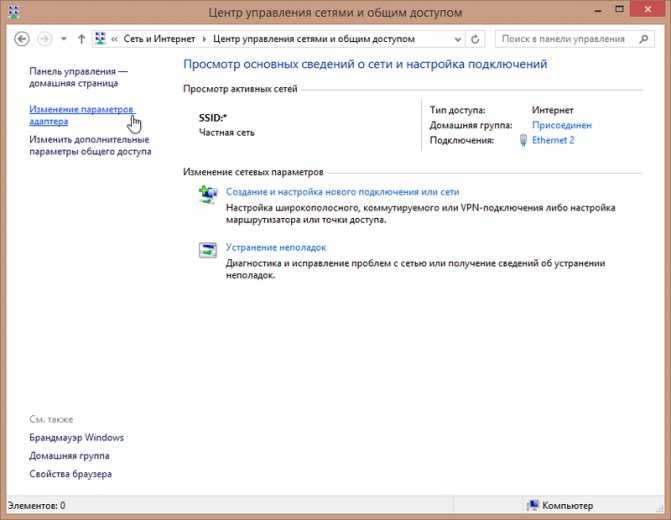
5. Выберите ваше «Подключение по локальной сети»
.Если вы видите значок подключения по локальной сети, перечеркнутый красным крестом, или на нем нарисован восклицательный знак, или он отсутствует, то это означает, что соединение с сетью отсутствует или неправильно установлен сетевой адаптер. Обратитесь в службу технической поддержки.
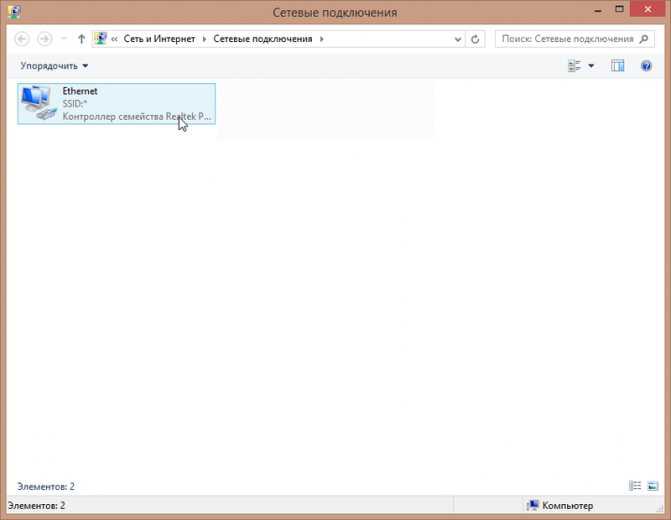
6. Шелкните на нем правой кнопкой мыши и в появившемся контекстном меню выберите «Свойства»
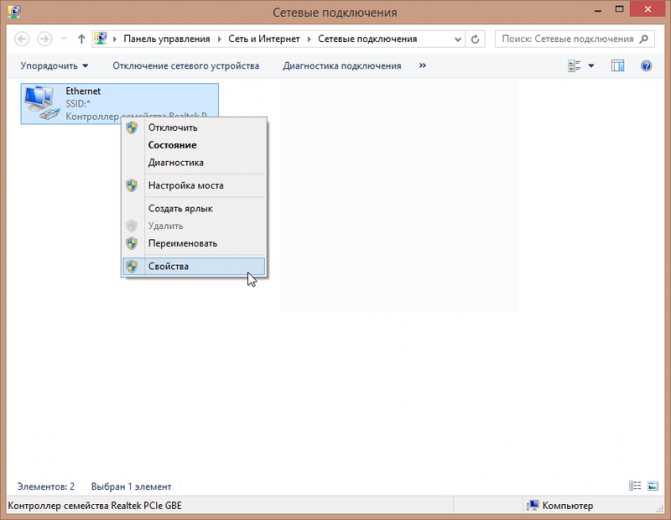
7. Поставьте галочку напротив пункта «Протокол Интернета версии 4»
, выделите его и нажмите«Свойства» .
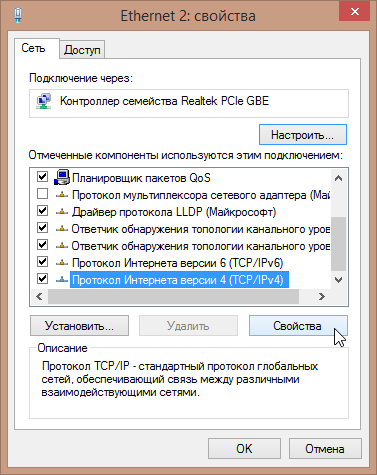
8. Выберите пункты «Получить IP-адрес автоматически»
и«Получить адрес DNS-сервера автоматически» и нажмите«Ок» .
Источник
Советы и выводы
- Статические IP-адреса являются особым типом адресов и удобны, если вам нужно управлять удаленным устройством или подключать удаленный доступ к вашей сети.
- Вы можете заказать статический IP-адрес у своего провайдера Интернета или у хостинг-провайдера, где вы размещаете свой сайт.
- Не забывайте обновлять свой статический IP-адрес через своего провайдера Интернета или хостинг-провайдера, если вы измените свою сетевую инфраструктуру или перенесете свой сайт на другой сервер.
- Сохраняйте свой статический IP-адрес в безопасном месте, чтобы избежать потери доступа к удаленному устройству или своей сети.
- Кроме статического IP-адреса, используйте другие средства безопасности, такие как пароли, фаерволы и виртуальные частные сети (VPN), чтобы защитить свои сети и данные.
Как узнать IP-адрес компьютера через терминал
Для того, чтобы узнать IP-адрес компьютера через терминал, можно воспользоваться командой ifconfig. Откройте Терминал и введите в нём данную команду, затем нажмите клавишу Return. После выполнения этой операции на экране появится информация о сетевых интерфейсах компьютера. Необходимо найти раздел en0 или Wi-Fi в блоке с информацией об интерфейсе, который вы используете для подключения к интернету. Именно там будет указан ваш IP-адрес компьютера
Обратите внимание, что в зависимости от версии операционной системы могут появляться различные варианты синтаксиса команды и отображения информации, поэтому имейте в виду, что подробности могут отличаться на разных компьютерах
Как определить провайдера с помощью которого ваш компьютер подключен к Интернету
Определить провайдера, через которого ваш компьютер подключен к интернету, можно использовать несколько способов. Наиболее простой и доступный — это проверить документы, которые вы получили при заключении договора с провайдером. Там, как правило, указаны все условия предоставления услуг оператором, ваш номер счета, а также полная информация о самом провайдере. Если у вас нет таких документов, вы можете попробовать определить провайдера с помощью специальных инструментов доступных в интернете. Например, вы можете воспользоваться онлайн-сервисом, который позволит найти провайдера по IP-адресу вашего компьютера. Также можно попробовать связаться с техподдержкой своего интернет-провайдера и узнать у них информацию об операторе, через который вы подключены к сети.
Как узнать IP-адрес локального принтера
Для того, чтобы узнать IP-адрес локального принтера на компьютере с Windows, необходимо выполнить следующие действия. Сначала нужно найти пункт «Пуск» и выбрать «Устройства и принтеры». Затем нужно отыскать устройство, которое соединено с ПК, и кликнуть по нему ПКМ, чтобы открыть свойства принтера. Во вкладке «Общее» появится информация о принтере, а также значение протокола IP. Это значение следует запомнить, так как оно потребуется для настройки принтера на другом устройстве в одной локальной сети
Обратите внимание, что это руководство подойдет только для поиска IP-адреса локального принтера на ПК с установленной операционной системой Windows
Как узнать своего провайдера Wi Fi
Если же документы не найдены или отсутствуют, то можно воспользоваться некоторыми другими методами. Во-первых, вы можете попробовать зайти на страницу конфигурации Wi-Fi роутера. Для этого нужно ввести в адресной строке браузера адрес роутера и нажать «Enter». На странице конфигурации вы сможете найти информацию о своем провайдере, включая его имя и контактные данные.
Во-вторых, вы можете позвонить в техническую поддержку провайдера и получить все необходимые сведения напрямую от представителя компании.
Наконец, существуют онлайн-сервисы, которые могут определить вашего провайдера по IP-адресу роутера. Для этого достаточно перейти на сайт сервиса и ввести свой IP-адрес — информация о провайдере будет выведена на экран.