Подключение инвайт логгера к базе данных
Для того чтобы инвайт логгер работал с базой данных, необходимо выполнить несколько шагов:
- Установить и настроить базу данных
- Подключить инвайт логгер к базе данных
- Настроить логгирование событий в базе данных
Шаг 1: Установка и настройка базы данных
Перед подключением инвайт логгера к базе данных необходимо установить и настроить саму базу данных. Этот шаг может включать в себя создание новой базы данных, создание таблицы для логирования и настройку прав доступа.
Шаг 2: Подключение инвайт логгера к базе данных
Подключение инвайт логгера к базе данных выполняется при помощи специальной библиотеки или драйвера для выбранной базы данных. Этот шаг может включать в себя указание параметров подключения, таких как хост, порт, имя базы данных, имя пользователя и пароль.
Пример подключения к базе данных PostgreSQL:
Шаг 3: Настройка логгирования событий в базе данных
Для того чтобы логгирование событий происходило в базе данных, необходимо настроить соответствующие параметры в инвайт логгере. Это может включать в себя указание таблицы для логирования, полей для хранения информации о событии и форматирование записей лога.
Пример настройки логгирования событий в базе данных:
После выполнения этих шагов инвайт логгер будет подключен к базе данных и начнет логировать события в указанную таблицу.
Invite Logger
Это виртуальный помощник, основная задача которого – отслеживать приглашения на сервере.
Дело в том, что функционал приложения в этой области ограничен. Без робота можно увидеть только количество приглашений у пользователей. Invitelogger gmod бот для Дискорда следит за тем, кто кого пригласил и отсекает фейковые инвайты. Кроме того, он ещё и регулирует поведение участников сервера, высылает предупреждения после нарушений. Добавить помощника просто.
- Перейдите по этой ссылке. Это надёжный магазин роботов для Дискорд, который поддерживается разработчиками.
- Кликните по розовой кнопке Invite
- В открывшейся вкладке выберите сервер, на который хотите добавить бота. Нажмите Продолжить .
- Предоставьте помощнику разрешения и нажмите Авторизовать .
- Пройдите проверку на человека, введя капчу. Готово! Вы добавили помощника на сервер.
Инвайт логгер бот для Дискорда управляется с помощью команд. Синтаксис команд указан на картинке ниже.
Получение токена для авторизации
Перед тем как начать настройку logger для дискорда, вам понадобится токен для авторизации вашего бота.
Чтобы получить токен, вам нужно создать бота на официальном сайте Discord. Вот как это сделать:
Перейдите на сайт Discord (https://discord.com/) и войдите в свой аккаунт или создайте новый, если у вас его еще нет.
Откройте раздел «Разработчикам» (Developer Portal) вверху страницы.
Нажмите на кнопку «Новое приложение» (New Application) и введите имя вашего бота. Нажмите «Создать» (Create).
Выберите вкладку «Бот» (Bot) в меню слева.
Нажмите на кнопку «Добавить бота» (Add Bot).
Вы можете настроить некоторые опции, но для базовой настройки достаточно просто включить «Бота общего доступа» (Public Bot).
Когда бот будет создан, найдите раздел «Токен бота» (Token) и нажмите на кнопку «Скопировать» (Copy)
Важно сохранить токен в безопасном месте, поскольку он является вашим уникальным идентификатором.
После того, как вы получите токен, вы можете использовать его в своем коде для авторизации своего бота в Discord.
Важно: Обрабатывайте свой токен с осторожностью и не передавайте его никому. Токен дает полный доступ к вашему боту и может быть злоупотреблен злоумышленниками, если попадет в неправильные руки
Теперь, когда у вас есть токен, вы готовы настроить logger для дискорда и начать записывать логи вашего бота в удобном формате.
Part 3. See Deleted Messages on Discord Mobile with WooTechy iSeeker
Another amazing app that can help you learn how to see deleted messages on Discord mobile is WooTechy iSeeker. This specialized tool is the most reliable data recovery app on the Internet, giving you the option to restore around 18 different file types from your mobile phone. Therefore, it can retrieve the deleted messages on your Discord in no time.
The greatest thing about this application is that it works very intuitively. This means that even beginners can complete the process just by following the on-screen instructions. WooTechy iSeeker is an amazing tool that provides you with previews of your files before you download them. Selective downloading is exceptionally great when you have limited free storage space available on your device.
Other Key Features of WooTechy iSeeker
100.000+
Downloads
-
It can recover more than 18 types of lost data, including photos, videos, messages, WhatsApp data and so on.
-
It recovers data directly from iOS devices without the need for a backup file.
-
It enables you to get back lost data with only 3 simple steps.
-
It allows you to preview and select recoverable files before you restore them.
-
It provides a free trial for users, with which you can scan and preview all the data.
Download Now
Secure Download
Download Now
Secure Download
Follow the below steps to see and recover deleted messages on Discord mobile with WooTechy iSeeker:
Step 1.
Get the WooTechy iSeeker installer and launch the app on your computer. From the home screen, click the Recover from iOS Device option. Connect your mobile phone to your PC via a USB cable. Once detected, click the Next button.
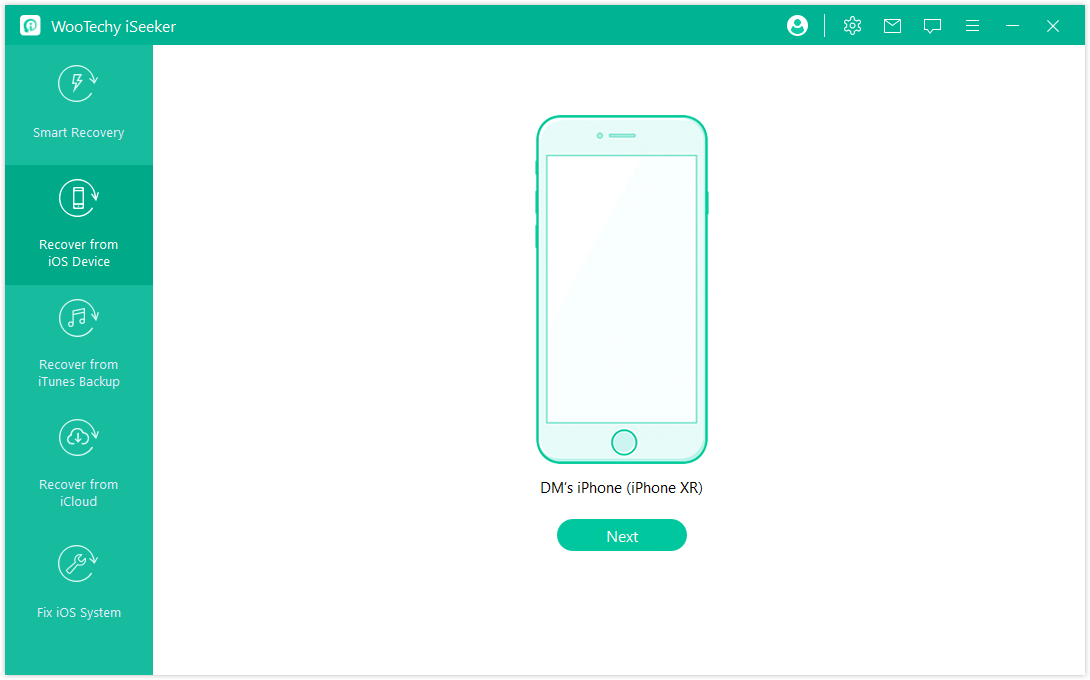
Step 2.
Then, the tool will ask you to select the file types you want to retrieve. In this case, you must select the messages. Click Scan and wait for iSeeker to scan your device.
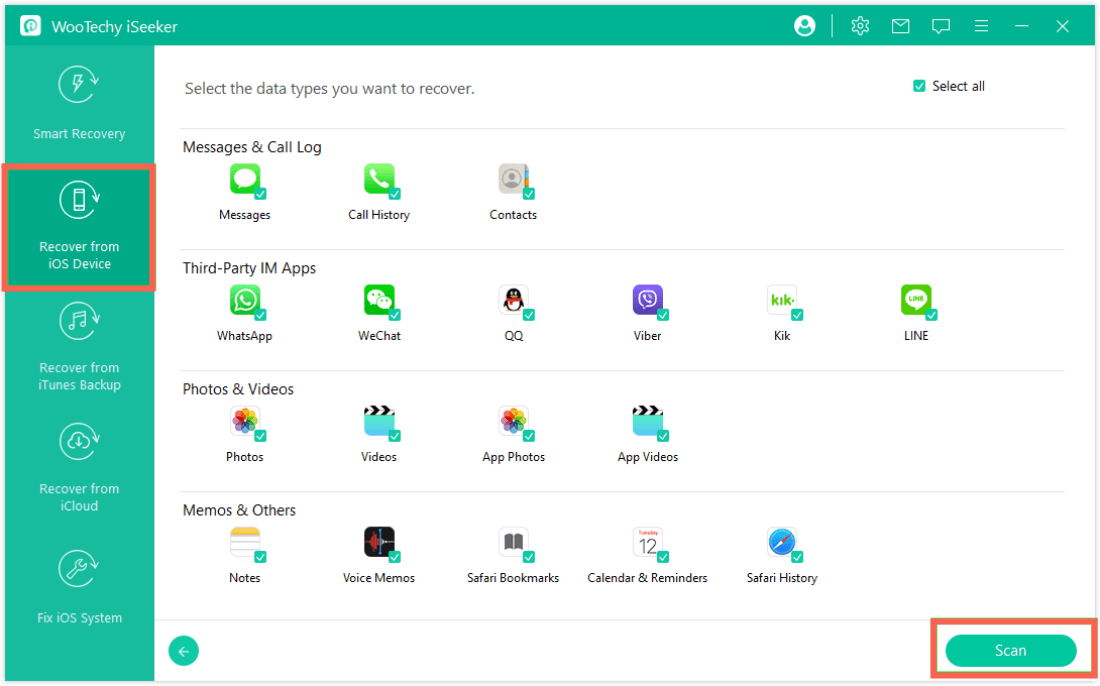
Step 3.
After this process has been completed, you will get a list of the files that can be restored. Browse the available previews to choose which ones you wish to get back. If you have chosen multiple file formats, you will see them in categories. When you are ready, click the Recover button. The files will appear on the folder you have selected.
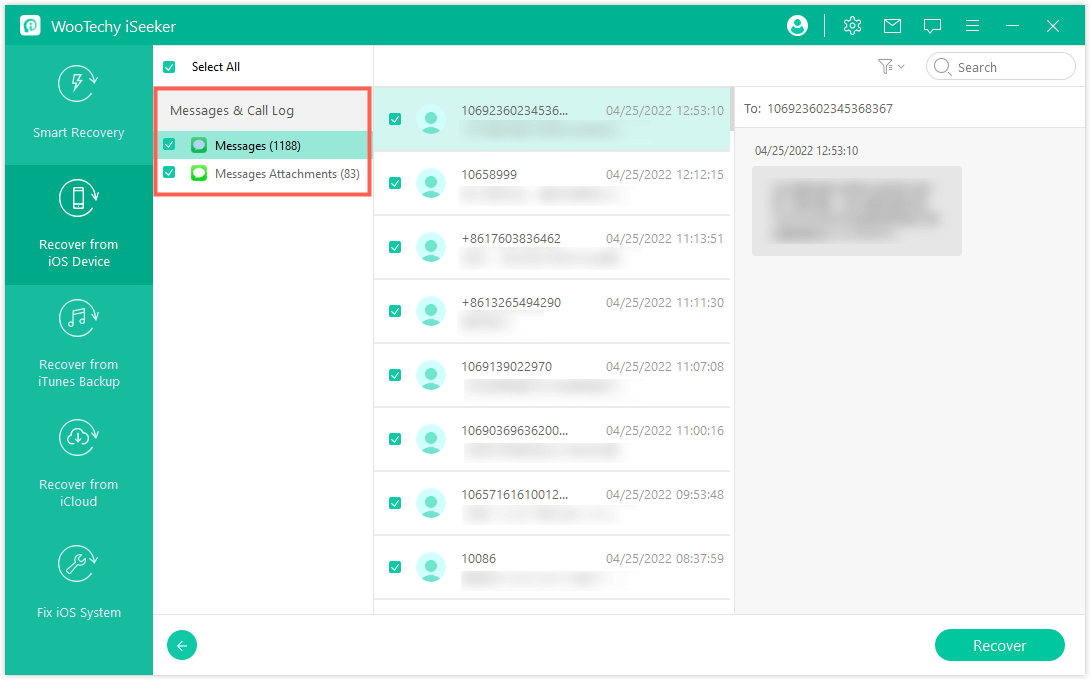
The above process scans your device for the deleted messages. In addition to this, WooTechy iSeeker also allows you to selectively retrieve data from your iTunes backup. If you have backed up your Discord messages on iTunes, then you can use iSeeker to preview and selectively extract the messages from iTunes backup. This is how to check deleted messages on Discord from your iTunes backup:
Step 1.
Open iSeeker and select the Recover from iTunes Backup option from the home screen. Select the appropriate backup and click the Next button to move to the next step.
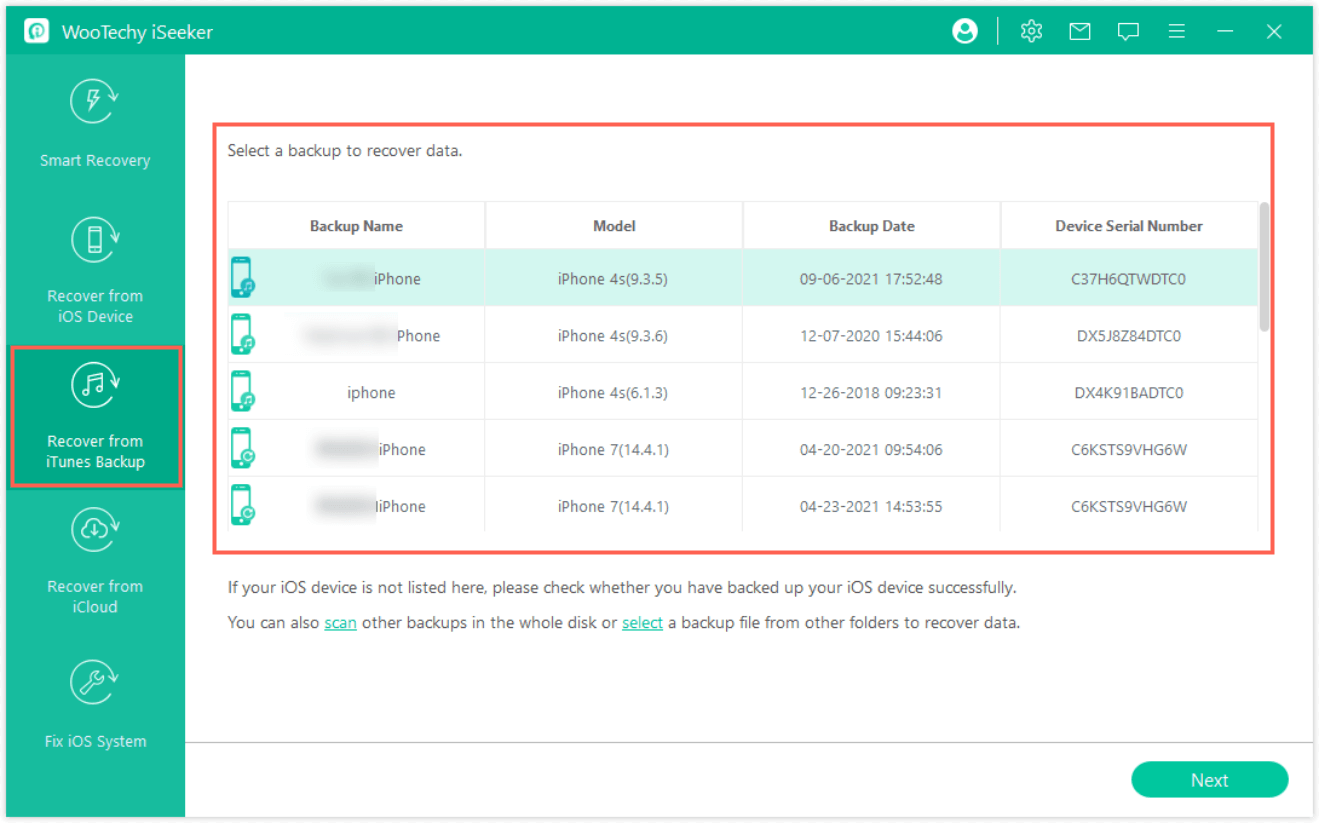
Step 2.
Then, choose the file formats that you need so that the app scans the backup for them and click Scan.
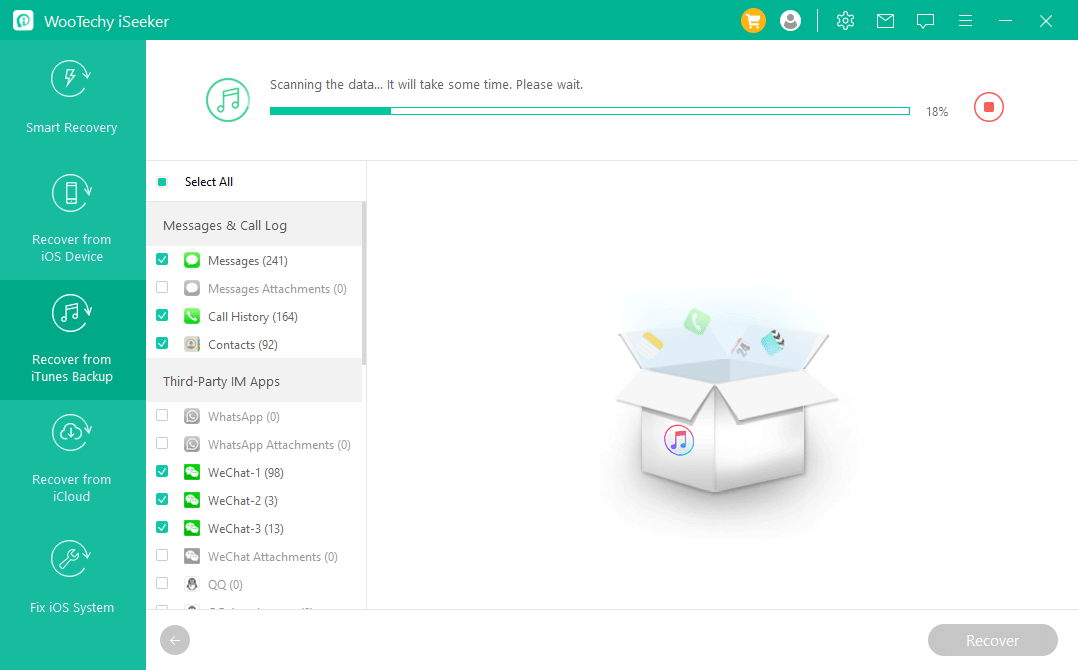
Step 3.
After a few seconds, WooTechy iSeeker will bring you a list of every file on the backup. Preview and choose which ones you want to retrieve and click the Recover button.
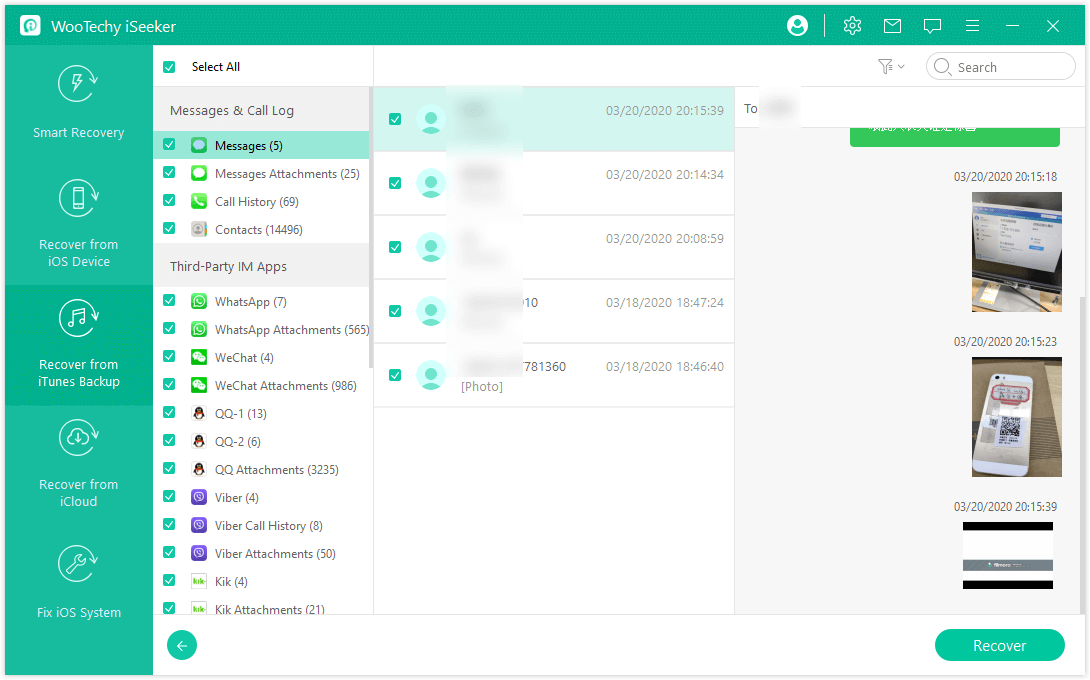
MEE6
Конечно, нужно начать с самого известного бота, зарекомендовавшего себя как в русскоязычном сегменте Дискорда, так и зарубежном. Данный бот добавляет на сервер огромное количество новых команд и настроек, от создания приветственных сообщений и рассылок до управления ролями, уровнями и возможности самостоятельно создавать новые команды.
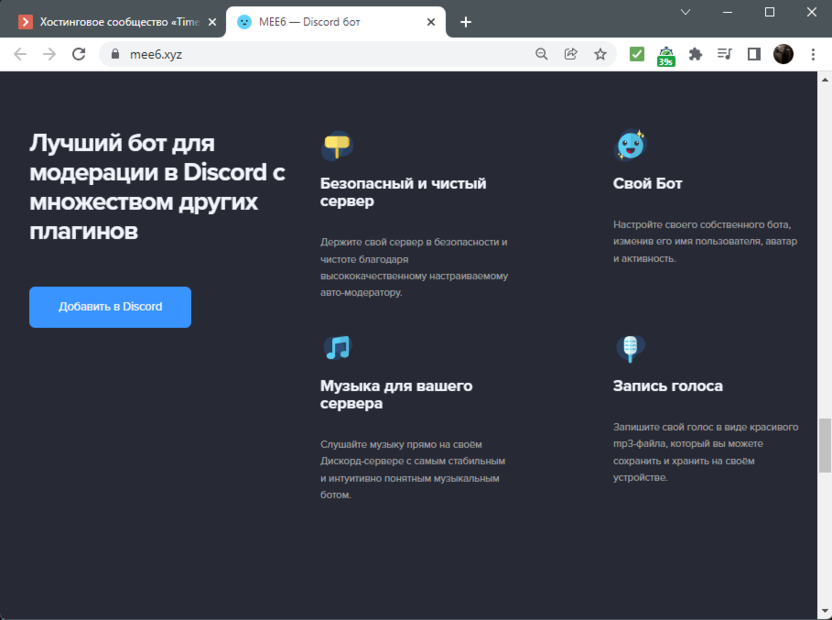
Остановлюсь только на перечислении самых полезных возможностей, которые точно пригодятся практически всем серверам:
-
Возможность создать подписку с платными ролями и привилегиями.
-
Управление приветственными сообщениями и оповещениями о начале трансляции на YouTube или Twitch.
-
Наличие утилит разных типов с поддержкой огромного числа команд.
-
Возможность включать музыку на голосовых каналах.
-
Индивидуальные поздравления ко дню рождения для всех участников сервера.
-
Таблица лидеров для самых активных участников.
Многое из перечисленного доступно бесплатно, однако за отдельные настройки и утилиты придется заплатить, приобретя премиум-версию MEE6. Получить бесплатную версию бота и ознакомиться с тарифными планами можно на официальном сайте MEE6.
Комьюнити теперь в Телеграм
Подпишитесь и будьте в курсе последних IT-новостей
Подписаться
Replying to a message
In all of the previous examples, we have taken action as soon as the bot connected by using the client.on(‘ready’) event. In this example, we are going to trigger our code whenever a message is received. The client object actually has several events that we can use as triggers. For example: whenever a channel is created, whenever a message is deleted, or when a user updates their presence(e.g. starts playing a game). See the full list of events that you can use on the Client documentation page at . For this example we are using the message event, which gets triggered whenever a message is received, either via private message or in a text channel.
The code below will respond any time a message is received with an acknowledgement. Note that the message event gets triggered even when the bot sends a message. This means the bot could enter an infinite loop where it keeps responds to its own messages. To prevent that, the first thing we are going to do is make sure the message received did not come from our bot itself. If it does, we will just return and take no action. If the message received comes from another user, it will continue and reply with the acknowledgement message.
To test the code below, run the bot and using your own Discord user (not the bot) send a message to a text channel on your server that the bot has access to. You can also send the bot a direct/private message and it will respond in the same channel.
Creating commands
A common task with Discord bots is to create «commands». A command in this sense is a message that triggers a special action. Commands are often specified by beginning a message with a special character. For example !help or ?help or something similar.
In this example we will create a few functions to break up the logic. We will still have our event triggered when a message is received, but this time, we will see if the message starts with an exclamation mark (!) and if it does, we will route it to a custom processCommand function. The processCommand function is responsible for taking the full message from the user and breaking it in to pieces. The user can provide extra parameters to the command by separating words with a space. For example, commands can have no parameters or multuiple parameters like this:
Inside the processCommand function, after we remove the leading exclamation mark and separate the command from the arguments, we then inspect the main command and then pass the logic to another function. We create a helpCommand and a multiplyCommand. Depending on what command is triggered, the corresponding function is called.
There are limitless ways to abstract out a command handler, but this method should be simple enough to understand and be flexible enough for the needs of most people. I provided two sample commands in order to provide a template for creating your own commands. Try extending this example with a custom command of your own. Here are a few ideas:
- A !ping command that simply responds with «Pong!»
- An !8ball command that returns random Yes, No, or Maybe responses.
- A !fortune command that replies with a random fortune cookie quote.
- A !weather command that queries a weather API and replies with the local weather.
- A !bitcoin command that looks up the current BitCoin price.
Try running this code and then sending a message to the bot or to the channel with !help and !multiply.
Dyno (Moderation Bot)
Dyno is a multipurpose moderation bot that you are probably familiar with. Now let’s see how you can use this bot as a message logger for your server.
The process is quite simple. Follow the steps below;
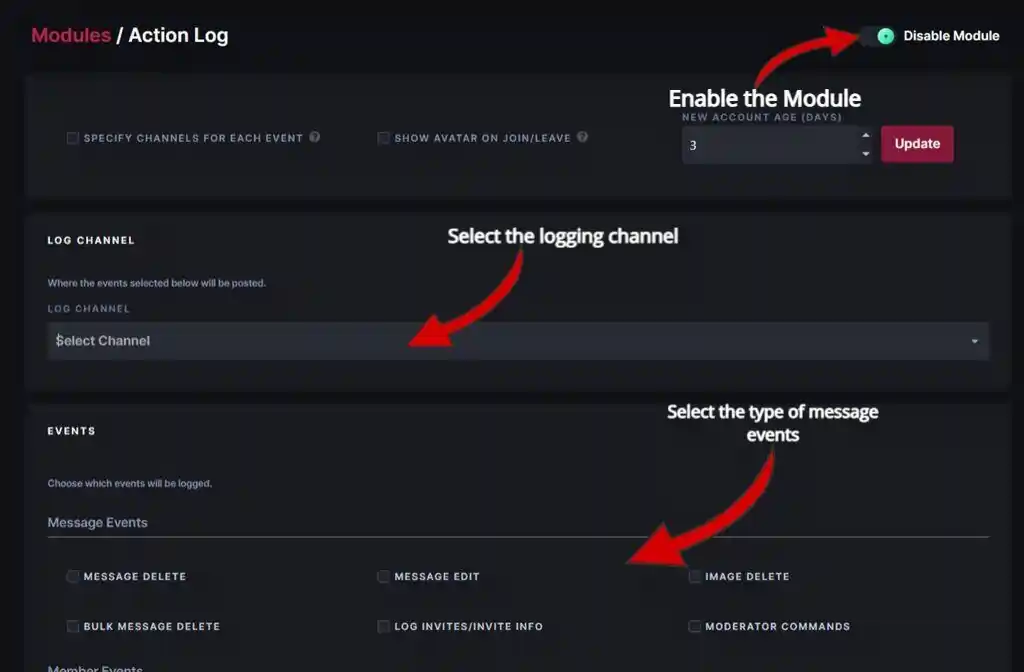
-
Invite the Dyno bot to your server
-
On their site, you’ll see a «Login with Discord» option
-
Once you are logged in, select your server
-
In the server dashboard, enable the «Action Log» module
-
Select the log channel
-
Choose the type of message you want to log, i.e., message deleted/edited.
Once you set up the dashboard, you don’t need to save anything as it’s auto-saved. Now the bot will start logging messages of your server in that message logger channel.
Подключение бота к серверу
Чтобы подключить бота к серверу, сначала вам потребуется доступ к серверу и права администратора. Если у вас есть эти права, следуйте этим инструкциям:
2. Установите библиотеку Python для Discord API. Вы можете использовать pip для установки:
3. Создайте новый файл Python и импортируйте библиотеку для работы с Discord API:
4. Добавьте следующий код для создания экземпляра клиента Discord:
5. Вставьте токен вашего бота после создания клиента:
6. Запустите файл Python, чтобы ваш бот стал онлайн на сервере. Убедитесь, что ваш бот имеет доступ к серверу и права администратора, чтобы он мог выполнять требуемые действия.
Теперь ваш бот будет подключен к серверу и готов к использованию. Вы можете настроить его функциональность и добавить дополнительные команды по вашему желанию. Удачи в использовании бота!
Настройка инвайт логгера: основные шаги
Настройка инвайт логгера несложна, и в этом разделе мы рассмотрим основные шаги, которые вам потребуются для его настройки.
Выберите подходящий инструмент: существует множество инвайт логгеров, доступных для различных платформ и операционных систем
Перед выбором инструмента важно определиться с вашими потребностями и требованиями, а также убедиться, что он поддерживает необходимые функции.
Установите инвайт логгер: после выбора инструмента вам потребуется установить его на вашу систему. Для этого обычно необходимо загрузить установочный файл или скрипт из официального источника и следовать инструкциям по установке.
Настройка конфигурации: после установки вы должны будете настроить конфигурацию инвайт логгера
Это включает в себя указание путей к файлам логов, настройку форматирования логов, а также выбор опций для отслеживания и фильтрации данных.
Тестирование и отладка: после настройки инвайт логгера важно протестировать его работу и убедиться, что он корректно записывает и отслеживает отправленные приглашения. Если возникают проблемы или ошибки, вам потребуется провести дополнительные настройки или проверить правильность установки.
Мониторинг и анализ: после успешной настройки инвайт логгера важно организовать мониторинг и анализ полученных данных. Это может включать в себя регулярную проверку логов, обработку и анализ результатов, а также принятие соответствующих мер по улучшению процесса отправки приглашений.
Настройка инвайт логгера может потребовать времени и усилий, но это затрата, которая может значительно облегчить ведение проектов и управление сообществами
Помните о важности корректной настройки и регулярного мониторинга инвайт логгера для эффективного использования этого инструмента
Miyako
Miyako bot is a multipurpose Discord Bot built on Node.js and use MongoDB as its database. It’s self-hosted, meaning that you have to install Miyako on your server before inviting it to your server.
Miyako supports a modest range of commands, focuses heavily on entertainment. Users can earn points and level up as they engage in the Discord server. While Miyako was not built for moderation, it does have a few basic commands for that purpose, such as kick/ban/prune.
Miyako supports third-party integration for top.gg, Giphy, Genius, TMDB and Wolfram Alpha. You need to obtain API keys before enabling these services.
what is a better discord message logger?
If someone is trying to track your message then good luck to you. There are many such message-logging tools available in the market that keep an eye on what is said in your chat rooms, you can use it in a good way.
One of the most popular message-logging tools is Discord’s built-in message logger. This tool lets you keep track of all of your chat messages, including the time that each message was sent and received, as well as the user who sent it.
You can also use this tool to see which messages have been sent multiple times and which messages have been
Must Read: Discord IP Resolver: Best Ways Get Someone’s IP From Discord By 6 Easy Ways
A.C.E. – Autonomous Command Executor
A.C.E., short for Autonomous Command Executor, is another fun, general purpose Disscord bot. Initially made for AutoHotkey server, the bot has been equipped with a plethora of commands. A.C.E. features is listed below :
- Classic starboard. Basically a channel where important messages are posted.
- Tag system for quickly insert text or images
- Moderation features
- Welcome messages
- Roles selector
- Feedback system inside Discord
- Fun : Random doggo/cat/fox/duck picture
To use it, you can either invite Autonomous Command Executor to your server, or host it on your own machine. Self-hosted version requires PostgreSQL preinstalled and API keys for Spotify, Wolfram, APIXU Weather data.
Also check out: 7 Best Cross-Platform Nintendo 64 Emulators
Настройка инвайт логгера на сервере
Шаг 1: Установите необходимого бота-логгера на ваш сервер. Для этого пройдите по ссылкам на официальные ресурсы Discord и следуйте инструкции по установке. Запустите бота и предоставьте ему необходимые права для работы.
Шаг 2: Создайте отдельный канал для логов, в котором будут отображаться все приглашения, отправленные на сервер. Желательно ограничить доступ к этому каналу только администраторам, чтобы предотвратить утечку информации.
Шаг 3: В боте-логгере найдите соответствующую команду, которая позволяет настроить логирование приглашений. Обычно это команда типа «!setinvitechannel» или «!invitelogger». Введите эту команду и укажите ID созданного канала в качестве аргумента.
Шаг 4: Проверьте правильность настроек, выдав команду для генерации приглашения на ваш сервер. Попробуйте присоединиться к серверу по этому приглашению и проверьте, было ли событие зарегистрировано в заданном канале.
Шаг 5: В случае, если логи не отображаются или возникают какие-либо ошибки, проконсультируйтесь в официальной документации или обратитесь за помощью к разработчикам бота-логгера.
Соблюдение этих простых инструкций позволит вам настроить инвайт логгер на вашем сервере и быть в курсе всех приглашений, отправленных на него. Это поможет вам обеспечить безопасность и предотвратить нежелательные посторонние входы на сервер.
Удалить личные сообщения Discord
Как вы можете удалить личные сообщения в Discord? Следуй этим шагам:
- Щелкните правой кнопкой мыши пользователя, с которым вы общались, и выберите « Сообщение» .
- В разделе личных сообщений с левой стороны наведите указатель мыши на беседу и щелкните значок X, чтобы удалить беседу.
Если вы просто хотите скрыть некоторые прямые переписки, то все. Если вам нужно удалить некоторые сообщения канала, попробуйте следующие методы.
Удалить сообщения Discord вручную
- Откройте текстовый канал с удаляемым сообщением.
- Наведите указатель мыши на сообщение, и вы увидите трехточечный значок. Щелкните его и выберите Удалить.
- Откроется окно для подтверждения удаления и просто нажмите « Удалить» .
Это хороший способ удалить некоторые проблемные сообщения, но он не используется для массового удаления сообщений Discord. Чтобы удалить большое количество текстовых сообщений, попробуйте один из следующих способов.
Используйте MEE6 Bot
MEE6 — один из популярных ботов, и вы можете использовать его, если ищете ответ на вопрос «как массово удалять сообщения в Discord».
Ниже описано, как заставить MEE6 удалять сообщения:
- Войдите в Discord и перейдите на сайт MEE6 .
- Нажмите « Добавить в Discord» и разрешите боту работать на вашем сервере, нажав « Авторизовать» .
- Выберите сервер, чтобы продолжить.
- MEE6 запросит определенные разрешения на удаление сообщений, и вы должны нажать « Авторизовать» .
После установки MEE6 вы можете удалить несколько сообщений в Discord с помощью некоторых команд:
- Чтобы удалить предыдущие 100 сообщений, используйте ! Clear @username .
- Чтобы удалить последние 500 сообщений на канале, используйте ! Clear 500 . Также вы можете изменить количество в зависимости от того, сколько сообщений вы хотите удалить. Максимум 1000.
Используйте скрипт AutoHotkey
В дополнение к MEE6 вы можете использовать скрипт AutoHotkey для массового удаления личных сообщений Discord. Как удалить таким образом несколько сообщений в Discord? Вот что вам следует делать:
Шаг 1. Загрузите установщик AutoHotkey из Интернета и установите его на свой компьютер.
Шаг 2. Щелкните правой кнопкой мыши рабочий стол ПК и выберите « Создать»> «Сценарий AutoHotkey», чтобы создать новый сценарий.
Шаг 3: Щелкните сценарий правой кнопкой мыши и выберите « Редактировать сценарий» .
Шаг 4: Удалите весь текст в скрипте, скопируйте и вставьте следующий текст:
t ::
Петля, 100000
{
Отправить до}
отправить, ^ а
отправить, {BS}
отправить, {Enter}
отправить, {Enter}
сон, 100
}
Возвращаться
Шаг 5: После сохранения сценария откройте Discord и дважды щелкните сценарий.
Шаг 6: Откройте чат, который нужно удалить, и нажмите T на клавиатуре. Это автоматически начнет удаление сообщений.
Очистка сообщений за последние 7 дней
Данный метод походит тогда, когда возникает необходимость в удалении от определённого собеседника.
Алгоритм удаления истории чата выглядит следующим образом:
- Запускаем приложение.
- Переходим к текстовому каналу, наводим курсор мыши на юзера, сообщения от которого вы хотите удалить, и кликаем правой кнопкой мыши.
- В выпадающем окне выбираем пункт «Забанить» и отмечаем время, за которое необходимо провести очистку переписки – 24 часа либо 7 дней. Остается нажать «Забанить» и вуаля, этот юзер не будет больше принимать участие в общении на канале до тех пор, пока вы его не разбаните.
С помощью бота
В нашем примере фигурирует бот Mee6, но вы можете выбрать другой – альтернативные варианты есть в общедоступных каталогах.
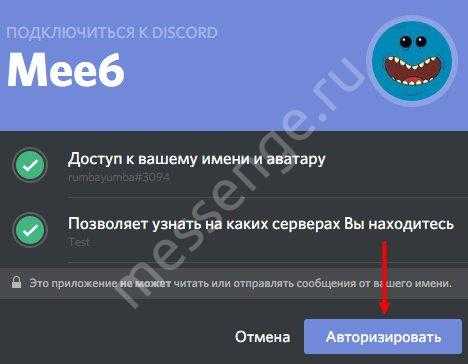
- Определите права, предоставляемые боту (на ваш выбор) и снова нажмите на кнопку авторизации;
- Перейдите к переписке с роботом и кликните на ссылку доступа к Dashboard;
- В открывшейся вкладке жмите на кнопку «Disabled»;
- Изучите правила использования команд – все подробно написано в инструкции.
Мы ответили на вопрос, как удалить сообщение в Дискорде – одно или несколько, все сразу или выборочно за неделю. Сохраняйте инструкции в закладки, чтобы не потерять – тогда полезные советы всегда будут под рукой в нужный момент. Сможете воспользоваться ими и уберете ненужную информацию из переписки за пару секунд.
Xenon
Завершает список лучших ботов для администрирования в Discord еще один полезный инструмент, который будет актуален для больших серверов с огромным количеством комнат и ежедневным обновлением контента. К сожалению, без такого бота вы не сможете сохранить текущее состояние сервера в своем профиле или в облаке Дискорда. Есть только вариант постоянного клонирования, но это даже не костыль – он не позволяет в полной мере получить резервную копию проекта. Xenon добавляет автоматический настраиваемый бэкап, который обезопасит ваш сервер от взломов или случайного удаления информации.
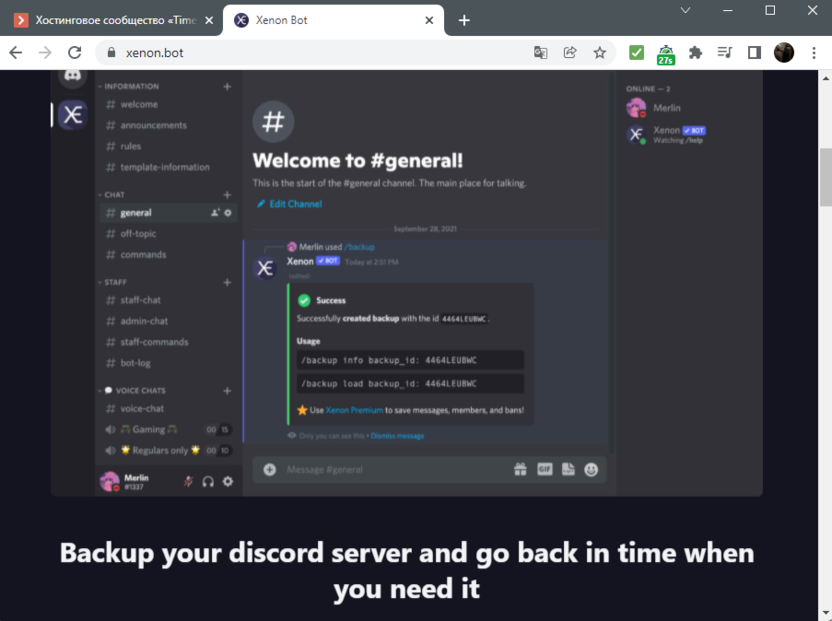
После добавления Xenon на сервер вы самостоятельно выбираете дату автоматического резервного копирования или запускаете его только тогда, когда это будет нужно именно вам. Соответственно, управление всеми этими процессами осуществляется при помощи встроенных команд. Резервная копия хранит в себе следующие данные:
-
настройки сервера;
-
роли;
-
сообщения;
-
данные участников;
-
список каналов.
Данный бот расширяет возможности и в плане клонирования. Вы можете подключить Xenon на два разных сервера, создать резервную копию одного и перенести ее на второй, обновив тем самым список ролей и настройки, что будет полезно тем юзерам, кто занимается администрированием сразу нескольких проектов.
На сайте разработчиков Xenon вы найдете ссылку на добавление бота и ответы на самые популярные вопросы, которые помогут разобраться в управлении, если вдруг у вас возникнут трудности.
Я постарался сформировать список из самых полезных ботов для администрирования сервера в Discord, рассказав не только о многофункциональных инструментах, но и уделив внимание узконаправленным продуктам. У вас нет никаких ограничений в плане установки сразу нескольких ботов на свой сервер, поэтому используйте их тогда, когда посчитаете нужным
Adding a reaction emoji to a message
There are two types of emojis you can use to react to messages. Each server is allowed to have custom emojis. You can also use Unicode emojis. Unicode is an international standard. You can actually copy and paste the Unicode emoji right in to the source code. The code below demonstrates how to use Unicode emojis and custom emojis. It will react using two standard Unicode emojis and then react with every custom emoji on the server (if the server has any). You can upload custom emojis by going to your Server Settings -> Emoji -> Upload Emoji. Note that not every single Unicode emoji is supported, but Discord does support a huge number of them.
Оптимизация инвайт логгера для более эффективной работы
1. Оптимальное хранение данных
Для эффективной работы инвайт логгера, требуется оптимальное хранение данных. Рекомендуется использовать базу данных, которая обеспечит быстрый доступ к информации. Разработчики могут использовать индексы, чтобы ускорить операции поиска и сортировки.
2. Масштабируемость системы
Важно разработать инвайт логгер с учетом масштабируемости системы. При росте количества пользователей и генерируемых инвайтов, логгер должен продолжать работать эффективно и без задержек
Для этого можно использовать распределенные архитектуры или кэширование данных.
3. Оптимизация запросов
Особое внимание следует уделить оптимизации запросов для получения и обновления данных в инвайт логгере. Использование индексов, выборка только необходимых полей и ограничение объема данных помогут снизить нагрузку на систему и ускорить выполнение операций
4. Мониторинг производительности
Для обеспечения эффективной работы инвайт логгера необходимо установить мониторинг производительности. Это поможет выявить проблемные участки кода и запросов, а также принять меры для их оптимизации. Регулярный анализ производительности позволит улучшить работу инвайт логгера.
5. Обновление и сопровождение
Оптимизация инвайт логгера — это непрерывный процесс. Разработчики должны регулярно обновлять и сопровождать логгер, чтобы улучшить его работу и адаптировать под изменяющиеся требования и нагрузку
Важно следить за новыми технологиями и лучшими практиками в области оптимизации систем
Внимательное внедрение этих техник поможет обеспечить более эффективную работу инвайт логгера, снизить нагрузку на систему и обеспечить быстрый доступ к данным. Это позволит создать стабильную и отзывчивую систему, которая будет удовлетворять потребности пользователей.
12 Сеш—Для расписаний
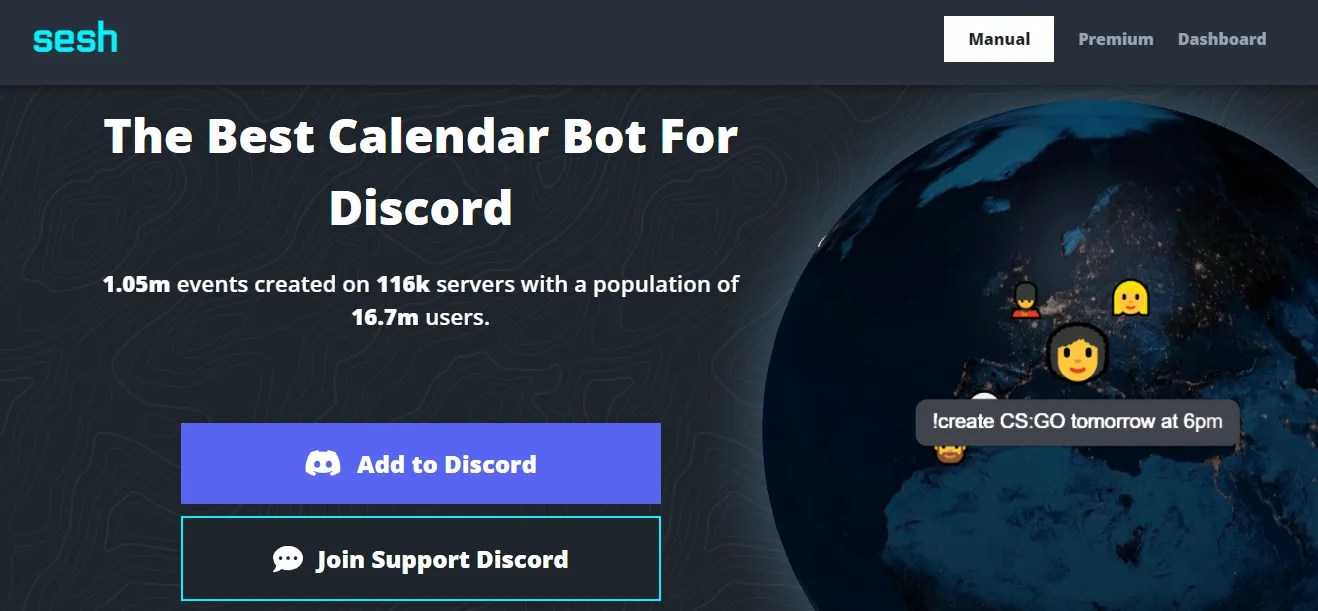
Sesh — это бот-календарь, который помогает вам отслеживать ваши события.
Он удивительно прост в использовании и предлагает все необходимые функции для организации мероприятий или планирования интерактивных игровых дней. Вы можете создавать события и отвечать на приглашения в сообщении, запланировать его для своего часового пояса и связать событие с календарем.
Бот также предоставляет вам возможность автоматически устанавливать время в зависимости от вашего местного часового пояса и публиковать напоминания.
Кроме того, Sesh предлагает функцию опроса, чтобы собрать общее мнение о лучшем времени для проведения мероприятий. Это позволяет вашим пользователям чувствовать себя частью сообщества и мотивирует их принимать участие.
Главные преимущества
- Чистый интерфейс
- Создание мероприятия и RSVP
- Автоматическая настройка времени
- Конфигурация с календарем Google
- Гибкие форматы даты
Цены
Его бесплатная версия предлагает достаточно функций, но чтобы разблокировать расширенные функции, такие как назначение ролей участникам, поддержите разработчика на Patreon от 5 до 15 долларов.
13 helper.gg— Билетный бот
Установка необходимых библиотек
Перед началом работы с logger для дискорда, вам потребуется установить несколько библиотек. Вот список библиотек, необходимых для настройки:
-
: это основная библиотека для создания ботов Discord. Вы можете установить ее с помощью pip, выполнив следующую команду:
-
: это стандартная библиотека Python для логирования. Она уже установлена вместе с Python, поэтому вам не нужно устанавливать ее отдельно.
-
: это также стандартная библиотека Python для работы с датой и временем. Она уже установлена вместе с Python.
После установки этих библиотек вы будете готовы приступить к настройке logger для дискорда и начать вести логирование действий вашего бота.
Chat Logger Bot
As the name suggests chat logger bot is specifically used to log chats in a server. This easy-to-use moderation bot requires little to no permissions, i.e., webhook, add reactions and manage messages permission.
The chat logger bot is an advanced logging bot that also logs the user’s id who deleted or edited the message. Let’s see how to set up the Chat Logger bot:
-
Invite the bot to your server
-
Set permissions (No need to give admin)
-
Create a channel where you want the chats to be logged (# logs)
-
Use the slash command «/setlogs» in the logs channel
And that’s it. The bot will now log every message on your server. Alternatively, you can disable logs for private channels by using the command «/setlogs 0» in that specific channel so that the bot will not log messages in that channel.
Как настроить инвайт логгер: полное руководство с советами
Шаг 1: Установите инвайт логгер
Первым шагом к настройке инвайт логгера является его установка. Существует несколько различных инструментов, которые вы можете использовать для этой цели. Например, вы можете использовать библиотеку Python Flask, чтобы создать веб-приложение с инвайтами.
Шаг 2: Создайте базу данных
После установки инвайт логгера вам нужно создать базу данных, в которой будут храниться данные об инвайтах. База данных будет содержать таблицу, в которой каждая строка будет представлять собой отдельный инвайт.
Шаг 3: Генерация и отправка инвайтов
Затем вы должны настроить систему генерации и отправки инвайтов. Это может быть автоматический процесс, при котором система генерирует уникальные инвайт-коды и отправляет их пользователям по электронной почте.
Совет: при генерации инвайт-кодов используйте достаточно сложную логику, чтобы сделать их непредсказуемыми и трудными для подбора.
Шаг 4: Регистрация и перенаправление пользователей
После того, как пользователи получают инвайт-код, они должны зарегистрироваться. Для этого вам нужно настроить страницу регистрации, где пользователи будут вводить свои данные и инвайт-код.
После успешной регистрации вы можете перенаправить пользователей на страницу или раздел сайта, к которому им предоставлен доступ.
Шаг 5: Управление инвайтами и безопасностью
Для улучшения безопасности вы можете добавить дополнительные проверки и ограничения. Например, вы можете ограничить количество инвайтов, которые может запросить один пользователь, или установить время действия инвайта.
Совет: регулярно проверяйте базу данных на наличие неиспользуемых или устаревших инвайтов и удаляйте их.
Теперь вы знаете основы настройки инвайт логгера. Следуя этому полному руководству и применяя эти полезные советы, вы сможете создать безопасную и контролируемую систему доступа к вашим закрытым разделам или функциям.






















![[2023] how to see deleted messages on discord](http://vvk-yar.ru/wp-content/uploads/3/8/e/38e3735682da262d6a34e10d92f51e56.jpeg)






