Введение
На сегодняшний день без надежной системы аутентификации пользователей не обходится ни одна уважающая себя компания. Специалисты по информационной безопасности (ИБ) рекомендуют использовать многофакторную аутентификацию, основанную не только на знании секрета (пароля), но и на владении специальным устройством (токеном). Нередко в качестве третьего фактора выступает одна или несколько биометрических характеристик пользователя. В этом случае возникает проблема учета и регистрации всех аппаратных и программных средств аутентификации и хранения ключевой информации, используемых сотрудниками в масштабах предприятия.
Еще одна тенденция в сфере ИБ связана с ростом числа мобильных устройств, с которых сотрудники компаний работают с конфиденциальной корпоративной информацией. Все чаще применяется модель BYOD (Bring Your Own Device), позволяющая сотруднику для выполнения своих профессиональных обязанностей использовать личные мобильные устройства. При этом появляется необходимость в механизме многофакторной аутентификации в отношении владельцев смартфонов или планшетов.
Изменение законодательства в области защиты персональных данных, принятие требований по сертификации средств защиты информации, развитие дистанционного банковского обслуживания (ДБО) и интернет-банкинга требует от участников рынка внедрения отечественных систем аутентификации и электронной подписи (ЭП).
Для эффективного решения поставленных задач российская компания «Аладдин Р. Д.» разработала платформу JaCarta — семейство аппаратных и программных продуктов, позволяющих осуществлять аутентификацию пользователей, генерировать ЭП и безопасно хранить криптографические ключи и цифровые сертификаты, а также централизованно управлять ключевыми носителями на протяжении их жизненного цикла.
Инструкция по копированию сертификата через КриптоПро CSP
1. Кликните по ярлыку КриптоПро CSP 3.0 или откройте его через Пуск – Панель управления.
2. В системном окне перейдите во вкладку «Оборудование» и настройте считыватели путем выбора из списка установленных считывателей, после этого – «Добавить». Используйте «Все съемные диски» и «Реестр» в случае, если их не было в списке.
4. В следующем открывшемся окне запускаете команду «Обзор» для того, чтобы в пустое поле ввести имя. При выборе имени сначала подтвердите операцию, после чего кликните по кнопке «Далее». В некоторых случаях, при работе с рутокеном, может потребоваться ввод пароля (пин-кода) – вводите последовательность 12345678.
5. Создаете имя для контейнера, куда копируются данные. Раскладка клавиатуры может быть и русской, и латинской. Также в имени допускаются пробелы. После определения с именем нажмите «Готово».
6. Затем система попросит вставить чистый ключевой носитель, на который будет скопирован контейнер. Сделайте это и нажимаете «ОК».
7. На создаваемую копию можно установить пароль – это необязательный этап, поэтому допускается просто кликнуть «ОК», оставив поле пустым. Если же копия производится на рутокен, то снова нужно ввести стандартную защитную комбинацию – 12345678.
Процесс копирования будет завершен, когда система вновь вернет на экран вкладку «Сервис».
Самым популярным вариантом использования ЭЦП на данный момент является рутокен – это специальный флеш-накопитель, на который записывается закрытый ключ. Главное отличие такого носителя информации – в нем имеется криптопроцессор, с помощью которого и генерируется открытый ключ, используемый для подписи документов. А как использовать электронную подпись с флешки, какое ПО для этого понадобится? Всегда ли необходим рутокен для подписи тех же документов?
Использование ЭЦП для торгов
Для работы с ЭЦП в окне браузера необходимо установить плагин КриптоАРМ. Он поставляется как отдельная программа (при её установке плагин интегрируется во все установленные в ОС совместимые веб-обозреватели) и как плагин для конкретного браузера. После установки КриптоАРМ обязательно необходимо перезагружать браузер!
В электронных торгах ЭЦП необходима для подтверждения заявок на участие в аукционах или на подачу запроса на проведения торгов. Здесь все происходит автоматически – сайт самостоятельно обращается к КриптоАРМ, когда ему необходимо заверить с помощью ЭЦП пользовательский запрос. Далее – появляется диалоговое окно КриптоПро (браузер может выдать запрос на запуск стороннего ПО), где и следует выбрать в качестве источника подписи вставленный в USB рутокен. Дальнейшая генерация открытого сертификата и идентификация личности выполняется автоматически.
Аналогичным образом можно работать с ЭЦП на флешке и на других сайтах, где используется идентификация или вход на портал через проверку электронной подписи. К таковым, к примеру, относятся сайты из списка Госуслуг, портал ФНС для подачи финансовой отчетности в электронном виде.
Итого, как пользоваться ЭЦП с флешки? Все, что для этого потребуется – это установленная и активированная версия КриптоПро CSP версии 3 и старше, а также плагины для Microsoft Office или браузеров (в зависимости от того, для какой цели используется рутокен). Однако все равно рекомендуется сертификат устанавливать в ОС, чтобы каждый раз не приходилось использовать USB¬-токен. Но даже если он будет выведен из строя – заменить его можно будет через удостоверяющий центр (при этом выдается новая ЭЦП, старая — аннулируется.
Как работать с USB-токеном
Мнение эксперта
Александра Степанова
Консультант по подбору ЭЦП
Как пользоваться ключом ЭЦП на флешке?
Все операции выполняются через криптопровайдера, то есть, специальное ПО, которое через интернет проверяет актуальность используемой электронной подписи. Единственная аккредитованная для этого программа на территории Российской Федерации – это КриптоПро CSP (сейчас допускается использовать версию 3.0 или выше).
Часть операций с электронной подписью выполняется также через КриптоАРМ
– это специальный плагин для браузеров. С помощью данной программы, к примеру, предоставляется доступ к системе электронных торгов (где выставляются государственные тендеры, на аккредитованных площадках).
Рекомендуемая операционная система для работы с ЭЦП – Windows, редакции 7 или старше.
Для работы с электронными документами следует использовать Microsoft Office версии 2007 или старше (работает и в версии 2003, но с определенными ограничениями по функционалу). Что касательно браузера, то плагин КриптоАРМ работает со всеми актуальными веб-обозревателями, но специалисты рекомендуют пользоваться Google Chrome последней версии или Internet Explorer версии 9.0 или старше.
Установка единого клиента jacarta pki
Единый Клиент JaCarta — это специальная утилита от компании «Аладдин», для правильной работы с токенами JaCarta. Загрузить последнюю версию, данного программного продукта, вы можете с официального сайта, или у меня с облака, если вдруг, не получиться с сайта производителя.
Далее полученный архив вы распаковываете и запускаете установочный файл, под свою архитектуру Windows, у меня это 64-х битная. Приступаем к установке Jacarta драйвера. Единый клиент Jacarta, ставится очень просто (НАПОМИНАЮ ваш токен в момент инсталляции, должен быть отключен). На первом окне мастера установки, просто нажимаем далее.
Принимаем лицензионное соглашение и нажимаем «Далее»
Чтобы драйвера токенов JaCarta у вас работали корректно, достаточно выполнить стандартную установку.
Если выберете «Выборочную установку», то обязательно установите галки:
- Драйверы JaCarta
- Модули поддержки
- Модуль поддержки для КриптоПРО
Далее нажимаем «Установить».
Через пару секунд, Единый клиент Jacarta, успешно установлен.
Обязательно произведите перезагрузку сервера или компьютера, чтобы система увидела свежие драйвера.
Скопировать ЭЦП на компьютер
Безусловно, постоянно носить с собой флешку не всегда удобно. Она либо может прийти в негодность, либо ее просто-напросто может не оказаться под рукой в нужный момент. В таком случае придет на помощь способ, при котором мы скопируем сертификат ЭЦП на сам компьютер, что впоследствии позволит обойтись без USB-носителя.
Для того, чтобы скопировать ЭЦП на компьютер
, пожалуйста, следуйте дальнейшим инструкциям:
Вставьте USB-носитель с ЭЦП в компьютер и запустите программу КриптоПро CSP
, перейдите во вкладку Сервис
и нажмите Скопировать…
.
В открывшемся окне выберите ключевой контейнер, для этого нажмите кнопку Обзор
.
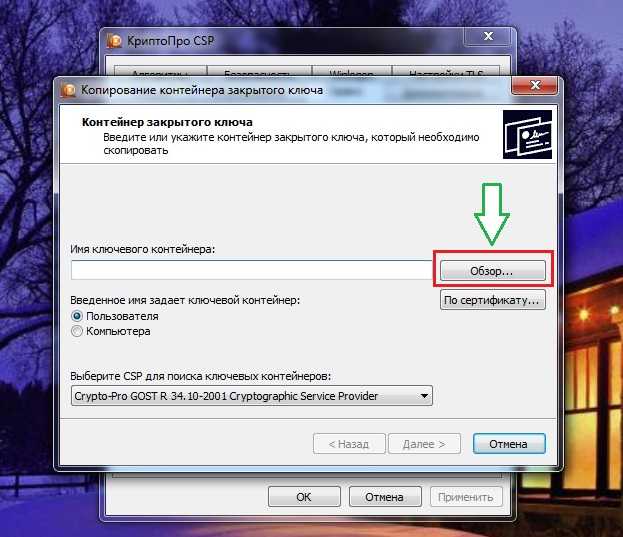
В открывшемся списке ключевых контейнеров пользователя выберите контейнер и нажмите Ок
.

После выбора контейнера, его имя появится в строке Имя ключевого контейнера
. В следующем окне просто нажмите Далее
.
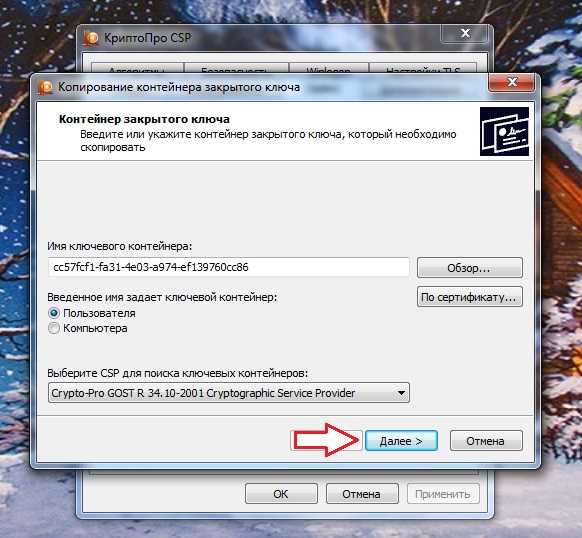
В следующем шаге необходимо указать информацию о новом контейнере, для чего введите Имя сертификата
(придумайте любое имя сертификата ключа). После этого нажмите кнопку Готово
.


Для вновь создаваемого контейнера существует возможность задать новый пароль. Если желаете установить пароль, дважды введите его в соответствующие поля. Если использование пароля не планируется, оставьте поля пустыми и нажмите Ок
.
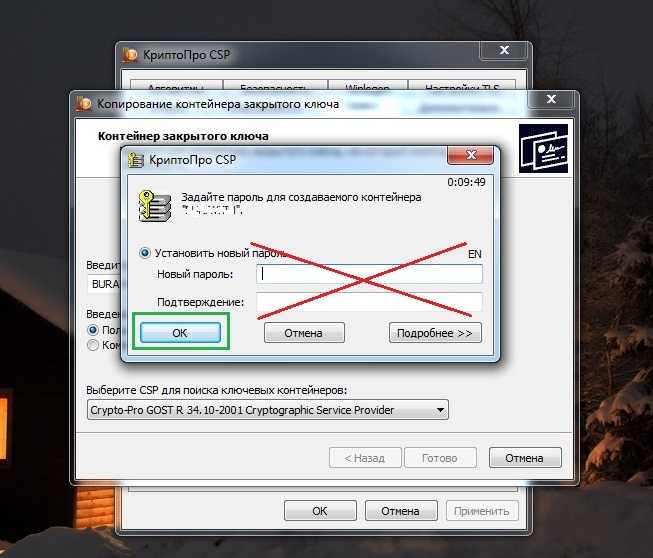
Итак, мы выбрали объект для копирования, указали место хранения сертификата. Теперь необходимо этот сертификат установить.
Во вкладке Сервис
нажмите Просмотреть сертификаты в контейнере…
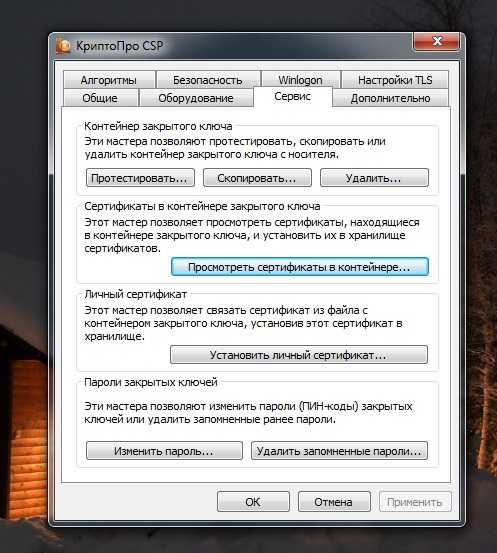
Нажав на кнопку Обзор
, в открывшемся окне, если вы обратили внимание, появился еще один ключевой контейнер. Выберите вновь созданный контейнер и нажмите Ок
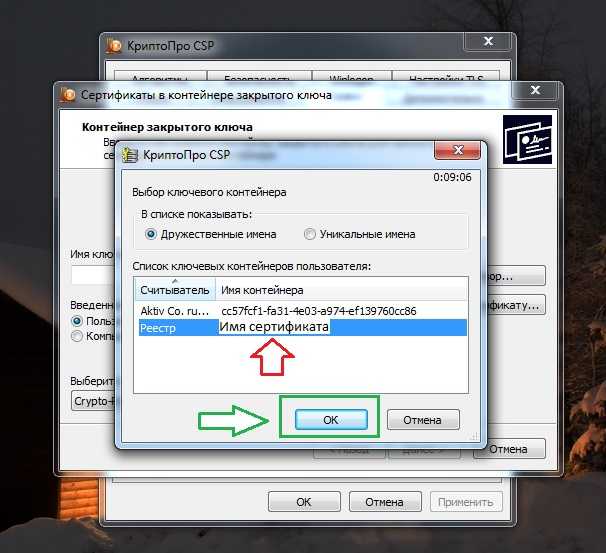
После выбора нового контейнера нажмите Далее
.

В открывшемся окне будет указан сертификат для просмотра. Нажмите Установить
.

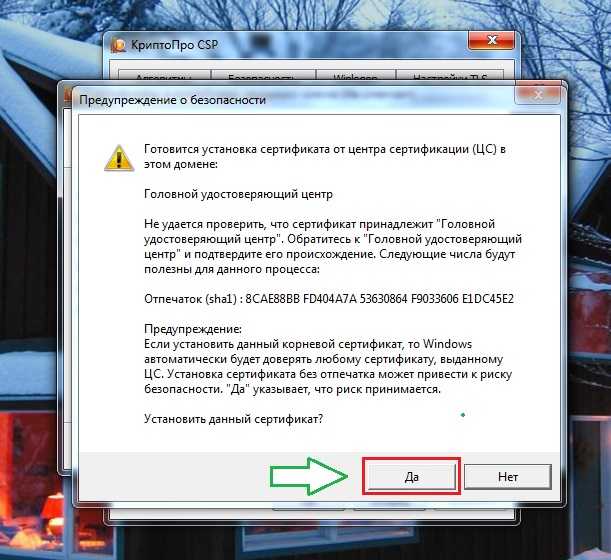
В итоге, после произведенных вами действий, появится сообщение об успешной установке сертификата. Нажмите Ок
.
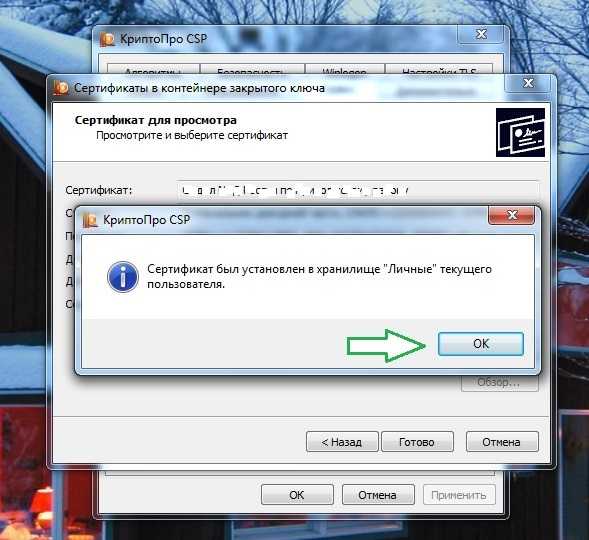
Готово. ЭЦП установлена на компьютер.
Иногда возникают ситуации, когда требуется установить сертификат с ключом на другой компьютер или сделать его резервную копию. При работе с USB флешками можно сделать рабочую копию закрытого ключа имеющимися средствами Windows, главное условие – наличие установленной КриптоПро CSP 3.0.
Далее требуется пошагово следовать предлагаемой инструкции, но при этом стоит помнить, что копию сделать можно только через СКЗИ (средство криптографической защиты информации), в противном случае, например, если копировать через Проводник, запустить ключ на другом компьютере не удастся.
Как правильно хранить токен джакарта и защитить его от несанкционированного доступа
Используйте безопасное хранилище
Для сохранения токена джакарта необходимо использовать безопасное хранилище, такое как httpOnly cookie или localStorage. httpOnly cookie можно использовать, чтобы хранить токен в защищенном cookie. Использование localStorage также является безопасным способом хранения токена.
Используйте HTTPS для передачи токена
HTTPS шифрует все соединения между сервером и клиентом, включая передачу токена. Это сделает невозможным перехват токена злоумышленниками. Всегда используйте HTTPS, чтобы защитить себя и своих пользователей.
Ограничьте время жизни токена
Токен джакарта должен иметь ограниченный срок действия, но не настолько маленький, чтобы это приводило к частому обращению к серверу для получения нового токена. Рекомендуется ограничить время жизни токена на протяжении нескольких часов или дней и обновлять его при необходимости.
Защитите токен от XSS и CSRF атак
Чтобы предотвратить XSS и CSRF атаки, необходимо защитить токен джакарта, предотвратить внедрение вредоносного кода на страницу и убедиться, что запросы отправляются только от легитимного источника.
Не храните токен на клиентской стороне
Токен джакарта не должен храниться на клиентской стороне, например, в JavaScript-коде или в памяти браузера. Это может привести к несанкционированному доступу к данным пользователей и других конфиденциальных данным в приложении.
Основы настройки
Настройка токена Джакарта представляет собой несколько шагов, которые необходимо выполнить для его успешного использования. В этом разделе мы расскажем об основных аспектах настройки.
1. Генерация токена
Первым шагом необходимо сгенерировать токен Джакарта. Для этого вам потребуется зарегистрироваться в системе и создать новый проект. В процессе регистрации вам будут предоставлены учетные данные, включая API-ключ и секретный ключ.
2. Подключение к API Джакарта
Для использования токена Джакарта вам потребуется подключиться к API системы. Для этого вам необходимо использовать адрес API, предоставленный вам при регистрации. Настройте ваше приложение или программный код таким образом, чтобы оно могло взаимодействовать с API Джакарта.
3. Аутентификация
Для обеспечения безопасности и защиты данных вам необходимо произвести аутентификацию с использованием токена. Передавайте токен в заголовке запроса или в параметрах запроса в соответствии с документацией API Джакарта.
4. Установка прав доступа
После успешной аутентификации необходимо установить необходимые права доступа для вашего приложения или пользователя. Это могут быть права на чтение данных, запись данных, удаление данных и другие. Права доступа определяются на уровне проекта и могут быть настроены в административной панели Джакарта или при создании проекта.
5. Тестирование и отладка
После настройки выполняйте тестирование и отладку вашего приложения с использованием токена Джакарта. Проверьте, что все запросы проходят успешно и данные корректно передаются между вашим приложением и API Джакарта. В случае возникновения проблем используйте инструменты отладки и журналы ошибок для их устранения.
Установка КриптоПРО
https://www.cryptopro.ru/downloads

На текущий момент самая последняя версия КриптоПро CSP 4.0.9944. Запускаем установщик, оставляем галку «Установить корневые сертификаты» и нажимаем «Установить (Рекомендуется)»
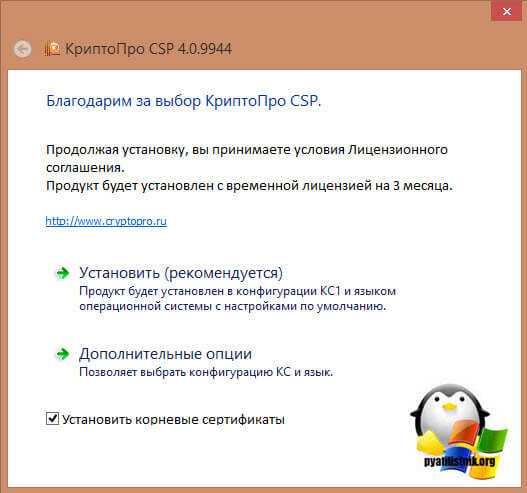
Инсталляция КриптоПРО будет выполнена в фоновом режиме, после которой вы увидите предложение, о перезагрузке браузера, но я вам советую полностью перезагрузиться.

После перезагрузки подключайте ваш USB токен JaCarta. У меня подключение идет по сети, с устройства DIGI, через клиента Anywhere View. В клиенте Anywhere View, мой USB носитель Jacarta, успешно определен, но как Microsoft Usbccid (WUDF), а в идеале должен определиться как JaCarta Usbccid Smartcard, но нужно в любом случае проверить, так как все может работать и так.
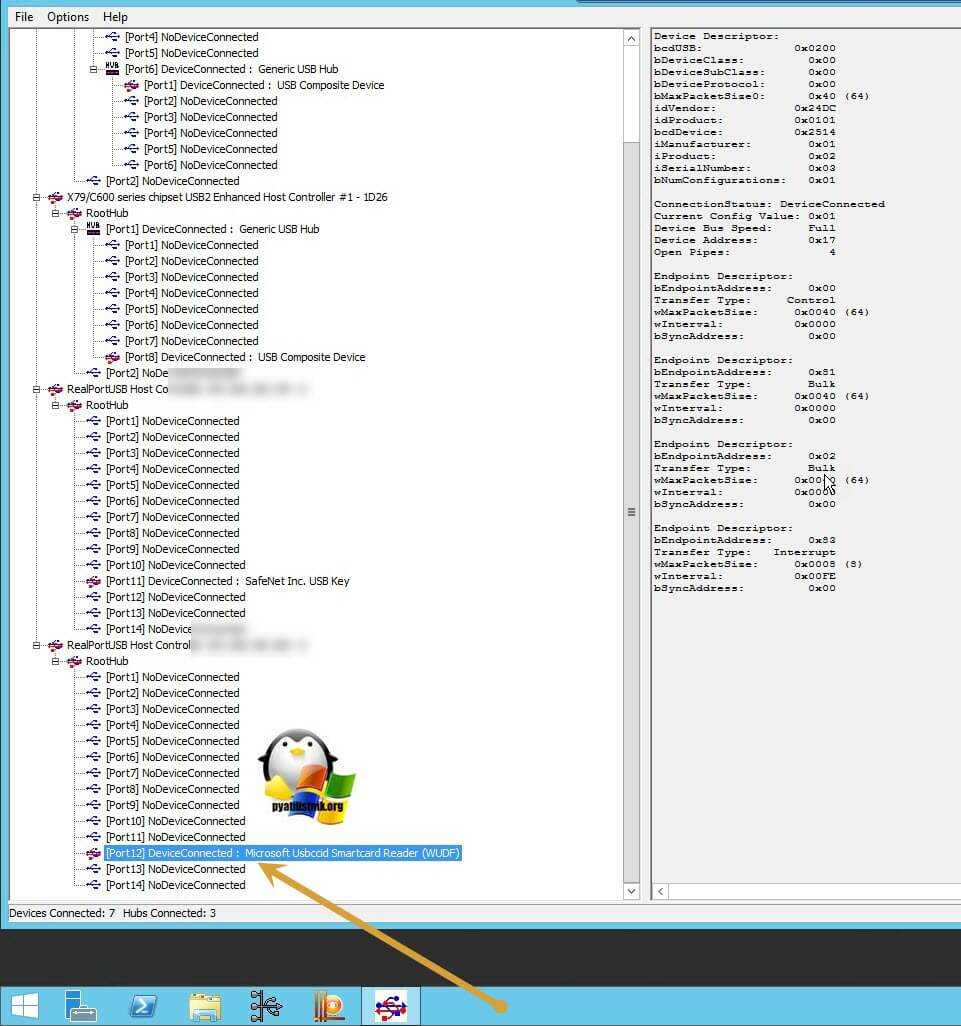
Открыв утилиту «Единый клиент Jacarta PKI», подключенного токена обнаружено не было, значит, что-то с драйверами.
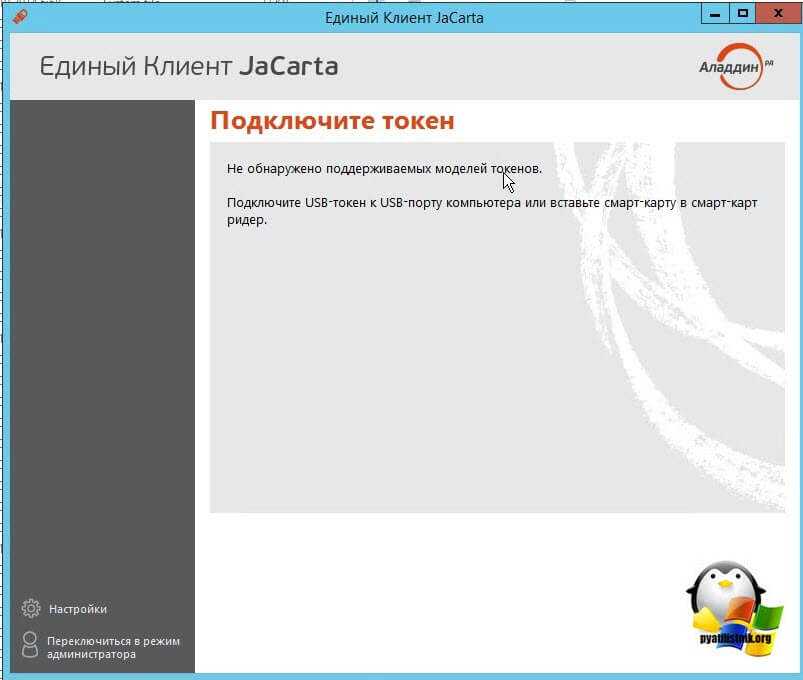
Microsoft Usbccid (WUDF) — это стандартный драйвер Microsoft, который по умолчанию устанавливается на различные токены, и бывает, что все работает, но не всегда. Операционная система Windows по умолчанию, ставит их в виду своей архитектуры и настройки, мне вот лично в данный момент такое не нужно. Что делаем, нам нужно удалить драйвера Microsoft Usbccid (WUDF) и установить драйвера для носителя Jacarta.
Откройте диспетчер устройств Windows, найдите пункт «Считыватели устройств смарт-карт (Smart card readers)» щелкните по Microsoft Usbccid (WUDF) и выберите пункт «Свойства». Перейдите на вкладку «Драйвера» и нажмите удалить (Uninstall)
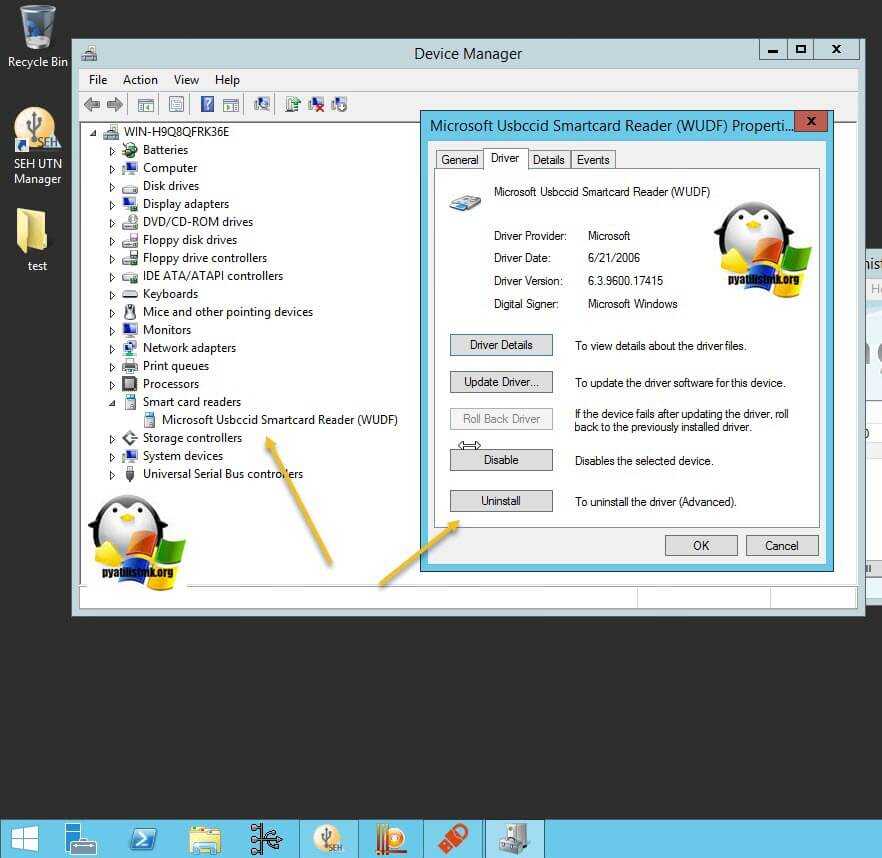
Согласитесь с удалением драйвера Microsoft Usbccid (WUDF).
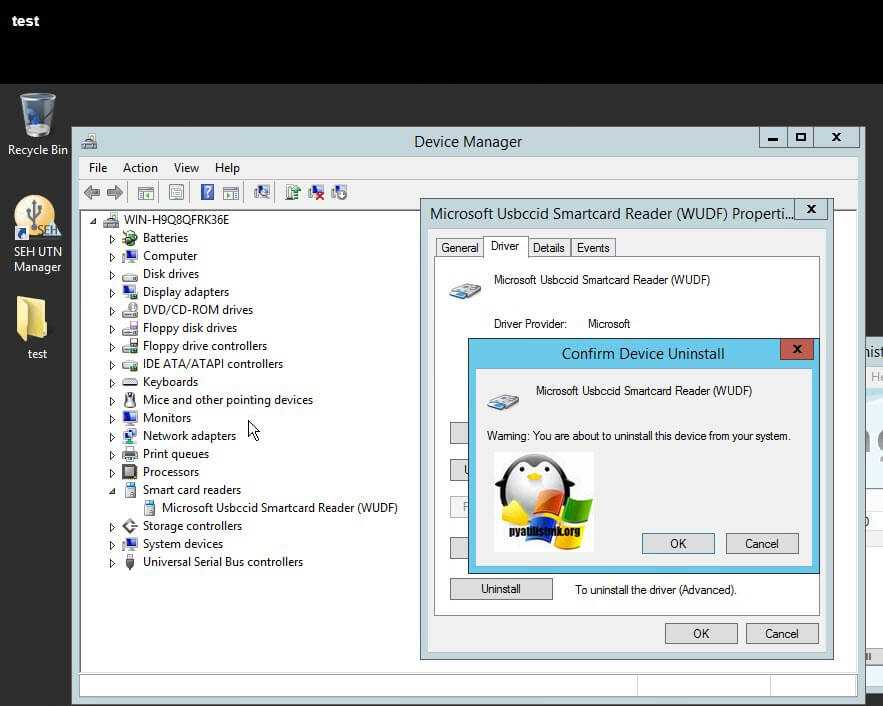
Вас уведомят, что для вступления изменений в силу, необходима перезагрузка системы, обязательно соглашаемся.
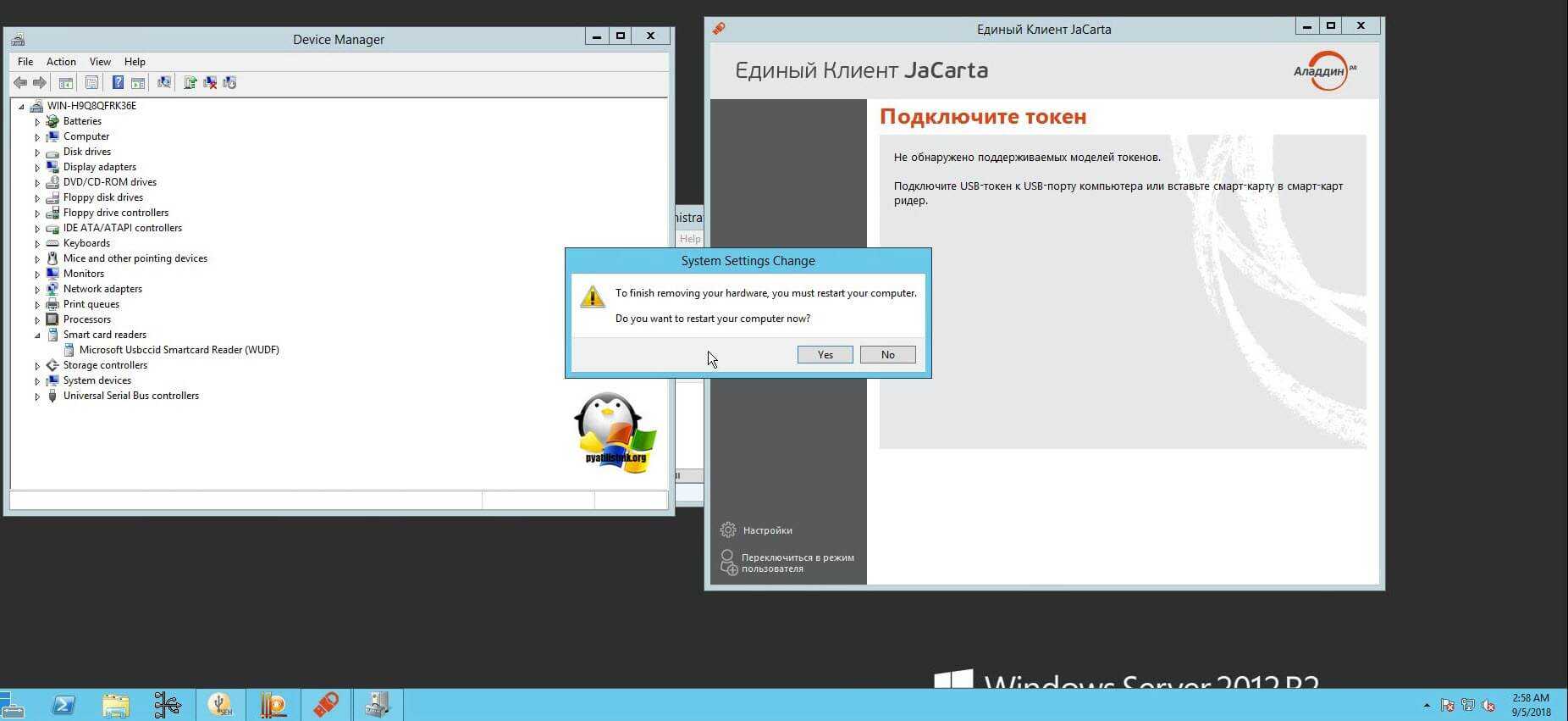
После перезагрузки системы, вы можете увидеть установку устройства и драйверов ARDS Jacarta.
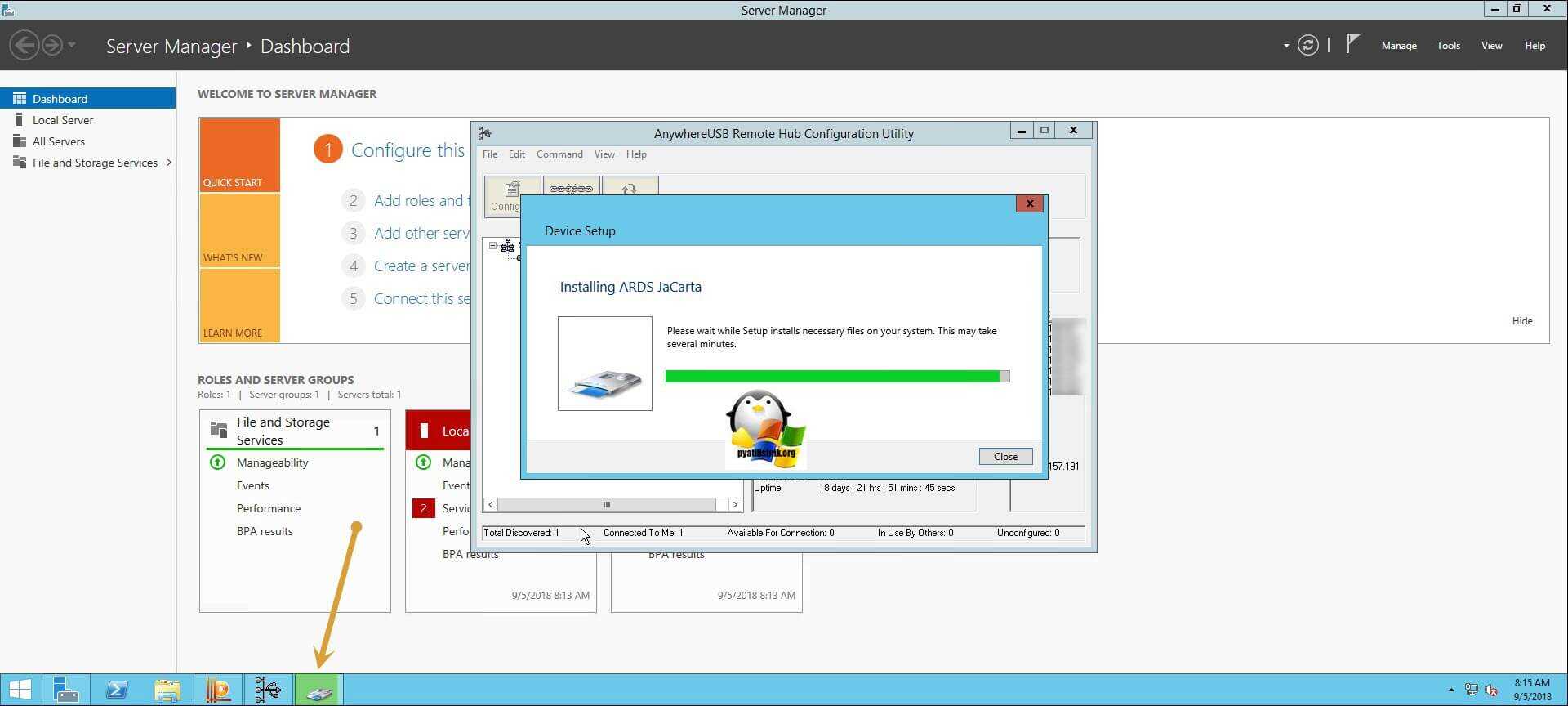
Откройте диспетчер устройств, вы должны увидеть, что теперь ваше устройство определено, как JaCarta Usbccid Smartcar и если зайти в его свойства, то вы увидите, что смарт карта jacarta, теперь использует драйвер версии 6.1.7601 от ALADDIN R.D.ZAO, так и должно быть.
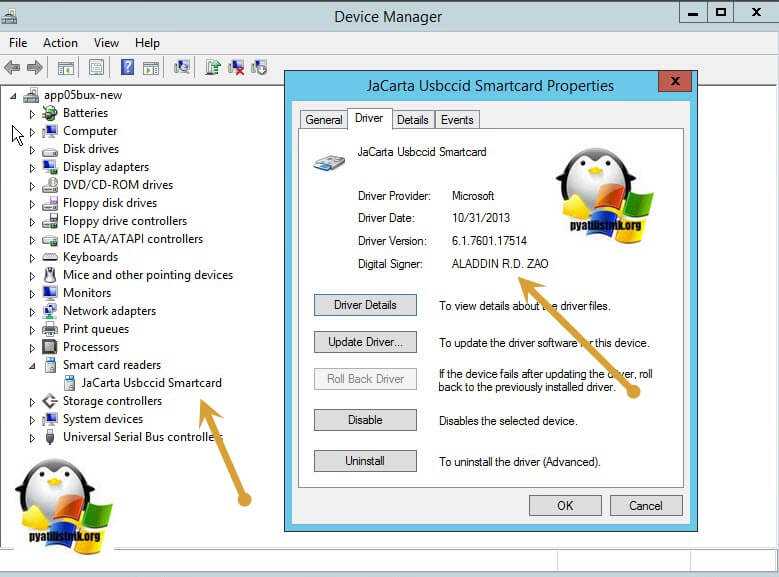
В диспетчере устройств вы можете увидеть вот такие ошибки:
- не удалось запустить это устройство код 19
- не удалось запустить это устройство код 28
- не удалось запустить это устройство код 10
Если открыть единый клиент Jacarta, то вы увидите свою электронную подпись, это означает, что смарт карта нормально определилась.
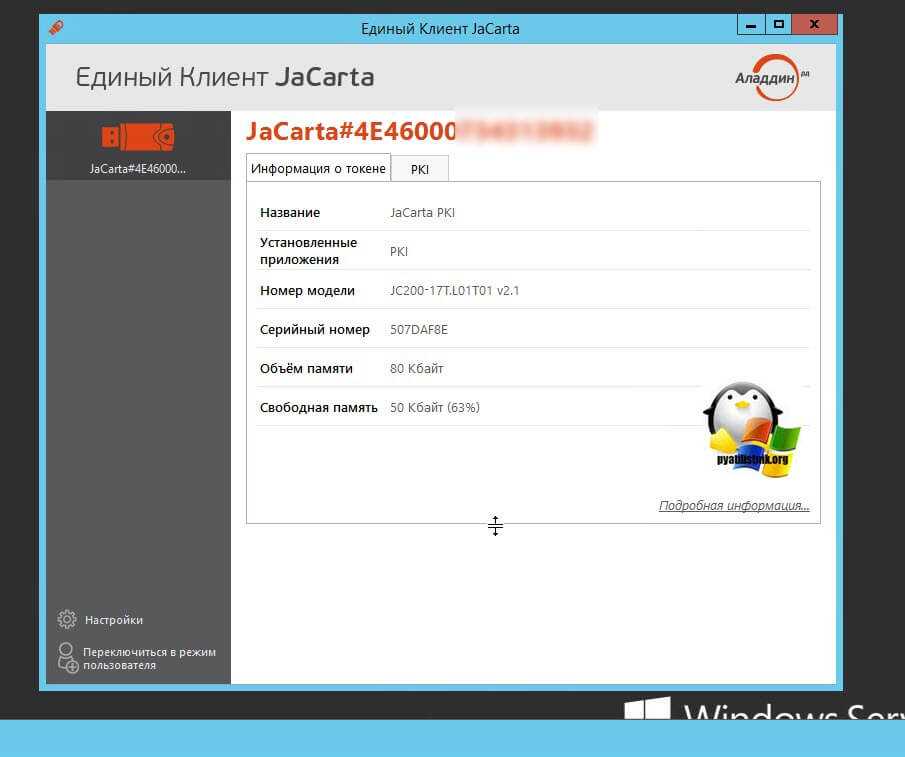
Открываем CryptoPRO, и видим, что криптопро не видит сертификат в контейнере, хотя все драйвера определились как нужно. Есть еще одна фишка.
- В RDP сессии вы не увидите свой токен, только локально, уж такая работа токена, либо я не нашел как это поправить. Вы можете попробовать выполнить рекомендации по устранению ошибки «Не возможно подключиться к службе управления смарт-картами».
- Нужно снять одну галку в CryptoPRO
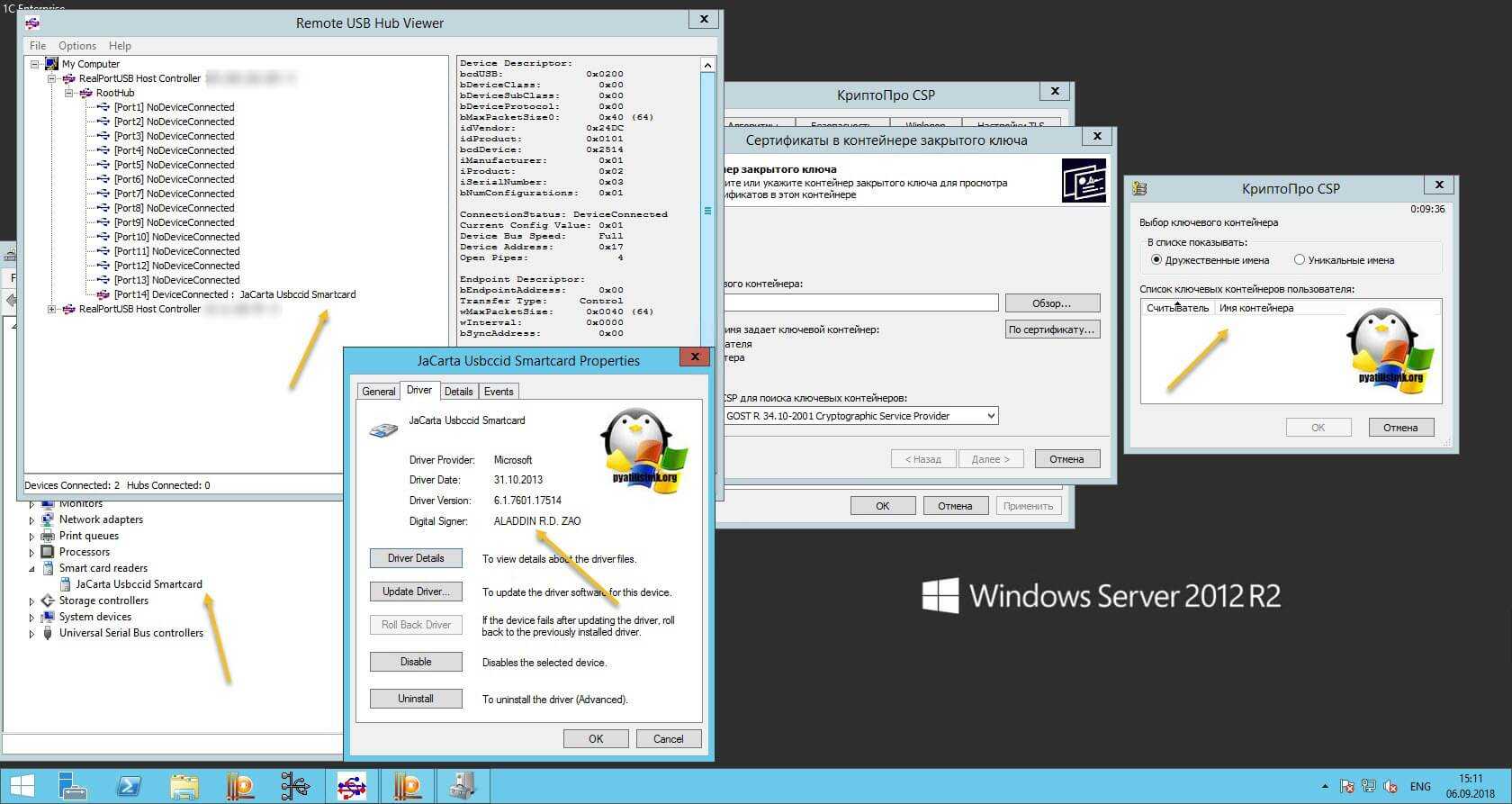
ОБЯЗАТЕЛЬНО снимите галку «Не использовать устаревшие cipher suite-ы» и перезагрузитесь.
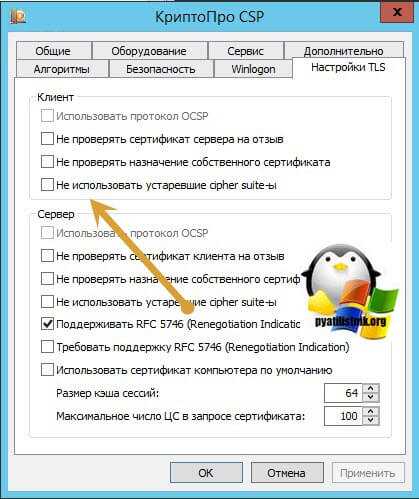
После этих манипуляций у меня КриптоПРО увидел сертификат и смарт карта jacarta стала рабочей, можно подписывать документы.
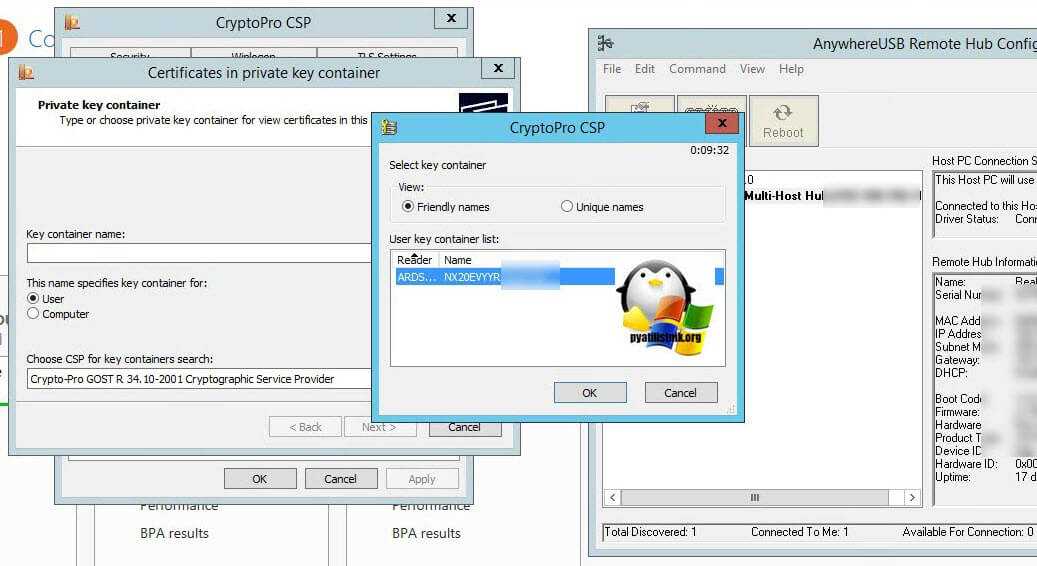
Еще можете в устройствах и принтерах, увидеть ваше устройство JaCarta,
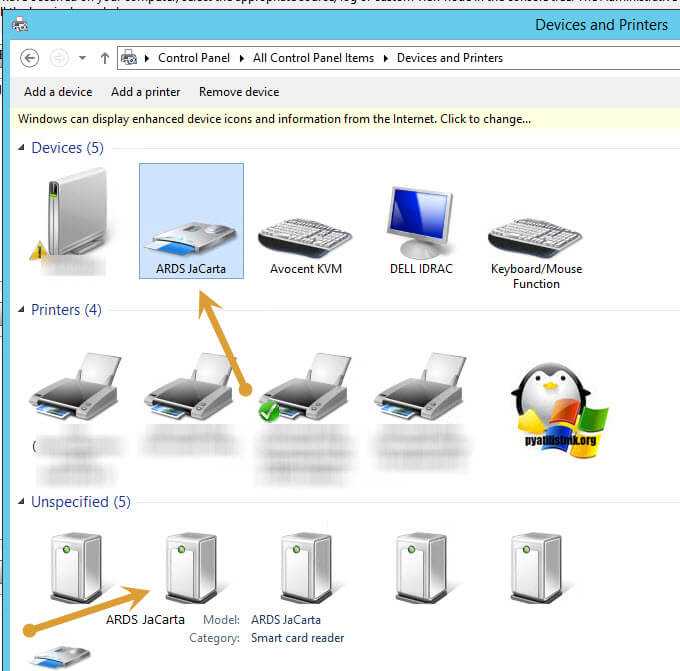
Если у вас как и у меня, токен jacarta установлен в виртуальной машине, то вам придется устанавливать сертификат, через console виртуальной машины, и так же дать на нее права ответственному человеку. Если это физический сервер, то там придется давать права на порт управления, в котором так же есть виртуальная консоль.
Не устанавливается единый клиент джакарта (2022 г.)
1) Не устанавливается единый клиент Jacarta на Windows 10
Да, однажды сталкнулся с такой ситуацией, точнее — драйвер устанавливается, но сама jacara не определяется — через диспечер устройств ищем автоматом драйверы и не находит, хотя клиент джакарты стоит новый.
Если поискать на сайте производителя — можно найти более свежий драйвер — именно для Windows 10. Чуть ранее — он был не совместим с предыдущими операционными системами, сейчас — спокойно устанавливается на любую ОС от ХР до 10-ки.
На всякий случай, выкладываю ссылку на последнюю версию, данная версия подходит для всех современных ОС Windows и работает с ключами для ЕГАИС
Требования к программному обеспечению
На компьютере должна быть установлена одна из нижеперечисленных операционных систем:
- Microsoft Windows 10 (32/64-бит);
- Microsoft Windows 8.1 (32/64-бит);
- Microsoft Windows 8 (32/64-бит);
- Microsoft Windows 7 SP1 (32/64-бит);
- Microsoft Windows Vista SP2 (32/64-бит);
- Microsoft Windows XP SP3 (32-бит), SP2 (64-бит);
- Microsoft Windows Server 2022 R2;
- Microsoft Windows Server 2022;
- Microsoft Windows Server 2008 R2 SP1;
- Microsoft Windows Server 2008 SP2 (32/64-бит);
- Microsoft Windows Server 2003 R2 SP2 (32/64-бит);
- Microsoft Windows Server 2003 SP2 (32/64-бит).
- Обновлена библиотека jcPKCS11-2.dll до версии 2.1.3.1900
- Обновлён МП КриптоПро CSP до версии 3.6.407.568
- Обновлён мастер технической поддержки до версии 1.0.1.28
- Исправлена проблема с установкой опции auto-update через реестр
- Исправлена проблема просмотра различных сертификатов с одинаковым серийным номером
- Добавлена поддержка токенов JaCarta WebPass
- Добавлена утилита управления JaCarta WebPass Tool для работы с токенами JaCarta WebPass версии 1.0.0.50
- Обновлено лицензионное соглашение
- Добавлена возможность синхронизации PIN-кода и пароля Active Directory
- Добавлен дистрибутив библиотек из состава «Криптотокен ЭП»
- Устранена несовместимость с алгоритмом разблокировки запрос-ответ, используемом в JC-Client
- Обновлена библиотека jcPKCS11.dll
- Добавлена выборочная установка драйверов
- Повышена надёжность работы программы установки: добавлены проверки запуска критически важных драйверов
- Повышена надёжность работы программы установки: исключены вызовы JScript и VBScript
- Добавлена возможность включения протоколирования через графический интерфейс
- Обновлена версия библиотеки для работы с файловой системой токенов (jcFS)
- Решена проблема работы на процессорах AMD Athlon 64, не поддерживающих инструкции AVX2
Если возникли проблемы можно ознакомится со статьей — ошибка установки сборки единого клиента Джакарты
2) Не устанавливается единый клиент джакарты на Windows XP SP1 & SP2:
Так же могут быть проблемы и с Windows XP SP2, единый клиент устанавливается, но оборудование не устанавливается. Выход — обновить ОС до SP3.
3) Ошибка установки сборки
Иногда приходится играться с аппаратными ключами, в 99% случаях все встает идеально, но иногда на кривых системах бывают сюрпризы — например ошибка «ошибка установки сборки». Выключение антивируса не помогло, но если нажимаем «ок» — идет откат и удаление почти установившейся программы. И соответственно — аппаратный ключ не работает. Можно конечно нагуглить другой драйвер, но можно обойти и эту беду.
Как сделал я — устанавливал этот самый единый клиент — получаю ошибку, ни чего не нажимаю, вставляю ключ Джакарту, драйвер успешно устанавливается, через диспечер задач убиваем процесс установщика — msiexec.exe и после этого — у нас все работает.
Для справки — не устанавливалось на Windows 7 x64, с KIS 2022.
Во вложении — единый клиент джакарты для Windows 7 x32 и x64 Windows 10 x64.
Для тех кто не в теме — что это за зверь такой и для чего он нужен, это драйвер аппаратного ключа Джакарта (JaCarta) — на данном этапе — необходимый для работы в системе ЕГАИС.
4) Джакарта не определяется
Бывает что джакарта смертна и как правило внезапно смертна — если же она не видится в Едином клиенте джакарты, то возможно что она просто сдохла. Проявляться может по разному — не видится в принципе, при попытке ввести пин-код пишет что заблокирован и не предлагает разблокировать, при инициализации выдает ошибки или же везде все хорошо, но ключи на себя записывать не дает — все равно под замену!
Если вам помогла статья, помогите пожалуйста проекту не умереть =)
Источник
Как использовать токен джакарта для доступа к API
1. Получение токена
Перед тем, как начать использовать токен джакарта для доступа к какому-то API, необходимо его получить. Для этого нужно обратиться к разработчику API и запросить токен. Он может быть предоставлен в виде строки или файла, содержащего токен.
2. Подключение токена
После получения токена необходимо подключить его к вашему приложению. Это можно сделать с помощью специальных библиотек, которые обеспечат обмен данными между вашим приложением и API. Как правило, библиотеки предоставляются разработчиком API.
Для подключения токена джакарта к приложению можно использовать команду:
Здесь YOUR_TOKEN_HERE должен быть заменен на ваши личные данные токена.
3. Доступ к API
После подключения токена ваше приложение готово работать с API. Для доступа к разным методам API необходимо использовать соответствующие URL-адреса и методы HTTP. Обычно разработчик API также предоставляет документацию, которая содержит подробную информацию о доступных методах и параметрах запроса.
Для выполнения запроса к API можно использовать библиотеки HTTP-запросов, такие как cURL или Guzzle. В запросе нужно указать URL-адрес и метод HTTP, а также любые дополнительные параметры, которые могут потребоваться в запросе.
4. Обработка ответа
После выполнения запроса API вернет ответ в формате JSON или XML. Для обработки ответа ваше приложение должно иметь соответствующий парсер, который может преобразовать ответ в удобный для обработки формат, такой как массивы или объекты.
После парсинга ответа вы можете использовать его данные для дальнейшей обработки и отображения в вашем приложении.
Где можно купить и сколько стоит
Приобрести токен JaCarta можно в различных магазинах и на онлайн-платформах, специализирующихся на продаже обеспечения для ЭЦП. Многие поставщики соответствующих услуг также предлагают токены JaCarta в своих точках продаж или на своих веб-ресурсах. К ним, к примеру относятся «Крипто-про» или «Тензор».
Цена на токен может варьироваться в зависимости от модели, функциональности и конкретных требований пользователя. Обычно же она составляет от 1000 до 3000 рублей. Однако стоит отметить, что точные цены могут отличаться в зависимости от места покупки и поставщика.
При выборе токена JaCarta для ЭЦП важно обратить внимание на его технические характеристики, возможности интеграции с различными программными средствами, срок службы батареи и другие аспекты, соответствующие потребностям и требованиям покупателя. Также нельзя не упомянуть популярного поставщика токенов «Айтеко». Компания предлагает широкий выбор токенов разных моделей и категорий
Компания предлагает широкий выбор токенов разных моделей и категорий
Также нельзя не упомянуть популярного поставщика токенов «Айтеко». Компания предлагает широкий выбор токенов разных моделей и категорий.
Справка! Часто на электронных площадках размещаются объявления о продаже токенов со стороны третьих лиц. Следует отметить, что приобретая изделие таким образом, гарантий защиты необходимой информации, равно как и работоспособности самого устройства, никто дать не может.
JaCarta: что это и как использовать
Токен JaCarta — это устройство с защищенной картой памяти, на которой хранится информация об электронной подписи. Это один из безопасных вариантов для хранения ЭП: носитель сертифицирован ФСТЭК/ФСБ, имеет пароль и усиленную защиту данных.
Токены JaCarta выпускаются в виде USB-токенов, отдельных модулей, смарт- и SIM-карт. Расскажем, чем популярные модели JaCarta отличаются друг от друга.
Популярные варианты
Модели делятся на несколько семейств: JaCarta-2 SE, JaCarta-2 ГОСТ, JaCarta LT. Главное отличие — в наличии средства криптографической защиты информации (СКЗИ) и возможности работать с ЕГАИС. Для использования одних токенов нужно устанавливать программу на ПК, для других — не нужно, так как она уже находится в носителе.
JaCarta-2 SE
Токен имеет встроенное СКЗИ, сертифицирован ФСТЭК и ФСБ.
Это единственная модель линейки JaCarta, которая позволяет работать с алкоголем в ЕГАИС.
На каждом токене установлен личный PIN-код. Он вводится, когда пользователь заходит в систему. Но на JaCarta-2 SE можно установить еще один ПИН — для дополнительной защиты данных. Код будет вводиться, когда сотрудник подписывает документ или работает с транзакциями.
Если пользователь несколько раз введет неправильный PIN-код, токен не заблокируется. Повторно ввести пароль можно после установленного промежутка времени, например, через час.

JaCarta-2 ГОСТ
В отличие от предыдущей модели, не подходит для работы с ЕГАИС. Выпускается в нескольких вариантах: USB-токен, смарт-карта, модули смарт-карт, SIM-модули. Главное преимущество в том, что в чип смарт-карты можно загрузить дополнительные компоненты (апплеты). Это расширит возможности токена:
- Биометрическая идентификация. Доступ к устройству настраивается по отпечатку пальца.
- Платежные приложения (Visa, MasterCard, МИР). Можно проводить банковские операции без посещения банка, расплачиваться с помощью смарт-карты.
Смарт-карты поддерживают беспроводную передачу данных NFC, транспортные приложения, корпоративные карты. Например, банковская карта МИР может работать одновременно как карта «Тройка» и носитель ЭП.


JaCarta LT
Отличается от предыдущих вариантов тем, что не включает в себя средство криптографической защиты и не подходит для работы с ЕГАИС. Для использования ЭП понадобится установка СКЗИ на ПК. Например, КриптоПро.
Носитель сертифицирован ФСТЭК.

Сравнение моделей
Для наглядности мы подготовили таблицу.
Как настроить
Для использования моделей, в которых не встроено СКЗИ, нужно установить программное обеспечение «Единый клиент JaCarta». ПО позволяет настраивать и USB-токены, и смарт-карты (при наличии считывателя).
В программе можно установить и изменить PIN-код пользователя, получить информацию об устройстве, разблокировать носитель и т. д. ПО поддерживает устройства с российской и зарубежной криптографией.
Мы предлагаем не устанавливать программу вручную, а скачать мастер настройки рабочего места. Он настроит компьютер для работы с ЭП: установит ПО и необходимые драйверы.
- Запустите мастер настройки ПК.
Мастер проверит, есть ли на вашем компьютере приложения для работы с ЭП. Выполняя рекомендации, установите или обновите ПО — напротив всех пунктов должна появиться зеленая галочка.
Выберите вашу электронную подпись.
Когда все работы будут завершены, появится кнопка «Начать работу». Нажмите ее, чтобы перейти в личный кабинет и отправить первый отчет или утвердить отгрузочные документы на приобретенную ЭП.


























