Как восстановить мембранную клавиатуру, если мембрана провалилась
Вот несколько советов, которые помогут вам восстановить мембранную клавиатуру, если мембрана провалилась:
- Проверьте соединения: Откройте заднюю крышку клавиатуры и проверьте, нет ли повреждений в проводах или разъемах. Если вы заметили повреждения или рассоединение проводов, аккуратно восстановите соединения или замените поврежденные провода.
- Очистите клавиатуру: Иногда мембрана клавиатуры может провалиться из-за накопления мусора или пыли под клавишами. Отключите клавиатуру от компьютера и аккуратно выньте каждую клавишу. Очистите клавишу и место, где она находится, от пыли и мусора с помощью мягкой щетки или сжатого воздуха. Затем аккуратно установите клавиши обратно на свои места.
- Проверьте мембрану клавиатуры: Если после очистки и проверки соединений проблема не решена, возможно, мембрана клавиатуры действительно провалилась. В этом случае, потребуется заменить мембрану. Поищите запасную часть для вашей модели клавиатуры и следуйте инструкциям по замене. Обычно, это несложно и требует только базовых навыков работы с инструментами.
- Свяжитесь с профессионалами: Если у вас нет времени или навыков для самостоятельного ремонта, рекомендуется обратиться за помощью к профессионалам. Такие специалисты обычно смогут быстро и качественно восстановить вашу клавиатуру.
Надеемся, что эти советы помогут вам восстановить мембранную клавиатуру и вернуть удобство использования компьютера или ноутбука. Помните, что самостоятельный ремонт клавиатуры может быть опасен для ее дальнейшего функционирования, поэтому будьте осторожны и внимательны.
Шаг за шагом: подробная инструкция по ремонту пробела на механической клавиатуре
Если вы столкнулись с проблемой неработающего или заедающего пробела на вашей механической клавиатуре, не беспокойтесь! В данной инструкции мы расскажем вам шаги, которые помогут вам самостоятельно отремонтировать эту проблему.
Шаг 1: В первую очередь, отключите клавиатуру от компьютера, чтобы избежать случайного нажатия клавиш в процессе ремонта.
Шаг 2: Осторожно снимите пробел с клавиши. Это может потребовать применения небольшой силы, но будьте аккуратны, чтобы не повредить клавишу
Шаг 3: Осмотрите механизм пробела. Возможно, вы заметите пыль, грязь или другие мелкие предметы, которые могут препятствовать нормальному функционированию.
Шаг 4: Используя клавишу-пинцет, очистите механизм пробела от любых видимых загрязнений. Будьте аккуратны и не повредите никакие внутренние компоненты.
Шаг 5: Проверьте, находится ли пружина пробела на своем месте. Если она выскочила, аккуратно вставьте ее обратно в соответствующее отверстие.
Шаг 6: Проверьте контакты клавиши пробела и печатной платы клавиатуры на наличие видимых повреждений или загрязнений. Если контакты грязные или повреждены, воспользуйтесь изопропиловым спиртом и ватными палочками для их тщательной очистки.
Шаг 7: Перед установкой пробела обратно на клавиатуру, убедитесь, что все компоненты на своих местах и что они находятся в работоспособном состоянии.
Шаг 8: Вставьте пробел обратно на клавишу, применяя небольшое усилие. Убедитесь, что пробел правильно установлен и надежно фиксируется.
Шаг 9: Подключите клавиатуру обратно к компьютеру и проверьте, что пробел функционирует правильно. Нажмите клавишу несколько раз, чтобы убедиться, что она нажимается и отпускается без проблем.
Шаг 10: Поздравляю, вы успешно отремонтировали пробел на своей механической клавиатуре! Теперь вы можете наслаждаться комфортным и бесперебойным печатанием.
Обратите внимание, что эта инструкция дает общие рекомендации по ремонту клавиатуры, но не гарантирует полное исправление всех проблем. В случае неполадок, которые вы не можете устранить самостоятельно, рекомендуется обращаться к профессионалам
Проблемы с мембранной клавиатурой
Мембранная клавиатура является популярным типом клавиатуры, используемой во многих компьютерных устройствах. В отличие от механических клавиатур, у мембранных клавиш нет отдельных механических переключателей. Вместо этого, они используют мембрану из полиэстера или полиуретана для регистрации нажатия клавиши.
Несмотря на их преимущества, мембранные клавиатуры могут иногда иметь проблемы. Вот некоторые из наиболее распространенных проблем, с которыми пользователи могут столкнуться при использовании мембранных клавиатур:
-
Неработающая клавиша. Если клавиша не регистрирует нажатие, это может быть вызвано несколькими причинами. Возможно, между клавишей и платой сигнального контакта попала пыль или грязь. В таком случае, попробуйте аккуратно очистить клавишу с помощью сжатого воздуха или ватного шарика, смоченного изопропиловым спиртом. Если это не помогает, может потребоваться замена клавиши или всей клавиатуры.
-
Проблемы с откликом. Некоторые пользователи могут ощущать задержку или неоднозначность при нажатии клавиш на мембранной клавиатуре. Это может произойти из-за износившихся мембран или плохого контакта между мембраной и платой сигнального контакта. В таких случаях, проблему можно попытаться решить заменой мембраны или всей клавиатуры.
-
Периодическое двойное нажатие. Возможность случайного двойного нажатия на клавиши может быть вызвана изношенностью мембран или сильным нажатием на клавиши. В таком случае, замена мембраны или клавиатуры может решить проблему.
-
Нежелательное активирование клавиш. Иногда мембранные клавиатуры могут случайно активировать клавиши из-за статического электричества или неправильного контакта мембраны. Для устранения такой проблемы, попробуйте обработать поверхность клавиатуры антистатическим средством или провести гентльную очистку клавиш и мембраны.
Внимательное обращение с мембранной клавиатурой и своевременное ее обслуживание помогут избежать проблем и продлить ее срок службы. Если проблемы с клавишами сохраняются, рекомендуется обратиться к специалисту для дальнейшей диагностики и поиска решения.
Как починить сломанный пробел?
Этот раздел относится как к механическим, так и к мембранным клавиатурам. Для этого вам понадобится:
- Извлекатель клавиш клавиатуры: я рекомендую съемник черных клавиш из 5 комплектов с закругленными углами от Amazon. Доступны и другие варианты. Тем не менее, пять пакетов удобны для пробела, потому что вам нужно как минимум два.
- Небольшой фонарик или другой источник света.
- Маленькая плоская отвертка. Подойдет и тонкий нож для масла.
- Большая скрепка
- Небольшой баллончик со сжатым воздухом.
- Несколько ватных шариков.
- Ножницы.
Как исправить пробел за 14 простых шагов:
Удалите несколько клавиш вокруг пробела.
Используя два съемника для ключей, возьмитесь за каждую сторону клавиши пробела и с одинаковым усилием аккуратно снимите клавишу пробела с переключателя
Стабилизаторы по-прежнему будут удерживать клавишу пробела.
Нажимайте клавишу пробела до тех пор, пока под ней не появится отвертка.
Внимательно посмотрите, где расположены стабилизаторы.
С помощью отвертки осторожно вытолкните одну сторону провода из стабилизатора.
После выхода одной стороны вы можете сдвинуть пробел в противоположном направлении.
Теперь осмотрите пробел. Если какие-либо пластиковые детали сломаны, вы мало что можете сделать.
Осмотрите провод, найдите изгибы.
Если стабилизаторы кажутся ослабленными, укрепите их ватными тампонами.
Осторожно протрите клавиатуру и клавишу пробела.
В случае повреждения водой протрите пораженные участки.
Оставьте клавиатуру сохнуть.
Используйте воздух для удаления пыли.
Соберите все обратно.
Если нужна очистка
Если ноутбук долгое время находится в открытом состоянии, он может запылятся. В процессе работы в клавиатуру попадает множество волос, бытового мусора и крошек от еды
Если нужна очистка от такого мусора, то это легко сделать своими руками, осторожно пропылесосив устройство
Клавиатура – основное устройство для ввода данных. Большинство пользователей любят пить чай или кофе, сидя за компьютером или ноутбуком, не отрываясь от работы или развлечения. В результате, она страдает от повреждения всевозможными жидкостями.
В таком случае без разборки устройства не обойтись. Необходимо просушить и тщательно промыть клавиатуру, иначе со временем это приведет к «залипанию» клавиш или полной неработоспособности устройства.
Маленький размер, большая гениальность
Alloy Origins 60 предлагает варианты настройки с помощью приложения для настройки Ngenuity от HyperX. Ngenuity некоторое время находилась в стадии разработки, но стала надежной утилитой. Легко переназначить клавиши, изменить RGB-подсветку и настроить другие параметры. Есть еще несколько мест, где приложение сбивает с толку.Например, сложно переключаться между множеством профилей и отслеживать, какие из них находятся во встроенной памяти клавиатуры.
В целом, Ngenuity подходит «достаточно близко», и я бы не назвал это препятствием для Alloy Origins 60, но он не так совершенен, как приложения для настройки высшего уровня, такие как Corsair iCue, Logitech G Hub. или Razer Synapse.
Проверьте состояние и подготовьте новую мембрану, если необходимо
Перед тем как заменить мембрану, убедитесь, что проблема действительно вызвана повреждением клавиши. Возможно, дело в дефекте контактной площадки или неисправной пайке. Проверьте следующие факторы:
- Внешний осмотр: Визуально осмотрите поверхность мембраны на наличие трещин, заломов или других видимых повреждений. Если вы заметили повреждение, то возможно вам потребуется подготовить новую мембрану.
- Тестирование: Запустите тест клавиш на вашем компьютере или использование онлайн-приложений для проверки функциональности клавиатуры. Если проблема с конкретной клавишей повторяется и в других программах, то скорее всего нужна замена мембраны.
Если необходимо заменить мембрану, следуйте инструкциям ниже:
-
Подготовьте новую мембрану:
- Приобретите новую мембрану на сайте производителя или в специализированном магазине. Убедитесь, что мембрана точно соответствует модели вашей клавиатуры.
- Распакуйте новую мембрану и проверьте ее на наличие повреждений или дефектов.
-
Снимите старую мембрану:
- Используйте пинцет или маленький отвертку для аккуратного снятия старой мембраны.
- Будьте осторожны и не оказывайте слишком сильное давление, чтобы избежать дополнительных повреждений.
-
Установите новую мембрану:
- Аккуратно поместите новую мембрану на свое место, совмещая контактные площадки клавиши и мембраны.
- Убедитесь, что мембрана правильно приклеена и не сдвигается.
После замены мембраны проверьте работу клавиши. Если проблема сохраняется, возможно, неисправность заключается в другой части клавиатуры, и вам следует обратиться к специалисту.
Проверка причины неисправности
Перед тем, как приступить к починке клавиши, необходимо определить, в чем состоит причина ее неисправности. Для этого следуйте следующим шагам:
- Проверьте, работает ли соседняя клавиша. Если соседняя клавиша работает нормально, то скорее всего проблема кроется именно в клавише, которую нужно отремонтировать.
- Осмотрите клавишу на наличие видимых повреждений, таких как трещины, загрязнения или износ. Если заметите повреждения, возможно, их нужно будет устранить или заменить.
- Попробуйте нажать на клавишу с разных сторон и под разными углами. Если она реагирует на нажатие только в определенных местах или при определенном угле нажатия, то причина может быть связана с плохим контактом клавиши с подложкой или повреждением клавишных механизмов.
- Если ни одна из предыдущих проверок не помогла выявить причину неисправности, возможно, проблема связана с программным обеспечением компьютера. Попробуйте перезагрузить компьютер или проверить настройки клавиатуры в операционной системе.
После проведения этих проверок вы должны получить более ясное представление о причине неисправности клавиши и приступить к ее починке.
Замена мембраны клавиатуры
Если у вас не работает кнопка на мембранной клавиатуре, то одним из возможных решений может быть замена мембраны клавиатуры. Мембрана клавиатуры важна для передачи сигналов от нажатых клавиш на печатную плату. Если мембрана повреждена или изношена, то некоторые кнопки на клавиатуре могут перестать работать.
Замена мембраны клавиатуры требует некоторых навыков и инструментов. Прежде чем начать эту процедуру, убедитесь, что у вас есть все необходимое оборудование и вы знакомы с процессом разборки и сборки клавиатуры. Если вы не уверены в своих навыках и опыте, лучше обратиться к профессионалам или сервисному центру.
Перед началом работы отключите клавиатуру от компьютера или ноутбука и удалите все внешние источники питания.
Поставьте клавиатуру на стабильную поверхность и аккуратно разделяйте верхнюю и нижнюю части клавиатуры
Обычно это делается с помощью отвертки или пластикового тиска.
Осторожно отсоедините мембрану клавиатуры от печатной платы. Это может потребовать использования пинцета или другого инструмента.
Установите новую мембрану клавиатуры на печатную плату, убедившись, что она правильно прилегает и совпадает с контактами клавиш.
Соедините верхнюю и нижнюю части клавиатуры, убедившись, что все детали правильно сошлись и защелкнулись на место.
Подключите клавиатуру обратно к компьютеру или ноутбуку, включите его и проверьте работу кнопок.
Если после замены мембраны клавиатуры проблема с кнопкой остается, возможно, проблема связана с другими элементами клавиатуры или с программным обеспечением. В таком случае, рекомендуется обратиться к профессионалам или сервисному центру для более детальной диагностики и ремонта.
Замена мембраны клавиатуры может быть хорошим решением для исправления проблемы с не работающей кнопкой. Однако следует помнить, что это не всегда гарантирует полное восстановление работы клавиатуры, и в некоторых случаях может потребоваться замена всей клавиатуры в целом. Поэтому, если у вас возникли сложности или вы не уверены в своих навыках, лучше обратиться к специалистам для получения квалифицированной помощи.
Как снять встроенную клавиатуру с ноутбука своими руками?
Прежде чем переходить к снятию клавиатуры, сделаем небольшое отступление по креплениям. Их существует два вида:
- Первый вид креплений встречается на современных ноутбуках и нетбуках. Крепления представляют собой пластиковые защёлки, надёжно скрытые внутри корпуса. Так что, для их обнаружения придётся напрячь зрение.
- Как правило, современные модели имеют от четырёх до восьми креплений, расположенных по периметру клавиатуры и заметить их можно по характерным выемкам.
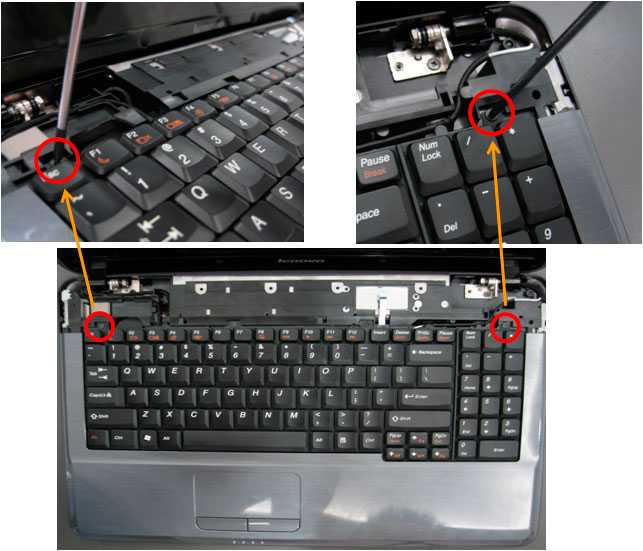
Рисунок 1. Как снять встроенную клавиатуру с ноутбука своими руками?
- Вторым видом креплений обладают более древние модели ноутбуков. Чаще всего они встречаются на устройствах фирмы TOSHIBA.
- Такие крепления представляют собой несколько болтов, которые выкручиваются обычной крестовой отвёрткой. Однако на современных моделях они не применяются.
После того, как Вы имеете представление о креплениях клавиатуры и знаете, что следует ожидать, можно переходить непосредственно к снятию клавиатуры
Проделайте следующие шаги, внимательно обращая внимание на фотографии:. Шаг 1
Шаг 1.
Первым делом необходимо выключить ноутбук и отключить блок питания. Далее потребуется избавиться от корпуса ноутбука, так как клавиатурные крепления находятся под ним и добраться до них невозможно.

Рисунок 2. Как снять встроенную клавиатуру с ноутбука своими руками?
Переверните ноутбук крышкой вниз и открутите все шурупы на задней панели, включая те, которые держат крышки оперативной памяти и жесткого диска. Если на передней панели тоже есть парочка шурупов, выкрутите так же и их.
Шаг 2.
- Далее избавьтесь от всех снятых задних частей корпуса, аккуратно переверните ноутбук и снимите верхние части корпуса.
- Возьмите нож или другой похожий тонкий предмет, найдите сверху в левом углу клавиатуры первую выемку крепления и легонько подденьте её кончиком до характерного щелчка. То же самое проделайте с креплением в противоположном углу.

Рисунок 3. Как снять встроенную клавиатуру с ноутбука своими руками?
После отсоединения двух верхних боковых креплений проделайте то же самое с углами внизу. Далее отщёлкните все остальные по той же схеме, если они имеются.
Шаг 3.
После того, как Вы отсоединили все защёлки, помните, что клавиатура подключена проводом к материнской плате. Ни в коем случае не тяните её на себя! Первым делом нужно её отключить. Аккуратно приподнимите клавиатурную панель и Вы увидите широкий шлейф, который идёт от неё к материнской плате.

Рисунок 4. Как снять встроенную клавиатуру с ноутбука своими руками?
Не прилагая усилий, осторожно потяните за каждый край шлейфа и извлеките его из разъёма. Его конец должен выглядеть примерно так, как показано на рисунке ниже

Рисунок 5. Как снять встроенную клавиатуру с ноутбука своими руками?
Вот и всё, клавиатура снята. Теперь Вы можете проводить с ней все те действия, ради которых всё затевалось. Её установка осуществляется ровно в обратном порядке. Сперва подключаете шлейф, защёлкиваете крепления, закручиваете болты и пользуетесь ноутбуком.

Рисунок 6. Как снять встроенную клавиатуру с ноутбука своими руками?
Ремонт
Вот ряд типичных случаев, когда обычные профилактические работы уже не помогут и требуется более сложный ремонт.
1. Клавиши «залипают» или плохо нажимаются
В случае, когда отдельные клавиши «залипают» или плохо нажимаются, к сожалению, простой профилактикой не обойтись. Подобные дефекты возникают при попадании в механизм влаги, которая со временем смешивается с пылью и «цементирует» подвижную часть клавиатуры. Чтобы избавиться от грязи, плохо работающие клавиши демонтируются.
После этого механизм промывается в теплом растворе специального чистящего средства. В некоторых случаях оказывается, что силиконовая «нашлепка» протерлась до дыр, ее заменяют на другую.
2. Пролитая жидкость на клавиатуру ноутбука
Пожалуй, самая большая неприятность, какая только может случиться, — пролитая на ноутбук жидкость. Если это произошло, то ни в коем случае не кладите компьютер для просушки на батарею, так как это не поможет. Во-первых, отсоедините сетевой адаптер и снимите батарею, т.е. полностью обесточьте устройство. А затем как можно быстрее доставьте ноутбук в специализированный сервисный центр. Если вам повезет, и жидкость не успеет разъесть все внутри, вы отделаетесь профилактическими работами второго уровня (более серьезными). В противном случае вам грозит замена или восстановление клавиатуры, а иногда и работы по ремонту материнской платы ноутбука.
Для проведения профилактики второго уровня необходимо демонтировать клавиатуру, промыть и хорошенько просушить. Далее с клавиатуры аккуратно снимается пленочная основа, как правило, она состоит из нескольких слоев пленки, на которую нанесены очень тонкие токоведущие дорожки
Важно отметить, что отделяя одну пленку от другой нельзя из разрывать, так как при этом почти гарантированно разорвутся напыленные сигнальные дорожки. Каждую из пленок необходимо промыть в холодной воде и тщательным образом высушить
Эта процедура требует не только больших временных затрат, но и большого опыта, т.к. дорожки очень тоненькие и легко могут смыться в процессе работы с пленками. Только после окончательной просушки можно оценить, насколько сильно повреждены токоведущие дорожки. Если дорожки потемнели и в них появились разрывы, то их можно попробовать восстановить специальным токопроводящим лаком.
К сожалению, не всегда после проведения этих действий клавиатура оказывается в рабочем состоянии, это связано как с составом жидкостей, которые были вылиты на клавиатуру, так и с тем насколько быстро ноутбук поступил в сервисный центр. В случае если профилактические работы второго уровня не помогли, остается только одно – замена клавиатуры на новую.
3. Сломавшиеся или потерявшиеся клавиши
Еще одна проблема, с которой сталкиваются владельцы ноутбуков, — сломавшиеся или потерявшиеся клавиши. В некоторых случаях, для устранения этой поломки можно воспользоваться «донором». К сожалению, использование «донорских» клавиш не всегда возможно. Это связано, как и с тем, что клавиши сломаны бывают по разному, к примеру, если сломано само крепление, тот тут уже ничего сделать нельзя, кроме как поменять клавиатуру на новую. Так и с тем, что все ноутбуки разные и найти «донора» с абсолютно идентичной клавиатуры крайне проблематично. Но между тем такая возможность всегда остается.
Если же «донора» найти не удалось, или его использование не возможно, то остается только одно – замена клавиатуры на новую.
Как устроена кнопка
Чаще всего вне зависимости от моделей техники кнопки имеют одинаковую конструкцию. Все они обязательно имеют в наличии крепления. Иначе клавиши легко бы отваливались при ежедневной их эксплуатации. Такие крепления по форме напоминают некие рамки, лифт.
Крепления, в свою очередь, состоят из двух составляющих. Они – части «рамок» — соединяются между собой благодаря специальным элементам, которые называются среди пользователей «усиками». Такие «усики» начинают тянуться от тыльной стороны упомянутых креплений. Уходит другая часть «усиков» в паз.
Нижние рамки двигаются на подложке. Что же касается верхних рамок, то они держат на себе так называемые «шапочки» кнопок. Говоря более понятным языком, ту внешнюю часть кнопок, которую мы привыкли видеть и с которой привыкли иметь дело.
Эти шапочки могут соединяться с рамками по-разному. Иногда в их креплении участвуют уже упомянутые «усики», которые соединяются горизонтально. А иногда применяются планки, которые вертикально вставляются в пазы
Поэтому перед снятием кнопки важно первым делом определить, как именно она крепится
Замена мембраны
Если ваша мембранная клавиша не исправна и ее невозможно восстановить, необходимо провести замену мембраны. Следуйте этой подробной инструкции, чтобы успешно заменить мембрану клавиши:
Шаг 1:
Подготовьте все необходимые инструменты и материалы для замены мембраны. Вам понадобятся: новая мембрана, пинцет или маленькая плоская отвертка, ножницы и клей для монтажа поверхностей.
Шаг 2:
Выключите устройство и отключите клавиатуру от компьютера или другого устройства.
Шаг 3:
Переверните клавиатуру и найдите клавишу, у которой неисправна мембрана.
Шаг 4:
С помощью пинцета или плоской отвертки аккуратно отсоедините мембрану от клавиши. Будьте осторожны, чтобы не повредить клавишу или другие части клавиатуры.
Шаг 5:
Отрежьте новую мембрану из рулона, чтобы она соответствовала размерам старой мембраны. При необходимости можно использовать ножницы для точной обрезки.
Шаг 6:
Нанесите клей на заднюю сторону мембраны. Убедитесь, что клей равномерно распределен по всей поверхности мембраны, но не наносите его слишком много.
Шаг 7:
Аккуратно наклейте новую мембрану на место, где находилась старая мембрана. Убедитесь, что мембрана надежно приклеена и не смещается.
Шаг 8:
Оставьте клавиатуру на несколько минут, чтобы клей высох.
Шаг 9:
Подключите клавиатуру обратно к устройству и проверьте работу замененной мембраны клавиши.
Следуйте этим шагам внимательно и аккуратно, чтобы успешно заменить мембрану клавиши. Удачи в восстановлении вашей клавиатуры!
Почему могла сломаться мембранная клавиатура
1. Попадание влаги или жидкости
Влага или жидкость, такие как вода, кофе или газировка, могут попасть на клавиатуру через промежутки между клавишами или сквозь неисправную защитную пленку. Это может вызвать короткое замыкание проводников и привести к поломке клавиш или даже всей клавиатуры.
2. Пыль и грязь
Пыль и грязь могут накапливаться под клавишами, что приводит к затрудненной работе мембраны и проводников. Пыль и грязь могут также привести к заклиниванию или поломке клавиш.
3. Механические повреждения
Повреждения клавиш или самой мембраны могут произойти при сильном нажатии, падении или ударе. В результате, мембранная клавиатура может перестать нормально функционировать или работать только с определенными клавишами.
4. Износ
Клавиатура может износиться со временем, особенно если она используется интенсивно. Проводники мембраны могут истираться, что приводит к внезапным сбоям в работе клавиш или полной неработоспособности клавиатуры.
5. Проблемы с подключением
Клавиатура может перестать работать из-за проблем с подключением. Это может быть вызвано неисправностью кабеля или разъема, ошибками в драйверах или конфликтами с программным обеспечением. В таких случаях, сама мембранная клавиатура может быть исправной, и проблема лежит в других компонентах компьютера.
В случае поломки мембранной клавиатуры, возможно требуется ее ремонт или замена. Однако, некоторые проблемы могут быть исправлены самостоятельно, если вы имеете соответствующие навыки и инструменты.
Причины скрипучести пробела на мембранной клавиатуре
Мембранная клавиатура представляет собой тонкую пленку из гибкого материала, которая включает в себя клавиши и проводящие элементы. В процессе нажатия на клавиши может возникать скрип, что может быть неприятным и беспокоить пользователя. Вот несколько причин, почему пробел на мембранной клавиатуре может скрипеть:
|
1. Плотное прилегание клавиши к мембране Один из наиболее распространенных источников скрипучести — это непрочное прилегание клавиши к мембране. Если клавиша недостаточно крепко прикреплена или имеет износ, то при нажатии она может двигаться или трястись, что может вызывать скрип. Решением проблемы может быть замена клавиши или регулировка механизма ее крепления. |
|
2. Загрязнение мембраны и клавиши Пыль, грязь и другие мелкие частицы могут попадать между клавишами и мембраной, что может вызывать трение и скрип. Регулярная чистка клавиатуры может помочь избежать накопления грязи и уменьшить скрипучесть клавиш, в том числе и пробела. |
|
3. Старение и износ материалов Клавиши могут изготавливаться из различных материалов, которые со временем могут выдерживать нагрузку хуже, становясь более подвижными и подверженными трению. Особенно это относится к мягким резиновым или силиконовым покрытиям, которые с течением времени могут истончаться и изнашиваться. Возможным решением является замена старых клавиш на новые, изготовленные из более прочных или долговечных материалов. |
|
4. Механические повреждения Если клавиатура была подвержена ударам или падению, механическое повреждение может привести к скрипучести клавиш. Причиной может быть повреждение мембраны или разрушение элементов крепления. В этом случае лучшим решением будет заменить поврежденные компоненты или всю клавиатуру целиком. |
Проблема скрипучести пробела на мембранной клавиатуре может быть решена разными способами в зависимости от причины. В случае если пользователь не обладает достаточной экспертизой в области ремонта и замены компонентов, рекомендуется обратиться к профессионалам, чтобы избежать дальнейших повреждений клавиатуры или компьютера в целом.
Полезные советы и выводы
Мембранные клавиатуры продлят свой жизненный цикл с правильным уходом и консервацией.
Рекомендуется снимать кнопки только в случае чистки или замены
Вынимать клавиши без причинного повода не рекомендуется, потому как это может повредить механизм кнопки.
Для извлечения кнопок мембранной клавиатуры можно использовать пуллер.
Попробуйте использовать сочетания клавиш, чтобы избавиться от залипания клавиш.
Не используйте острые предметы, чтобы вытащить клавиши из клавиатуры, поскольку это может повредить механизм клавиши.
Обратите внимание на конструкцию каждой отдельной кнопки при работе с клавиатурой для более простой установки кнопок обратно на место.
Что делать если на тебя упало дерево
Если на вас упало дерево, важно сразу вызвать скорую помощь. Если пострадавший не может быстро извлечься, то нужно облегчить его состояние
Необходимо обкладывать конечности емкостями, содержащими лед или холодную воду, чтобы снизить отеки. Затем бинтуем конечности до места сдавления. Особенно важно пить много теплых жидкостей, чтобы сохранить тепло и восполнить жидкость в организме. Пострадавшему нужно дать обезболивающее и накладывать кровоостанавливающие жгуты, чтобы остановить кровотечение. Важно не трогать травмированную область и не пытаться самостоятельно вытаскивать пострадавшего, это может привести к еще большим повреждениям. Нужно дождаться прибытия медицинской бригады и следовать их инструкциям.
Как сбросить к заводским настройкам через Fastboot
Для сброса настроек смартфона Xiaomi к заводским настройкам через Fastboot нужно выполнить несколько шагов. Сначала нужно выключить смартфон и перевести его в режим FastBoot, что делается зажатием кнопки питания и кнопки понижения громкости. После этого необходимо подключить телефон к ПК и запустить программу MiFlash. Далее нужно нажать кнопку Select и указать путь к файлу прошивки. В этом окне также нужно выбрать режим очистки данных, который может быть Clean all или Clean all and lock. После этого остается нажать кнопку Flash и дождаться окончания процесса сброса настроек. В результате все пользовательские данные, установленные программы и настройки будут удалены, и смартфон вернется к заводской конфигурации.
Как убрать черные пятна на айфоне
Если же пятна не такие старые, то можно попробовать очистить тканью, смоченной в изопропиловом спирте или спирте из аптеки. Но нужно быть осторожным, так как сильное трение может повредить дисплей. Также рекомендуется использовать защитную пленку или стекло, чтобы избежать повторного появления таких пятен в будущем. Если ничего не помогает, то стоит обратиться в сервисный центр, где профессионально очистят и проверят айфон на наличие других проблем. В любом случае, не стоит экспериментировать с подозрительными жидкостями и растворами, так как это может привести к более серьезным проблемам и повреждению вашего девайса.
Что делать если на кнайт 80 Check atomizer
Если на дисплее вашего устройства Smoant Knight 80 появилось сообщение «Check Atomizer», это означает, что испаритель не обнаруживается. Для решения этой проблемы вам необходимо проверить, правильно ли вкручен испаритель в базу до конца. Также необходимо убедиться в том, что база с испарителем установлена правильно в картридж.
Если после проверки испарителя и базы проблема все еще не устранена, попробуйте заменить испаритель, возможно он стал неисправен. Вы также можете проверить контакты на головке устройства и на картридже, чтобы убедиться, что они не загрязнены и не имеют повреждений.
В случае, если вы все проверили и испаритель работает исправно, можете обратиться в сервисный центр производителя для получения дополнительной помощи и решения возникшей проблемы.
Полезные советы и выводы
Мембранная клавиатура является одним из наиболее используемых компонентов компьютера и может использоваться в течение долгого времени, если ее правильно обслуживать. Основной уход состоит в чистке мембраны, которая производится смоченной салфеткой, пропитанной в воде или мыльном растворе. Снятие клавиш с мембранной клавиатуры должно происходить при помощи специальных пуллеров и не чаще, чем один раз в год. Для устранения залипания кнопок следует выполнить нажатие на две любые функциональные клавиши.
Уход за клавиатурой — это не только поддержание чистоты и своевременная чистка, но также правильное использование и обслуживание устройства. Следует помнить, что постоянная, умеренная забота о мембранной клавиатуре приведет к длительному использованию ее всей полезной жизни.
Что делать если не заряжается Манта
Если у вас возникла проблема с зарядкой Манто АЙО, то, прежде всего, необходимо выяснить причину. Возможно, источник питания неисправен или зарядное устройство девайса. Также стоит проверить, не поврежден ли провод для зарядки. Бывает также, что неисправен порт на самом устройстве, через который происходит зарядка. Если устройство работает исправно и проблема только в зарядке, то, скорее всего, необходимо заменить исправные части. Если же проблема в самом девайсе, то лучше обратиться к специалисту, чтобы он устранил неисправность. В любом случае, не стоит экспериментировать самостоятельно, чтобы не нанести еще большего ущерба устройству.
Почему под Санти не видит картридж
Под Санти не видит картридж и причиной этой проблемы является протечка жидкости. Устройство не реагирует на наличие картриджа и не может распознать его. Чтобы решить эту ситуацию, необходимо просушить устройство ваткой или свернутым ватным диском. Это поможет удалить излишки жидкости, которые могут препятствовать распознаванию картриджа. Если проблема сохраняется, необходимо обратиться к профессиональному мастеру для диагностики и ремонта устройства
Важно следить за правильным использованием и обслуживанием устройства, что поможет избежать подобных проблем в будущем. Чистота и аккуратность могут сохранить работоспособность и продлить срок службы устройства
Можно ли заразить флешку вирусом
Конечно, можно заразить флешку вирусом. При использовании флеш — карт, особенно в нетривиальных ситуациях, следует быть предельно осторожным
Кража личных данных, блокирование доступа к важной информации и другие проблемы — вот что может произойти при заражении флешки. Инфекцию можно избежать, если соблюдать несколько простых правил: отключать автозапуск, использовать антивирусное ПО, скачивать файлы только с проверенных ресурсов, не подключаться к неизвестным wi-fi сетям и т.д
Важно следить за обновлениями антивирусных программ, т.к. большинство вредоносных программ создаются для обхода защитных функций. Внимательность и ответственный подход к использованию флешки помогут избежать неприятностей и сохранить ценную информацию в безопасности.
Как обнулить VooPoo Gene
Владельцы электронных сигарет VooPoo могут столкнуться с проблемой связанной с количеством затяжек, которые они сделали за день. Для того, чтобы обнулить показатели и начать отсчет заново, необходимо нажать одновременно кнопку включения и кнопку с минусом. После этого количество затяжек за день отобразится на основном интерфейсе. На следующий день оно автоматически сбросится до нуля. Такой способ очень удобен для тех, кто хочет следить за количеством выкуренных сигарет. Кроме того, обнуление VooPoo Gene дает возможность начинать новый день с чистого листа и не заботиться о тех данных, которые накапливались день за днем. Данная функция позволяет любителям электронных сигарет более эффективно контролировать свои привычки и потребление.




![Как прикрепить клавишу пробела к волшебной клавиатуре, ремонт за 6 шагов ️ [инструкция с фото]](http://vvk-yar.ru/wp-content/uploads/a/c/9/ac9d3a693c8620c8b4defaa98aac9283.png)
























