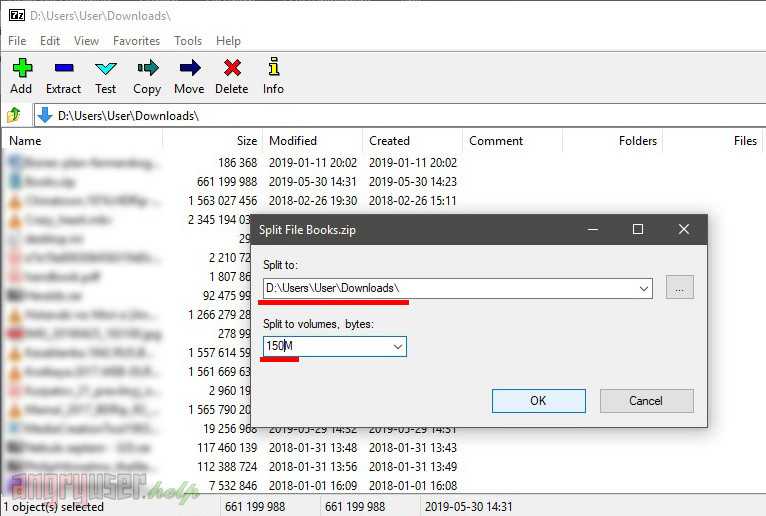Резервное копирование с помощью 7-Zip
Один из самых распространенных примеров использования 7zip из командной строки — резервирование данных.
Для начала переходим в каталог с установленной программой:
cd «C:\Program Files\7-Zip\»
* так как в пути имеется пробел, его необходимо писать в кавычках.
Сама команда выглядит следующим образом:
7z a -tzip -ssw -mx1 -pPassword -r0 C:\Temp\backup.zip C:\Data
* в данном примере мы архивируем содержимое папки C:\Data и сохраняем в виде файла C:\Temp\backup.zip.* описание ключей смотрите ниже или командой 7z —help.
Полный пример cmd-скрипта для резервного копирования:
@echo off
set source=»C:\Date»
set destination=»C:\Temp»
set passwd=»Password»
set dd=%DATE:~0,2%
set mm=%DATE:~3,2%
set yyyy=%DATE:~6,4%
set curdate=%dd%-%mm%-%yyyy%
«C:\Program Files\7-Zip\7z.exe» a -tzip -ssw -mx1 -p%passwd% -r0 %destination%\backup_%curdate%.zip %source%
* данный скрипт заархивирует содержимое каталога C:\Data в файл C:\Temp\backup_<текущая дата>.zip. Полученный архив будет защищен паролем Password.
* содержимое необходимо сохранить в файле с расширением .cmd или .bat.
Пример Powershell скрипта для резервного копирования:
$source = «C:\Date»
$destination = «C:\Temp»
$passwd = «Password»
$curdate = (Get-Date -UFormat «%d-%m-%Y»)
& «C:\Program Files\7-Zip\7z.exe» a -tzip -ssw -mx1 -p$passwd -r0 $destination\backup_$curdate.zip $source
* данный скрипт также заархивирует содержимое каталога C:\Data в файл C:\Temp\backup_<текущая дата>.zip. Полученный архив будет защищен паролем Password.
* содержимое необходимо сохранить в файле с расширением .ps1.
В каких случаях может понадобиться разбить файл на части?
Когда объемы жестких дисков исчисляются терабайтами, кажется, что разбивать файл на части не имеет никакого смысла, места хватает и так. И что файлы объемом 15-30 гигабайт можно записать целиком, не разбивая его.
Но это далеко не так, разбить файл на части может понадобится и намного меньшего размера, даже файл объемом 800 мегабайт при определенных условиях нужно будет делить.
Рассмотрим варианты, когда может понадобится делить файл на части.
Чтобы записать его на CD или DVD диск.
Предположим, что у вас есть файл большого объема, например какой нибудь программы и вам его нужно сохранить на компакт диске, но целиком он на него не поместится. В этом случае его можно разбить на несколько файлов, подогнав их размер под объем диска и записать данные на несколько дисков.
Для примера скажу, что ISO образ набора драйверов DriverPack Solution 15-версии весит около 12 Гб и записать его даже на DVD емкостью 8,5 Гб полностью не получится, придется делить на несколько частей.
Чтобы записать файл на внешний носитель с файловой системой FAT32.
У вас есть внешний жесткий диск, который отформатирован в FAT32 и вы не хотите изменять его файловую систему, потому что ваш телевизор видит только этот формат накопителя, но вам очень нужно сохранить на нем файл большого объема.
Проблема формата FAT32 в том, что он не понимает файлы объемом больше четырех гигабайт и записать их на него не получится.
При попытке скопировать файл объемом больше 4 Гб на диск с FAT32, вы увидите сообщение об ошибке.
Как вариант, можно разделить такой накопитель на два логических диска и один из них оставить в формате FAT32, а другой форматировать в формат NTFS и спокойно записать на него файлы большого размера.
Но если вы не хотите делить свой накопитель, тогда придется разделить файл и записать его частями для хранения, а перед использованием его восстановить.
Чтобы разместить свои файлы в сети с возможностью их дальнейшего скачивания.
Некоторые облачные хранилища имеют ограничения на максимальный объем загружаемого файла и если вы хотите загрузить файл большего размера, тогда вам его также придется делить или переходить на более дорогой тариф тариф.
Если вы используете для обмена файлами файлообменники, то у них также есть ограничения на размер загружаемого файла и один файл большого объема придется делить на несколько частей.
На самом деле в том, что файлы нужно делить, нет ничего страшного и сложного, главное для этого использовать правильные программы. Ниже вы увидите обзор четырех из них и подробное описание, как разделить и как собрать файлы с их помощью и сможете выбрать, какая из них вам больше всего подходит.
Настройте параметры восстановления архива
Перед началом процесса восстановления разбитого архива в 7zip рекомендуется настроить определенные параметры, чтобы улучшить шансы на успешное восстановление данных. Вот несколько рекомендаций:
- Выберите правильный метод восстановления: 7zip предоставляет два основных метода восстановления — автоматический и ручной. Автоматический метод позволяет программе самостоятельно определить необходимые параметры восстановления, в то время как ручной метод дает вам возможность вручную управлять процессом восстановления.
- Измените размер словаря: словарь в архиве 7zip отвечает за сжатие данных. Если вы знаете размер словаря, который использовался при создании архива, установите такой же размер для восстановления.
- Измените размер порции переключения: порция переключения отвечает за размер блока данных, который используется в алгоритме восстановления. Если вы знаете размер порции переключения, который использовался при создании архива, установите такой же размер для восстановления.
- Работайте с файлом блока контрольных сумм: при создании разбитого архива 7zip автоматически создает файл блока контрольных сумм. Этот файл содержит информацию о целостности данных различных блоков архива. Если у вас есть такой файл, укажите его при восстановлении, чтобы программа могла использовать его для проверки контрольных сумм и восстановления поврежденных данных.
После того, как вы настроили все параметры восстановления, вы готовы к началу процесса восстановления разбитого архива 7zip.
Что нужно для архивации
1) Нужно установить на свой компьютер программу, которая выполняет архивацию.
2) Файлы для архивации должны находиться в одной папке. Если файлы находятся в разных папках, то можно, например, создать новую папку и поместить туда все файлы для архивации.
Распространенной программой для архивации (то есть, архиватором) является бесплатная 7-Zip:
Для архивации есть также программа WinRAR, она платная.
Архивный файл, который получается после архивации с использованием программы 7-Zip, имеет расширение .zip. После архивации с помощью программы получается файл с расширением .rar. Пожалуй, разные расширения файлов, которые получаются после архивации – вот и вся разница между программами 7-Zip и WinRAR.
Ниже приведены примеры с использованием программы WinRAR.
Как распаковать архив zip в Ubuntu, Debian, CentOS
Чтобы распаковать архив .zip
в текущий каталог, воспользуйтесь командой.
Инструкция
Воспользуйтесь какой-либо программой, предназначенной для упаковки файлов в архив. Это могут быть, например, наиболее распространенные программы WinZIP, WinRAR, 7-ZIP и т.д. Каждая из этих программ создавалась для работы с файлами одного формата, но чтобы быть конкурентоспособными на современном рынке, все они имеют функции для работы с как можно большим «неродных» форматов архивирования. Поэтому достаточно установить в компьютер один из архиваторов, чтобы получить возможность работать с большинством типов архивов.
Откройте стандартный менеджер файлов вашей операционной системы. В ОС Windows он с помощью «горячих клавиш» win + e или двойным щелчком по ярлыку «Мой компьютер» на рабочем столе. Используя интерфейс этой программы, перейдите в ту папку, где хранятся файлы, предназначенные к помещению в архив.
Выделите нужные файлы и/или папки, а затем щелкните выделенную группу правой кнопкой мыши, чтобы получить доступ к контекстному меню. При установке в -архиватор помещает в него свои команды, среди которых есть и те, которые создают архив из выбранных файлов. Как правило, таких команд две — одна осуществляет эту операцию с настройками по умолчанию и файлу архива название, которое состоит из имени этой папки и расширения, соответствующего формату архивирования. Другая команда открывает окно программы, чтобы вы имели возможность задать нужные параметры архивирования. Во втором случае у вас будет возможность выбрать формат архивирования, степень сжатия, указать имя файла, установить пароль, добавить комментарий и т.д. После всего этого нажмите кнопку «OK», чтобы начать процедуру упаковки.
После того, как программа закончит архивацию выбранных вами объектов, в этой же папке появится новый файл, который будет доступен для изменений. Например, вы сможете поменять его название, выделив и нажав клавишу f2, или добавить в архив новые объекты, перетаскивая их мышкой в этот файл.
Архивирование
— очень удобная для компактного хранения и транспортировки файлов функциональная возможность, предоставляемая специально для этого предназначенными программами. Упаковка одного или нескольких объектов в сжатый архивный файл позволяет уменьшить занимаемое ими суммарное пространство на носителе и ускорить передачу по компьютерным сетям. Сама процедура создания нового архива не представляет никакой сложности.
Вам понадобится
Программа-архиватор.
Инструкция
Установите программу-архиватор, если в вашей операционной системе такого инструмента еще нет. Большинство современных компьютерных приложений этого рода могут работать со всеми наиболее популярными форматами архивирования, поэтому вы можете выбрать как программу, имеющую в своем названии упоминание ZIP-формата (http://corel.com), так и формата RAR (http://rarlab.com/download.htm) или 7-zip (http://7-zip.org). После загрузки и установки такого приложения функции упаковки и извлечения файлов из архива станут доступны в Проводнике Windows.
Запустите Проводник, воспользовавшись сочетанием клавиш Win и E или дважды кликнув иконку «Мой компьютер» на рабочем столе. По дереву каталогов в левой части окна этого приложения перейдите в папку, содержащую файл, который вы хотите поместить в создаваемый архив.
Щелкните по названию файла правой кнопкой и выберите во всплывшем контекстном меню одну из двух строк, начинающихся со слов «Добавить в архив». Например, если вы установили архиватор WinRAR, а файл имеет название MyFile.txt, то одна из этих строк будет выглядеть так: «Добавить в архив MyFile.rar». Выберите эту строку, если хотите, чтобы архиватор, воспользовавшись установками по умолчанию, всю работу сделал, не задавая больше никаких вопросов.
Как архивировать папки и файлы в WinRaR
Многотомный архив в 7-zip: понимание основных понятий
Многотомный архив, также известный как объединенный архив или архив с разделением на тома, представляет собой архивный файл, разбитый на несколько частей, или томов. Это прием, который позволяет разделить большой архив на более мелкие части и сохранить их на разных носителях или передавать через сеть.
Основные понятия, связанные с многотомным архивом:
- Разделение на тома: процесс разбиения архива на несколько частей фиксированного размера. Каждая часть обычно имеет расширение .001, .002 и так далее.
- Объединение томов: процесс объединения всех частей архива в один полный архивный файл.
- Пароль: опциональная защита архива с помощью пароля, который нужно будет ввести для распаковки или доступа к файлам.
- Размер тома: задает предельный размер каждой части архива. Можно выбрать значение в мегабайтах или гигабайтах.
- Блокировка тома: настройка, позволяющая архиватору блокировать файлы в томе, чтобы обеспечить целостность данных.
- Автоматическое извлечение: опция, позволяющая автоматически объединять вместе все части архива при распаковке.
- Восстановление: возможность восстановить поврежденные или потерянные данные из нескольких частей архива при помощи специальных программ.
Понимание основных понятий, связанных с многотомным архивом в 7-zip, поможет вам создать и использовать такие архивы более эффективно и безопасно. Постепенно продвигаясь дальше, вы сможете освоить и другие возможности этого мощного инструмента для архивации и сжатия данных.
Зачем делить файл на части?
С приходом внешних жестких дисков у многих отпала необходимость разбивать крупные файлы на части. Большие файлы без проблем можно загрузить на вместительный внешний носитель, а после перенести их с него на другой компьютер. Но бывают ситуации, в которых необходимо разбить файл на несколько частей, и вот лишь некоторые из них:
Мы привели лишь три самых распространенных ситуации, в которых может понадобиться разбить большой файл на несколько частей. В узкоспециализированных областях могут быть и другие причины, к примеру, может понадобиться разделить файл, чтобы обеспечить дополнительную безопасность и невозможность доступа к нему без объединения всех частей в одну. Предлагаем рассмотреть два самых простых способа разделения большого файла на несколько частей.
Самый распространенный и простой способ разбить файл на несколько частей – это использовать программу-архиватор WinRar. Данный способ наиболее прост, поскольку программа WinRar установлена на большинстве компьютеров, и собрать по частям разделенный файл несложно, также как и «порезать» его
Обратите внимание, что для выполнения указанных ниже инструкций требуется установленная программа WinRar
Чтобы разделить файл на части в программе WinRar необходимо:
Как объединить файлы, разделенные в программе WinRar на части:
Как можно видеть, процесс разделения файла на части с помощью программы WinRar довольно простой. К его плюсам можно отнести архивацию выбранных файлов, то есть по окончанию разбития на части они весят меньше, чем оригинальный объект. Это позволяет разделить файл на меньшее количество частей.
Что такое архиватор
Архиватор – это такая специальная программа, при помощи которой можно архивировать файлы (папки с файлами) и доставать их из архива. Другими словами, это та программа, которая помогает сжимать файлы, а также упаковывать их для более удобной пересылки по электронной почте.
Сейчас мы проверим, есть ли такая программа на Вашем компьютере. Для этого откройте любую папку, например, «Документы» или «Локальный диск D». Нажмите правой кнопкой по любому файлу или любой папке внутри.
Если в списке среди прочего будет пункт «Добавить в архив» (Add to archive) или пункт «7 Zip», то программа-архиватор на Вашем компьютере имеется. А если ничего похожего Вы не видите, то, скорее всего, на компьютере ее нет.
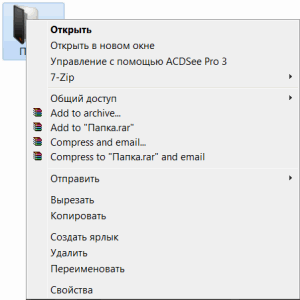
Как и большинство программ, архиваторы бывают платные и бесплатные. То есть те, которые можно легально и совершенно бесплатно скачать из интернета и установить к себе на компьютер, и те, за которые нужно платить деньги. Если, когда Вы проверяли, установлена ли на компьютере такая программы, Вы увидели пункты, которые начинаются со слов «Добавить в архив» (или «Add to»), то на компьютере установлен платный архиватор. Называется он WinRaR.
WinRaR — это прекрасная, очень удобная программа, но, увы, она платная. Если она есть на Вашем компьютере, то тут два варианта: либо за нее не нужно платить и можно пользоваться сколько угодно, либо через какое-то время она перестанет работать. Чуть позже мы это проверим. И если окажется, что у Вас «неполноценный» вариант, то имеет смысл скачать и установить бесплатный архиватор 7 Zip.
А если же при проверке Вы нашли у себя пункт 7 Zip, то на компьютере установлен бесплатный архиватор.
Маленький секрет при архивации
Можно сначала создать папку, например, 001. Затем поместить в нее файлы, которые нужно архивировать. Далее кликнуть ПКМ (правой кнопкой мыши) прямо по папке 001. Появится меню, где можно выбрать «Добавить в архив».
В результате будет заархивирована вся папка 001. В архиве будут размещены не только сами архивируемые файлы, но и папка, в которой эти файлы хранятся. Таким образом, в архив, в один единственный архивный файл, можно помещать не только множество файлов, но и множество папок с файлами. Ведь перед архивацией можно не только выделить одновременно несколько файлов, но и выделить одновременно несколько папок.
Давайте также рассмотрим ниже и другие полезные варианты архивации файлов и папок.
Как объединить файлы RAR и ZIP в Windows и Mac
Наиболее вероятным сценарием, при котором нам придется объединить множество архивов, безусловно, является компьютер. В этой части руководства мы покажем вам лучшие бесплатные программы, которые мы можем использовать для прикрепления файлов RAR или ZIP. Рекомендация перед использованием каких-либо программ: помещаем объединяемые файлы в одну папку, чтобы не нарваться на ошибки при извлечении.
7-Zip
Лучшая бесплатная программа для объединения файлов RAR и ZIP — это 7-Zip.
Чтобы объединить сжатые архивы и извлечь их содержимое, откройте программу, перейдите к пути или папке, в которой сохранены файлы для объединения, выберите первый файл RAR в серии и нажмите кнопку экстракт; в следующем окне мы выбираем путь, по которому извлекать контент. В течение нескольких минут файлы будут автоматически объединены при копировании, чтобы вы могли получить доступ к ранее разделенному содержимому. Совместимость с разделенными файлами RAR очень хорошая, как и скорость извлечения.
PeaZip
PeaZip — еще одна очень полезная бесплатная программа для объединения файлов RAR и ZIP.
Чтобы объединить и извлечь содержимое файлов RAR или ZIP, мы перемещаемся по интерфейсу, пока не дойдем до папки, в которой находятся архивные файлы, которые необходимо объединить, выберите первый файл в серии и нажмите вверху экстракт. В появившемся окне нам останется только выбрать путь, по которому будет извлекаться содержимое разделенных сжатых файлов.Совместимость в этом случае также очень хорошая, со скоростью распаковки менее 7-Zip (но на мощных компьютерах это даже не заметно).
Bandizip
Bandizip — еще одна бесплатная программа, которую мы можем использовать для объединения файлов RAR и ZIP.
Когда программа откроется, нажмите Открытые архивы, выберите первый архив серии и укажите путь для сохранения содержимого, распределенного среди различных сжатых файлов. В настоящее время программа является одной из самых быстрых, которые мы можем использовать для объединения файлов RAR и ZIP, но у нее могут быть проблемы со слишком большим количеством фрагментов (более 20).
B1 Бесплатный архиватор
Одним из лучших по совместимости и скорости распаковки является бесплатный архиватор B1 Free Archiver.
С помощью этой программы нам не нужно будет видеть папку, в которой мы храним файлы для слияния, выберите первый файл в серии и сначала нажмите клавишу Вы откроете затем экстракт. Как и в случае с другими программами, теперь нам нужно будет выбрать путь для сохранения содержимого сжатых архивов.Как упоминалось во введении, эта программа является одной из лучших с точки зрения совместимости с разделенными файлами RAR и одной из лучших по скорости распаковки.
WinRAR
Однако, если мы хотим достичь максимальной совместимости и скорости извлечения, мы можем установить на наш компьютер WinRAR, то есть программу, с помощью которой можно создавать такие разделенные файлы.
Как только программа открыта, мы просматриваем папки на нашем компьютере, пока не найдем ту, в которой мы собрали все файлы для разделения, мы нажимаем на первый файл, а затем на Извлечь в. Программа позволит нам выбрать, где сохранить контент: выбрать папку по вашему выбору или создать новую, которая будет служить контейнером для извлеченных файлов.В настоящее время нет программы с более высокой совместимостью и скоростью для прикрепления файлов RAR (не дай Бог!), Но WinRAR предоставляется бесплатно только на 30 дней, после чего требуется платная лицензия. Поистине программа продолжает работать даже после крайнего срока, нам нужно будет пропустить только начальный экран, на котором будет напоминать об оплате лицензии.
Архивация средствами Windows
Если у вас современная версия ОС Windows (Vista, 7, ![]() — то в ее проводник встроена возможность работать напрямую со сжатыми zip-папками. Это очень удобно и позволяет быстро и без проблем сжать многие типы файлов. Давайте рассмотрим по шагам как это сделать.
— то в ее проводник встроена возможность работать напрямую со сжатыми zip-папками. Это очень удобно и позволяет быстро и без проблем сжать многие типы файлов. Давайте рассмотрим по шагам как это сделать.
Допустим, у нас есть файл-документ (Word). Его реальный размер 553 Кб.
1) Чтобы заархивировать такой файл, кликните по нему правой кнопкой мышки, далее выберите в контекстном меню проводника вкладку «отправить/сжатая zip-папка». См. скриншот ниже.
2) Все! Архив должен быть готов. Если зайти в его свойства можно заметить, что размер такого файла уменьшился примерно на 100 Кб. Немного, но если сжимать мегабайты, или гигабайты информации — экономия может стать очень существенна!
Кстати, сжатия этого файла составило 22%. Проводник, встроенный в Windows, легко позволяет работать с такими сжатыми zip-папками. Многие пользователи даже не догадываются, что имеют дело с заархивированными файлами!
Как разделить существующий ZIP-файл на более мелкие части с помощью ленточного интерфейса WinZip
Если у вас есть существующий Zip-файл, который вы хотите разделить на несколько частей, WinZip предлагает вам такую возможность.
- Откройте zip-файл.
- Откройте вкладку Настройки.
- Щелкните раскрывающийся список «Разделить» и выберите соответствующий размер для каждой части разделенного Zip-файла. Если вы выберете Custom Size из раскрывающегося списка Split, поле Custom Size (MB) станет активным и позволит вам ввести нестандартный размер, который указывается в мегабайтах.
- Откройте вкладку «Инструменты» и нажмите «Многокомпонентный ZIP-файл».
- В окне «Разделить» перейдите туда, где вы хотите создать новый разделенный Zip-файл.
- Введите имя файла для нового разделенного Zip-файла в поле «Имя файла».
- Нажмите кнопку ОК.
- WinZip создает разделенный Zip-файл с максимальным размером, указанным в шаге 3 для каждой части. В результате получается файл с расширением .zip или .zipx и другие файлы с числовыми расширениями: .z01 или .zx01, .z02 или .zx02 и т. Д.
Как объединить и объединить файлы RAR? [Пошаговый метод]

Однако в этой статье мы также рассмотрим метод объединения двух Rar-файлов, который немного сложнее. Давайте продолжим и обсудим это подробно.
Что такое файл Rar?
Подобно другим программам сжатия, rar-файл, созданный с помощью Winrar, является контейнером данных, который содержит данные в сжатом формате.
Эти данные могут быть упакованы с использованием Winrar и распакованы с использованием программного обеспечения Winrar, 7zip и Winzip. В настоящее время Winrar доступен для Windows, Mac OS и Android. Это пробная программа, которую можно использовать в течение 40 дней с момента установки.
Как объединить файлы RAR?
Очень просто объединить RAR-файлы, которые были созданы методом multipart. Этот метод используется для разделения больших файлов на куски, чтобы их было легко загружать онлайн и передавать.
Чтобы извлечь их все, что вам нужно, это использовать программное обеспечение из Winrar, 7Zip или Winzip и нажать на файл с самым низким номером и извлечь его.
Как я уже говорил ранее, Winrar поставляется с 40-дневная оценка что более чем достаточно, если у вас есть разовое использование. В другом случае вы можете использовать программу 7zip или Winzip, которую можно использовать бесплатно.
Это должно ответить на ваш вопрос о том, как объединить RAR-файл.
Замечания: Мы сделали видео-пошаговое описание процесса в конце поста. Вы можете оформить заказ на легкость.
Как объединить RAR файлы?
Шаг 1:
Установите Winrar после завершения загрузки, а затем запустите программу.
Шаг 2:
С помощью Winrar перейдите в папки, в которых находятся rar-файлы, которые вы хотите объединить.
Шаг 3:
Нажмите клавишу «Ctrl» и выберите файлы для объединения.
Шаг 4:
Нажмите кнопку «Извлечь в» и начните процесс извлечения. Не забудьте выбрать путь назначения перед началом извлечения.
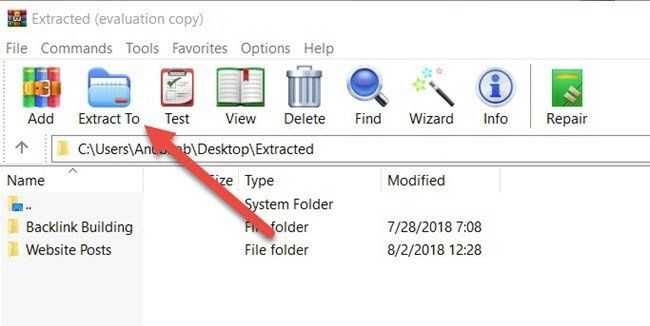
Шаг 5:
С помощью файлового браузера Winrar перейдите в папку, в которую были извлечены файлы. Теперь они готовы к объединению.
Шаг 6:
Выберите все файлы, щелкнув правой кнопкой мыши в браузере Winrar и выбрав опцию «Выбрать все»
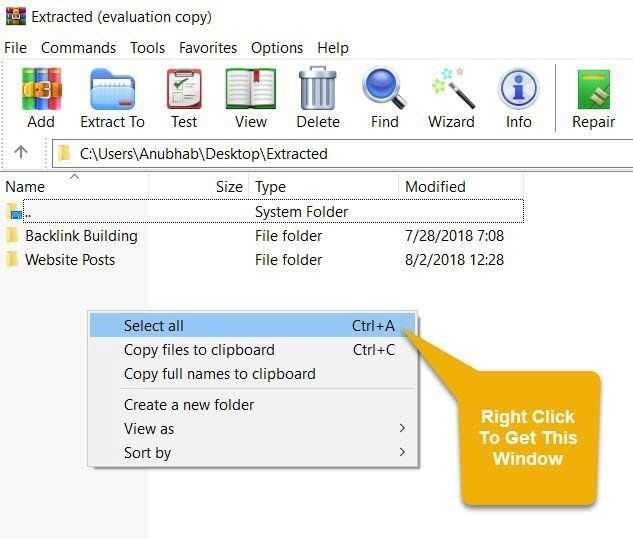
Шаг 7:
Нажмите кнопку «Добавить» и введите название объединенного архива. Нажмите переключатель рядом с «Rar», чтобы выбрать формат, а затем нажмите «ОК».
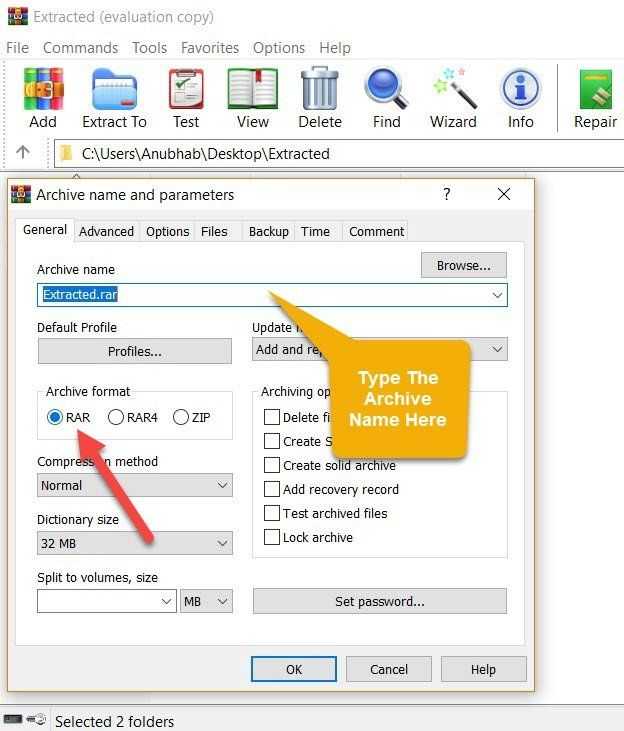
Шаг 8:
Ваши файлы будут объединены. Чтобы убедиться, что файлы были правильно объединены, дважды щелкните по архиву через проводник и проверьте.
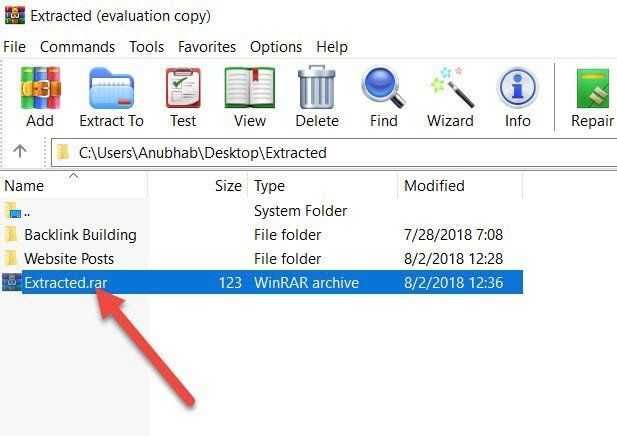
Видео прохождение процесса:
Это должно ответить на все ваши вопросы о том, как объединить RAR-файлы вместе. Если вы столкнулись с какими-либо трудностями в следовании процессу, не стесняйтесь оставлять комментарии ниже, и мы постараемся помочь вам с этим.
Основные выводы
Как вы поняли, распаковать многотомный архив — задача простая, причем вне зависимости от его формата (zip, rar, 7zip, tar или gz). Есть лишь один нюанс, когда части могут сами нумероваться неверно, что легко исправляется и виновато в этом программное обеспечение.
Главное, что нужно усвоить для корректной распаковки:
- Все части архива должны быть в одной папке;
- У всех томов должны быть порядковые номера, заданные в любом формате;
- Если будет отсутствовать хотя бы один том, архив не распакуется и система выдаст ошибку.
Ошибка, если не получается распаковать архив частями
Сделай репост – выиграй ноутбук!
Каждый месяц 1 числа iBook.pro разыгрывает подарки.
- Нажми на одну из кнопок соц. сетей
- Получи персональный купон
- Выиграй ноутбук LENOVO или HP
-
Учет финансовых вложений в акции кратко
-
Средства защиты окружающей среды от вредных факторов кратко
-
Пауло коэльо биография кратко
-
Церковь и государство кратко
- Анатолий соловьев космонавт биография кратко