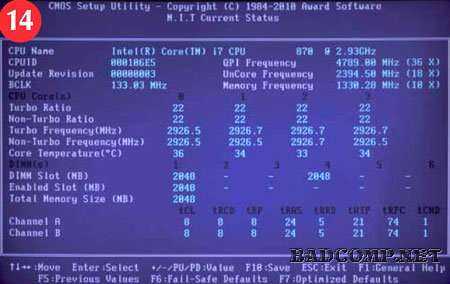Святыня оверлокера
Все функции расширенного меню настройки параметров работы главных компонентов или материнской платы, загрузки процессора и памяти, Gigabyte хранит на вкладке MB Intelligent Tweaker (M.I.T.).
Здесь вы найдете дополнительные вкладки с очень важной информацией: значения базовой частоты работы процессора, памяти, объем установленной памяти, рабочая температура процессора и чипсета, а также актуальные напряжения питания процессора и памяти (рис. 13)

На вкладке M.I.T. Current Status более подробная информация о параметрах работы всего процессора и памяти. Здесь вы не можете вносить какие-либо изменения.
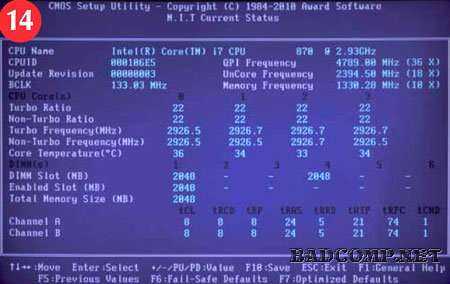
Advanced Frequency Settings -(рис. 15) эта вкладка содержит наиболее интересные функции, используемые во время разгона.

Наиболее важным является BCLK Frequency (MHz) (рис. 16) — базовые значения, используемые для создания всех рабочих частот компонентов через соответствующие коэффициенты. Для новых процессоров Intel, номинальная величина 133 Мгц.
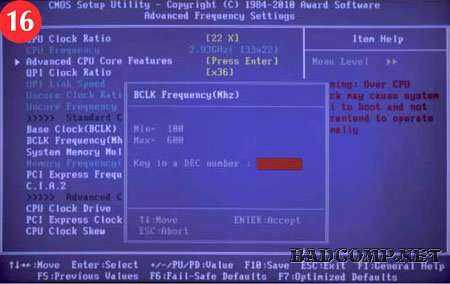
Вверху видна опция CPU Clock Ratio, она задает множитель процессора. Эта цифра умножается на значение базовой, задает рабочую частоту системы.В примере с рисунка множитель составляет x22, что при BCLK 133 Мгц (фактическое значение 133,3 Мгц) дает частоту 2933 Мгц.
Опция QPI Clock Ratio задает множитель частоты шины QPI (компонентов используемых в случае, если внутренняя связь между двумя системами, размещенны в одном корпусе процессора).
System Memory Multiplier (SPD)это очередной множитель памяти — установка его в значения x10 ,дает частоту работы памяти 1333 Мгц — номинальную для чипов Intel Core i7 800.
В большинстве процессоров, для всех множителей установлены предельные максимальные значения. Это означает, что разгон более чем установленный изготовителем потолок не представляется возможным. Ограничение можно обойти, увеличивая базовую частоту.
Здесь также находятся варианты изменения тактовой частоты шины PCI Express (PCI Express Frequency (MHz)). Значение по умолчанию в этом случае составляет 100 Мгц.
Дополнительная вкладка Advanced CPU Core Features (рис. 17) обеспечивает доступ к дополнительным параметрам процессора — позволяет включить или отключить различные способы экономии энергии или режим turbo.
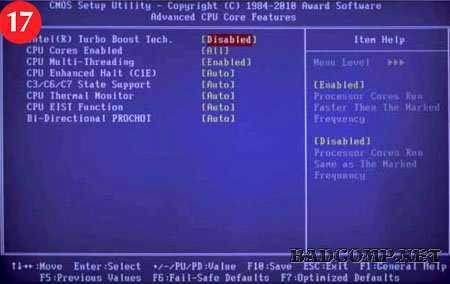
Также здесь вы можете указать количество активных ядер (рис. 18). На фото видны оптимальные параметры, для правильной работы системы с одним исключением — турбо режим должен быть включен (Enabled).

Параметры работы RAM памяти, устанавливаются на вкладке Advanced Memory Settings (рис. 19).

В верхней части вы увидите опцию System Memory Multiplier — это множитель рабочей частоты памяти (рис. 20).

Performance Enhance — определяет способ работы памяти, от умеренного до агрессивного. DRAM Timing Selectable — позволяет установить метод выбора времени доступа — от автоматического до ручного (Auto, Quick, Expert).
Выбор этой функции дает доступ к ручной настройке всех таймингов (вкладка Channel A/B Timing Settings) (рис. 21), требует большего опыта и знания реальных возможностей используемых модулей RAM памяти.

Напряжение компонентов вы установите на вкладке Advanced Voltage Settings (рис. 22).

Если у вас нет большого опыта в этой области, лучше оставьте все параметры по умолчанию, то есть Авто или Normal — слишком высокое напряжение может привести в негодность весь компьютер. Тем не менее, во время разгона повышение этих значений, необходимы для получения хороших результатов и стабильной работы системы.
Здесь не действует принцип «чем больше, тем лучше», это требует долгих тестирований работы компьютера с указанным напряжением и сочетанием этих значений. Одним словом, это занятие для самых опытных пользователей, которые хорошо ориентируются в работе компьютера, имеют огромный опыт и уделяют много времени экспериментам. Производители предлагают различные способы изменения напряжения: до выбранного значения (например, с 1,2 до 1,35 В), или от выбранного значения (напр.: 1,2 + 0,15 V ).
ATA/SATA Hard Drive Not Detected in BIOS, Help!
«Hi there, have you ever met this problem that the hard drive suddenly cannot be detected in PC? I’m now having this problem that my computer cannot detect the second hard drive in my PC. My friend helps me to check the hard drive in BIOS, but no information on the hard drive is showing up. This is so strange. Is it damaged? What can I do? I still need the drive. And do you have any methods to fix this problem? Please help me if you do know any solutions, thanks.»
Are you having a similar problem with your hard drive? Don’t worry if your ATA or SATA hard drive cannot be recognized by BIOS or PC anymore. Just follow quick fixes and effective solutions here to fix and repair ATA/SATA not detected/recognized in BIOS error and make it show up in PC and work again now.
Primary IDE Master: как выбрать подходящее устройство
Primary IDE Master — это разъем на материнской плате компьютера, предназначенный для подключения первичного устройства хранения данных. Обычно под этот разъем подключается жесткий диск, который будет использоваться в качестве основного накопителя информации.
Выбор подходящего устройства для Primary IDE Master зависит от потребностей и требований пользователя
Важно учитывать следующие факторы:
- Ёмкость: жесткий диск должен обладать достаточной емкостью для хранения всех необходимых файлов и данных. Учитывайте размер операционной системы, приложений и файлов, которые вы планируете хранить на этом накопителе.
- Скорость: скорость передачи данных также является важным параметром при выборе жесткого диска для Primary IDE Master. Чем выше скорость, тем быстрее будут загружаться операционная система и приложения, а также выполняться операции копирования и передачи данных.
- Надёжность: устройство должно быть надежным и долговечным, чтобы обеспечить безопасность ваших данных. Проверяйте отзывы и рейтинги устройств, прежде чем сделать выбор.
Вместе с жестким диском для Primary IDE Master можно также подключить вторичное устройство хранения данных (Secondary IDE Master)
В этом случае важно учесть, что вторичное устройство будет иметь более низкий приоритет и скорость работы, чем основное
Помимо жестких дисков, в качестве устройства Primary IDE Master можно подключить другие типы устройств хранения данных, такие как SSD-накопители или оптические приводы. Выбор конкретного устройства будет зависеть от потребностей и целей использования компьютера.
Независимо от выбранного устройства для Primary IDE Master, важно правильно установить его на материнской плате, а также настроить соответствующие параметры в BIOS компьютера. В инструкции к своему устройству вы найдете подробную информацию о правильной установке и настройке
Преимущества и недостатки различных устройств для Primary IDE Master:
Устройство
Преимущества
Недостатки
Жесткий диск
- Большая емкость
- Относительно низкая стоимость
- Хорошая совместимость с различными операционными системами
- Более низкая скорость передачи данных по сравнению с SSD
- Более высокий уровень шума
SSD
- Высокая скорость передачи данных
- Отсутствие подвижных частей, что обеспечивает более низкий уровень шума и энергопотребления
- Обычно менее емкие, чем HDD
- Более высокая стоимость
- Ограниченное количество циклов перезаписи
Оптический привод
- Возможность чтения и записи оптических дисков
- Низкая стоимость
- Поддержка различных форматов дисков
- Относительно низкая скорость передачи данных
- Ограниченная емкость
- Устаревающая технология
В итоге, выбор подходящего устройства для Primary IDE Master в BIOSе зависит от ваших потребностей и целей использования компьютера. Учитывайте параметры ёмкости, скорости и надежности при выборе жесткого диска, SSD или оптического привода.
Находим интерфейсы жёсткого диска
Интерфейсы жёстких дисков или точки сопряжения компьютера с твердотельными накопителями во многих БИОС доступны в первом же подразделе. Иногда, конечно, производители материнских плат могут поместить такой список на иной вкладке вместе с другими похожими конфигурациями.
Чтобы их найти, обратите внимание на такие параметры, как «SATA» или/и «IDE-Channel» (ещё они могут содержать в себе слова «Primary», «Secondary» или цифры, обозначающие номер порта на материнской плате). Причём если у вас жёсткий диск IDE-типа, то нужно выяснить, какую именно функцию он выполняет: если ведущую – выбирайте пункт со словом «Master», если же ваш HDD определяется как ведомый – «Slave»
Наименования самих жёстких дисков по умолчанию отображаются напротив интерфейсов, с которыми они соединены. Если же HDD не подключён или система не обнаруживает его, будет показана информация об отсутствии устройства.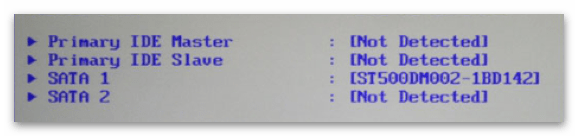
Раскрыв одну из строчек этого перечня, вы попадёте на экран конфигурирования носителя, где сможете изменить значения его настроек по своему усмотрению.
Вариант 1: БИОС типа Award
В БИОС типа Award или других его модификациях сведения о подобных запоминающих устройствах располагаются в «Standard CMOS Features».
Это раздел базовых функций системы, где среди прочего найдёте и интересующие вас параметры HDD-интерфейсов.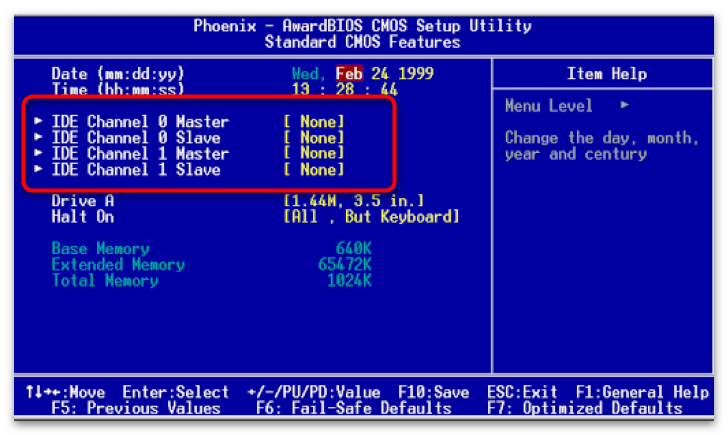
Также в некоторых версиях БИОС данные настройки размещены в разделах ввода-вывода, вместе с другими параметрами контроллера шины. Иногда они находятся в пункте чипсета, который может располагаться как в разделе «Integrated Peripherals», так и на главном экране. В разных случаях он имеет одно из названий: «Chipset IDE Controller», «OnChip IDE Device», «SouthBridge Configuration» и тому подобное.
Вариант 2: БИОС типа Phoenix
В БИОС по типу Phoenix и его модифицированных версиях от других производителей интерфейсы жёстких дисков обычно видны сразу же на вкладке «Main».
Эти списки устройств иногда ещё помещают в конфигурации винчестера. Подраздел с ними, в зависимости от материнской платы, имеет несколько вариаций названия, например: «IDE/SATA Configuration», «Storage Configuration», «SouthBridge OnChip Configuration» и т. д. Обычно его можно отыскать на всё том же стартовом экране, однако иногда располагается и в «Advanced», и на других вкладках ввода-вывода, таких как «Peripherals» или «Chipset».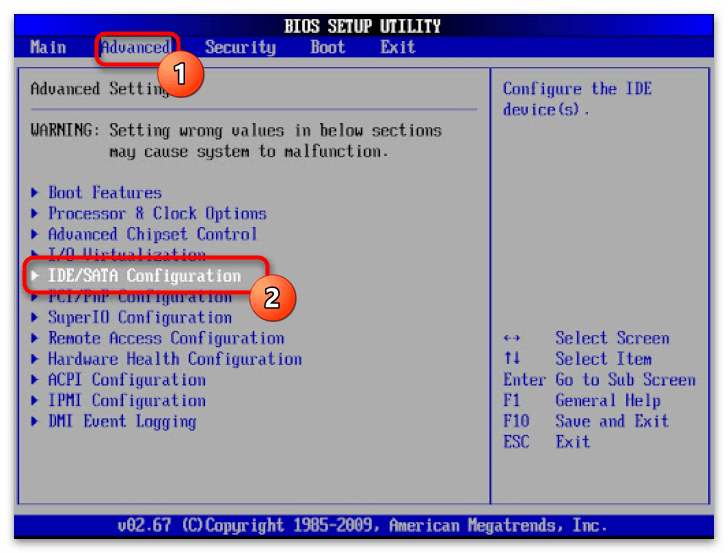
Среди прочих настроек южного моста в данном подразделе зачастую встречается нужный вам список SATA/IDE-интерфейсов.
Вариант 3: Графические оболочки UEFI
Одним из главных отличий большинства UEFI-сборок материнских плат является упрощённый режим, на экране которого есть все часто используемые функции. Здесь же иногда располагается информация о SATA-портах. Обычно это панель «SATA Information», «Storage Configuration» и тому подобное.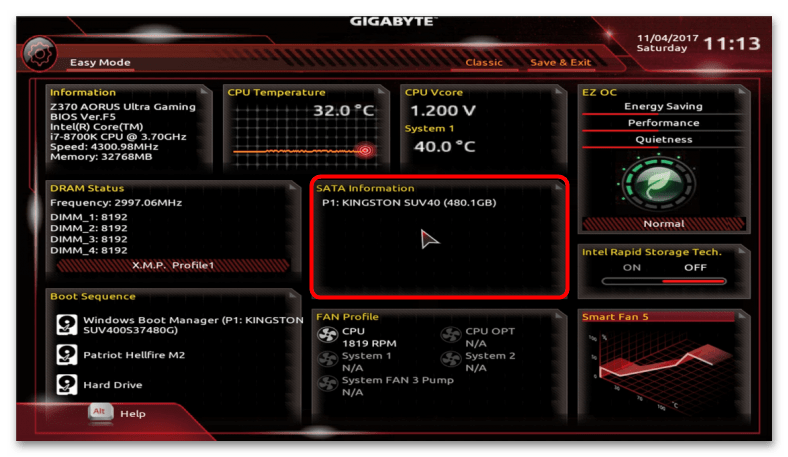
Если же такой опции на главном экране нет, нужно перейти в режим расширенных настроек «Advanced Mode» или иногда ещё «Classic Mode». Кроме того, некоторые UEFI сразу же запускаются в подобном режиме работы.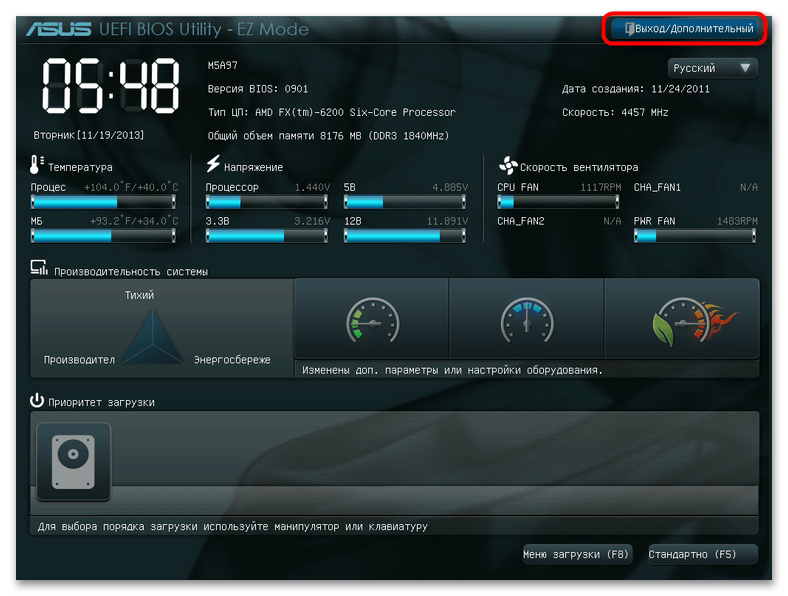
Опции SATA-интерфейсов в таком случае обычно располагаются по аналогии с Phoenix-подобными БИОС. Так, в расширенном меню ASUS их можно найти на вкладке «Advanced» в разделе «SATA Configuration».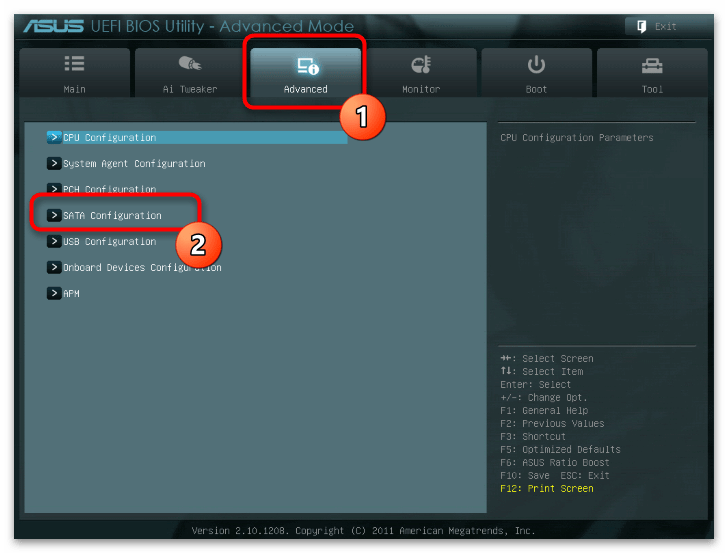
В тех же Gigabyte раньше этот список располагался отдельно на вкладке «System», в более новых моделях его перенесли на вкладку «Chipset» к остальным конфигурациям HDD.
Отметим ещё вкладку «Peripherals» и другие разделы ввода-вывода. Например, в MSI для просмотра портов с дисками вам нужно открыть расширенный режим и проследовать по пути «Settings\Advanced\Integrated Peripherals».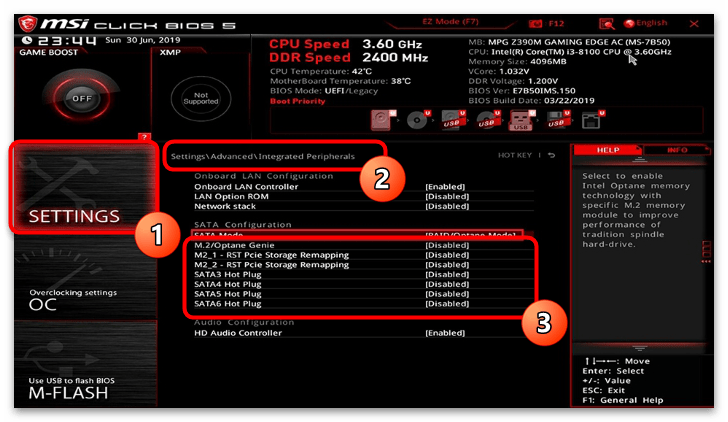
IDE HDD Auto Detection
— опция, функция «BIOS Setup», позволяющая автоматически регистрировать в системе EIDE-устройства, а также некоторые IDE-диски. Эта же функция позволяет установить автоматически и режим работы жесткого диска, а точнее метод адресации, протокол обмена: Normal, LBA или же Large. Для более старых IDE-дисков возможны ошибки в процессе автоопределения параметров жесткого диска, и их параметры необходимо будет ввести вручную. Представленная опция является наиболее привычной для массового пользователя, а с другой стороны, в таком виде она уже не способна решать проблемы современных компьютерных систем с дисками большой емкости. Вот как решает такие задачи опция «IDE Translation Mode»: «Standard CHS» — стандартное количество цилиндров (не превышает 1024), головок чтения/записи, секторов. Аналогично «Normal», «Logical Block» — аналогично «LBA», «Extended CHS» — расширенная адресация для дисков с физическим количеством цилиндров более 1024. Предназначено для дисков большой емкости, «Auto detected» (по умолчанию) — по сути предназначено для дисков с LBA-трансляцией (Logical Block Addressing)
Внимание! Не все пользователи однозначно понимают принципы трансляции, установки параметров дисков и зачастую ошибаются в процессе автоопределения параметров. Грубейшей ошибкой являются попытки изменить тип трансляции (адресации) для отформатированных дисков с информацией
Для более детального изучения этой темы имеет смысл познакомиться со специальной литературой. Вернемся к вопросу «ручных» установок параметров, которые обычно вынесены в «STANDARD CMOS SETUP». Расширенные версии BIOS хранят параметры различных типов жестких дисков (1 — 46) в соответствии с их характеристиками (число цилиндров, головок, секторов). Это своего рода анахронизм, который может оказаться полезным только в случае совпадения параметров Вашего жесткого диска и данных, хранящихся в постоянной памяти. Тип 47 (User Type) позволяет задать произвольные параметры диска, он же используется и при автоматическом определении характеристик жестких дисков через сервисы BIOS и самих дисков. Для дисков ESDI и SCSI в поле типа дисковода необходимо указывать «None», т.к. контроллеры указанных жестких дисков произведут их идентификацию самостоятельно
Одно важное замечание, хотя и не имеющее непосредственного отношения к опциям «BIOS Setup». При подготовке жесткого диска к установке в компьютер перемычка SP («Slave Present»), или DSP («Drive Slave Present»), устанавливается на «мастер»-диске для указания на присутствие в системе «slave»-устройства
Если джампер установлен, а «вторичный» диск не обнаружен, то POST выдает сообщение об ошибке.
Отказ диска или неправильная конфигурация
Вы также можете получить этот тип ошибки, если ваш жесткий диск вышел из строя. Аппаратные сбои и некоторые катастрофические программные проблемы могут сделать жесткий диск нечитаемым, в результате чего BIOS не сможет идентифицировать диск на основном канале. Если вы войдете в BIOS во время процедуры запуска компьютера, вы сможете сбросить или перенастроить систему и восстановить доступ к диску. Во многих случаях исчезновение диска из настройки BIOS просто означает необратимый сбой оборудования. Если данные на диске особенно важны для вашего бизнеса и у вас нет резервных копий, единственным вариантом может быть услуга восстановления данных.
Милтон Казмейер работал в сфере страхования, финансов и производства, а также работал федеральным подрядчиком. Он начал свою писательскую карьеру в 2007 году и сейчас работает полный рабочий день писателем и транскрипционистом. Его основные области знаний включают компьютеры, астрономию, альтернативные источники энергии и окружающую среду.
Подчиненный — это одна из двух основных настроек жесткого диска. Другой — Мастер. Если вы собираете компьютер, вы можете установить жесткие диски в качестве главного или подчиненного (плюс несколько других в зависимости от типа жесткого диска (например, выбор кабеля) >)). Их выбирают, устанавливая перемычку в определенные положения (или иногда снимая перемычку). Способ выбора зависит от жесткого диска, но обычно указан рядом с перемычками на задней панели жесткого диска.
Если у вас есть один кабель IDE с двумя подключенными к нему жесткими дисками, один из них должен быть настроен как главный, а другой — как подчиненный. Мастер — это первый или основной жесткий диск, а ведомый — второй или дополнительный диск.Причина, по которой термины первичный и вторичный не используются, заключается в том, что большинство компьютеров имеют два кабеля IDE для жестких дисков, и они известны как первичный и вторичный; так, если у вас четыре жестких диска, они будут обозначены; первичный ведущий, первичный подчиненный, вторичный ведущий и вторичный подчиненный.
Изначально вы могли загружаться только с основного мастера, однако в настоящее время вы можете загрузиться практически с любого жесткого диска (хотя загрузчик по-прежнему должен находиться на основном мастере). Когда устройства для записи компакт-дисков только появились, они были очень требовательны к своему расположению в компьютере, то есть вам приходилось подключать их к «другому» кабелю IDE, с которого вы копировали компакт-диск. Поэтому, если вы копировали компакт-диск на компакт-диск, вам нужно было настроить их как первичный ведомый (первичный ведущий является загрузочным жестким диском) и вторичный ведущий (если у вас не было другого жесткого диска). В настоящее время компьютеры намного быстрее, и это больше не проблема.
Если у вас есть два жестких диска, которые используются чаще, чем приводы компакт-дисков, вы можете увеличить скорость, установив их в качестве основного главного и дополнительного подчиненного, потому что тогда каждый кабель IDE может передавать всю информацию между каждым жестким диском и остальными. компьютера. Если они оба подключены к одному и тому же кабелю IDE, его скорость делится между двумя дисками. Это, конечно, зависит от того, что именно вы делаете на обоих жестких дисках, но если вы настраиваете ПК и устанавливаете ОС на первичный мастер, а файл подкачки или область пользовательского файла на вторичный мастер, это может увеличить скорость (немного).
Точная настройка основного главного устройства, основного подчиненного устройства, вторичного главного устройства и вторичного подчиненного устройства может быть спорным вопросом, поскольку существуют разные точки зрения на то, как это сделать; более быстрые компьютеры сделали это меньшей проблемой. Проще говоря, в зависимости от вашего компьютера вам могут понадобиться разные настройки для ваших главных и подчиненных устройств.
-
Как установить приложение ozone на компьютер
-
Как выйти из клана в world of tanks с компьютера
-
Как информация представлена в компьютерных или цифровых данных, презентация для 6 класса
-
Как сделать снимок экрана с телефона на компьютере
- Как создать учетную запись яндекс на компьютере
IDE Data Post Write
— установив «Enabled», можно значительно ускорить процессы чтения/записи IDE-интерфейса. Но если интерфейс не содержит буфера отложенной записи, то включение опции может вызвать нестабильность в работе IDE-интерфейса. Появление ошибок потребует установки значения «Disabled». Опция может называться также «IDE Data Port Post Write», «IDE Fast Post Write». Функция может быть представлена в виде двух опций (для каждого из каналов): «Primary IDE Post Write Buffer», «Secondary IDE Post Write Buffer» и со значениями «Disabled», «Enabled», «5T», «6T». Функция может быть представлена и в виде комбинированных опций: «PM: Prefetch And Posting» (Primary Master) «PS: Prefetch And Posting» (Primary Slave) «SM: Prefetch And Posting» (Secondary Master) «SS: Prefetch And Posting» (Secondary Slave) Цифровые значения, встречающиеся в подобных опциях, указывают на количество тактов ожидания, установка которых может потребоваться для увеличения стабильности работы интерфейса. Дополнительную информацию см. ниже в опции «IDE Prefetch Buffer».
При включении ПК: detecting ide primary slave . none primary master hard disc fail
вроде бы все подключено правильно, диск постепенно нагревается, что подскажете?
«Primary master hard disk fail». Что с жестким диском?!Добрый вечер. Такая проблема: подсоединяю жесткий Western Digital (WD800) диск IDE, в Биосе.
Primary master hard disk errorДобрый вечер. подскажите пожалуйста ПК то включается, то пишет primary master hard disk error.
Зависания, ошибки типа «American Megatrends Primary Master Hard Disk Error Press F1 to Resume»Здравствуйте. Где-то с месяц назад начали появляться проблемы с компьютером. То зависнит, то во.
Primary master drive atapi incompatibleprimary master drive atapi incompatible. эта проблема появилась после того, как я вытащила.
Возможные проблемы с Primary IDE Master и их решения
Primary IDE Master — это термин, который относится к первому устройству в цепочке подключения на старых компьютерах. Оно отвечает за подключение и работу жесткого диска.
Если возникли проблемы с Primary IDE Master, это может привести к неполадкам в работе компьютера. Вот некоторые возможные проблемы и их решения:
1. Возникают ошибки при загрузке компьютера
Если при загрузке компьютера появляются сообщения об ошибках, связанных с Primary IDE Master, вам необходимо проверить следующие вещи:
- Убедитесь, что кабель подключения жесткого диска к материнской плате хорошо подключен с обеих сторон. Если кабель слабо прикреплен или поврежден, замените его.
- Проверьте, что жесткий диск подключен к правильному порту на материнской плате. Обычно это порт IDE1 или SATA1, но в зависимости от конкретной конфигурации может быть иначе.
- При необходимости активируйте Primary IDE Master в BIOS, убедившись, что соответствующая опция включена.
2. Компьютер не видит жесткий диск
Если компьютер не видит ваш жесткий диск в BIOS, это может быть связано с несколькими проблемами:
- Проверьте, что жесткий диск включен и подключен правильно к материнской плате.
- Проверьте, что жесткий диск правильно идентифицирован в BIOS. Если его нет в списке устройств, попытайтесь обновить BIOS до последней версии или выполните сброс BIOS к значениям по умолчанию.
- Возможно, жесткий диск вышел из строя. Попробуйте подключить его к другому компьютеру, чтобы проверить его работоспособность.
3. Жесткий диск работает медленно или ищет файлы долго
Если ваш жесткий диск работает медленно или ищет файлы долго, это может быть связано с фрагментацией диска или проблемами с файловой системой. Вот несколько решений:
- Выполните дефрагментацию жесткого диска. Это процесс, который упорядочивает файлы на диске для более быстрого доступа к ним.
- Проверьте диск на наличие ошибок. Воспользуйтесь инструментом для проверки диска на наличие поврежденных секторов.
- Если проблема повторяется, возможно, потребуется заменить жесткий диск.
В случае возникновения проблем с Primary IDE Master важно отслеживать сообщения об ошибках и предпринимать необходимые действия для их устранения. Это позволит вам сохранить работоспособность вашего компьютера и избежать потери данных
Primary IDE Master: определение, назначение, функции
Primary IDE Master (на примере биоса) — это одно из устройств, подключенных к первичному контроллеру IDE (Integrated Drive Electronics) на материнской плате компьютера. В контексте биоса это обычно отображается в разделе «Первичное IDE устройство» или «Приоритет загрузки».
Primary IDE Master — это главный жесткий диск (HDD) или устройство, которое является основным в контексте первичного контроллера IDE. Он имеет первичный доступ к данных и используется для загрузки операционной системы и других программ.
Назначение Primary IDE Master заключается в том, чтобы быть основным устройством для хранения данных и загрузки компьютера. Он обычно содержит операционную систему и другие программы, которые необходимы для работы компьютера. Primary IDE Master также может содержать пользовательские файлы и данные.
Функции Primary IDE Master:
- Загрузка: Primary IDE Master используется для загрузки операционной системы и других программ компьютера. Он содержит необходимые файлы и инструкции, которые позволяют компьютеру инициализироваться и запускать операционную систему.
- Хранение данных: Primary IDE Master также используется для хранения различных файлов и данных. Он может содержать пользовательские файлы, такие как документы, фотографии, видео и другие данные.
- Основное устройство: Primary IDE Master является основным устройством в контексте первичного контроллера IDE. Он имеет приоритетный доступ к данным и обрабатывает команды чтения и записи с высоким приоритетом.
- Доступ к другим устройствам: Primary IDE Master также может обеспечивать доступ к другим устройствам, подключенным к контроллеру IDE. Например, он может действовать как «мастер» для вторичного жесткого диска (Secondary IDE Master) или CD/DVD привода.
Важно отметить, что в современных компьютерах с появлением новых интерфейсов хранения данных (например, SATA), понятие Primary IDE Master становится менее распространенным. Однако, в старых компьютерах или в биосах с поддержкой IDE, использование Primary IDE Master остается актуальным
Подготовка к настройке Primary IDE master
Прежде чем приступить к настройке Primary IDE master, необходимо выполнить несколько подготовительных шагов:
- Проверьте оборудование: убедитесь, что ваш компьютер поддерживает Primary IDE master и у вас есть необходимые компоненты, такие как кабели SATA или PATA.
- Определите главный жесткий диск: если у вас уже установлен жесткий диск, убедитесь, что он является главным и на нем находится операционная система.
- Запишите информацию о жестком диске: заранее запишите модель, серийный номер и емкость вашего главного жесткого диска. Эта информация может потребоваться во время настройки.
- Отключите компьютер: перед тем, как приступить к настройке Primary IDE master, убедитесь, что компьютер выключен и отключен от источника питания.
- Заземлите себя: прежде чем приступить к работе внутри компьютера, рекомендуется заземлиться, коснувшись металлической поверхности корпуса или используя антистатический ремень.
После выполнения всех этих шагов можно приступать к настройке Primary IDE master.
Third IDE Master
Описание:
Здесь указываются характеристики или тип накопителя (скажем, жесткого диска), подключенного к первому SATA-каналу стандартного IDE-/SATA-контроллера чипсета материнской платы. Как правило, оптимальным вариантом будет установка для этой опции значения Auto.
В некоторых версиях BIOS Setup для этого вам придется зайти во вложенное меню.
Некоторую путаницу в опции BIOS Setup, отвечающие за SATA-каналы стандартного IDE/SATA-контроллера чипсета, вносит тот факт, что иногда производители материнских плат нумеруют каналы, начиная с нуля, иногда — начиная с единицы. Часто встречается ситуация, когда два канала SATA «объединяются» в один с условным делением на ведущий и ведомый, аналогично привычным IDE. Единственное, что можно с уверенностью сказать, общее количество опций, отвечающих за параметры дисковых накопителей, соответствует числу портов для подключения устройств (по две на один IDE-канал и по одной на SATA-канал). Так что не удивляйтесь, встретив опцию, слегка отличающуюся по названию от описанных, либо опцию, отвечающую за другой порт, нежели следует из этого описания.
Опция SATA 1 позволяет выполнить настройку параметров накопителя, подключенного к первичному каналу контроллера SATA/IDE.
Auto – будет выполнена автоматическая настройка параметров накопителя, подключенного к первичному каналу контроллера SATA;
Если не выбирать значение Auto для данной опции, появится возможность вручную настроить конфигурацию накопителя путем редактирования следующих параметров:
Type – тип накопителя;
Cyln – количество цилиндров на накопителе;
SECT – количество секторов, на которые разбивается каждая дорожка;
SIZE – объем винчестера.
Опция также может иметь другие названия:
First SATA Master
IDE Channel 2 Master
IDE Third Master
PATA Third Master
SATA Channel 1
SATA Channel 1 Master
SATA Port 0
Third IDE Master
Примечание 1. SATA (Serial ATA) – это последовательный интерфейс подключения накопителей к материнской плате компьютера.
Более подробно о том, что такое интерфейс SATA, Вы можете прочитать здесь.
Здравствуйте уважаемые читатели. Сегодня затрону ошибку, при которой в начале загрузки windows появляется надпись no >
Данная ошибка связана с неправильным подключением жёсткого диска. Поэтому исходя из этого расскажу вам как правильно подключать жесткий диск SATA/IDE.
Primary IDE Master: особенности работы с устройствами
Primary IDE Master (также известный как «первичный мастер-устройство») является одним из важных параметров BIOS (Basic Input/Output System), который отвечает за управление подключенными устройствами, прежде всего, жесткими дисками.
Основной идеей Primary IDE Master является определение первичного устройства, которое будет загружаться при старте компьютера. В устройстве Primary IDE Master обычно устанавливается основной (и, как правило, самый быстрый) жесткий диск, содержащий операционную систему и другие критически важные данные для работы компьютера.
Для управления устройствами, такими как жесткие диски, существуют специальные SATA- и IDE-контроллеры, которые подключаются к материнской плате компьютера. При включении компьютера BIOS инициализирует эти контроллеры и определяет, какие устройства подключены к ним.
Primary IDE Master также определяет порядок загрузки устройств. Когда компьютер начинает загружаться, он проверяет, есть ли операционная система на устройстве Primary IDE Master. Если операционная система находится на другом устройстве (например, на вторичном жестком диске или на CD/DVD-приводе), то компьютер может быть настроен на загрузку с этого устройства.
Чтобы изменить порядок загрузки устройств, пользователь может зайти в BIOS и настроить параметры загрузки. Настройка Primary IDE Master позволяет выбрать основное устройство для загрузки операционной системы.
Важно отметить, что Primary IDE Master не является обязательным параметром в BIOS и его наличие зависит от конкретной системы. В современных компьютерах, оснащенных устройствами SATA, вместо Primary IDE Master может быть использован порт SATA0 в качестве первичного порта для подключения жестких дисков
В заключении, параметр Primary IDE Master играет важную роль в управлении устройствами, особенно жесткими дисками, и контролирует порядок и устройство, загружаемое при старте компьютера. Регулярная проверка и настройка данного параметра может помочь улучшить производительность и функциональность компьютера.
Mode, Access Mode, LBA Mode
Параметр определяет режим доступа к данным на диске и актуален лишь для старых жестких дисков. Практически все HDD от 1 Гбайт и более будут нормально работать при значении Auto, а при необходимости подключить и настроить старый диск, возможно, понадобится разобраться с секторами, головками и др. Есть несколько основных значений этого параметра.
1. Auto. Режим доступа определяется автоматически. Это значение устанавливается по умолчанию и рекомендуется для всех современных жестких дисков.
2. Normal (CHS). Этот вариант используется только для старых дисков размером менее 504 Мбайт, в которых применяется режим непосредственной адресации секторов. В этом режиме количество доступных головок (Head), цилиндров (Cylinder) и секторов (Sector) ограничено значениями 1024/16/63, что соответствует объему в 504 Мбайт.
3. LBA (Logical Block Addressing). Режим логической адресации секторов, который используется во всех жестких дисках объемом более 1 Гбайт. Именно этот режим устанавливается для большинства накопителей при выборе значения Auto.
Если BigLBA поддерживается BIOS, можно добиться этого и в системах семейства Windows 98/Ме, но с использованием дополнительных утилит, например Intel Application Accelerator для плат с чипсетами Intel. Об обновлениях BIOS и других утилитах для вашей системной платы можно узнать на сайте ее производителя.
4. Large. Еще один способ логической адресации блоков, который не получил распространения и применялся лишь в некоторых моделях жестких дисков размером до 1 Гбайт, fie поддерживающих LBA.
5. МРТ. Редко используемое значение, применяющееся для дисков с неизвестным методом трансляции.
В некоторых версиях BIOS вариант доступа определяется в параметре LBA Mode со следующими значениями.
6. Auto. Режим LBA включен; возможен также автоматический переход в режим Large, если есть соответствующий диск.
7. Disabled. Режим LBA отключен, а для доступа к диску используется Normal/ CHS.
При неправильном выборе режима данные на диске, скорее всего, будут недоступны, кроме того, есть вероятность повредить имеющиеся данные. По этой причине необходимо использовать только тот режим, в котором жесткий диск был изначально отформатирован.
Геометрия жесткого диска характеризуется следующими параметрами.
- Head — общее количество магнитных поверхностей диска и соответствующих им магнитных головок.
- Cylinder — общее количество дорожек, или цилиндров, на каждой поверхности диска.
- Sector — количество секторов, на которые делится каждая дорожка.
- Capacity — это информационный параметр, указывающий расчетную емкость данного диска. Все жесткие диски имеют стандартный размер сектора в 512 байт, и объем диска будет определяться по следующей формуле:
Capacity = Head * Cylinder * Sector * 512.
5. Precomp, WPCOMP — устаревший параметр, определяющий номер цилиндра, с которого будет выполняться более плотная запись данных на диск. Не используется для HDD с режимом LBA, да и для многих старых дисков с режимом Normal его не нужно устанавливать.
6. Landing Zone, LZONE — еще один устаревший параметр, указывающий номер дорожки, на которую должны переместиться головки перед остановкой жесткого диска (дорожки для парковки). Практически все HDD стандарта IDE паркуются автоматически независимо от значения рассматриваемого параметра.
Геометрические параметры жесткого диска обычно определяются автоматически и недоступны для редактирования. Как уже отмечалось, ручной ввод этих параметров может понадобиться только для очень старых дисков с режимом доступа Normal и только для таких дисков значения будут соответствовать их физическому устройству. Для HDD, использующих LBA, эти параметры условны, но они необходимы, чтобы правильно организовать доступ к данным.
Если вы обнаружили, что в установленном жестком диске емкостью 120 Гбайт на самом деле доступно только 112 Гбайт, не нужно сразу же бежать к продавцу и размахивать кулаками. Этому есть объяснение, которое связано с различными методиками подсчета объема производителями плат и операционной системой. Например, в рассматриваемом диске 57 474 цилиндра, 16 головок и 255 секторов, что соответствует емкости в 120,061 миллиардов байт. Для такого диска производитель указывает объем в 120 Гбайт, принимая 1 Гбайт -1 млрд байт. Но в информатике между основными единицами информации приняты следующие соотношения: 1 Кбайт = 210 байт = 1024 байт, 1 Мбайт = 220 байт = 1 048 576 байт, а 1 Гбайт = 230 байт = 1,074 млрд байт. Таким образом, фактический объем рассматриваемого диска: 120,06 / 1,074 = 111,8 Гбайт, именно такое значение будет указано при форматировании диска, а также в окне Компьютер.