Настройка сетевого адаптера Realtek PCIe GBE Family Controller
По умолчанию установлены оптимальные настройки, которые позволяют обеспечить максимальную производительность, скорость и совместимость. Но бывает, например, что через сетевую карту от Realtek очень низкая скорость передачи данных. Например, у вас гигабитный роутер, модем, или прямое подключение от интернет-провайдера, а гигабитное соединение не работает. Снова же, для обеспечения максимальной совместимости со старым оборудованием, могут быть установлены некоторые ограничения на заводских настройках. Разных параметров в свойствах Realtek PCIe GBE Family Controller очень много. Но давайте по порядку.
В диспетчере устройств нажимаем правой кнопкой мыши на сетевую карту и открываем «Свойства».
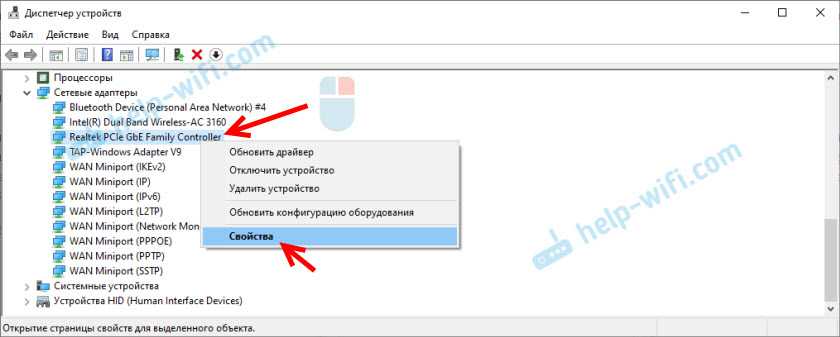
Откроется окно, где на вкладке «Общие» мы можем посмотреть версию установленного драйвера, состояние устройства и другую информацию.
На вкладке «Управление электропитанием» я сразу рекомендую убрать галочку с пункта «Разрешить отключение этого устройства для…».

Еще две интересные вкладки: «Сведения», где можно посмотреть разную информацию о данном сетевом адаптере и «Драйвер», где указана информация об установленном драйвере с возможностью отката и обновления. Там же можно отключить/включить, или удалить устройство.
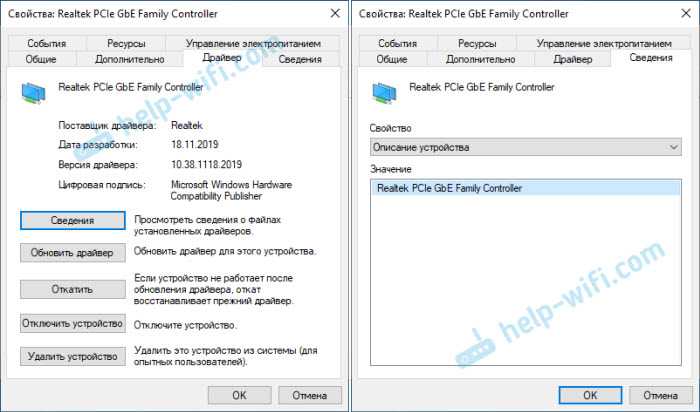
Ну и вкладка «Дополнительно», где собраны все тонкие и профессиональные настройки Realtek PCIe GBE Family Controller.
Не меняйте параметры, если вы не уверены в том, что делаете. Это может вызвать проблемы в работе сетевого адаптера. Любые настройки вы меняете на свой страх и риск.
В зависимости от версии сетевой карты, установленного драйвера и других факторов, количество дополнительных настроек может отличаться. У меня они выглядят вот так:
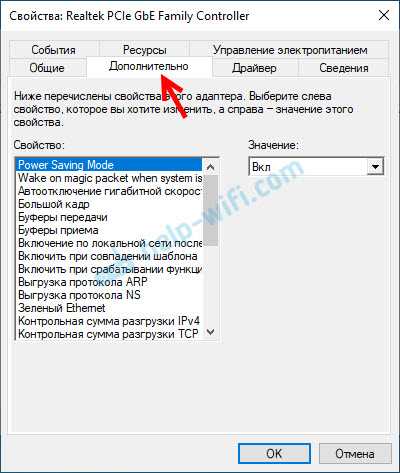
Там все просто. Слева выбираем свойство, а справа в выпадающем меню выбираем значение. Выбрав свойство «Сетевой адрес» (MAC Address), например, можно сменить MAC адрес сетевой карты Realtek.
К сожалению, я не нашел на сайте Realtek (да и на других сайтах тоже) описания всех этих параметров. Но так, неверное, даже лучше. Меньше ненужных настроек – меньше проблем. Некоторые свойства из этих дополнительных настроек нужно менять в процессе решения разнообразных проблем в работе сетевого адаптера. В том числе проблем с низкой скоростью, когда сетевая карта Realtek не видит кабель, не работает так как нужно, выдает разные ошибки и т. д. К некоторым из этих параметров я еще вернусь, когда буду писать о решении определенных неполадок.
Как отключить?
Отключить Realtek PCIe GBE Family Controller можно в том же диспетчере устройств. Просто нажимаем на него правой кнопкой мыши и выбираем «Отключить устройство».
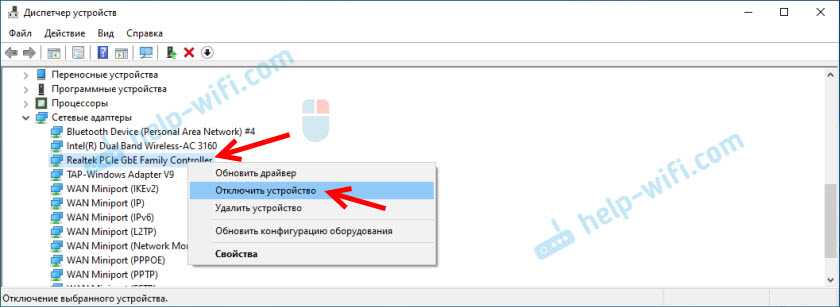
Нужно подтвердить отключение. После чего возле адаптера появится иконка, которая говорит о том, что сетевая карта отключена.
Как включить?
Там же в диспетчере устройств нажимаем правой кнопкой мыши на наш сетевой адаптер Realtek и включаем его выбрав пункт «Включить устройство».
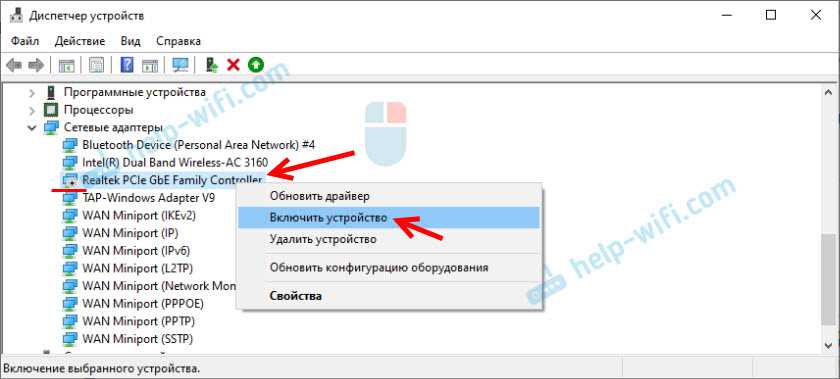
Realtek PCIe GBE Family Controller будет включен и начнет работать.
Так же включить/отключить сетевой адаптер можно в окне «Сетевые подключения» (для запуска нажимаем Win+R и выполняем команду ncpa.cpl). В Windows 10 подключение называется «Ethernet». В Windows 7 – «Подключение по локальной сети».
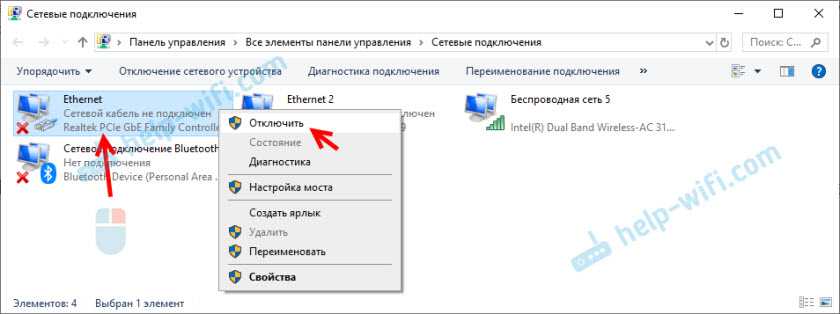
Там так же можно запустить диагностику, переименовать подключение, открыть его свойства и т. д.
Как удалить?
Удалить Realtek PCIe GBE Family Controller можно в диспетчере устройств. Нужно нажать на него правой кнопкой мыши и выбрать «Удалить устройство».
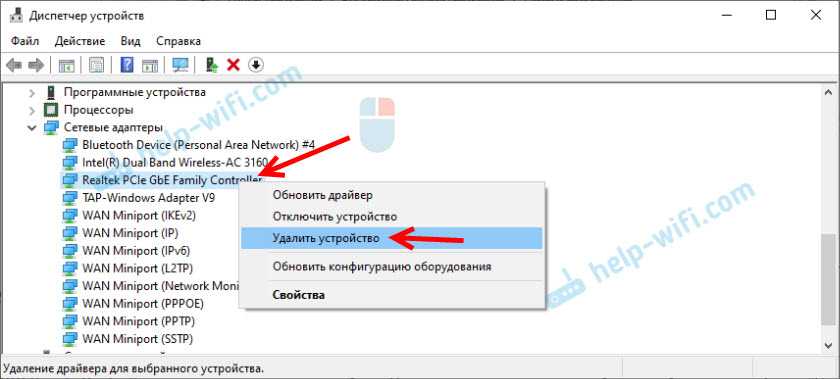
Вы можете удалить сетевой адаптер вместе с драйверами. Для этого нужно установить галочку возле «Удалить программы драйверов для этого устройства» и подтвердить удаление.
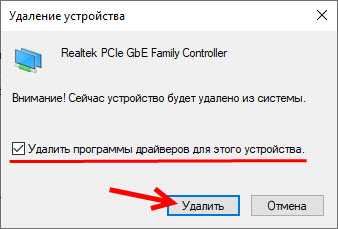
Совет: если вы хотите удалить сетевую карту для ее переустановки с целью решить какие-то неполадки, то сначала попробуйте удалить без удаления драйверов (галочку не ставьте). Затем перезагрузите компьютер и сетевой адаптер должен быть установлен автоматически. Если это не решит вашу проблему, то попробуйте удалить его уже с удалением программного обеспечения (как на скриншоте выше). После перезагрузки компьютера скорее всего понадобится заново скачать и установить необходимый драйвер.
Назначение
Realtek ethernet controller driver, как можно догадаться по последнему слову в ее названии, является драйвером проводной сетевой карты вашего компьютера или ноутбука. К слову Realtek это производитель сетевых карт, являющийся одним из самых распространенных в этой сфере. Также они делают беспроводные (Wi-Fi) сетевые карты, картридеры и звуковые чипы.
Разъем сетевой карты для подключения интернет – кабеля на задней стенки системного блока
Именно благодаря Realtek ethernet controller driver (при его наличии на вашем ПК) осуществляется работа интернета и иных сетевых сервисов по сетевому кабелю RJ-45. (Если не установлено иных сетевых адаптеров).
Зачем нужен Lan Driver?
Любое устройство, подключенное к компьютеру, требует определенное программное обеспечение, связующие аппаратную (само устройство) и программную (операционная система) часть, дабы управление и работа с устройством была максимально энергоэффективна, а что самое главное — стабильна. Ведь, если кто-то не будет соблюдать данный критерий, то системе может прийти полный конец раз и навсегда, такое уж все нежное в компьютере.
Lan — это порт для соединения с высокоскоростным интернет-кабелем. Такое подключение еще называют витой парой, но это, скорее, у сетевиков, ведь они чаще всего используют данный тип подключения в своих проектах. Почему? Все из-за соображений эффективности, данный стандарт используется еще с незапамятных времен, а лучше него только оптоволокно, но и ему находится замена в виде беспроводной связи.
Как уже говорилось, драйвера требуются для соединения аппаратной и программной части, что особенно важно в сетевом проекте, т.к. откуда компьютер знает, как принять сигнал по 8 контактам, расшифровать его, а потом передать обратно серверу? Вот мы и вкратце рассказали, что это Lan Driver
В следующем пункте статьи мы подробно расскажем, как его обновить для вашего компьютера.
Настройка параметров подключения в Realtek PCIe GBE Family Controller
1. Параметры скорости подключения
В Realtek PCIe GBE Family Controller можно настроить скорость подключения. Для этого откройте свойства этого сетевого адаптера в меню «Устройства и принтеры» на вашем компьютере. Во вкладке «Скорость» выберите желаемую скорость подключения из предложенных вариантов. Например, вы можете выбрать 10 Мбит/с, 100 Мбит/с или 1 Гбит/с в зависимости от требований вашей локальной сети.
2. Дуплексный режим
Realtek PCIe GBE Family Controller также поддерживает настройку дуплексного режима, который определяет возможность передачи данных в прямом и обратном направлении одновременно. Во вкладке «Свойства» выберите дуплексный режим, который соответствует требованиям вашей сети. Обычно используются следующие режимы: «Автоопределение», «Полудуплексный» и «Полный дуплекс». В режиме «Автоопределение» сетевое подключение будет автоматически определять и использовать наиболее подходящий дуплексный режим.
3. Размер MTU
MTU (Maximum Transmission Unit) определяет максимальный размер пакета данных, который может быть передан по сети. Во вкладке «Свойства» в параметрах TCP/IPv4 или TCP/IPv6 выберите «Изменить параметры» и установите определенный размер MTU в соответствии с требованиями вашей сети. Обычно используются значения от 1500 до 9000 байт.
4. Очередность передачи пакетов
Realtek PCIe GBE Family Controller позволяет настроить очередность передачи пакетов. Во вкладке «Дополнительно» выберите параметр «Приоритет трафика» и установите желаемое значение. Вы можете выбрать один из предложенных приоритетов или настроить свой собственный приоритет передачи пакетов.
5. Дополнительные настройки
Realtek PCIe GBE Family Controller также предлагает ряд других настроек, которые могут быть полезны для оптимизации подключения. Во вкладке «Дополнительно» вы можете настроить параметры, такие как контроль скорости передачи или энергосбережение. Изменения в этих настройках могут потребовать перезагрузки компьютера.
Правильная настройка параметров подключения в Realtek PCIe GBE Family Controller может повысить стабильность и скорость подключения вашего компьютера к локальной сети. Не забудьте сохранить измененные настройки и перезагрузить компьютер после настройки параметров.
Я все равно хочу удалить Realtek Ethernet!
Хорошенько подумайте перед тем, как это сделать! Но если вы уверены, то вопросов нет, я покажу как это можно провернуть.
Чуть не забыл, Реалтек вы можете удалить не простым способом, а продвинутым! При помощи удалятора Revo Uninstaller, он не только удалит программу но следы от нее также удалит, в общем рекомендую
В общем смотрите, сперва будет неплохо если вы отключите то устройство, удалить которое вы хотите. Сделать это можно так, зажимаете Win + R и пишите туда такую команду:

Откроется окно, в котором будет весь список установленных устройств. Вот тут найдите сетевую карту или звуковую, ну то что вы хотите удалить, и нажмите правой кнопкой по нему и выберите Удалить:
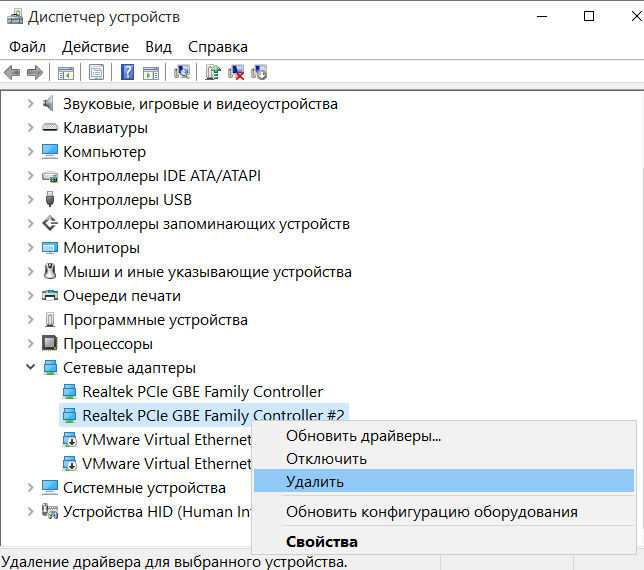
Потом будет сообщение о том реально ли вы хотите удалить:
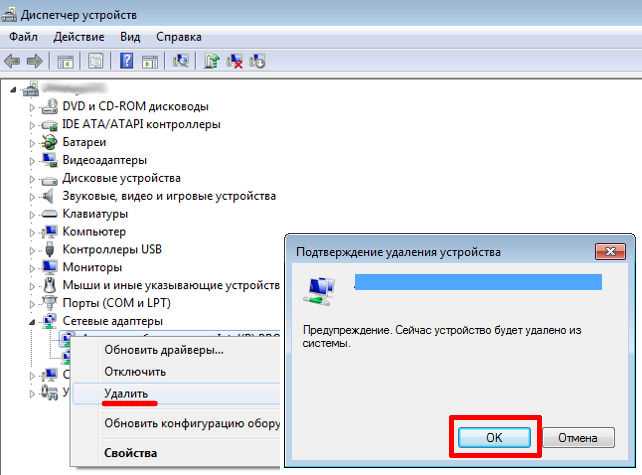
Точно уверены? Ну тогда нажимайте Да
Все, устройство удалено. Теперь открываете меню Пуск и идете в Панель управления:
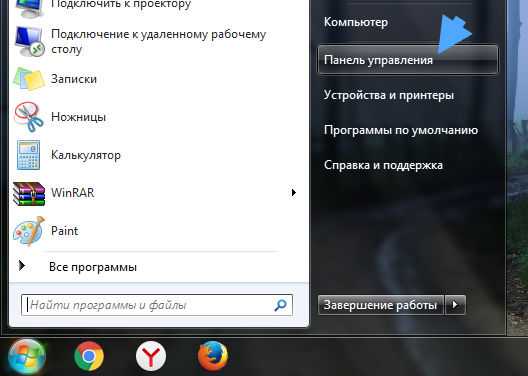
Потом ищите значок Программы и компоненты:
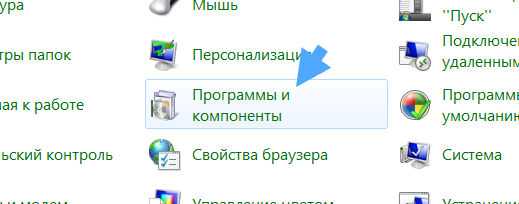
В списке установленного ПО находите Realtek Ethernet, нажимаете по нему правой кнопкой и выбираете Удалить:

Потом нажимаем тут Да:

Начнется процесс удаления, это обычно не долго:

И все, потом будет написано только что программа была успешно удалена:
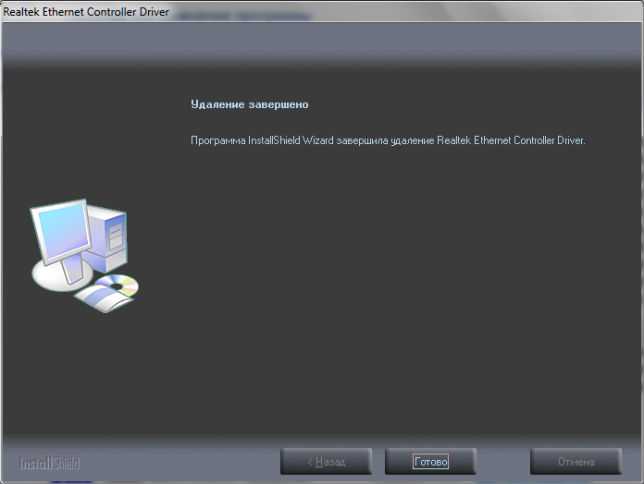
Ну вот вы и удалили, надеюсь что вы сделали правильное решение
Осталось только пожелать вам удачи и поменьше глюков
Creating Multiple VLAN Interfaces on Windows 10 and 11
Windows desktop editions don’t natively support VLAN tagging. By default, most network adapter drivers ignore all VLAN tags in network packets and external VLANs become inaccessible.
For some network adapters, you can set the VLAN number in the driver properties:
- Run the Device Manager ();
- Expand the Network adapters section and open the properties of your network adapter;
- Go to the Advanced tab and find the VLAN ID option;
- You can set the VLAN number here;
- For some NICs, you first need to enable the Packet Priority and VLAN option.
In modern versions of Windows 10 and 11, you can set one VLAN tag for a network interface adapter. You can use PowerShell to manage network settings. For example, you want to set VLAN ID 24 for your network interface named Ethernet0:
For some NICs (from Intel, Broadcom, HP, Realtek), special tools are available that allow you to create a virtual network interface in Windows with a VLAN ID. To do this, you need to install a special driver on your computer that supports 802.1Q tagged traffic and the official configuration tool from the vendor.
Create Multiple VLANs on a Realtek NIC in Windows 10 or 11
For Realtek NICs, you can configure multiple virtual NICs with different VLANs using the Realtek Ethernet Diagnostic Utility. Find the description of your Realtek network controller on the vendor’s website, and check that this model supports VLAN. For example, the specification for the RTL8169SC(L) network controller has this option:
Supports IEEE 802.1Q VLAN tagging

Download and install the latest network driver for your Realtek adapter and run the Realtek Ethernet Diagnostic Utility (Diagnostic Program for Win7/Win8/Win10/Win11).
Go to the VLAN section, click Add and add the required VLAN ID. After that, a new network interface will appear in Windows.
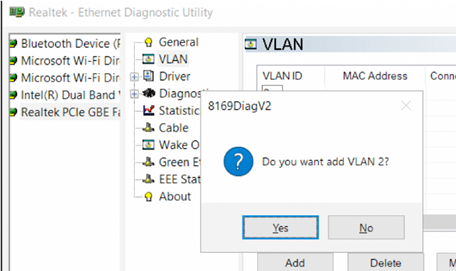
After creating network interfaces for your VLANs, you can assign the IP addresses from the corresponding IP network.
How to Setup VLAN on an Intel Ethernet Network Adapter?
Intel has its own Intel Advanced Network Services (Intel ANS) tool for configuring VLAN interfaces. Your network adapter model, of course, must support VLAN (for example, VLAN is not supported for NICs such as Intel PRO/100 or PRO/1000). When installing the driver, select the Intel PROSet for Windows Device Manager and Advanced Network Services options.
Then a separate VLANs tab appears in the properties of your physical Intel network adapter, where you can create multiple VLAN interfaces.
However, this method works on all previous versions of Windows (up to Windows 10 1809). In modern Windows 10/11 builds, the following message is displayed in the VLANs tab:
Intel(R) Advanced Network (Intel(R) ANS) Teams and VLANs are not supported on Microsoft Windows 10.

Intel recently released new network adapter drivers and the Intel PROSet adapter configuration tool for the latest builds of Windows 10 and 11. Download and install the latest Intel driver and Intel PROset utility.
Run the configuration tool, go to the Teaming/VLANs tab, click the New button, and specify the name of the network interface and its VLANID.
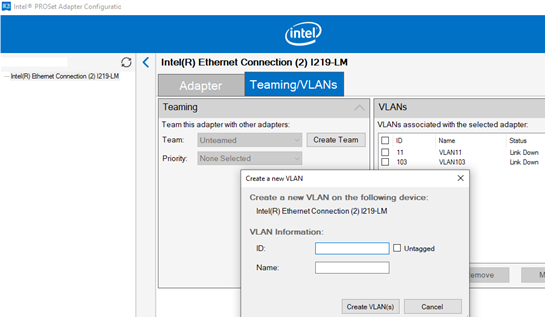
In addition, you can add/remove/view the list of VLANs on Intel NICs using the PowerShell cmdlets from the IntelNetCmdlets module. Import the module into your PowerShell session:
You can create an untagged virtual network adapter (usually used with native-vlan-id):
To create an Intel NIC with a specific VLAN number:
To list all virtual Intel network adapters:
Remove VLAN interface:

For Broadcom NICs, you can create groups of virtual network interfaces and assign VLAN IDs using the Broadcom Advanced Control Suite tool.
Создание нескольких VLAN с ролью Windows Hyper-V
Вы можете программно управлять несколькими VLAN в Windows через подсистему Hyper-V (доступную как в Windows Server, так и в настольных версиях Windows 10/11 Pro и Enterprise). Вы можете создать виртуальный коммутатор с сетевым адаптером в определенной VLAN.
Для этого необходимо установить компоненты Hyper-V:
Создайте новый виртуальный коммутатор через Hyper-V Manager или с помощью команд PowerShell (см. пример в статье о том, как настроить Hyper-V Server).
Затем выполните следующие команды для каждой VLAN, которую вы хотите создать:
Таким образом, в Windows появится сетевой адаптер с нужной вам VLAN.
Если у вас есть виртуальные машины, работающие на вашем сервере Hyper-V, вы можете поместить их в разные VLAN. Чтобы переключить виртуальный сетевой адаптер ВМ на Hyper-V в режим Access и разрешить ему принимать трафик только с определенным идентификатором VLAN, используйте команду:
Отобразите список ВМ и назначенных им VLAN:
В Windows Server 2022 с ролью Hyper-V вы не сможете привязать виртуальный свитч к такому командному интерфейсу. Дело в том, что LBFO NIC Teaming — устаревшая функция в Windows Server 2022 (https://aka.ms/lbfodeprecation). Вместо NIC Teaming предлагается использовать Switch Embedded Teaming (SET).
Создадим виртуальный адаптер и назначим ему VLAN на Windows Server 2022 Hyper-V с помощью SET.
Создайте виртуальный коммутатор, подключенный к физическим адаптерам хоста:
Теперь создайте виртуальный адаптер, подключенный к виртуальному коммутатору:
Назначьте тег VLAN вашему виртуальному адаптеру:
Switch Embedded Teaming несовместим с SR-IOV для виртуальных машин Hyper-V.
Вы можете включить виртуальный адаптер Hyper-V для получения пакетов из нескольких VLAN с помощью команды:
Этот
-NativeVlanId 0
параметр обязателен. В этом случае мы сообщаем Hyper-V, что VLAN:0 используется как собственная для нетегированного трафика.
Jumbo Frame
- 2KB MTU: MTU составляет 2 * 1024 байта
- MTU 3 КБ: MTU составляет 3 * 1024 байта
- MTU 4 КБ: MTU составляет 4 * 1024 байта
- MTU 5 КБ: MTU составляет 5 * 1024 байта
- MTU 6 КБ: MTU составляет 6 * 1024 байта
- MTU 7 КБ: MTU составляет 7 * 1024 байта
Q. Что такое Jumbo Frame? Какова цель этой функции?
О. Эта функция для производительности. Это увеличивает максимальную длину одного пакета.
Это вне определенного Ethernet и имеет совместимость коммутатора / концентратора Ethernet. Если коммутатор Ethernet не может поддерживать Jumbo-кадр, пакет будет отброшен. Пользователи могут напрямую связать 2 машины, чтобы избежать ограничения максимальной длины, но это также ограничивает возможности соединения.
Драйвер отключит большую отправку разгрузки (IPv4) после того, как пользователь включит эту функцию, TCP / IP может иметь лучшую производительность, если он использует большой кадр без большой отправки. Если пользователи активируют их оба, драйвер автоматически выбирает пакет Jumbo.
Для совместимости коммутатора и производительности TCP / IP лучше использовать Large Send Offload (IPv4), а не Jumbo frame
Хотя на странице «Дополнительно» есть значение «Отключить», 2 КБ MTU, 3 КБ MTU, . 7 КБ MTU. Драйвер не активирует опцию, которая превышает ограничение оборудования NIC. Если превышает, драйвер автоматически уменьшает длину до правильного значения.
Как проверить, работает ли jumboframe:
- Обе стороны позволяют jumboframe к одинаковому значению. Если две стороны имеют разные ограничения длины jumboframe, используйте меньшее значение. Например, шины 8169 и PCI 8169 должны использовать 3 КБ.
- Обе стороны должны отключить брандмауэр.
- Чтобы избежать проблемы совместимости коммутатора / концентратора, подключите две сетевые платы напрямую.
- Отправьте большой пакет на другой компьютер. Пинг xxx.xxx.xxx.xxx -l 65000
- Если ответы успешно, jumboframe работает.
Компиляция прошивки модуля передатчика (TX)
Шаг 1. Выберите свое название оборудования с типом обновления, версию прошивки и скачайте скрипт LUA:
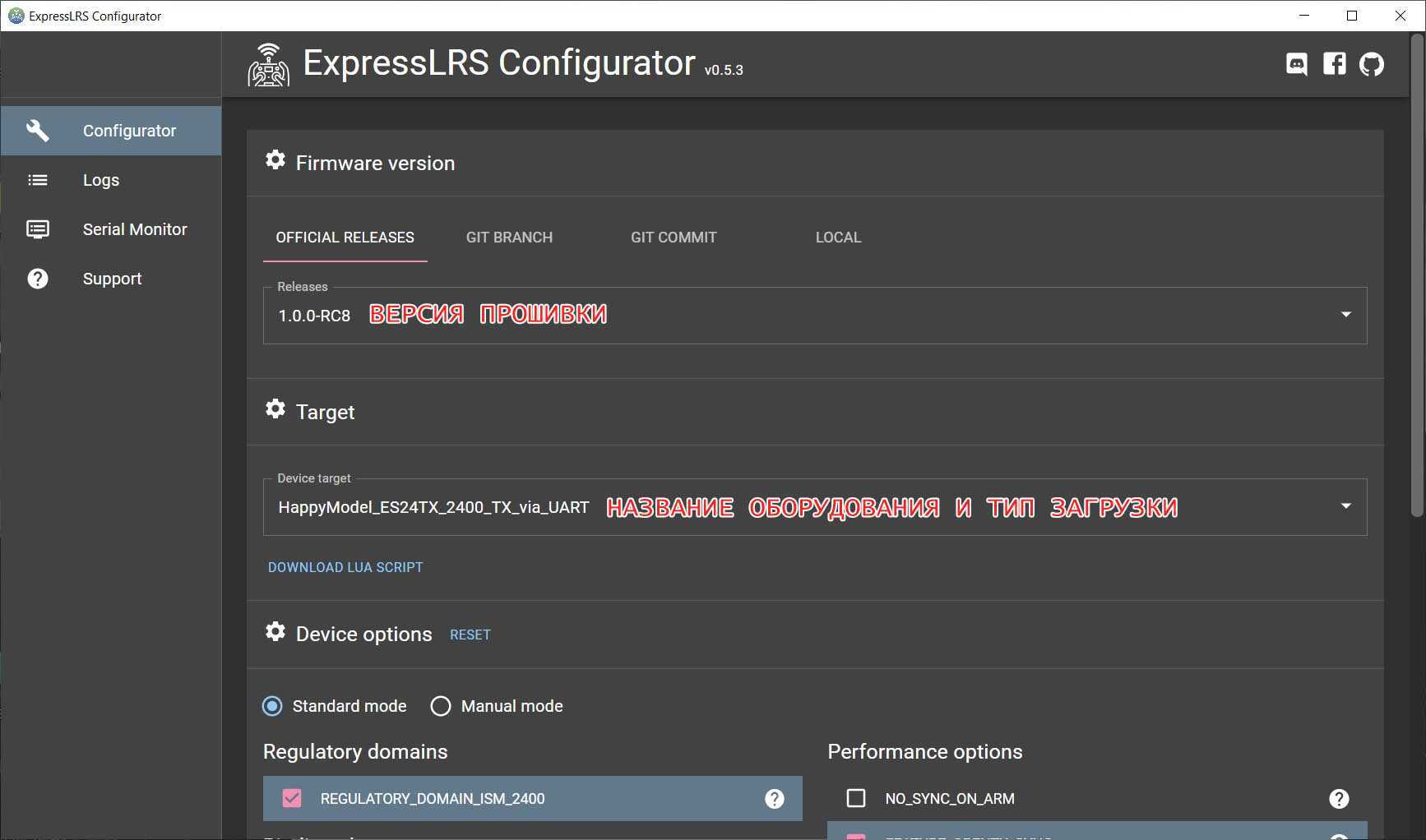
Шаг 2. После того, как устройство выбрано, вам нужно установить параметры устройства, относящиеся к выбранному оборудованию:
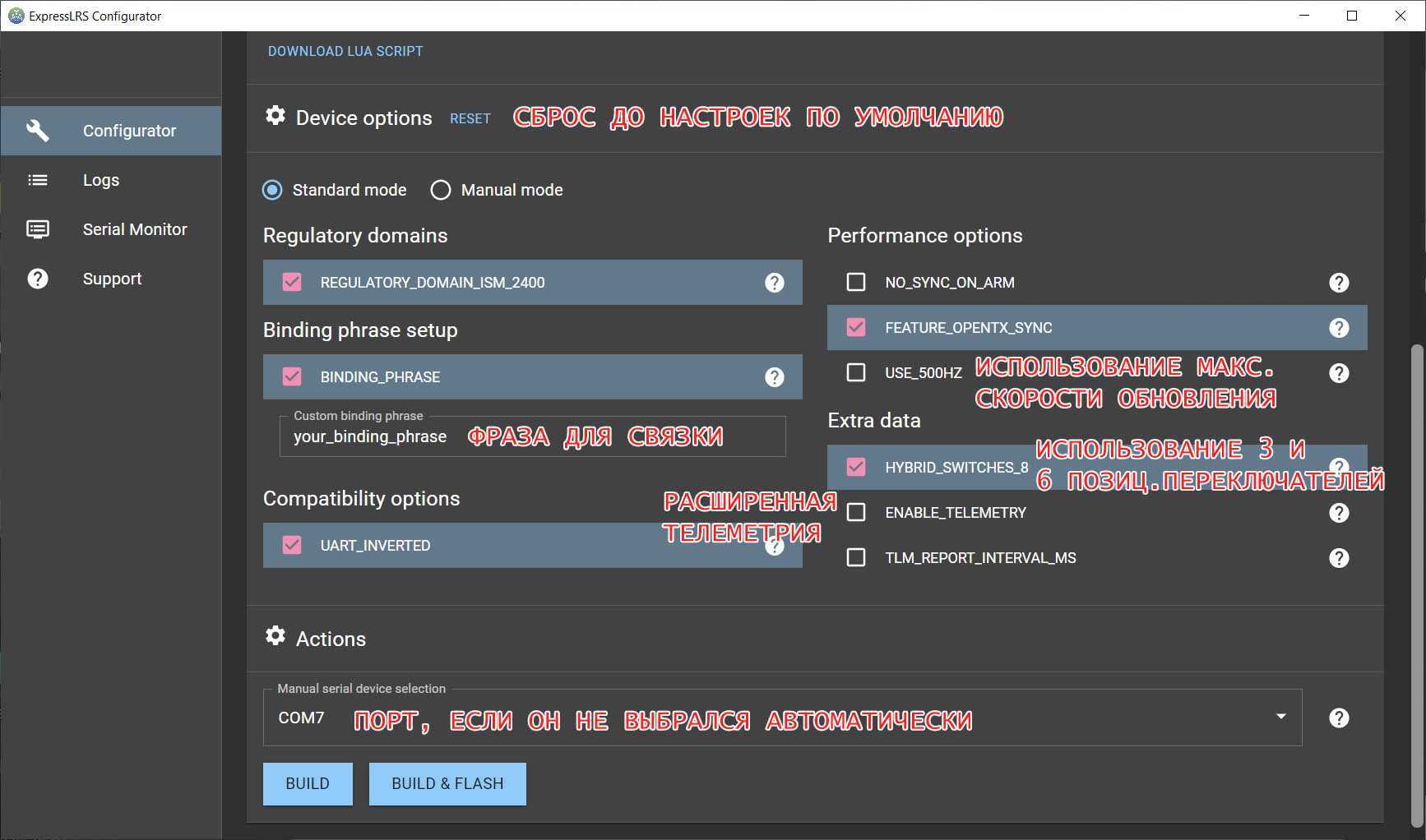
Расшифровка параметров:
- USE_500HZ — включает скорость обновления 500 Гц (эта опция удалена в поздних версиях)
- HYBRID_SWITCHES_8 — разрешает использование 3 и 6-позиционных переключателей (по умолчанию ExpressLRS передает только двухсторонние (On-Off) переключатели в данных канала).
- ENABLE_TELEMETRY — включает дополнительную телеметрию, такую как напряжение аккумулятора, ток, данные GPS , режим полета (базовая телеметрия, такая как RSSI, качество связи, передается всегда)
Шаг 3. После того, как все настроено, нажмите кнопку BUILD:
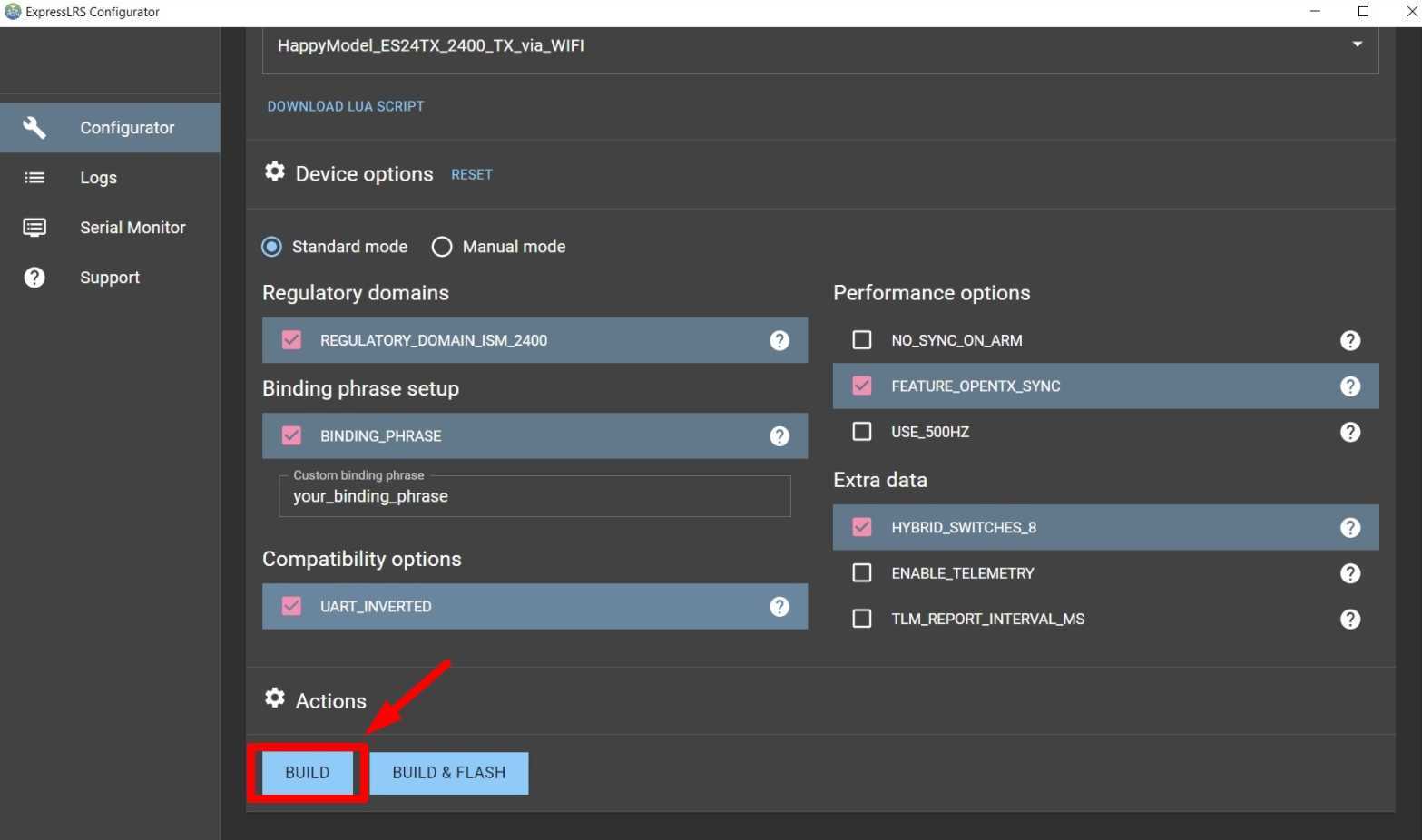
Шаг 4. По окончании компиляции Конфигуратор откроет папку с скомпилированным файлом firmware.bin:
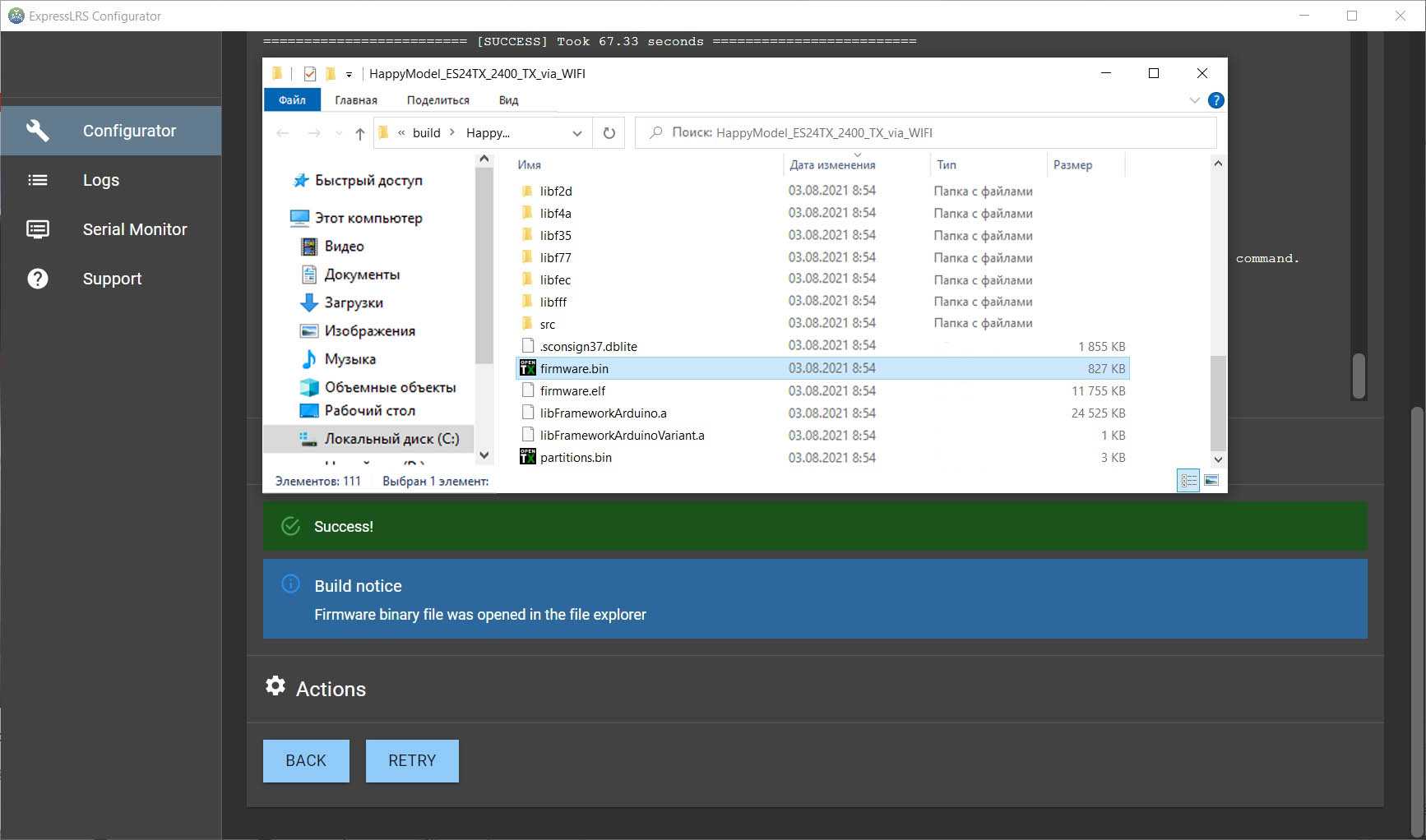
Прошивка / обновление ExpressLRS TX через Wi-Fi
Обновление через WiFi самый удобный способ прошивки и обновления.
Шаг 1. Сначала вам нужно перевести передатчик в режим обновления WiFi. Перейдите к скрипту ELRS Lua на передатчике, долго зажав SYS (кнопка системных настроек).
Шаг 2. Затем подключитесь к сети Wi-Fi под названием «ExpressLRS TX Module«. Пароль сети Wi-Fi — «expresslrs«. Не путайте с сетью Wi-Fi «ESP WiFiManager» — это чип ESP, создающий свою сеть точек доступа и в настоящее время (начиная с версии прошивки 1.0) не используется. Подробнее об этой сети ниже в примечаниях.
Шаг 3. После подключения к сети «ExpressLRS TX Module«, откройте в браузере адрес: http://10.0.0.1
Вы увидите экран приветствия:
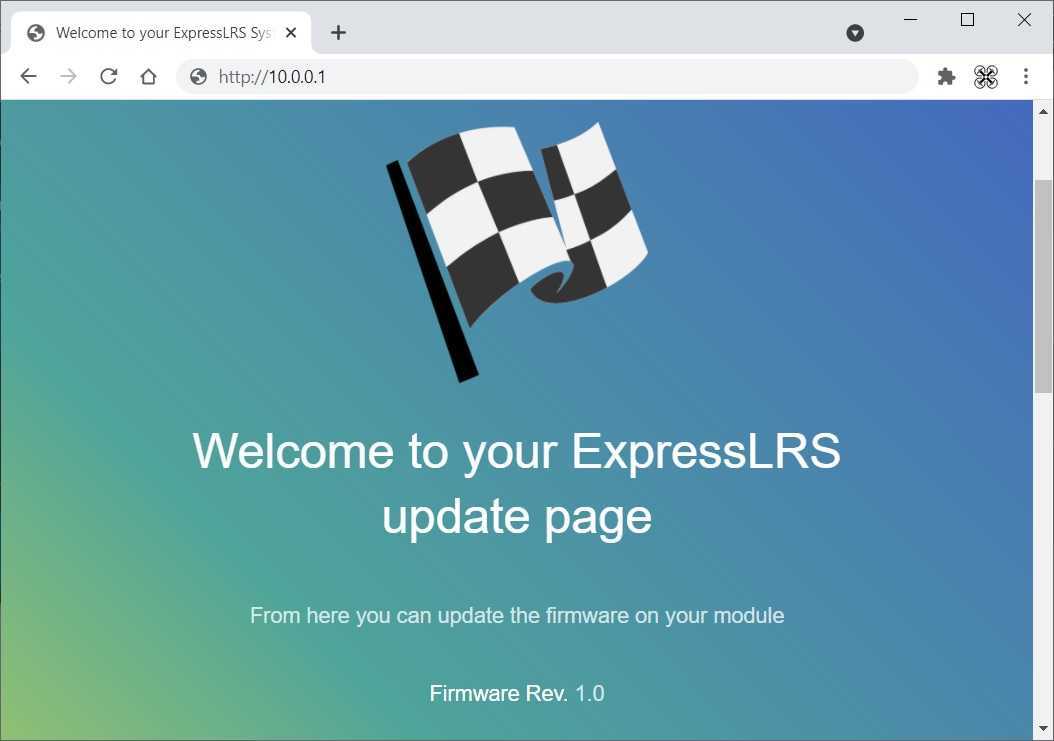
Шаг 4. Прокрутите страницу вниз, выберите скомпилированный файл прошивки firmware.bin, нажав кнопку «Choose file«. Нажмите кнопку «Update«, чтобы начать процесс обновления.
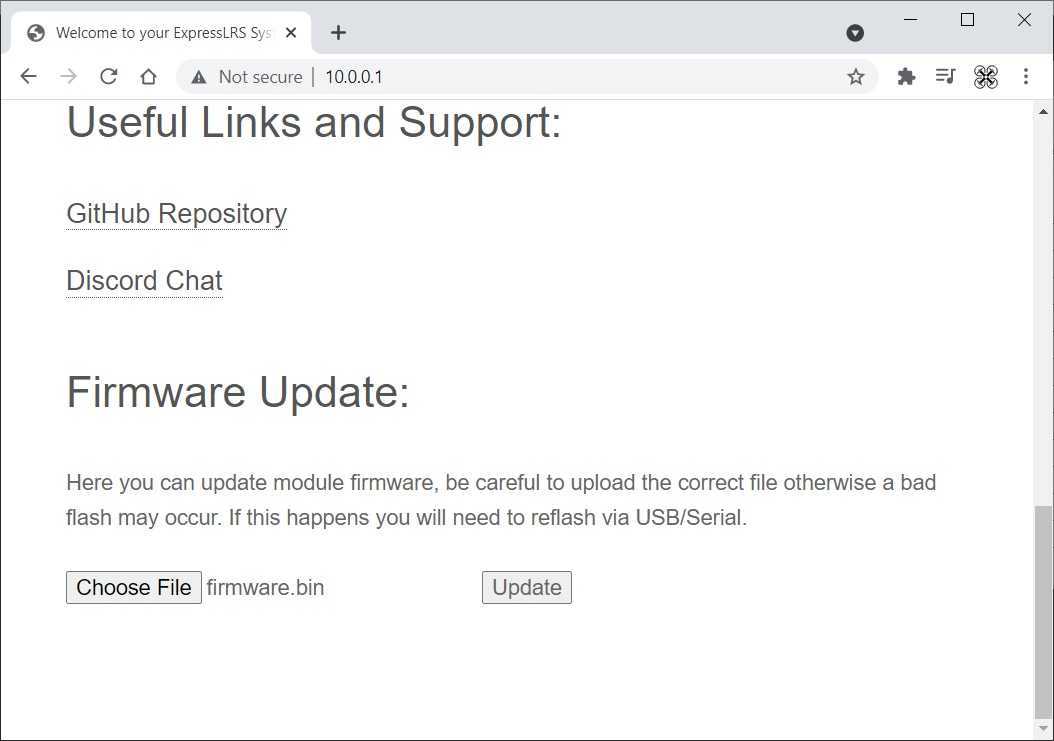
Шаг 5. После этого дождитесь, когда страница начнет перенаправлять на http://10.0.0.1/update.
Тут нужно ждать. Браузер будет ругаться подобной страницей, но нужно подождать еще немного:
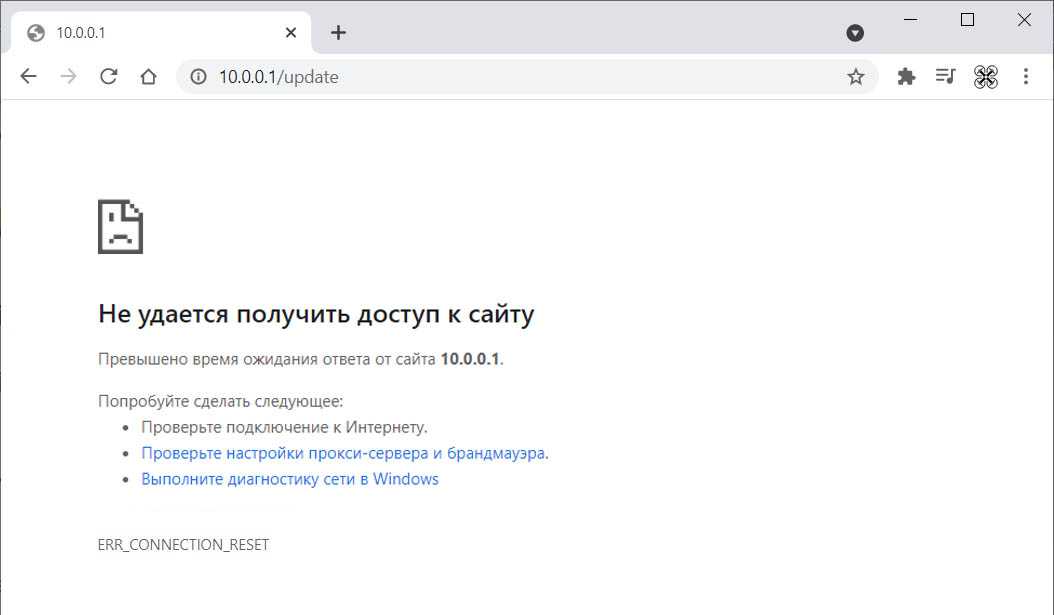
Прошивка / обновление ExpressLRS TX через UART
Если вы выбрали прошивку через «_via_UART», то можете сразу нажать кнопку , чтобы собрать и прошить модуль. Перед этим шагом модуль передатчика должен быть подключен к ПК через USB-кабель.
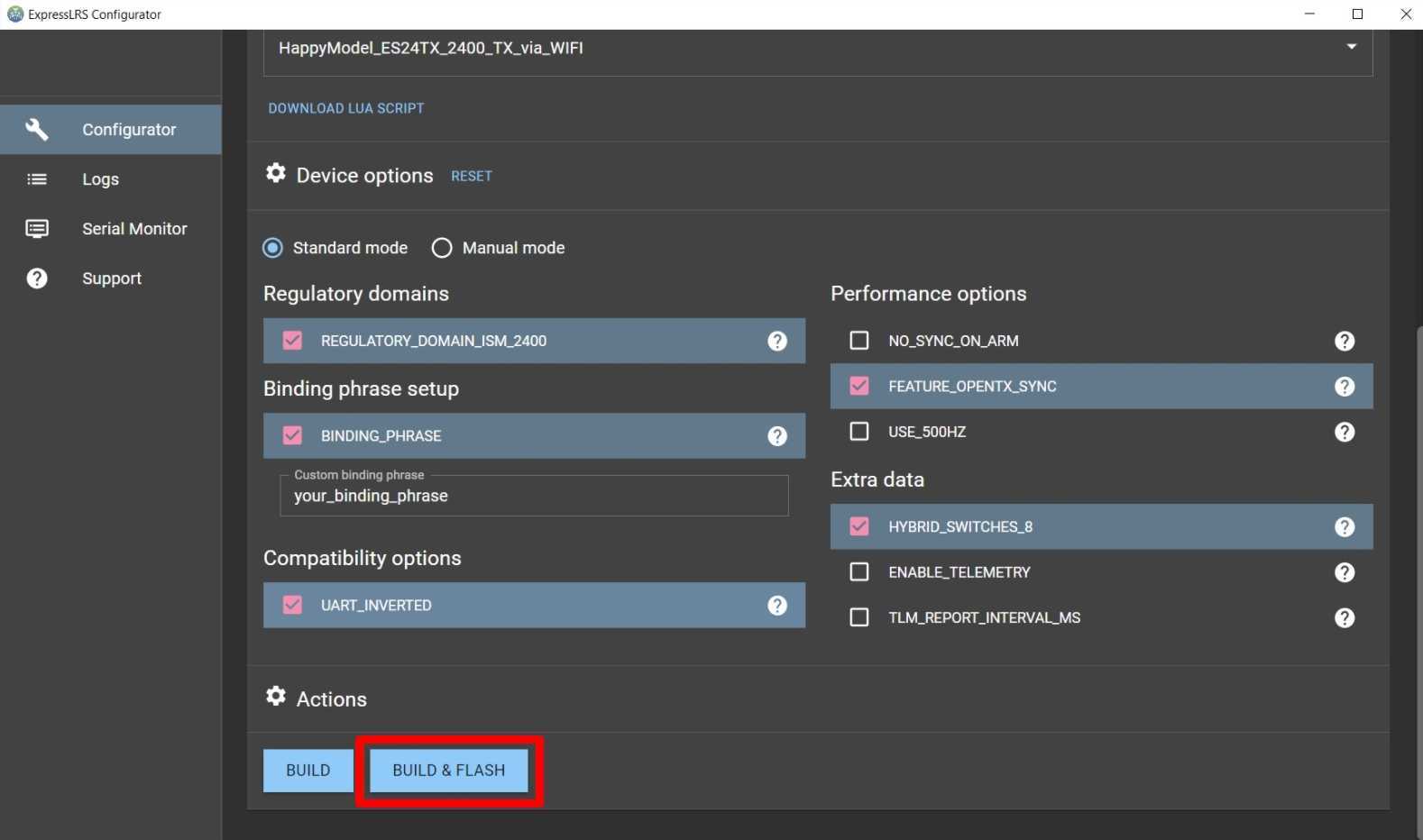
Конфигуратор соберет прошивку, а затем автоматически обнаружит последовательный порт, модуль передатчика должен быть подключен. Как только все будет собрано и порт обнаружен, начнется автоматическая прошивка.
Если сборка и прошивка прошли успешно, вы увидите это:
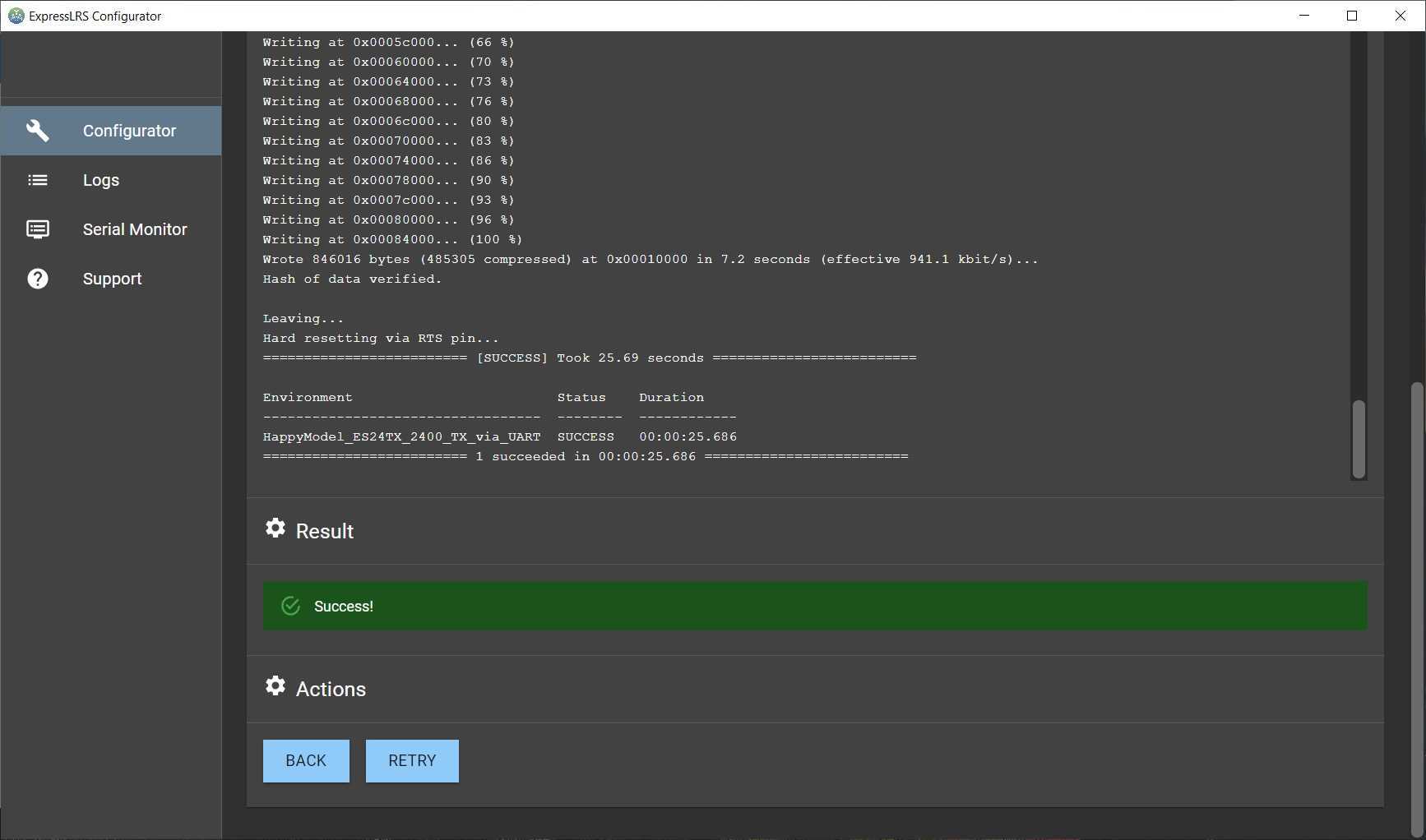
Если конфигуратор не «увидит» модуль, то будет такая ошибка:

Для исправления проверьте подключение, а затем в ручную выберите нужный порт. Чтобы узнать какой назначен порт, откройте Диспетчер устройств и найдите подключенное устройство:
Выбрать порт нужно в самом низу программы:
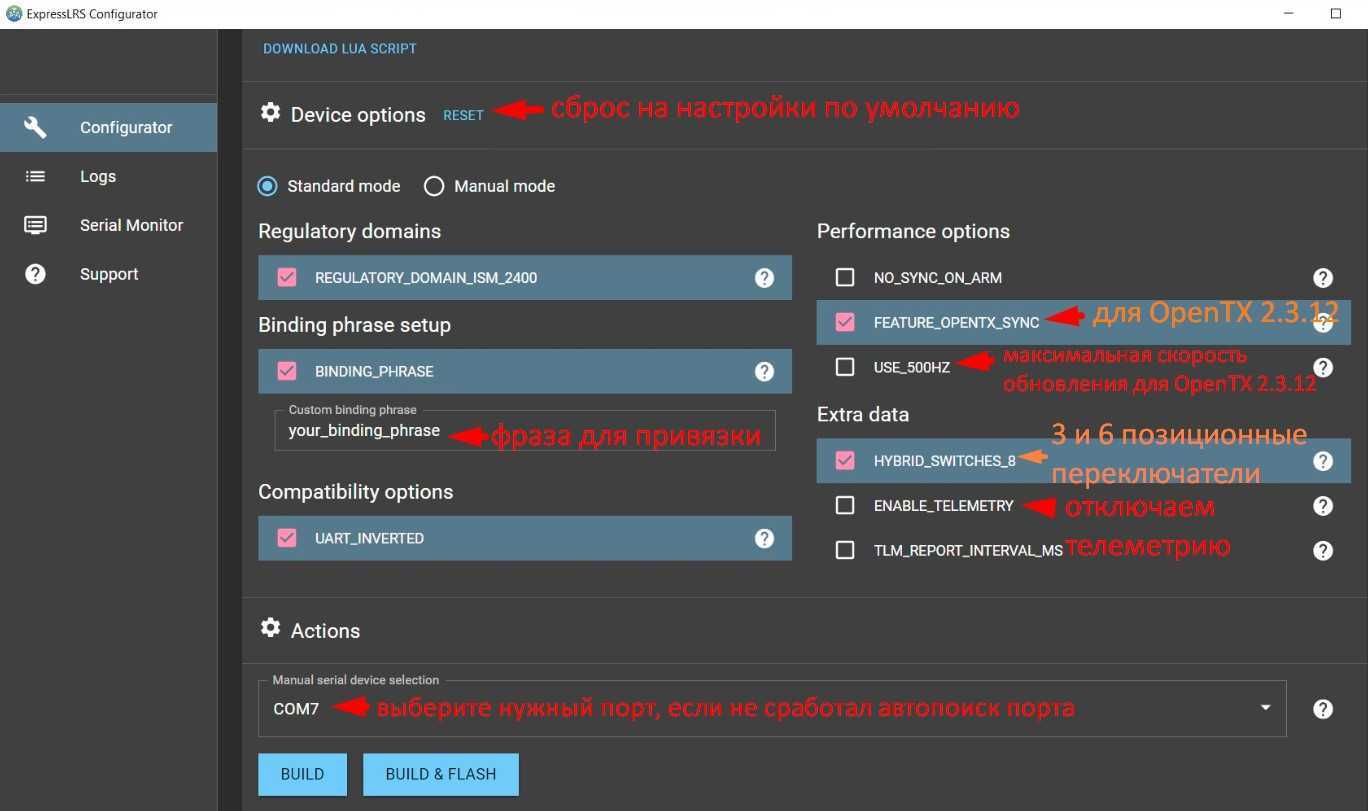
Примеры для настройки
Есть несколько ситуаций для которых требуется подобные параметры:
- Если сетевая автоматически не получает IP-адрес модема, роутера и нужно зайти в интерфейс устройства.
- Для более стабильной работы интернета. Обычно актуально для старых моделей маршрутизаторов, где некорректно работает или совсем нет функции DHCP — раздача IP-адресов, чтобы исключить обрывы.
- Если стоит цепочка из оборудования, например ADSL модем, затем роутер и только потом компьютер. Иногда для подобной настройки на одном из устройств выключают DHCP, поэтому нужно вручную прописать сетевую, чтобы зайти на него.
- Если у вашего провайдера статический IP-адрес или нужно настроить VPN с компьютера. Встречается редко, обычно провайдеры выдают настройки автоматически.
Стандартно настройки на сетевом (LAN) и беспроводном подключениях (Wi-Fi) выставлены автоматом.
Драйвер для Realtek PCIe GBE Family Controller: где скачать и как установить?
Даже Windows 7 (не говоря уже о Windows 8 и Windows 10) практически всегда автоматически устанавливает драйвер для Realtek PCIe GBE Family Controller. То есть, сразу после установки операционной системы сетевая карта готова к работе. Не нужно искать драйвер, загружать его устанавливать и т. д. Как правило, драйвер нужен для переустановки, с целью решить какие-то проблемы в работе сетевой карты. Ну и за редким исключением для установки драйвера вручную, когда система по какой-то причине не установила его автоматически. И сетевой адаптер отображается как неизвестное устройство «Ethernet-контроллер». То есть на вкладке «Сетевые адаптеры» сетевой карты нет, но есть неизвестное устройство. Примерно вот так:

А иконка в трее, которая отображает статус подключения к интернету с красным крестиком. Об этом я писал в статье красный крестик на значке интернета в Windows.
В любом случае, нужно скачать и установить подходящий драйвер. После чего сетевая карта от Realtek должна нормально заработать. При условии, что нет никаких аппаратных проблем и программных неполадок в самой системе Windows.
Если у нас адаптер от Realtek, то драйвера нужно качать с официального сайта Realtek. Есть другие, сторонние сайты, где можно скачать эти драйвера. Или установить их с помощью приложений типа DriverPack. Но я рекомендую загружать их именно с официального сайта. Так надежнее, да и там всегда самые свежие версии драйверов. Да и бывает, что загруженный с другого сайта драйвер для сетевого адаптера Realtek не устанавливается, или не работает в Windows 10.
Обратите внимание, что загрузка драйвера с официального сайта Realtek, это что-то с чем-то. Вроде все удобно и понятно сделано, но чтобы скачать файл, нужно указать почту
В моем случае после этого появилась еще капча, и только после ввода капчи началась загрузка драйвера Зачем все это? А, и еще, в Опере я не смог скачать, только в Хроме. Так же отключайте VPN.
Загружаем драйвер для сетевой карты Realtek:
Переходим на страницу https://www.realtek.com/en/component/zoo/category/network-interface-controllers-10-100-1000m-gigabit-ethernet-pci-express-software, где собрано программное обеспечение (драйверы) для всех сетевых карт от Realtek. Это Realtek PCIe FE / GBE / 2.5G / Gaming Ethernet Family Controller. Из семейства гигабитных (GBE) это модели: RTL8111EP, RTL8111FP, RTL8111B, RTL8111C, RTL8111D, RTL8111E, RTL8111F, RTL8111G(S), RTL8111DP, RTL8111H(S), RTL8118(A)(S), RTL8119i, RTL8111L, RTL8111K, RTL8168B, RTL8411, RTL8168E, RTL8168H, RTL8411B. Там есть драйверы для Windows, DOS, Linux, MacOS, UEFI.
Загружаем нужный драйвер для нашего Realtek PCIe GBE Family Controller нажав на иконку в столбце «Download». Программное обеспечение доступно для Windows 10, Windows 8 и 8.1, Windows 7, Windows XP. Так же напротив каждого драйвера указана его версия, дата выхода и размер файла
Важно: загружайте драйвер для той версии Windows, которая установлена на вашем компьютере (у меня Win10). Дальше откроется страница, где нужно указать свою электронную почту
Если не хотите указывать свою личную почту, то можете набрать в Google запрос «Почта на 10 минут», перейти на первый сервис, скопировать почту и указать ее.
У меня еще появилась капча (у вас возможно ее не будет) . Вводим капчу, после чего начинается загрузка файла (архива с драйвером) . Сохраните его на рабочий стол, чтобы было проще потом найти. Если вы не выбрали место для сохранения, то скорее всего он в папке «Загрузки».
Все, драйвер у нас. Переходим к установке драйвера:
- Открываем загруженный архив. Или извлекаем его в папку. Так даже будет лучше.
- Находим в папке файл setup.exe и запускаем его.
- Откроется мастер установки «Realtek Ethernet Controller Driver». Продолжаем установку нажав на кнопку «Далее».
- Нажимаем на кнопку «Установить», чтобы запустить процесс установки.
- Ждем показ закончится процесс установки, или обновления драйвера адаптера Realtek Ethernet Controller и нажимаем на кнопку «Готово».
Вот и все. Я продемонстрировал вам процесс загрузки самого нового драйвера с официального сайта Realtek (а это самый лучший вариант) и его установки. Думаю, у вас все получилось. После установки не забудьте перезагрузить компьютер.
Оставлю еще ссылку на одну полезную статью по этой теме: какой драйвер нужен для сетевой карты (Ethernet-контроллера)? Загрузка и установка. В ней я показывал, как найти драйвер для Ethernet-контроллера не только от Realtek, а и от других производителей. Но там я искал по ИД оборудования. А значит, это универсальный способ. Особенно, если вы не знаете, какая сетевая карта установлена в вашем компьютере или ноутбуке.
Масштабирование сбоя приема
Включено: включен режим RSS
Эта функция предназначена для улучшения баланса загрузки процессора при просмотре интернет-страниц и копировании файлов.
Это особенно полезно для сложного содержимого домашней страницы с большим количеством фотографий.
Поскольку ОС будет создавать одно TCP-соединение для каждого изображения. Эти TCP-соединения будут отправляться на разные процессоры. От уровня драйвера до прикладного уровня передача данных и декодирование изображений выполняются на разных ЦП.
- Эта функция не может увеличить общую пропускную способность. Он предназначен для лучшего использования ЦП.
Средство сравнения производительности сети может показать, что общая пропускная способность уменьшилась при включении RSS.
Рекомендуем конечным пользователям, которые заботятся об улучшении использования ЦП, чтобы включить эту функцию.
Когда включен режим RSS, драйвер выделяет два разных буфера приема. Размер принимаемого буфера в два раза больше, чем отключен RSS.


![Драйвер и скорость контроллера семейства realtek pcie gbe для windows 10 [новости minitool]](http://vvk-yar.ru/wp-content/uploads/0/7/b/07bcd37e243c08ecfa17c430c48163c3.jpeg)























