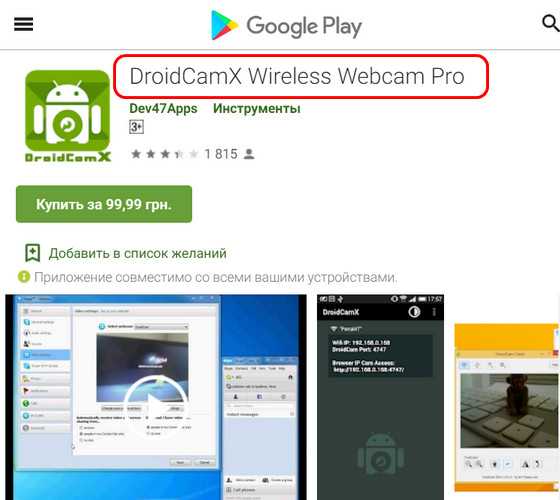Подготовка дроид кам для чат рулетки
Для использования дроид кам в чат рулетке необходимо выполнить несколько подготовительных шагов. Во-первых, убедитесь, что у вас есть доступ к дроид камере и она работает корректно. Проверьте, что камера включена и подключена к вашему устройству.
Во-вторых, установите на свое устройство приложение, которое позволит использовать дроид камеру для чат рулетки. Приложение может быть доступно в соответствующем магазине приложений для вашей операционной системы.
Когда приложение установлено, запустите его и пройдите процесс настройки. Следуйте инструкциям на экране, чтобы связать вашу дроид камеру с приложением. Возможно, вам понадобится ввести информацию о вашей дроид камере, такую как модель или серийный номер.
После завершения настройки ваша дроид камера будет готова для использования в чат рулетке. Запустите чат рулетку и выберите настройки видео чата. Выберите опцию использования дроид камеры вместо встроенной камеры вашего устройства.
Теперь вы можете наслаждаться использованием своей дроид камеры в чат рулетке
Обратите внимание, что у вас также должен быть доступ к интернету, чтобы подключаться к другим пользователям чат рулетки и передавать видео с помощью дроид камеры
Важно помнить о безопасности при использовании дроид камеры в чат рулетке. Будьте осторожны с информацией, которую вы передаете и с кем общаетесь
Не делитесь личными данными, если вы не полностью доверяете собеседнику.
Update: Switching to ADB
My Ubuntu installation decided today that it will not connect to wifi anymore. I’m not too sad, as I’m using a wired anyway and the wifi stick was an extra addition just for DroidCam.
This provided the perfect opportunity to try DroidCam through ADB, that is connecting the phone to the PC via USB cable. The added benefit is that the phone is also being charged while calls.
Here is what you need to do:
- Install ADB and Fastboot on Ubuntu with the following commands:sudo apt install adb fastboot
- Enable USB debugging on your Android phone.
- Start up DroidCam on your phone and PC.
- Choose the option for ADB on the PC client and press the button.
Post Views: 67,922
Beschreibung
WEBCAMChat using «DroidCam Webcam» on your computer, including sound and picture, by installing the DroidCam PC Client.
The pc client is available for Windows & Linux systems and works with Zoom, MS Teams, Skype, and most other programs.
Visit dev47apps.com on your computer to get the client and for more help with usage.
OBS CAMERADroidCam for iOS supports native OBS Studio integration. Use it as a high quality, low-latency camera for your live streams and video recordings.
The DroidCam OBS plugin is available for Windows, Mac, and Linux systems. Go to dev47apps.com/obs to download and get more info on usage.
WIFI & USBDroidCam works over WiFi and USB.USB connections may require additional setup, learn more on the app website linked above.
SIMPLE & EFFICIENTDroidCam is designed with simplicity and efficiency in mind. What you see is what you get. The app is free to use at standard definition with no time limits. You can try HD video, but will need to purchase the pro upgrade to remove watermarks.
PRO FEATURESThe pro upgrade includes more than just HD video. Use the Ultra Wide lens on iPhone 11+, enable Noise Cancellation for the microphone, and adjust camera remotely from the computer. Check the in-app Upgrade and Settings pages for more.
A bargain compared to actual webcams sold in-store! Ideal personal or business use, for remote work, remote learning, remote teaching, and for live streaming and content creation.
Источник
Проверка и тестирование работоспособности дроид кам в чат рулетке
Дроид кам в чат рулетке является одной из ключевых функций приложения, позволяющей пользователям общаться и видеть друг друга в режиме реального времени. Проверка и тестирование работоспособности дроид кам позволяет удостовериться, что функция работает корректно и пользователи могут взаимодействовать через видеосвязь.
Первым шагом при проверке дроид кам является убедиться, что камера устройства правильно подключена и готова к использованию. Для этого можно проверить доступность камеры в настройках устройства и установить необходимые разрешения на использование камеры в приложении. Если камера не работает, необходимо проверить ее состояние, провести тестирование на других приложениях или устройствах.
Далее, необходимо проверить функциональность дроид кам в самом приложении чат рулетки. Для этого можно провести тестовую сессию, подключившись к чату рулетки и проверить, как отображается видеопоток собеседника
Важно проверить, что изображение передается с плавностью, без задержек и искажений. Также следует проверить наличие звука и его качество
Если во время тестовой сессии возникают проблемы с отображением или качеством видео, возможно потребуется настроить параметры видеокамеры в приложении. Некоторые настройки, такие как разрешение, фокусировка, контрастность и яркость, могут влиять на качество изображения и передачу видео. Пользователю следует попробовать изменить эти параметры и проверить результат.
Также стоит учесть, что стабильное соединение с интернетом является важным фактором для успешной работы дроид кам в чат рулетке. Пользователь должен проверить скорость интернет-соединения и убедиться, что она достаточна для передачи видео. Это можно сделать с помощью специальных онлайн-сервисов проверки скорости или простым проигрыванием видео в высоком разрешении. Если интернет-соединение не стабильно или медленно, возможно потребуется изменить провайдера или настроить соединение.
Как превратить смартфон или планшет на Android в веб-камеру
В магазине Google Play Store есть несколько приложений, которые обещают преобразовать камеру с Android-устройства в веб-камеру. Из нескольких опробованных программа DroidCam имеет самую простую процедуру настройки с самыми надёжными результатами. Наверняка существуют более изощрённые бесплатные приложения, которые вы можете поискать самостоятельно.
Скачайте и установите бесплатную версию DroidCam из Play Store. Для этого нужно устройство под управлением Android 5.0 или новее. Разработчик Dev47Apps сделал версии приложения для Windows 10 и Linux, но отсутствует вариант для macOS. Одну из этих версий нужно установить на ваш компьютер. В данном случае будет описываться версия для Windows 10. Убедитесь, что скачали версию приложения 6.2, поскольку в ней решены некоторые проблемы предыдущих версий.
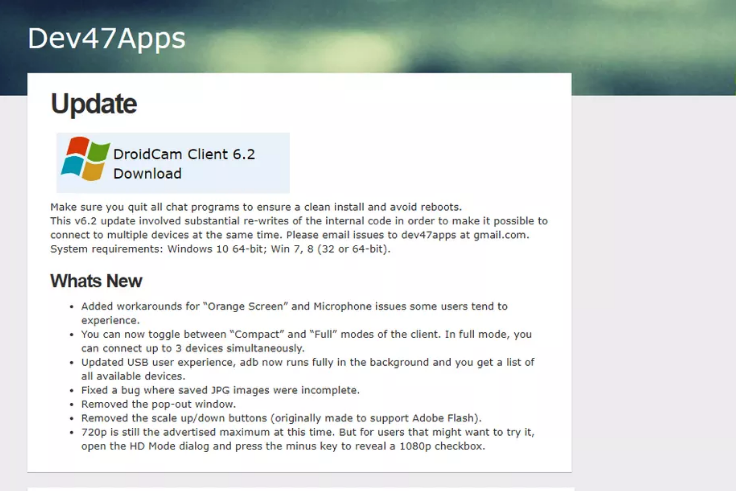
DroidCam 6.2 для Windows 10
После установки приложения на Android запустите программу на компьютере. Во время установки нужно разрешить приложению установить звуковые драйверы. Можно снять галочку «Всегда доверять программному обеспечению от DEV47 APPS».
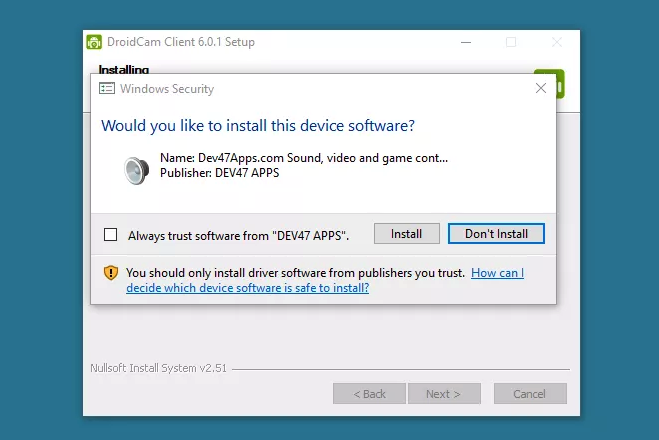
Когда приложение на Windows запущено, вы увидите опции наверху экрана. Они позволяют подключить устройство через USB или выполнить беспроводное подключение. Проще всего подключиться через Wi-Fi, так мы и сделаем в данном случае. Это вариант по умолчанию.
Под этими опциями есть поле, где нужно ввести IP-адрес Android-устройства. Запустите приложение DroidCam на Android и увидите IP-адрес. Вернитесь на компьютер и введите адрес в поле под названием Device IP.
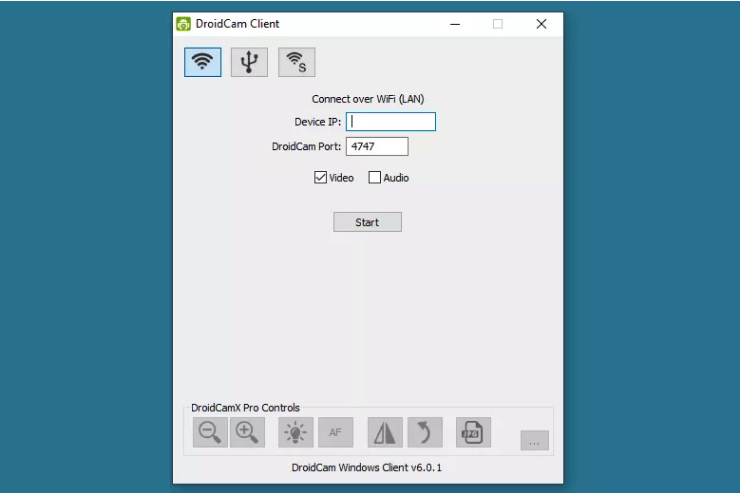
Клиент DroidCam
Плюсы и минусы DROIDCAM
Плюсы
- Бесплатное
- Работает с Android и iOS
- Нет водяных знаков
- Позволяет использовать передние и задние камеры
- Можно свернуть приложение, продолжая использовать веб-камеру
Минусы
Нет поддержки macOS
Нужно сделать ещё две вещи, прежде чем нажать на кнопку «Начать» в приложении на компьютере. Поставьте галочки напротив полей «Видео» и «Аудио». Если выделено только «Видео», микрофон смартфона не будет передавать ваш голос.
Нажмите на три вертикальные точки в правом верхнем углу в приложении на Android и откройте настройки. В разделе «Камера» можно выбрать, использовать переднюю камеру или заднюю. Задние камеры в большинстве случаев более качественные по сравнению с передними. Большинство других настроек можно оставить как есть.
Как выглядит DroidCam на смартфоне
Нажмите «Начать» в приложении на компьютере для подключения. На экране компьютера должна появиться предварительная картинка видео. Если её нет, убедитесь, что компьютер и Android-устройство находятся в одной сети Wi-Fi или локальной сети.
Теперь откройте приложение видеоконференций вроде Zoom, Google Meet, Skype. В настройках видео этих приложений вместо камеры по умолчанию выберите DroidCam Source 2 или DroidCam Source 3. Один из этих вариантов должен отображать, что вы видите в окне клиента DroidCam.
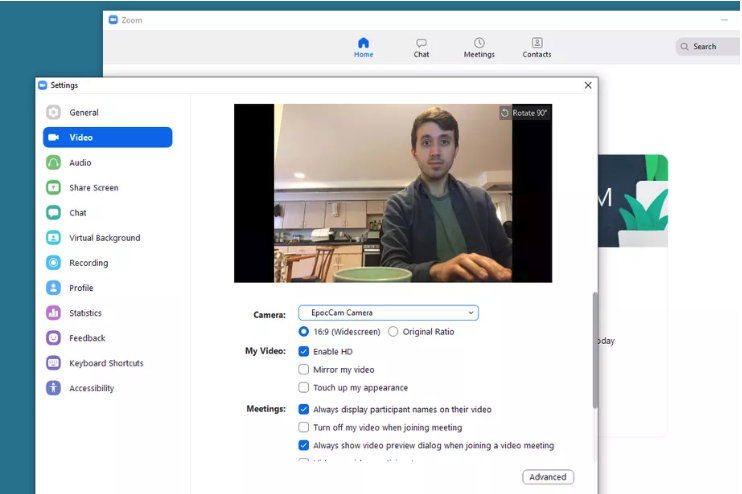
Выберите в качестве источника видео DroidCam
Чтобы использовать микрофон устройства по умолчанию в приложении видеоконференций, перейдите в настройки микрофона и выберите значение DroidCam Virtual Audio.
Если вы используете переднюю камеру мобильного устройства и смартфон нужен вам для других дел, DroidCam не помешает этому. Можно открыть другое окно и приложение будет продолжать работать.
Если вы используете смартфон, нужно разместить его на столе в правильном положении. Это может быть непростой задачей. Если у вас есть автомобильный держатель для смартфона, он может подойти. Его можно установить на подставку монитора. Для такого держателя подойдёт почти любая модель смартфона. Также производитель iOttie делает модели с присосками.

Автомобильное крепление iOttie позволило поставить смартфон на стеклянной подставке монитора
Вы можете заметить несколько дополнительных элементов управления DroidCam X Pro на скриншоте ниже. За них придётся заплатить ещё $4,99. Вы можете сделать это, если хотите поддержать разработчика, но и бесплатная версия подойдёт. В ней нет водяных знаков и прочих недостатков.
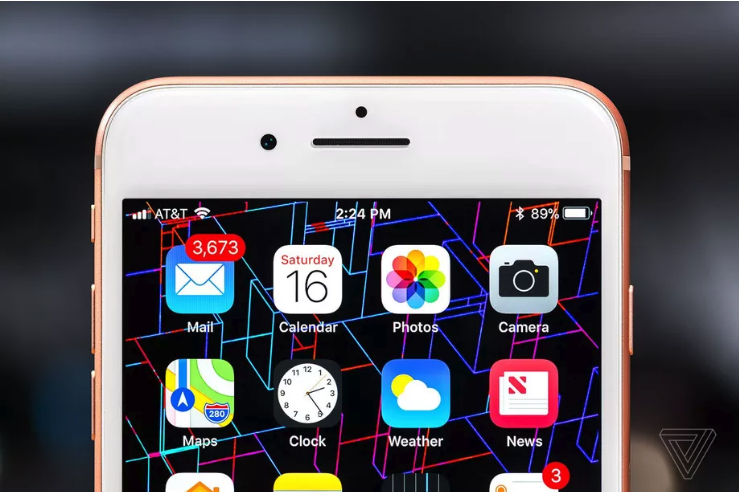
Description
Why buy a webcam since you already have an iPhone/iPad?
iVCam turns your iPhone/iPad into an HD webcam for Windows PC. You can also replace your old USB webcam or integrated webcam with it which has a better quality. At the same time it’s also a perfect baby monitor, spy-cam, security camera and pet-cam.
No enough space on your device? iVCam can record the video directly to your PC, works just like a remote video recorder!
Setting up iVCam is very simple — just download and install our client software on your PC and you’re ready to go! The connection is fully automatic and requires no manual configuration.
Main Features:— High-quality, real-time video with low latency and fast speed— Automatic connection via Wi-Fi or USB and easy to use— Connect multiple devices to one PC at the same time— Support common video sizes such as 4K, 2K, 1080p, 720p, 480p, 360p, etc.— Advanced camera settings — AE/AF, ISO, EC, WB and Zooming— Configurable for video frame rate, quality and encoder— Landscape and Portrait mode supported— Support front/rear, wide angle/telephoto cameras and real-time switching— Support for face beautify, flash, manual/auto focus and video flip/mirror— Audio supported, use your smartphone as a wireless microphone for PC— Completely replaces USB webcam or integrated webcam, compatible with most applications using webcam— Preview video, take pictures and record video files with our Windows client software
Источник
Как настроить дроид кам на телефоне: подробная инструкция
Шаг 1: Перейдите в Play Маркет на вашем телефоне и найдите приложение дроид кам. Нажмите на кнопку «Установить», чтобы скачать и установить приложение на ваше устройство.
Шаг 2: После установки приложения откройте его на вашем телефоне. Вы увидите основной экран дроид кам, где вы можете настроить различные параметры и функции.
Шаг 3: Нажмите на иконку шестеренки в верхнем правом углу экрана, чтобы открыть настройки приложения. Здесь вы можете настроить разрешение видео и фото, выбрать формат файла, настроить яркость и контрастность изображения и многое другое.
Шаг 4: Если у вас есть дрон, подключите его к вашему телефону через Wi-Fi или USB. В приложении дроид кам нажмите на иконку соединения, чтобы подключиться к вашему дрону.
Шаг 5: После успешного подключения, вы можете начать использовать дроид кам как камеру для дрона. Вы можете управлять дроном, делать фото и видео с помощью приложения.
Шаг 6: Если вы хотите настроить дополнительные функции и параметры дроид кам, вы можете вернуться в настройки приложения и изменить их по своему усмотрению.
Важно: При использовании дроид кам убедитесь, что вы соблюдаете все правила и ограничения, связанные с использованием дронов. Будьте аккуратны и следуйте инструкциям производителя
Следуя этой подробной инструкции, вы сможете легко настроить дроид кам на вашем телефоне и начать использовать его в качестве камеры для дрона. Наслаждайтесь новым функционалом и возможностями, которые дроид кам предоставляет вам!
Установка и настройка приложения на телефоне
Вторым этапом будет установка мобильной программы на смартфон. Iriun работает как на устройствах с Android, так и с iOS. После установки инструмент попросит предоставить разрешение на фотосъемку, запись видео и звука.
После установки и запуска пользователь получит информацию, аналогичную той, которая содержится в ранее установленной компьютерной программе. Вот единственная сложность: нужно включить отладку по USB. Приложение сообщит об этом.
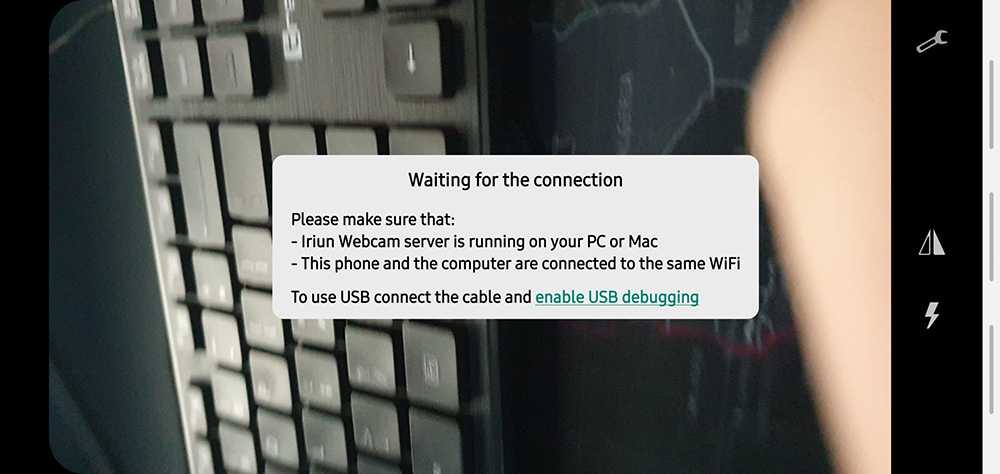
После нажатия на ссылку будет выполнен переход к параметрам разработчика, где после короткой прокрутки вниз отобразится пункт с отладкой по USB. Второй вариант – после подключения кабеля на экране сразу же отобразится вопрос, разрешить отладку или нет, и не придется переходить к системным настройкам.
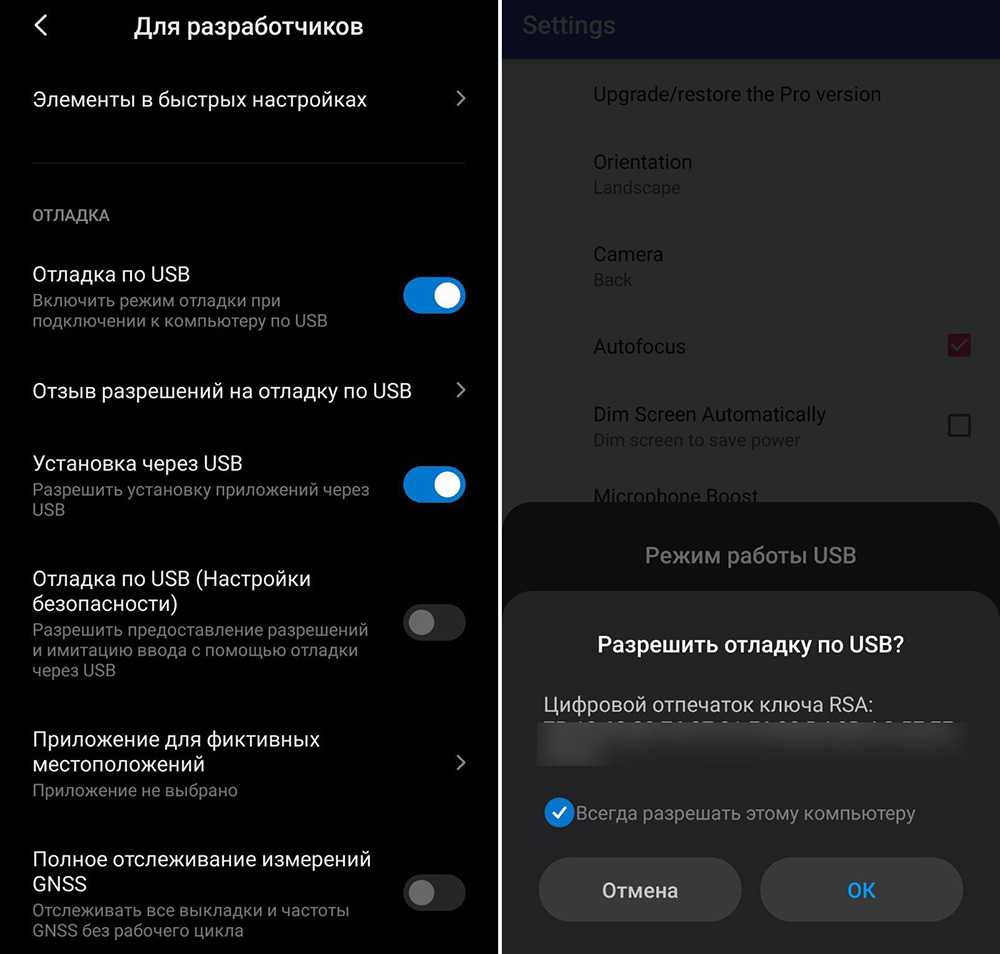
Затем ПК сразу же попытается соединиться с телефоном, о чем пользователь будет проинформирован соответствующим уведомлением на экране.

Запрос на ожидание подключения исчезнет, и программа на ПК отобразит изображение с мобильного устройства. Кроме того, будет активирована возможность изменения разрешения изображения, создаваемого виртуальной камерой (формат видео). Следует помнить, что чем выше разрешение, тем больше задержка передачи изображения между ПК и мобильным устройством.
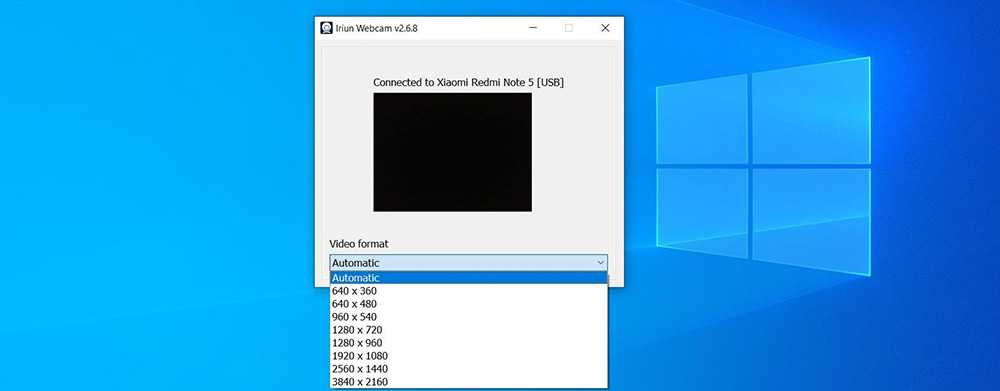
Переходя к параметрам, в главном окне можно включить фонарик (иконка молнии), который при необходимости будет освещать пользователя в более темных местах. Также можно сдвинуть изображение (иконка двойного треугольника), если нужно, например, убрать зеркальный эффект.

Открыв настройки (иконка в правом верхнем углу), будет несколько вариантов параметров на выбор:
- Ориентация экрана – переключение между вертикальной и горизонтальной.
- Камера – здесь количество доступных опций будет разным, в зависимости от того, сколько камер в смартфоне. Также есть возможность использовать широкоугольный объектив.
- Включение / выключение автофокуса.
- Автоматическое затемнение изображения – эта опция связана с одним из двух небольших недостатков Iriun, упомянутых в начале статьи. Из-за того, что экран телефона всегда включен / активен, инструмент может максимально затемнить его, таким образом продлив работу при отсутствии зарядки.
- Скрытие логотипа – небольшой логотип будет появляться каждые несколько минут. Его можно скрыть, если купить версию Pro, которая стоит около 400 руб.
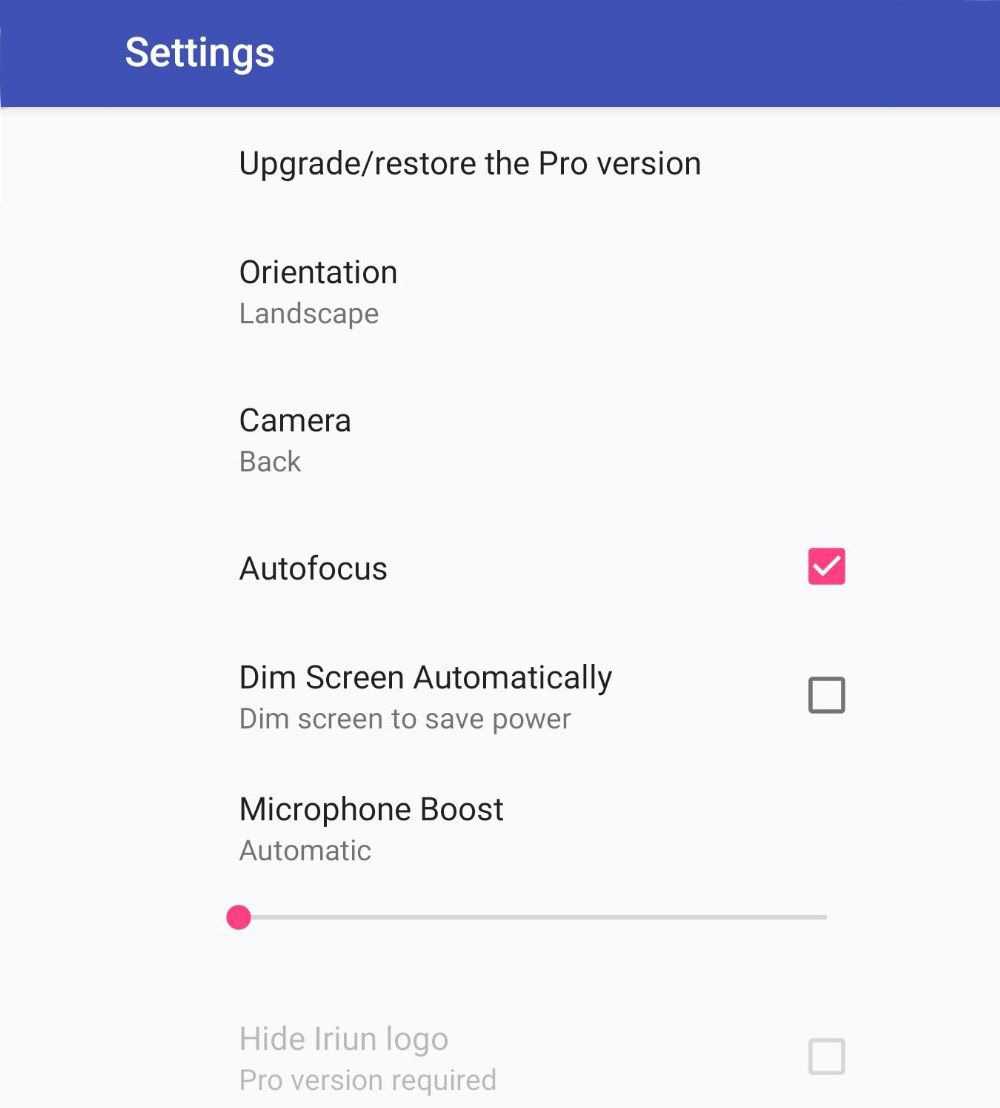
Конфигурация Skype
Камеру и микрофон можно настроить, перейдя в настройки мессенджера, например, в Skype, а затем там же – на вкладку «Звук и видео». В качестве видео будет доступно одно из устройств – виртуальная камера Iriun Webcam, которая принимает изображение и звук со смартфона.

Конфигурация Zoom
Процесс аналогичен ситуации со Skype. После авторизации нужно перейти в настройки мессенджера. В Zoom есть две отдельные вкладки для видео и аудиоустройств, поэтому придется отдельно настроить и камеру, и микрофон.
Как сделать телефон веб камерой?
Работы всех приложений, позволяющих реализовать эту задачу, сводится к тому, что вы синхронизируете свое устройство через USB кабель или Bluetooth, в зависимости от приложения, и комп использует встроенную в телефон или смартфон камеру в качестве вебки. Качество изображения при этом зависит как от самой камеры, так и от программы. Как правило, в платном ПО оно несколько лучше, чем во free версиях.
Веб камера через телефон на Android — USB Webcam
Платформа Android в последние годы почти полностью захватила ранок мобильных операционных систем, поэтому начну с нее. Подключить телефон как веб камеру поможет бесплатное приложение, которое называется USB Webcam for Android. Скачать его можно в Play Market.
Специфика программы следующая: она состоит из двух частей — первая ставится на телефон, вторая — на компьютер (есть версия под Windows и Linux.). Работает с ВКонтакте и другими флеш сервисами, неплохо дружит с прогами Yawcam, VirtualDub и Yahoo Messenger.
Итак, устанавливаем это приложение на смартфон, после чего в основном меню гаджета заходим в раздел «Настройки > Для разработчиков» и ставим флажок на пункте «Отладка по USB». Также отключаем на нем WiFi.
Далее запускаем скачанное нами приложение для использования телефона как веб-камеры и подключаем его кабелем USB к компьютеру (инструкция по подключению Самсунга к ноутбуку). После этого понадобится скачать еще одну программу и установить ее на сам комп. Называется она USB WebCam PC Host.
Устанавливаем эту прогу, после чего идем в папку «C:/Program Files (x86)/USBWebcam» и ищем там файл «usbwebcam.bat«. Запускаем и видим такую картинку:
Это значит, что все запущено и готово к работе с телефоном в качестве камеры. Теперь запускаем на компьютере какую-нибудь программу, через которую будем общаться, например Skype.
Открываем настройки и в качестве веб-камеры выбираем «GWebcamVideo», то есть наш телефон. Появится картинка, которую передает камера телефона.
К сожаленью, по опыту использования на некоторых телефонах и прошивках было замечено, что вместо изображения с камеры в скайпе появляется зеленый фон. Что ж, это глюк программы, остается надеяться, что разработчики устранят эту неисправность.
Программа веб камера для телефона Droidcam
Но если с этой программой запустить на телефоне веб-камеру не получилось, то попробуем еще одну — DroidCam. Она также в свободном доступе лежит в маркете. Скачиваем, устанавливаем.
После запуска вот так будет выглядеть экран мобильника — запустится сервер с IP, присвоенным телефону в локальной сети (если включен WiFi) и наш порт «4747».
После этого сделаем несколько конфигураций в том самом файле «usbwebcam.bat», который нужно открыть в обычном Блокноте. В нем вы увидите следующие строки:
Ваше мнение — WiFi вреден?
Да 22.57%
Нет 77.43%
Проголосовало: 51746
Удаляем их и прописываем следующее:
после чего сохраняем файл и запускаем.
Далее из того же архива, который я дал выше, устанавливаем и запускаем на компе программу «DroidCam».
В ней нужно выбрать пункт «ADB» (подключение по USB) и прописать порт «4747».
Если хотите, то можно подключить телефон к вашему роутеру, чтобы ПК и Андроид были в одной локальной сети, и выбрать пункт подключения «WiFi» — тогда нужно будет еще вписать в соответствующую строку IP адрес смартфона в локальной сети — он указан в программе в телефоне.
Другая возможность — соединить ПК и телефон по Bluetooth. Для этого сначала нужно сделать сопряжение устройств (как это сделать будет рассмотрено в отдельной статье).
После этого можно опять открыть Скайп и проверить, обнаружился ли ваш телефон в списке доступных веб-камер.
Использование камеры телефона как веб камеры под управлением iOS (Apple)
Для превращения телефона Apple в веб камеру есть отличная универсальная прога PocketCam. Она, к сожаленью, платная, но стоит дешево и если вы регулярно общаетесь в сети, то стоит того, чтобы быть приобретенной. Более того, разработка данной компании имеет версию Android, а также приложения для получения видео с компа на телефон под Windows Phone и Windows Mobile. Для наглядности привожу официальное виде-руководство от разработчика.
О программном обеспечении
Итак, DroidCam Wireless Webcam – это программное обеспечение для использования камеры Android-гаджета на компьютере в качестве периферийного устройства. Если у нас, например, на ПК нет вебки, можем использовать наш телефон или планшет. Другой пример: встроенная камера ноутбука может не работать, а может нам просто хочется использовать более качественное изображение, чем тот минимум, что обычно предлагается фронтальными камерами портативных устройств. Программное обеспечение включает приложение для Android и драйвер операционной системы, обеспечивающий подключение камеры гаджета как периферийного устройства компьютера. Такой драйвер существует в виде программы DroidCam Client для Windows и Linux.
ПО DroidCam Wireless Webcam примечательно, во-первых, тем, что оно бесплатное в части использования базовых функций, во-вторых, двумя возможностями установки соединения с компьютером — по локальной сети (как Wi-FI, так и проводной) и через USB-кабель. Используя бесплатную версию приложения для Android — DroidCam Wireless Webcam, мы получаем возможность просто подключить камеру Android-гаджета без каких-либо её настроек. В частности, даже без возможности выбора фронтальной и тыльной камеры. Подключаться будет только тыльная камера, и она будет с качеством не более 480р.
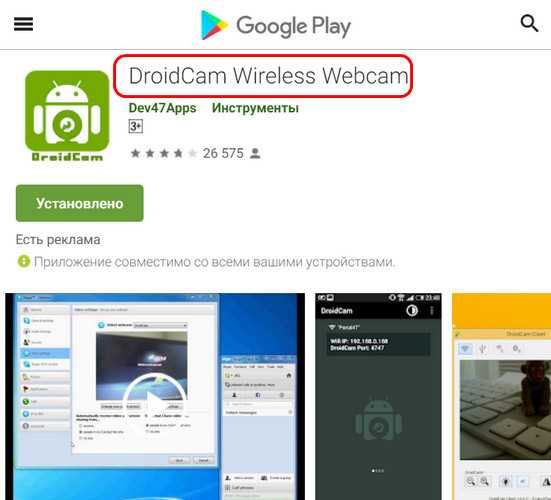
При использовании же платной версии приложения, а это отдельное приложение, и оно называется DroidCamX Wireless Webcam Pro, сможем в работу камеры внести кое-какие настройки – зумировать, поворачивать изображение, подкорректировать яркость и контрастность. Нам будет доступно видео в качестве 720p. Мы также сможем включать фонарик для подсветки, сохранять кадры с камеры формате картинок JPG, настроить FPS и задействовать непрерывную фокусировку.
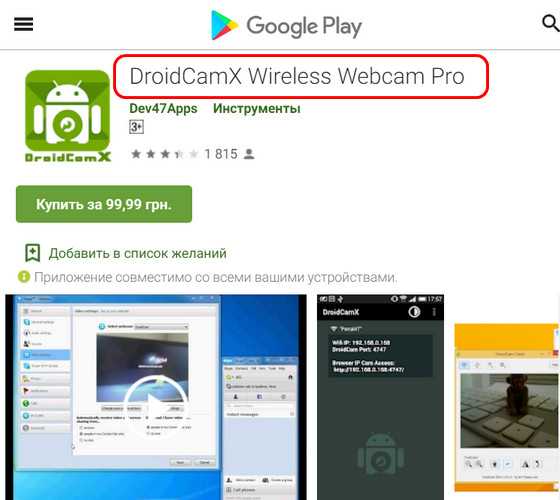
Оба приложения могут работать в фоновом режиме, по минимуму используя заряд аккумулятора. И оба приложения, помимо камеры Android-устройства, позволяют задействовать его микрофон.
Ссылки на установку Android-приложений в Google Play можем получить на сайте DroidCam Wireless Webcam:
Здесь же и сможем скачать программу для компьютера DroidCam Client.
В приложении DroidCam Wireless Webcam увидим данные для подключения к компьютеру. Это IP-адрес и порт для подключения камеры гаджета по локальной сети и по USB. И этот IP-адрес для доступа к камере гаджета в окне браузера на компьютере.
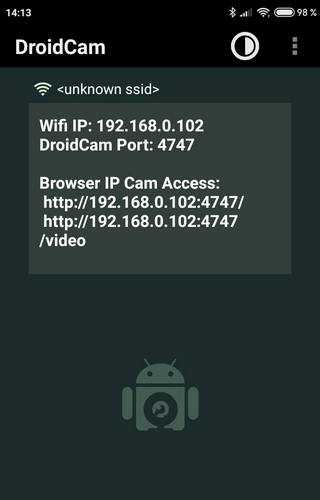
Выбор подходящей камеры для подключения
Перед тем, как настроить дроид кам на своем телефоне, вам необходимо выбрать подходящую камеру для подключения. Существует несколько вариантов камер, и нужно определиться с тем, какие функции вам требуются и в каких условиях вы собираетесь использовать камеру.
Одним из важных факторов при выборе камеры является ее разрешение. В зависимости от ваших потребностей вы можете выбрать камеру с разрешением от 2 до 16 мегапикселей. Если вам нужно делать высококачественные фотографии или видео, то стоит выбрать камеру с высоким разрешением.
Другим фактором, на который стоит обратить внимание, является тип камеры. Существуют проводные и беспроводные камеры
Проводные камеры подключаются к телефону с помощью кабеля, что может быть неудобно в некоторых ситуациях. Беспроводные камеры, в свою очередь, работают через Wi-Fi или Bluetooth и обеспечивают большую свободу движений.
Также следует обратить внимание на дополнительные функции камеры. Некоторые камеры имеют встроенный микрофон, динамик или ИК-подсветку, что может быть полезно в различных ситуациях
Кроме того, стоит учитывать возможность поворота и наклона камеры для настройки угла обзора.
При выборе камеры также обратите внимание на ее совместимость с вашим телефоном. Проверьте, поддерживает ли ваш телефон подключение к камере через USB или беспроводные сети
Убедитесь, что ваш телефон совместим с выбранной камерой, чтобы избежать проблем с подключением.
| Фактор | Описание |
|---|---|
| Разрешение | Выберите разрешение камеры в зависимости от ваших потребностей. |
| Тип камеры | Решите, нужна ли вам проводная или беспроводная камера. |
| Дополнительные функции | Учитывайте наличие встроенного микрофона, динамика, ИК-подсветки, а также возможность поворота и наклона камеры. |
| Совместимость | Проверьте совместимость выбранной камеры с вашим телефоном. |
Советы и рекомендации по использованию дроид кам
1. Подготовьте камеру к использованию:
Перед началом съемки проверьте, что дроид кам полностью заряжен и установите необходимые настройки. Убедитесь, что на камере установлена правильная дата и время, чтобы ваши фотографии были помечены корректно.
2. Изучите функционал камеры:
Ознакомьтесь с функциями и возможностями вашей дроид камеры. Изучите, как изменять режимы съемки, настроить экспозицию и фокусировку, применять эффекты и фильтры. Это поможет вам получить лучшие результаты при съемке.
3. Практикуйтесь в разных ситуациях:
Чтобы научиться лучше использовать дроид кам, регулярно практикуйтесь в различных условиях. Фотографируйте в ярком солнечном свете, в помещении при слабом освещении и в других ситуациях. Это позволит вам найти лучший угол съемки и определить, какие настройки камеры наиболее подходят для разных сцен.
4. Экспериментируйте с композицией:
Не бойтесь экспериментировать с композицией своих кадров. Изучите правило третей, используйте разные ракурсы и центрируйте объект съемки. Это поможет вам создавать уникальные и интересные фотографии с помощью дроид кам.
5. Будьте аккуратны с фокусировкой:
Обратите внимание на фокусировку объектов на снимках. Убедитесь, что нужные объекты находятся в фокусе
Если нет, попробуйте изменить режим фокусировки или вручную настроить фокус.
6. Не забывайте о технике:
Используйте рекомендации по использованию техники съемки, такие как установка трипода, использование таймера или штатива. Это поможет вам получить четкие и стабильные снимки.
7. Расширьте возможности с помощью приложений:
Добавьте новые функции и возможности вашей дроид камере, установив дополнительные приложения. Некоторые приложения предлагают дополнительные эффекты, фильтры или функции редактирования, которые позволят вам улучшить ваши фотографии.
Помните, что использование дроид кам – это процесс обучения. Постоянно практикуйтесь и экспериментируйте, чтобы получить самые лучшие результаты.