Пользование Яндекс на телевизоре: функциональность и настройки
Яндекс – одна из самых популярных интернет-компаний в России, предоставляющая разнообразные услуги и сервисы. В том числе, Яндекс предлагает удобное приложение для установки на телевизоры с операционной системой Android TV, которое позволяет пользоваться всеми преимуществами Яндекса прямо на большом экране.
С установленным приложением Яндекс на телевизоре, пользователи могут получать доступ к следующей функциональности:
- Поиск контента: при помощи поисковика Яндекс можно легко найти фильмы, сериалы, музыку, игры и другие интересные материалы, доступные для просмотра на телевизоре.
- Просмотр видео: в приложении Яндекс предоставлен доступ к огромному количеству видео контента, включая популярные сериалы, фильмы, видео ролики и телевизионные передачи.
- Слушание музыки: пользователи могут наслаждаться своими любимыми песнями и альбомами, доступными в стриминговом сервисе Яндекс.Музыка.
- Чтение новостей: приложение Яндекс позволяет читать последние новости, множество различных статей и интересных материалов.
- Доступ к сервисам Яндекса: с помощью приложения можно иметь быстрый доступ к другим сервисам компании, таким как Яндекс.Погода, Яндекс.Карты, Яндекс.Диск и многие другие.
Настройки приложения Яндекс позволяют пользователям персонализировать его под свои потребности и предпочтения. Настройки включают следующие опции:
- Язык интерфейса: пользователи могут выбрать язык, на котором будет отображаться интерфейс приложения.
- Тема оформления: доступные темы оформления приложения позволяют изменить его внешний вид, чтобы сделать использование более комфортным и приятным.
- Настройки уведомлений: пользователи могут включить или отключить уведомления для различных событий и обновлений в приложении.
- Очистка кэша: опция позволяет очистить кэш приложения, чтобы освободить место на телевизоре.
- Родительский контроль: пользователи могут настроить режим родительского контроля для ограничения доступа к определенным контентам в приложении.
Установка и настройка Яндекс на телевизоре TCL с Android TV позволяют получить доступ к широкому спектру сервисов и функциональности, которые предоставляются Яндексом. Приложение Яндекс удобно и легко в использовании, что делает просмотр контента, прослушивание музыки и чтение новостей на большом экране телевизора более удобными и доступными.
Установка APK приложений с USB флешки [Formuler S]
Модератор: HDbox
Установка APK приложений с USB флешки
Установка APK приложений с USB флешки
Для установки приложений вручную, воспользуйтесь способом установка APK приложений с USB флешки!
1. Скачайте необходимое приложение на компьютер.
Если приложение в архиве, извлеките из архива файл приложения .apk
2. Скопируйте на USB флешку файл приложения .apk
3. Вставьте флешку с приложением .apk в USB порт ресивера.
4. Откройте в ресивере ГЛАВНОЕ МЕНЮ и в разделе ПРИЛОЖЕНИЕ зайдите в ВСЕ ПРИЛОЖЕНИЯ
5. Затем выберите приложение FILE MANAGER
6. В приложение FILE MANAGER выберите раздел STORE
7. В подразделе USB выберите пункт SDA1 или SDB или SDC
Откроется список файлов на выбранной USB флешки.
Возможно наличия нескольких USB разделов, в зависимости от количества подключенных USB флешек.
8. В списке файлов на USB флешке, выберите ваш файл приложения .apk
9. После того как выбрали файл приложения .apk, нажмите на пульте управления кнопку ОК, появиться меню установки приложения.
-
Стрелка pro для андроид крякнутую чтобы обновлялась
-
Android usb что это
-
Marvel future fight на андроид с кэшем
-
Тормозит яндекс навигатор на андроид
- Модерн комбат 2 на андроид со встроенным кэшем
Как мне загрузить Google Chrome на мой TCL Android TV?
Во-первых, нажмите «Установить», »Затем выберите свой Android TV в раскрывающемся меню и нажмите« Установить ». Вы также можете включить голосовые команды на пульте дистанционного управления и сказать «Запустить Chrome». Ваш смарт-телевизор спросит вас, хотите ли вы установить приложение; нажмите «Согласен», и Chrome будет установлен и готов к использованию через несколько секунд.
Как установить Google на мой TCL Smart TV?
Ниже приведены пошаговые инструкции.
- На главном экране Android TV перейдите в Приложения.
- Выберите Получить больше приложений или Получить больше игр. Это приведет вас в Google PlayStore.
- Просматривайте или ищите приложения и игры. .
- Выберите нужное приложение или игру. .
- После того, как вы успешно загрузили приложение или игру.
Как установить Chrome на Android TV?
Поиск для Браузер Chrome в строке поиска и откройте страницу приложения. Нажмите кнопку «Установить», и на странице вас попросят выбрать устройство, на которое вы хотите установить браузер. Выберите свой Android TV из списка, чтобы установить браузер на телевизор. Вот как это просто.
Как использовать Google на моем телевизоре TCL?
Поговорите со своим Ассистентом
- На пульте дистанционного управления Android TV нажмите Ассистент или микрофон. кнопка. Тогда задайте свой вопрос. Чтобы Ассистент вас слышал, говорите в микрофон на пульте дистанционного управления.
- На некоторых устройствах пульт не нужен. Скажите «Окей, Google», чтобы активировать Ассистента.
Есть ли в TCL TV Google?
В то время как TCL уже делала Android-телевизоры, это программное обеспечение Smart TV постепенно заменяется новым Google TV. По сравнению с Roku TV, Google TV поддерживает больше элементов управления умным домом и предлагает интеграцию с остальными сервисами Google.
Есть ли у TCL TV веб-браузер?
Телевизоры TCL Roku в них нет встроенного браузера, но вместо этого предназначены для предоставления вам доступа к потоковому контенту. После активации у вас будет доступ к тысячам каналов и более чем 500,000 XNUMX фильмов и сериалов.
Как установить Google Chrome на телевизор?
Как установить Google Chrome на Android TV
- Используйте сторонний магазин приложений.
- Используйте APK-файл Google Chrome. Другой подход аналогичен, но вместо использования стороннего магазина приложений в качестве посредника он полагается на то, что вы получите копию APK-файла Google Chrome и загрузите его самостоятельно. У этого есть как плюсы, так и минусы.
Как использовать Google Chrome на моем Smart TV?
Трансляция вкладки из Chrome
- На вашем компьютере откройте Chrome.
- В правом верхнем углу нажмите на значок «Ещё». Бросать.
- Выберите устройство Chromecast, на котором вы хотите смотреть контент. Если вы уже используете Chromecast, ваш контент заменит то, что на вашем телевизоре.
- Когда вы закончите, справа от адресной строки нажмите Трансляция. Прекратить трансляцию.
Стоит ли покупать Android TV?
С Android TV вы можно легко транслировать с вашего телефона; будь то YouTube или Интернет, вы сможете смотреть все, что захотите. … Если вам важна финансовая стабильность, как и должно быть почти для всех нас, Android TV может сократить ваши текущие счета за развлечения вдвое.
Какой браузер лучше всего подходит для Android TV?
Вот лучшие браузеры для вашего Android TV, которые заслуживают вашего внимания.
- Тупик.
- Интернет-браузер Samsung.
- Mozilla Firefox.
- Гугл Хром.
- ДакДакГоу.
- Браузер Kiwi.
- ТВ-браузер.
- ТВ Бро.
Какой телевизор лучше Smart TV или Android TV?
Тем не менее, у смарт-телевизоров есть одно преимущество перед Android TV. Smart TV относительно проще в навигации и использовании, чем Android TV. Вы должны знать об экосистеме Android, чтобы в полной мере воспользоваться преимуществами платформы Android TV. Кроме того, умные телевизоры также быстрее по производительности, что является его серебряной подкладкой.
Умные телевизоры «Яндекса»
Интернет-гигант «Яндекс» сообщил об открытии линейки смарт-ТВ, которые будет продавать под собственным брендом. Каждый такой телевизор поставляется с фирменной программной платформой «Яндекс ТВ» и комплектуется голосовым помощником «Алиса».
На первом этапе «Яндекс» выпустит два телевизора – с экранами на 43 и 50 дюймов по диагонали. Как рассказали CNews представители компании, в продажу они поступят 8 ноября 2022 г.
 Разработчики постарались свести толщину рамок экрана к минимуму
Разработчики постарались свести толщину рамок экрана к минимуму
Стоимость телевизоров в компании уточнять не стали, отметив, что обозначат ее ближе к старту продаж, и что она будет «в рынке». В первой половине 2023 г. к двум имеющимся смарт-ТВ «Яндекса» добавятся еще четыре. Подробности о них не раскрываются.
Подключение интернета
Телевизоры TCL SMART TV работают преимущественно на операционной системе Android TV или Google TV. По сути это одна и таже платформа для Смарт- телевизоров с небольшими отличиями. Интерфейс практически одинаковый, поэтому подключение интернета не составит труда.
Для более стабильной работы интернета на вашем устройстве рекомендуется использовать проводное подключение. Для этого используйте кабель обжатый с двух сторон коннекторами RJ 45. Данный шнур необходимо подключить к роутеру и телевизору в LAN разъемы. После того как вы соедините ваш ТСЛ Смарт тв и модем, на экране телевизора должно появиться сообщение об удачной синхронизации оборудования. Интернета заработает и вы сможете насладиться всеми возможностями умного телевидения.
Подключение через WI-FI

Телевизор TCL SMART TV можно подключить к сети интернет, с помощью технологии беспроводной связи WI-FI. Для этого вам потребуется роутер с функцией разадчи вай фая, можно использовать и свой смартфон для этой цели. Также не забудьте записать название и пароль от вашей точки доступа.
- Выходим в меню телевизора.
- Находим раздел Настроек.
- Длаее необходимо найти пункт Сеть и интернет.
- Включаем опцию WI-FI нажав на галочку.
- Появиться список доступный сетей.
- Выбираем имя своего модема. Если вы не знаете эти данные, их можно посмотреть на наклейке роутера. Или в настройках самого маршрутизатора.
- Вводим пароль с помощью интерактивной клавиатуры.
- Сохраняем параметры и нажимаем на подключиться.
На экране телевизора появиться сообщение об удачном сопряжении устройств.
Инструкция по установке
Не все обладатели Смарт ТВ имеют представление, можно ли поставить браузер или другую программу на телевизор. Есть 2 способа, как установить браузер на Smart TV: стандартный через фирменный магазин приложений и ручной. Начнем с первого варианта, как самого простого в использовании.
Быстрый способ для всех
Как установить браузер из официального магазина:
- Переходим в программу для установки доступных к скачиванию приложений (на Samsung — Smart Hub, на LG — LG Smart World, на Android — Play Market). Для этого переходим в основное меню телевизора с помощью пульта.
- В появившемся списке отображаются все доступные для скачивания программы. Можем перематывать весь список в поисках нужного приложения или воспользоваться поисковой строкой в верхней части окна.
- Нажимаем на подходящее приложение и жмём на кнопку для его установки.
- В основном меню телевизора появится новое приложение, осталось только его запустить.
К сожалению, данный метод очень ограничен в выборе браузеров, обычно в фирменном магазине есть всего 1 или 2 веб-обозревателя с весьма скудным функционалом и сомнительной навигацией, при чем от малоизвестного разработчика. Существует другой, более сложный, но и гибкий в использовании метод. Его суть сводится к установке приложений вручную.
Ручной способ для Android TV
Способ применим только для телевизоров на Android TV и приставок на «голом» Android. Так как операционная система Android на телевизоре мало отличается от такой же платформы на смартфоне, сюда часто удается установить обычное приложение. Большинство утилит умеют масштабироваться под размер экрана, это создано для смартфонов и планшетов с разными диагоналями, но пригодится и нам во время установки браузера. Конечно, есть риск, что приложение все-таки не подойдет, но попробовать точно стоит.
Предлагаем для примера рассмотреть, как установить Puffin TV на Смарт ТВ:
- Переходим на сайт, который распространяет apk-файлы. Например, часто можно найти свежую версию на ApkPure.
- Загружаем apk-файл приложения и перебрасываем его на флешку.
- Подключаем USB-накопитель к телевизору и находим его через встроенный проводник.
- Запускаем файл, возможно, для этого в настройках в разделе «Безопасность» нужно будет разрешить установку из неизвестных источников.
- Ждем завершение установки и проверяем результат.
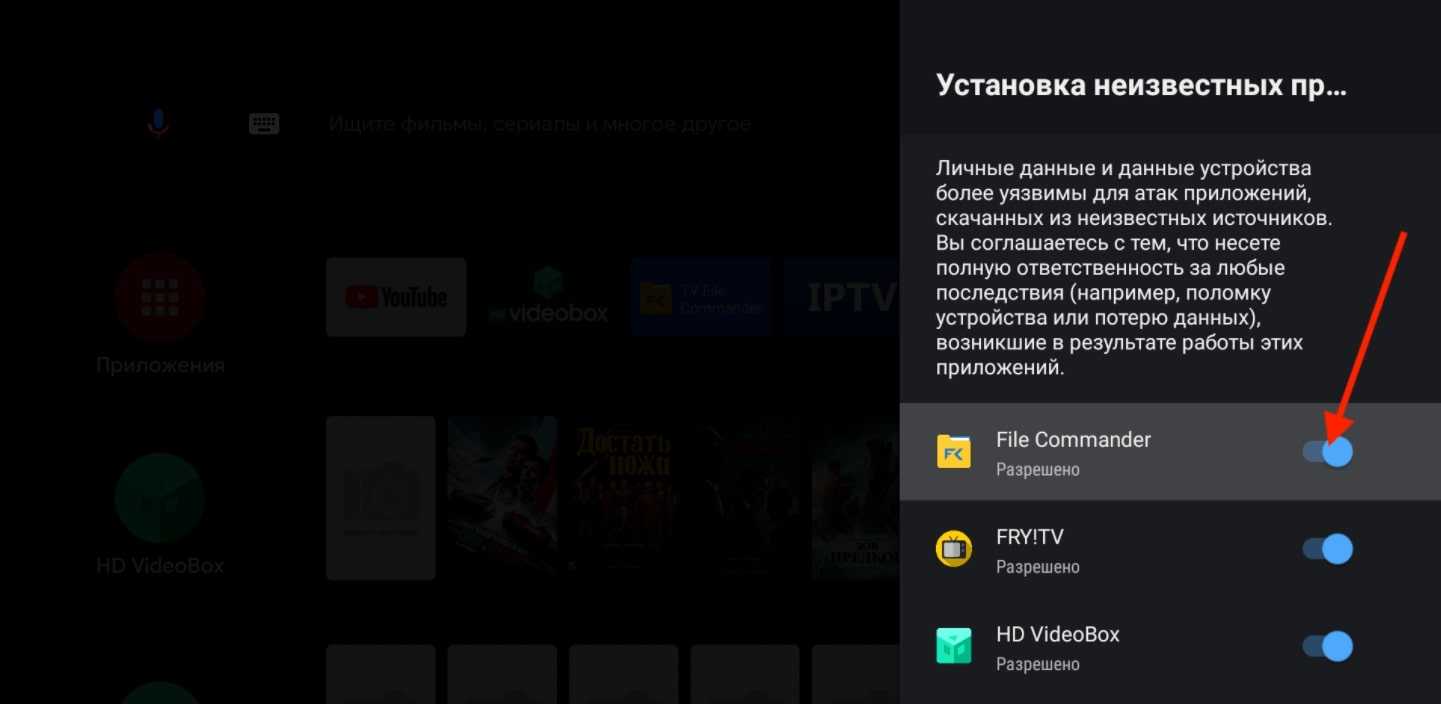
Стоит понимать, что не все браузеры для мобильных операционных систем смогут масштабироваться и полноценно работать на телевизоре. Возможно, придется попробовать несколько их разновидностей. Еще раз напоминаем, что это сработает только в том случае, если телевизор работает на Android TV. Устройства Samsung, LG, Hisense и другие, которые разработаны на собственных операционных системах, не смогут установить браузер (их просто не откуда брать)
Существуют «кулибины», которые адаптируют Linux-браузеры под Tizen или webOS, но все это работает очень неважно
Настройка Яндекс Браузера
После успешной установки Яндекс Браузера на телевизор ТСЛ, необходимо выполнить несколько настроек, чтобы использовать браузер в полной мере. Ниже представлена пошаговая инструкция по настройке Яндекс Браузера на телевизоре ТСЛ:
1. Запустите Яндекс Браузер на вашем телевизоре ТСЛ.
2. При первом запуске вам будет предложено выбрать язык интерфейса. Выберите предпочитаемый язык и нажмите «Далее».
3. Далее вам может быть предложено войти в свой аккаунт Яндекса или создать новый. Если у вас уже есть аккаунт, введите свои учетные данные и нажмите «Войти». Если вы не желаете создавать аккаунт, нажмите «Пропустить».
4. После входа в аккаунт вам будет предложено синхронизировать данные браузера, такие как закладки, история посещений и пароли. Если вы хотите синхронизировать данные с другими устройствами, выберите соответствующую опцию и нажмите «Далее». Если вы не желаете синхронизировать данные, нажмите «Пропустить».
5. Яндекс Браузер будет автоматически выполнять обновления, чтобы улучшить его производительность и функциональность. Установите галочку рядом с опцией автоматических обновлений и нажмите «Далее».
6. Далее вам будет предложено настроить поисковые системы. Выберите предпочитаемую поисковую систему и нажмите «Далее».
7. После завершения настройки вы будете перенаправлены на главную страницу Яндекс Браузера на вашем телевизоре ТСЛ.
Теперь Яндекс Браузер готов к использованию на вашем телевизоре ТСЛ. Вы можете приступить к поиску информации, просмотру видео, просмотру избранных веб-сайтов и многому другому. Пользуйтесь Яндекс Браузером на телевизоре ТСЛ с комфортом!
Возможные проблемы
На Андроид ТВ в Google Play Market Яндекс.Браузер не отображается среди доступных программ. Если у вас версия Android ниже, чем 6.0, в Плей Маркете приложение будет для вас недоступно. Установить его через ПК тоже не получится. Попробуйте найти в интернете предыдущие выпуски программы для старых версий Android и установите вручную. Также вы можете загрузить облегчённую версию приложения Яндекс.Браузер Лайт. В нём нет голосового помощника и некоторых функций, но базовый функционал присутствует. Программа устанавливается на Андроид, начиная от версии 4.1.
Скачанный apk-файл не запускается, установка не идёт. Андроид блокирует установку приложений из неизвестных источников. Предупреждение при этом может не появляться. В разделе «Настройки» — «Безопасность» или, в зависимости от прошивки, «Настройки» — «Приложения и уведомления» нужно включить возможность установки сторонних приложений.
Установка может не запускаться из-за повреждённого apk-файла. Попробуйте открыть его на другом Android-устройстве. Если файл нерабочий, скачайте программу из другого источника.
После установки программа не запускается. Если вы устанавливали браузер вручную, скорее всего, скачанный файл содержит ошибки. Попробуйте выполнить повторную инсталляцию с помощью другого файла.
Если установка выполнялась через Google Play Market, скорее всего, проблема связана со спецификой вашего Андроид ТВ. Возможно, производитель заблокировал в нём некоторые опции. Попробуйте обновить прошивку Смарт ТВ и переустановить программу. Если это не помогло, используйте другой браузер.
Автор статьи Сергей Сакадынский Занимался созданием и администрированием интернет-ресурсов. 10 лет опыта работы с электроникой и интернет-технологиями.
Статья помогла6Не помогла21
Немного информации о самом бренде
Качество изображения TCL выше среднего для ценового диапазона, с яркими, но не завышенными цветами и хорошей контрастностью. Качество звука на удивление хорошее — самые дешевые саундбары звучат менее сбалансировано. Если вы хотите лучший звук, вы должны выложить за него как минимум половину стоимости телевизора. Оборудование включает в себя все важные подключения и благодаря Android предлагает легкий доступ к бесконечному миру потоковой передачи. TCL едва не получил награды за свою работу. Виной тому скудные инструкции и отчасти коряво переведенное экранное меню. Это делает несложную в остальном операцию сложной для новичков. Но как установить Яндекс на телевизор ТСЛ Андроид?

Как добавить телевизор Haier в умный дом Яндекс
Если вы хотите подключить телевизор Haier к системе умного дома Яндекс, вам понадобится провести несложные манипуляции через Bluetooth. Вам нужно перейти в раздел «Настройки» телевизора и зайти во вкладку «Пульты и аксессуары». Выберите «Добавить устройство» и скажите колонке «Алиса, включи Bluetooth». После завершения поиска на экране появится сообщение «Yandex Station Mini», выберите его. Теперь у вас есть возможность управлять телевизором Haier в своем доме единой системой управления умным домом. Вы можете посылать команды на включение и выключение, настройку каналов, изменение яркости и звука и многое другое.
Начните с вашего оператора или провайдера
Для показа ТВ и кино провайдеры и операторы сделали приложения для умных телевизоров (Smart TV), смартфонов и планшетов. Многие из них имеют бесплатные пакеты, доступные каждому абоненту более-менее актуальных тарифов. Например:
► Мегафон ТВ (iOS, Android)
► МТС ТВ (iOS, Android)
► Билайн ТВ (iOS, Android)
► WiFire TV (iOS, Android)
Также компании запускают коллаборации. Например, пользователям Ростелекома каналы и кино доступны в онлайн-кинотеатре Wink (бесплатно в App Store и Google Play).
Авторизация в МТС ТВ на смартфоне.
Скачиваете, авторизуетесь и смотрите. История просмотров, избранный контент сохраняются.
В плане интерфейса и функциональности все приложения провайдеров и онлайн-кинотеатры одинаковые. Поэтому не стоит делать его и пакет телевидения главным критерием при выборе оператора. Важнее скорость сети, стабильность и поддержка.
Для телевизора TCL
Установить Yandex на ТВ TCL вы можете при помощи телефона на платформе Android. Предварительно убедитесь, что оба устройства подключены к одной Wi-Fi сети:
Откройте Play Market на телефоне и телевизоре.
Воспользуйтесь поиском и найдите приложение «ES Проводник». Кликните кнопку «Установить» рядом с ним
Важно, чтобы приложение было установлено на обоих устройствах.
Теперь вы сможете открыть нужный браузер на телевизоре при помощи пульта. Его иконка отобразится в главном меню TCL.
Скачка Forkplayer TV можно производить на флешку либо конкретно на Smart TV. В первом случае вероятны ограничения по просмотру контента. Во 2-м телевизор будет иметь больше способностей.
Подключение iPhone к телевизору TCL
Чтобы подключить iPhone к телевизору TCL, ваш телефон должен иметь поддержку AirPlay. Эта функция будет совместима с последними версиями Roku TCL TV, хотя она может не работать на более ранних моделях.
Если ваш iPhone и TCL TV совместимы и поддерживают AirPlay, подключите их, используя следующий метод:
Как Установить Яндекс на Телевизор Tcl Андроид
Важно! Приложения, установленные на телевизоры LG с внешнего накопителя, могут не работать без подключенной флэшки. Кроме того, некоторые флэш-накопители могут не подойти для инсталляции стороннего софта
А телевизоры с одним входом USB могут не поддерживать установку виджетов.
Полезные приложения
Настраиваем устройства
Выбираем iphone
Нюансы подключения
Windows 10 и 11
Выгодные тарифы
Пропадает интернет
Отключение подписки
Пошаговые видеоинструкции
SkyLine 32YST5975

SkyLine 32YST5975 — бюджетный Смарт ТВ, работающий под управлением ОС Android 9.0, оснащённый высококачественной матрицей с матовым покрытием, поддержкой разрешения HD Ready и частотой обновления кадров 60 Гц. Отличное качество цветопередачи с отображением 16 млн цветов и высокой динамической контрастностью 70К:1, позволяет наслаждаться сценами фильмов и хорошим уровнем детализации. Время реакции матрицы среднее 8 мс, углы обзора при этом шикарные 178°. Яркость всего 230 нит, но при этом картинка натуральная, объекты отображаются чётко при среднем или минимальном уровне освещения помещения. За счёт использования 3D фильтра при слабом приёме каналов DVB-T2 устраняются шумы и разрывы картинки.
Система работает быстро, меню отзывчивое, реакция на действия пользователя моментальные. Количество ОЗУ 1 Гб оптимальное для использования большинства встроенных приложений, также доступна установка с Google Play Market любых программ, однако рассчитывать на то, что можно будет запустить игры со средними требованиям не стоит. Встроенный накопитель 8 Гб не позволит записывать любимые программы в больших количествах, поэтому рекомендуется подключать внешние жёсткие диски или флешки к двум USB 2.0 портам.
Для воспроизведения звука есть 2 встроенных динамика по 6 Вт. Объёмное звучание не поддерживается, однако существенных нареканий нет.
Плюсы и минусы
Оптимальные характеристики качества изображения;
Стильный минималистический дизайн корпуса;
Наличие портов USB, AV, RJ-45, D-Sub, HDMI для подключения внешних устройств;
Слот для карт платного доступа к ряду каналов;Поддержка Wi-Fi, Bluetooth;
Современная ОС Android 9.0;
Аналоговый и оптический выходы для подключения аудио устройств.
При использовании пульта дистанционного управления отклик может проходить с ожиданием до 5 с;
Маловато мощности для использования требовательных программ, даже встроенные могут иногда подтормаживать.
Рейтинг телевизора
Внешний вид 10/10
Изображение 10/10
Звук 10/10
Функциональность 10/10
Итого 10 Отличный бюджетный телевизор для нетребовательных пользователей, которые желают получить максимум функциональности и Smart функции по доступной цене. Матрица и стерео динамики среднего качества, стильный минималистический дизайн, высокий уровень эргономичности. Подойдёт для установки на кухне или на даче.
Использование Яндекс на телевизоре TCL
Установка Яндекса на телевизор TCL с Android TV позволяет получить доступ к разнообразным сервисам и возможностям, предоставляемым Яндексом. В этом разделе мы рассмотрим основные функции, которые предлагает приложение Яндекс на телевизоре TCL.
Поиск и просмотр контента
Приложение Яндекс на телевизоре TCL позволяет осуществлять поиск и просмотр контента из различных источников. Вы сможете искать фильмы, сериалы, клипы, новости и многое другое. Приложение предоставляет удобный интерфейс, позволяющий быстро найти интересующий вас контент.
Телепрограмма
Яндекс на телевизоре TCL предоставляет функцию телепрограммы, которая позволяет узнать расписание телепередач на различные каналы. Вы сможете узнать, когда начинаются и заканчиваются ваши любимые программы, чтобы не пропустить ни одной из них.
Погода и новости
Приложение Яндекс также предоставляет информацию о погоде в вашем регионе. Вы сможете узнать текущую температуру, прогноз погоды на ближайшие дни и другую полезную информацию. Кроме того, приложение предлагает новостную ленту, в которой вы сможете получать свежие новости из различных источников.
Музыка и аудиоконтент
Яндекс на телевизоре TCL позволяет прослушивать музыку и другие аудиоконтенты. Вы сможете создавать плейлисты, искать и слушать песни и альбомы, а также настраивать радиостанции по жанрам и настроению. Приложение предлагает разнообразный выбор музыкальных треков и аудио-контента, чтобы вы могли насладиться своей любимой музыкой прямо на телевизоре.
Доступ к другим сервисам
Яндекс на телевизоре TCL также предоставляет доступ к различным сервисам Яндекса, таким как Яндекс.Карты, Яндекс.Диск, Яндекс.Календарь и другим. Вы сможете использовать эти сервисы для получения доступа к вашим картам, файлам и календарю прямо на телевизоре без необходимости использования персонального компьютера или смартфона.
Использование Яндекса на телевизоре TCL позволяет расширить возможности вашего телевизора и получить доступ к множеству сервисов и контента, предоставляемых Яндексом. Установите приложение Яндекс на телевизор TCL и наслаждайтесь его преимуществами прямо на большом экране.










![Как установить приложения на tcl smart tv [all models]](http://vvk-yar.ru/wp-content/uploads/b/6/0/b606fd42bf691592b8ca4111b0f00900.jpeg)








![Как установить приложения на tcl smart tv [all models] - tv tricks](http://vvk-yar.ru/wp-content/uploads/8/f/2/8f2a5e0d14eaaec5f16d3f4a3c5f3357.jpeg)







