Панель закладок «Яндекс»
Первое, что встретит пользователя после установки расширения — это видоизмененная стартовая страница. На ней расположены часто посещаемые или закрепленные пользователем сайты, информация о погоде и курсе валют. Также внизу расположены ссылки для перехода к недавно закрытым вкладкам, панели загрузок, закладкам и истории браузера
Самой важной частью данной страницы является умная поисковая строка, которая может дать ответ на запрос еще до перехода на страницу поиска. На практике это означает, если вы ищете погоду в определенном городе, результат вы увидите прямо в строке поиска, это же касается курса валют и математических подсчетов (по сути, имеем встроенный в поиск калькулятор и конвертер)
Или же если вы ищете какую-нибудь известную личность, место, фильм, то умная поисковая строка сразу перенаправит вас на страницу в «Википедии» или ответит на простой вопрос самостоятельно (к примеру, вопрос о том, как долго нужно варить пельмени).
Панель является настраиваемой страницей (кнопка “Настройки” в правом нижнем углу), пользователь вправе выбирать, сколько сайтов будет отображаться на странице (до 25 штук), можно добавить на панель «Яндекс» свои сайты, можно сменить фон (предлагаются изображения из коллекции, но можно загрузить и свои). Также в настройках можно разрешить или запретить доступ к геолокационными данным и отключить строку поиска.
Отдельно стоит поговорить про экспресс-панель «Яндекс» в браузере Opera. Ее функциональность и внешний вид отличны от таковой в Chrome и Firefox. Дело в том, что в некоторых версиях данного браузера уже имеется встроенная панель закладок. «Яндекс» же предлагает расширить ее возможности, добавляя интерактивные страницы с сервисами. Например, прямо на стартовой странице будет отображаться погода или информация о пробках, пользователю даже не придется посещать соответствующие страницы, также появятся быстрые ссылки на основные, популярные сервисы «Яндекса». В новых версиях браузера (построенных на базе Chromium) панель работает так же, как и в Chrome.
Интерфейс
Это второй блок, предлагающий персонализировать вид интерфейса.
Цветовая схема. Тут думаю понятно какая вам больше нравиться светлая или темная? тут и ставим.
второй блок
Внешний вид.
- Показывать кнопку «Яндекс» рекомендуется отключить, что бы не занимала место в панели.
- Показывать обучающие подсказки и отображать анимационный фон снимаем галочки. Это Вам позволит увеличить быстродействие при открытий веб-браузера.
- Ставим галочку на против пункта «Показывать виджет синхронизаций в меню». Процесс синхронизаций будет более наглядный. Вы будете знать количество паролей и закладок у вас сохранено.
- Также отмечаем «Показывать панель закладок». У вас появится удобная панелька с верху экрана в браузере.
- Внешний вид вкладок, поможет выбрать удобные формы вкладок
- Настройки рекламы. Тут Вы попадете в новое окно с вопросами выбора. Показывать или нет рекламу на главной странице. И то если вы зашли в браузер под своим аккаунтом Яндекса. Также спросят учитывать или нет ваши интересы и местоположение при показе рекламы. Снимаем первую галочку, остальные на ваш выбор.
Окно настройки рекламы
Умная строка
Если вы хотите кнопки копировать и поделить в адресной строке, Режим чтения или отображения заголовка сайта, то включаем соответствующее меню.
Боковая панель
В боковой панели расположены сервизы Яндекса, если кто-то пользуется ими, то будет удобно. Ещё там расположены закладки и история. Внизу панели расположена кнопка Алисы.
Боковая панель
Отображать эту панель на всех страницах, нет смысла. Поэтому оставляем по умолчанию «закрепить в новой вкладке». И галочку на «показывать кнопку …». Таким образом в верхнем левом углу будет панелька такого вида.
При необходимости вызова боковой панели, достаточно нажать на кнопку вверху экрана справа, будет появляться нужная вам боковая панель и при повторном нажатий исчезать.
Информеры на новой вкладке
В новых версия Yandex браузера появилось это меню. В нем мы можем выбрать пункты оповещения в виде уведомлений в нижней части экрана. В некоторых случаях может и будут полезны.
Настройка визуальных закладок
Чтобы настроить
экспресс-панель наилучшим образом, потребуется кликнуть «Настройка» в правом нижнем углу страницы.
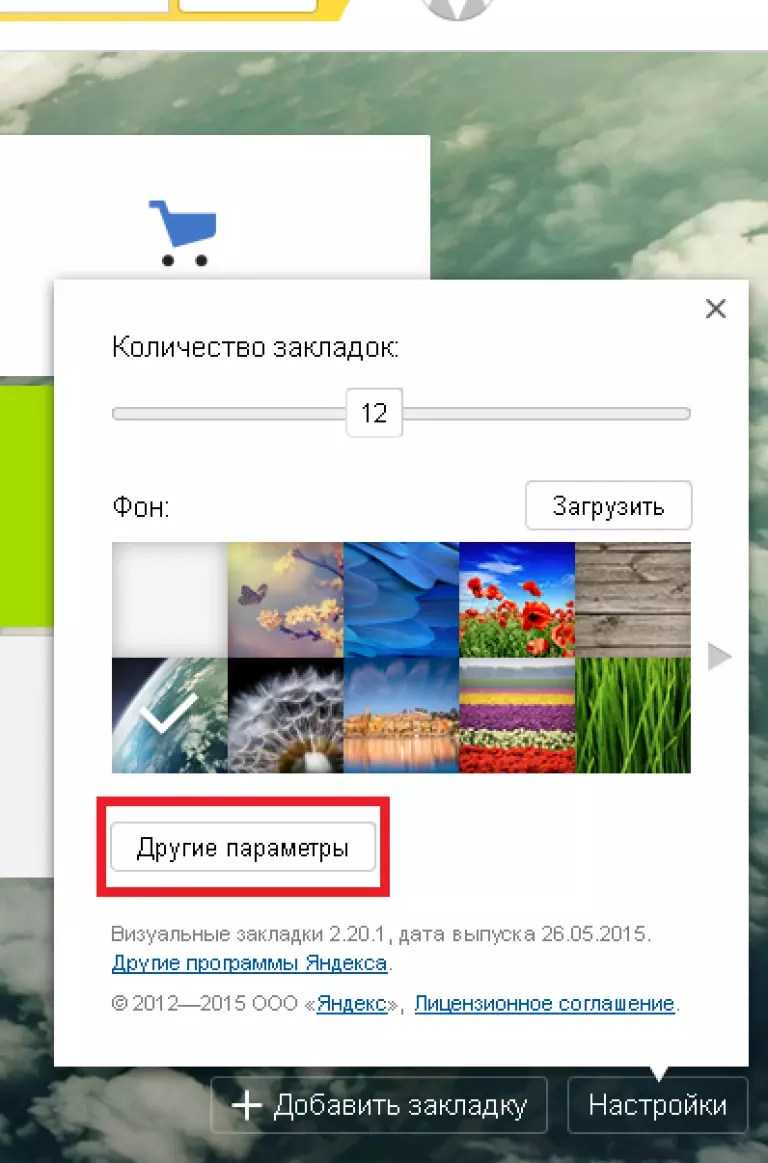
Затем потребуется кликнуть «Другие параметры» чтобы открыть форму с более подробными настройками.
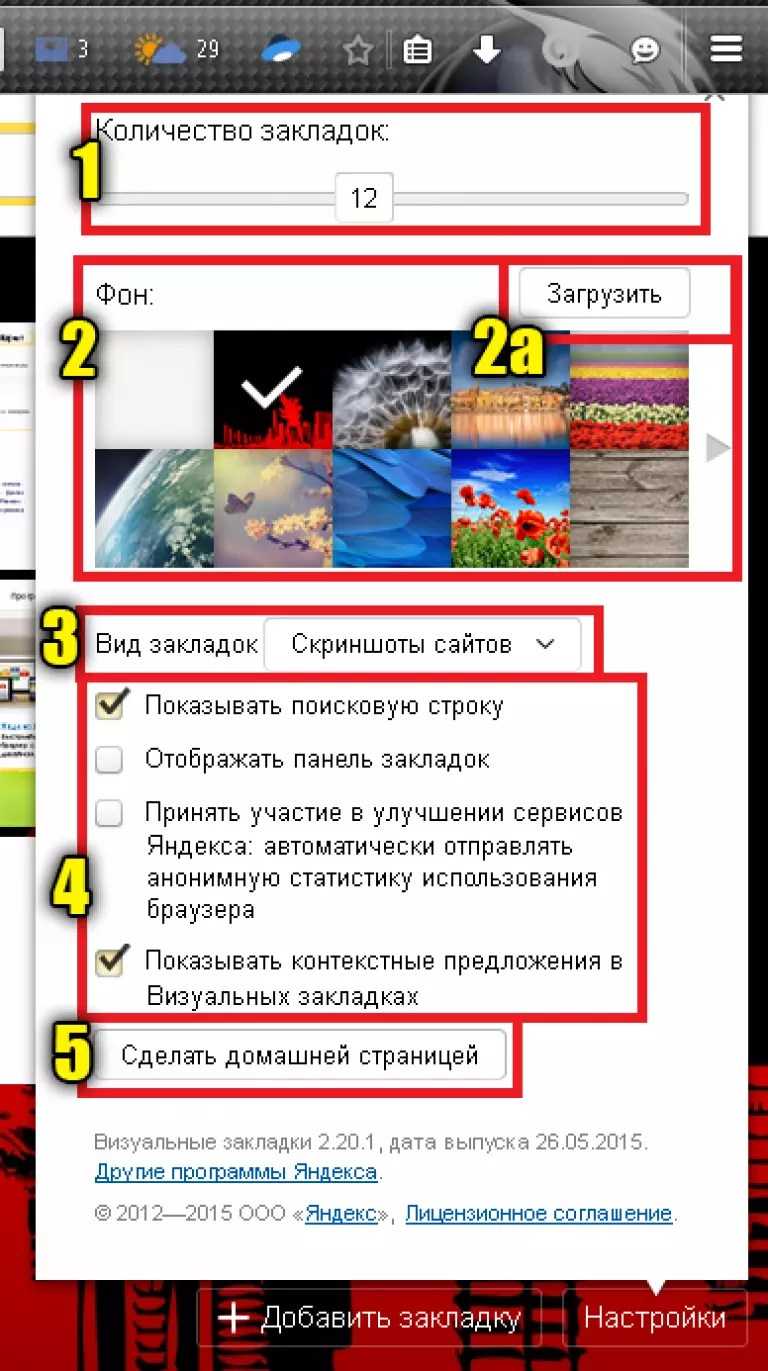
- Этот «ползунок» позволяет менять количество закладок от одной до 25.
- Здесь пользователь выбирает фоновое изображение. Кнопка 2а позволяет загрузить собственное изображение.
- В выпадающем меню можно выбрать тип отображения сайтов в закладках. Доступно отображение логотипа и заголовка, логотипа и скриншота главной страницы или только скриншота.
- Чекбоксы этого блока позволяют: включить/отключить строку поиска, панель закладок, отправление статистики и контекстные предложения.
- Кнопка, которая позволяет сделать панель визуальных закладок домашней страницей.
Инструменты
Этот третий блок, довольно интересный начнем по порядку.
Автозаполнение
Этот пункт позволяет автоматически заполняться формам на сайте, например
паролям, электронной почте, адресам и других личных данных. Делает он это на
основе веденных ранее вами данных, которые были сохранены. Это безусловно
повышает комфорт использования браузера, но в то же время и снижает
безопасность ваших данных. Если для вас безопасность намного важнее удобства.
То вам нужно отключить автозаполнение, или не позволять Яндексу запоминать
важные персональные данные. Такие как ваш телефон, логин, пароли и данные карт.
Блокировка рекламы
Все мы сталкивались с назойливой и мешающей рекламой, которая мешала
комфортному просмотру страниц. Поэтому в этом пункте рекомендуется поставить
обе галочки. Тут ниже, вы посмотрите «заблокированную рекламу» и
«сайты-исключения». Это довольно полезный пункт.
Жесты мыши
Довольно интересная функция, чем-то похожа с комбинацией клавиш. Только тут все делается правой кнопкой мыши. Но что бы она стала полезной к ней стоит привыкнуть. Нажмите «Настройка жестов» что бы увидеть список жестов. Также со списком вы ознакомитесь на сайте yandex support
Можете выбрать, что бы всегда спрашивал куда сохранять или, устанавливаем
определенное место сохранения.
Контекстное меню
Какое меню вам больше нравится компактное или подробное? Хотите, чтобы при
выделений текста сразу появлялось меню «Копировать» или
«найти». Если да, то ставим галочки в соответствующем пункте.
Переводчик
Оставляем все по умолчанию. При загрузке страницы где основной язык не
русский Yandex будет предлагать вам перевести всю страницу целиком. Довольно
удобно, но может немного поменяться структура страницы. Если навести на слово
из латиницы и нажать Shift, то появится контекстное меню где внизу будет
перевод слова из Yandex переводчика. Если выделить фразу, которую хотите
перевести и нажать на кнопку в виде треугольника которая расположена рядом с
выделенной фразой, то получим перевод всей фразы. Бесспорно это удобно и
экономит много времени.
Просмотр видео поверх других вкладок и программ
В данном меню мы сможем настроить появления дополнительной кнопки в видео
проигрывателе. При нажатий на которую видео откроется в отдельном окне.
Турбо
Вы работали когда-нибудь в Opera? Помните там была кнопка турбо? Вот это ее
аналог. Тоесть у Яндекса есть сервер, через который прогоняется весь ваш
трафик. Там он сжимается и уже в сжатом состояний отправляется на ваш ПК. Вроде
все хорошо от этого? Но есть и минус данной функций. При сжатий теряется
качество картинок, качество видео. Могут появляться не загруженные элементы.
Вместо них будет заглушка. Сайт может долго не открываться из-за какого-нибудь
сбоя на сервере. Поэтому рекомендуем оставить по умолчанию автоматическое
включение при медленном соединений. То есть если скорость ниже 128 Кбит/с будет
включен турбо режим. Пока не поднимется выше 512 Кбит/с.
Яндекс.Коллекций
Это сервиз фотографий от Яндекса. Там собираются фотографий на основе ваших
предпочтений.
Здесь Вам предстоит выбрать, показывать или нет кнопку коллекций в верхнем
углу в виде флажков. Нажав на которую, вы переходите в данный сервиз.
И показывать или нет кнопку «В коллекцию» при наведений на
картинку. При нажатий на которую соответствующая картинка добавляется в вашу
коллекцию.
Стандартный интерфейс
Грубо говоря, закладка – это каким-нибудь образом оформленная ссылка. Вы нажимаете на кнопку, логотип или изображение – и программа перенаправляет вас на нужную страничку.
Для того, чтобы добавить новую вкладку на панель, вам необходимо сделать следующее:
Теперь при открытии новой пустой страницы сразу под строкой поиска будет располагаться ваша гиперссылка. При нажатии на нее, вы будете перенаправлены на сохраненный сайт. Вы также можете не размещать элемент на панели быстрого доступа под адресной строкой, выбрав значение «Other Bookmarks» («Другие») для параметра «Folder» («Папка»).
Другие разделы настроек
В верхней панели расположен ряд вкладок. При входе на страницу browser://settings вы автоматически попадаете на вкладку «Настройки», но справа и слева есть ещё вкладки. Это так называемые дополнительные настройки Яндекс Браузера .
Закладки
Крайняя слева вкладка — «Закладки». Здесь хранятся все сохраненные страницы. Их можно группировать по папкам, удалять, изменять название и ссылку. Слева находится меню, папки с закладками браузера и смартфона, если в телефоне у вас включена синхронизация. В центральном окне сами закладки. При наведении на ссылку отображается кнопка «Ещё». При клике на неё открывается контекстное меню с функциональными кнопками.
При клике на кнопку в виде трех точек в правом верхнем углу поля с закладками откроется меню, с помощью которого можно выполнять различные действия со всеми закладками. В том числе и функции экспорта и импорта закладок, когда нужно перенести закладки в другой браузер или импортировать из файла HTML или другого обозревателя.
Загрузки
В данном разделе отображается список всех загрузок. Файлы распределены по месяцам. Здесь также есть функциональная кнопка «Ещё», при нажатии на которую открывается контекстное меню. Если вы не знаете в какую папку загрузился фильм или музыкальный трек отсюда можно открыть папку с загруженным файлом.
Дополнения
Большая часть плагинов не требует настройки, они работают фоне и при определенных действиях их можно активировать и использовать в своих нуждах. Некоторые при активации требуют отдельной настройки. Включаются и отключаются плагины переключением тумблера напротив самого плагина в данном разделе. Установленные по умолчанию расширения нельзя удалить, их можно только отключить, если они вам не нужны.
Плагины, которые вы устанавливали самостоятельно можно удалить. Для этого достаточно навести на него курсор мыши, как отобразится кнопка «Удалить» справа от тумблера включения/выключения.
Безопасность
В этом разделе опции выставлены с учетом защиты пользовательских данных. Если вам не нужно работать с вирусными сайтами или другими специфическими задачами здесь трогать не стоит ничего.
Пароли и карты
Если у вас в браузере включена функция автозаполнения полей и сохранения паролей, и также если вашим компьютером пользуется кто-то кроме вас, рекомендуется настроить мастер-пароль.
- Здесь вы можете настроить синхронизацию.
- Сменить или удалить мастер-пароль.
- Настроить опции сохранения паролей и функции автозаполнения полей.
- Настроить менеджер карт.
Другие устройства
Данные раздела «Другие устройства» доступны только при авторизации в аккаунте Яндекс и включенной синхронизации между устройствами.
Здесь отображаются все устройства, на которых вы выполнили вход в аккаунт Яндекс и включили синхронизацию. Для каждого устройства здесь отображаются ссылки на Табло и открытые сайты.
Оригинальное решение — IOS7 New Tab Page
Это расширение следует назвать одни из самых необычных, что только можно встретить в качестве альтернативы стандартной экспресс-панели. Говоря более понятным языком — это имитация яблочной операционной системы седьмой версии.
По умолчанию здесь установлены ссылки на популярные англоязычные ресурсы, которые легко убрать и заменить на собственные страницы. Удалять уже имеющиеся ресурсы достаточно просто — зажмите левую клавишу мышки с ссылками на экспрес-панели и дождитесь появления небольших крестиков. Один клик — и лишний ресурс удалён.
Стилизация в полной мере соответствует своему прообразу. Это относится к форме иконок и заданной теме фона. Минусом выступает исполнение именно в виде iOS 7, успевшей значительно устареть на фоне своего современного аналога.
Внести коррективы относительного внешнего вида можно при помощи раздела «Settings» в правом нижнем углу. Здесь добавляют новые страницы и изменяют фон отображения заглавной страницы. Приятным бонусом стал импорт закладок, что ускоряет процесс синхронизации с новым расширением.
Не обошлось без неприятных особенностей. Ими выступает малое разрешение иконок добавленных сайтов. Многие из них и вовсе не подходят под заданные размеры, из-за чего наблюдаются крупные пиксели или несоизмеримые иконки.
Другие устройства
Синхронизация браузера с другими устройствами позволяет работать с разных устройств смартфон планшет другой ПК, используя один логин и пароль от Яндекса. Благодаря синхронизации у вас всегда есть доступ к своим настройкам, пользовательским данным, почтовым, и другим сервисам Яндекса. Где бы вы ни были — хоть в поезде, хоть дома, хоть на работе.
Контекстное меню пункта «Настройки Яндекс.браузера» содержит самые важные разделы настроек. Здесь мы можем в один клик включить режим турбо, если сайты начали медленно загружаться. Открыть новую вкладку в режиме инкогнито.
В режиме Инкогнито не сохраняется никакая информация о странице. После закрытия вкладки в этом режиме все данные о сеансе будут удалены. Настройки возвращены в исходное состояние, удалены закладки, кроме загруженных на ПК файлов.
Отсюда мы можем быстро открыть историю или страницу загрузок, раздел паролей и карт. А также перейти в раздел «Дополнения». В разделе «Дополнительно» посмотреть версию браузера и обновить его, если актуальная версия будет доступна. И ещё несколько полезных функций.
Интерфейс
Это второй блок, предлагающий персонализировать вид интерфейса.
Цветовая схема. Тут думаю понятно какая вам больше нравиться светлая или темная? тут и ставим.
второй блок
Внешний вид.
- Показывать кнопку «Яндекс» рекомендуется отключить, что бы не занимала место в панели.
- Показывать обучающие подсказки и отображать анимационный фон снимаем галочки. Это Вам позволит увеличить быстродействие при открытий веб-браузера.
- Ставим галочку на против пункта «Показывать виджет синхронизаций в меню». Процесс синхронизаций будет более наглядный. Вы будете знать количество паролей и закладок у вас сохранено.
- Также отмечаем «Показывать панель закладок». У вас появится удобная панелька с верху экрана в браузере.
- Внешний вид вкладок, поможет выбрать удобные формы вкладок
- Настройки рекламы. Тут Вы попадете в новое окно с вопросами выбора. Показывать или нет рекламу на главной странице. И то если вы зашли в браузер под своим аккаунтом Яндекса. Также спросят учитывать или нет ваши интересы и местоположение при показе рекламы. Снимаем первую галочку, остальные на ваш выбор.
Окно настройки рекламы
Умная строка
Если вы хотите кнопки копировать и поделить в адресной строке, Режим чтения или отображения заголовка сайта, то включаем соответствующее меню.
Боковая панель
В боковой панели расположены сервизы Яндекса, если кто-то пользуется ими, то будет удобно. Ещё там расположены закладки и история. Внизу панели расположена кнопка Алисы.
Боковая панель
Отображать эту панель на всех страницах, нет смысла. Поэтому оставляем по умолчанию «закрепить в новой вкладке». И галочку на «показывать кнопку …». Таким образом в верхнем левом углу будет панелька такого вида.
При необходимости вызова боковой панели, достаточно нажать на кнопку вверху экрана справа, будет появляться нужная вам боковая панель и при повторном нажатий исчезать.
Информеры на новой вкладке
В новых версия Yandex браузера появилось это меню. В нем мы можем выбрать пункты оповещения в виде уведомлений в нижней части экрана. В некоторых случаях может и будут полезны.
Работа с панелью закладок
В качестве альтернативы миниатюрным изображениям веб-сайтов можно использовать панель закладок. По умолчанию она активна только при переходе на новую вкладку, но это ограничение легко убрать в настройках браузера.
- В правом верхнем углу откройте инструменты управления Google Chrome, они выглядят как три точки.
- В открывавшейся панели выберите «Настройки».
- Появится окно с информацией и о пользователе и сразу под ним, будет расположен раздел «Внешний вид».
- Активируйте тумблер «Показывать панель закладок», после чего они тут же появится под поисковой строкой.
- Чтобы добавить новую закладку, необходимо зайти на необходимый вам сайт и нажать на изображение звезды, находящейся в конце поисковой строки.
- Укажите название и путь к её размещению «Панель закладок».
Количество закладок неограниченно. Когда они перестанут вмещаться в окно браузера, появится сноска, где можно взглянуть на полный перечень сохраненных вами страниц.
Установка расширения
Чтобы установить экспресс-панель яндекс понадобится лишь зайти на вот эту страницу для скачивания дистрибутив (в примере используется браузер FireFox), для других браузеров процесс установки, настройки и удаление отличается только расположением менеджера расширений.
Затем потребуется кликнуть по кнопке «Установить». Система безопасности обозревателя предупредит о заблокированном запросе, на котором потребуется кликнуть «Разрешить».
В других браузерах этого может не произойти, а загрузка начнется сразу после клика по кнопке.
После этого появится окно с предупреждением об установке дополнений. В ней будет перечень устанавливаемых расширений.
В нашем случае это «Элементы Яндекса» и «визуальные закладки». В этом окне понадобится кликнуть «Установить сейчас».
В сообщении будет предупреждение о том, что злонамеренные программы могут нанести вред компьютеру или послужить средством для кражи личных данных.
После скачивания и применения приложений потребуется перезапустить браузер. Для этого появится окно с уведомлением и кнопкой «Перезапустить сейчас», которую и понадобится нажать.
Браузер закроется, спустя несколько секунд, придет просто сообщение,в нем будет сказано, что расширения успешно установлены.
После нажатия «Продолжить», спустя несколько секунд, обозреватель загрузится с готовыми расширениями.
Обратите внимание! Стартовая страница заметно изменилась, в панель справа от адресной строки добавились иконки расширений от Яндекс: «Почта», «Погода» и «Диск». Вместе с ними добавляется и незаметное на панели инструментов – «Яндекс.Перевод», которое работает в фоновом режиме и проявляется только в контекстном меню по правому клику на выделенном слове
Новая стартовая страница предоставляет на порядок больше возможностей, нежели прежняя панель визуальных закладок:
- Для использования приложений «Яндекс.Почта» и «Яндекс.Диск» понадобится войти в свою учетную запись на почтовом сервисе «Яндекс».
- Кнопка для быстрого доступа к последним закрытым вкладкам.
- Открытие менеджера загрузок обозревателя.
- Кнопка для вызова менеджера закладок.
- Вызов окна для работы с историей просмотренных страниц.
Кроме этого, имеется возможность добавления новой закладки. Для этого понадобится кликнуть по кнопке, расположенной в нижней правой части страницы.
Максимальное количество закладок на странице ограничивается двумя с половиной десятками.
Возможности объединять закладки в папки не предусмотрено.
Это действие откроет форму добавления закладки.
Новый адрес можно как ввести в специальную строку, так и выбрать из наиболее часто просматриваемых или недавно посещенных страниц.
вернуться к меню
Интерфейс и удобство
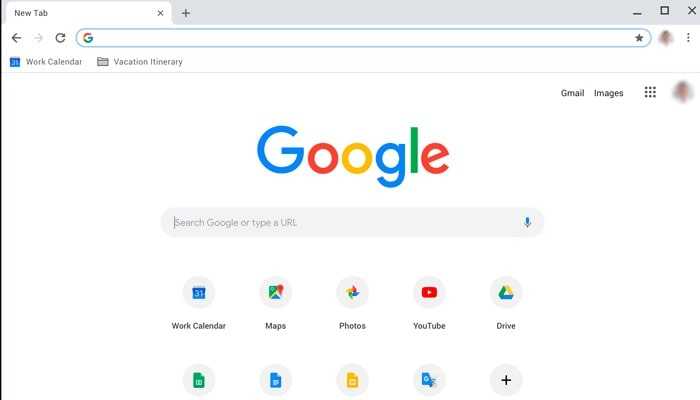
Сменить тему в Google Chrome легко и просто. Для этого есть специальный раздел в магазине приложений Хром. В каталоге легко можно найти тысячи готовых тем, разработанных под любую ситуацию, настроение и интересы. При желании вы сможете заменить стартовую страницу и добавить плагин, заменяющий её на специальное табло, где будут размещены закладки, персонализированные виджеты с полезной информацией, например, о погоде и т.п.
Тут важно помнить, что почти все темы Chrome – это смена цвета и/или фонового изображения. Плагинов, действительно меняющих функциональность браузера, очень мало
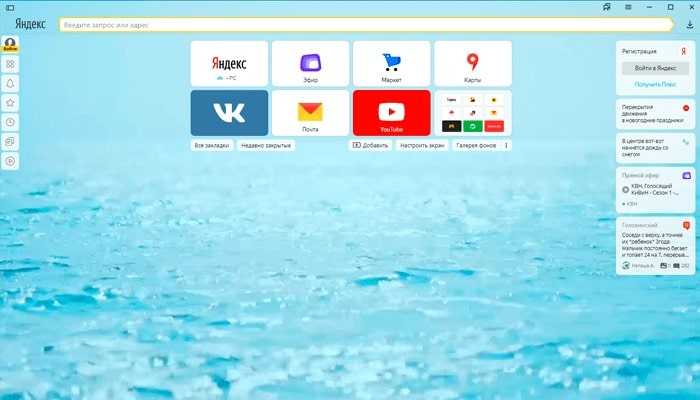
Яндекс.Браузер – это видоизменённый Хром. У него другой подход к темизации, который был частично заимствован у разработчиков Opera:
- Темы здесь предустановленные (есть светлые и тёмные варианты, можно задействовать автопереключение).
- Из коробки можно менять вариант оформления вкладок (скругление углов, положение сверху/снизу и т.п.).
- Здесь есть встроенное Табло, которое умеет группировать закладки с вашими любимыми страницами и показывать массу полезной информации: погода, пробки, web-почта, оповещения МЧС и т.п. Всё это можно детально настроить под себя.
- Новая вкладка открывается вместе с Табло. В качестве фона можно установить чередующие изображения и/или видео из специального каталога, а можно загрузить свой медиаконтент.
- Имеется готовая боковая панель, в которую вынесены web-приложения (в том числе мессенджеры), а также уведомления, утилита для работы со скриншотами, заметки, медиаплеер, голосовой ассистент Алиса и инструмент управления вкладками.
- Омнибокс (универсальная поисковая строка) имеет ряд доработок. Например, внутри неё есть кнопка для копирования адреса, машинный адрес отображается в сокращённом виде и дополнен заголовком страницы, плюс, есть ряд других инструментов: переход в упрощённый режим, запуск чтения контента Алисой, показ информации о трекерах и пр.
В итоге: интерфейс оригинального Хрома выглядит чище и приятнее. Для смены темы есть тысячи вариантов в специальном каталоге. На фоне этого Яндекс.Браузер выглядит сложнее, так как он из коробки перегружен дополнительными функциями и возможностями, но вместе с тем, даже если вы захотите, такие же возможности настроить в Chrome, у вас что-то может не получиться.
К интерфейсу Яндекс.Браузера быстро привыкаешь и потом, при откате на оригинальный Хром, начинаешь искать недостающие элементы.
Работа с плагинами
Если стандартных функций веб-обозревателя вам недостаточно, вы можете подключить различные дополнения – специальные модули, созданные сторонники разработчиками. Они приносят новые возможности и могут стать незаменимыми помощниками при работе в интернете.
В Яндекс браузере сразу предустановлено несколько расширений, чтобы пользователи смогли понять их работу и оценить, что это такое. Чтобы их включить, необходимо открыть менеджер плагинов. Для этого вызовите панель управления и кликните по кнопке «Дополнения» («Add-ons»).
На этой странице отображается список всех аддонов, которые установлены на вашем Яндекс браузере. Здесь будут размещаться как предустановленные, так и те, которые подключат сами пользователи. Вы можете включать и отключать работу расширений с помощью специальных переключателей «Вкл/Выкл» («On/Off»).
Очень полезным будет включить приложения Adguard и «Блокировка флеш-баннеров и видео». Они избавят вас от назойливой рекламы на интернет-страницах и в просматриваемых видео-роликах.
Если вы хотите установить какой-нибудь новый плагин, кликните по кнопке «Каталог дополнения Яндекс браузера». В этом каталоге вы можете найти несколько сотен полезных аддонов, расширяющих возможности вашего веб-обозревателя.
Как увеличить Табло в браузере от Яндекса
Многие пользователи хотят сделать Табло в Яндекс браузере больше стандартного размера. Это может подразумевать:
- Расширение экрана с Табло в Яндекс браузере для вмещения большего количества страниц (лимит 20 виджетов);
- Увеличение размеров виджетов.
К сожалению, ни увеличить размер Табло в Яндекс браузере, ни превысить лимит виджетов на странице не представляется возможным. Разработчики заблокировали эту функцию. При этом в старых версиях веб-обозревателя реально сделать крупнее виджеты с помощью двух способов:
- Уменьшить количество сайтов. Чем меньше виджетов на Табло, тем крупнее каждый элемент. В новой версии это не актуально;
- Убрать Дзен ленту. Способ описан ранее. Сейчас также не работает.
Дополнительные возможности
Наряду с панелью визуальных закладок Яндекс.Элементы предоставляют в распоряжение пользователя несколько полезных служб, выполненных в виде расширения для обозревателя.
С их помощью можно быстро просматривать почтовый ящик и содержимое облачного хранилища, следить за погодой и переводить текст с иностранных языков прямо в браузере.
Яндекс.Почта
Позволяет открывать входящие письма с панели инструментов браузера.
Для отправки электронных писем или других действий, дополнение перенаправляет пользователя на страницу почтового сервиса.
Для использования необходимо выполнить вход в собственный аккаунт Яндекс.
Яндекс.Погода
По нажатии на иконку сервиса отображается прогноз погоды на текущие сутки по региону.
Предоставляется информации об облачности, влажности, направлению ветра, давлении и температурных колебаниях в течение дня.
Для получения прогноза на ближайшие десять суток пользователь перенаправляется на страницу службы.
Яндекс.Диск
Это расширение предоставляет все, хранящиеся в облаке файлы в виде списка.
Каждый из файлов можно скачать, а также возможна отправка ссылки для того, чтобы скачивать файлы с Яндекс Диска.
Ссылка появится по клику на кнопку «Поделиться» и будет автоматически сохранена в буфер обмена.
Яндекс.Перевод
Эта функция позволяет переводить иностранные слова прямо на странице. Для этого необходимо выбелить интересующее слово и совершить правый клик по нему.
В выпадающем меню будет пункт «Найти перевод».
Клик по нему перенаправит пользователя на страницу Яндекс.Словаря с исчерпывающим переводом.
Из этого же меню можно отправить выделенный текст посредством электронной почты или совершить поиск.
Действия для установки панели инструментов в Яндекс Браузере
Панель инструментов является одной из ключевых функций Яндекс Браузера, позволяющей пользователю управлять различными инструментами и функциями браузера. Установка панели инструментов несложна и может быть выполнена всего за несколько простых шагов.
1. Откройте Яндекс Браузер и перейдите в главное меню, нажав на иконку трех горизонтальных полосок в верхнем правом углу окна.
2. В выпадающем меню выберите пункт «Настройки».
3. В открывшемся окне настройки прокрутите вниз до раздела «Дополнительные инструменты».
4. Найдите пункт «Панель инструментов» и включите его переключателем.
5. После включения панели инструментов, вы можете настроить ее внешний вид и функциональность, перетаскивая иконки инструментов на панель или добавляя новые с помощью кнопки «Добавить инструмент».
6. Для удаления инструмента с панели, кликните правой кнопкой мыши на него и выберите пункт «Удалить».
7. После завершения настройки панели инструментов, закройте окно настроек, и вы сможете пользоваться удобными инструментами прямо из браузера.
Установка панели инструментов в Яндекс Браузере позволит вам быстро получить доступ к основным функциям браузера и упростить работу в Интернете. Пользуйтесь этой функцией для удобного и эффективного использования браузера Яндекс.
Настройка поведения панели инструментов
Панель инструментов в Яндекс Браузере является удобным инструментом, позволяющим быстро получать доступ к различным функциям и сервисам. Однако, чтобы полностью настроить поведение панели инструментов под свои потребности, можно воспользоваться рядом дополнительных функций.
Первым шагом для настройки поведения панели инструментов является открытие ее настроек. Для этого необходимо найти иконку панели инструментов, которая обычно располагается в правом верхнем углу браузера. После открытия настроек панели инструментов пользователю станут доступны различные опции, позволяющие настроить ее поведение.
Одним из основных параметров, которые можно настроить, является отображение или скрытие определенных элементов на панели инструментов. Например, пользователь может решить скрыть кнопку быстрого доступа к почте или изменить порядок кнопок на панели инструментов.
Кроме того, пользователь может изменить внешний вид панели инструментов. Для этого можно выбрать одну из предложенных тем оформления или настроить отображение кнопок и иконок по своему вкусу.Также можно изменить размер панели инструментов, сделав ее более широкой или наоборот, узкой.
Важно отметить, что все изменения, внесенные в настройки панели инструментов, сохраняются и применяются в следующих сеансах работы с браузером. Таким образом, пользователь может настроить панель инструментов единожды и использовать ее в удобном для себя виде при каждом запуске браузера






























