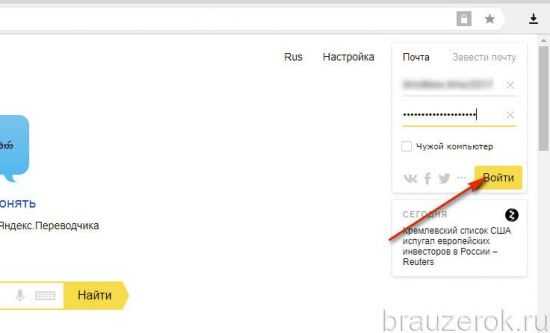Подключение Яндекс новостей к вашему сайту
Чтобы добавить Яндекс новости на главную страницу вашего сайта, вам потребуется выполнить несколько простых шагов:
Шаг 1: Регистрация в Яндекс девелоперс
Для начала вам понадобится зарегистрироваться на портале Яндекс девелоперс и получить доступ к Яндекс новостям. Для этого перейдите на сайт девелоперского портала Яндекса и создайте новое приложение.
Шаг 2: Получение API-ключа
После успешной регистрации создайте приложение и получите API-ключ доступа к Яндекс новостям. Сохраните этот ключ для дальнейшего использования.
Шаг 3: Вставка кода на ваш сайт
Перейдите на главную страницу вашего сайта и откройте код редактором. Вам понадобится вставить следующий код на нужное место:
«`html
<script src=»https://news.api.yandex.ru/js/v1/widget.js»></script>
<script>
var settings = {
apikey: ‘Ваш_API_ключ’, // замените на свой API-ключ
elementId: ‘news-widget’, // замените на ID элемента, в котором должен отображаться виджет
lang: ‘ru’ // язык отображения новостей (ru — русский, en — английский)
};
var newsWidget = new NewsWidget(settings);
</script>
«`
Шаг 4: Настройка отображения виджета
Вы можете настроить различные параметры отображения виджета, например, цветовую схему или количество отображаемых новостей. Для этого измените соответствующие значения в коде выше в соответствии с вашими предпочтениями.
После выполнения всех этих шагов и сохранения изменений на вашем сайте, Яндекс новости должны успешно отобразиться на главной странице. Теперь посетители вашего сайта смогут быть в курсе последних новостей и событий.
Как установить и настроить новую главную страницу Яндекс с компьютера и с телефона с сентября 2022 года
Совсем недавно 12 сентября 2022 года «Яндекс» объявил о закрытии ранее открытой сделки по продаже своих сервисов «Яедекс-новости» и «Яндекс-Дзен» социальной сети ВКонтакте. После чего главная страница Яндекс поменяла свой адрес и исчезла с поля зрения пользователей. Вместо всем привычного Яндекса стала открываться так же изменившая свой адрес страница «Дзен» с блоками Новости, и с поисковой строкой от Яндекс-поиск.
Теперь у «Яндекс» стал такой адрес: домен — ya.ru
А у «Дзена» адрес страницы: домена такой – dzen.ru
Но когда входишь изначально в интернет, то вместо главной страницы Яндекс открывается главная страница «Дзена»
Вот что пишут по этому поводу сам Яндекс в своем блоге:
На данный момент для того чтобы сделать Яндекс главной страницей, необходимо пройти по адресу – ya,ru Вы окажетесь на главной Яндекс. Возьмите эту страницу в закладки, затем пройдите в настройки своего браузера, и пропишите там указав Яндекс (новый его адрес) как – «начальная стартовая страница». Тогда при очередной попытки входа в интернет станет открываться главная страница Яндекс.
В настоящее время главная страница у Яндекс почти чистая, лишь в правом верхнем углу располагается как и ранее – почта (и вход в неё), по середине – поисковая строка, а внизу в левом углу расположены значки – сборник всех серверов Яндекс, кликнув по которым можно попасть на любой из них. Но так же можно расставить эти блоки-виджеты выбранные под себя, на своей странице главной Яндекса.
Так же на главную Яндекса можно всегда попасть по закладке. То есть вначале вы оказываетесь на Дзен при входе в интернет, а затем идете в в свои закладки и выбираете – Яндекс, кликая по ранее вами сохраненному значку Яндекса. Вас моментально за одну секунду переправит на Яндекс.
Так же сохраните в закладках и главную страницу Дзен, чтобы вы могли при необходимости, в любой момент нажать и перейти с любого места в интернете на главную Дзена и страницу с новостями, а так же на страницу своего блога на Дзен в случае если вы ведёте свой блог.
Как сделать Яндекс главной страницей с компьютера (ноутбука)
Фото: главная страница Яндекс с компьютера
1. Чтобы пользоваться сервисами Яндекса, зайдите по адресу домена — ya.ru, Вы окажетесь на основной главной странице «Яндекс». Далее, нажимаем кнопку плюс + в нижнем левом углу экрана.
2. При нажатии на + откроется список набора сервисов Яндекс. Установите галочки на тех сервисах (отметив их) которые вам нужны, и нажмите на «сохранить».
3. Тем самым вы расставите Яндекс-виджеты сервисов по своей главной странице.
Получится вот так, как фото:
Обратите внимание: если кликнуть не на плюс (+) а на иконки-значки сервисов — квадратик из 4 штук – откроется меню, в котором можно выбрать нужный сервис, кликнув по нему, и он откроется в новой вкладке для выбора
У кого стоит Яндекс Браузер, может увидеть в верху слева в поле ввода поисковой строки слово Яндекс, кликая по нему откроется сразу же новая главная страница Яндекса — ya.ru
В случае, если это слово «Яндекс» кто не видит, то можно его проявить в настройках интерфейса, установив галочку в значение – «показывать кнопку Яндекса»
Как настроить главную Яндекс на телефоне
Фото: приложение «Яндекс-старт» на телефоне
Установите на телефон приложение «Яндекс Старт».
Нажмите на круглый значок справой стороны внизу, вам откроется Яндекс ID.
Пролистайте ниже до настроек, и зайдите в «Настройки приложения»
Самый верхний пункт будет – «Стартовая страница», выбираем его и нажимаем на — ya.ru (по умолчанию стоит изначально dzen.ru – нужно переключится) Тем самым установив Яндекс главной стартовой страницей (на тел. системы Андройд).
Далее всё настраиваем как и в компьютерной версии что описано выше: нажимаем на плюс (+) и выбираем для установки нужные вам сервисы,
Что в свою очередь выбранные сервисы отобразятся значками на главной.
Сами же иконки и значки сервисов полностью настраиваются, и можно выставлять нужные, а ненужные убирать, кликнув по крестику.
Выше строка «сервисы» кликнув по ней, и нажав на крестик иконки-значка – убираем ненужное, затем нажав на галочку серого цвета вверху.
Как и нажимаем на «добавить» в том же меню в случая выбора нужного сервиса при добавлении.
Шаг 5: Найти вкладку «Новостной регион»
Теперь, когда мы находимся на главной странице Яндекса, стоит обратить внимание на верхнее меню страницы. В этом меню расположены важные разделы, а среди них искомая вкладка «Новостной регион»
Чтобы изменить город в новостях, нам нужно найти эту вкладку и открыть ее.
Обычно вкладка «Новостной регион» расположена либо слева, в самом верхнем меню, либо справа, после адресной строки сайта. Найдите одно из этих расположений и щелкните по вкладке.
Если вкладка «Новостной регион» не отображается среди имеющихся, возможно, что она была скрыта или перемещена в настройках Яндекса. В этом случае, необходимо открыть главное меню сайта, которое обычно находится в верхнем левом углу, и найти пункт настроек. В настройках Яндекса нужно разобраться с доступными вариантами отображения вкладок и добавить «Новостной регион» в список видимых.
Когда вкладка «Новостной регион» открыта, обычно отображается список доступных регионов или поле для поиска нужного города. В этом списке нужно найти желаемый город или ввести его название в поле поиска.
После того, как вы выбрали город, новости на главной странице Яндекса автоматически обновятся и будут соответствовать выбранному региону. Теперь вы можете быть уверены, что ваши новости будут отображаться исключительно из выбранного города.
Настройка главной страницы
Настройка главной страницы Яндекса на телефоне позволяет пользователю получать персонализированные новости и интересующую информацию сразу при открытии браузера. Чтобы настроить яндекс новости на главной странице Яндекса, следуйте этим шагам:
- Откройте браузер на вашем телефоне и перейдите на главную страницу Яндекса.
- На главной странице в верхнем правом углу найдите и нажмите на иконку меню (три горизонтальные линии).
- В меню выберите пункт «Настроить страницу».
- На странице настроек выберите вкладку «Мои новости».
- В разделе «Мои темы» выберите те темы, которые вас интересуют, нажимая на кнопку «Добавить» напротив каждой темы.
- Помимо тем, вы также можете выбрать конкретные источники новостей в разделе «Мои источники».
- После того как выбор тем и источников будет сделан, нажмите на кнопку «Сохранить».
Теперь при открытии главной страницы Яндекса на вашем телефоне, вы будете видеть только интересующие вас новости и информацию. Чтобы внести изменения в свой выбор, повторите указанные шаги и добавьте или удалите темы и источники по своему усмотрению.
Google Chrome
Самый простой способ сделать Яндекс стартовой страницей в Гугл Хром при каждом включении – открыть портал и нажать на соответствующую ссылочку в самом верху (Google Chrome ее обычно показывает).
Если же ее там нет, то все можно сделать и вручную:
- Откройте меню браузера (кнопка с тремя точками) и перейдите к настройке параметров приложения.
- Прокрутите открывшуюся вкладку до раздела, посвященного запуску. В нем установите переключатель на последний вариант и нажмите на ссылку добавления нового адреса.
- Откроется форма, в которую надо прописать www.yandex.ru и подтвердить добавление.
- После этого в списке появится нужная запись.
- Если был установлен другой ресурс, можно его убрать или заменить при помощи кнопки меню.
- Выберите подходящий вариант, затем добавьте нужный URL.
Другой способ попадать на Яндекс – сделать поисковую систему не стартовой страницей, а местом, куда перенаправляется кнопка с домиком. Для этого в настройках перейдите к внешнему виду и активируйте соответствующий управляющий элемент. Затем переключите выбор на ввод URL и впишите туда адрес поисковика (кстати, можно использовать и упрощенную версию ya.ru).
После этого для перехода к нему достаточно будет нажать на появившуюся на панели инструментов иконку с изображением домика.
Как связаться с поддержкой Озон по телефону
Для того чтобы связаться с поддержкой Озон по телефону, необходимо знать два основных номера. Первый номер — 8 800 555‑89‑82 является бесплатным для жителей России и доступен для звонков по всей стране. Второй номер, +7 495 215‑24‑08, оплачивается в зависимости от вашего тарифного плана телефонной связи. Чтобы ответить на вопросы, касающиеся работы сервиса и решить возникающие трудности с покупкой, выполнить возврат товара или изменить реквизиты, нужно обращаться за помощью к технической поддержке Озон на один из этих номеров. Активный служба технической поддержки Озон готова помочь вам на протяжении всей рабочей смены.
Как настроить главную страницу Яндекса
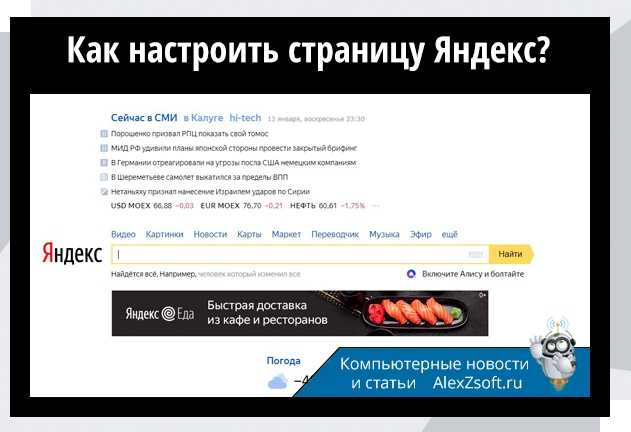
Яндекс – не только поисковая система, это – мульти-портал, включающий в себя множество сервисов и возможностей: новости, афиша, погода, телепрограмма, карты, почта, облачное хранилище и многое другое. Если регулярно пользуетесь этими сервисами, целесообразно установить Яндекс домашней страницей, которая после настройки сделают эксплуатацию сайта заметно проще и приятнее. Рассмотрим процесс персонализации главной страницы Яндекс.
Как установить
Существует два варианта решения проблемы, не считая установщиков: ручной и автоматический.
При инсталляции многих приложений предлагается изменить стартовую страницу на yandex.ru и установить иные приложения, например, Яндекс.Браузер.
Вручную
В интернет-обозревателях на различных движках процесс незначительно отличается.
- В программах на движке Chromium для замены домашней (стартовой) странички открываем настройки приложения, кликнув по иконке с тремя точками под крестиком выхода из программы.
- Пролистываем список параметров до раздела «При запуске открывать».
- Переносим триггер в положение «Заданные…».
- Кликаем «Добавить страницу» и вводим её адрес: yandex.ru.
- Жмем «Добавить» и перезагружаем веб-обозреватель.
3 полоски — настройки
3 точки — настройки
После его запуска загрузится нужный сайт.
В Firefox названия пунктов отличаются.
- Открываем «Настройки» через главное меню.
- Переходим во вкладку «Начало».
- В первом разделе значение параметра «Домашняя страница и новые окна» выбираем равным «Мои URL».
- Указываем целевой адрес и закрываем вкладку. Настройки сохраняются автоматически.
Для Edge – интегрированного в Windows 10 браузера – последовательность действий следующая.
- Открываем параметры программы и переходим в раздел «Показывать в новом окне…».
- Выбираем вариант с конкретной страницей.
- Вводим ссылку yandex.ru и кликаем по дискете правее от этой формы для сохранения конфигурации.
Автоматически
Это более простой и быстрый метод. Заходим на сайт Яндекс и кликаем «Сделать стартовой» во всплывающем баннере в верхней части окна. Подходит для всех веб-обозревателей, но окошко с предложением появляется не всегда. Чтобы сделать это вручную, устанавливаем расширение для Chrome и его аналогов https://chrome.google.com/webstore/detail/lalfiodohdgaejjccfgfmmngggpplmhp или для Firefox https://addons.mozilla.org/ru/firefox/addon/yandex-homepage/.
Перейдём к главному.
Замена фона
По умолчанию в качестве фона используется белый цвет, однако всего пара кликов способна заменить его на любую красочную картинку. Для этого нужна учётная запись в сервисе.
- Для замены фона кликаем «Настройка» возле имени пользователя в правом верхнем углу и выбираем «Поставить тему».
- Внизу страницы появится галерея с каталогами фото, переходим в интересующую папку, выбираем понравившееся изображение и сохраняем настройки.
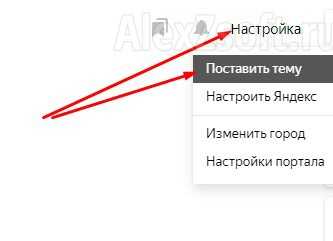

Виджеты
На стартовой страничке Яндекс расположено несколько виджетов с новостями, объявлениями, программой телевизионных передач. Все они настраиваемые: возможен выбор канала для отображения программы, указание рубрики для подбора новостной ленты, погода выводится, исходя из текущего места положения пользователя, но город указывается и вручную. Любой из виджетов закрывается крестиком вверху правее от него.
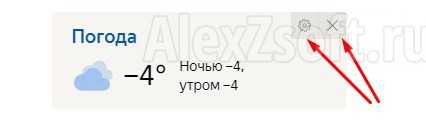
Местоположения
Яндекс покажет погоду и афиши для вашего города, даже при отключенной функции определения места положения, если указать требуемое географическое положение.
- Кликаем «Настройка» и выбираем пункт «Изменить город».
- Вводим название населённого пункта и выбираем его из выпавшего списка, затем закрываем вкладку.
Процесс настройки стартовой страницы займет две-три минуты, но предоставит много удобств в использовании крупнейшего отечественного интернет-портала.
Шаг 7: Ввести новый город в поле «Новостной регион»
Чтобы изменить город в новостях Яндекса, следуйте следующим инструкциям:
- Откройте главную страницу Яндекса.
- В верхней части страницы найдите раздел «Новостной регион».
- В поле «Новостной регион» введите название желаемого города.
- Предлагаемые варианты городов будут отображаться по мере набора.
- Выберите нужный вариант или продолжайте вводить название города.
- После выбора города нажмите клавишу «Enter» или кликните на иконку поиска.
- Появится новостная страница с обновленным регионом.
Теперь вы можете просматривать новости из выбранного города на странице Яндекса. Если вам необходимо изменить регион снова, просто повторите процедуру, начиная с шага 2.
Как настроить новости в Яндекс Браузере
Настроить Дзен в Yandex можно и на компьютере, и в мобильных устройствах. Новый Яндекс.Браузер поддерживает синхронизацию. Так что при активации этой опции вы всегда будете в курсе новостей с любимых сайтов.
Из этого руководства вы узнаете, как управлять Дзен: как включить и как убрать новости в Яндекс.Браузере, как одобрять и блокировать посты в ленте, синхронизировать данные.
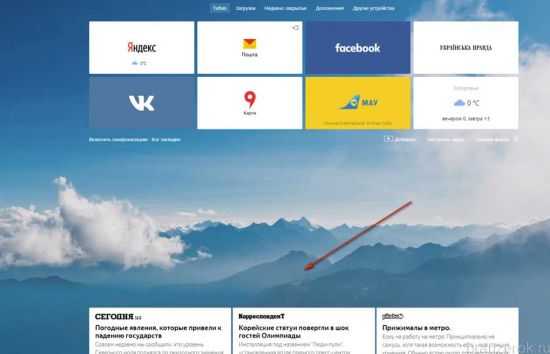
Подготовка браузера
Для полноценного использования ленты Дзен — в особенности, если вы хотите её задействовать не только на персональном компьютере, а и, например, на планшете, — предварительно нужно авторизоваться в системе Яндекс и включить в веб-обозревателе синхронизацию.
Выполняется эта процедура следующим образом: 1. Откройте в браузере веб-страницу yandex.ru.
2. Введите логин и пароль (учётные данные почтового ящика на Яндекс) и кликните кнопку «Войти».
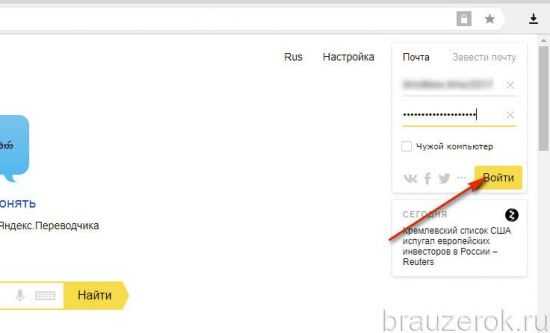
3. Теперь в панели браузера клацните кнопку «Меню» и в выпавшей панели выберите опцию «Синхронизация».
4. На открывшейся страничке нажмите кнопку «Включить синхронизацию».
В списке включите/отключите элементы, соответственно, установкой или удалением «птички» возле каждого типа данных.
Когда закончите настройку нажмите «Закрыть окно».
Всё! Теперь все ваши интересы в поисковике и заданные сайты в Дзен будут сохраняться. Их не нужно будет заново настраивать.
Как включить/отключить?
Отключение и включение ленты в браузере осуществляется несколькими кликами мышки: 1. Нажмите в вверху справа окна браузера кнопку «Меню» и перейдите в «Настройки».
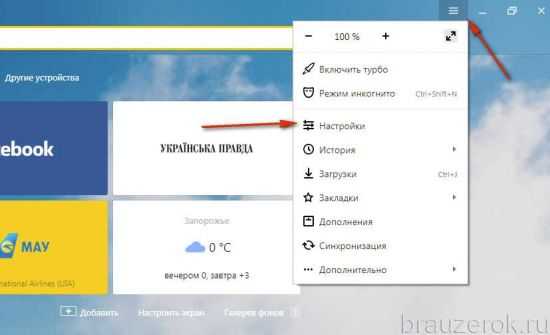
2. В блоке «Настройки внешнего вида», в строке «Показывать в новой вкладке Дзен», уберите щелчком мышки «галочку», если нужно отключить новостную ленту. И наоборот: если нужно активировать Дзен, установите галочку рядом с опцией.
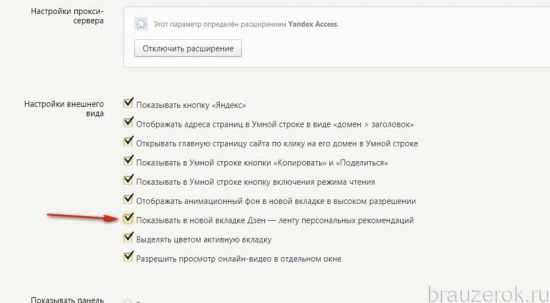
Примечание. Также при первом запуске браузера (после установки) появляется в нижней части пустой вкладки запрос на включение.
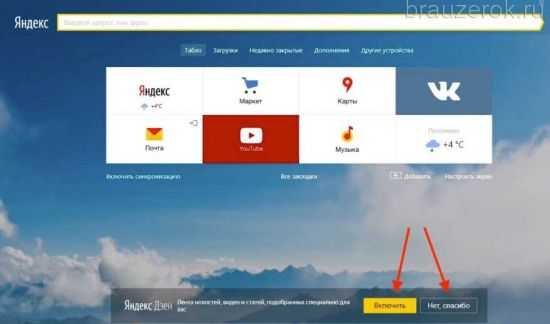
Тонкая настройка новостной ленты
В Дзен рекомендации по постам можно дополнительно корректировать — указывать браузеру, какие вам новости нравятся, не нравятся.
Делается это так:
Если нравится новость, и вы хотите ещё больше получать подобных новостей:
в карточке поста щёлкните иконку «лайк»;
в блоке новости появится надпись «Теперь в ленте… ». Это будет означать, что Дзен «взял на заметку» ваши предпочтения по информационному контенту.
Если не нравится новость, и вы больше не хотите видеть в ленте подобных новостей:
щёлкните «дизлайк» в карточке;
под сообщением «Публикация скрыта» кликните команду «Заблокировать». Теперь публикаций схожих с этой будет меньше в череде рекомендаций новостного сервиса.
Что ещё примечательно, когда вы щёлкаете по понравившейся новости с зажатой кнопкой «Ctrl», она открывается в соседней вкладке . А в ленте под ней Дзен автоматически добавляет блок схожих новостей. Например, вас заинтересовала заметка о Полине Гагариной, вы перешли, и тут же сервис предоставляет вам, как минимум, ещё 2-3 ссылки на посты об этой знаменитости.
К Дзен пользователи относятся неоднозначно. Кто-то полагает, что он отвлекает, а кому-то нравится — не нужно «шерстить» по очереди любимые сайты, чтобы прочесть что-нибудь интересное, новое, познавательное. В процессе пользования браузером вы сами поймёте, насколько актуальна новостная лента для вас. В любом случае, вы всегда можете её выключить, включить и настроить так, как хочется вам. Причём без особых усилий.
Шаг 2: Перейти на страницу новостей
После открытия главной страницы Яндекса, вам необходимо перейти на страницу новостей, где вы сможете изменить город:
- На главной странице найдите раздел меню в верхней части экрана;
- Наведите курсор на раздел «Новости», чтобы открыть выпадающее меню;
- В выпадающем меню выберите вариант «Настройки новостей».
После выполнения этих действий вы будете перенаправлены на страницу настроек новостей.
Альтернативный способ:
Если вы уже на странице новостей, вы можете просто нажать на ссылку «Настройки» в правом верхнем углу страницы. Это откроет окно со списком доступных городов, которые можно выбрать.
Шаг 15: Проверить новости в новом регионе
После внесения изменений и установки нового региона в настройках Яндекс.Новости, необходимо проверить, какие новости отображаются в новом регионе.
Для этого выполните следующие действия:
Перейдите на главную страницу Яндекс.Новостей.
Убедитесь, что в верхней части страницы указан выбранный регион.
Прокрутите страницу вниз, чтобы просмотреть первые новости в тематических разделах.
Обратите внимание на тематику и актуальность новостей, чтобы убедиться, что они соответствуют вашему новому региону.
Если вам не понравились отображаемые новости или вы хотите изменить регион еще раз, вернитесь на предыдущий шаг и повторите процесс с установкой другого региона.
Проверка новостей в новом регионе поможет вам убедиться, что выбранный регион правильно установлен и соответствует вашим интересам и предпочтениям. Таким образом, вы сможете получать актуальные новости и информацию, которые важны для вас.
Как выключить Реалми без экрана
Если у вас возникла необходимость выключить смартфон Реалми, но экран не работает, то вы можете воспользоваться специальной комбинацией клавиш. Для этого нужно одновременно удерживать две кнопки: кнопку питания и кнопку прибавления громкости. Держите их нажатыми несколько секунд, пока телефон не выключится. Теперь вы можете спокойно отправить свой аппарат на ремонт или замену экрана, если необходимо. Кроме того, этот способ может пригодиться в случае, если смартфон завис и не отвечает на управление, поскольку выключение позволит вам перезагрузить устройство и восстановить его работоспособность. Используйте эту комбинацию клавиш, когда вам это потребуется, чтобы избежать возможных проблем с телефоном.
Выберите источники новостей для Алисы
Настройка источников новостей для Алисы позволяет получать актуальную информацию о событиях, которые вам интересны. Вам необходимо выбрать источники, из которых Алиса будет брать новости.
Перед тем как выбрать источники, рекомендуется определиться с тематикой новостей, которая вас интересует. Например, вы можете выбрать новости о политике, экономике, спорте, науке, культуре и др.
После того, как вы определились с тематикой, можете приступить к выбору конкретных источников. Самым простым способом является использование уже существующих новостных порталов, таких как «Яндекс.Новости», «РИА Новости», «Коммерсант», «BBC» и др. Они предлагают широкий выбор новостей по различным темам.
Также можно настроить Алису получать новости с блогов и сайтов, которые вам интересны и которые регулярно публикуют новости. Для этого необходимо добавить эти блоги или сайты в список источников новостей в настройках Алисы.
После того, как вы выбрали источники новостей, вы можете настроить Алису на получение новостей только из выбранных источников или же дать ей возможность брать новости из всех доступных источников, но с предпочтением выбранных.
Что такое Рикроллить
«Рикроллить», по сути, является шуточным трюком, который заключается в том, чтобы неожиданно прислать собеседнику ссылку на видео клип певца Рика Эстли «Never Gonna Give You Up». Этот клип стал основой мема, который до сих пор актуален в интернете. Он получил свое название благодаря свойственному ему приему — показать что-то неожиданное и непредсказуемое вместо ожидаемого материала. Такая шутка позволяет развеселить собеседника и порадоваться своей шалости. Рикролл бывает не только в сообщениях, но и в видео и другом контенте, который случайно оказывается перед вашими глазами и который не ожидал увидеть. Как правило, Рикролл не наносит вреда и вызывает улыбку.
Проводим настройку гаджетов в Яндекс
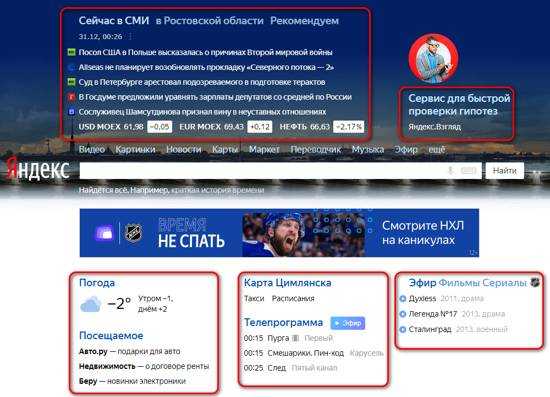
Часть настроек своих функций и добавления гаджетов компания Яндекс приостановила на некоторое время. Но, главные блоки с информацией эта компания оставила настраиваемыми на компьютере. Также, совсем недавно Яндекс поменял настройки гаджетов, удалив кнопочку «Настроить Яндекс» и различные шестерёнки, которые позволяют заниматься управлением данных виджетов. Давайте рассмотрим, что осталось доступным для настроек человеку, который авторизовался в этой системе.
- Попробуем убрать главные разделы, применив строчку «Настройка», расположенная справа в углу, у нас появляется ниспадающее меню, в нём мы выбираем «Настроить блоки»;
- В открывшемся окошке нам на выбор Яндекс предлагает набор виджетом. Внимательно их осматриваем, и выбираем понравившиеся. Затем, нажимаем на кнопочку «Сохранить»;
- По поводу данных функций, для граждан России их на порядок больше. В прочих странах меньше. Это можно объяснить тем, что данный поисковик имеет основную ориентированность на Россию;
- Если же выключить все данные виджета, главная страница Яндекса будет выглядеть «Минималистично». На ней вам сразу станет видна панель внизу, находящаяся в самом конце. В обычном же состоянии её не видно из-за гаджетов;
- Сейчас мы будем в настройках части гаджетов производить свои изменения. Чтобы это сделать, наведём на определённых виджет курсор. Затем, в правой части нужного гаджета возникает иконка. Кликнем немного правее неё для того, чтобы потом провести настройку блока, или его свернуть. Стрелкой я показал место, где я кликнул мышкой;
- Блок, на котором мы кликнули свернуть, будет смотреться как на скриншоте. Если вы решите его заново развернуть, вам нужно кликнуть по тому же месту, по которому вы кликнули ранее. Давайте это рассмотрим на виджете погоды. Обычно он выглядит вот так. Если же мы его свернём, он будет выглядеть так;
- Если вы решили до конца убрать данные блоки, они не исчезнут, а сохранятся в свёрнутом виде;
Шаг 16: Зарегистрироваться на сайте, чтобы сохранить настройки
Если вы хотите сохранить изменения, которые вы внесли в настройки города, вам потребуется зарегистрироваться на сайте Яндекса. Регистрация поможет вам закрепить настройки и сохранить доступ к ним в будущем.
Для регистрации на сайте Яндекса выполните следующие действия:
- Откройте главную страницу Яндекса в вашем интернет-браузере.
- Нажмите на ссылку «Войти» в верхней части страницы.
- На открывшейся странице нажмите на кнопку «Создать аккаунт».
- Заполните все обязательные поля в форме регистрации. Обязательными полями являются полное имя, логин (адрес электронной почты) и пароль.
- Проверьте правильность введенных данных и нажмите кнопку «Зарегистрироваться» для завершения процесса регистрации.
После успешной регистрации вы сможете сохранить настройки города в своем аккаунте Яндекса и автоматически использовать их каждый раз, когда вы открываете новостную ленту.
В случае, если вы уже зарегистрированы на сайте Яндекса, просто выполните вход в свой аккаунт, чтобы сохранить настройки города.
Шаг 10: Проверить, изменился ли регион
После выполнения всех предыдущих шагов у вас должен измениться регион в новостях Яндекса. Чтобы проверить, изменился ли регион, выполните следующие действия:
Откройте главную страницу Яндекса в своем браузере.
Проскролльте страницу вниз до раздела новостей.
Обратите внимание на заголовки новостей и краткую информацию о них.
Если регион был успешно изменен, то заголовки новостей и краткая информация о них будут соответствовать выбранному вами городу.
Если регион не изменился или новости отображаются для другого города, повторите шаги сброса геолокации и установки города из предыдущих шагов.
Теперь вы можете быть уверены, что регион в новостях Яндекса изменен на выбранный вами город. Вы будете получать новости и информацию, основанную на месте вашего проживания или выбранном вами городе.
Шаг 14: Закрыть страницу новостей
Когда вы закончили просматривать новости и хотите закрыть страницу, есть несколько способов сделать это:
- Нажмите на крестик в правом верхнем углу окна браузера;
- Нажмите на клавишу «Alt» и одновременно нажмите на клавишу «F4» на клавиатуре (для Windows), чтобы закрыть текущую вкладку браузера;
- Выберите в меню браузера команду «Файл» и нажмите «Закрыть» (для MacOS);
- Используйте сочетание клавиш «Command» + «W» (для MacOS), чтобы закрыть текущую вкладку браузера.
Будьте внимательны: закрывая страницу, вы также закрываете все другие вкладки с новостной информацией, которые были открыты в браузере.
Шаг 1: Открыть сайт Яндекса
Для того чтобы изменить город в новостях Яндекса, первым шагом необходимо открыть сайт Яндекса.
Чтобы это сделать, вам понадобится компьютер или мобильное устройство с доступом к интернету и веб-браузером.
1. Запустите веб-браузер, который у вас установлен на устройстве.
2. В адресной строке введите www.yandex.ru и нажмите клавишу Enter.
3. Вы попадете на главную страницу Яндекса.
Важно убедиться, что вы находитесь на версии сайта Яндекса для вашего региона, чтобы изменить город в новостях. Если сайт на другом языке или отображает новости из другого города, можно изменить язык и регион на верхней части страницы
Если сайт на другом языке или отображает новости из другого города, можно изменить язык и регион на верхней части страницы.
Теперь, когда вы открыли сайт Яндекса, можно приступать к следующему шагу.
Полезные советы и выводы
- Яндекс Новости больше не существует как отдельный агрегатор, однако доступ к новостям можно получить через новый сервис «Новости» по адресу dzen.ru/news.
- Обновления в приложениях компании «Яндекс» появятся постепенно начиная с 12 сентября, поэтому необходимо быть терпеливыми и следить за обновлениями.
- Если вам все равно хочется иметь доступ к Яндекс новостям, вы можете добавить соответствующий виджет на главный экран устройства с помощью описанной выше инструкции.
Надеюсь, эта подробная структурированная статья помогла вам разобраться с изменениями в Яндексе и установить Яндекс новости на ваш главный экран. Желаю вам удачи и приятного чтения новостей!
Что делать если файл не загружается
Если файл не загружается, есть несколько действий, которые можно предпринять. Во-первых, стоит проверить загрузку файлов с других сайтов, чтобы исключить возможность проблемы с конкретным сайтом. Во-вторых, можно попробовать использовать другой браузер, так как иногда проблема может быть связана именно с браузером. Третьим шагом следует перезагрузить устройство, так как некоторые проблемы могут быть временными и перезапуск может помочь их исправить. Также стоит проверить подключение к другому источнику интернета, чтобы исключить возможность проблемы с интернет-соединением. Если у вас устройство на операционной системе Android 12, можно проверить, имеет ли браузер доступ к памяти смартфона. Также следует проверить наличие свободного места в памяти, так как недостаток свободного места может быть причиной неполадок при загрузке файлов. И, наконец, можно попытаться очистить данные диспетчера загрузки, так как некоторые файлы могут вызывать конфликты.
Как сделать чтобы в регионе можно было открывать сундуки
Для того чтобы в регионе можно было открывать сундуки, нужно выполнить следующую команду: «/rg flag namereg chest-access allow»
При этом обратите внимание, что этот флаг работает только с деревянными сундуками. Игроки не смогут открывать другие типы сундуков, такие как кристальные
Чтобы убедиться в работоспособности установленного флага, можно попробовать открыть сундук в указанном регионе.
Что делать если на почте не открывается файл
Если переустановка приложения и предоставление разрешений не помогли, возможно, проблема связана с самим файлом. Проверьте его формат — некоторые форматы не поддерживаются определенными приложениями. В таком случае, попробуйте открыть файл на другом устройстве или с помощью другого программного обеспечения. Если проблема возникает только с этим конкретным вложением, попробуйте запросить отправителю отправить файл в другом формате или повторно отправить его. Также, возможно, проблема в самом файле — он может быть поврежден или содержать ошибки. В этом случае, попросите отправителя проверить файл и отправить его заново. Если ни одна из этих методов не помогла, обратитесь в службу поддержки почты, чтобы получить дальнейшую помощь и решить проблему.
Как зайти на свою страницу в Одноклассники
Для того чтобы зайти на свою страницу в социальной сети Одноклассники, необходимо выполнить несколько шагов. Во-первых, вам потребуется ввести номер телефона, который был указан при регистрации. Если этот номер был зарегистрирован в вашем профиле, то на него придет SMS с кодом доступа. Во-вторых, после получения кода, вам нужно его ввести в специальное поле на странице авторизации
Важно помнить, что время ожидания сообщения с кодом может составить 3-5 минут, поэтому имейте немного терпения. Наконец, после успешного ввода кода, вам будет предложено изменить пароль для вашего профиля на ОК
Таким образом, вы сможете получить доступ к своей странице в социальной сети Одноклассники и пользоваться всеми ее функциями.
Выводы
Хотя Яндекс больше не обладает правами на сервисы «Новости» и «Дзен», доступ к новостной ленте на Яндексе все еще есть, а также существуют альтернативы, которые также могут быть полезны. Если вы ищете персональный подход к новостной ленте, то рекомендации от Google News и Apple News являются наиболее полезными. В то же время, если вы хотите наслаждаться только самыми важными и персональными новостями, СНИПСТЕР станет вашим идеальным выбором.
Сколько зарабатывает а4 в долларах
По данным аналитического сервера Brand Analytics, в сентябре 2019 года блогер Влад Бумага стал вторым по популярности среди всех русскоязычных YouTube-блогеров. Он является успешным инфлюенсером и зарабатывает от 10 тысяч до 100 тысяч долларов США в месяц. Информация была сообщена Михаилом Быченком, совладельцем Media Cube. Канал Бумаги содержит разнообразный контент, который привлекает многомиллионную аудиторию. Он показывает эксперименты с едой, среди которых есть и весьма экзотические, демонстрирует реакцию на различные видеоролики, проводит интересные социальные эксперименты и многое другое. Нельзя не отметить, что успешная деятельность и прибыль блогера свидетельствуют о том, что профессия инфлюенсера становится все более доступной и обещает большие финансовые выгоды.
Что такое Рикроллить
«Рикроллить», по сути, является шуточным трюком, который заключается в том, чтобы неожиданно прислать собеседнику ссылку на видео клип певца Рика Эстли «Never Gonna Give You Up». Этот клип стал основой мема, который до сих пор актуален в интернете. Он получил свое название благодаря свойственному ему приему — показать что-то неожиданное и непредсказуемое вместо ожидаемого материала. Такая шутка позволяет развеселить собеседника и порадоваться своей шалости. Рикролл бывает не только в сообщениях, но и в видео и другом контенте, который случайно оказывается перед вашими глазами и который не ожидал увидеть. Как правило, Рикролл не наносит вреда и вызывает улыбку.
Как связаться с поддержкой Озон по телефону
Для того чтобы связаться с поддержкой Озон по телефону, необходимо знать два основных номера. Первый номер — 8 800 555‑89‑82 является бесплатным для жителей России и доступен для звонков по всей стране. Второй номер, +7 495 215‑24‑08, оплачивается в зависимости от вашего тарифного плана телефонной связи. Чтобы ответить на вопросы, касающиеся работы сервиса и решить возникающие трудности с покупкой, выполнить возврат товара или изменить реквизиты, нужно обращаться за помощью к технической поддержке Озон на один из этих номеров. Активный служба технической поддержки Озон готова помочь вам на протяжении всей рабочей смены.
Как выключить Реалми без экрана
Если у вас возникла необходимость выключить смартфон Реалми, но экран не работает, то вы можете воспользоваться специальной комбинацией клавиш. Для этого нужно одновременно удерживать две кнопки: кнопку питания и кнопку прибавления громкости. Держите их нажатыми несколько секунд, пока телефон не выключится. Теперь вы можете спокойно отправить свой аппарат на ремонт или замену экрана, если необходимо. Кроме того, этот способ может пригодиться в случае, если смартфон завис и не отвечает на управление, поскольку выключение позволит вам перезагрузить устройство и восстановить его работоспособность. Используйте эту комбинацию клавиш, когда вам это потребуется, чтобы избежать возможных проблем с телефоном.