Содержание
Выбор браузеров на iPhone поражает своим разнообразием, но только на первый взгляд. При более пристальном рассмотрении получается, что практически все они работают на одном движке Apple WebKit, а реальная альтернатива фактически сводится к интерфейсу. Тем не менее, это уже является хорошим аргументом в пользу отказа от Safari, если он не нравится пользователю.
История всегда повторяется дважды, но только уже немного иначе. На рубеже веков Microsoft доминировала на рынке браузеров. Ее Internet Explorer включался в состав Windows. Более 90% пользователей по умолчанию прибегали для веб-серфинга к этому приложению.
Однако затем разработчики альтернативных браузеров начали бороться за свои права. Были поданы многочисленные антимонопольные жалобы и в ряде стран доминирующее положение Microsoft и Internet Explorer было признано нежелательным.
Популярность IE стала падать, а ему на смену пришел Chrome, Firefox, Opera, которые перехватывали лидерство в целом по миру или в отдельных регионах. Однако в итоге все закончилось де-факто монополией.
Сегодня большинство браузеров, в особенности мобильных, использует движок Webkit, у истоков которого стояла Apple. На iPhone это и вовсе единственный движок для браузера. Так что, выбирая браузер для iPhone, пользователь фактически выбирает только интерфейс, а также то, кто будет накапливать его историю посещенных сайтов и показывать ему рекламу.
Прежде всего, нужно перечислить стандартную функциональность WebKit. Движок позволяет делать закладки, делиться ссылками и страницами, открывать бесчисленное множество вкладок в одном окне (на самом деле столько, сколько сможет потянуть конкретная версия iPhone). Он может запрашивать у ресурса как веб-версию, так и полную, десктопную версию сайта. WebKit также поддерживает QR-коды.
Как использовать функцию
Для применения включенной возможности рекомендуется сделать следующее:
- Запустить приложение «Телефон» и перейти во вкладку «Недавние». Тут нужно найти телефон, на который необходимо пожаловаться, и провести по нему пальцем. Это рекомендуется делать справа налево. В результате появятся сведения о дополнительных действиях.
- Кликнуть на пункт «Сообщить» и выбрать один из вариантов: «Да, это важный звонок» или «Нет, звонок нежелательный».
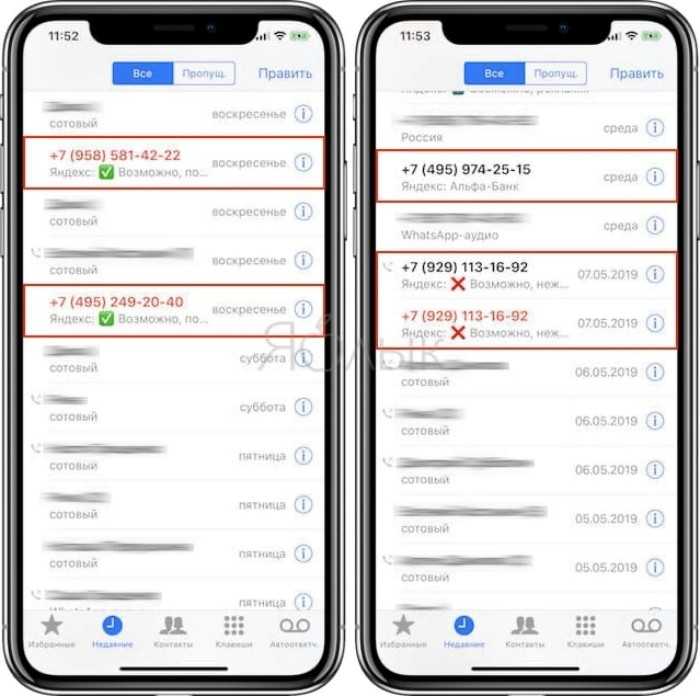
В случае выбора второй строчки появится опция «Заблокировать номер». Если есть информация о звонящем, можно предоставить дополнительные сведения. Тут стоит указать, откуда и зачем поступил звонок. При желании можно воспользоваться функцией «Добавить комментарий».
Если номер не определен, но содержит предупреждения, его можно проверить.
Эта опция доступна для любых неизвестных телефонов. Для ее применения рекомендуется сделать следующее:
Перейти в приложение «Телефон» и выбрать вкладку «Недавние». Тут нужно найти номер, который необходимо проверить. С правой стороны от него находится кнопка «Информация». Она представлена в виде буквы «i» в круге. На эту опцию требуется нажать.
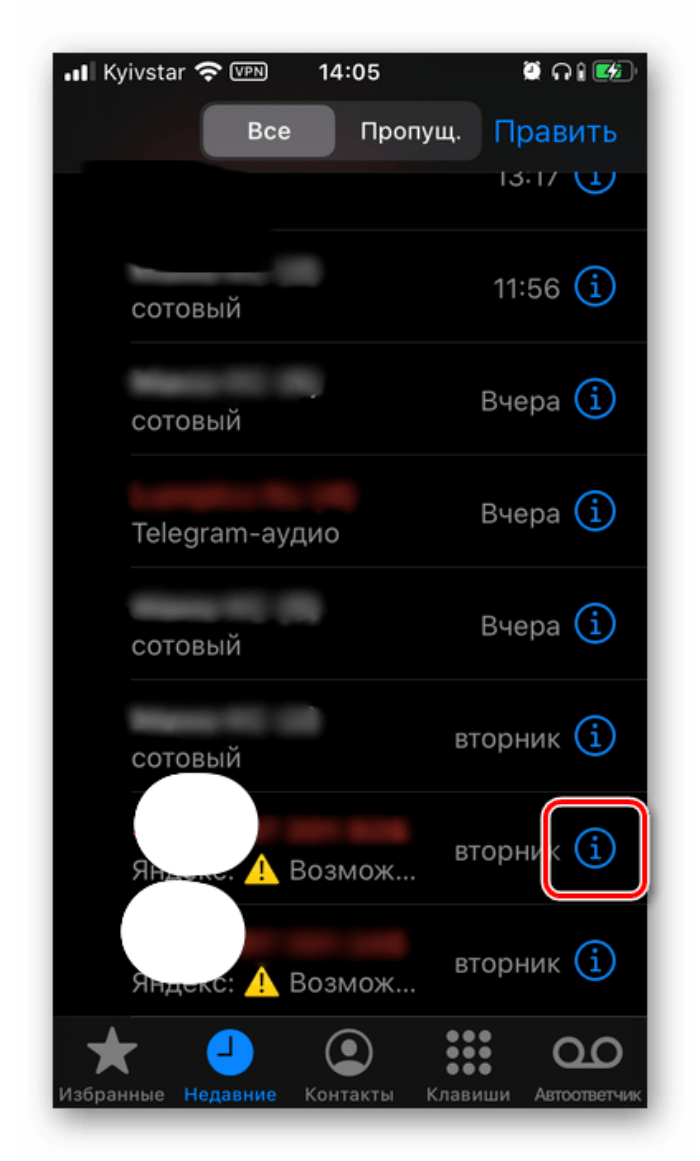
Выбрать пункт «Поделиться контактом».
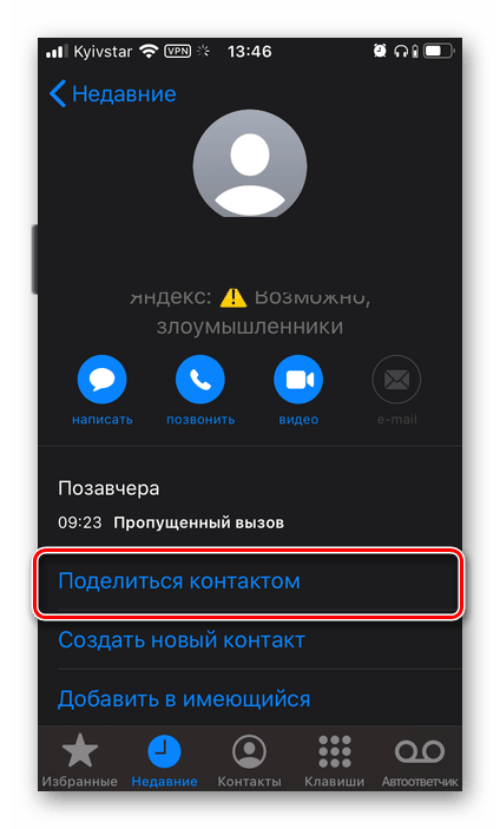
Пролистать список доступных действий вниз и кликнуть на пункт «Проверить в Яндексе».
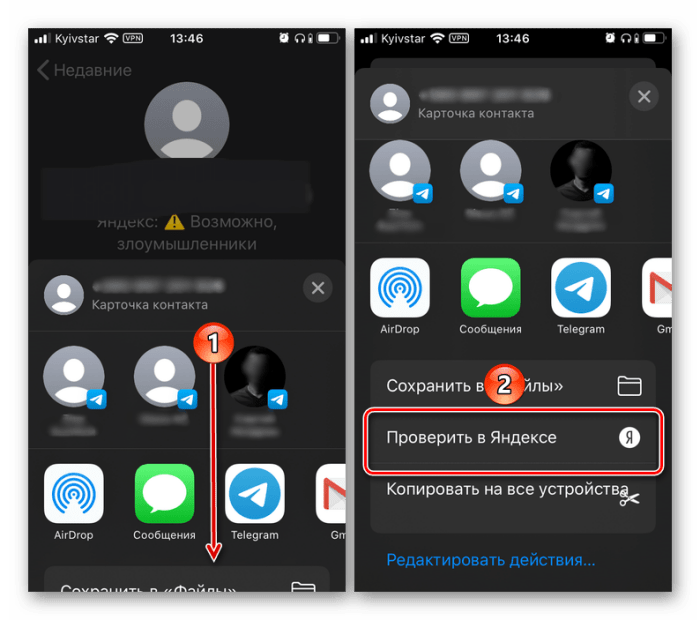
В открывшемся окне подтвердить предположение ресурса о том, кто звонил, или исправить его. Тут можно позвонить или написать на номер. Также допустимо воспользоваться опцией «Найти номер в Яндексе».
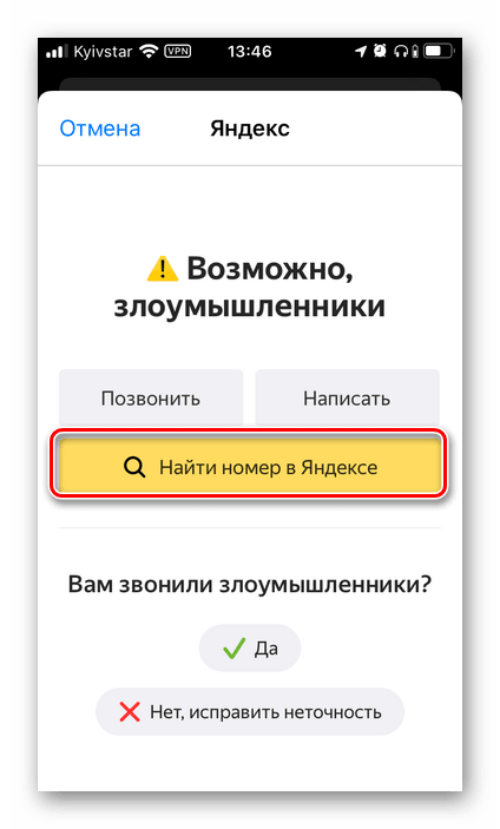
При выборе последнего варианта пользователь перейдет на страницу с поисковой выдачей с сайтов. Там можно получить более детальную информацию о номере и изучить отзывы других людей.
Иногда пользователи видят, что определитель номера не работает. В этом случае рекомендуется удалить и снова скачать базу номеров. Для этой цели рекомендуется использовать соответствующую ссылку в приложении.
Подключите устройство к Интернету
Чтобы установить виджет Яндекс на Айфон, необходимо в первую очередь подключить ваше устройство к Интернету. Без подключения к Интернету вы не сможете загрузить приложение и использовать его функциональность.
Есть несколько способов подключить устройство к Интернету:
- Wi-Fi: Если у вас дома есть Wi-Fi сеть, просто выберите ее в настройках устройства и введите пароль, если это требуется.
- Мобильные данные: В зависимости от вашего тарифного плана, у вас может быть возможность использовать мобильные данные для подключения к Интернету. Включите функцию «Мобильные данные» в настройках вашего устройства и выберите подходящий оператор связи.
- Bluetooth или USB: Если у вас есть компьютер с доступом к Интернету, вы можете подключить ваше устройство к нему с помощью Bluetooth или USB соединения и использовать его Интернет для загрузки приложений и установки виджета Яндекс.
После подключения вашего устройства к Интернету, вы можете переходить к следующему шагу — загрузке виджета Яндекс и его установке на Айфон.

Chrome на iPhone – быстрый браузер
- Скачать Chrome для iPhone.
- Оценка: 3,5.
Браузер Chrome обладает еще более минималистичным интерфейсом. Фактически у него есть только адресная строка, совмещенная со строкой поиска. Поисковиком по умолчанию, естественно, является Google.
Все остальные элементы управления находятся в меню, которое вызывается в правом верхнем углу окна. В верхней части находятся иконки шеринга, добавления в закладки и т.д. Остальные функции перечислены списком.
Google Chrome по умолчанию поддерживает функцию перевода иноязычных страниц. Она реализована через сервис Google Translate. Однако сделано это не очень хорошо. Сначала браузер пытается перевести каждую страницу. Если пользователь от этого откажется, то впоследствии он не уже не получит предложения о переводе. В меню такого пункта тоже нет. То есть если вы хотите подтянуть иностранный язык, то придется либо отказаться от перевода и впоследствии не иметь возможность быстро включить его, если не все на странице понятно, либо терпеть всплывающее назойливое окно при каждом переходе.
Yandex.Navigator — что это за программа?
Если вы счастливый владелец автомобиля и вы очень плохо знаете город, то без такой программы как Яндекс Навигатор
вам просто не обойтись.
Есть еще приложение Яндекс.Карты, но не в коем случае не путайте эти две программы. Картами тоже можно пользоваться, но именно Навигатор сделан с голосовыми подсказками и прочими деталями как на устройствах предназначенных для навигации в автомобилях.
Чтобы не писать долго и нудно о возможностях программы, достаточно просто составить список с ее основными функциями:
- построение оптимальных маршрутов;
- голосовые подсказки;
- возможность просмотра пробок;
- места как закладки;
- перестроение маршрута в зависимости от ситуации.
Так что при наличии автомобиля и мобильного устройства, это приложение вам не раз пригодится.
Для появления этой программы на вашем устройстве ничего особо нового делать не нужно. Стоить только проверить пару нюансов, перед тем как устанавливать.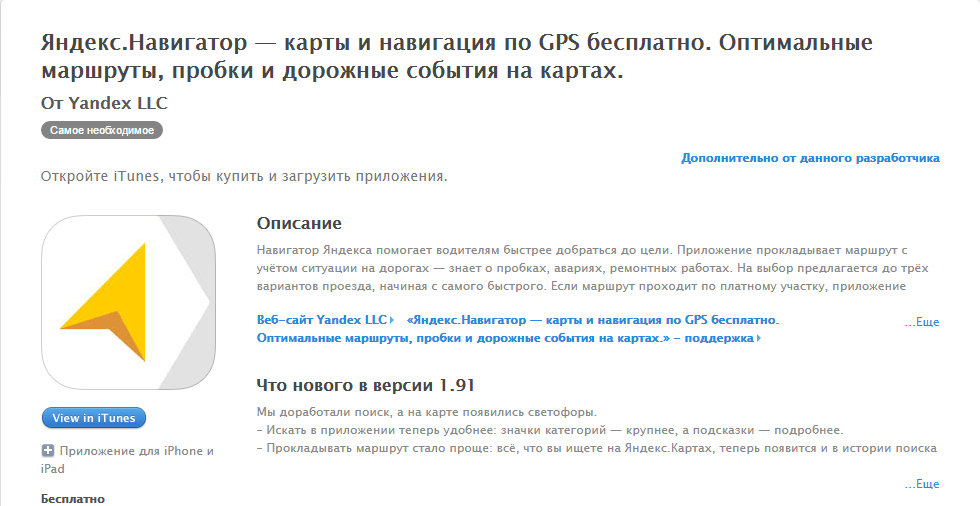
Первый нюанс — это само устройство. Если у вас iPhone ниже чем 4, то ищите старенькие версии в интернете и скачивайте их. Также должна быть iOS не ниже чем 7.0.
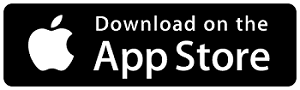
Вместо заключения (другие возможные варианты)
В данном материале описаны основные, оптимальные варианты, которыми осуществляется настройка почты «Яндекс» на iPhone. Но в AppStore тоже существует масса приложений для этого. В некоторых процесс установки совпадает с таковым в официальном приложении, и проблем возникнуть не должно.
В App Store уже доступна для скачивания новая версия Яндекс.Браузера
, которая теперь имеет функцию синхронизации данных с разными устройствами. Закладки и виджеты пользователя теперь доступны на всех его аппаратах. Например, если на компьютере в панели быстрого доступа браузера добавить сайт, то он автоматически появится в той же панели в iPhone и iPad.
Теперь версия Яндекс.Браузера
доступна владельцам iPhone, поскольку ранее приложение было доступно только для iPad и для устройств на базе Android.
Выход Яндекс.Браузера
версии 13.11 отличает мобильного обозревателя способностью отображать на одном экране результаты поиска наряду с открытыми сайтами. Все это создано для удобства работы пользователей, чтобы не было необходимости всякий раз переключаться между разными вкладками. Новая версия браузера доступна на всех популярных платформах: на устройствах под управлением iOS 6.0 и выше, на устройствах на базе Android 4.0 и выше и на ПК.
Также в Яндекс сообщают о запуске бета-версии браузера для компьютеров, в которой можно испытать некоторые функции еще до официального релиза.
Первоначально «Яндекс» браузер был представлен в 2012 году, а летом этого года уже появилось аналогичное приложение для iPad и Android-устройств. Программа также имеет возможность просмотра PDF-файлов и режим «Турбо», для ускорения загрузки страниц. Кроме этого, программа имеет полный набор сервисов компании — почта, переводчик, поиск, «Яндекс Диск» и др.
Необходимость в создании и пользовании почтовым ящиком по-прежнему актуальна, несмотря на рост сервисных услуг в сети. С его помощью моментально получают и отправляют письма, документы, фотографии и другие файлы. Это наиболее удобный способ передачи данных между людьми как в работе, так и в быту. Во всех новых устройствах Apple активно используется почтовый сервер Яндекс.
Если вы купили новый айфон, то несомненно вам понадобится узнать как настроить почту, установив удобный почтовый ящик. Обойтись без него не получится: куда-то должен прийти пароль регистрации аккаунта, пароли для регистрации и перехода на другие службы и сервисы. Куда бы вы не шагнули, интернет пространство хочет иметь с вами связь посредством общения через почту. Остается определиться с выбором почтового ящика.
Яндекс почта является весьма удобным почтовым сервером. Ее главная страница имеет насыщенный информационный блог, открывает доступ к яндекс картам, погоде, афише, музыке и магазинам. Заведя почту на Яндексе, вы не разочаруетесь, она покорит вас удобствами, передовыми возможностями настроек и иными опциями.
Пользоваться почтой в айфоне еще удобнее, так как смартфон всегда по рукой и вы в курсе происходящей переписки круглосуточно, а возможность сфотографировать и сразу отправить по почте фото, делает мир легким и удобным. Присланное письмо по почте можно не только прочесть, путешествуя в транспорте, и даже ответить на него. Оптимизируется ваше рабочее время и время отдыха. Выполнить настройки Яндекс почты для iPhone 5S и iPhone 6 не составит большого труда.
Как добавить Яндекс почту на iPhone
Недавно приобрели себе iPhone и решили добавить электронную почту, которая зарегистрирована в Яндексе? Это вполне логичное и правильное решение. Вы можете в несколько кликов добавить свой почтовый адрес в приложении от Яндекса или стандартной программе «Почта» от Apple, чтобы получать уведомления о входящих письмах. И в этой статье мы расскажем, как настроить Яндекс почту на Айфоне разными способами, и вы уже сами выберете, какой именно вариант вам использовать.
Как настроить Яндекс почту на Айфоне
Мы предполагаем, что у вас уже зарегистрирована учетная запись в Яндексе, причем в этом материале и идет речь конкретно о данном почтовом сервисе. А вообще мы ранее уже рассказывали на нашем сайте, как зарегистрировать почтовый ящик на телефоне, и что для этого необходимо.
Настройка через приложение «Почта»
Практически на всех девайсах Apple (iPad, iPhone), можно использовать стандартное приложение «Почта», которое позволяет работать практически с любыми почтовыми сервисами, как в России и СНГ, так и по всему миру, используя соответствующие настройки.
Зайдите в раздел «Настройки» на своем телефоне;
Далее перейдите в «Почта»;
Нажимаете пункт «Учетные записи»;
Ниже кликаете по вкладке «Новая учетная запись»;
Так как среди предложенных сервисов не будет Яндекса, вам нужно кликнуть вкладку «Другое»;
Нажимаете «Новая учетная запись»;
Укажите данные для авторизации в сервисе Яндекса
Здесь необходимо указать свое «Имя» и «Фамилию» (не важно, какие), логин почты вместе с доменом, например, vasya@yandex.ru, а ниже пароль;
Нажимаете «Далее» в верхней вкладке;
В следующем окошке система подставит данные для IMAP и POP почты Yandex, где мы вам рекомендуем просто нажать «Далее»;
Сохраняете все данные и ожидаете, когда письма загрузятся в приложении «Почта».. Также рекомендуем вам в настройках своей почты Yandex активировать некоторые пункты в настройках, чтобы все письма на телефоне загружались корректно
Для этого выполните следующие действия:
Также рекомендуем вам в настройках своей почты Yandex активировать некоторые пункты в настройках, чтобы все письма на телефоне загружались корректно. Для этого выполните следующие действия:
- Перейдите в раздел «Почты» Яндекса с браузерной версии, например, с ПК;
- Вверху справа нажмите на иконку «Шестеренки»;
- Нажмите пункт «Прочие», чтобы перейти в раздел настроек;
- В левом меню выберите вкладку «Почтовые программы»;
- Здесь активируйте пункт №1 (для протокола IMAP) и пункт №3 (для протокола POP3).
Собственно, на этом настройка почты Яндекса на телефонах от Apple завершена, и в целом никаких проблем возникнуть не должно. Вообще приложение «Почта» на Айфонах работает корректно и быстро загружает все письма, причем здесь можно использовать различные сервисы, например, тот же Gmail, Mail.ru и прочие.
Настройка через приложение Яндекс Почта для Айфона
Если вы хотите получать почту через официальное приложение Яндекса на iPhone, можно установить их отдельный клиент на свой девайс, причем там настройка осуществляется в разы быстрее. Порядок действий следующий:
- В Apple Store найдите приложение «Яндекс Почта» и загрузите его;
- Как только программа будет установлена, откройте ее;
- В главном меню нажмите на иконку в левом верхнем меню;
- Далее нажмите на «+», чтобы добавить новую учетную запись;
- В списке выберите «Яндекс»;
- Укажите логин для авторизации и нажмите «Далее»;
- Укажите пароль в следующем окне.
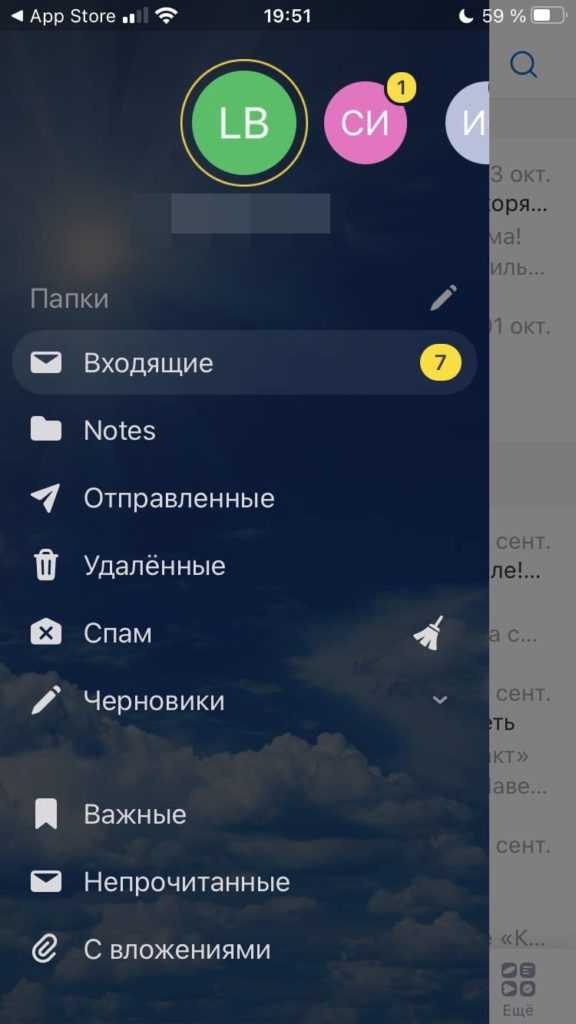
Как только авторизация будет пройдена, у вас на Айфоне появится почта Яндекса, которая будет работать через официальное приложение поискового гиганта. Хотя вы можете использовать обе программы, как «Почта» от Apple, так и Яндекс Почта, однако учтите, что несколько программ, которые загружают одни и те же данные, серьезно нагружают ваш телефон и расходуют лишний заряд батареи.
Настройка Яндекс Почты через браузер в iPhone
Этот вариант больше подходит для тех случаев, когда вам необходимо авторизоваться в своей почте на Яндексе и быстро отправить письмо или прочитать что-то. Для этого можно войти под своим логином через браузерную версию на Айфоне.
- Откройте любой браузер на Айфоне. Можете воспользоваться стандартным Safari;
- Перейдите на сайт yandex.ru;
- Вверху нажмите вкладку «Войти»;
- Укажите логин и пароль от своей учетной записи.
На этом процесс авторизации будет пройден, и вы получите доступ к почтовому ящику в Яндексе через браузерную версию. Причем можно сохранить пароль в браузере, чтобы потом авторизоваться можно было автоматически, подставив все необходимые данные в один клик. Надеемся, что наша инструкция поможет вам быстро настроить Яндекс почту на Айфоне и получить доступ к своим письмам.
Яндекс Про: неправильный расчёт дальности подачи и неадекватная работа тех.поддержки
Работаю в Яндексе по тарифам «Курьер» и «Доставка» в г. Химки Московской области. Со вчерашнего дня стал замечать, что как-то странно рассчитывается дальность подачи — отправитель находится в нескольких километрах, а программа пишет «ближняя подача». Или, например, отправитель уж совсем далеко, а у программы это «средняя подача». Дай, думаю, уточню у поддержки — может по Химкам поменялись методы расчёта дальности подачи? На что получаю от них вот такой ответ:
Получается, не меняли ничего — до 2 км ближняя, 2-4 км средняя, а больше 4 км дальняя подача. Всё как и было раньше. Ну что ж, работаем дальше. И тем же вечером прилетает вот такой заказ:
Оказывается, по результатам их проверки у меня проблемы с GPS. Странно — я же вижу, что расстояние подачи считается +/- правильно. Неправильно считается именно дальность подачи, исходя из этого самого расстояния. Ну да ладно, чем чёрт не шутит — может они правы, а я дурак?! Поэтому сегодня утром я чищу кэш приложения, потом на всякий случай чищу все данные приложения, удаляю его, перезагружаю телефон (опять же, на всякий случай) и заново устанавливаю приложение.Но стоило мне сегодня только выйти на линию, и вот пожалуйста:
6,6 км — должна быть дальняя подача и пропуск без потери активности. А у них средняя подача и -4 балла.Дальше ещё веселее:
4,9 км т.е. по идее тоже дальняя подача и пропуск без потери активности, а них это вообще ближняя подача и -6 баллов соответственно.Ну что ж, пытаемся восстановить справедливость — скидываем скрины в чат и звоним в тех.поддержку. Оператор, посмотрев мои скрины, согласился, что программа неверно считает подачу, пообещал, что они вот прям сейчас восстановят мне активность за пропуск этих заказов и распрощался.И тут мне в чате присылают вот это:
Т.е. иди-ка ты лесом, дружок. Ничего не знаем, у нас всё работает правильно!На мой повторный звонок и вопрос, что как же так — ваш коллега несколько минут назад согласился, что дальность подачи рассчитана неверно и обещал восстановить активность, новый оператор лишь повторял как мантру шаблонную фразу: «По результатам проверки решение было верным, пересмотреть его нельзя».Вот такая вот печальная история.
@Yandex.Go, это у вас в порядке вещей — сначала соглашаться, что приложение работает неправильно, потом переобуваться в прыжке и, отрицая очевидные глюки приложения, слать лесом своего, как вы меня назывете, самозанятого партнёра? Если да, это для вас норма, то так и скажите — я пойду, например, в Gett работать — там, говорят, поддержка поадекватнее. Ну или ещё куда. В общем, попрощаюсь с вами, видимо.
Сотовые телефоны — популярные поломки и неисправности
Как установить виджет Яндекс на Айфон?
Чтобы установить виджет Яндекс на Айфон, вы должны открыть App Store на своем устройстве и перейти на вкладку «Поиск». В поисковой строке введите «Яндекс» и нажмите «Поиск». Найдите официальное приложение Яндекс, нажмите на него и установите его на свой Айфон.
Как добавить виджет Яндекс на экран Айфона?
Чтобы добавить виджет Яндекс на экран Айфона, после установки приложения откройте его и войдите в свою учетную запись Яндекс. После этого откройте «Настройки» своего устройства, прокрутите вниз и найдите раздел «Виджеты». Нажмите на плюсик справа от названия Яндекс и выберите нужный виджет из списка доступных. После этого вы сможете перетаскивать и изменять размеры виджета на экране Айфона.
Можно ли настроить виджет Яндекс на Айфоне?
Да, можно настроить виджет Яндекс на Айфоне. После добавления виджета на экран Айфона, нажмите на него и откроется окно с настройками виджета. В этом окне вы можете выбрать, какую информацию отображать, изменить ее порядок, а также настроить внешний вид виджета.
Можно ли установить виджет Яндекс на экран блокировки Айфона?
Да, можно установить виджет Яндекс на экран блокировки Айфона. Для этого откройте «Настройки» своего устройства, прокрутите вниз и найдите раздел «Настройки экрана блокировки». В этом разделе найдите «Виджеты», выберите нужный виджет Яндекс из списка доступных и включите его.
Какие виджеты Яндекс доступны для Айфона?
Для Айфона доступны различные виджеты Яндекс, которые могут отображать погоду, курсы валют, новости, календарь и другую информацию. Вы можете выбрать несколько виджетов из списка доступных в настройках приложения Яндекс и добавить их на экран Айфона.
Как удалить виджет Яндекс с Айфона?
Чтобы удалить виджет Яндекс с Айфона, зажмите палец на виджете, пока не появится меню. В этом меню выберите пункт «Удалить виджет». После этого виджет будет удален с экрана Айфона, но само приложение Яндекс останется установленным на устройстве.
Как настроить почту Яндекс на устройствах Apple
Подключить Яндекс.Почту к стороннему устройству несложно. Раньше для этого требовалось только указать персональные данные во встроенном почтовом клиенте, сейчас же нужно разрешить подключение в веб-интерфейсе Яндекса, а только потом переходить к настройке непосредственно в параметрах iPhone и iPad.

Меняем параметры подключения сторонних почтовых клиентов
Для начала нужно выбрать протокол передачи данных (POP3 или IMAP) на официальном сайте Яндекса. Чтобы это сделать:
Закончив с изменением настроек безопасности в веб-интерфейсе Яндекс.Почты, можно переходить к подключению ящика к iOS.
Подключаем почтовый ящик Яндекса к iPhone и iPad
Настраивать почту будем через системные параметры iOS, чтобы воспользоваться ящиком через встроенный почтовый клиент.
Чтобы настроить Яндекс.Почту в стандартном почтовом клиенте для iPhone и iPad:
-
Открываем настройки устройства.
-
Листаем список доступных пунктов, пока не наткнемся на вкладку «Почта». Открываем ее.
-
Переходим в меню «Учетные записи».
-
После этого кликаем по кнопке «Добавить учетную запись».
-
В открывшемся списке доступных сервисов выбираем «Другое», так как Яндекса по умолчанию здесь нет, как и большинства других (в том числе и популярных) провайдеров.
-
Вводим логин, адрес электронной почты в Яндексе и пароль от нее. Описание и имя ящика остаются на ваше усмотрение.
-
Затем нажимаем на кнопку «Далее» и ждем. Обычно через несколько секунд почта настраивается автоматически, и принимать дополнительные меры для этого не приходится.
В редких случаях приходится вручную вводить дополнительные параметры, например протокол передачи данных и порт для подключения к почтовому ящику. Подробнее рассмотрим эти настройки на примере почты Mail.ru.
Комьюнити теперь в Телеграм
Подпишитесь и будьте в курсе последних IT-новостей
Подписаться
Первое включение и настройка
Итак, пользователь приобрел Яндекс Мини, принес домой, распаковал. Теперь, чтобы начать пользоваться ею, регулировать громкость и слушать музыку, нужно совершить ряд действий. Приступаем к настройке.
Установка приложения на смартфон
Станция Алиса не имеет собственного интерфейса, её настройка и управление проводятся через специальное приложение на телефоне.
- Заходим в магазин приложений Apple или Android.
- Находим приложение Яндекс с Алисой.
- Скачиваем его на телефон для дальнейшей настройки.
Включение станции
- Колонку расположить на расстоянии не ближе 20-30 см. от стены.
- Включить провод от неё в розетку.
- Нажать на центральную кнопку включения.
- Загорится фиолетовый индикатор.

Настройка умной колонки Яндекс Станция Мини (Лайт) через интернет по WiFi
Для подключения колонки Алисы необходимо воткнуть ее в розетку с помощью кабеля USB-C и адаптера питания, которыми комплектуются Яндекс Станция Мини и Лайт.
После чего Алиса сама вкратце расскажет, что нужно сделать, чтобы добавить Яндекс Станцию в «Мои устройства» умного дома и подключить ее к сети интернет через Wi-Fi:
В нижней панели приложения «Яндекс» нажать на иконку в виде 4-х квадратиков для вызова основного меню
И далее среди множества разделов находим «Устройства»
Выбираем «Управление устройствами»
Откроется страница, на которой будут отображаться все гаджеты, которые входят в состав вашего умного дома. Пока тут пусто, а для подключения Яндекс Станции жмем на «плюсик»
И далее «Добавить умную колонку с Алисой»
Выбираем из предложенного списка моделей ту Яндекс Станцию, которую настраиваете, — у меня это «Мини»
Приложение попросит включить умную колонку Яндекс, но поскольку мы уже это сделали, то жмем на кнопку «Продолжить».
Если же станция не активна, то просто нажимаем на кнопку включения на корпусе устройства
На следующем шаге необходимо ввести данные для подключения к WiFi сети вашего роутера. Это необходимо для того, чтобы Яндекс Станция имела доступ в интернет
Оттуда Алиса будет воспроизводить музыку с сервиса Яндекс Плюс, а также брать информацию для ответа на ваши вопросы.
Обратите внимание, что Яндекс Станция Мини работает только с диапазоном беспроводных частот 2.4 ГГц. Если у вас настроена только сеть 5 ГГц, то необходимо будет задействовать 2.4 в параметрах роутера
После этого смартфон будет готов передать эти данные на колонку в виде зашифрованного звукового сигнала
Так что подносим его поближе к микрофону и жмем «Проиграть звук»
В результате колонка начнет подключаться к WiFi роутеру, а через него к интернету. При успешном окончании на экране смартфона появится соответствующее сообщение. Завершаем подключение
На завершающем этапе Яндекс Станция запросит с удаленного сервера обновление до последней версии прошивки. Это займет не более 5 минут, после чего можно будет продолжить настройку умной колонки
Настройка Яндекс.Почты на iPhone
Существует несколько вариантов подключения данного почтового сервиса, после выполнения которых можно будет работать с письмами на мобильном устройстве.
Способ 1: Системное приложение
Для данной процедуры будет нужно только само устройство и сведения учетной записи:
- Запустите программу «Mail».
- В открывшемся списке нажмите «Другое».
- Затем потребуется выбрать раздел «Добавить учетную запись».
- Введите основные данные аккаунта (имя, адрес, пароль, описание).
- Затем требуется выбрать протокол для работы с письмами на устройстве. В данном примере будет использоваться IMAP, при котором все письма хранятся на сервере. Для этого укажите следующие данные:
- Сервер входящей почты: Имя узла —
- Сервер исходящей почты: Имя узла —
Для синхронизации сведений необходимо активировать разделы «Почта» и «Заметки».</li>
После выполнения описанных выше действий Яндекс.Почта на iPhone будет синхронизирована, настроена и готова к работе. Но иногда этих манипуляций оказывается недостаточно — почта не работает или выдает ошибку. В таком случае необходимо выполнить следующее:
- Откройте «Настройки» устройства и перейдите в них к пункту «Учетные записи и пароли» (на старых версиях iOS он называется «Почта, адреса, календари»).
- Выберите там пункт Yandex, а затем настраиваемую учетную запись.
- В разделе «Сервер исходящей почты» выберите соответствующий настраиваемому ящику SMTP (он должен быть всего один).
- Почтовый ящик yandex.ru нами уже был привязан, но пока он не работает. Чтобы «завести» его, в разделе «Первичный сервер» нажмите по пункту smtp.yandex.com, если она там будет. В тех же случаях, когда почтовых ящиков еще нет, выберите пункт «Не сконфигурировано». В поле «Имя узла» пропишите адрес smtp.yandex.com.
Сохраните внесенные сведения и снова нажмите на smtp.yandex.com. </li>Убедитесь, что пункт «Использовать SSL» активирован, а в поле «Порт сервера» прописано значение 465. Но бывает так, что с этим номером порта почта не работает. Если у вас наблюдается аналогичная проблема, попробуйте прописать следующее значение — 587, на нем все работает хорошо.</li>Теперь нажмите «Готово» — «Назад» и перейдите во вкладку «Дополнительно», расположенную в самом низу.</li>В разделе «Настройки входящих» должен быть активирован пункт «Использовать SSL» и указан следующий порт сервера — 993.</li>Теперь Яндекс.Почта точно будет работать нормально. Мы же рассмотрим еще один вариант ее настройки на iPhone.</ol>
Способ 2: Официальное приложение
Почтовый сервис предоставляет специальную программу для пользователей iPhone. Найти её можно на сайте App Store. После скачивания и установки запустите программу и следуйте указаниям установщика. Для добавления уже существующей почты потребуется только ввести её адрес и пароль в приложении.
На этом настройка Яндекс почты будет завершена. Все письма будут отображать в самом приложении. Мы рады, что смогли помочь Вам в решении проблемы.Опишите, что у вас не получилось. Наши специалисты постараются ответить максимально быстро.
Помогла ли вам эта статья?
Несмотря на развитие Сети, электронная почта с момента своего появления никуда не делась и все еще необходима. В данном материале описывается настройка почты «Яндекс» на iPhone.
Преимущества использования Яндекс аккаунта на iPhone
Яндекс аккаунт предоставляет ряд преимуществ при использовании на iPhone. Вот несколько основных:
|
1. Одно универсальное хранилище Создав Яндекс аккаунт, вы получаете доступ к единому хранилищу, в котором сохраняются ваши контакты, календари, заметки и другая важная информация. Синхронизация с iPhone позволяет иметь доступ к этим данным где бы вы ни находились. |
2. Защита и безопасность Яндекс аккаунт обеспечивает высокий уровень защиты и безопасности ваших данных. Вы можете настроить двухфакторную аутентификацию, добавить вопросы безопасности и установить код доступа к приложению Яндекс. |
|
3. Удобное подключение к сервисам Яндекс Используя Яндекс аккаунт на iPhone, вы можете легко подключаться к различным сервисам Яндекс, таким как почта, карты, галерея и другие. Вам не нужно каждый раз вводить данные для входа — достаточно просто авторизоваться один раз и вы сразу получите доступ ко всем сервисам. |
4. Автоматическая синхронизация Яндекс аккаунт на iPhone обеспечивает автоматическую синхронизацию данных между устройствами. Если вы добавили контакт или создали событие в календаре на iPhone, они автоматически появятся в Яндекс аккаунте на других устройствах (например, на компьютере). Это удобно и позволяет иметь все данные всегда под рукой. |
Использование Яндекс аккаунта на iPhone — это удобный и надежный способ управления вашей информацией и доступа к сервисам Яндекс. Не упустите возможность воспользоваться всеми преимуществами этой системы!
Как поменять вид сафари
Откройте «Настройки» > «Safari», затем прокрутите вниз до раздела «Вкладки». Выберите один из вариантов: либо «Панель вкладок», либо «Одиночная вкладка».
02.07.2023 Тема статьи: Как сделать Яндекс браузер по умолчанию на iPhone
Яндекс браузер — один из наиболее популярных браузеров в России, и многие пользователи iPhone заинтересованы в возможности сделать его браузером по умолчанию на своих устройствах. мы рассмотрим несколько способов, которые помогут вам заменить стандартный браузер Safari на Яндекс.
Первый способ состоит в том, чтобы перейти в меню «Настройки» на вашем iPhone и прокрутить вниз до приложения браузера. Затем вам нужно коснуться приложения и выбрать пункт «Приложение браузера по умолчанию». В этом меню вы сможете выбрать Яндекс браузер в качестве используемого по умолчанию.
Еще один способ — установка приложения «Яндекс — с Алисой» или Яндекс Браузер. Для этого необходимо открыть настройки вашего iPhone и нажать на пункт «Safari», а затем выбрать «Расширения». На этом экране вы должны включить опцию «Яндекс на новой вкладке» и выбрать опцию «Яндекс на новой вкладке». Таким образом, Яндекс будет использоваться как браузер по умолчанию.
Также вы можете установить Яндекс браузер на свой iPhone, открыв приложение App Store и нажав на портрет профиля в правом верхнем углу. Затем найдите Яндекс Браузер и нажмите «Обновить». Это установит Яндекс браузер на ваше устройство.
Если вы хотите заменить основной браузер на Google Chrome, то вам нужно убедиться, что он установлен на вашем устройстве iPhone или iPad. Затем откройте приложение Chrome и нажмите на значок «Еще» в разделе настроек. Выберите пункт «Браузер по умолчанию» и настройте Chrome как браузер по умолчанию.
Если же вы хотите сменить поисковик с Google на Яндекс, вам необходимо открыть приложение Chrome на вашем iPhone или iPad. Нажмите на значок с тремя точками и выберите пункт «Поисковая система». Затем выберите Яндекс в качестве поисковой системы по умолчанию.
Если вы хотите использовать Яндекс поиск как поисковик по умолчанию на iPhone или iPad, то нужно открыть настройки iOS и перейти в раздел «Safari». Затем выберите меню «Поисковая машина» и установите Яндекс в качестве поисковой машины по умолчанию.
Если вы используете компьютер под управлением Windows 10 и хотите использовать Яндекс браузер по умолчанию, то вам следует зайти в системные настройки Windows 10 и выбрать пункт «Приложения по умолчанию». Нажмите на блок «Веб-браузер» и выберите Yandex из списка браузеров.
Также возникает вопрос о том, какой браузер лучше всего подходит для использования на iPhone. Гугл Хром является одним из самых популярных браузеров для iPhone. Он предлагает пользователям множество полезных функций, таких как синхронизация между устройствами, автозаполнение данных и встроенные сервисы, такие как Гугл Переводчик. Также, Гугл Хром предлагает режим инкогнито, который позволяет не сохранять историю посещений и другую информацию о пользователях.
Для тех, кто предпочитает использовать Яндекс браузер, можно сделать его стартовой страницей в Safari. Для этого нужно открыть вкладку «Основные» в настройках Safari и указать yandex.ru в поле «Домашняя страница». После этого Яндекс станет вашей стартовой страницей в Safari.
В заключение, смена браузера и поисковика на iPhone является достаточно простой задачей. Приложения Яндекс Браузер и Яндекс Поиск, а также браузер Google Chrome, предлагают пользователям множество удобных функций и возможностей. Выбор браузера и поисковика остается за вами, и вы можете выбрать тот, который соответствует ваши медитациям и предпочтениям.
Настройка устройства
Все дальнейшие действия будут сопровождаться подсказками, появляющимися на экране вашего смартфона. Поэтому не переживайте, вы ничего не перепутаете!
Что делаем дальше? Помните, что вы уже подключили Станцию к розетке:
Дождитесь загрузки устройства – логотип Алисы начнет мигать белым;
- Если загрузка не началась в течение 20 секунд, зажмите кнопку отключения звука на 5 секунд;
- Как только загрузка завершится, на экране телефона кликните кнопку «Продолжить» ;
- Появится список доступных беспроводных сетей – выбираем нужную, нажимаем на название;
- Вводим логин и пароль для авторизации – иначе настроить Яндекс.Станцию с Алисой на Айфоне не получится;
- Поднесите смартфон поближе к устройству и нажмите на кнопку «Проиграть звук» . Готово!
Надеемся, наши советы помогли разобраться, как подключить и как как настроить мини-колонку с Алисой на Айфоне (или другом устройстве). Попробуйте прямо сейчас!
Умные колонки Яндекс обладают встроенным голосовым помощником и имеют множество функций — они найдут нужную программу на TB, помогут узнать, где находится смартфон, и включить будильник. Они также напоминают о событиях, рассказывают погоду, читают сказки детям и многое другое. Чтобы подключить Яндекс.Станцию к телефону, нужно проделать несколько последовательных действий.
Настройка почты «Яндекс» на iPhone 6 с помощью официального приложения
Последний и самый простой вариант для комфортной и полноценной работы с почтой «Яндекс» – это использование приложения, разработанного самой компанией, создавшей почтовую службу. В AppStore можно найти почтовый клиент, который разрабатывался со специальным интерфейсом и удобной авторизацией (достаточно ввести лишь логин и пароль).
Также у приложения имеется один большой плюс – поддержка push-уведомлений, то есть сообщений с сервера. Как только в ваш ящик попадет письмо, вы тут же об этом узнаете. Стандартный почтовый клиент так не может и проверяет почту посредством выборки (проверка происходит в определенный, заданный период времени).


























