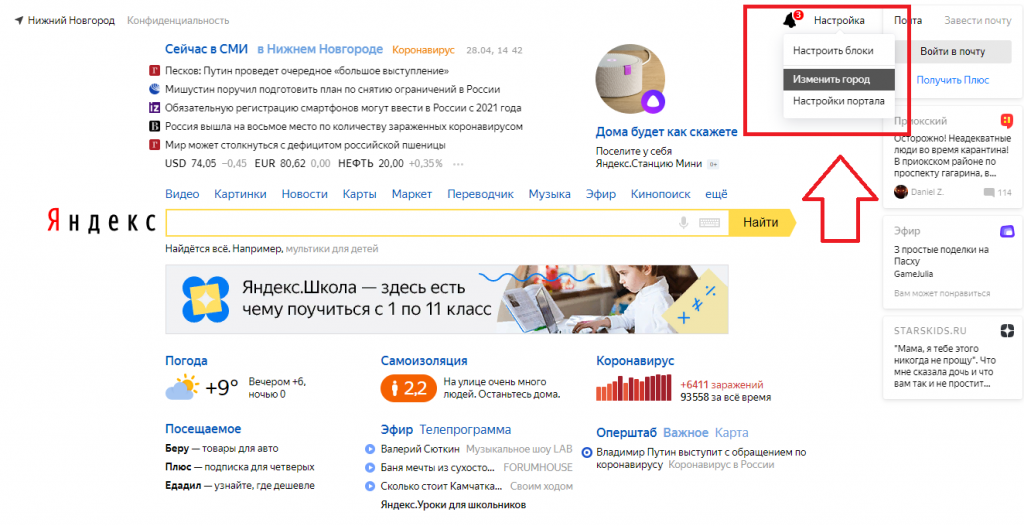Подтвердите разрешение доступа к местоположению
Яндекс Погода предлагает точные прогнозы погоды, основываясь на вашем местоположении. Чтобы получить более точную информацию о погоде в вашем регионе, вам необходимо подтвердить доступ к вашему местоположению.
Для подтверждения доступа к местоположению на вашем телефоне:
- Откройте приложение Яндекс Погода.
- Во время первого запуска приложение запросит разрешение на доступ к вашим геоданным. Нажмите «Разрешить» или «Да», чтобы предоставить доступ.
- Если вы случайно отклонили запрос на доступ к местоположению, вы можете вручную включить разрешение в настройках вашего телефона.
- Вернитесь в приложение Яндекс Погода и повторите попытку получить прогноз погоды для вашего местоположения.
- После подтверждения разрешения доступа к местоположению, Яндекс Погода будет автоматически определять ваше текущее положение и предоставлять актуальную информацию о погоде в вашем регионе.
Обратите внимание: без подтверждения доступа к местоположению, Яндекс Погода не сможет предоставить точные прогнозы погоды для вашего региона
Подготовка к настройке
Перед тем, как приступить к настройке своего города в Яндекс Погоде, стоит выполнить несколько предварительных действий:
- Убедитесь, что у вас установлено приложение Яндекс Погода на вашем устройстве. Если приложения нет, вы можете скачать его в официальном магазине приложений для вашей операционной системы.
- Запустите приложение и разрешите доступ к геолокации. Это позволит Яндекс Погоде определить ваше текущее местоположение и автоматически отобразить прогноз погоды для этого места.
- Если вы хотите настроить погоду для другого города, отличного от вашего текущего местоположения, воспользуйтесь поиском по названию города.
- Проверьте, что приложение имеет доступ к интернету. Необходимо убедиться, что вы можете получать свежие данные о погоде.
После выполнения этих простых шагов вы будете готовы к настройке вашего города в Яндекс Погоде и получению актуальной информации о погоде в выбранном месте.
Прогноз для моего города
Регион, в котором вы находитесь, определяется автоматически.
Чтобы уточнить прогноз для своего местоположения:
На главной странице сервиса справа от названия города нажмите кнопку Рядом со мной . Сервис определит ваши точные координаты и покажет прогноз для этого места.
Укажите название города на странице настроек.
Выбранный вручную город сохраняется в файлах cookie. Если вы постоянно видите другой город вместо выбранного вручную, значит из вашего браузера удаляются cookie. Разрешите сохранение cookie в настройках браузера. О том, как это сделать, см. в разделе Настроить прием файлов cookie.
Подробнее о том, как сайты определяют ваше местоположение, можно узнать в разделе Ваше местоположение.
Шаг 2: Подготовка данных
Перед тем, как настроить свой город в Яндекс Погоде, необходимо подготовить несколько данных. Во-первых, узнайте название вашего города на английском языке. Это требуется для того, чтобы правильно указать ваше местоположение в сервисе.
Во-вторых, определите координаты вашего города. Для этого можно воспользоваться интерактивной картой Яндекс или другими онлайн-сервисами, которые предоставляют информацию о географических координатах. Запишите широту и долготу вашего города.
Наконец, вам понадобится информация о часовом поясе вашего города. Чтобы узнать эту информацию, можно воспользоваться поиском в интернете или обратиться к местным авторитетным источникам.
После подготовки всех необходимых данных, вы можете переходить к следующему шагу — настройке своего города в Яндекс Погоде.
Настройка погодного виджета
Если вы желаете настроить погодный виджет на вашем сайте или в приложении, в яндекс погоде есть удобный инструмент для этого. Для начала, зайдите на сайт Яндекс.Погоды и откройте нужный город.
Далее, в адресной строке вашего браузера будет видна ссылка, содержащая название вашего города. Скопируйте это название.
После выбора нужной документации, найдите на странице раздел про «Виджет погоды» и прочитайте информацию о его настройке.
Найдите нужный вам код для вставки виджета в ваш сайт или приложение и скопируйте его.
Вставьте скопированный код на нужную вам страницу вашего сайта или в нужное приложение. Готово! Теперь у вас есть погодный виджет, отображающий прогноз погоды для вашего города.
Ручная настройка
Под ручной настройкой понимается изменение города без использования данных о местоположении устройства. Проще говоря, вам потребуется ввести название конкретного региона в специальную графу, а после сохранить изменения. При этом представленное руководство подходит для всех браузеров, будь то Google Chrome или Opera. А вот и сама инструкция:
- Переходим на стартовую страницу поисковой системы Яндекс.
- В левом верхнем углу экрана нажимаем по названию города, который выбран в текущий момент.
Нажимаем по названию текущего города
Вводим название региона
Согласитесь, что в этом нет совершенно ничего сложного? Вам больше не придется выполнять представленные действия, так как все правки сохранятся в настройках браузера. Более того, погода и информация о пробках будет отображаться конкретно для выбранного места.
Как настроить серверы Яндекс DNS на компьютере в Windows?
Самый простой способ обеспечить блокировку сайтов на отдельном компьютере или ноутбуке через сервера Yandex DNS — прописать их в настройках подключения к интернету.
Я буду показывать на Windows 10 и 7. Нам надо зайти в параметры сетевого адаптера в меню:
«Пуск — Сети и интернет — Центр управления сетями и общим доступом — Изменение параметров адаптера — Правый клик мышью по вашему соединению — Свойства»
Далее открываем «Протокол Интернета версии 4» и в поле «Предпочитаемый DNS сервер» вводим необходимый IP адрес из списка Yandex DNS:
- Базовый (77.88.8.8, 77.88.8.1) — без фильтрации сайтов для быстрого подключения к интернету
- Безопасный (77.88.8.88, 77.88.8.2) — ограничение доступа к мошенническим ресурсам
- Семейный (77.88.8.7, 77.88.8.3) — запрет посещения сайтов из категории 18+
После сохранения параметров данный компьютер или ноутбук будут защищены от вредных сайтов.
Переходим к основной части сегодняшней инструкции. Если вы захотите разрешить, либо же запретить передачу геолокации в Яндекс браузере, то вам нужно будет выполнять такие действия:
Ниже я предоставлю вам способы по изменению города в поиске Яндекс браузера с нескольких устройств. Если говорить конкретнее, то вы узнаете, как это можно сделать с персонального компьютера, а так же с мобильного устройства.
На компьютере
Чтобы изменить город в поиске Яндекс браузера, нужно будет выполнить определенный алгоритм действий. А именно, от вас потребуется сделать следующее:
На Android
Сразу стоит уточнить, что изменение города в поиске Яндекс браузера на смартфоне происходит почти точно так же, как и на персональном компьютере. Но все же, рассмотрим данный процесс на конкретном примере. Чтобы изменить определение вашего местоположения на андроид устройстве, потребуется выполнить такие действия:
На iPhone
Теперь разберемся с мобильным приложением Яндекс для айфона. Чтобы изменить город в поиске на рассматриваемом устройстве, необходимо будет сделать пару несложных действий:
Понять, почему не приходят заказы, вы можете с помощью кнопки «Диагностика» в своём профиле в Яндекс.Про.
Нажмите на неё — и приложение выдаст вам список причин, которые могут блокировать работу. Чаще всего проблемы возникают в следующих случаях:
Вы не вышли на линию
Заказы приходят, только когда в левом верхнем углу экрана горит жёлтая кнопка. Если её нет, система распределения заказов считает, что вы заняты и не можете сейчас совершать поездки.
Что делать: чтобы система снова предлагала вам заказы, вам нужно выйти на линию. Для этого достаточно нажать на главном экране большую жёлтую кнопку «На линию» — ищите её внизу экрана.
У вас низкий баланс в Яндекс.Про
Иногда доступ к заказам ограничивают в таксопарке. Чаще всего это случается, если баланс водителя ниже установленного лимита.
Что делать: пополнить баланс Яндекс.Про. Узнать лимит, который установил таксопарк, можно у диспетчера.
У вас проблемы со связью
Новые заказы могут не поступать, если нестабильно работает интернет или нет доступа к GPS.
Что делать: проверьте, включена ли у вас передача данных и геолокация в настройках вашего устройства. Выключите его и снова включите. Если сеть всё равно не ловится, попробуйте переместиться туда, где сигнал сильнее. Узнайте баланс телефона — возможно, вас заблокировал ваш оператор.
Если проблемы с GPS возникают часто, дело может быть в самом устройстве. Проверьте, подходит ли оно для работы с Яндекс.Про.
Вы не прошли фотоконтроль
Доступ к заказам открывается, только если вы успешно прошли фотоконтроль.
Что делать: если вы недавно отправили фото, проверьте «Сообщения» в Яндекс.Про. Вы снова можете получать заказы, только когда вам придёт сообщение, что вы прошли проверку.
Ваш доступ в сервис ограничен
Проверьте раздел «Сообщения» в Яндекс.Про. Если вам ограничили доступ в сервис, система отправит вам сообщение с уточнением, из-за чего это произошло.
Вы в «глухом» районе
Бывает и так, что заказы не поступают просто потому, что поблизости нет желающих уехать.
Что делать: если у вас точно есть доступ к сервису и Яндекс.Про работает нормально, откройте карту на главном экране приложения и посмотрите, нет ли поблизости зон фиолетового цвета — там сейчас высокий спрос.
Регистрация в Яндекс Погоде
Для начала настройки своего города в Яндекс Погоде, необходимо пройти регистрацию в этом сервисе. Регистрация позволит вам сохранять выбранный город и получать доступ к погодной информации в любое время.
Чтобы зарегистрироваться в Яндекс Погоде, выполните следующие шаги:
| 1. | Откройте сайт Яндекс Погоды в вашем веб-браузере. |
| 2. | Нажмите на иконку «Войти» в правом верхнем углу страницы. |
| 3. | Выберите нужный вам способ регистрации, например, можно использовать свою учетную запись Яндекса или социальные сети. |
| 4. | Введите необходимые данные для регистрации, такие как имя пользователя, электронная почта и пароль. |
| 5. | Следуйте инструкциям для завершения регистрации. |
После успешной регистрации, вы сможете настроить свой город в Яндекс Погоде и получать актуальную погодную информацию для него. Не забудьте сохранить выбранный город для удобства использования сервиса в дальнейшем.
Настройка города в Яндекс Погоде
Однако, если вы хотите следить за погодой в нескольких городах, то есть возможность добавить их в избранное. Для этого выполните следующие действия:
- На главной странице приложения нажмите на кнопку «Избранное» или найдите соответствующую вкладку на сайте Яндекс Погода.
- На странице «Избранное» нажмите на кнопку «Добавить город».
- В поисковом поле введите название города, который вы хотите добавить.
- Выберите подходящий вариант из списка предложений.
- После добавления города, его прогноз погоды будет отображаться на странице «Избранное».
Теперь вы знаете, как правильно настроить город в Яндекс Погоде. Получайте актуальные прогнозы погоды для своего города и наслаждайтесь комфортным планированием своих занятий и дел по погоде!
Шаг 1: Выбор города
Чтобы настроить свой город в Яндекс Погоде, вам необходимо выбрать его из списка доступных на сайте. Введите название города в поисковую строку или найдите его в списке.
Обратите внимание, что доступны только города и населенные пункты, для которых есть данные о погоде. Если вашего города нет в списке, попробуйте выбрать ближайший к нему населенный пункт или пригород
Выбрав нужный город, нажмите на его название. После этого город будет добавлен в ваш список избранных и отображаться на главной странице Яндекс Погоды.
Пример:
Например, вы хотите настроить погоду для Москвы. Введите в поисковую строку «Москва» и выберите соответствующий вариант из выпадающего списка. Затем нажмите на название города «Москва». Теперь погода в Москве будет отображаться на главной странице Яндекс Погоды.
Шаг 5: Поиск города
Чтобы найти свой город для настройки погоды в Яндекс Погоде, выполните следующие действия:
- Откройте приложение Яндекс Погода на своем устройстве или перейдите на сайт Яндекс Погоды.
- На главной странице приложения или сайта, найдите поле поиска.
- В поле поиска введите название своего города или его координаты.
- После ввода названия города или координат, нажмите на кнопку «Найти» или выполните поиск с помощью клавиатуры.
- Приложение или сайт Яндекс Погоды отобразят результаты поиска, которые будут соответствовать вашему введенному запросу.
Если ваш город был найден, вы сможете настроить погоду для него. Если город не найден, убедитесь, что вы правильно ввели название города или попробуйте ввести его координаты. Если проблема со поиском города сохраняется, возможно вашего города нет в базе данных Яндекс Погоды.
Как отключить геолокацию для Яндекс Браузера
В результате активации функции автоматического определения геопозиции веб-обозревателем в сети может постоянно всплывать персонализированная реклама. Например, если один раз оформить запрос «фитнес клуб», в поисковой системы начнут отображаться ближайшие тренажерные залы в городе.
Несмотря на то, что смартфон есть почти у каждого первого, кражи умных устройств все-таки происходит, а жертвы остаются не только без самого гаджета, но и без доступа к ценной личной информации. Как обезопасить себя — именно с технической точки зрения? Вот пять простых советов.
1. Сразу после покупки нужно активировать функцию удаленного доступа к смартфону на случай утери или кражи. В iOS-устройствах за нее отвечает системное приложение «Локатор», в операционной системе Android есть схожая функция под названием «Найти устройство». На Android-смартфонах также нужно включить геолокацию (или «местонахождение») — для более точного определения
Что это даст? Возможность отслеживать местонахождение мобильного гаджета и управлять им удаленно. Стоит не полениться, активировать эти функции и пройти все шаги по настройке.
2. Если произошла кража или утеря смартфона, нужно действовать как можно быстрее. Те, у кого пропал iPhone/iPad и при этом есть еще одно устройство Apple, необходимо открыть приложение «Локатор» и дождаться, пока «потеряшка» отобразится на карте. То же самое можно сделать на сайте icloud.com/find в браузере — нужно будет войти в Apple ID, указав свои логин и пароль (для той записи, которая используется на потерянном/украденном устройстве).
В случае с Android нужно в браузере на доступном устройстве открыть сайт myaccount.google.com, выбрать вкладку «Безопасность», раздел «Ваши устройства», пункт «Управление устройствами». Там будет видно, где и когда устройство использовалось в последний раз.
3. В зависимости от ситуации можно заблокировать устройство или стереть с него все данные.
Если вы не хотите полностью очищать устройство, то в iOS его можно «Отметить как пропавшее» — в том же приложении «Локатор», вкладка «Устройства». В этом случае девайс блокируется (включая платежи через Apple Pay), но информация не стирается, возможность отслеживать местоположение остается. На экран можно вывести сообщение с просьбой вернуть смартфон владельцу и номером телефона. После того как смартфон или планшет вернется к владельцу, его можно будет разблокировать и использовать дальше.
Однако может случиться так, что информацию нужно стереть полностью. Тогда в приложении «Локатор» нужно перейти во вкладку «Устройства», выбрать девайс и нажать «Стереть это устройство», после чего следовать инструкциям. Отследить местонахождение девайса после этого будет невозможно.
В Android доступны те же функции, что в iOS. На странице android.com/find можно выбрать, что сделать со смартфоном: заблокировать (добавив номер телефона и сообщение) или очистить его. То же самое можно сделать в приложении «Найти устройство» на другом смартфоне или планшете Android (возможно, сначала придется скачать его из Google Play).
4. Если отследить устройство не удается, и вы не уверены, была ли установлена блокировка (паролем, отпечатком пальца или Face ID), то, помимо стирания содержимого смартфона, нужно поменять пароли на сайтах, которые открывались на потерянном девайсе. В первую очередь это — социальные сети («ВКонтакте», Facebook, Twitter, Instagram), учетные записи Apple ID и Google, электронная почта (Gmail, «Яндекс.Почта», Mail.ru).
5. Регулярно делайте резервные копии устройств в облако. Туда загружаются и фотографии, и заметки, и тексты, и настройки, и список установленных приложений, и данные для входа в различные аккаунты. Вот инструкция для владельцев Android-устройств, вот — для обладателей девайсов под управлением iOS.
Добавление города в список
Как добавить свой город в список Яндекс Погоды и настроить его отображение? Это очень просто!
1. Откройте приложение «Яндекс Погода» на своем устройстве или перейдите на сайт Яндекс Погоды.
2. В верхней части экрана или страницы найдите поле для ввода названия города. Начните вводить название своего города.
3. При вводе названия города, Яндекс Погода будет показывать подсказки и автоматически подставлять подходящий вариант. Выберите свой город из предложенных вариантов.
4. После выбора города, Яндекс Погода будет показывать прогноз погоды на экране или странице. Вы можете добавить город в свой список, чтобы всегда было удобно видеть прогноз погоды для него.
5. Для добавления города в список нажмите на кнопку «Добавить в избранное» или иконку с плюсом рядом с названием города. Теперь город будет отображаться на главной странице или экране Яндекс Погоды.
6. Вы также можете настроить порядок отображения городов в своем списке. Просто перетащите городы в нужном порядке с помощью функции перетаскивания.
Теперь вы знаете, как добавить свой город в список Яндекс Погоды и настроить его отображение. Будьте в курсе погоды в своем городе всегда и повсюду!
Почему местоположение определяется неверно?
Если Дзен неправильно показывает город, тому есть несколько причин. Последовательно разберем каждую из них, чтобы вы могли устранить возникшую проблему самостоятельно.
1. Включен VPN
Очень актуальный в последнее время вопрос – сейчас ВПН-сервисами стали пользоваться очень многие.
Здесь все довольно просто: суть работы VPN заключается в том, что сервис «подменяет» ip-адрес вашего устройства. Физически вы действительно находитесь (например) в России, но при этом местоположение вашего ноутбука/смартфона определяется как США или Дания, да и любая другая страна.
Отдельная настройка региона в Яндекс Дзен в данном случае не требуется, просто отключите ВПН и перезагрузите приложение/страницу. Все должно заработать нормально.
2. Изменены настройки прокси
Такое бывает, если вы пользуетесь сторонними расширениями для браузера – они меняют настройки прокси и не дают вашему устройству корректно определять местоположение.
Решение очень простое, достаточно отключить это расширение (актуально для ноутбуков/ПК):
- Нажмите на три полоски наверху справа;
- Перейдите к разделу «Дополнения» через выпадающее меню.
- Последовательно отключите все установленные плагины.
После этого нужно сделать еще кое-что, чтобы настроить местоположение в Яндекс Дзен так, как оно есть на самом деле. Для того, чтобы поменять:
- Еще раз жмем на три полоски наверху справа;
- Переходим к вкладке «Дополнительно» и выбираем «Очистить историю»;
- Далее ставим галочку напротив строки «Файлы, сохраненные в кэше»;
- Определяем временной промежуток и жмем «Очистить».
Чистить кэш необходимо, чтобы система не «подставляла» старые данные с неправильными настройками прокси. Остается только перезапустить браузер – и тогда проблема исчезнет сама собой!
3. Технические ошибки
Иногда Дзен не меняет город из-за внутренних сбоев, такое бывает как на смартфоне, так и на компьютере. О том, как поменять местоположение вручную, мы подробно расскажем в следующей части обзора.
А почему Яндекс Дзен не определяет местоположение вообще? Такое может происходить, если вы сами запретили всем сайтам отслеживать вашу геолокацию – такая опция доступна всем пользователям.
- Нажмите на три полоски наверху справа;
- Перейдите к настройкам и переключитесь на вкладку «Сайты» на панели слева;
- Пролистайте меню до блока «Расширенные настройки сайтов»;
- Найдите раздел «Доступ к местоположению».
Если здесь отмечена опция «Запрещен», нужно поменять ее на «Разрешен». Тогда система снова сможет автоматически определять вашу геопозицию.
Как изменить местоположение в Яндексе для поиска
Поиск Яндекса по умолчанию и без доступа к геолокации выбирает тот город, который указан в виртуальном паспорте пользователя.
Местоположение учитывается при поиске различной информации:
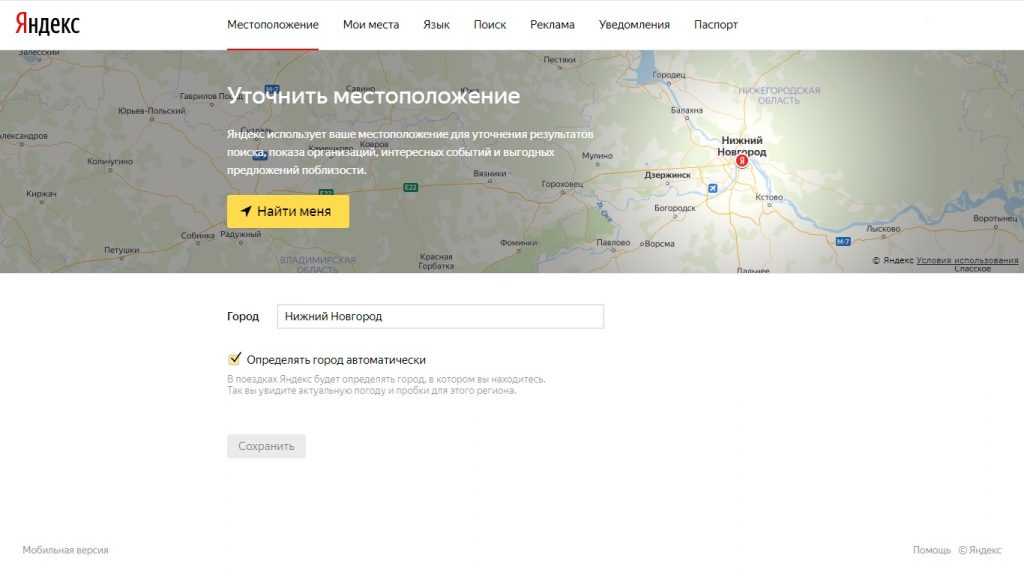
Все услуги системы подстраиваются под заданную геолокацию. А если вы хотите узнать что-то о другой области, например, посмотреть погоду, то достаточно сменить регион в Яндексе.
Как поменять город (регион) в Яндексе
Пошаговая инструкция как поменять город в Яндексе через компьютер:
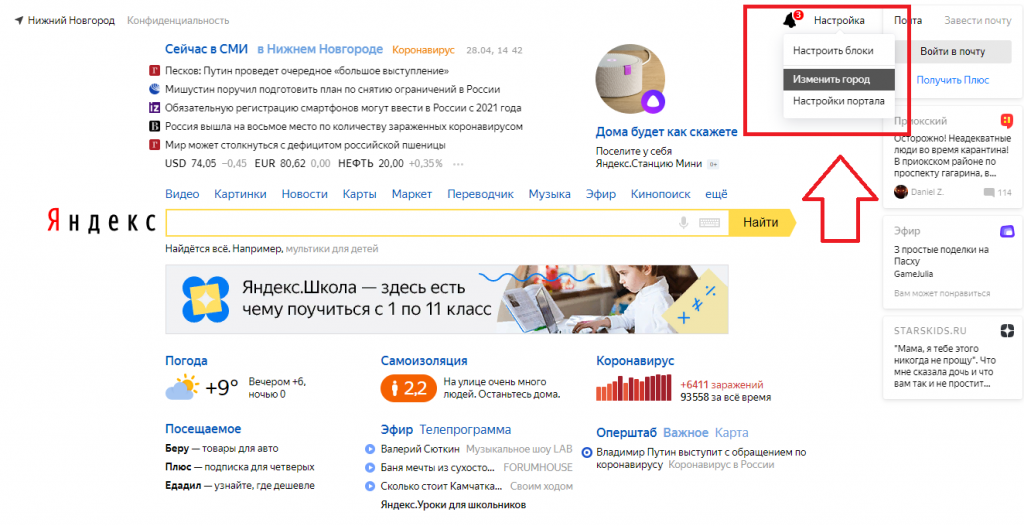
Если вы часто меняете локацию, то можно настроить автоматическое определение места. Для этого на открывшейся странице ставим галочку напротив строки «Определять автоматически» и нажимаем «Сохранить».
Второй способ сменить локацию — кликнуть на главной странице Яндекса название региона в верхнем левом углу. Сервис перебросит вас на ту же страницу настроек, где можно выбрать автоматическое определение или указать регион вручную.
Еще один способ попасть в настройки — прямо из поиска в браузере пролистать страницу вниз. Там и будет кнопка настроек. Кликаем на нее, дальше попадаем на страницу для смены области.
Смена геолокации в Яндексе на телефоне
Пошаговая инструкция как изменить местоположение в Яндексе через телефон:
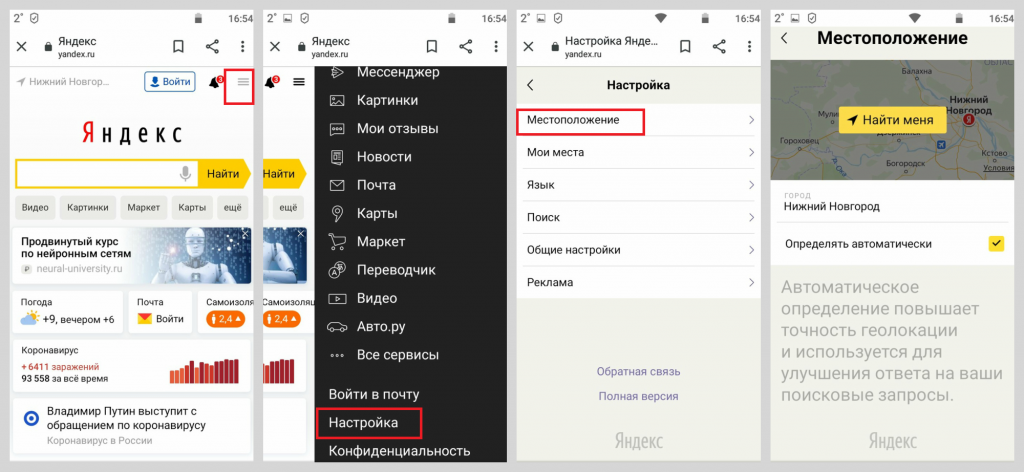
Обратите внимание! В автоматическом режиме Яндекс определяет местоположение тремя способами: через IP, через Wi-Fi, через ячейку сотовой связи
Почему постоянно меняется город в Яндексе
Регион выставляется по адресу провайдера. Он не всегда совпадает с тем городом, где пользуются его услугами. Область определяется по главному офису провайдера, именно поэтому адрес может быть неправильным. В этом случае нужно запретить автоматическое определение местоположения и в настройках вручную поставить тот город, который интересует.
Важно! Если никак не получается заменить город самостоятельно, обратитесь в службу поддержки Яндекса. Инструкция по смене региональности не зависит от браузера или программного обеспечения смартфона
Нужно зайти на сайт Яндекса и там выставить регион согласно рассмотренным инструкциям. А если нужно кратковременно изменить город в Яндексе, то сделать это можно прямо в поиске: вводим запрос в поисковой строке, нажимаем «Расширенный поиск», выбираем регион
Инструкция по смене региональности не зависит от браузера или программного обеспечения смартфона. Нужно зайти на сайт Яндекса и там выставить регион согласно рассмотренным инструкциям. А если нужно кратковременно изменить город в Яндексе, то сделать это можно прямо в поиске: вводим запрос в поисковой строке, нажимаем «Расширенный поиск», выбираем регион.
Как быстро и навсегда настроить Яндекс на свой город
Доброго времени суток, уважаемые читатели моего блога. Знаете ли вы, что привязка к городу в браузере помогает показывать аудитории только ту информацию, которая вероятнее всего заинтересует читателя. Если вы ищете кинотеатры, то вас не будут грузить адресами в Ульяновске или Чите, заставляя скролить и искать конкретный город в огромном списке.
В четырех случаях, как правило, меняют привязку. О том, в каких именно и как настроить Яндекс на свой город мы сегодня и поговорим.
Зачем меняют местоположение в браузере
Допустим, вы живете в Самаре и едете на отдых в Санкт-Петербург. Естественно, там вам понадобится интернет, куда без него. Обычно, другой город определяется автоматически, но, если этого не случилось, придется действовать вручную.
Иногда настройки по умолчанию сбиваются сами собой. Вместо нужных сведений вылезает предложение купить астры в Тридевятом царстве, добраться до которого вам удастся только при содействии доброго волшебника со стаей драконов! Это никуда не годится. Приходится лезть в настройки.
Но чаще всего поменять город приходится и для работы в интернете. Например, когда я пишу некоторые статьи, то мне нужны примеры сайтов хороших или не очень. Я ввожу любой регион, а затем начинаю мониторить салоны красоты, тату-студии, агентства недвижимости и так далее.
Кстати, если вы делаете сайты на продажу для компании, то изменив местоположение, можно посмотреть конкурентов в других городах и вдохновиться или точно определиться с тем, как делать не нужно.
Короче говоря, причин может быть много. Давайте приступим к действиям, и я покажу как все-таки менять геолокацию в браузере телефона и компьютера.
Смена геолокации с компьютера
Первым делом вам нужно открыть любой браузер, не обязательно это должен быть Яндекс. С компьютера я работаю в хроме. Затем зайдите на стартовую страницу yandex.ru.
Непонятно почему, но если вы введете сокращенный урл, ya.ru, то вам начнут выносить голову и смена города займет много времени. Я даже не стал ковыряться в поисках правды и реализации. Ни к чему это, когда есть шанс сделать все проще и быстрее.
Итак, проходим на главную страничку.
В правом верхнем углу находите рубрику «Настройки». Тут нужно выбрать категорию «Изменить город».
Снимаете галочку с графы «Определять автоматически» и ставите на «Не уточнять».
Учтите, что новый регион вы ставите навсегда, ну точнее до того момента, как не измените обратно. Если захотите.
Осталось только вписать новое название города в появившееся меню. Даже Enter кликать не нужно. Просто вводите регион, щелкаете по подходящей строчке в открывшемся списке и готово.
Смена с телефона
Теперь давайте сделаем то же самое с телефона или планшета. Итак, меняем город на мой. Покажу как это сделать на андроиде.
Я открою Яндекс браузер. Работая на компьютере я его почти не использую. Постоянные читатели знают насколько я его недолюбливаю, но с телефона все действительно работает в разы быстрее и круче, нежели сервисы от других компаний. Менять город в Яндексе можно и через Google Chrome, но давайте все-таки поработает в одноименном приложении.
Для удобства вводим в поисковую строчку любое слово и двигаемся вниз, к концу списка.
Тут, как вы видите, стоит Владимир. Нажмите на него.
Осталось только выбрать из списка или вписать свой вариант. Ульяновск, Саратов, Самара или свой родной
Это совершенно не важно. Творите, как говорится, что хотите
Готово. Изменения в телефоне прошли успешно и в глазах Яндекса вы переехали в дальние дали, а потому и информацию он для вас начнет показывать новую.
Все. Теперь все ваши запросы отобразятся так, как они были бы показаны для жителя того региона, который вы выбрали.
Если вы только начинаете открывать для себя интернет, но вас уже интересуют различные способа заработка, то могу порекомендовать вам бесплатный курс «Инфобизнес по модели Евгения Попова» .
Вы узнаете как работают и зарабатывают в интернете, получите массу конкретной информации и определитесь, действительно ли вас интересует такой вид деятельности или он совсем вам не подходит.
Узнавайте полезную и правдивую информацию, которая поможет.
Вывод
Регион, в котором вы находитесь, определяется автоматически.
Чтобы уточнить прогноз для своего местоположения:
На главной странице сервиса справа от названия города нажмите кнопку Рядом со мной . Сервис определит ваши точные координаты и покажет прогноз для этого места.
Укажите название города на странице настроек.
Выбранный вручную город сохраняется в файлах cookie. Если вы постоянно видите другой город вместо выбранного вручную, значит из вашего браузера удаляются cookie. Разрешите сохранение cookie в настройках браузера. О том, как это сделать, см. в разделе Настроить прием файлов cookie.
Подробнее о том, как сайты определяют ваше местоположение, можно узнать в разделе Ваше местоположение.