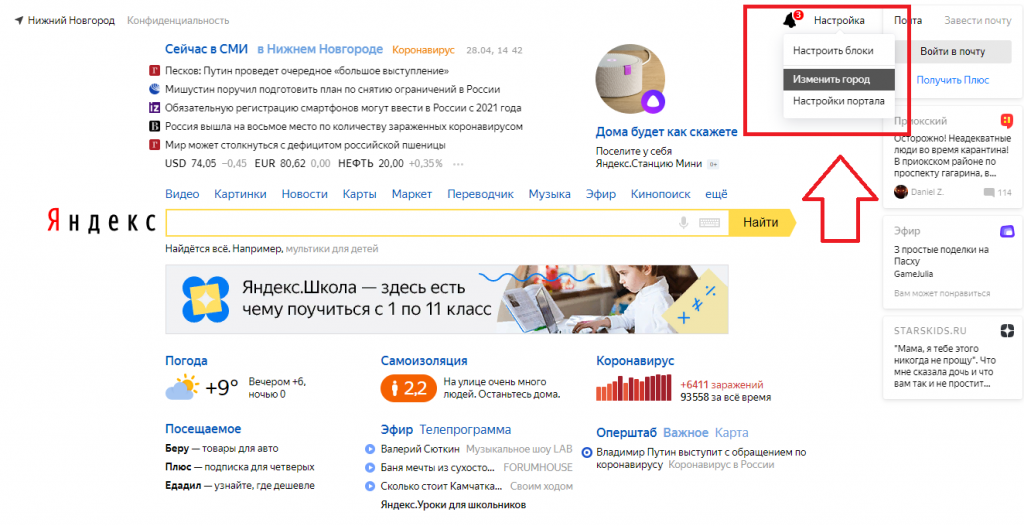Удобное изменение размеров окна браузера под стандартные разрешения экрана
Для кого-то нижеизложенное является самым баянистым баяном, но для меня это стало удачным открытием всего несколько дней назад. Уверен, что найдется еще достаточно юзеров, которые не знали о данной фишке. Посему эта заметка написана как раз для них.
Некоторое время назад был у меня один ява-скрипт в HTML-странице, на ней можно было указать нужный размер окна и через специальное поле загрузить тестируемую страницу. Теперь понимаю, что я занимался ерундой. На днях, когда мне понадобилось протестировать работу через этот скрипт, оказалось, что я его потер. Это и подтолкнуло меня на поиск стоящего решения.
Способ для браузеров FireFox и Internet Explorer
- Создаем закладку для какой-либо страницы (любой).
- Редактируем ее, вместо адреса страницы указываем нижеследующий JavaScript, а вместо названия соответствующее разрешение, например 1024×768.
- Аналогично создаем закладки под другие разрешения экрана.
Способ для браузера Opera
По идее, метод, обозначенный выше для FF и IE, в Опере тоже работает, но только в случае, если окно браузера не максимизировано. Взамен этого неудобства есть более интересный способ.
Здесь параметр screen.availHeight-70 означает, что из полной высоты страницы нужно вычесть 70 пикселей. Для меня такой вариант представления окна показался немного неудобным, поскольку мне нужно видеть его нижний край, поэтому я задал фиксированную высоту. Получилось следующее:
Конечно же, ничто не мешает сию настройку привязать к любой другой горячей клавише.
В качестве альтернативы можно воспользоваться еще одним вариантом, в виде готовых кнопок для Opera (размещаете в любое удобное для Вас место на панели браузера):
Данные об измененном масштабе сохраняются в Яндекс.Браузере . При повторном открытии страница будет отображаться в выбранном вами масштабе.
Чтобы удалить настройки масштаба для отдельных страниц:
При нажатой клавише Ctrl прокрутите колесо мыши вперед.
При нажатой клавише Ctrl прокрутите колесо мыши назад.
При нажатой клавише Ctrl прокрутите колесо мыши вперед.
При нажатой клавише Ctrl прокрутите колесо мыши назад.
При нажатой клавише Ctrl прокрутите колесо мыши вперед.
При нажатой клавише Ctrl прокрутите колесо мыши назад.
При нажатой клавише Ctrl прокрутите колесо мыши вперед.
При нажатой клавише Ctrl прокрутите колесо мыши назад.
Изменение масштаба всех страниц в Яндекс.Браузере
Посредством настроек Яндекс.Браузера есть возможность изменить размер всех страниц. Сделать это можно на телефоне или компьютере. Рассмотрим, пошаговую инструкцию.
На компьютере
Ранее описанные способы меняют масштаб только одной вкладки, на которой находится пользователь в данный момент. Чтобы изменить масштабирование сразу всех интернет-ресурсов на ПК:
- Запустите обозреватель.
- Нажмите на бургер.
- Зайдите в раздел «Настройки».
- Слева выберите вкладку «Сайты».
- В блоке «Масштаб страниц» выберите размер, который по умолчанию будет применяться ко всем страницам.
Стоит учесть, что индивидуальный масштаб страниц будет у обозревателя в приоритете. Иными словами, установленный показатель масштабирования в настройках не будет распространяться на порталы, на которых этот параметр установлен вручную.
На телефоне
Поменять размер всех сайтов можно и на мобильных устройств. Рассмотрим алгоритм для девайсов, работающих под управлением ОС Андроид:
- Запустите обозреватель на смартфоне.
- Нажмите на кебаб.
- Зайдите в раздел «Настройки».
- В открывшемся окне выберите пункт «Масштаб и перенос текста».
Для изменения размера текста или иного контента понадобится использовать ползунок. По умолчанию параметр находится на отметке 100%.
Как поменять город (регион) в Яндексе
Как отключить блокировку сайтов в Chrome на Android
Как сбросить выставленный вручную масштаб на 100%
Это можно сделать прямо с нужной страницы или из таблицы сайтов с заданными масштабами.
Способ 1. В настройках браузера
На скриншоте выше показана ссылка «Настройки сайта» в настройках вашего браузера, где вы всегда можете найти список страниц с индивидуальными параметрами. Чтобы сбросить масштаб до параметра «По умолчанию», наведите указатель мыши на нужный сайт и щелкните ссылку «Удалить», которая появляется при наведении указателя мыши.
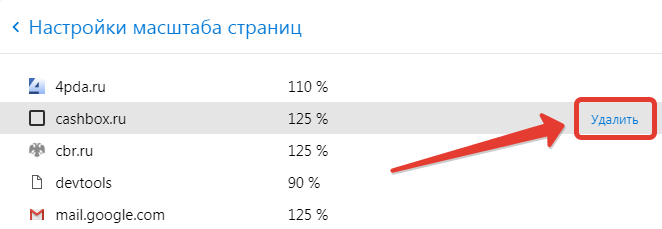
Способ 2. Непосредственно с Web страницы
Каждый сайт, развернутый в адресной строке браузера, имеет значок увеличительного стекла с надписью «+» или «-». При нажатии на этот значок откроется меню с кнопкой «Восстановить».
Кнопка уменьшит масштаб на 100%, и если вам просто нужно изменить его значение, например со 125 на 110, используйте те же сочетания клавиш, что и в начале статьи.
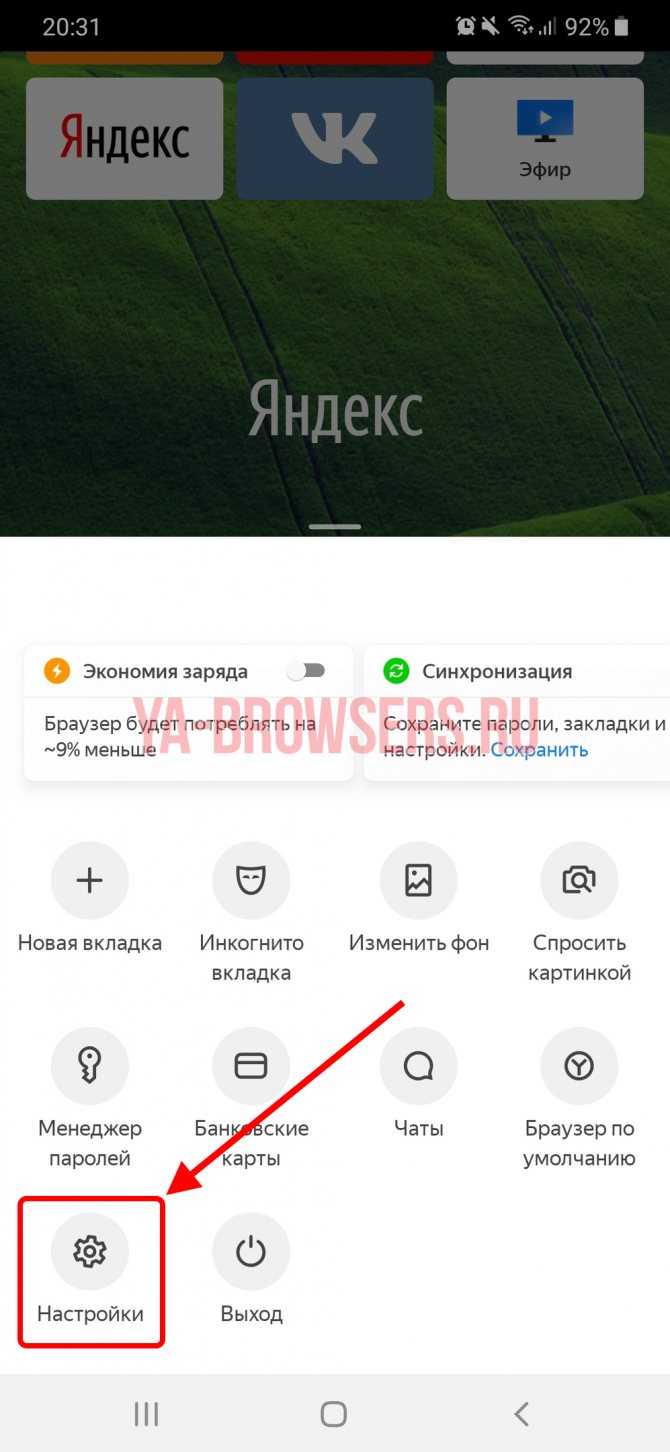

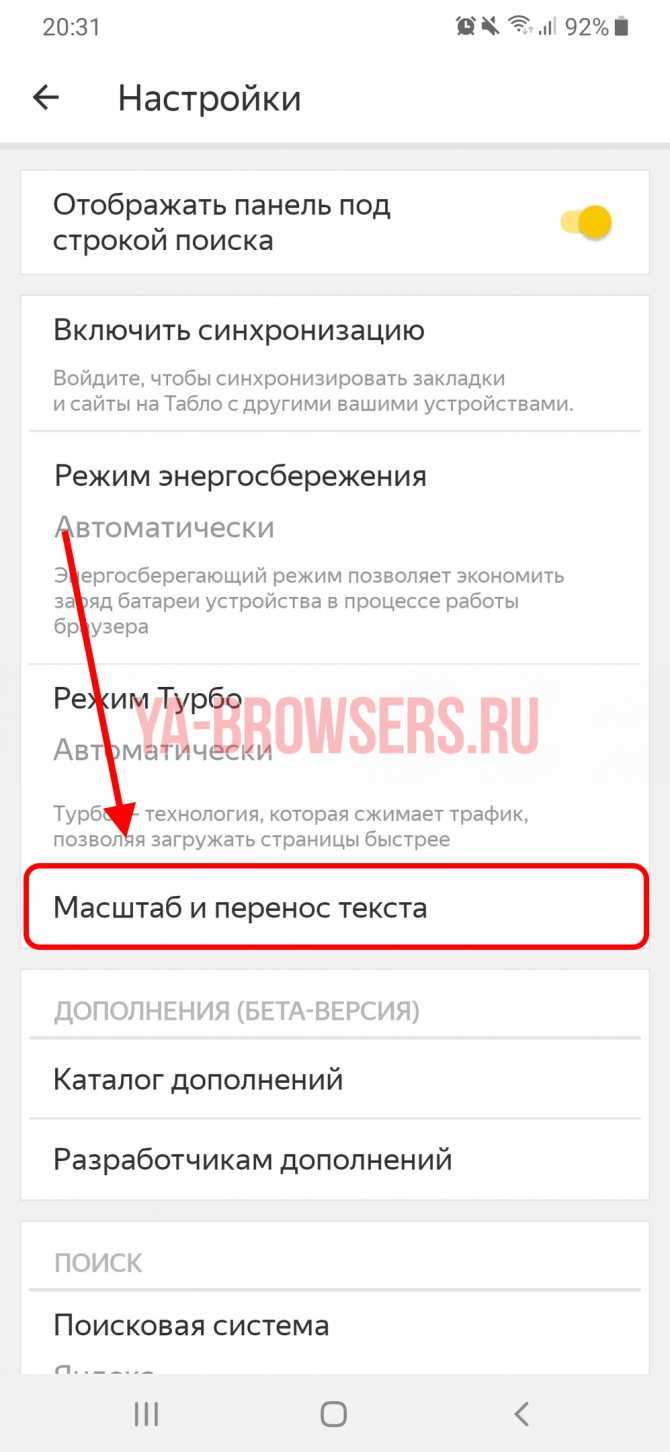
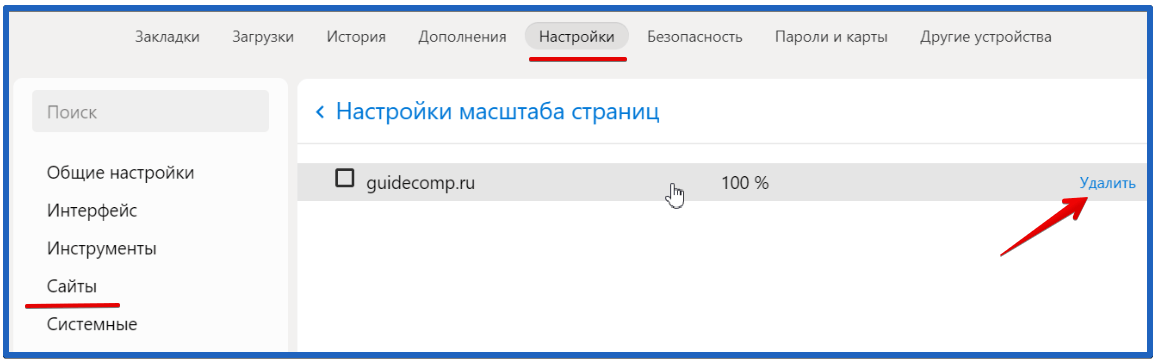
Постоянное изменение
Все вышеописанные действия применяются только к конкретному адресу. Что сделать, чтобы расширение действовало на всех ресурсах :
- Пройдите в «Настройки» через вспомогательное меню.
- Слева тапните по разделу «Сайты». Пролистайте окно справа вниз и выберите подходящий процент в «Масштабе страницы» — от 25% до 500%.
Как сбросить параметры для отдельного адреса
Если пользователь применяет масштабирование для сайта с конкретным адресом, эти преображения откладываются в системе и при следующем посещении сайт будет расширен автоматически. Скинуть настройки можно любым из вышеописанных способом или :
- Снова перейдите в «Настройки».
- Оттуда проследуйте к «Сайтам». Под «Масштабом страницы», клацните по «Настройки сайтов».
- Здесь появится список всех страниц с измененным масштабом. Изменить размер отсюда не получится, только сбросить, клацнув по «Удалить» напротив адреса.
Масштабирование помогает рассмотреть информацию на странице, не прибегая к использованию сторонних программ. Кроме увеличения интерфейса, его можно уменьшить до 25%.
Источник
В каких случаях полезно изменение размера
Наибольшую пользу эта опция несет для пользователей, у которых проблемы со зрением. Но может она понадобиться и при иных обстоятельствах. Например:
- Нужная информация находится на старых порталах, которые создавались во время небольших экранов. На современных дисплеях они займут только центр, а по краям останется пустое пространство. Зачастую здесь представлен текст мелким шрифтом, картинки также небольшие. Поэтому в этом случае целесообразно не присматриваться, щурясь, а просто увеличить масштаб страницы.
- Пользователь работает на устройстве с небольшим монитором. На них в окне обозревателя помещаются не все страницы, в результате чего появляется полоса прокрутки, что не всегда удобно.
Каждая из этих проблем появляется в результате неправильной адаптации интернет-ресурсов.
Разработчики Yandex Browser предусмотрели возможность менять масштаб страницы для комфортного восприятия информации. Сделать это можно быстро не только на компьютере, а и на мобильных устройствах.
Как изменить масштаб страницы в браузере
Сегодня многие сталкиваются с проблемой, что информация в окне веб-проводника слишком мелкая и ее неудобно читать. Бывают и другие ситуации, когда рисунки и текст чрезмерно крупные, что не позволяет охватить и быстро проанализировать имеющуюся информацию. Для решения проблемы нужно знать, как в браузере уменьшить масштаб страницы или внести изменения в сторону увеличения. Рассмотрим алгоритм действий для разных программ.
Yandex
По желанию можно изменить масштаб всех или только одной страницы. Рассмотрим каждый из вариантов.
Чтобы изменить масштабирование для всех страниц, сделайте следующее:
Жмите на значок с тремя полосками (настройки).
- Войдите в раздел «Сайты».
- Найдите блок «Масштаб страниц» и выберите из выпадающего перечня необходимое значение.
После входа на определенный сайт можно поменять масштаб в браузере для одной странички. Для этого:
- жмите на значок настроек;
- в появившемся меню можно изменить масштаб с помощью кнопок «плюс», «минус», а также «развернуть во весь экран».
Информация о внесенных изменениях хранится в программе, поэтому при очередном входе на страницу внесенные данные будут сохранены.
Microsoft Edge
Чтобы уменьшить масштаб экрана в браузере или, наоборот, увеличить его, можно использовать два пути.
С помощью настроек:
- нажмите на 3 точки сверху справа;
- выберите увеличение или уменьшение масштаба.
Internet Explorer
Многие люди еще пользуются веб-проводниками IE. Но перед тем, как увеличить размер страницы в браузере или уменьшить ее, необходимо учесть версию программы. Выделим основные варианты:
Google Chrome
Одним из наиболее востребованных браузеров считается Гугл Хром. Не удивительно, что пользователи часто спрашивают, как изменить размер страницы именно в этом браузере.
Стандартный способ через меню:
Для удобства можно использовать настройки браузера для всех страниц одновременно (для видеофайлов, картинок и текста). Алгоритм такой:
Mozilla Firefox
Чтобы изменить масштабирование всего сайта в браузере, сделайте такие шаги:
- кликните по значку с тремя полосками справа вверху;
- найдите внизу кнопку управления масштабом;
- жмите на «плюс» или «минус» для установки необходимого параметра;
Как вариант, можно использовать горячие кнопки Ctrl и «+» и Ctrl и «-». Для установки нужного масштабирования для всех страниц одновременно можно использовать приложение Fixed Zoom или, как вариант, Zoom Page We.
Для изменения размера текста:
При желании можно настроить браузер на применение минимального размера текста для всей страницы. При этом программа сможет изменить отображение с учетом предпочтений пользователя.
Для уменьшения минимального размера:
- жмите на значок с тремя полосками;
- выберите Настройки;
- войдите в раздел Содержимое;
- опуститесь вниз к разделу Язык и внешний вид;
- в секции Шрифты и цвета жмите по кнопке Дополнительно;
- выберите минимальный размер в пикселях;
- сохраните настройки.
Opera
Теперь рассмотрим, как в браузере менять размер сайта или текста для веб-проводника Опера. Пользователи Windows могут сделать такие шаги:
- войдите в меню Оперы;
- перейдите в Zoom и жмите кнопку «плюс» или «минус».
Чтобы изменить параметр, можно использовать горячие кнопки Ctrl и «+» или Ctrl и «-».
Для дальнейшего удобства можно установить масштабирование по умолчанию. Для этого:
- жмите на Основные;
- в разделе Оформление найдите Page Zoom;
- выберите подходящий вариант.
После внесения правок все открываемые страницы будут показываться в необходимом размере. Если уже были открыты какие-то сайты, их нужно перезагрузить.
Safari
При желании в браузере Сафари можно изменить масштабирование одной или сразу всех страниц.
В первом случае сделайте такие шаги:
- перейдите в Вид;
- жмите Увеличить (плюс) или используйте мышку, если имеется поддержка текста.
Чтобы изменить только текстовую информацию, в разделе Вид установите Изменять только масштаб текста.
Для изменить масштабирование по всем страницам, сделайте такие шаги:
- войдите в меню Сафари;
- перейдите в Настройки;
- зайдите в раздел Дополнения;
- поставьте отметку возле «Размер шрифта всегда не менее»;
- выберите подходящую цифру.
После выполнения этих действия шрифт будет изменен для всех страниц браузера.
Полноэкранный режим
Пользователи могут запустить Яндекс-браузер в полноэкранном режиме, в результате чего будет скрыт системный трей, панель быстрого доступа, кнопка «Пуск», а также верхняя строка окна программы, на которой располагаются кнопки «Закрыть» и «Свернуть». Таким образом, вы сможете получить еще больше места на экране для просмотра интересующей вас информации.
Для того чтобы активировать режим «Full Screen» в браузере Яндекс, можно воспользоваться кнопкой F11 на клавиатуре. Если вы пользуетесь персональными компьютерами от фирмы Apple, вам необходимо одновременно зажать клавиши «⌘», «Shift» и «F» (в русской раскладке это буква «А»). Комбинация будет работать при любом активном языке ввода и раскладке клавиатуры, а также при включенном режиме ввода заглавных букв «Caps Lock».
Если вы захотите вернуться в обычный оконный режим – еще раз нажмите горячую клавишу F11 (или соответствующую комбинацию для Mac OS). Вы также можете подвести курсор к верхней границе экрана, после чего появится кнопка возврата в обычный режим.
Вы также можете войти в данные режим без использования своей клавиатуры. Для этого вызовите панель быстрого доступа, как описано в предыдущем разделе руководства. Справа от кнопок масштабирования необходимо нажать на значок в виде двух черных стрелок, направленных в диаметрально противоположные друг от друга стороны.
Оптимизация пользовательского интерфейса Яндекса под размер экрана
Для того чтобы обеспечить максимальный комфорт использования поисковой системы Яндекс на устройствах с разными размерами экранов, необходима оптимизация пользовательского интерфейса. Это позволит представить информацию более компактно и сделать ее доступной для пользователей независимо от размеров экрана и устройства.
Одним из основных методов оптимизации интерфейса Яндекса является использование адаптивного дизайна. Адаптивный дизайн позволяет сайту автоматически приспосабливаться к размерам экрана устройства, на котором отображается. Для этого используются медиа-запросы и гибкая верстка. Благодаря этому, пользователю будет предоставлена возможность просматривать интерфейс Яндекса в удобном для него виде, независимо от размеров его устройства.
Другим способом оптимизации интерфейса Яндекса для разных размеров экранов является подбор и улучшение размеров и расположение элементов пользовательского интерфейса (UI). Разработчики могут использовать CSS-свойства, такие как flexbox или grid, чтобы создавать упругие и адаптивные сетки, которые позволяют элементам интерфейса легко изменять свой размер или расположение в зависимости от размеров экрана. Таким образом, пользовательский интерфейс Яндекса будет оптимальным для использования на устройствах любого размера.
| Преимущества оптимизации интерфейса Яндекса: | Как достичь оптимального пользовательского интерфейса: |
|---|---|
| 1. Улучшение пользовательского опыта и удобства использования | 1. Использование адаптивного дизайна и медиа-запросов |
| 2. Увеличение скорости загрузки страницы | 2. Подбор и улучшение размеров и расположение элементов UI |
| 3. Повышение уровня удовлетворенности пользователей | 3. Использование CSS-свойств flexbox и grid |
В итоге, оптимизация пользовательского интерфейса Яндекса под размер экрана позволяет создать удобное и эффективное взаимодействие пользователя с поисковой системой на любом устройстве. Благодаря адаптивному дизайну и подходящему выбору размеров и расположения элементов пользовательского интерфейса, пользователи смогут быстро и легко находить нужную информацию и выполнять поставленные задачи.
Настройка Яндекса по размеру экрана: советы и инструкции
Вероятно, каждый пользователь сталкивался с проблемой, когда Яндекс отображается на экране слишком крупным или мелким. Неправильная настройка размера шрифта или интерфейса может вызывать дискомфорт и затруднять использование поисковой системы. В этой статье мы рассмотрим основные способы настройки Яндекса по размеру экрана, чтобы сделать его удобным для каждого пользователя.
Первым шагом для настройки Яндекса по размеру экрана является изменение размеров шрифта. Вы можете увеличить или уменьшить размер шрифта, чтобы он наиболее соответствовал вашим потребностям. Для этого воспользуйтесь следующими шагами:
| 1. | Откройте настройки Яндекса, нажав на значок шестеренки в правом верхнем углу страницы. |
| 2. | Выберите пункт «Внешний вид». |
| 3. | Настройте размер шрифта с помощью ползункового регулятора. Перемещайте ползунок вправо или влево, пока не достигнете необходимого размера шрифта. |
Вторым способом настройки Яндекса по размеру экрана является изменение масштаба интерфейса. Это может быть полезно, если вы используете Яндекс на устройстве с маленьким экраном или на экране высокого разрешения. Чтобы изменить масштаб интерфейса, выполните следующие действия:
| 1. | Откройте настройки Яндекса, нажав на значок шестеренки в правом верхнем углу страницы. |
| 2. | Выберите пункт «Масштаб интерфейса». |
| 3. | Измените масштаб интерфейса с помощью ползункового регулятора. Перемещайте ползунок вправо или влево, чтобы увеличить или уменьшить масштаб интерфейса. |
Наконец, третьим способом настройки Яндекса по размеру экрана является изменение размера окна браузера. Этот метод может быть полезен, если вы хотите, чтобы Яндекс занимал всю доступную область экрана. Для изменения размера окна браузера выполните следующие действия:
| 1. | Нажмите на кнопку развертывания окна браузера в правом верхнем углу. |
| 2. | Выберите максимальный размер окна. |
При использовании указанных методов вы сможете настроить Яндекс по размеру экрана так, чтобы он был максимально удобным для вас. Помните, что изменение размеров шрифта, масштаба интерфейса и размера окна браузера может потребовать некоторого времени на привыкание, поэтому экспериментируйте и настраивайте Яндекс в соответствии с вашими предпочтениями.
Переход в настройки браузера
Чтобы настроить открытие ссылок в яндекс браузере, нужно выполнить следующие шаги:
- Откройте браузер Яндекс на вашем устройстве.
- Нажмите на кнопку меню в верхнем правом углу экрана.
- В появившемся меню выберите пункт «Настройки».
- На странице настроек прокрутите вниз и найдите раздел «Браузер».
- В разделе «Браузер» найдите пункт «Открывать ссылки из других приложений» и выберите нужную опцию:
- Всегда — ссылки будут всегда открываться в Яндекс браузере;
- Никогда — ссылки не будут открываться в Яндекс браузере;
- По запросу — перед открытием каждой ссылки будет запрашиваться ваше подтверждение.
После выбора нужной опции, закройте настройки и изменения будут сохранены.
Теперь вы можете настроить открытие ссылок в Яндекс браузере в соответствии с вашими предпочтениями.
Как разрешить доступ к камере в Яндекс.Браузере
Сделать разрешение достаточно один раз. После чего, функция будет запускаться автоматически. Выполнить это можно разными способами. При первом посещении сайта, только для одного или одновременно для нескольких ресурсов.
При первом посещении
Если сайт предназначен для общения или создания видеороликов, то при его посещении автоматически появляется окно, в котором написано «Разрешить использовать камеру». Соответственно, чтобы она начала работать, требуется кликнуть «Разрешить». Если проигнорировать это сообщение, то она функционировать не будет.
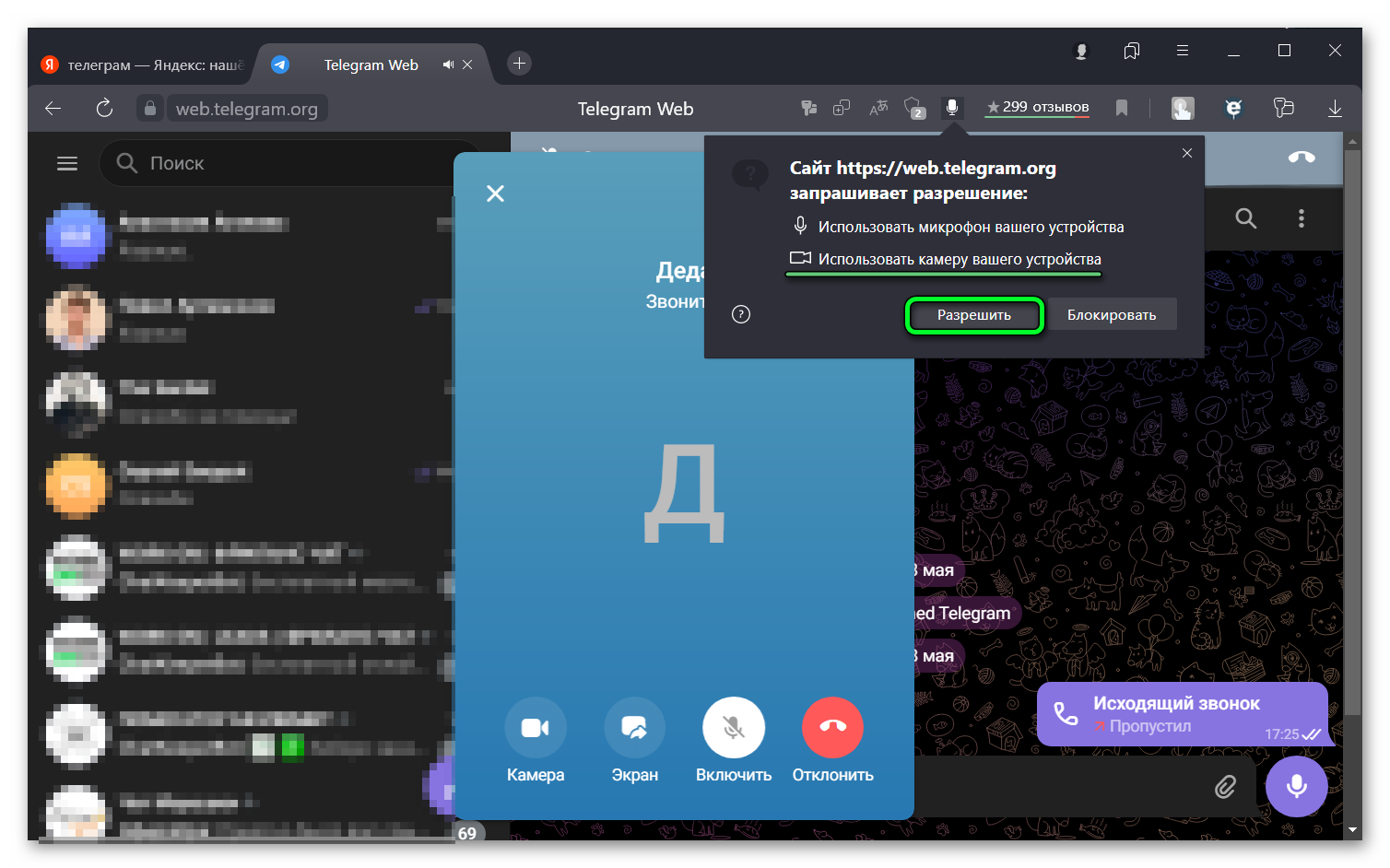
Примечание! Такое сообщение появляется только один раз – при первом посещении сайта. В дальнейшем, включить или отключить функцию будет возможно только через настройки веб-обозревателя.
Для одного сайта
Если по каким-то причинам не удалось отобразить уведомление на разрешение камеры. Например, если они были заблокированы расширением, в строке «Состояние» появится новая иконка с изображением красного крестика.
Сделайте следующие действия.
- Нажмите на иконку с замком. Отобразятся настройки безопасности веб-обозревателя.
- Найдите «Использовать камеры».
- Переведите переключатель в активное состояние.
В большинстве случаев такая иконка появляется, если раньше пользователю дали возможность получить доступ. Однако разрешение было отклонено.
Для всех сайтов
Проще всего сделать обширную настройку разрешения, которая позволяет включать видеоустройство одновременно на всех сайтах.
Выполняется процедура следующим образом.
- Запустите Яндекс.Браузер и откройте его «Меню» (три горизонтальные полоски в верхнем правом углу)
- Перейдите в раздел «Настройки».
- Выберите раздел «Сайты».
- Опускайтесь до тех пор, пока не найдёте пункт «Расширенные настройки сайтов».
- Найдите блок с настройками «Доступ к камере».
- Кликните по значку «Запрашивать разрешение».
При попадании на любой сайт, где нужно разблокировать гаджет, будет автоматически появляться запрос на подключение.
Полезные советы и выводы
- Необходимо иметь контроль над тем, какие ресурсы могут получать доступ к вашей камере, микрофону и другим элементам браузера в целях безопасности;
- Использование разрешений позволяет блокировать нежелательные сайты и приложения, а также защищать личные данные;
- Пользуйтесь рекомендациями и настройками браузера Яндекс для максимальной безопасности в сети.
Как включить частный доступ в Яндексе
Чтобы включить частный доступ в Яндексе, нужно войти в режим инкогнито. Для этого можно использовать несколько способов. Например, можно нажать на кнопку «Режим инкогнито» в меню браузера. Также можно открыть ссылку в инкогнито-окне, нажав на неё правой кнопкой мыши и выбрав соответствующий пункт в контекстном меню. Или можно нажать сочетание клавиш Ctrl + Shift + N для Windows и Linux, либо ⌘ + Shift + N для macOS. После того, как вы перешли в режим инкогнито, можете зайти на любой сайт без опасения, что информация о ваших действиях будет сохранена на компьютере. Кроме того, по завершении работы в режиме инкогнито автоматически удалятся все соответствующие данные и файлы.
Как восстановить модель из хранилища
Для восстановления модели из хранилища необходимо выбрать вкладку «Совместная работа» на панели управления моделями. Далее нужно открыть раскрывающийся список «Управление моделями» и выбрать вариант «Восстановить модель из хранилища». После этого модель будет восстановлена из хранилища, и на экране появится соответствующее подтверждение
Важно закрыть активную модель перед восстановлением, чтобы не возникло конфликтов при восстановлении данных. Восстановление моделей из хранилища позволяет быстро восстанавливать данные, которые были ранее сохранены, что чрезвычайно удобно, особенно при работе с большим количеством данных и моделей
В целом, эта функция помогает упростить процесс работы и сделать его более эффективным.
Как снять блокировку с яндекс браузера
Чтобы отключить блокировку в Яндекс Браузере, необходимо выполнить несколько простых действий. Во-первых, нужно нажать на кнопку «Настройки» в правом верхнем углу экрана. Далее, перейти на вкладку «Безопасность», которая находится в верхней части страницы. Затем необходимо отключить опцию «Проверять безопасность посещаемых сайтов и загружаемых файлов», которая находится в разделе «Защита от угроз». После выполнения этих простых действий, блокировка будет отключена и вы сможете легко получить доступ к нужному сайту или загрузить файл
Важно учитывать, что при отключении функции проверки безопасности вы рискуете нанести ущерб своему устройству, так что помните об осторожности и осуществляйте доступ только к доверенным ресурсам
Чем отличается БД от хранилища
База данных и хранилище данных несколько отличаются друг от друга по функциональным возможностям. Базы данных используются для хранения и управления данными, которые могут изменяться со временем, а также для обеспечения целостности и безопасности данных. Они содержат информацию, которую можно использовать в бизнес-процессах, приложениях и других проектах.
С другой стороны, хранилища данных предназначены для аналитических целей, которые включают в себя чтение и обработку больших объемов данных в целях выявления закономерностей и тенденций. Они могут содержать данные из разных источников, соединенных вместе в рамках одной системы.
Основная разница между ними заключается в том, что базы данных предназначены для обработки транзакционных данных в режиме реального времени, а хранилища данных предназначены для анализа информации, которая уже была отсортирована и собрана в определенном объеме. Каждый из них может быть полезен в зависимости от конкретных потребностей пользователей.
Вывод
Изменение настроек разрешения, масштаба и режима экрана в Яндекс браузере может быть полезно, чтобы улучшить ваш опыт просмотра и сделать просмотр контента на устройстве более приятным и удобным. Следуйте инструкциям и используйте полезные советы, чтобы добиться наилучших результатов.
Как включить голосовой ввод в ворде на компьютере
С помощью голосового ввода, доступного в Word, можно диктовать документы на компьютере. Для этого необходимо открыть новый или существующий документ и перейти на страницу Главная > диктовать во время входа в Microsoft 365 на устройстве с поддержкой микрофона. Далее следует дождаться появления кнопки Диктофон, чтобы включить ее для начала записи речи. Как только кнопка активируется, пользователь может начинать говорить, и текст будет появляться на экране. Эта функция позволяет значительно ускорить написание документа, особенно если у пользователя есть проблемы со скоростью печати или ограничениями в подвижности рук. Теперь, благодаря голосовому вводу, люди могут произносить свои идеи, не зависящие от способности печатать, и превратить их в текст на экране.
Как разрешить скачивание приложений с неизвестных источников
Чтобы разрешить скачивание приложений с неизвестных источников на устройстве Android, нужно пройти по нескольким шагам. Сначала зайдите в настройки, затем откройте раздел «Приложения и уведомления» и нажмите кнопку «Дополнительно». После этого перейдите в подраздел «Специальный доступ» и найдите в раскрывшемся списке пункт «Установка неизвестных приложений» или «Неизвестные приложения». Нажмите на выбранный пункт и проверьте, что указано под его названием. Если включена опция «Разрешить», то скачивание приложений с неизвестных источников разрешено. Однако, перед скачиванием какого-либо приложения, необходимо убедиться в его надежности и безопасности, изучив отзывы других пользователей и проверив наличие вредоносного кода.
Как изменить путь сохранения файлов в Windows 10
Чтобы изменить путь сохранения файлов в Windows 10, необходимо сделать следующее: открыть Панель управления, выбрать Параметры и нажать на пункт Диспетчер файлов. Затем нужно найти раздел Опции и выбрать вкладку Просмотр. В этом разделе найдите пункт Дополнительные параметры и выберите Изменить параметры папок и поиска. В открывшемся окне перейдите на вкладку Просмотр и найдите папку, которую хотите изменить. Нажмите правую кнопку мыши на эту папку и выберите Свойства. В открывшемся окне перейдите на вкладку Местоположение и измените путь сохранения, нажав кнопку Изменить. После этого нажмите кнопку Применить и перезапустите Проводник Windows. Теперь вы сможете сохранять файлы в новую папку. Кроме того, в Microsoft Edge вы можете изменить расположение папки скачиваемых файлов, следуя приведенным выше инструкциям.
Как разрешить доступ к микрофону на телефоне
Чтобы разрешить доступ к камере и микрофону на своем Android-устройстве, необходимо выполнить следующие шаги в браузере Chrome. Сначала откройте приложение и перейдите в адресную строку. Справа от нее находится значок «Еще», который нужно нажать. Откроется меню, в котором следует выбрать пункт «Настройки сайтов». Затем выберите «Микрофон» или «Камера», в зависимости от того, что необходимо настроить. Далее, включите или выключите нужный элемент — микрофон или камеру. Теперь Вы можете производить запись аудио или видео, а также использовать функцию голосового поиска на сайтах, требующих доступа к микрофону. Таким образом, Вы сможете настроить нужные параметры в приложении Chrome и получить удобный и безопасный доступ к камере и микрофону на своем телефоне.
Полезные советы и выводы
Некоторые ограничения в Яндексе устанавливаются по умолчанию и могут ограничивать функциональность и доступ к некоторым настройкам
Важно знать, как их снять, чтобы использовать Яндекс на полную мощность. Было показано, как снять ограничения в различных ситуациях, таких как приложения, контент, браузер или настройки местоположения
Эти простые шаги помогут вам настроить Яндекс под ваши потребности.
Где находится подпись в Outlook
Чтобы создать и добавить подпись к сообщениям в Outlook, нужно выполнить несколько простых шагов. Сначала откройте новое сообщение электронной почты и выберите меню «Сообщение». Затем выберите «Подпись» и «Подписи». В разделе «Выберите подпись для изменения» найдите опцию «Создать» и введите имя новой подписи в диалоговом окне. Далее, перейдите в раздел «Изменение подписи» и создайте нужную вам подпись. Это может включать текст, картинки или ссылки на веб-страницы. После ее создания настройте добавление подписи в сообщения, выбрав нужную подпись в списке доступных опций. Теперь каждый раз, когда вы отправляете сообщение, у вашего получателя будет возможность увидеть вашу уникальную подпись внизу письма.
Как изменить цвет входящих писем в Outlook
Для изменения цвета входящих писем в Outlook нужно зайти в Личный бланк и открыть раздел Новые сообщения или Ответные и пересылаемые сообщения. Затем нажать на кнопку Шрифт и перейти на вкладку Шрифт. Там можно выбрать нужный шрифт, начертание, размер и цвет
Важно отметить, что изменения цвета будут отображаться в области предварительного просмотра по мере их внесения. Это удобно для того, чтобы можно было наблюдать как меняется цвет и сразу проверять, подходит ли он для конкретных целей пользователя
Весь процесс достаточно прост и не занимает много времени, при этом позволяет настроить вид входящих писем под собственные предпочтения.
Как поставить письмо на отправку по времени
Для того чтобы запланировать отправку письма, нужно использовать приложение Gmail на Android устройстве. Сначала необходимо открыть приложение, затем нажать на кнопку «Написать», после чего написать письмо. После этого нужно нажать на значок «Ещё» в правом верхнем углу экрана и выбрать пункт «Запланировать отправку». Пользователь может выбрать нужный ему вариант (например, можно выбрать отправку через несколько минут, часов, дней или выбрать определенное время отправки)
Планирование отправки письма помогает пользователю избежать забывчивости и опоздания с отправкой важной информации в нужное время. Знание данной функции поможет быстро и удобно организовывать свою работу в электронной почте
Почему не открываются картинки в яндексе
Часто пользователи сталкиваются с проблемой, когда картинки не открываются в яндексе. Причиной этого явления могут быть несколько факторов. Самым первым нюансом, который может затронуть работу браузера, являются обновления. Яндекс периодически выпускает новые версии своего браузера, что может привести к нарушению работы функционала. Вторым вариантом является установка стороннего программного обеспечения, что может потревожить настройки приложения. Не стоит забывать и про возможность заражения компьютера вирусами и другим вредоносным ПО. Именно они могут повлиять на корректную работу браузера. Для решения проблемы необходимо обратиться к опытному специалисту и провести детальную диагностику компьютера.