1. Microsoft PowerToys Keyboard Manager
One of the most powerful free Windows utilities you can find is Microsoft PowerToys. It offers a lot of features like a Color Picker, FancyZones, and even a Shortcut Guide.
The Keyboard Manager, when turned on, allows you to remap a key to press shortcut commands. For example, you can set F12 to type CTRL + C and F11 to CTRL + V. So, you can press F12 and F11 to execute the command when you want to copy and paste anything.
You can also use this tool to remap shortcuts. For example, CTRL + E centers the text alignment in Microsoft Word. But if you use the same command on Google Docs in Chrome, it will open up the search bar instead.
By remapping CTRL + E to CTRL + Shift + E and assigning it to Chrome.exe, you’ll be able to use the shortcuts you’re used to. This reduces your confusion when using a new app.
Download: Microsoft PowerToys for Windows (Free)
Remapping the Keyboard and Mouse
The syntax for the built-in remapping feature is . For example, a script consisting only of the following line would make A behave like B:
a::b
The above example does not alter B itself. B would continue to send the «b» keystroke unless you remap it to something else as shown in the following example:
a::b b::a
The examples above use lowercase, which is recommended for most purposes because it also remaps the corresponding uppercase letters (that is, it will send uppercase when CapsLock is «on» or Shift is held down). By contrast, specifying an uppercase letter on the right side forces uppercase. For example, the following line would produce an uppercase B when you type either «a» or «A» (as long as CapsLock is off):
a::B
However, a remapping opposite to the one above would not work as one might expect, as a remapping never «releases» the modifier keys which are used to trigger it. For example, is typically equivalent to and is equivalent to . This is because each remapping to allow the key or key combination to be combined with other modifiers.
Mouse Remapping
To remap the mouse instead of the keyboard, use the same approach. For example:
| Example | Description |
|---|---|
| Makes the middle button behave like Shift. | |
| Makes the fourth mouse button behave like the left mouse button. | |
| Makes the right Alt behave like the right mouse button. |
Other Useful Remappings
| Example | Description |
|---|---|
| Makes CapsLock become Ctrl. To retain the ability to turn CapsLock on and off, add the remapping first. This toggles CapsLock on and off when you hold down Shift and press CapsLock. Because both remappings allow additional modifier keys to be held down, the more specific remapping must be placed first for it to work. | |
| Makes the fifth mouse button (XButton2) produce a control-click. | |
| Makes the right Alt become Menu (which is the key that opens the context menu). | |
| Makes the right Ctrl become the right Win. | |
| Makes both Ctrl behave like Alt. However, see . | |
| Makes Ctrl+X produce Ctrl+C. It also makes Ctrl+Alt+X produce Ctrl+Alt+C, etc. | |
| Disables the right Win by having it simply return. |
You can try out any of these examples by copying them into a new text file such as «Remap.ahk», then launching the file.
See the Key List for a complete list of key and mouse button names.
How to Install and Use Auto Keyboard Presser
It’s straightforward to configure and use the automatic key presser. Let’s find out in detail how to install and use it properly.
How to Get INSTANT Double Movement …
Please enable JavaScript
How to Get INSTANT Double Movement in Fortnite Like Console!
1- First, you have to download the file. Click on the download button available above, and it will start downloading.
2- As the download will complete, open the file to install it. The installation setup will show on your screen. You can select the settings as per your choice.
3- Once the installation will complete, open the tool by double-clicking on the icon. You can easily find the tool on your desktop once it is installed successfully.
4- Now, you can see the Key to automate section. In this section, you will have two different options. You can select a single key (w,x,y,z), or you can select a combination of keys like CTRL + a.
5- After selecting the key to automate, you will have to set the shortcut key to start or stop the auto-pressing of a selected button.
6- Now, after that, the select delay time between the keys. You will find this option under the auto keyboard configuration. You can select the time in seconds, milliseconds, and minutes as per your choice.
7- Next, you have to set the number of times the key is to be pressed. It’s up to your requirement; if you want it to keep pressing until you stop it manually, you can set it to 0.
8- After that, you are ready to use it. Although there are a lot of other different options available, these options are not necessary so you can leave them.
9- Now, close the software and open your favorite game. Hit the hotkey you selected, and you will see the magic of this tool.
Как установить Automatic Mouse and Keyboard?
Для установки Automatic Mouse and Keyboard следуйте этим простым шагам:
- Перейдите на официальный веб-сайт Automatic Mouse and Keyboard.
- Нажмите на ссылку «Скачать» или «Download», чтобы загрузить установочный файл.
- После завершения загрузки, запустите установочный файл.
- Выберите язык установки и нажмите кнопку «Далее».
- Прочтите и примите условия лицензионного соглашения, затем нажмите кнопку «Далее».
- Выберите папку для установки Automatic Mouse and Keyboard или оставьте значение по умолчанию, затем нажмите кнопку «Далее».
- Выберите дополнительные компоненты, которые вы хотите установить, затем нажмите кнопку «Далее».
- Нажмите кнопку «Установить», чтобы начать процесс установки.
- Дождитесь завершения установки. По умолчанию программа будет автоматически запущена после установки.
Теперь у вас установлена Automatic Mouse and Keyboard и вы можете использовать её для автоматизации вашей работы с мышью и клавиатурой.
Применение программы в различных сферах
Программа автоматической нажималки клавиш может быть полезной во многих сферах деятельности. Ее использование может значительно упростить множество задач и повысить производительность работы. Рассмотрим несколько примеров применения программы в различных областях.
1. Тестирование программного обеспечения
Одним из основных применений программы автоматической нажималки клавиш является тестирование программного обеспечения. С ее помощью можно создавать автоматизированные сценарии тестирования, которые будут повторять ряд действий и проверять корректность работы различных функций программы. Такой подход поможет выявить ошибки и сократить время, затраченное на ручное тестирование.
2. Автоматизация рутинных задач
Программа автоматической нажималки клавиш также может быть использована для автоматизации рутинных задач. Например, если вам необходимо вводить однотипные данные в таблицу или форму, то вы можете записать макрос с последовательностью необходимых нажатий клавиш и затем воспроизвести его, чтобы повторить действие много раз. Это позволит сэкономить время и уменьшить вероятность ошибок.
3. Игровая индустрия
В игровой индустрии программа автоматической нажималки клавиш может быть использована для автоматизации повторяющихся действий или выполнения сложных комбинаций клавиш. Например, в некоторых онлайн-играх можно использовать такую программу для автоматического фарма ресурсов или выполнения заданий, которые требуют постоянных нажатий клавиш. Однако, стоит отметить, что использование программы в игровых проектах может быть запрещено правилами и привести к блокировке аккаунта.
4. Запись видеоуроков и демонстраций
Еще одним применением программы автоматической нажималки клавиш является запись видеоуроков и демонстраций. С ее помощью можно записывать последовательность действий на экране и сохранять ее в видеоформате. Такой подход позволяет создавать обучающие материалы, которые могут быть полезны для обучения и показа различных процессов и действий.
Однако, при использовании программы автоматической нажималки клавиш важно соблюдать законодательство и правила использования в соответствующих сферах. В некоторых случаях использование такого программного обеспечения может быть запрещено или ограничено, поэтому перед использованием его следует хорошо ознакомиться с правилами и осознавать возможные последствия
Преимущества программы
Среди главных преимуществ Auto Keyboard Presser можно назвать следующие:
- Это один из самых простых инструментов, облегчающих задачу по нажатию повторяющихся комбинаций кнопок.
- Программа умеет производить нажатия одной клавиши или сразу нескольких.
- Есть возможность задать временной интервал, через который будет производиться автоматическое нажатие клавиш.
- Минималистичный интерфейс.
- Программа не занимает много места на жестком диске и много оперативной памяти, но работает очень быстро.
- Этот автокликер совместим со всеми актуальными версиями ОС Windows.
- Программа бесплатна.
Клавиатуры на разных Android смартфонах могут заметно отличаться друг от друга. К тому же, в Google Play присутствует масса альтернативных клавиатур от сторонних разработчиков. Тем не менее, основные приемы ввода и редактирования текста совпадают на подавляющем большинстве Android устройств.
В качестве примера рассмотрим классическую Android клавиатуру от компании Google. На устройствах серии Nexus она установлена изначально, владельцы остальных смартфонов могут без труда скачать ее из официального магазина приложений Google Play. Ссылка на клавиатуру расположена чуть ниже.
Сам процесс ввода текста мало чем отличается от печати на клавиатуре ПК или ноутбука.
Сменить язык ввода можно с помощью кнопки со значком глобуса .
Для того, чтобы ввести заглавную букву, необходимо нажать на клавишу Shift . Удерживая ее и продолжая печать можно ввести несколько заглавных букв подряд. Двойное нажатие по клавише Shift переведет клавиатуру в режим Caps Lock, во время которого все набранные буквы будут заглавными.
Если нужно стереть неверно введенное слово – воспользуйтесь клавишей удаления текста . При одиночном нажатии на клавишу будет удален один символ, находящийся слева от курсора. Удерживая клавишу удаления можно быстро удалить одно или несколько слов. Будьте внимательны – чем дольше вы удерживаете клавишу, тем больше возрастает скорость с которой стирается текст.
В случае, когда требуется переместить курсор в другое место, просто дотроньтесь пальцем до нужного места экрана. Иногда на клавиатурах также присутствуют специальные стрелки, позволяющие перемещать курсор в пределах активного текстового поля.
Кроме основного экрана каждая клавиатура имеет как минимум парочку дополнительных, со служебными символами, цифрами и графическими смайликами. Клавиша переключения экранов обычно находится в нижнем углу клавиатуры.
В клавиатуре Google экран с дополнительными символами открывается с помощью кнопки в левом нижнем углу экрана, а список смайликов – с помощью долго тапа по клавише Enter .
В последнее время большинство клавиатур обзавелись поддержкой безотрывного ввода текста, больше известного как «Swype». При использовании этого метода ввода все слово набирается на клавиатуре одним движением, без отрыва пальца от экрана. Такой способ позволяет существенно сократить время печати.
Тем не менее, в некоторых ситуациях текст проще скопировать и вставить, чем вводить его вручную. Для выделения текста достаточно сделать долгий тап по нужному вам слову. Для того, чтобы изменить границы выделения, нужно потянуть за маркеры по его краям. Кнопки «Вырезать», «Копировать» и «Вставить» появятся в верхней части экрана либо прямо около курсора.
Схожим образом происходит выделение и копирование текста из других приложений. Например, таким образом можно скопировать адрес открытого в веб браузере сайта или текст письма из почтового клиента.
Выбор и установка клавиатуры
Во-первых, необходимо определиться с типом клавиатуры, который подходит вам лучше всего. Существует несколько основных типов клавиатур, таких как стандартная, игровая, компактная и безпроводная. Каждый тип имеет свои особенности и преимущества, поэтому выбор зависит от ваших индивидуальных потребностей и предпочтений.
При выборе клавиатуры обратите внимание на следующие характеристики:
- Тип подключения: USB или Bluetooth.
- Раскладка: стандартная, английская, русская или многоязычная.
- Конструкция: стандартная, эргономичная или механическая.
- Наличие дополнительных клавиш: мультимедийных, макросов и т.д.
- Цена: установите бюджет и выберите клавиатуру, соответствующую вашим финансовым возможностям.
После выбора подходящей клавиатуры необходимо установить ее на компьютер. Для этого выполните следующие шаги:
- Подключите клавиатуру к свободному порту USB или настройте ее по Bluetooth, если у нее есть такая возможность.
- Дождитесь, пока операционная система распознает новое устройство.
- Убедитесь, что драйверы для клавиатуры установлены и работают корректно. В большинстве случаев операционная система самостоятельно установит необходимые драйверы.
- Проверьте работоспособность клавиатуры, набрав несколько символов или открыв любое приложение, где можно вводить текст.
После успешной установки и проверки клавиатуры, вы можете приступить к настройке Auto keyboard и использованию всех ее функций.
Запомните, что правильно выбранная и установленная клавиатура – это основа комфортной работы с Auto keyboard и компьютером в целом. Не бойтесь экспериментировать и выбирать оптимальное решение для ваших потребностей.
Auto Keyboard 10
Auto Keyboard — автокликер для мыши и клавиатуры. Эта программа позволяет автоматизировать клики мыши и нажатие клавиш на клавиатуре.
Полезное приложение которое избавит вас от ежедневной рутины при работе за компьютером и сэкономит массу времени. Используя Auto Keyboard можно имитировать клики мыши и моделировать нажатие клавиш клавиатуры в автоматическом режиме.
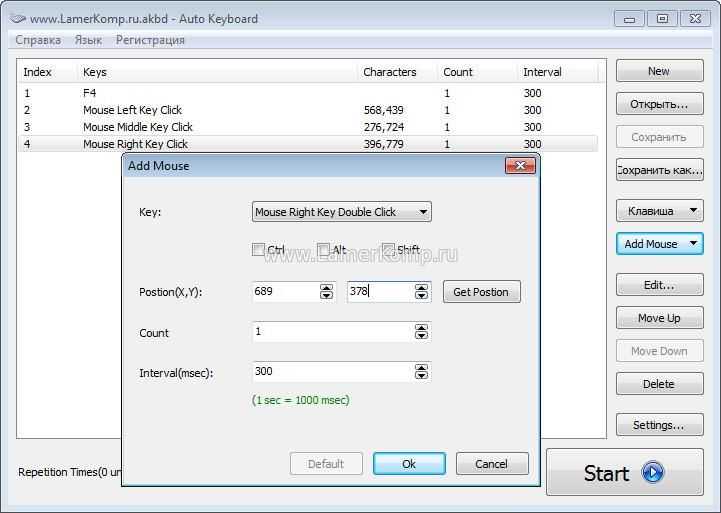
Программа легкая в использовании и не потребует от вас каких-либо знаний по созданию макросов. Просто создайте и настройте профили для автоматических действий.
Ключевые особенности Auto Keyboard
- одинарные щелчки левой, правой и средней кнопки мыши
- двойные щелчки левой, правой и средней кнопки мыши
- установка координат для клика мышкой
- поддержка клавиш F1-F12
- поддержка клавиш A-Z
- поддержка клавиш 0-9
- поддержка цифрового блока клавиатуры
- поддержка символьных клавиш
- поддержка всех остальных клавиш клавиатуры
- установка интервала между щелчками мыши и нажатиями клавиш
- установка количества повторов для щелчков мыши и нажатий клавиш
- запуск макроса с помощью горячих клавиш
Интерфейс Auto Keyboard на английском, но его можно легко русифицировать. Для этого нужно просто внести изменения в файл .INI.
Moving the Mouse Cursor via the Keyboard
The keyboard can be used to move the mouse cursor as demonstrated by the fully-featured . Since that script offers smooth cursor movement, acceleration, and other features, it is the recommended approach if you plan to do a lot of mousing with the keyboard. By contrast, the following example is a simpler demonstration:
*#up::MouseMove, 0, -10, 0, R ; Win+UpArrow hotkey => Move cursor upward
*#Down::MouseMove, 0, 10, 0, R ; Win+DownArrow => Move cursor downward
*#Left::MouseMove, -10, 0, 0, R ; Win+LeftArrow => Move cursor to the left
*#Right::MouseMove, 10, 0, 0, R ; Win+RightArrow => Move cursor to the right
*<#RCtrl:: ; LeftWin + RightControl => Left-click (hold down Control/Shift to Control-Click or Shift-Click).
SendEvent {Blind}{LButton down}
KeyWait RCtrl ; Prevents keyboard auto-repeat from repeating the mouse click.
SendEvent {Blind}{LButton up}
return
*<#AppsKey:: ; LeftWin + AppsKey => Right-click
SendEvent {Blind}{RButton down}
KeyWait AppsKey ; Prevents keyboard auto-repeat from repeating the mouse click.
SendEvent {Blind}{RButton up}
return
How to Track Keystrokes on Android with mSpy
Sometimes, apart from using an auto keyboard clicker, users also wish to view the keystrokes typed on a device. To do this, you can take the assistance of a reliable keylogger like mSpy. It is a trusted device tracker that supports all kinds of Android phones. You can simply install the tracker on a device and remotely view every keystroke that is made on the phone.
- It will keep running in the background and would record all the keystrokes made on the device.
- All the keystrokes would be listed under different categories and apps for you to remotely view on its Control Panel.
- Since it runs in a stealth mode, the other user won’t know that they are being tracked.
- Apart from that, it can also spy on the device’s location, social media activity, calls, messages, and more.
To use mSpy keylogger, you can simply go through these basic
steps.
1. Firstly, go to the official website of mSpy and create your user account. You can also buy its subscription for the type of device you wish to target.
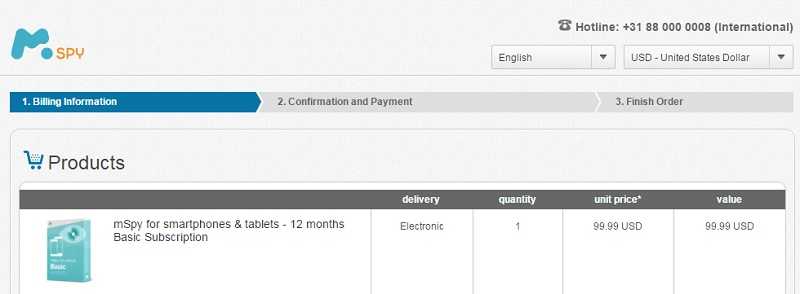 Track Keystrokes
Track Keystrokes
2. Now, just access the target phone, unlock it, and go to its Settings to enable third-party app download. Henceforth, download and install the mSpy tracker and grant it the needed permissions.
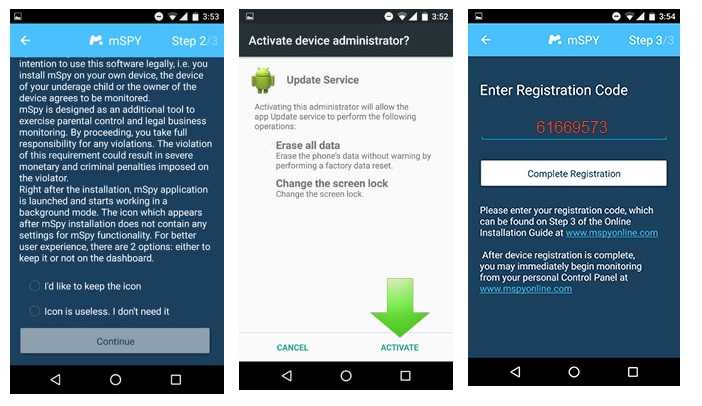 install Keylogger
install Keylogger
3. The app will keep running in the background and would record all the keystrokes made on the phone. You can go to mSpy’s Control Panel > Keylogger to access the record with respect to different apps.
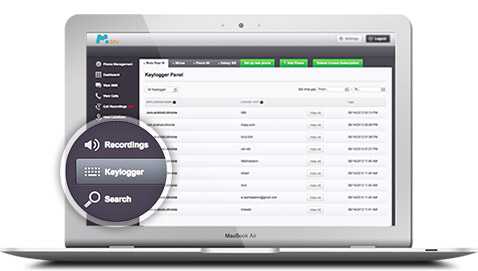 record all the keystrokes
record all the keystrokes
Как восстановить кошелёк Jaxx?
Чтобы вернуть доступ к средствам, непременно нужна сид-фраза. Это, в случае с Jaxx Liberty, 12 слов. Вы должны были сохранить её при регистрации, или с помощью процедуры резервного копирования в меню. Если вы этого не сделали – восстановить Jaxx кошелёк становится невозможно.
Запускаем приложение и выбираем пункт «Pair/Restore Existing Wallet». Ознакомляемся с соглашением и, если согласны, нажимаем «I Agree». Нажимаем «Enter Backup Phrase».

Видим предупреждение о том, что лучше вводить её вдали от посторонних глаз. Убеждаемся в этом, и соглашаемся касанием по «Continue».
Вводим 12 слов и нажимаем «Restore Wallet». Некоторое время кошелёк будет синхронизироваться и затем запустится, со всеми вашими прежними балансами.

Преимущества использования автоматического нажатия клавиш
1. Экономия времени и усилий. Автоматическое нажатие клавиш позволяет значительно сократить время, затрачиваемое на выполнение монотонных задач. Когда пользователю необходимо многократно нажимать одну и ту же клавишу, это может быть утомительным и отвлекающим. Автоматическое нажатие клавиш позволяет освободить время и концентрацию для выполнения более важных задач.
2. Точность и надежность. При выполнении некоторых задач пользователь может допускать опечатки или ошибки при нажатии клавиш. Использование автоматического нажатия клавиш гарантирует точность и надежность воспроизведения последовательности действий.
3. Автоматизация повторяемых действий. Автоматическое нажатие клавиш позволяет автоматизировать процессы, которые требуют повторения одних и тех же действий. Это особенно полезно для работы с программным обеспечением, где требуется выполнение одних и тех же действий в различных ситуациях.
4. Удобство и комфорт. Использование автоматического нажатия клавиш делает работу более удобной и комфортной для пользователя. Он может просто задать последовательность действий и доверить выполнение этой задачи инструменту, что позволяет сосредоточиться на других аспектах работы.
5. Повышение производительности. Автоматическое нажатие клавиш помогает повысить производительность работы, так как сокращает время, затрачиваемое на выполнение некоторых задач. Более эффективное использование времени позволяет больше успеть и увеличить общую производительность.
6. Гибкость и настраиваемость. Современные инструменты автоматического нажатия клавиш обладают гибкими настройками и возможностями кастомизации. Пользователь может задать различные параметры, такие как задержку между нажатиями клавиш, количество повторений и другие, чтобы инструмент соответствовал его требованиям и предпочтениям.
7. Универсальность и многофункциональность. Автоматическое нажатие клавиш можно использовать для различных целей: от автоматизации работы на компьютере до управления игровыми персонажами. Это универсальный инструмент, который может быть полезен в различных сферах деятельности.
В целом, использование автоматического нажатия клавиш предоставляет пользователю множество преимуществ, которые в значительной степени улучшают производительность и удобство работы на компьютере.
Как пользоваться
Меню управления мышкой располагается в левой части главного меню приложения. Здесь можно выбрать различные действия из перечня доступных. После осуществления выбора, они перемещаются в основное окошко интерфейса. После указания всех необходимых сценариев необходимо кликнуть на кнопочку «Play».
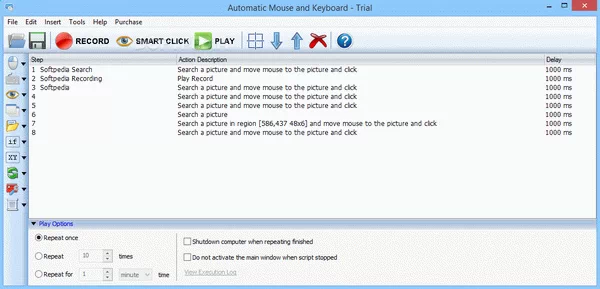
Главное окно программы Automatic Mouse And Keyboard
Переход в меню управления клавиатурой располагается в левой панели инструментов в виде специального ярлыка, по которому необходимо кликнуть для активации параметра. Все действия, которые выполнит пользователь после активации параметра, запишутся в основное окошко действий. После проведения всех настроек необходимо кликнуть на кнопочку «Play».

Программа Автокликер (Automatic Mouse and Keyboard 5.2.9.2)
При помощи кнопочки под наименованием «Record» можно осуществлять запись необходимых действий в режиме реального времени (кнопка располагается в верхней части интерфейса программного обеспечения). На следующем этапе необходимо выполнить манипуляции на рабочем столе, которые вы собираетесь в дальнейшем автоматизировать. По завершению записи отобразится окошко под наименованием «Play Record», в котором приведена длительность реализуемых действий: временной промежуток, число событий компьютерной мышки и клавиатуры. В нижней части данного окна можно произвести настройку режима воспроизведения и скорости реализации манипуляций макроса
Возможности программы
Программное обеспечение обладает широким набором различных полезных функциональных возможностей, среди которых можно найти: указание траектории движения компьютерной мышки, обозначение локации для выполнения необходимых манипуляций (активация ПО, ввод текстовой информации, копирование и так далее), запись действий и многое-многое другое.
| Поддержка эмуляции клика мыши: | Да |
|---|---|
| Эмуляция клавиатуры: | Да |
| Повторение действий с заданным интервалом: | Да |
| Запуск автокликера скриптом: | Да |
| Планировщик задач: | Да |
| Запись сценария в пользовательском режиме: | Да |
| Установка значений и положения указателя мыши по координатам: | Да |
| Горячие клавиши: | Да |
| Поддержка скриптов от сторонних разработчиков : | Да |
Настройка параметров Automatic Mouse and Keyboard
Для эффективного использования программы Automatic Mouse and Keyboard необходимо правильно настроить ее параметры. В данном разделе описаны основные настройки, которые помогут вам оптимизировать работу программы.
1. Основные параметры
- Язык интерфейса: выберите язык интерфейса программы Automatic Mouse and Keyboard.
- Скорость выполнения: установите желаемую скорость выполнения автоматических действий. Вы можете выбрать медленную, среднюю или быструю скорость.
- Пауза перед выполнением: установите паузу перед выполнением каждого действия. Это может быть полезно для обеспечения стабильности работы программы.
2. Настройки клавиш
- Клавиша для начала/остановки выполнения: выберите клавишу или комбинацию клавиш, которая будет использоваться для начала и остановки выполнения действий.
- Клавиша для остановки выполнения при ошибке: выберите клавишу или комбинацию клавиш, которая будет использоваться для остановки выполнения действий в случае возникновения ошибки.
3. Настройки мыши
- Скорость движения мыши: установите желаемую скорость движения указателя мыши.
- Задержка между кликами: установите задержку между последовательными кликами мыши.
4. Дополнительные параметры
- Запуск программы при старте ОС: определите, должна ли программа Automatic Mouse and Keyboard запускаться автоматически при загрузке операционной системы.
- Автоматическое обновление: установите флажок для активации автоматического обновления программы.
Редактирование параметров
Параметр
Описание
Язык интерфейса
Выбор языка интерфейса программы Automatic Mouse and Keyboard.
Скорость выполнения
Установка желаемой скорости выполнения автоматических действий.
Пауза перед выполнением
Установка паузы перед выполнением каждого действия.
Клавиша для начала/остановки выполнения
Выбор клавиши или комбинации клавиш для начала и остановки выполнения действий.
Клавиша для остановки выполнения при ошибке
Выбор клавиши или комбинации клавиш для остановки выполнения действий в случае ошибки.
Скорость движения мыши
Установка желаемой скорости движения указателя мыши.
Задержка между кликами
Установка задержки между последовательными кликами мыши.
Запуск программы при старте ОС
Определение, должна ли программа Automatic Mouse and Keyboard запускаться автоматически при загрузке операционной системы.
Автоматическое обновление
Активация автоматического обновления программы.
Как подготовить программу к работе
Как уже было сказано выше, интерфейс автокликера состоит только из одного окна. Перед началом работы нужно сделать несколько настроек:
- Выберите горячую клавишу для пуска/остановки автокликов. Для этого нажмите на стрелку выпадающего меню «Select» под опцией «Start/Stop Hotkey». Выберите, к примеру, F Нажмите кнопку «Set», расположенную рядом.
- Точно так же выберите клавишу для опции «Play Hotkey», например, F. Не забудьте после этого нажать «Set», чтобы ваш выбор был записан в память программы.
- Далее нужно запустить приложение-автокликер. Нажимайте F1, которая была выбрана для его запуска (текстовый редактор при этом должен быть уже открыт и готов к использованию). Во всплывающем из трея окне будет сообщено, что автокликер начнет запись последовательного нажатия клавиш через 3 секунды.
- В окне текстового редактора вы вводите последовательность (сочетание букв или цифр), которую потом программе нужно повторять.
- Чтобы автоклик начал работать, нажмите клавишу, которая была задана для опции «Play Hotkey». Имейте в виду, что повторение будет производиться постоянно, без интервала, если отмечена опция «Repeat continuously». Чтобы нажатие выполнялось определенное количество раз, отметьте опцию «Repeat» и задайте число для повторений.
- Интервал между нажатиями можно установить в поле «Time between presses». Значение задается в миллисекундах, это нужно учитывать.
Эта инструкция касается работы автокликера с текстовыми редакторами типа Notepad или Word. Для программ другого типа можно задавать сочетания «горячих» клавиш, которые будут действовать другим образом, к примеру, запускать какую-либо функцию или что-то другое.
Функционал Automatic Mouse and Keyboard
Хотя Automatic Mouse and Keyboard не единственная в своем роде программа подобного типа, но вы можете считать ее эталоном. В ситуации, когда вам нужно:
- Автоматизировать движение мышкой;
- Наладить автоматический ввод текста;
Первичная настройка максимально проста. Вы буквально обучаете программу, чтобы она знала, какую последовательность действий повторять. После обучения, вы сможете запускать «макрос» и программа будет очень быстро выполнять нужные вам действия. Это нужно не только для рабочих целей, но и дома, или например, студентам.
Вы можете скачать Automatic Mouse and Keyboard как в полной версии, то есть крякнутую, так и в демо версии. В любом случае, вам не придется скачивать русификатор, так как программа изначально идет на русском языке.
Утилита Automatic Mouse and Keyboard может работать не только на стационарных компьютерах или ноутбуках, но и на планшетах. Но чтобы она работала, вам потребуется установить драйвера для мышки, в этом вам поможет Driver Pack Solution.
Всем, кто намерен оптимизировать рабочие процессы на компьютере, состоит скачать Automatic Mouse and Keyboard. Данное приложение позволяет программировать макросы для мышки и клавиатуры, которые способны значительно упростить вылету рутинных действий.
Автоматизация достигается за счет использования скриптов (готовых или самописных). В них записываются последовательности действий, которые вы часто выполняете. Впоследствии вам надо лишь нажать одну кнопку, а программа сама выполнит необходимые действия.
Для написания макросов вам не потребуются знания языков программирования. Компоновка осуществляется добавлением типов типовых действий из библиотеки. Главное, выстроить правильную последовательность. Также можно записать проделываемые пользователем действия и скорректировать их в редакторе.
Проверьте корректность работы скрипта. В случае ошибок исправьте алгоритм. Когда все заработает как надо, сохраните его и назначьте его выполнение на горячую клавишу. При каждом запуске можно задать количество циклов работы.
Также программа будет полезна геймерам. С ее помощью они смогут создать так называемые кликеры. Они позволяют набивать прогресс в играх в автоматическом режиме без участия человека. Это позволит быстро прокачивать аккаунты, зарабатывать игровую валюту без затрат своего времени.
Auto keyboard как пользоваться (настроить)
Есть такая программа и она называется Auto Keyboard — это некий автонажиматель мышки или клавиатуры, при помощи этой программы такие действия можно автоматизировать.
Где может пригодиться? Честно — где угодно, например что-то нажимать нужно постоянно, с какой-то периодичностью, со всем этим поможет справиться Auto Keyboard.
Скажу сразу — я здесь простыми словами напишу как очень просто сделать, чтобы кнопка нажималась сама. Справиться любой, даже самый начинающий пользователь.
В интернете скачать Auto Keyboard — не проблема. У меня скачался архив, внутри которого был установщик утилиты:
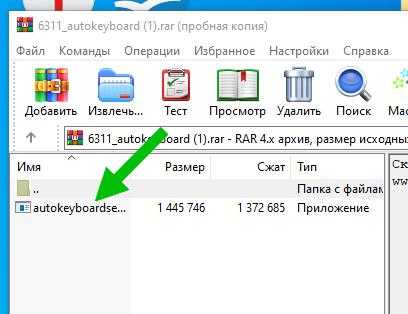
Запустил — появилось такое окно, нужно нажать Next:
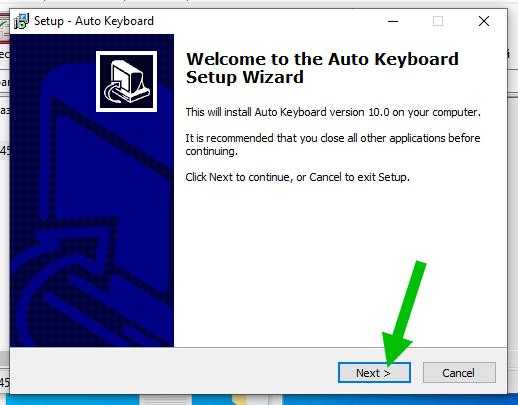
Потом установщик сообщил куда именно будет устанавливать приложение, а точнее — вот сюда:
C:\Program Files (x86)\Auto Keyboard 10.0
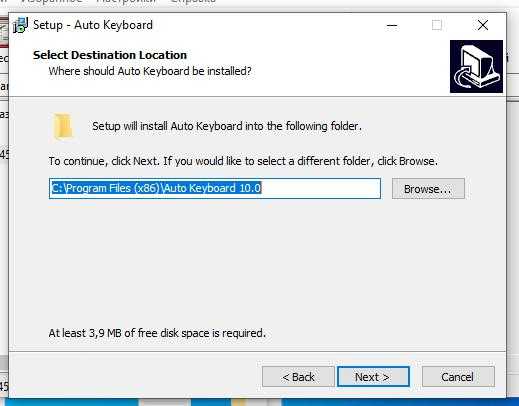
В общем установка стандартная — Next, Next.. Install нужно нажимать, все как обычно. После установки программу можно запустить, вот ее главное окно:
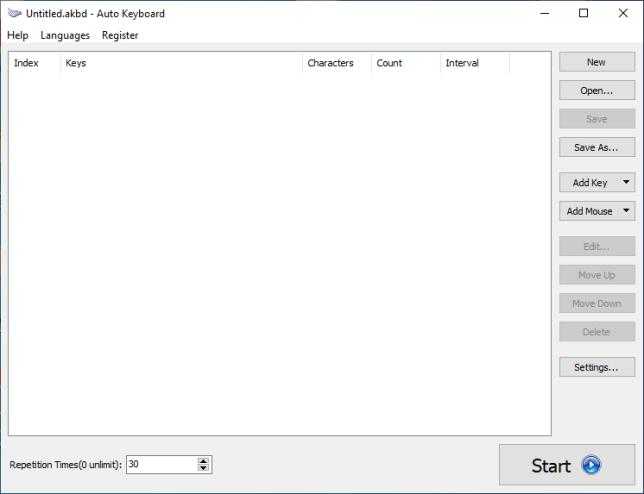
Знаете что? Как бы это странно не было, но я понял как работает программа за одну секунду))) уверен и вы сейчас все поймете) Смотрите, для начала запустите блокнот таким образом:
- Зажмите Win + R, появится окошко Выполнить.
- Вставьте notepad и нажмите ОК. Откроется блокнот — отлично.
Теперь активируйте утилиту Auto Keyboard. Например я хочу чтобы… сама нажималась буква S каждую 1 секунду. Что нужно сделать? Нужно в открытую программу Auto Keyboard просто нажать букву S чтобы появилось так:
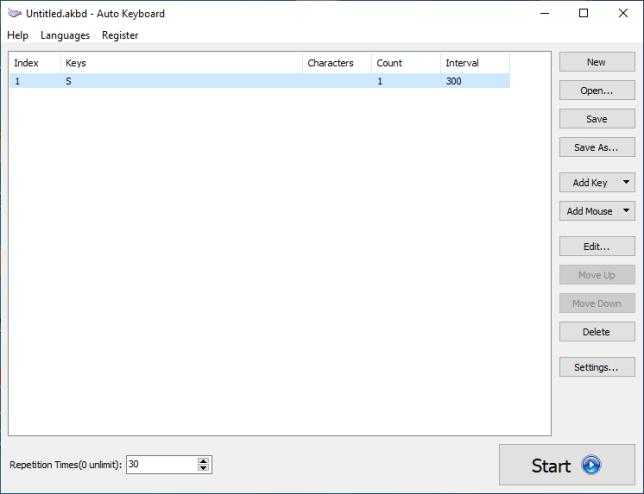
Это означает, что программа захватила кнопку S. Теперь нажмем два раза по строчке с кнопкой, появится окошко где можно указать интервал нажатия в миллисекундах, чтобы кнопка S нажималась каждую секунду — укажите тут 1000:
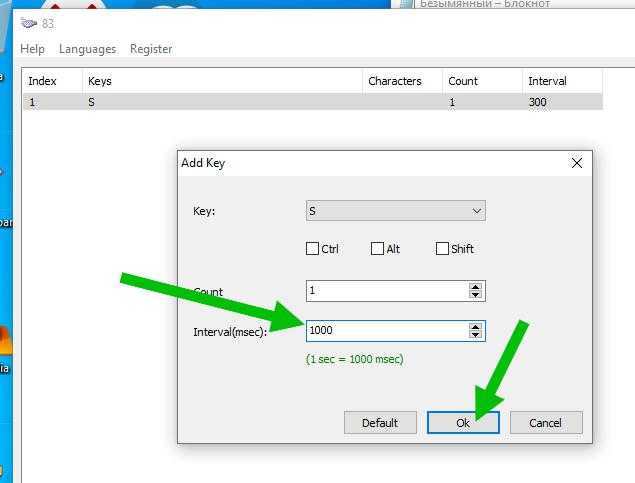 Нажмите ОК чтобы сохранить изменения.
Нажмите ОК чтобы сохранить изменения.
Интервал задали. Отлично. Теперь нажимаете в проге кнопку Start:
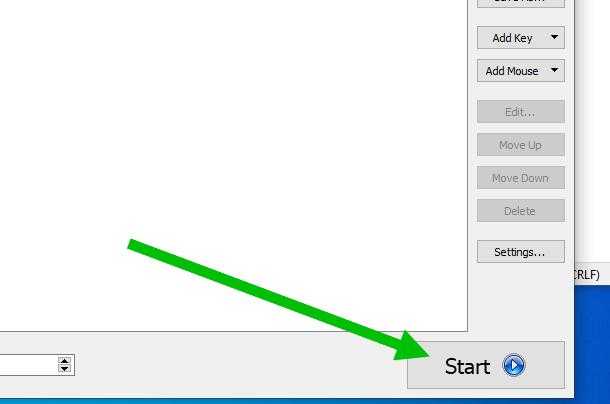
Появится такое окошко, которое сообщает, что для старта нужно нажать F1, а чтобы прекратилось нажатие — снова F1:
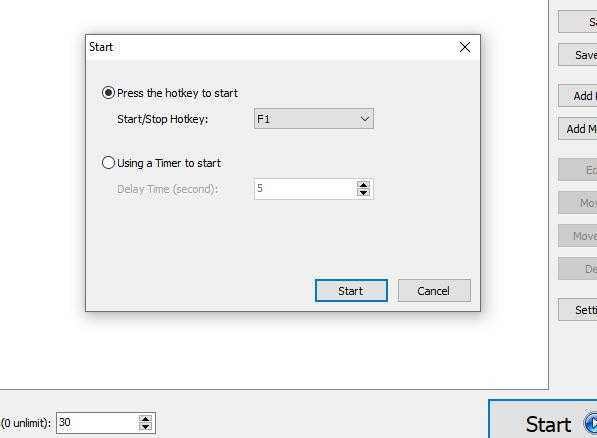
Теперь осталось активировать окно блокнота и нажать F1, после чего каждую секунду будет писаться буква S или Ы если включен русский язык:
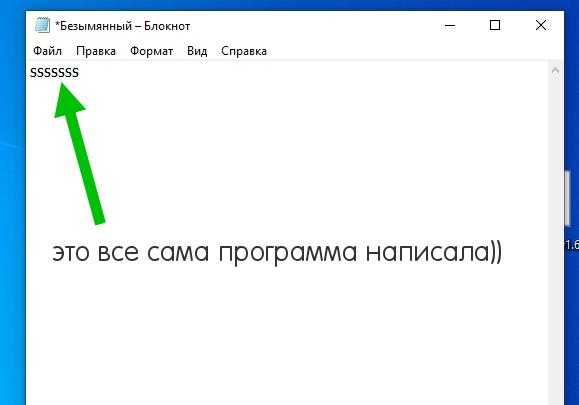
Чтобы нажималась кнопка не клавиатуры, а мышки — тоже просто, нужно нажать Add Mouse и выбрать Mouse Left Key Click (это чтобы левая кнопка мыши нажималась):
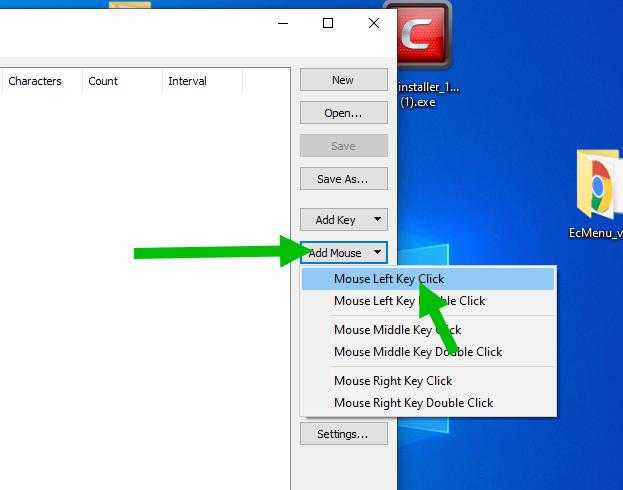
Потом можно поставить галочки еще возле Ctrl / Alt / Shift чтобы зажималась еще кнопка.. указать позицию в Position кнопкой Get Position, просто нажмите эту кнопку, потом прога исчезнет и вам нужно мышкой кликнуть туда где вы хотите чтобы повторялся клик программой, после этого прога восстановиться уже со считанными координатами. Count это видимо сколько кликов делать за один раз, ну а Interval — с каким интервалом, вроде все просто как видите:
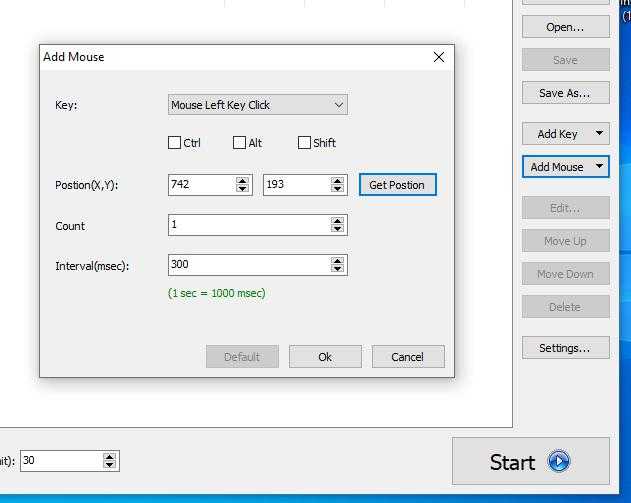
После как нажали ОК — кнопка добавится в прогу и потом уже как писал выше — нажимаете Старт, активируете процесс кнопкой F1, а чтобы остановить — снова жмем F1, все просто господа))
Надеюсь данная информация оказалась полезной. Удачи и добра, до новых встреч друзья!

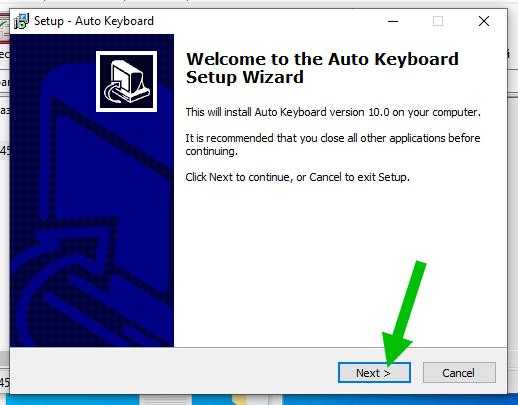











![Keyboard is automatically typing on its own [fix]](http://vvk-yar.ru/wp-content/uploads/c/1/f/c1f09aa6ab0c6aa1f7b8f24957e86e76.jpeg)










![Keyboard is automatically typing on its own [fix]](http://vvk-yar.ru/wp-content/uploads/4/2/6/4264727aad1353370992f92e664d4db7.jpeg)




