Что такое BIOS и UEFI
Каждая материнская плата имеет специальную программу для загрузки компьютера и настройки различных устройств. Эта программа заносится (программируется) в специальный чип на материнской плате и поэтому называется микропрограммой.
В прошлом все материнские платы имели встроенное программное обеспечение под названием BIOS, которое имело простой графический интерфейс с белыми буквами на синем фоне и было ограничено в своей функциональности. Например, в BIOS нельзя было использовать мышь, нельзя было выбрать язык и не было графики (картинок) из-за ограниченного объема микросхемы памяти BIOS. Кроме того, материнские платы с поддержкой BIOS не поддерживали диски объемом более 2 ТБ из-за ограничений старой системы разметки жесткого диска (MBR).
Сегодня многие материнские платы поддерживают новый тип прошивки под названием UEFI, который предлагает улучшенный графический интерфейс с красивыми фонами, настраиваемыми кнопками, выбором языка (включая русский) и некоторыми улучшениями. Например, поддержка нового типа разделов (GPT), который позволяет использовать жесткие диски объемом более 2 ТБ.
Узнать тип прошивки материнской платы можно в руководстве пользователя, на сайте производителя материнской платы или ноутбука и визуально, запустив инструмент настройки. Инструмент настройки также встроен в материнскую плату и используется для изменения настроек BIOS или UEFI.
Цель руководства
Мы подробно рассмотрим различные аспекты настройки, начиная с первоначальной активации ноутбука и установки операционной системы, и заканчивая установкой необходимых драйверов и настройкой программного обеспечения. Мы также рассмотрим настройку важных компонентов ноутбука, таких как Wi-Fi, Bluetooth, графика и звук.
По завершении этого руководства, вы будете иметь полное представление о том, как настроить ноутбук Asus TUF Gaming F15 для достижения максимальной производительности и комфортного использования.
Прежде чем продолжить с настройкой, убедитесь, что у вас есть все необходимые компоненты и аксессуары для вашего ноутбука. Также рекомендуется ознакомиться с руководством пользователя, которое поставляется в комплекте с ноутбуком, чтобы быть в курсе всех его особенностей и функций.
Настройка графики и звука
Настройка графики и звука игрового ноутбука ASUS TUF Gaming — важный шаг для полноценного игрового опыта. В данном разделе мы рассмотрим основные настройки, которые помогут вам получить максимум удовольствия от игры.
Настройка графики
Настройка графики позволит вам оптимизировать качество изображения и производительность игрового ноутбука. Рекомендуется следовать следующим шагам:
- Обновление драйверов: Периодически проверяйте и обновляйте драйверы видеокарты. Это позволит устранить возможные ошибки и обеспечит лучшую совместимость с играми.
- Выбор разрешения экрана: В зависимости от мощности вашего ноутбука и предпочтений, выберите оптимальное разрешение экрана. Обычно это указывается в настройках игры или в настройках драйвера видеокарты.
- Настройка детализации графики: В игровых настройках установите оптимальную детализацию графики. Если ваш ноутбук имеет мощную видеокарту, вы можете настроить графику на максимальные значения, однако, это может повлиять на производительность.
Настройка звука
Настройка звука влияет на атмосферность и качество звуковых эффектов игры. Следуйте следующим рекомендациям для достижения наилучшего звука:
- Настройка громкости звука: В настройках операционной системы или в настройках игры установите желаемую громкость звука. Это позволит избежать неприятных сюрпризов от слишком громкого звука.
- Выбор звуковой схемы: Подберите подходящую звуковую схему в настройках операционной системы или в настройках аудиодрайвера. Выбранная схема может оказать значительное воздействие на звуковое воспроизведение.
- Использование наушников: Если у вас есть качественные игровые наушники, используйте их для получения максимальной погруженности в игровой мир. Наушники позволят вам услышать звуки окружающей среды более четко и осознаются раньше, что может повысить вашу эффективность в игре.
Следуя этим рекомендациям и экспериментируя с настройками, вы сможете настроить графику и звук игрового ноутбука ASUS TUF Gaming под свои предпочтения и насладиться полноценным игровым опытом.
Настройка операционной системы
После успешной установки Windows на Asus TUF Gaming F15, необходимо выполнить ряд настроек операционной системы, чтобы обеспечить оптимальную работу ноутбука. В этом разделе мы рассмотрим основные шаги по настройке Windows.
| Шаг | Описание |
| 1 | Установите все обновления операционной системы. Для этого откройте меню «Пуск» и выберите «Настройки». Затем перейдите в раздел «Обновление и безопасность» и нажмите «Проверить наличие обновлений». Дождитесь завершения процесса установки обновлений. |
| 2 | Установите необходимое программное обеспечение. Определите список программ, которые вам требуются, и загрузите их с официальных сайтов или из магазина приложений Windows. |
| 3 | Настройте безопасность операционной системы. Установите антивирусное программное обеспечение и выполните его первоначальную настройку. Также рекомендуется включить защиту брандмауэром Windows для обеспечения безопасности сети. |
| 4 | Настройте параметры энергосбережения. Для этого откройте меню «Пуск» и выберите «Настройки». Затем перейдите в раздел «Система» и выберите «Питание и спящие режимы». Выберите необходимые настройки для сохранения заряда аккумулятора и энергосбережения. |
| 5 | Настройте сетевые параметры. Откройте меню «Пуск» и выберите «Настройки». Затем перейдите в раздел «Сеть и интернет» и выберите «Сетевые параметры». Здесь вы можете настроить подключение к сети Wi-Fi или настроить параметры сетевого соединения через Ethernet. |
| 6 | Настройте приватность операционной системы. Перейдите в раздел «Настройки» и выберите «Приватность». Здесь вы можете управлять доступом приложений к различным данным, таким как камера, микрофон, контакты и другие. |
| 7 | Настройте резервное копирование данных. Рекомендуется установить автоматическое резервное копирование важных файлов и папок на внешний накопитель или в облачное хранилище. Для этого откройте меню «Пуск» и выберите «Настройки». Затем перейдите в раздел «Обновление и безопасность» и выберите «Резервное копирование». |
После выполнения всех этих шагов Asus TUF Gaming F15 будет готов к использованию с настроенной операционной системой Windows
Обратите внимание, что настройка может немного отличаться в зависимости от версии операционной системы и установленных программ
Как включить Secure Boot в BIOS на ASUS
Системные требования операционной системы Windows 11 включают поддержку Secure Boot (Безопасная загрузка). Эта функция проверяет загрузчик Windows на наличие цифровой подписи. Такая проверка позволяет контролировать загружаемые операционные системы и защититься от внедрения вирусов в загрузчик ОС.
В данной статье мы расскажем о том, как включить Secure Boot в BIOS на материнской плате от ASUS для установки Windows 11.
Для работы Secure Boot диск должен быть в формате GPT. Поэтому перед включением Secure Boot нужно проверить в каком формате жесткий диск и если используется MBR, то диск нужно конвертировать в GPT. Подробнее:
Кроме этого, нужно отметить, что интерфейс BIOS может значительно отличаться в зависимости от конкретной модели вашей материнской платы. Поэтому для получения точной информации следует использовать инструкцию к материнской плате. В данной статье мы рассмотрим процесс на примере материнской платы ASUS TUF B350M Plus Gaming.
Для того чтобы включить Secure Boot на материнской плате от ASUS нужно перезагрузить компьютер и зайти в BIOS (UEFI). В BIOS нужно перейти в режим « Advanced mode » (клавиша F7 ) и открыть раздел « Boot ». В данном разделе доступны все настройки, которые касаются загрузки операционной системы. В частности, здесь можно включить или отключить быструю загрузку, эмуляцию старого BIOS (CSM), а также выбрать накопитель для загрузки операционной системы.
Для включения Secure Boot в первую очередь нужно отключить эмуляцию старого BIOS. Делается это в разделе « CSM (Launch Compatibility Support Module) ».
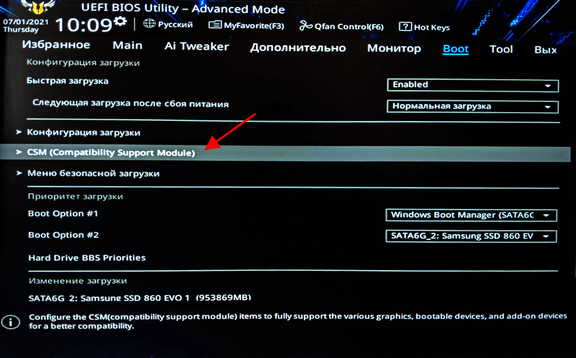
Если опция « Запуск CSM » включена, то ее нужно отключить.
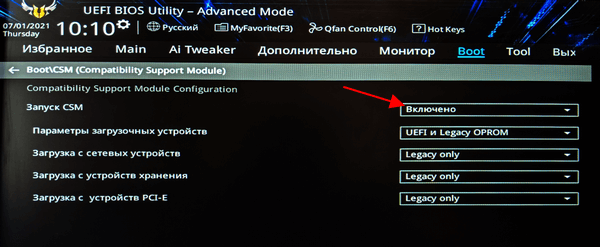
Дальше нужно вернуться в раздел « Boot » и открыть раздел « Меню безопасной загрузки ».
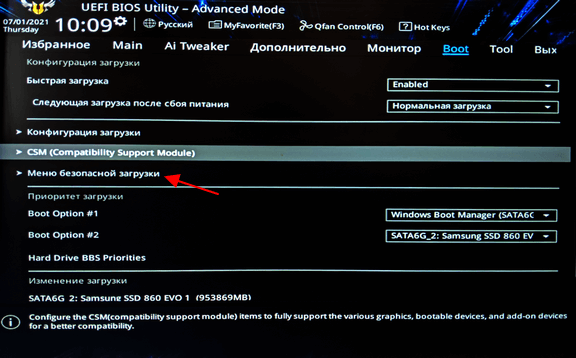
В данном разделе нужно открыть опцию « Тип ОС » и выбрать вариант « Режим Windows UEFI ».
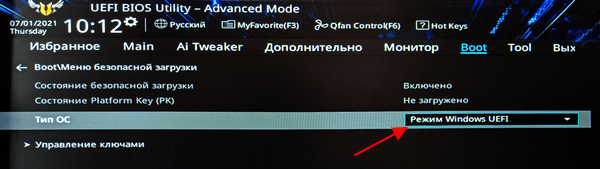
На этом включение Secure Boot для платы ASUS завершено. Сохраните настройки BIOS (клавиша F10) и перезагрузите компьютер. Если накопитель был сконвертирован в GPT, то операционная система должна загрузиться без проблем.
После перезагрузки можно проверить состояние безопасной загрузки. Для этого нужно нажать Win-R и выполнить команду « msinfo32 ». В результате откроется окно « Сведения о системе », здесь нужно найти параметры « Режим BIOS » и « Состояние безопасной загрузки ».
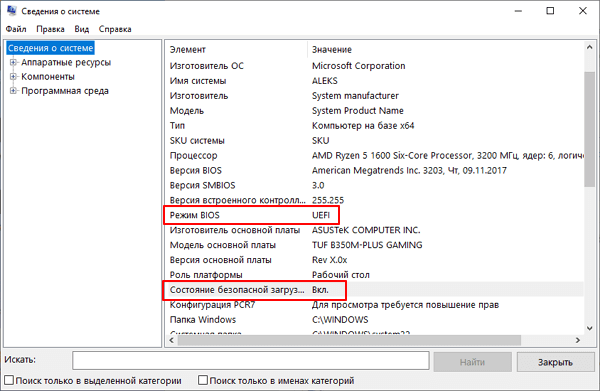
Если все было настроено правильно, то в строке « Режим BIOS » будет указано « UEFI », а в строке « Состояние безопасной загрузки » — « Включено ».
Возможно вам будет интересно:
Создатель сайта comp-security.net, автор более 2000 статей о ремонте компьютеров, работе с программами, настройке операционных систем.
А если после настройки , всеравно пишет режим биос устаревший? и безопасная загрузка не включена, а по факту биос уефи, и безопасная загрузка включена. Материнка такая же. Какие могут быть варианты ?
Странно. Попробуйте запустить PowerShell с правами администратора и выполнить команду «Confirm-SecureBootUEFI». Если безопасная загрузка включена, то должно выдать True.
Возможно, что-то из вашего оборудование не поддерживает UEFI, скорее всего видеокарта. Поэтому BIOS автоматически включает CSM, чтобы компьютер запустился.
У меня такая же проблема как у Евгения материнская плата у меня: asus tuf gaming b450m-pro gaming
Тоже не пишет! Хотя в биосе все норм. bios 3211. Пишет устаревший Биос!
Источник
Уникальные настройки
BIOS Asus TUF Gaming A15 предлагает ряд уникальных настроек, которые позволяют пользователю максимально настроить систему под свои нужды и предпочтения. Рассмотрим некоторые из них:
- ASUS Aura Sync: Эта функция позволяет настраивать освещение клавиатуры и других компонентов системы с помощью специального программного обеспечения. Вы можете выбирать из различных эффектов и цветовых схем, чтобы создать уникальную атмосферу.
- ASUS AI Overclocking: Если вы хотите достичь максимальной производительности своего процессора, эта функция позволяет автоматически настроить частоту и напряжение, оптимизированные для вашей системы.
- ASUS OptiMem: Эта технология повышает стабильность работы системной памяти, улучшая сигнальную целостность. Она также позволяет достичь более высоких скоростей памяти при разгоне.
- ASUS Fan Xpert: Если вы хотите настроить систему охлаждения своего ноутбука, эта функция позволяет вам контролировать скорость вращения вентиляторов и оптимизировать температуру и шум.
- ASUS USB Charger+: Позволяет быстро заряжать внешние устройства через порты USB, даже если ноутбук выключен.
Все эти уникальные настройки помогают пользователю получить максимальную отдачу от своей системы и настроить ее под свои потребности. Благодаря этим функциям BIOS Asus TUF Gaming A15 становится более гибким и удобным инструментом для настройки и оптимизации ноутбука.
Настройте дополнительные параметры быстрой загрузки
Возвращаясь к тому, что я сказал ранее, включение быстрой загрузки сопряжено с определенными компромиссами. Это будет отключить различные функциинапример, усложнить войти в БИОС, Wake On LANзагрузиться с съемные устройства/оптический/сетевойи т. д.
Это связано с тем, что включение Fast Boot запускает ваш компьютер с минимальным набором устройств и пропускает тестирование большинства аппаратных компонентов во время POST. По этой причине у многих пользователей могут возникнуть проблемы с совместимостью.
Однако некоторые модели ASUS предоставляют некоторые дополнительные параметры после включения этой функции. Например, я могу управлять следующими настройками на моем ROG STRIX B450-F ИГРОВОЙ материнская плата:
Поддержка NVMe: Включение этой опции будет проверять устройства NVMe во время POST.
Следующая загрузка после потери питания переменного тока: Установите обычную или быструю загрузку на случай отключения питания переменного тока.я предпочитаю держать его в Нормальный так что POST полностью завершен. Таким образом, я могу определить, произошел ли серьезный сбой оборудования после скачка напряжения.
Asus boot setting что это за программа?
23.03.2015 windows | ноутбуки
Boot Menu (меню загрузки) можно вызывать при включении на большинстве ноутбуков и компьютеров, данное меню является опцией BIOS или UEFI и позволяет быстро выбрать, с какого накопителя загрузить компьютер в этот раз. В этой инструкции покажу, как зайти в Boot Menu на популярных моделях ноутбуков и материнских плат ПК.
Описываемая возможность может быть полезной, если вам потребовалось загрузиться с Live CD или загрузочной флешки для установки Windows и не только — не обязательно менять порядок загрузки в БИОС, как правило, достаточно однократного выбора нужного устройства загрузки в Boot Menu. На некоторых ноутбуках это же меню дает доступ и к разделу восстановления ноутбука.
Сначала напишу общие сведения по входу в Boot Menu, нюансы для ноутбуков с предустановленной Windows 10 и 8.1. А потом — конкретно по каждой марке: для ноутбуков Asus, Lenovo, Samsung и других, материнских плат Gigabyte, MSI, Intel и т.п. Внизу есть так же видео, где показывается и поясняется вход в такое меню.
Переходим на UEFI вместо BIOS
С выходом Windows 8 производители стали активнее внедрять преемника BIOS — интерфейс UEFI, который за время своего существования уже успел доставить немало неприятностей. Мы расскажем как, несмотря на это, воспользоваться его преимуществами.
Массовый переход на UEFI (Unified Extensible Firmware Interface) уже начался. Microsoft требует использовать этот интерфейс на всех компьютерах, которые будут поставляться с Windows 8. Точнее говоря, речь идет об UEFI с функцией Secure Boot. При этом без проблем работать на подобных ПК может только «восьмерка»: ни Windows XP, ни «семерку» не удастся установить на UEFI-машину без дополнительных манипуляций.
С флеш-накопителя Linux Live или Windows загрузиться тоже не получится. Что именно может произойти, если попытаться запуститься с установочной флешки на ноутбуке Sony VAIO, показано на картинке вверху. И на этом проблемы с UEFI не заканчиваются. Каждый производитель аппаратных компонентов по своему усмотрению конфигурирует UEFI, тем самым создавая для пользователя ненужные трудности.
Лэптоп IdeaPad от Lenovo и вовсе не смог распознать тот же самый флеш-накопитель в качестве загрузочного носителя. При этом Lenovo не в чем упрекнуть: дело в том, что загрузочная флешка отформатирована в файловой системе NTFS, а UEFI не поддерживает загрузку с таких носителей. Если подключить этот же накопитель к ноутбуку EliteBook от HP, то он загрузится без проблем и позволит выполнить установку Windows.
Проблема же заключается в том, что все данные, имевшиеся на диске EliteBook, после установки оказались бы удаленными.
Каждый конфигурирует по-своему
Поэтому в рамках данной статьи мы поставили перед собой цель устранить неразбериху вокруг UEFI.
На примере ноутбуков от основных производителей мы расскажем, как работает UEFI, какая роль отводится функции Secure Boot, как обойти расставляемые новым интерфейсом «ловушки» и что нужно для того, чтобы использовать загрузочные флеш-накопители, не опасаясь никаких разрушительных последствий.
Как работает UEFI
UEFI загружается строго в соответствии с установленными правилами. Если ОС не поддерживает UEFI, активируется режим эмуляции BIOS. Процесс загрузки ПК на основе BIOS достаточно прост: после нажатия кнопки включения запускается BIOS, которая проверяет состояние оборудования и загружает микропрограммное обеспечение — простые драйверы для отдельных аппаратных компонентов. После этого BIOS выполняет поиск загрузчика ОС и активирует его. Тот в свою очередь загружает операционную систему или выводит на экран список доступных ОС.
Компьютеры на базе UEFI загружаются аналогичным образом лишь до момента поиска параметров загрузки. После этого все происходит иначе. UEFI имеет собственный загрузчик ОС с интегрированными менеджерами запуска установленных систем.
Для него на диске создается небольшой раздел (100–250 Мбайт), отформатированный в файловой системе FAT32, который называется Extensible Firmware Interface System Partition (системный раздел расширяемого микропрограммного интерфейса, ESP). На нем находятся драйверы аппаратных компонентов, к которым может получать доступ запущенная операционная система.
Общее правило таково: за исключением DVD, UEFI может загружаться только с носителя, отформатированного в файловой системе FAT32.
Как открыть настройки стрима в обс
Для открытия настроек стрима в OBS необходимо выбрать «Начать трансляцию», затем указать «Прямо сейчас» и «С помощью видеокодера». После этого на экране трансляции нужно кликнуть по надписи «Настройка трансляции», чтобы появилось окно с ключом, который можно скопировать и ввести в OBS Studio. Далее необходимо подключить OBS Studio к желаемой платформе и можно начать прямой эфир
Важно правильно настроить все параметры перед началом стрима, такие как качество видео и звука, битрейт и другие, чтобы обеспечить лучшее качество трансляции для зрителей. Перед началом стрима также нужно проверить оборудование и наличие достаточно хорошего интернет-соединения
Установка драйверов
После покупки Asus TUF Gaming F15 важно установить все необходимые драйверы для корректной работы компьютера. В этом разделе представлена пошаговая инструкция по установке драйверов на данную модель ноутбука
1. Подключите устройство к интернету. Для этого можно использовать проводное соединение или Wi-Fi.
2. Откройте веб-браузер и перейдите на официальный веб-сайт Asus (https://www.asus.com/).
3. Найдите раздел «Поддержка» или «Скачать драйверы» на главной странице сайта и перейдите в него.
4. В разделе «Поиск модели» введите название вашего ноутбука — Asus TUF Gaming F15. Выберите правильную модель из предложенных вариантов и нажмите «Найти».
5. Вам будет предложен список доступных драйверов для вашей модели ноутбука
Обратите внимание на раздел «Драйверы» или «Driver & Tools»
6. В открывшемся разделе выберите операционную систему, которую вы используете на ноутбуке (например, Windows 10 64-bit).
7. Прокрутите страницу вниз и найдите нужные драйверы. Ознакомьтесь с описанием каждого драйвера и выберите те, которые вам необходимы (например, звуковая карта, видеокарта, сетевая карта и т. д.).
8. После выбора нужных драйверов нажмите на кнопку «Скачать». Сохраните их на вашем компьютере.
9. Запустите установочные файлы драйверов поочередно и следуйте инструкциям на экране. В процессе установки может потребоваться перезагрузка компьютера.
10. После установки всех драйверов проверьте работу устройств на ноутбуке. В случае возникновения проблем, повторите процесс установки драйверов или обратитесь в техническую поддержку Asus.
Следуя данной инструкции, вы сможете правильно установить драйверы на ноутбук Asus TUF Gaming F15 и насладиться его полноценной работой.
Необходимые настройки Биос Asus TUF Gaming A15 для получения максимального FPS в играх
Если вы хотите получить максимальное количество кадров в секунду (FPS) в играх на своем ноутбуке Asus TUF Gaming A15, вам потребуется правильно настроить BIOS. В этом разделе мы рассмотрим несколько ключевых настроек, которые помогут вам добиться наилучшей производительности в играх.
После настройки этих ключевых параметров BIOS вам следует сохранить изменения и перезагрузить ноутбук. После этого вы должны заметить улучшение производительности в играх. Однако имейте в виду, что максимальная производительность может повысить тепловыделение и шум охлаждающей системы, поэтому следите за температурой и выключайте ноутбук, если он сильно нагревается.
Включите ваш компьютер
Чтобы включить компьютер, проверьте, что он подключен к электрической сети и нажмите кнопку питания на передней панели системного блока.
Если вы используете ноутбук, убедитесь, что он подключен к источнику питания и нажмите кнопку питания, которая находится обычно в верхнем правом углу клавиатуры или на передней панели.
После нажатия кнопки питания компьютер начнет загружаться, и вы увидите логотип производителя на экране. Подождите несколько секунд, пока загрузка не завершится.
Если компьютер не включается, проверьте, что он правильно подключен к электрической сети и попробуйте еще раз. Если проблема не устраняется, обратитесь к руководству пользователя или обратитесь за помощью к специалисту.
Что можно настроить с помощью БИОС?
В системе очень много настроек. Для доступа к ним нужно открыть БИОС на ноутбуке.
1. Настройка календарной даты и времени системных часов.
2. Возможность установить режим периферии, который не предназначен для работы в опции plug and play.
3. Настройка даты календаря и времени системных часов.
4. Настройка периферии, которая не предназначена для работы в режиме plug and play.
5. Можно открыть БИОС и ускорить режим работы ноутбука.
6. Возможность включить или отключить различные встроенные оборудования в материнскую плату. К ним относятся: видеоадаптер или звуковая настройка, а также многое другое.
7. Возможность вызвать БИОС дает пользователю преимущества в запуске системы под щадящим или форсированным режимом или сбросить все настройки до заводских.
8. Способность создавать очереди из носителей, которые загружают систему ноутбука.
Главное окно BIOS Setup Utility с информацией о аппаратном обеспечении компьютера и возможностью выставить дату и время
9. Присутствует возможность включить различные обходные ветви, которые скроют все видимые ошибки в БИОС-системе.
Выводы
Расширенные настройки BIOS на ноутбуке Asus могут быть полезны в определенных ситуациях, и знание способов их активации может быть полезным для пользователей. В данной статье мы рассмотрели несколько способов, с помощью которых можно получить доступ к расширенным настройкам BIOS
Не забывайте, что работа в BIOS требует осторожности, поэтому прежде чем вносить изменения, убедитесь в их необходимости и изучите инструкции
Какое разрешение поставить в обс
Если вы задумываетесь о том, какое разрешение поставить в OBS, то рекомендуется выбрать 1920 x 1080. Она обладает наилучшим соотношением сторон и детализацией визуальных изображений. Однако необходимо учесть, что такое высокое разрешение требует большего объема данных для передачи, чтобы сохранить качество стрима. Поэтому, рекомендуется установить скорость потока данных в диапазоне от 2000 до 5000 кбит/с. Это позволит сбалансировать скорость передачи потока и качество картинки на экране зрителя. В общем, выбор разрешения и скорости передачи потока данных в OBS зависит от качества используемого оборудования, доступных от оператора средств связи, а также размером и качеством веб-страниц, на которых оно будет располагаться.
Как открыть настройки стрима в обс
Для открытия настроек стрима в OBS необходимо выбрать «Начать трансляцию», затем указать «Прямо сейчас» и «С помощью видеокодера». После этого на экране трансляции нужно кликнуть по надписи «Настройка трансляции», чтобы появилось окно с ключом, который можно скопировать и ввести в OBS Studio. Далее необходимо подключить OBS Studio к желаемой платформе и можно начать прямой эфир
Важно правильно настроить все параметры перед началом стрима, такие как качество видео и звука, битрейт и другие, чтобы обеспечить лучшее качество трансляции для зрителей. Перед началом стрима также нужно проверить оборудование и наличие достаточно хорошего интернет-соединения
Как включить продвинутый режим в биос
Для включения продвинутого режима в биосе необходимо выполнить несколько действий. На первом этапе нужно зайти в биос и включить продвинутый режим, нажав клавишу F7. Затем следует перейти на вкладку Boot и выбрать пункт Secure Boot. В разделе OS Type необходимо указать Windows UEFI Mode.
На следующем шаге необходимо вернуться на предыдущий экран и выбрать пункт CSM. В разделе Launch CSM нужно выбрать Disable. После этого необходимо сохранить изменения настроек, нажав клавишу F10.
После выполнения всех перечисленных шагов продвинутый режим будет включен в биосе. Это позволит использовать новейшие функции и возможности, которые доступны при использовании данного режима.
Как установить винду с флешки через биос InsydeH20
Далее необходимо войти в опцию Boot Priority Order (Порядок загрузки). В самом начале списка выбрать внешнее устройство, на которое записано установочное окружение Windows. Если флешка была правильно подготовлена, то она должна появиться в качестве первого в списке. После выбора флешки в качестве первого в списке необходимо сохранить изменения в Bios, нажав F10. При следующем включении компьютера загрузка с флешки должна начаться автоматически. Если это не произойдет, то необходимо снова зайти в Bios и убедиться в правильности настроек. После установки Windows не забудьте включить опцию External Device Boot в положение Disabled (Отключено), чтобы предотвратить случайное загрузку с внешнего устройства во время работы ноутбука.




























