Загрузка ноутбука Lenovo с USB накопителя
Есть два способа, которыми можно заставить ноутбук грузится именно с USB накопителя.
- Через Boot Menu (рекомендую именно этот способ). С помощью этого меню мы можем указать ноутбуку Lenovo, с какого устройства загружаться конкретно в этот раз. Так как запуск ноутбука с загрузочного накопителя нам скорее всего нужно сделать только один раз. Этого достаточно, чтобы запустить установку Windows, или выполнить другие действия.
- Через меню BIOS. Здесь уже нужно менять порядок загрузки в настройках BIOS. В принципе, ничего сложно. Но не вижу смысла это делать, если можно выбрать устройство через Boot Menu. Разве что через загрузочное меню у вас на получается. Такой себе запасной вариант.
В любом случае, сначала подключите флешку к ноутбуку.
Желательно подключать в порт USB 2.0. С USB 3.0 могут быть проблемы. Порт USB 3.0 в середине обычно синий, или более светлый по сравнению с USB 2.0.
Загрузка через Boot Menu
Как я уже писал, это самый лучший и простой способ. Чтобы открыть Boot Menu на ноутбуке Lenovo, необходимо сразу после нажатия на кнопку включения активно нажимать клавишуF12.
Откроется меню, в котором нужно выбрать наш накопитель.
Как видите, в моем случае, в загрузочном меню ноутбука Lenovo отображается два USB накопителя. Один с надписью «EFI USB Device». Попробуйте для начала выбрать тот накопитель, который без EFI (на скриншоте он в самом низу). Это если вы собираетесь устанавливать Windows 10. Иначе могут быть проблемы с установкой Windows 10 на MBR-раздел.
После выбора и нажатия на клавишу Enter ноутбук будет загружен с флешки. При условии, что флешку вы правильно записали.
Если через клавишу F12 не получается открыть меню «Boot Manager», то используйте специальную кнопку со стрелочкой. Которая есть наверное на каждом ноутбуке Lenovo. Иногда она находится рядом с кнопкой включения, а иногда утоплена в корпус (как в моем случае).
Ее нужно нажимать когда ноутбук выключен. Затем, в меню выбрать «Boot Menu». Так же оттуда можно зайти в BIOS.
И уже в загрузочном меню выбрать свой накопитель, как я показывал выше.
Запуск ноутбука Lenovo с флешки через BIOS
Чтобы зайти в BIOS, необходимо сразу после включения ноутбука активно нажимать клавишу F2. Или использовать для этого «Novo Button Menu», как я показывал выше. Подробнее в статье: как зайти в BIOS ноутбука Lenovo.
В меню BIOS нужно перейти в раздел «Boot» (с помощью клавиш вправо/влево).
Дальше необходимо выделить наш накопитель и с помощью клавиш F5 и F6 поставить его на первое место в списке.
Снова же, там может быть два раздела: EFI и Legacy. Если вы собрались устанавливать Windows и у вас есть раздел EFI как на скриншоте выше, и при установке вы столкнулись с ошибкой «Установка Widnows на данный диск невозможна. На выбранном диске находится таблица MBR-разделов», то нужно в меню «Boot Priority» выставить значение «Legacy First» вместо «UEFI First».
И поставить «USB HDD» на первое место в списке загрузки, как я показывал выше.
Не забудьте сохранить настройки BIOS нажав клавишу F10.
Возможно, вам еще пригодится статья как установить Windows 10 на ноутбук, или универсальная инструкция по установке Windows 10 c флешки.
Буду рад видеть ваши комментарии!
Настройка BIOS и установка Windows
Все, что потребуется от вас для успешного проведения процедуры – это загрузочная флешка и желание немного поработать. Если следовать нижеописанной инструкции и внимательно читать подсказки, всплывающие на мониторе, то вопрос: как установить Windows на ноутбук Lenovo, не принесет никаких трудностей.
Как войти в BIOS: способ 5
Последний метод является самым радикальным, и может быть рекомендован только тем пользователям, которые уже имеют хороший опыт в разборке такого устройства. В противном случае вы сильно рискуете безвозвратно повредить свой ноутбук Lenovo.
Суть метода следующая: чтобы сбросить все настройки БИОСа, необходимо отсоединить на какое-то время специальную CMOS-батарейку, которая подключена к материнской плате устройства. После совершения этого действия устройство «подумает», что настройки могут быть неверными и предложит вам открыть БИОС для их исправления, либо же вообще самостоятельно войдёт в него.

Батарейки БИОС выглядят по-разному и практически в каждой модели стоят каждая на своём месте, поэтому придётся покопаться, прежде чем добраться до неё и отключить. Но в целом порядок действий таков:
- Отключите ноут, вытащите батарею;
- Получите доступ к CMOS-батарейке и аккуратно отсоедините её от материнской платы;
- Подождите 15-20 минут (это нужно для того, чтобы микросхема CMOS обесточилась и конденсаторы на материнке разрядились);
- Подсоедините батарейку обратно, соберите ноутбук, подключите питание и включите устройство;
- Если вы всё сделали правильно, то увидите экран настроек БИОС.
Надеемся, что один из вышеописанных способов помог вам найти ответ на вопрос, как зайти в БИОС на ноутбуке Lenovo P70, G50-80, Lenovo ThinkPad T400 или T440.
БИОС является очень важным компонентом компьютера и представляет собой часть системного программного обеспечения. С его помощью при включении компьютера тестируется и проверяется работоспособность всех компонентов. Он позволяет пользователю вносить изменения в работу отдельных компонентов компьютера, устанавливать приоритет загрузки, дату и время и т. д. В этой статье рассмотрим, как на ноутбуках фирмы Lenovo.
В разных моделях ноутбуков марки Lenovo вход немного отличается. Если вы впервые хотите , посмотреть, как это сделать, вы сможете в инструкции к ноутбуку. Еще есть способ узнать, какие клавиши входа использует ваша модель. В течение 2-3 секунд после включения ноутбука, они отображаются на экране в качестве подсказки.
В общем, в большинстве моделей Lenovo для входа в БИОС используется клавиша F2 или комбинация Fn+F2. Но не все модели реагируют на их нажатие.
Для того, чтобы зайти в BIOS на модели Lenovo g50 нужно нажать специальную кнопку, возле которой обозначена стрелка. Эта кнопка находится возле входа по питанию(зарядке). На выключенном ноутбуке её нужно нажать и удерживать до тех пор, пока не появится «Novo Button Menu».
Затем с помощью стрелок вверх/вниз выбираем «BIOS Setup». Таким образом, вы сможете зайти в настройки в БИОС. Если что-то меняете в настройках, для сохранения изменений и выхода нажмите Fn+F10. После появится запрос на сохранение изменений и затем нажмите Enter для их подтверждение.
Как настроить биос — основные разделы
MAIN — раздел для:
- непосредственной корректировки временных данных;
-
определения и изменения некоторых параметров винчестеров (жестких дисков) после их выбора с помощью «стрелок» клавиатуры и нажатия кнопки «Ввод» (Enter). Рисунок 1.
Если вы хотите перестроить режимы винчестера, то после нажатия кнопки «Ввод» вы попадете в его меню по умолчанию. Для нормальной работы необходимо выставить «стрелками» и кнопкой «Ввод» в пунктах:
- LBA Large Mode — Auto;
- Block (Multi-Sector Transfer) — Auto;
- PIO Mode — Auto;
- DMA Mode — Auto;
- 32 Bit Transfer — Enabled;
- Hard Disk Write Protect — Disabled;
- Storage Configuration — желательно не изменять;
- SATA Detect Time out — изменять нежелательно.
- Configure SATA as — выставить на AHCI.
- System Information — данные о системе, которые можно почитать.
ADVANCED — раздел непосредственных настроек основных узлов компьютера. Рисунок 2. Он состоит из подразделов:
- JumperFree Configuration — из него (нажатием кнопки «Ввод» (Enter)) попадаем в меню Configure System Frequency/Voltage, которое позволяет настраивать модули памяти и процессор. Оно состоит из пунктов:
- AI Overclocking (режимы Auto и Manual) служит для разгона процессора вручную или автоматически;
- DRAM Frequency — изменяет частоту (тактовую) шины модулей памяти;
- Memory Voltage — ручная смена напряжения на модулях памяти;
- NB Voltage — ручная смена напряжения на чипсете.
- CPU Configuration — при нажатии кнопки «Ввод» (Enter) открывается меню, в котором можно просматривать и изменять некоторые данные процессора.
- Chipset — менять не рекомендуется.
- Onboard Devices Configuration — смена настроек некоторых портов и контролеров:
- Serial Portl Address — смена адреса COM-порта;
- Parallel Port Address — смена адреса LPT-порта;
- Parallel Port Mode — смена режимов параллельного (LPT) порта и адресов некоторых других портов.
- USB Configuration — смена работы (например, включение/отключение) USB-интерфейса.
-
PCIPnP — менять не рекомендуется.
POWER — смена настроек питания. Для нормальной работы необходимо выставить «стрелками» и кнопкой «Ввод» в пунктах:
- Suspend Mode — Auto.
- ACPI 2.0 Support — Disabled.
- ACPI APIC Support — Enabled.
- APM Configuration — изменять нежелательно.
- Hardware Monitor — корректировка общего питания, оборотов кулеров и температуры.
Переход к BIOS через операционную систему
Переход к BIOS через операционную систему проще всего осуществить следующим образом:
- Перезагрузите компьютер и дождитесь загрузки операционной системы.
- На рабочем столе найдите значок «Пуск» и щелкните по нему правой кнопкой мыши.
- В контекстном меню выберите пункт «Выключение» или «Перезагрузка».
- В открывшемся окне выберите пункт «Перезагрузить» и нажмите кнопку «ОК».
- Когда компьютер начнет перезагружаться, нажмите определенную клавишу, которая позволяет войти в BIOS. Обычно это клавиша F2 или Del. Необходимую клавишу можно узнать в инструкции к вашему компьютеру или найти информацию в интернете.
- После нажатия нужной клавиши вы попадете в BIOS и сможете настроить систему по своему усмотрению.
Не забывайте, что настройки BIOS могут существенно повлиять на работу вашего компьютера, поэтому будьте внимательны и осторожны при их изменении.
4 этапа установки Windows на Lenovo
Обычно такая ситуация не удовлетворяет пользователя, и он устанавливает полноценную и привычную для себя версию Windows. С поставленной задачей можно справиться собственными силами, исключив необходимость привлечения сторонних компьютерщиков и избежав лишних затрат.
Как это сделать, вы узнаете в ходе изучения нижеизложенной информации. Инструкция актуальна для современных версий Windows. Переустановка от установки «с нуля» отличается тем, что в первом случае на соответствующем этапе работы настоятельно рекомендуется отформатировать разделы жесткого диска, чтобы в будущем избежать путаницы и снижения производительности.
Возможности БИОС в ноутбуках Леново
Поскольку основной задачей программного обеспечения БИОС является тестирование ноутбука, то сама программа на мониторе отображается в виде таблицы, разделенной на ряд дополнительных вкладок. Они информируют пользователя о конфигурации ноутбука, показывают основные технические характеристики данной модели, дают возможность выполнить загрузку и настроить систему безопасности. На экране все эти разделы отображены, как «Information», «Configuration», «Boot», «Security», «Exit».
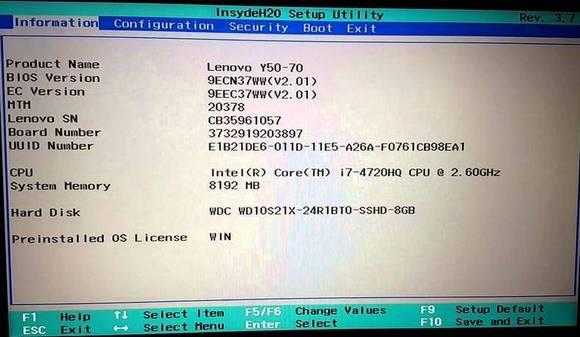
Обратите внимание на важную деталь. При передвижении в БИОС мышь, подключенная к ноутбуку, прекращает работать, поэтому находясь в меню программного обеспечения, навигацию проводят при помощи кнопок с указателями
Необходимо помнить о том, что во всех без исключения конфигурациях измененные настройки начинают работать только после их сохранения и перезагрузки ноутбука.
Помните о том, что БИОС, как и любое другое программное обеспечение, требует регулярного обновления. Не пользуйтесь для скачивания сомнительными сайтами и блогами. Все продукты, установленные в ноутбуках Леново, можно скачать и обновить с официального сайта производителя. И делать это предпочтительней на тот же компьютер, где собираетесь менять программное обеспечение. Версию БИОС можно узнать, пройдя процедуру POST при нажатии клавиши Pause/Break .

О том, как зайти в BIOS, вы уже знаете.
Как загрузить с флешки ноутбук Lenovo?
На днях мне принесли ноутбук Lenovo IdeaPad B5030 с установленной Windows 8. Необходимо было вылечить его от вирусов. Я вставил в него флешку со специальным антивирусным софтом и пытался загрузиться с нее. Сделать это оказалось не так просто, как вы думаете. Дело в том, что данный ноутбук, как и большинство других современных ноутбуков (выпущенных в 2013, 2014 году и позднее) имеет Биос UEFI. А чтобы в таком Биосе выставить загрузку с флешки – нужно немного поднапрячься
Ноутбук с Биосом UEFI просто так загрузить с флешки не получится, так как в нем имеется специальная защита – протокол безопасной загрузки “Secure Boot”, который основан на специальных сертифицированных ключах (имеющихся только у Windows 8). Secure Boot не даст загрузить ваш ноутбук с какого-либо загрузочного диска или флешки, кроме установочного диска Windows 8. Поэтому, чтобы загрузить ноутбук с флешки – нужно сначала отключить этот протокол Secure Boot в Биосе вашего ноутбука.
Но даже это ещё не всё: как правило, недостаточно отключить только один Secure Boot в интерфейсе UEFI. Необходимо также включить “режим совместимости с другими операционными системами”. В разных ноутбуках он называется по-разному: “CSM”, “CSM Boot”, “UEFI and Legacy OS”, “Legacy BIOS”, “CSM OS”. В ноутбуках Lenovo он называется “Legacy Support”.
Итак, рассказываю как я загружал с флешки ноутбук Lenovo:
Чтобы попасть в БИОС ноутбука Lenovo – нужно сразу после его включения зажать на клавиатуре две клавиши: Fn+F2:
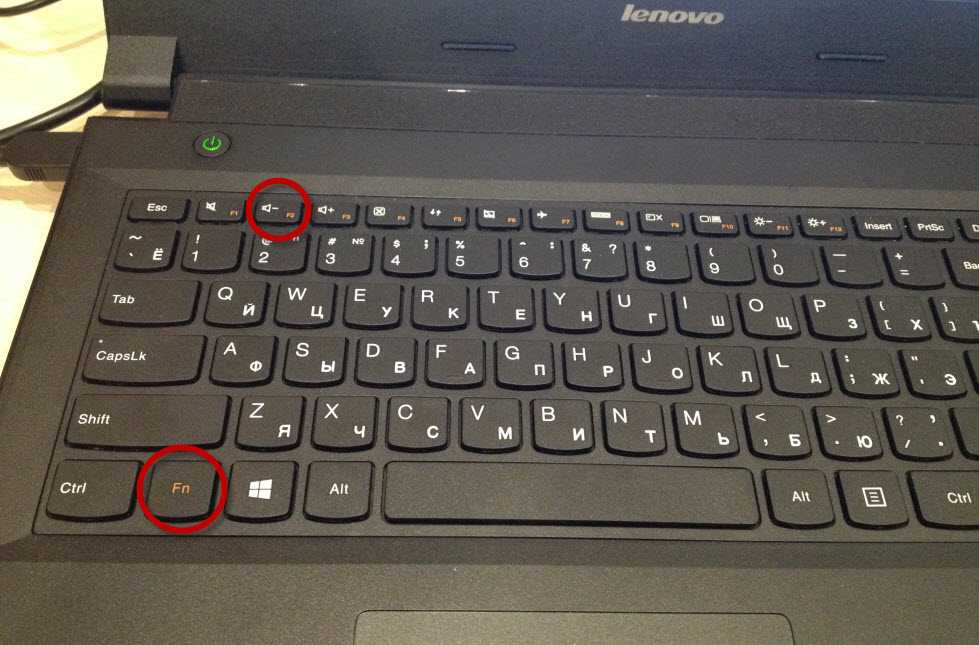
Перед нами откроется БИОС InsydeH20 Setup Utility, характерный для большинства современных ноутбуков (Lenovo, Acer, Toshiba).
С помощью стрелок на клавиатуре переходим в раздел Security. Здесь опускаемся до пункта Secure Boot и выставляем его в положение Disabled (“Отключено”):
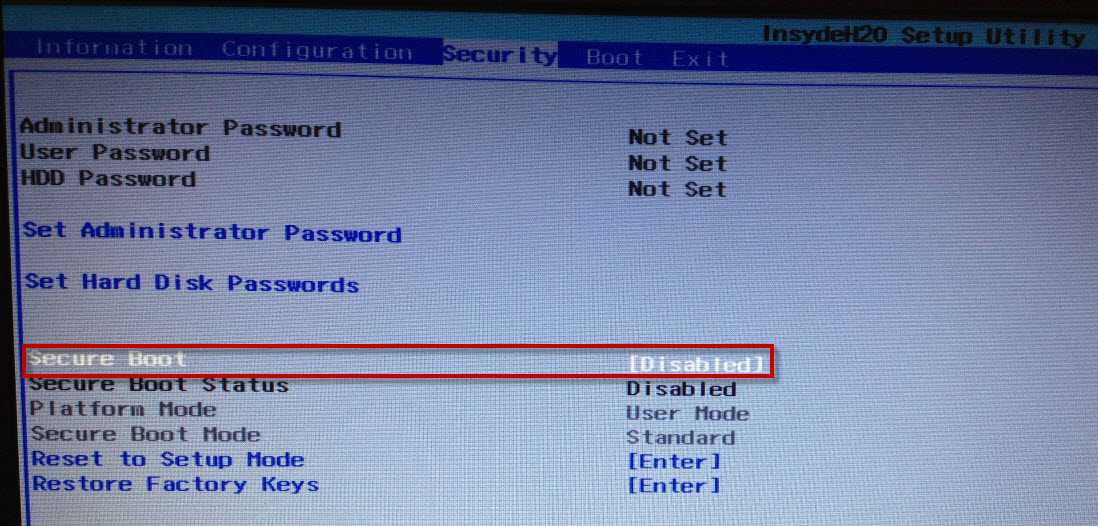
Дальше переходим в раздел Boot. Здесь напротив пункта Boot Mode будет выставлено UEFI:
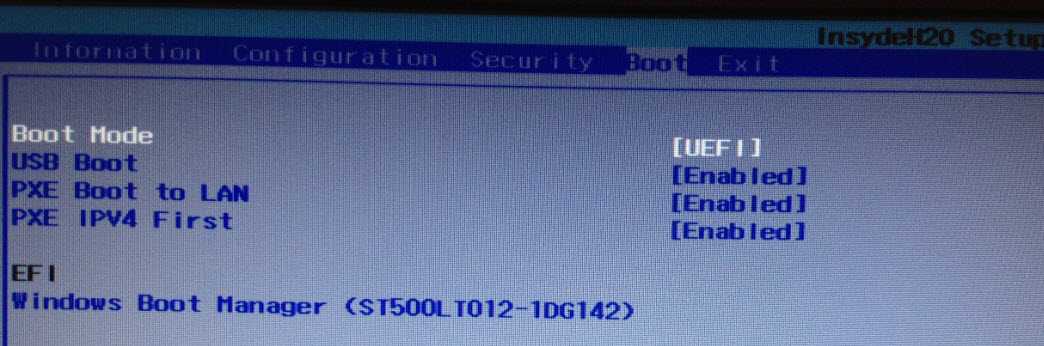
Legacy SupportBoot PriorityLegacy First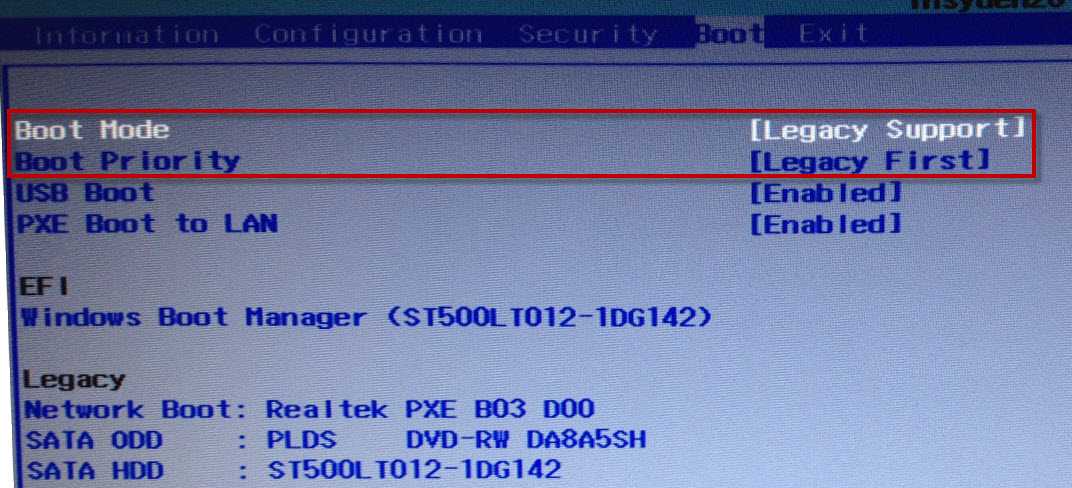
А теперь выходим отсюда, сохранив внесенные изменения. Для этого переходим к разделу Exit. Клавишей Enter выбираем пункт Exit Saving Changes – затем жмем Yes:
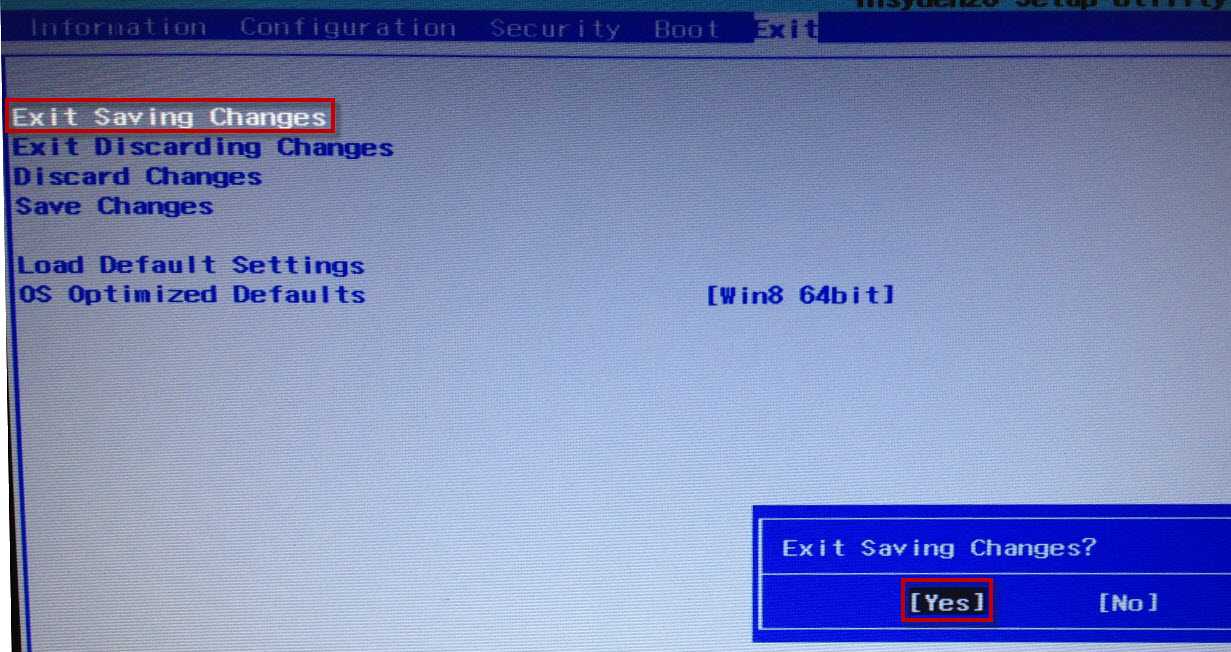
Теперь нам нужно выставить загрузку ноутбука с флешки. Вставляем нашу загрузочную флешку в его свободный usb-разъем. Заходим снова в БИОС (зажав клавиши Fn+F2).
Переходим в раздел Boot. Здесь появится наша флешка (пункт USB HDD):
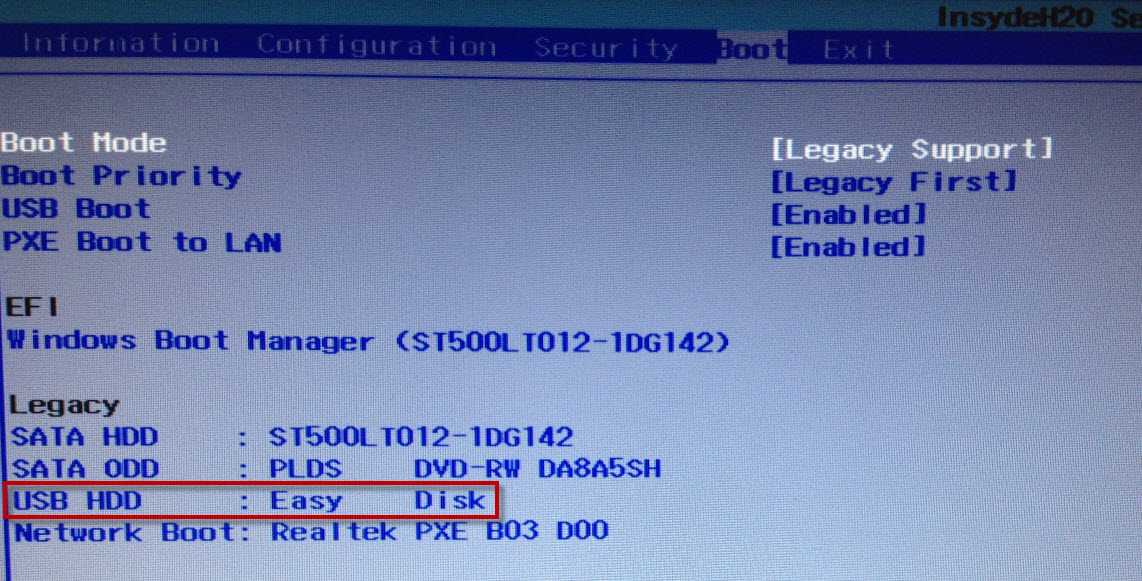
С помощью клавиш Fn+F6 поднимаем ее на первое место в списке загрузочных устройств:
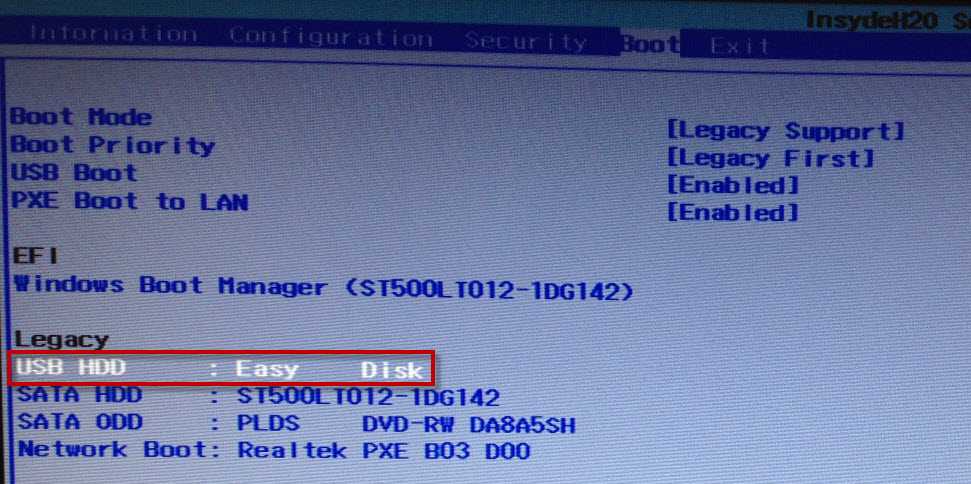
А затем снова идем в раздел Exit. Выбираем пункт Exit Saving Changes – далее жмем Yes.
Всё! После этого ноутбук уже будет загружаться с флешки.
Важное дополнение: если вы смогли после этого загрузиться с флешки, но не можете установить с нее Windows, т.к. возникает ошибка: «Установить Windows на данный диск невозможно
Выбранный диск имеет стиль разделов GPT», тогда читайте мою следующую статью.
Смартфон Lenovo S920, характеристики быстрого IdeaPhone
Еще одно интересное решение от Lenovo – смартфон Lenovo IdeaPhone S920.
Характеристики телефона:
- экран: IPS 5.3″, 16 млн. цветов, 1280×720, сенсорный, емкостный, мультитач;
- процессор: 4-ядерный MTK 6589, 1,2 ГГц, видео PowerVR Series5XT;
- память: 1 Гб RAM, 4 Гб встроенная + 32 Гб microSDHC, microSD;
- вид телефона: моноблок, 159 г, 154×77.7×7.9 мм;
- разъем для зарядки телефона: micro-USB;
- тип связи: GSM 900/1800/1900, 3G;
- навигация: GPS, A-GPS;
- интерфейсы: Wi-Fi, Bluetooth, USB;
- платформа: Android 4.2 с фирменной оболочкой ideaDesktop;
- аккумулятор: Li-Pol 2250 mAh, 25 ч разг. (GSM), 12 ч разг. (WCDMA);
- камера: фронтальная 2 Мп, тыловая 8 Мп, вспышка, детектор лиц и улыбок.
IdeaPhone S920 может «похвастаться» двумя SIM-картами, однако он оснащен одним радио модулем, что, например, не позволяет ему скачивать файл в Интернете во время телефонного разговора.
Качество снимков S920 очень хорошее, однако ideaDesktop «не блещет» дизайном. АКБ позволяет смартфону интенсивно отработать день на одном заряде, что является весьма неплохим показателем. Динамик же у телефона качественный и громкий.
Lenovo IdeaPhone S920 не является безусловным бестселлером, но это неплохой выбор в случае покупки устройства «все в одном», что подчеркивается его хорошей камерой, длительностью работы и наличием у телефона 2-х SIM-карт.
Видео — Как загрузиться с флешки или с диска на ноутбуке Lenovo
- https://prostocomp.net/oborudovanie/kak-noutbuk-lenovo-zagruzit-s-fleshki.html
- http://lenovremservice.ru/blog/kak-ustanovit-windows-na-noutbuk-lenovo/
- https://pc-consultant.ru/noutbuk/lenovo-zagruzka-s-fleshki/
Подготовка к установке Windows
Перезагрузите ноутбук и зайдите в BIOS. Для каждой модели Lenovo есть свой способ входа в BIOS. Информация должна быть в инструкции к устройству. Для большинства моделей подойдет кнопка F2 или же Delete.
Теперь вы оказались в главном меню BIOS, в нижней части которого присутствует раздел навигации.
Первым делом следует отключить защиту. С этой целью переходим в раздел Security → Secure Boot и нажимаем Enter.
В этом окне нужно выставить значение Disabled, чтоб отключить защиту.
После этого нужно вернуться в Главное меню, просто один раз нажав Esc.
Переходим на вкладку Boot (еще она может называться Startup).
В первом разделе этой вкладки должна отображаться ваша флешка. Выберите ее и поместите в верх списка, используя клавиши навигации.
Затем найдите пункт UEFI/Legacy Boot, и выберите режим Legacy Only. Иногда это нужно сделать до смены порядка загрузки, в зависимости от требований системы.
После этого следует нажать F10 и подтвердить сохранение всех изменений, нажав на Enter.
Теперь нужно снова перезагрузить ноутбук. Иногда может понадобиться подтверждение загрузки со съемного накопителя. В таком случае просто нажмите нужную клавишу и ждите.
Если проделать все это у вас не получилось с первого раза – попробуйте еще раз. Если вы сомневаетесь в своих силах, то просто закажите услугу по профессиональной установке Windows и ремонту ноутбуков Lenovo, так вы будете на 100% уверены, что установка ОС пройдет быстро и качественно.
Загрузка через BIOS
Загрузка с USB-накопителя (флешки) через изменение приоритета загрузки BIOS – оптимальный вариант, когда необходимо разблокировать ПК с помощью средства восстановления пароля Windows или исправить проблему с загрузкой, такую как синий экран, отсутствие запуска ОС и т.д.
Для загрузки необходимо:
- Подключить загрузочный USB-накопитель к USB-порту ноутбука. Загрузочный USB-накопитель подключаем к USB-порту ноутбука
- Включить ноутбук и при появлении логотипа Lenovo/ThinkPad нажать клавиатурные клавиши, в некоторых моделях предварительно зажав «Fn», «F1» или «F2». Это стандартный вход в BIOS для ноутбуков Lenovo. Во время загрузки системы нажимаем клавиши «F1» или «F2», или «Fn+F1»/«Fn+F2»
BIOS Boot
- При появлении BIOS-меню перейти в раздел «Boot» стрелками влево-вправо на клавиатуре. С помощью стрелок вправо-влево переходим во вкладку «Boot»
- С помощью кнопок вверх-вниз выделить накопитель «USB HDD» и установить его кнопками «F6» и «F5» в списке «Legacy» выше «SATA HDD». Стрелкой вниз переходим в раздел «Legacy» выделяем «USB HDD» и нажимаем «F5» и «F6», что бы выставить загрузочную флешку на первое место
- Кроме загрузки «Legacy», BIOS может поддерживать загрузку «EFI». Если на HDD расположена таблица MBR, необходимо стрелками выделить «Boot Priority», нажать «Enter» и вместо «UEFI First» установить стрелками «Legacy First», нажав «Enter». Стрелками выделяем пункт «Boot Priority», нажимаем «Enter» и вместо «UEFI First» устанавливаем стрелками «Legacy First», нажимаем «Enter»
- Нажать кнопку «Esc», чтобы выйти в главное меню BIOS, и нажать кнопку «F10» для сохранения параметров выхода из BIOS. После рестарта ноутбука он начнет загружаться с USB-накопителя. Нажимаем кнопку «Esc», чтобы выйти в главное меню BIOS, нажимаем кнопку «F10» или переходим во вкладку «Exit»Для подтверждения действия выделяем кнопку «Yes», нажимаем «Enter»
Phoenix – Award BIOS
Если на ноутбуке установлен Phoenix – Award BIOS, после стандартного входа в BIOS необходимо:
- Стрелками вверх-вниз выбрать «Advanced BIOS Features» и зайти в него, нажав «Enter». С помощью стрелок вверх-вниз переходим в пункт «Advanced BIOS Features», нажимаем «Enter»
- Выбрать стрелками вверх-вниз пункт «First Boot Device» и зайти в него нажатием «Enter». С помощью стрелок вверх-вниз переходим в пункт «First Boot Device» и заходим в него нажатием «Enter»
- В окне «First Boot Device» выбрать стрелками «USB-HDD» и принять выбор нажатием «Enter». Стрелками перемещаемся к пункту «USB-HDD», нажимаем «Enter»
- Выйти в главное меню BIOS двойным нажатием «Esc» и нажать кнопку «F10» для сохранения параметров и выхода из BIOS. После рестарта ноутбука он начнет загружаться с USB-накопителя. Дважды нажимаем «Esc», затем кнопку «F10» для сохранения параметров и выхода из BIOS
Решение проблем при настройке
1. Отсутствие сетевого подключения
Если у вас отсутствует подключение к интернету на Lenovo B50-30, вам необходимо проверить следующие моменты:
- Убедитесь, что ваш роутер или модем включены и работают корректно.
- Проверьте, что Wi-Fi на ноутбуке включен. Проверить это можно наличием включенной иконки Wi-Fi на панели задач.
- Если Wi-Fi включен, но нет подключения, попробуйте перезагрузить роутер или модем.
- Если все вышеперечисленные шаги не помогли, проверьте настройки сети в операционной системе.
2. Проблемы с зарядкой
Если у вас возникли проблемы с зарядкой Lenovo B50-30, следуйте этим рекомендациям:
- Установите зарядное устройство непосредственно в розетку, чтобы убедиться в работоспособности розетки.
- Проверьте состояние кабеля зарядки и разъема на ноутбуке на предмет повреждений.
- Если кабель или разъем повреждены, замените их на новые.
- Попробуйте перезагрузить ноутбук и проверить, заряжается ли он.
- Если ничто из вышеперечисленного не помогло, обратитесь в сервисный центр для диагностики и ремонта.
3. Проблемы с установкой программного обеспечения
Если у вас возникли проблемы с установкой программного обеспечения на Lenovo B50-30, вам следует принять во внимание следующие моменты:
- Убедитесь, что у вас достаточно свободного места на жестком диске для установки программы.
- Проверьте, что у вас есть достаточные права администратора для установки программного обеспечения.
- Проверьте, что файл установки не поврежден и не содержит вирусов. Для этого используйте антивирусное программное обеспечение.
- Если эти шаги не помогли, попробуйте скачать и установить программу с официального сайта разработчика.
- Если проблема все еще не устранена, обратитесь за помощью к специалисту или на форумы поддержки Lenovo.
Если вы столкнулись с другими проблемами при настройке Lenovo B50-30, рекомендуется обратиться за помощью к профессионалам или в сервисный центр Lenovo.
Заключение
Как видно, всё достаточно просто. Для начала рекомендуем воспользоваться стандартной корпусной кнопкой, поскольку в большинстве случаев она сразу вызывает BIOS. Если по каким-либо причинам способ не сработал, то можно переходить к программным методам.
Доброго времени суток.
Lenovo — одна из популярнейших фирм производителей ноутбуков. Кстати, должен вам сказать (из личного опыта), ноутбуки достаточно неплохие и надежные. И есть одна особенность у некоторых моделей этих ноутбуков — необычный вход в BIOS (а зайти в него очень часто бывает нужно, например, для переустановки Windows).
В этой сравнительно небольшой статье я бы хотел рассмотреть эти особенности входа…
Вход в BIOS на ноутбуке Lenovo (пошаговая инструкция)
1) Обычно, чтобы войти в BIOS на ноутбуках Lenovo (на большинстве моделей), достаточно при его включении нажать кнопку F2 (или Fn+F2 ).
Однако, некоторые модели могут вообще никак не среагировать на эти нажатия (например Lenovo Z50, Lenovo G50, да и в целом модельный ряд: g505, v580c, b50, b560, b590, g50, g500, g505s, g570, g570e, g580, g700, z500, z580 может не отозваться на эти клавиши)…
Рис.1. Кнопки F2 и Fn
2) У вышеперечисленных моделей на боковой панельке (обычно рядом с кабелем питания) есть специальная кнопка (например, модель Lenovo G50 см. рис. 2).
Чтобы зайти в BIOS нужно : выключить ноутбук, а затем нажать на эту кнопку (на ней обычно нарисована стрелка, хотя допускаю, что на некоторых моделях стрелки может и не быть…).
Рис. 2. Lenovo G50 — кнопка входа в BIOS
Кстати, важный момент. Не у всех моделей ноутбуков Lenovo эта сервисная кнопка находится сбоку. Например, на ноутбуке Lenovo G480 — эта кнопка рядом с кнопкой включения ноутбука (см. рис. 2.1).
Рис. 2.1. Lenovo G480
3) Если все сделали правильно, то ноутбук должен включиться и на экране появиться сервисное меню с четырьмя пунктами (см. рис. 3):
— Normal Startup (загрузка по умолчанию);
— Bios Setup (настройки BIOS);
— Boot Menu (загрузочное меню);
— System Recovery (аварийное восстановление системы).
Чтобы войти в BIOS — выберите Bios Setup (установки и настройки BIOS).
Рис. 3. Сервисное меню
4) Далее должно появиться самое обычное меню BIOS. Дальше можете настраивать BIOS аналогично другим моделям ноутбуков (настройки практически идентичные).
Кстати, возможно кому то будет нужно: на рис. 4 приведены настройки раздела BOOT ноутбука Lenovo G480 для установки на него ОС Windows 7:
Boot Mode:
Boot Priority:
USB Boot:
Boot Device Priority: PLDS DVD RW (это дисковод с установленным в него загрузочным диском Windows 7, обратите внимание, что он первый в этом списке), Internal HDD…
Рис. 4. Перед установкой Windws 7- настройка BIOS на Lenovo G480
После изменения всех настроек, не забудьте их сохранить. Для этого в разделе EXIT выберите пункт «Save and exit» (Сохранить и выйти). После перезагрузки ноутбука — должна начаться установка Windows 7…
5) Есть определенные модели ноутбуков, например Lenovo b590 и v580c, где для входа в BIOS может понадобиться кнопка F12. Удерживая данную клавишу сразу после включения ноутбука — вы можете попасть в Quick Boot (быстрое меню) — где легко измените порядок загрузки различных устройств (HDD, CD-Rom, USB).
6) И совсем уж относительно редко используется клавиша F1. Вам она может понадобиться, если используете ноутбук Lenovo b590. Клавишу нужно нажать и удерживать после включения устройства. Само меню BIOS мало отличается от стандартного.
И последнее…
Производитель рекомендует перед входом в BIOS зарядить достаточно батарею ноутбука. Если в процессе настройки и установки параметров в BIOS устройство будет аварийно выключено (из-за нехватки питания) — возможно проблемы в дальнейшей работе ноутбука.
Честно говоря, не готов прокомментировать последнюю рекомендацию: никогда не испытывал проблем при выключении ПК, когда находился в настройках BIOS…





























