Параметры сканирования в режиме текста или фотографии
Несмотря на то, что драйвера у всех производителей отличаются и не имеют одной универсальной схемы, существует ряд базовых настроек, которые присутствуют во всех без исключения аппаратах.
Первое, о чем стоит упомянуть, это DPI. Этот пункт при работе с текстом не должен находиться в значении ниже 300 (одинаково с принтера или МФУ). Чем он выше, тем точнее получится картинка. При высоком значении DPI сканирование займет чуть больше времени, зато с большей вероятностью текст будет читаемым, не придется прибегать к его распознаванию. Оптимальное значение 300-400 DPI.
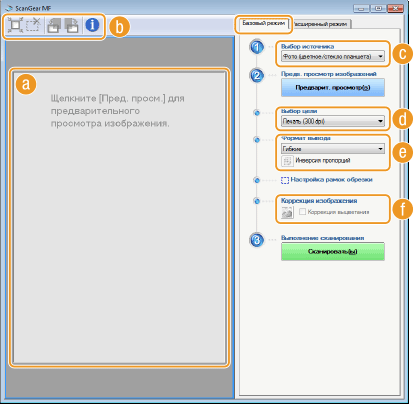
Второе, на что следует обратить внимание – насыщение цветом (цветность). Здесь существует всего три варианта: вариант сканирования черно-белого текста, серого и цветного (журналы, документы, плакаты и т.д.)
Чем выше цветность, тем, соответственно, дольше времени потребуется для сканирования.
В режиме фото самое главное – избежать смазанности картинки, а также убедиться, что все края ровно лежат на поверхности. Цветность и тональность задаются в параметрах настроек в режиме предпросмотра, прежде чем начать процесс сканирования с принтера.
Для сканирования фото желательно использовать максимальные настройки четкости, это сведет к минимуму возможные неточности во время самого процесса, хоть и займет на 10-15 секунд больше.
Настройка параметров сканирования
Настройка параметров сканирования на многофункциональном устройстве (МФУ) позволяет получить желаемое качество и формат сканированного документа. Ниже представлены основные параметры, которые можно настроить при сканировании.
- Разрешение сканирования: указывает количество точек на дюйм, которые будут отображаться на сканируемом изображении. Чем выше разрешение, тем более детализированным будет результат сканирования. Однако, учтите, что более высокое разрешение также требует больше времени и ресурсов для обработки.
- Цветовой режим: определяет, в каком цветовом режиме будет сохранено сканируемое изображение. Наиболее распространенные режимы включают черно-белый, оттенки серого и цветной. Выбор цветового режима зависит от типа документа и требуемого качества.
- Яркость и контрастность: позволяют настроить яркость и контрастность сканируемого изображения. Используйте эти параметры, чтобы скорректировать качество изображения в соответствии с вашими предпочтениями или требованиями.
- Формат сканирования: определяет, в каком формате будет сохранено сканируемое изображение. Наиболее распространенные форматы включают JPEG, PDF и TIFF. Выбор формата зависит от того, как вы планируете использовать сканированное изображение и требуемых функций.
- Режим автоматического податчика документов: если ваше МФУ имеет автоматический податчик документов (ADF), вы можете выбрать режим сканирования, в котором МФУ будет автоматически сканировать несколько страниц сразу. Режим одностраничного сканирования рекомендуется, если вам необходимо сканировать только одну страницу.
- Режим двустороннего сканирования: если ваше МФУ поддерживает двустороннее сканирование, вы можете выбрать режим, в котором МФУ будет автоматически сканировать обе стороны документа. Это удобно при сканировании двусторонних документов или книг.
Настройка параметров сканирования может различаться в зависимости от модели МФУ и используемого программного обеспечения. Проверьте руководство пользователя или обратитесь к производителю МФУ для получения подробной информации о доступных настройках.
Настройка размера и ориентации документа
При настройке vuescan для сканирования документов важно правильно указать размер и ориентацию документа. Для этого можно воспользоваться различными опциями и настройками программы
Для начала, выберите нужный размер документа из предложенного списка. В VueScan предусмотрены стандартные размеры, такие как A4, Letter, Legal и многие другие. Если вашего размера там нет, вы можете ввести свои настройки вручную.
Ориентацию документа можно выбрать горизонтальную или вертикальную. Если ваш документ ориентирован по ширине, то выбирайте горизонтальную ориентацию, если по высоте – вертикальную. Если не уверены, можно выбрать автоматический режим, чтобы программа сама определила ориентацию документа.
При настройке размера и ориентации документа также можно указать его положение на стекле сканера. Вы можете выбрать, чтобы документ располагался в центре стекла или в верхнем левом углу. Это полезно, когда на стекле сканера расположено несколько документов и нужно указать, какой именно документ сканировать.
Помимо размера и ориентации документа, стоит обратить внимание на разрешение сканирования. Чем выше разрешение, тем более детальные будут полученные изображения
Однако, высокое разрешение требует больше времени и ресурсов компьютера. Поэтому выбирайте разрешение в зависимости от требуемого качества изображения и возможностей вашего оборудования.
Важно провести несколько тестовых сканирований, чтобы убедиться, что размер и ориентация документа настроены правильно. Это позволит избежать ошибок и непредвиденных проблем при сканировании важных документов
Использование IT8 цветовой шкалы для калибровки
IT8 цветовая шкала — это стандартная распечатка, содержащая набор цветов, который можно использовать для калибровки и проверки точности цветопередачи сканера. Процесс калибровки с помощью IT8 шкалы позволяет установить правильные цвета и насыщенность при сканировании документов.
Чтобы использовать IT8 цветовую шкалу для калибровки в програме VueScan, необходимо загрузить изображение IT8 шкалы, затем выбрать опцию калибровки цвета и следовать инструкциям. В процессе калибровки, программа сравнивает считанные значения цветов с известными значениями IT8 шкалы и корректирует настройки сканера для достижения более точной цветопередачи.
Важно помнить, что IT8 цветовая шкала должна быть высокого качества и с печатью, которая была проведена на калиброванном источнике. Правильная калибровка цвета может значительно улучшить качество результатов сканирования, особенно при сканировании фотографий или других материалов, где точность цветопередачи является критически важной
При настройке VueScan для использования IT8 цветовой шкалы, важно следовать инструкциям программы и быть внимательным при выполнении калибровки. Обычно программа предлагает выбрать соответствующий файл IT8 шкалы, указать параметры сканирования и выполнить тестовое сканирование для проверки результатов
Калибровка цвета с использованием IT8 цветовой шкалы является существенным шагом для получения максимально точных и высококачественных результатов сканирования. С помощью правильной калибровки сканера, вы сможете достичь более точной цветопередачи и сохранить оригинальные цвета в ваших сканированных документах и фотографиях.
Как настроить разрешение сканирования в Vuescan
При сканировании изображений с помощью программы Vuescan одним из важных параметров является разрешение сканирования. Установка правильного разрешения позволяет получить высококачественные и четкие отсканированные изображения. В этом разделе мы рассмотрим, как настроить разрешение сканирования в Vuescan.
Шаг 1: Запустите программу Vuescan
Перед тем, как настроить разрешение сканирования, убедитесь, что программа Vuescan запущена на вашем компьютере. Если она не установлена, вы можете загрузить и установить ее с официального сайта.
Шаг 2: Выберите устройство сканирования
После запуска программы выберите свое устройство сканирования из списка доступных. Если вашего устройства нет в списке, убедитесь, что оно правильно подключено к компьютеру и драйверы установлены.
Шаг 3: Откройте диалоговое окно настроек сканирования
Нажмите на кнопку «Настройки» или выберите соответствующий пункт меню, чтобы открыть диалоговое окно настроек сканирования.
Шаг 4: Перейдите на вкладку «Разрешение»
В диалоговом окне настроек сканирования найдите вкладку «Разрешение». Нажмите на нее, чтобы перейти к настройкам разрешения сканирования.
Шаг 5: Установите желаемое разрешение
В разделе «Разрешение» вы можете выбрать различные параметры разрешения сканирования, такие как точки на дюйм (dpi) или пиксели на дюйм (ppi). Выберите подходящее разрешение в зависимости от ваших потребностей и предпочтений. Обычно для цветных или четкостью данных изображений рекомендуется использовать разрешение в диапазоне от 300 до 600 dpi.
Шаг 6: Сохраните настройки
После того, как вы установили желаемое разрешение сканирования, нажмите на кнопку «Применить» или «ОК», чтобы сохранить настройки. Теперь вы готовы к сканированию с выбранным разрешением.
Важно помнить, что более высокое разрешение требует больше времени и ресурсов для сканирования и обработки изображений. Поэтому при выборе разрешения учитывайте свои потребности и возможности вашего компьютера
Что такое цветное сканирование?
Цветное сканирование широко используется в различных сферах, включая дизайн, искусство, издательское дело, медицину, а также в бытовых целях для сохранения цветных фотографий и документов.
Цветное сканирование обеспечивает более высокую точность и детализацию изображения, поскольку сохраняет все цветовые значения и оттенки. Это делает цветное сканирование предпочтительным в случаях, когда необходимо сохранить информацию о цветах для дальнейшего использования или печати.
Компания Kyocera Ecosys M2035dn предлагает функцию цветного сканирования, которая позволяет пользователям создавать качественные цветные копии или электронные версии документов или изображений.
Подготовка к настройке цветного сканирования
1. Проверьте настройки связи
Убедитесь, что ваше МФУ правильно подключено к компьютеру или сети. Проверьте, что провода или беспроводное соединение надежно подключены и нет никаких проблем с интернет-соединением.
2. Убедитесь в наличии драйверов
Убедитесь, что на вашем компьютере или сетевом устройстве установлены необходимые драйверы для работы с МФУ. Если вы не уверены, можно проверить наличие драйверов в настройках компьютера или обратиться к документации к МФУ.
3. Откройте программу сканирования
Запустите программу сканирования на компьютере. Обычно она поставляется вместе с МФУ или может быть загружена с сайта производителя. Если у вас уже установлена программа сканирования, убедитесь, что она работает в цветном режиме.
4. Выберите режим сканирования
В программе сканирования выберите желаемый режим сканирования. Обычно программы предлагают несколько режимов, включая цветное сканирование. Установите нужные параметры, такие как разрешение сканирования и формат файла.
5. Подготовьте документ или изображение
Подготовьте документ или изображение, которое вы хотите отсканировать. Убедитесь, что оно находится в пригодном состоянии и готово для сканирования, так как в процессе сканирования не всегда возможно будет внести изменения или исправить ошибки.
6. Разместите документ на стекле
Если вы сканируете плоский документ или изображение, разместите его на стекле сканера МФУ. Выравнивайте документ так, чтобы он занимал все доступное пространство на стекле и был расположен ровно.
7. Нажмите кнопку сканирования
После того как все настройки произведены и документ или изображение готовы для сканирования, нажмите кнопку «Сканировать» в программе сканирования на компьютере или на самом МФУ. МФУ начнет процесс сканирования и сохранит отсканированное изображение.
Готово! Теперь вы знаете, как подготовиться к настройке цветного сканирования на многофункциональном устройстве. Не забывайте проверять настройки и драйверы, а также подготавливать документы перед сканированием, чтобы получить наилучшие результаты.
Как настроить сканирование на Kyocera Ecosys M2035dn
Как настроить сканирование на принтере Kyocera Ecosys M2035dn? В данной инструкции мы рассмотрим пошаговый процесс настройки сканирования на данной модели принтера.
Шаг 1: Подготовка принтера
Перед началом настройки убедитесь, что принтер Kyocera Ecosys M2035dn включен и находится в режиме готовности. Удостоверьтесь также, что все необходимые драйверы и программное обеспечение установлены на компьютере, с которого будет производиться сканирование.
Шаг 2: Подключение к компьютеру
Подключите принтер Kyocera Ecosys M2035dn к компьютеру при помощи USB-кабеля. Убедитесь, что соединение установлено надежно.
Шаг 3: Запуск программы сканирования
Откройте программу сканирования на вашем компьютере. Это может быть специальное приложение, поставляемое вместе с принтером, или любая другая программная платформа, поддерживающая сканирование с принтера.
Шаг 4: Выбор устройства
В программе сканирования выберите принтер Kyocera Ecosys M2035dn в качестве устройства сканирования. Убедитесь, что принтер правильно обнаружен программой и доступен для использования.
Шаг 5: Настройка параметров сканирования
Настройте необходимые параметры сканирования, такие как разрешение, тип документа и формат сканируемых файлов. Для цветного сканирования выберите соответствующие настройки. Здесь также можно выбрать путь сохранения отсканированных документов.
Шаг 6: Начало сканирования
После настройки параметров сканирования нажмите кнопку «Сканировать» или аналогичную, чтобы начать процесс сканирования. При необходимости вы также можете задать дополнительные параметры, такие как количество копий или размер страницы.
Шаг 7: Просмотр отсканированных документов
После завершения процесса сканирования вы можете просмотреть отсканированные документы в программе сканирования. Вы также можете сохранить их в нужном формате или отправить сразу на печать.
Теперь вы успешно настроили сканирование на принтере Kyocera Ecosys M2035dn. Вы можете легко сканировать документы и изображения с вашего компьютера через эту модель принтера.
Как настроить формат сканированного документа
Чтобы формат отсканированного документа был формата .jpeg необходимо при сканировании документа настроить сканер. У разных сканеров и настройки разные, поэтому описать их все просто невозможно. Но в любом случае эти настройки должны быть обязательно.
Самое простое окно настроек формата документа на выходе обычно выглядим примерно так.

Если же вы не нашли этой функции в настройках, то можно задать необходимый формат уже при сохранении отсканированного документа.
Если у вас появиться окно с запросом на сохранение отсканированного файла, то в строке Тип файла необходимо выбрать формат JPEG.
В итоге у вас получится файл с таким расширением (.jpg):
Но это при условии, что у вас отключена функция «Автосохранения» отсканированного документа.
Если у вас уже нет возможности заново отсканировать документы, но зато есть готовые файлы в другом формате, тогда вам необходимо воспользоваться специальной программой — конвертером для графических файлов (т.к. любой отсканированный документ является – графическим).
Найти такую программу можно в интернете. Достаточно набрать в адресной строке запрос – конвертировать графический файл. И вас предложат либо программу, либо сервис на котором можно загрузить свои файлы и получить их обратно уже в необходимом формате.
Вот таким образом можно настроить формат сканированного документа.
Источник
Как сканировать документы на ПК
Когда к ПК/ноутбуку подключен сканер или печатное устройство, оснащенное функцией сканирования, то пользователь может оцифровать необходимые документы, фотоснимки. Выполняется процедура сканирования одним из следующих способов:
- посредством системного приложения «Мастер работы со сканерами», которым располагает операционная система компьютера;
- при помощи сторонних программ;
- через штатную утилиту Paint.
Обязательным условием успешности создания электронных копий печатных страниц является наличие на компьютере установленного драйвера для подключенного устройства сканирования. Перед запуском процесса необходимо проверить стеклянную поверхность устройства под крышкой. При обнаружении пыли, мелкого мусора или разводов следует устранить недочеты. После включения сканера необходимо убедиться в его активности, разместить носитель информации отпечатанной стороной к стеклу и опустить крышку.
Когда необходимая подготовка проведена, можно воспользоваться выбранным способом проведения операции. Сканирование при помощи Мастера является базовым вариантом.
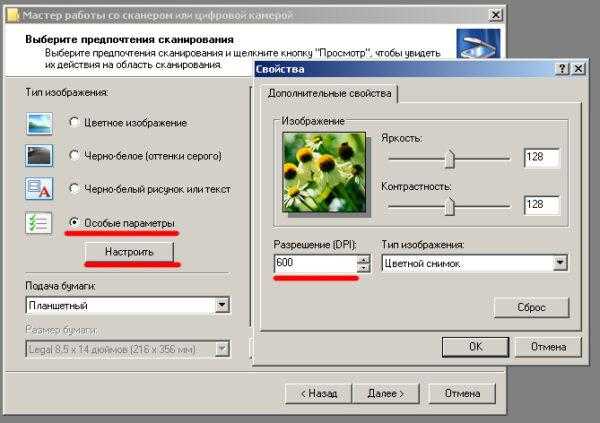
Окно Мастера работы со сканером
- Нажать «Пуск» на экране компьютера.
- Найти в перечне стандартных средств Windows 10 утилиту «Факсы и сканирование» и запустить. В ОС Windows 7 и 8 нужную утилиту следует искать, перейдя во вкладкам меню «Пуск»→ «Панель управления» → «Оборудование и звук»→«Устройства и принтеры». Далее следует активировать ярлык подключенного МФУ/сканера и запустить мастер «Сканировать документ или изображение».
- В открывшемся окне мастера нужно настроить параметры операции: черно-белое, цветное сканирование, яркость, разрешение, путь для сохранения результата и т.д. Здесь в предпросмотре можно увидеть, как будет выглядеть отсканированный документ.
- Активировать процесс нажатием на кнопку «Сканировать», по завершении сканирования сохранить результат в память ПК (кнопка «Сохранить»).
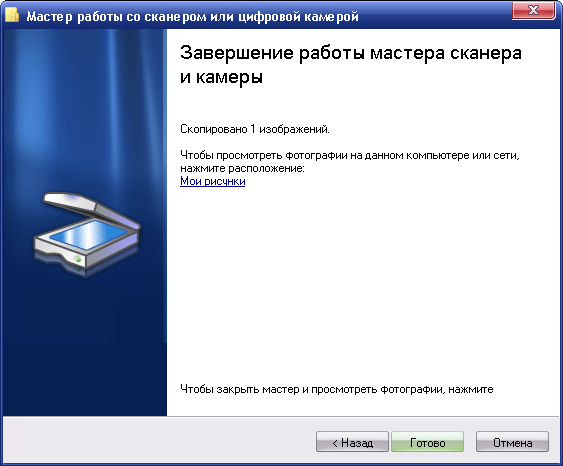
Завершение работы Мастера
Использование сторонних программ для сканирования
Сторонний софт для сканирования интересен пользователям расширением функционала: распознавание текста, конвертирование из одного формата в другой, возможностью отправки электронного образа по почте, факсу и т.д. Использование любого такого приложения подразумевает факт его установки на компьютер. Для запуска программы используется ярлык, размещенный на рабочем столе или в меню «Пуск».
После запуска в открывшемся окне программы выполняются необходимые настройки, после чего можно запустить сканирование, а также использовать другой функционал.
- Приложение ScanLite. Продукт отличается простым лаконичным интерфейсом. Пользовательские настройки минимальные: требуется указать имя файла и папку для сохранения результата сканирования. Операция сканирования запускается при нажатии соответствующей кнопки.
-
ABBYY FineReader. Программа, позволяющая перенести печатный документ в электронный формат и распознать текст для последующего редактирования. Софт платный, предусмотрен ознакомительный тестовый период.
- WinScan2PDF. Бесплатная программа, совместимая с ОС Windows, позволяющая сохранять отсканированные документы в файл исключительно в формате PDF. Софт отличается простотой эксплуатации.
- RiDoc. Приложение с поддержкой большого числа форматов. Подходит для пользователей, которым необходимо сохранять электронные образы документов в различных форматах.
- Xerox Easy Printer Manager. Фирменное приложение для множительной техники Xerox. Easy Printer Manager помимо функции оцифровки предоставляет пользователям инструменты для улучшения качества изображений.
Сканирование посредством программы Paint
Программа Paint входит в стандартный набор средств Виндовс. Это приложение оснащено поддержкой сканирования. Пользователю достаточно через меню «Пуск» найти приложение в перечне программ и запустить. В открывшемся окне следует открыть вкладу «Файл», где выбрать пункт подменю «Со сканера или камеры». После этого выбрать необходимые для процесса сканирования настройки, а также определить файловый формат для сохранения образа. Инициируется процесс оцифровки нажатием на соответствующую кнопку.
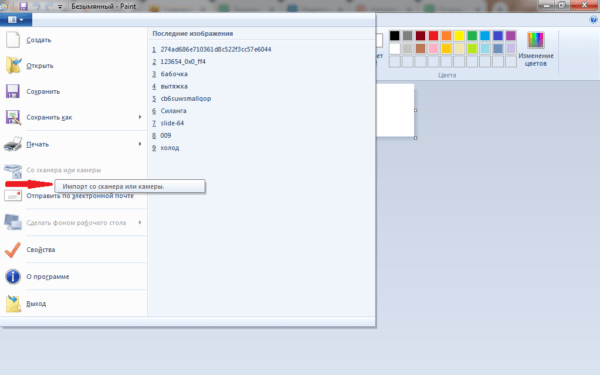
Сканирование в Paint
Способов получить электронный образ печатного документа или фотографий достаточно много. Пользователь вправе выбрать тот вариант, который оптимально подходит под его потребности.
Как сканировать фото на телефоне
В некоторых ситуациях, пользователь не имеет возможностей для использования услугами фотоцентра, а дома нет в наличии сканера для оцифровки фото. Из этой ситуации есть выход.
Сейчас, я расскажу, как отсканировать фотографию на телефоне. Мы используем в качестве сканера смартфон. С помощью программного обеспечения на смартфоне, бумажная фотография будет преобразована в цифровое изображение.
Имейте в виду, что качество цифровых фотографий напрямую зависит от параметров камеры, установленной на телефоне.
В статье используется приложение Фотосканер от Google. Выполните следующие действия:
- Установите телефон, работающем под управлением операционных систем Android или iOS, приложение «Фотосканер от Google».
- Положите фото на ровную горизонтальную поверхность, желательно с однотонным и контрастным фоном.
- Запустите программу на телефоне.
- Поместите фотографию в рамку, а затем сфотографируйте бумажную фотографию, которая будет служить основой для итогового изображения.

- На экране устройства появятся четыре точки, на которые по очереди нужно навести объектив камеры.
- Приложение сводит эти кадры в одно итоговое изображение.
Нужно учитывать, что полученное фото не всегда получается приемлемого качества, часто простой снимок выглядит намного лучше.
Шаг 1: Выбор подходящей программы
Перед тем как начать сканирование, необходимо выбрать подходящую программу для работы со сканером. Существует множество программ, способных управлять сканером и обрабатывать полученные изображения.
При выборе программы учитывайте следующие факторы:
Операционная система: Убедитесь, что программа совместима с вашей операционной системой — Windows, macOS или Linux.
Функциональность: Определите, какие функции вам нужны
Некоторые программы предлагают простые функции, такие как сканирование и сохранение изображений, в то время как другие могут предлагать сложные возможности по редактированию и обработке изображений.
Интерфейс: Обратите внимание на удобство использования программы. Интерфейс должен быть интуитивно понятным и простым в использовании.
Выбрав подходящую программу и установив ее на свой компьютер, вы будете готовы перейти ко второму шагу настройки сканера.
Как сделать черно белый скан цветным
Для превращения черно-белой фотографии в цветную с помощью Adobe Photoshop нужно выполнить следующие шаги: открыть необходимый файл, перейти во вкладку «Фильтр — Neural Filters», нажать на опцию «Beta Filters» и выбрать фильтр «Colorize». После этого вы сможете наглядно увидеть, как монохромное изображение превратится в яркую радугу цветов. Эта простая процедура позволит вам в короткие сроки изменить характер фотографии, добавить свежести и новизны старому снимку. Adobe Photoshop является одним из самых универсальных и эффективных наборов инструментов для обработки изображений, что делает его незаменимым помощником для многих специалистов и любителей фотографии.
Делаем ксерокопию на принтере
Одна из самых наиболее часто встречающихся офисных задач – это ксерокопия документов. Копировать необходимо документы (паспорт, водительское удостоверение и т.д.), важные бумаги, книги, конспекты. Научиться копировать довольно просто, для этого необходимо придерживаться следующего алгоритма действий.
- Убедиться, что устройство включено в сеть.
- Проверить драйвера на принтер.
- Проверить состояние документов на предмет загрязнений, замятости, затертостей и отпечатков пальцев.
- Открыть верхнюю крышку устройства.
- Аккуратно поместить туда документ копируемой стороной вниз. Проследить, чтобы бумага легла ровно по меткам на приборе.
- Нажать кнопку «старт» (на принтере и ксероксе) или «копирование», в случае, если это МФУ, а потом «старт». Забрать готовые копии из лотка-приемника, извлечь исходник из сканирующего отсека.
На принтере присутствует и ряд дополнительных возможностей. Например, можно сделать несколько копий страниц, уместив их на одном листе. Как сделать ксерокопию паспорта на одной странице проще всего будет узнать из следующего видео:
Модели, способные копировать и сканировать документы
Чтобы отксерокопировать одну копию паспорта или отсканировать важный документ на компьютер, вовсе необязательно бежать в ближайший киоск с вывеской «ксерокопия-распечатка», достаточно иметь под рукой современное устройство, которое умеет копировать информацию. На сегодняшний день достаточно много моделей поддерживает такую возможность. Принтер давно уже перестал быть устройством с ограниченным только печатью функционалом. Современное МФУ представляет собой не только сам принтер, но и сканер, и копировальное устройство.

Передавать отсканированную информацию на компьютер могут большинство копировальных аппаратов, в их числе как струйные, так и лазерные принтеры. Чтобы узнать, имеется ли в конструкции устройства сканер и ксерокс, лучше всего заглянуть в его характеристики. Впрочем, иногда достаточно поверхностно изучить корпус. Если на верхней части устройства есть крышка, под которой находится стеклянная поверхность, то данный прибор обладает вышеописанными функциями. Принтер, как правило, оснащен только лотком-приемником чистой бумаги и распечатывает ее вертикально вверх, тогда как в МФУ распечатанная продукция выходит с торца, ниже области сканера.

Работа с фильмами и негативами в Vuescan: подробная инструкция
Один из основных функциональных возможностей программы Vuescan — это сканирование фильмов и негативов. В этом разделе мы рассмотрим подробную инструкцию по работе с фильмами и негативами в Vuescan.
Шаг 1: Подготовка сканера
Перед началом работы с фильмами и негативами необходимо правильно настроить ваш сканер в программе Vuescan. Для этого откройте программу и выберите нужный сканер из списка доступных устройств.
После выбора сканера установите нужные параметры, такие как тип фильма (цветной или черно-белый), его размер (35 мм, 120 мм и т. д.) и разрешение сканирования. Также вы можете выбрать другие настройки, такие как яркость, контрастность и насыщенность изображения.
Шаг 2: Установка фильма или негатива
Для сканирования фильма или негатива откройте крышку сканера и установите их на специальное место для сканирования. Убедитесь, что фильм или негатив правильно и плотно установлены и не перемещаются в процессе сканирования.
Шаг 3: Настройка параметров сканирования
После установки фильма или негатива выберите необходимые параметры сканирования в программе Vuescan. Вы можете настроить такие параметры, как тип сканирования (полный кадр, выбранные кадры или все кадры), размер изображения, разрешение и цветовой режим.
Также важно выбрать правильный тип фильма или негатива (цветной или черно-белый), а также указать правильные настройки для коррекции экспозиции и цветового баланса
Шаг 4: Сканирование фильма или негатива
После настройки параметров сканирования вы можете приступить к сканированию фильма или негатива. Нажмите кнопку «Сканировать» или аналогичную команду в программе Vuescan, чтобы начать процесс сканирования.
В процессе сканирования программе Vuescan будет автоматически сканировать каждый кадр фильма или негатива и сохранять полученные изображения в выбранный вами формат и папку.
Шаг 5: Послесканировочная обработка
После завершения сканирования вы можете провести дополнительную обработку полученных изображений в программе Vuescan или другом специальном программном обеспечении.
Вы можете настроить контрастность, яркость, насыщенность и другие параметры изображения, а также убрать пыль, царапины и другие дефекты с помощью инструментов редактирования.
Вывод
Vuescan предоставляет мощные возможности для работы с фильмами и негативами, позволяя получить качественные и профессиональные сканированные изображения. Следуя этой подробной инструкции, вы сможете успешно сканировать фильмы и негативы в программе Vuescan.
Экспорт и сохранение сканированных изображений в Vuescan
После того, как вы выполните сканирование изображений в программе Vuescan, вам понадобится сохранить результаты сканирования для дальнейшего использования. В этом разделе мы рассмотрим, как экспортировать и сохранять сканированные изображения в различных форматах.
Шаг 1: После завершения сканирования откройте вкладку «Файл» в верхнем меню программы Vuescan.
Шаг 2: В выпадающем меню выберите пункт «Экспорт» или используйте сочетание клавиш «Ctrl+E» на клавиатуре.
Шаг 3: Появится окно «Экспорт изображения», где вы сможете настроить параметры экспорта перед сохранением изображения.
Настройки экспорта:
- Формат файла: Выберите желаемый формат файла для сохранения изображения. Vuescan поддерживает множество форматов, включая JPEG, TIFF, PNG и другие.
- Цвета: Здесь вы можете выбрать цветовой режим сохраняемого изображения, такой как цветной, черно-белый или оттенки серого.
- Качество: В зависимости от выбранного формата файла, вы можете настроить качество изображения. Например, для формата JPEG вы можете выбрать насколько сильно сжимать изображение.
- Путь к файлу: Укажите путь к файлу, куда вы хотите сохранить изображение. Нажмите кнопку «Обзор» чтобы выбрать место сохранения.
Шаг 4: После того, как вы настроили все параметры экспорта, нажмите кнопку «OK» для сохранения сканированного изображения.
Примечание: Если вы планируете сохранить несколько сканированных изображений, вы можете использовать функцию «Мультиэкспорт». Она позволяет вам настроить параметры экспорта для каждого изображения отдельно.
Теперь вы знаете, как экспортировать и сохранять сканированные изображения в программе Vuescan. Сохраненные файлы можно легко открыть и использовать в других программах для обработки и печати изображений.
Заключение
Цветные сканы — это удобный инструмент для работы с документацией больших форматов. Правильно настроив опции сканирования, вы можете получить качественный и четкий скан, который можно легко отредактировать. Настройка опций сканирования может немного отличаться в зависимости от модели сканера, однако, вышеуказанные шаги являются универсальными и могут применяться для большинства моделей.
Как сделать черно белый скан цветным
Для превращения черно-белой фотографии в цветную с помощью Adobe Photoshop нужно выполнить следующие шаги: открыть необходимый файл, перейти во вкладку «Фильтр — Neural Filters», нажать на опцию «Beta Filters» и выбрать фильтр «Colorize». После этого вы сможете наглядно увидеть, как монохромное изображение превратится в яркую радугу цветов. Эта простая процедура позволит вам в короткие сроки изменить характер фотографии, добавить свежести и новизны старому снимку. Adobe Photoshop является одним из самых универсальных и эффективных наборов инструментов для обработки изображений, что делает его незаменимым помощником для многих специалистов и любителей фотографии.





























