Настройка групп адресов KVM
Как же теперь подключить к этому коммутатору еще и виртуальные машины? Есть два стандартных пути. Первый нам уже знаком — добавляем порт в коммутатор командой , затем добавляем этот порт в виртуальную машину.
Второй путь более гибкий. Он заключается в создании групп портов KVM для OVS. Каждая группа будет принадлежать к соответствующему VLAN ID. К сожалению, настройка таких групп из Archipel или virt-manager пока недоступна. Поэтому потребуется вручную подготовить XML-файл, описывающий необходимые группы, и после этого с помощью virsh применить его.
Применяем конфигурацию:
Далее запускаем саму сеть:
И делаем запуск автоматическим:
Для удаления ненужных сетей можно воспользоваться Archipel (раздел NETWORK), virt-manager или выполнить команды
Далее переходим к созданию виртуалок через virt-manager или открываем существующую остановленную виртуальную машину.
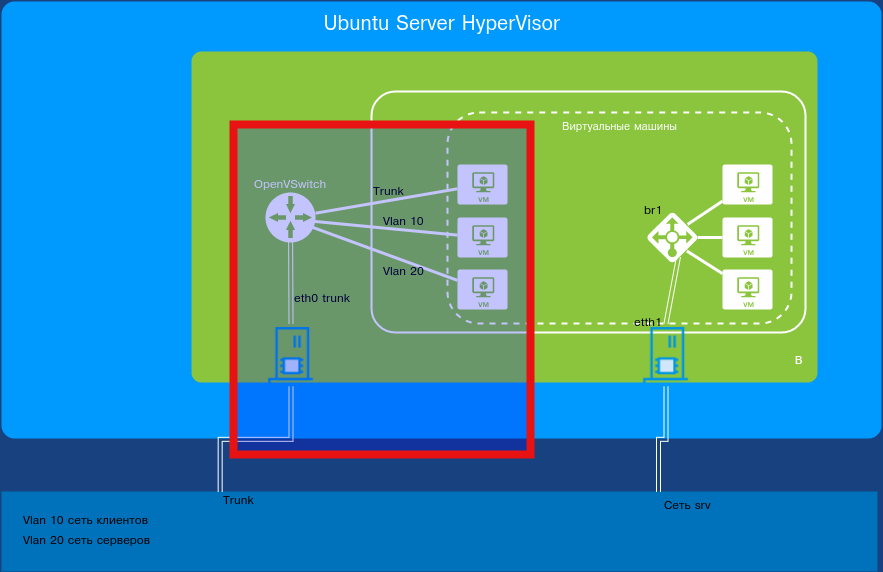 Подключение виртуальных сетевых машин к порту коммутатора OVS
Подключение виртуальных сетевых машин к порту коммутатора OVS
PPPoE только на Uplink
PPPoE — концентратор подключён к порту 26 коммутатора DES-3526, клиенты подключены к портам 1-25, MAC-адрес концентратора — 00-13-5F-AA-BB-CC.
Примечание: За полным описание протокола PPPoE обращайтесь к RFC 2516.
1. Создаём профиль ACL для разрешения PPPoE-пакетов от концентратора клиентам
create access-profile ethernet source_mac FF-FF-FF-FF-FF-FF ethernet_type profile 1
2. Разрешаем PPPoE-session-пакеты от концентратора клиентам
config access-profile 1 add access_id 100 ethernet source_mac 00-13-5F-AA-BB-CC ethernet_type 0x8863 port 26 permit
3. Разрешаем PPPoE-data-пакеты от концентратора клиентам
config access-profile 1 add access_id 200 ethernet source_mac 00-13-5F-AA-BB-CC ethernet_type 0x8864 port 26 permit
4. Создаём профиль ACL для разрешения PPPoE-пакетов от клиентов концентратору или серверу
create access-profile ethernet destination_mac FF-FF-FF-FF-FF-FF ethernet_type profile 2
5. Разрешаем широковещательные PPPoE-session PADI пакеты от клиентов
config access-profile 2 add access_id 100 ethernet destination FF-FF-FF-FF-FF-FF ethernet_type 0x8863 port 1-25 permit
6. Разрешаем PPPoE-session пакеты от клиентов к серверу
config access-profile 2 add access_id 200 ethernet destination 00-13-5F-AA-BB-CC ethernet_type 0x8863 port 1-25 permit
7. Разрешаем PPPoE-session пакеты от клиентов к серверу
config access-profile 2 add access_id 300 ethernet destination 00-13-5F-AA-BB-CC ethernet_type 0x8864 port 1-25 permit
8. Создаём профиль ACL для запрещения всех остальных PPPoE-пакетов
create access-profile ethernet ethernet_type profile 3
9. Запрещаем все остальные PPPoE пакеты
config access-profile 3 add access_id 100 ethernet ethernet_type 0x8863 port 1-26 deny config access-profile 3 add access_id 200 ethernet ethernet_type 0x8864 port 1-26 deny
понедельник, января 28, 2013
Егор
Маршрутизация между vlan — маршрутизатор на привязи
В статьях этого блога мы уже обсуждали с вами принципы создания vlanна коммутаторах фирмы Cisco, но, к сожалению, у нас пока никак не доходили руки разобрать вопросы маршрутизации между различными vlan-ами. Сегодня мы исправим эту оплошность и разберем один из методов такой маршрутизации, называемый «маршрутизатор на привязи».
Как бы это не было прискорбно, но осуществить маршрутизацию между vlanне получится только с помощью средств самого коммутатора (в данном случае имеется ввиду коммутатор уровня 2), для этих целей придется использовать дополнительное устройство – уже знакомый нам маршрутизатор. Как мы помним, маршрутизатор может осуществлять маршрутизацию пакетов между сетями, подключенными к его различным интерфейсам. Но кроме этого маршрутизатор так же умеет выполнять маршрутизацию между vlan-ами, подведенными всего лишь к одному его физическому интерфейсу. Принцип данной маршрутизации проиллюстрирован на рисунке:
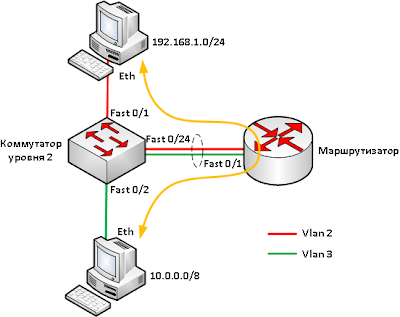 |
| «Маршрутизатор на привязи» |
Данный способ маршрутизации обычно называют «Маршрутизатор на привязи», так как маршрутизатор получается как бы привязанным одним линком к коммутатору.
Давайте попробуем посмотреть как необходимо сконфигурировать коммутатор и маршрутизатор фирмы Ciscoдля реализации данной схемы. Для этого в PacketTracerсоберем следующую схемку (порты подключения всех устройств соответствуют первому рисунку):
| Реализация маршрутизатора на привязи в Packet Tracer |
Компьютеру PС0 зададим IPадрес 192.168.1.2, маску 255.255.255.0 и основной шлюз 192.168.1.1. Компьютеру PС1зададим IPадрес 10.10.10.2, маску 255…0 и основной шлюз 10.10.10.1.
Далее мы сконфигурируем наш коммутатор для работы с портами доступа vlan
Switch(config)#vlan 2
Switch(config-vlan)#name vlan_number_2
Switch(config-vlan)#exit
Switch(config)#interface fastEthernet 0/1
Switch(config-if)#switchport mode access
Switch(config-if)#switchport access vlan 2
Switch(config-if)#exit
Switch(config)#vlan 3
Switch(config-vlan)#name vlan_number_3
Switch(config-vlan)#exit
Switch(config)#interface fastEthernet 0/2
Switch(config-if)#switchport mode access
Switch(config-if)#switchport access vlan 3
Switch(config-if)#exit
Первыми семью командами вы создаете на коммутаторе vlan 2 и делаете порт коммутатора fastEthernet 0/1 портом доступа данного vlan. Следующими командами вы делаете тоже самое но уже для vlan3 и порта fastEthernet 0/2.
Если в данный момент вы попробуете пропинговать с компьютера из vlan 2 компьютер из vlan 3, то вы не получите ничего хорошего, ваши пинги не пройдут. Так как данные компьютеры будут находиться в разных vlan, а маршрутизацию между данными vlanеще не настроена.
Продолжим производить настройки. Подведем наши vlan2 и vlan 3 через транковый порт коммутатора к интерфейсу маршрутизатора:
Switch(config)#interface fastEthernet 0/24
Switch(config-if)#switchport mode trunk
Switch(config-if)#switchport trunk allowed vlan 2-3
На маршрутизаторе, для начала включим интерфейс, к которому подключен коммутатор:
Router(config)#interface fastEthernet 0/1
Router(config-if)#no shutdown
Подождем пока интерфейс маршрутизатора поднимется и снова попробуем пропинговать с компьютера из vlan 2 компьютер из vlan 3. Результат будет все тот же. Пинги не будут проходить, так как маршрутизатор мы еще не настраивали для работы с vlan, приходящими на его порт.
Для того чтобы все же настроить маршрутизацию между данными vlan, создадим на интерфейсе маршрутизатора субинтерфейсы предназначенные для наших vlan(по одному субинтерфейсу под каждый vlan) и присвоим им IPадреса, которые мы указали на компьютерах в качестве основных шлюзов:
Router(config)#interface fastEthernet 0/1.2
Router(config-subif)#encapsulation dot1Q 2
Router(config-subif)#ip address 192.168.1.1 255.255.255.0
Router(config)#interface fastEthernet 0/1.3
Router(config-subif)#encapsulation dot1Q 3
Router(config-subif)#ip address 10.10.10.1 255.0.0.0
Router(config-subif)#exit
Если все сделано верно, то при попытке пропинговать компьютер из vlan 3 с компьютера из vlan 2 он должен быть доступен.
Теперь маршрутизация между данными vlan работает и на этом мы закончим сегодняшнюю статью
Опубликовано в: Коммутаторы, Маршрутизаторы, Cisco, Packet Tracer, VLAN
Настройка базовых параметров
Перед началом настройки D-Link 3526, убедитесь, что у вас есть доступ к управляющему интерфейсу коммутатора. Для этого подключитесь к компьютеру с помощью Ethernet-кабеля к порту управления коммутатора.
1. Откройте любой веб-браузер (например, Google Chrome, Mozilla Firefox, Internet Explorer) и введите в адресной строке IP-адрес коммутатора (обычно 192.168.0.1) и нажмите «Enter».
2. Введите имя пользователя и пароль по умолчанию (admin/admin) или любые другие, если они были изменены ранее, и нажмите «Войти».
3. В открывшемся интерфейсе коммутатора перейдите к разделу «Базовая настройка» или «Basic Settings».
4. Установите следующие параметры:
— IP-адрес: введите IP-адрес, который будет использоваться для доступа к управляющему интерфейсу коммутатора.
— Маска подсети: введите маску подсети, которая соответствует вашей сети.
— Шлюз по умолчанию: введите IP-адрес шлюза по умолчанию, используемого в вашей сети. Это может быть IP-адрес вашего маршрутизатора.
— DNS-серверы: введите IP-адреса DNS-серверов, которые вы будете использовать для обеспечения сетевого подключения.
5. Нажмите кнопку «Применить» или «Apply», чтобы сохранить внесенные изменения.
После завершения настройки базовых параметров, вы сможете получить доступ к управляющему интерфейсу коммутатора с помощью введенного вами IP-адреса. На этом этапе вам также рекомендуется изменить имя пользователя и пароль по умолчанию для повышения безопасности устройства.
Почти всё
Осталось дело за малым, добавим Trunk в бридж
А Accees порты вы добавляете в интерфейсы листы соответствующему номеру vlan, тем самым обеспечиваете безошибочную конфигурацию портов, относительно разных параметров. Вы не забудете включить bpdu-guard и не забудете указать pvid, так как он и все другие параметры копируется с настроек интерфейс листа. Также если вы решите поменять номер тега или какой-то параметр вам достаточно сделать это на интерфейс лист и настройки тут же будут перенесены на все порты.
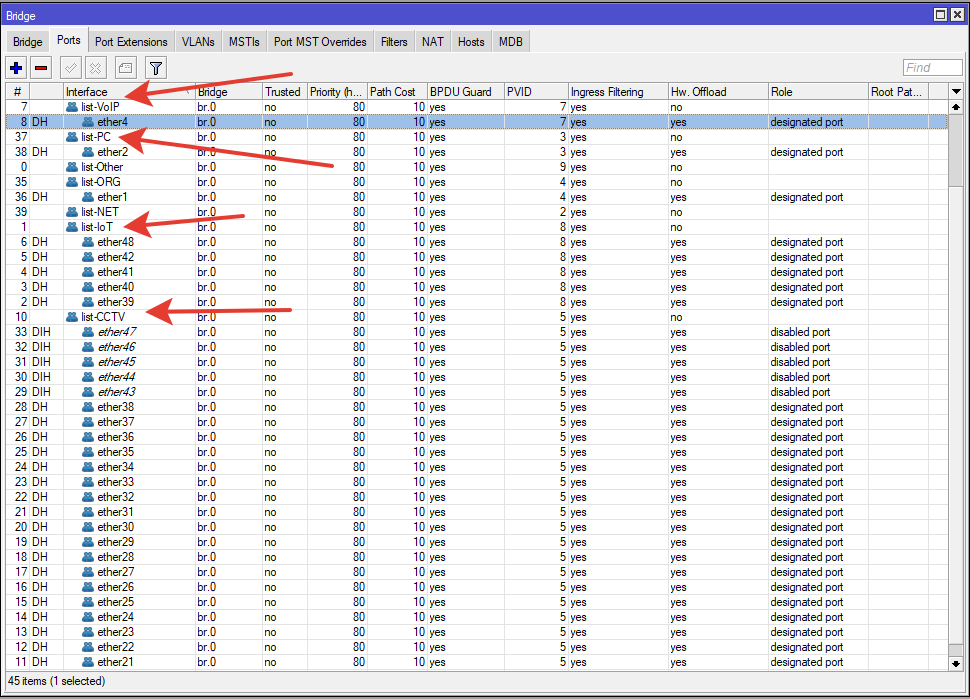
Настройка MikroTik
непосредственно сейчас, поможем в поиске решения по любому кейсу связанному с MikroTik.
Предоставляю гарантию две недели на свою работу, оплата постфактум, работаю как с юридическими, так и физическими лицами.
Vlan translation(mapping)
С нашей стороны в порт 1 свитча DES-3200 приходят вланы 1110-1119. Нужно отдать с 10 порта на циску трафик с этих вланов с другими тегами — 2110-2119 соответственно. (Vlan Mapping в cisco)
Краткие теоретические сведения:
Коммутатор может быть сконфигурирован как агент DHCP Relay. В этом случае расширяются возможности применения DHCP-серверов в сети, поскольку уже не нужно использовать несколько DHCP-серверов, по одному в каждой подсети. Коммутатор просто перенаправляет DHCP-запрос от клиента в локальной подсети на удалённый DHCP-сервер.
DHCP-сервер 172.20.1.2/24Маршрутизатор или коммутатор L3, выступающий в роли шлюза для 3-х подсетей:- 172.20.1.1/24 – подсеть с серверами- 192.168.10.1/24 – подсеть для управления коммутаторами- 10.0.0.0/24 – подсеть абонентовКоммутатор L2 (DES-3526/DES-3550/DES-3028/DES-3052/DES-3828) в роли агента DHCP RelayIP 192.168.10.5/24MAC-адрес: 00-11-22-33-44-552 абонента в качестве DHCP – клиентов, подсоединённые к портам 1 и 2 коммутатора L2 соответственноСхема сети:
Настроить на коммутаторе DHCP option 82Настроить DHCP-серверИтак, приступим:
Настройки коммутатора на примере DES-3526Удаляем default vlan с портов
Включаем DHCP Relay
enable dhcp_relayУказываем максимальное число хопов
config dhcp_relay hops 16 time 0Настраиваем option 82
config dhcp_relay option_82 state enableconfig dhcp_relay option_82 check enableconfig dhcp_relay option_82 policy replaceconfig dhcp_relay option_82 remote_id defaultУказываем IP адрес dhcp-сервера
config dhcp_relay add ipif System 172.20.1.2С коммутатором закончили, теперь приступаем к настройке DHCP-сервера:
В качестве DHCPD будем использовать ISC DHCPD, ниже приведена базовая конфигурация
if exists agent.remote-id and exists agent.circuit-id
log (info, concat(«- Lease: «, binary-to-ascii(10, 8, «.», leased-address), » via IP: «, switch-addr, » (MAC: «, switch-mac, «) on port: «, switch-port, » in VLAN: «, switch-port-vlan));
Создаем класс и пул:
Для 1-го абонента будет выдаваться ip 10.0.0.10
class «192.168.10.5:p1» match if binary-to-ascii (10, 8, «», suffix( option agent.circuit-id, 1)) = «1» and binary-to-ascii(10, 8, «.», packet(24, 4)) = «192.168.10.5»;>
pool range 10.0.0.10; allow members of «192.168.10.5:p1»;
>Для 2-го абонента будет выдаваться ip 10.0.0.17
class «192.168.10.5:p2» match if binary-to-ascii (10, 8, «», suffix( option agent.circuit-id, 1)) = «2» and binary-to-ascii(10, 8, «.», packet(24, 4)) = «192.168.10.5»;>
pool range 10.0.0.17; allow members of «192.168.10.5:p2»;>Вот и все, детальную настройку ISC DHCPD я опишу в следующей статье.
Данные принципы создания и настройки vlan, подходят почти ко всем моделям коммутаторов D-link.
Управляемый коммутатор 3 уровня DGS-3612G, выступающий в роли шлюзов для подсетей:
Приступим к настройке DGS-3612G
По умолчанию на коммутаторе default vlan (1 vlan), он нам не нужен, убираем его
Теперь создадим абонентский vlan (vlan1001) и управляющий vlan для коммутаторов (vlan2001)
Теперь присвоим 1 и 2 порту созданные нами vlan
Перейдем к настройке интерфейсов, по умолчанию на коммутаторах создан IP 10.90.90.90/8, он нам не нужен, создадим свои, но для начала отключим этот
Создаем интерфейс с ip – 10.0.0.1/24, служащий шлюзом для абонентов.
В данном случае if1001 – имя интерфейса, оно может быть любым, правда с ограничением в 12 символов; 10.0.0.1/24 vlan1001 – ip адрес, принадлежащий vlan vlan1001.
Создадим интерфейс с ip – 172.20.0.1/24, служащий шлюзом для коммутаторов.
На этом настройка DGS-3612 закончена, переходим к настройки DES-3526.
Удаляем default vlan с портов
Cоздаем абонентский vlan vlan1001
Создание vlan можно описать чуть иначе, но в этом случае вы не задаете имя vlan, оно будет назначаться с соответствии с vlanid и будет выглядеть следующим образом VLAN1001 (VLAN в верхнем регистре)
Теперь создаем management vlan (управляющий vlan)
Создаем интерфейс и прописываем маршрут по умолчанию
Теперь по аналогии настраиваем DES-3028
Cоздаем абонентский vlan vlan1001
Создание vlan можно описать чуть иначе, но в этом случае вы не задаете имя vlan, оно будет назначаться с соответствии с vlanid и будет выглядеть следующим образом VLAN1001 (VLAN в верхнем регистре)
Теперь создаем management vlan (управляющий vlan)
Создаем интерфейс и прописываем маршрут по умолчанию
Вот и все, осталось прописать на абонентских станциях ip адреса из подсети 10.0.0.0/24 и шлюз 10.0.0.1. Настройка закончена
-
Как включить блютуз на колонке lg xboom
-
Может ли провайдер блокировать роутер
-
Манго телеком настройка роутера
-
Как открыть порты на роутере keenetic
- Blackvue 650s видеорегистратор wifi не подключается к телефону андроид
Отключение netplan и возврат к interfaces
При желании, мы можем вернуть привычный принцип настройки сети. Для этого выполним несколько шагов.
1. Открываем настройку grub:
vi /etc/default/grub
2. Находим опцию GRUB_CMDLINE_LINUX и дописываем в нее параметр:
GRUB_CMDLINE_LINUX=»netcfg/do_not_use_netplan=true»
* если GRUB_CMDLINE_LINUX содержит другие настройки, то наш параметр добавляем через пробел.
3. Устанавливаем пакет ifupdown:
apt install ifupdown
4. Настраиваем сеть в файле:
vi /etc/network/interfaces
… например:
auto lo
iface lo inet loopback
auto ens5
iface ens5 inet dhcp
* в данном примере мы настраиваем сетевой интерфейс ens5 на автоматическое получение IP-адреса.
5. Применяем настройки загрузчика:
update-grub
И перезагружаем систему:
shutdown -r now
DES-3200 сброс настроек и пароля
Сброс настроек и пароля на управляемых коммутаторах D-Link серии DES-3200.

Недавно возникла проблема с коммутатором D-Link DES-3200-10 — его нам передали уже настроенный. Перенастроить коммутатор несложно, но чтобы это сделать — надо сначала получить на него доступ. Но по 10.90.90.90 наш DES-3200-10 был недоступен. Через консоль тоже зайти не удалось — логин и пароль никто не дал. Единственный оставшийся выход заключался в сбросе конфигурации до заводской. Делается это следующим образом:
Примечание: На некоторых ревизия момент, когда надо нажимать комбинацию клавиш при сбросе настроек D-Link DES-3200 может отличаться. Например, на одной из ревизий комбинацию клавиш нужно нажать как только появится строчка «Starting runtime image».
После этого коммутатор должен прервать загрузку и уйти в Recovery Mode. Появится командная строка. В ней вводим команду
и затем, restart .
DES-3200 перезагрузится и после этого будет доступен с любого порта по адресу http://10.90.90.90 . Логин и пароль admin/admin.
Помогло? Посоветуйте друзьям!
DES-3200 сброс настроек и пароля : 36 комментариев
Артём — у нас сейчас такие же идут. Там консольник стандартный, как на цисках, хуавеях и джуниперах. Подойдет любой.
имеется 20 штук des3200-52 (покупались примерно 6 месяцев назад). на всех есть проблема — при отключении питания настройки сбрасываются на заводские. подскажите — так и должно быть, или это дефект?
Виктор — у нас такая проблема успешно решилась обновлением прошивки.
Все помогает но после сброса если был залит до этого конфиг с паролем то вспоминаем пароль )))
скорость COM 11500
именно какой кабель нужен для подключение к консоли 2 день х..ярю не получается ((( Помогите плизз(((
У нас две версии был — у старых вход был rs232. Подошёл обычный кабель от старых модемов Zyxel. На новых уже RJ45 — там цисковский подходит.
Пробовал подключаться, получилось, не входил в сброс настроек, путем нажатия шифт+6. 10 минутным серфингом выяснил ещё несколько тональностей при ударе в бубен! если у вас не получается зайти в нужный мод и выходит сразу на ввод логина\пароля, то ставим в настройках VT100+ опцию, вкл англ раскладку и капслок, и как только включили питание на коммутатор зажимаем шифт+6. Таким путем я смог скинуть конфиг.
Добрый день, хотел бы у вас узнать возможно ли сбросить коммутатор 3Com 3300 24 port 3C16380, через консоль, и как это сделать
Если кому поможет, сброс конфига получилось сделать следующим образом: В HyperTerminal настраиваем следующим образом: скорость 11500, бит 8, четность нет, стоповые биты 1, управлением потоком Xon/Xoff, далее shift + 6
Автор был неточен в описании . Очень долго пытался сбросить по данной рецептуре но ничего не выходило. Отрыл оригинальный мануал и всё стало на свои места. Зажимать комбинацию стоит не когда точки побежали, как только загрузится UART init ……………………… 100% и появится следующая строчка Starting runtime image у вас есть две секунды что-бы зажать комбинацию SHIFT + 6 после того как появится Password Recovery mode вводим желанную reset config. Удачи!
У Вас видимо иная ревизия. Там их несколько разных было. Сбрасывал описанным выше способом и причём не раз. А у Вас какая ревизия устройства?
Ревизия насколько я понимаю S1. Всё равно спасибо вам за описанный способ, который навел на то — что необходимо искать)
А как изменить пароль админа через web интерфейс?
Configuration -> User Account и вот там выбираете пользователя и меняете пароль.
Сам недавно столкнулся с подобной проблемой. Зашёл в Password Recovery mode, там есть функция сбросить пароль БЕЗ сброса всего конфига. Получается юзверь остаётся admin, а поле пароля пустое. заходим под этими данными и меняем пароль на какой нужно. И конфиг сохранён и нервы в порядке
понедельник, 15 декабря 2014 г.
Password Recovery Mode
Процедура сброса пароля описана в «Приложении «B»» (Appendix B — Password Recovery Procedure) документа DES-3200 Series CLI Manual.
Из соображений безопасности процедура сброса пароля может быть выполнена только при наличии физического доступа к устройству. При этом требуется подключение к консольному порту коммутатора и соответствующая программа для терминального доступа (например, Putty или Hyper Terminal).
Включите устройство. После загрузки программного обеспечения до 100% в течении двух секунд нажмите комбинацию SHIFT+6. Коммутатор перейдет в режим «Password Recovery Mode«, все его порты в это время будут отключены.
В этом режиме будут доступы следующие команды:
- reset config — сброс настроек к заводским значениям.
- reboot — выход из режима восстановления и перезагрузка коммутатора.
- reset account — удаление всех ранее созданных учетных записей.
- reset password — сброс пароля для конкретного пользователя. Если пользователь не указан, будет выполнен сброс пароля для всех пользователей.
- show account — просмотр всех ранее созданных учетных записей.
Boot Configuration Menu
Данный режим предназначен для аварийного восстановления программного обеспечения коммутатора. В документации о нем ничего найти не удалось, видимо, это в каком то смысле «секретный режим». Попасть в него можно точно таким же способом, как и в примере выше, отличается только комбинация клавиш.
Включите устройство. После загрузки программного обеспечения до 100% в течении двух секунд нажмите комбинацию SHIFT+3. Коммутатор перейдет в режим «Boot Configuration Menu«.
В этом режиме можно:
- Выбрать тип операции с образом ПО (Create/Delete/BootUp)
- Выбрать протокол загрузки (zModem, другие варианты недоступны)
- Выбрать скорость работы с COM-портом (115200 и т.д.)
При нажатии Ctrl+S коммутатор войдет в режим ожидания передачи, на экран будет выводиться текст «Please change your baud rate to 115200 to Z modem download!!» По умолчанию порт коммутатор работает на скорости 9600. Нужно поменять ее на 115200 и начать передачу файла ПО. Сделать это можно в стандартной (для Windows) программе Hyper Terminal.
1.6 Настройка DHCP серверов
Чтобы компьютеры получали сетевые настройки автоматически, необходимо настроить DHCP сервера. Поскольку у нас будут две сети, то нужно настроить два DHCP сервера.
Настраиваем DHCP сервер внутренней сети предприятия:
- Откройте меню IP – DHCP server;
- Нажмите “красный плюсик”;
- В появившемся окне в поле Name укажите название dhcp_server_main;
- В списке Interface выберите интерфейс офисной сети bridge_main;
- В списке Address Pool выберите пул IP адресов dhcp_pool_main, которые будут присваиваться компьютерам предприятия;
- Нажмите кнопку OK.
Настраиваем DHCP сервер гостевой сети аналогичным образом:
- Нажмите “красный плюсик”;
- В появившемся окне в поле Name укажите название dhcp_server_vlan2;
- В списке Interface выберите виртуальный интерфейс гостевой сети vlan2;
- В списке Address Pool выберите пул IP адресов dhcp_pool_vlan2, которые будут присваиваться гостевым ноутбукам;
- Нажмите кнопку OK.
Теперь переходим на вкладку Networks и добавляем наши сети:
Добавляем сеть предприятия:
- Нажмите “красный плюсик”;
- В поле Address укажите сеть предприятия 192.168.88.0/24;
- В поле Gateway укажите адрес шлюза 192.168.88.1;
- В поле Netmask укажите маску 24;
- В поле DNS Servers укажите адрес DNS сервера 192.168.88.1;
- Нажмите кнопку OK.
Добавляем гостевую сеть:
- Нажмите “красный плюсик”;
- В поле Address укажите сеть предприятия 192.168.10.0/24;
- В поле Gateway укажите адрес шлюза 192.168.10.1;
- В поле Netmask укажите маску 24;
- В поле DNS Servers укажите адрес DNS сервера 192.168.10.1;
- Нажмите кнопку OK.
Trunk порты
Для того чтобы передать через порт трафик нескольких VLAN, порт переводится в режим trunk.
Режимы интерфейса (режим по умолчанию зависит от модели коммутатора):
- auto — Порт находится в автоматическом режиме и будет переведён в состояние trunk, только если порт на другом конце находится в режиме on или desirable. Т.е. если порты на обоих концах находятся в режиме “auto”, то trunk применяться не будет.
- desirable — Порт находится в режиме “готов перейти в состояние trunk”; периодически передает DTP-кадры порту на другом конце, запрашивая удаленный порт перейти в состояние trunk (состояние trunk будет установлено, если порт на другом конце находится в режиме on, desirable, или auto).
- trunk — Порт постоянно находится в состоянии trunk, даже если порт на другом конце не поддерживает этот режим.
- nonegotiate — Порт готов перейти в режим trunk, но при этом не передает DTP-кадры порту на другом конце. Этот режим используется для предотвращения конфликтов с другим “не-cisco” оборудованием. В этом случае коммутатор на другом конце должен быть вручную настроен на использование trunk’а.
По умолчанию в транке разрешены все VLAN. Для того чтобы через соответствующий VLAN в транке передавались данные, как минимум, необходимо чтобы VLAN был активным. Активным VLAN становится тогда, когда он создан на коммутаторе и в нём есть хотя бы один порт в состоянии up/up.
VLAN можно создать на коммутаторе с помощью команды vlan. Кроме того, VLAN автоматически создается на коммутаторе в момент добавления в него интерфейсов в режиме access.
Перейдем к демонстрационной схеме. Предположим, что вланы на всех коммутаторах уже созданы (можно использовать протокол VTP).
Настройка статического транка
Создание статического транка:
На некоторых моделях коммутаторов (на которых поддерживается ISL) после попытки перевести интерфейс в режим статического транка, может появится такая ошибка:
Это происходит из-за того, что динамическое определение инкапсуляции (ISL или 802.1Q) работает только с динамическими режимами транка. И для того, чтобы настроить статический транк, необходимо инкапсуляцию также настроить статически.
Для таких коммутаторов необходимо явно указать тип инкапсуляции для интерфейса:
И после этого снова повторить команду настройки статического транка (switchport mode trunk).
Динамическое создание транков (DTP)
Dynamic Trunk Protocol (DTP) — проприетарный протокол Cisco, который позволяет коммутаторам динамически распознавать настроен ли соседний коммутатор для поднятия транка и какой протокол использовать (802.1Q или ISL). Включен по умолчанию.
Режимы DTP на интерфейсе:
auto — Порт находится в автоматическом режиме и будет переведён в состояние trunk, только если порт на другом конце находится в режиме on или desirable. Т.е. если порты на обоих концах находятся в режиме “auto”, то trunk применяться не будет.desirable — Порт находится в режиме “готов перейти в состояние trunk”; периодически передает DTP-кадры порту на другом конце, запрашивая удаленный порт перейти в состояние trunk (состояние trunk будет установлено, если порт на другом конце находится в режиме on, desirable, или auto).nonegotiate — Порт готов перейти в режим trunk, но при этом не передает DTP-кадры порту на другом конце. Этот режим используется для предотвращения конфликтов с другим “не-cisco” оборудованием. В этом случае коммутатор на другом конце должен быть вручную настроен на использование trunk’а.
Перевести интерфейс в режим auto:
Перевести интерфейс в режим desirable:
Перевести интерфейс в режим nonegotiate:
Проверить текущий режим DTP:
Характеристики
| Основные характеристики | |
| Производитель | D-Link |
| Модель | DES-3526 |
| Тип оборудования | Управляемый коммутаторнайти похожее (сети) |
| Уровень коммутатора | Layer 2 |
| Буфер | 16 Мб на устройство |
| Описание | Коммутатор с поддержкой Single IP Management |
| Управление | Интерфейс командной строки (CLI), веб-интерфейс, SNMP (Simple Network Management Protocol), RMON (Remote Network Monitoring). Технология D-Link Single IP Management (стек коммутаторов управляется с любой рабочей станции в веб-браузером через 1 IP-адрес). Веб-интерфейс. |
| Количество портов RJ45 (LAN) | 26 x RJ45 |
| Комплект поставки и опции | |
| Опции (рекомендованные модули SFP и прочее) | DEM-310GT, DEM-311GT, DEM-314GT, DEM-315GTрекомендованные модули SFP и др. |
| Особенности корпуса | |
| Индикаторы | Power, Console, RPS, 100/1000 Mbps, GE |
| Высота | 1U |
| Установка в стойку 19» | Возможна, крепеж в комплекте |
| Эксплуатационные параметры | |
| Рабочая температура | 0 ~ 40°C |
| Интерфейс, разъемы и выходы | |
| Наличие консольного порта | Есть |
| Порты Fast Ethernet | 24 порта 10/100 Мбит/сек |
| Гигабитные порты | 2 порта 10/100/1000 Мбит/сек, разделяемые с SFP |
| Порты SFP | 2 x SFP, разделяемых с портами RJ45все модули SFP |
| Безопасность | |
| Access Control List | Поддерживается; аутентификация по MAC-адресу, портам коммутатора, IP-адресу и/или номерам портов TCP/UDP. |
| Аутентификация пользователя в сети | Port Based Network Access Control |
| Безопасность | MAC address control. Ограничение полосы пропускания. |
| Сетевые характеристики | |
| Соответствие стандартам | 802.1p (QoS), 802.1Q (VLAN), 802.1x (User Authentication), 802.3 (Ethernet), 802.3u (Fast Ethernet), 802.3x (Flow Control), 802.3z (Fiber Gigabit Ethernet), ANSI/IEEE 802.3 автосогласование |
| Метод коммутации | Store-and-forward |
| MAC Address Table | 8000 адресов на устройство |
| Stackable | Поддерживается, возможно объединение до 32 коммутаторов DES-3526 и DES-3550 |
| Port Trunking | Поддерживается. До 8 портов в транке; до 6 транков для коммутатора |
| QoS | Поддерживается, IEEE 802.1p; поддержка 4 очередей; L2, L3, L4 |
| VLAN | Поддерживается, IEEE 802.1Q; Tagged VLAN; VLAN с группировкой портов; GARP/GVRP; максимальное число виртуальных сетей для устройства — 255 статических VLAN |
| Охлаждение | |
| Охлаждение | 1 вентилятор |
| Питание | |
| Блок питания | Встроенный; возможно подключение приобретаемого отдельно резервного блока питания. |
| Потребление энергии | 23 Вт |
| Логистика | |
| Размеры (ширина x высота x глубина) | 441 x 44 x 207 мм |
| Вес | 2.56 кг |
| Размеры упаковки (измерено в НИКСе) | 56 x 30.5 x 9.3 см |
| Вес брутто (измерено в НИКСе) | 3.65 кг |
| Внешние источники информации | |
| Горячая линия производителя | 8-800-700-5465 (бесплатный звонок по России) |
Что нужно знать о VLAN
VLAN — это виртуальные сети, которые существуют на втором уровне модели OSI и реализуются с помощью коммутаторов второго уровня. Не вдаваясь в подробности, можно сказать, что это группа портов коммутатора, разделенная на логические сегменты сети. Каждый такой сегмент имеет свой маркер (тег PVID). Каждая группа портов VLAN’а знает о своей принадлежности к определенной группе благодаря этим тегам.
Существует два типа портов: access и trunk. В access подключаются конечные сетевые устройства, в trunk подключаются только другие trunk-порты. Если с компьютера пакет попадает на access-порт, то он помечается тегом (PVID), и далее коммутатор отправляет этот пакет только на порты точно с такими же VLAN ID или на trunk-порт. При отправке кадра конечному узлу тег снимается, так что они понятия не имеют о том, что находятся в каком-либо VLAN’е.
Когда пакет попадает на trunk-порт, он передается как есть, тег не снимается. Таким образом, внутри trunk-порта передаются пакеты с несколькими тегами (PVID).
Стоит заметить, что access-порт можно настроить так, чтобы тег на выходе не снимался, тогда для принятия пакета конечный клиент должен знать, в какой VLAN он подключен. Не все сетевые карты и/или ОС поддерживают работу с VLAN по умолчанию. Как правило, это зависит от драйвера сетевой карты.
Через telnet:
То же самое можно сделать и через командную строку, подключившись к коммутатору по протоколу telnet или через консольный порт. Чтобы посмотреть текущий конфиг набираем команду:
Нас интересует подраздел VLAN — именно в нем прописаны все созданные на свитяе виртуальные сети.
Теперь давайте создадим для примера влан с идентификатором 11. Для этого набираем команду:
Теперь добавим порт 1 в 11-й влан:
Ну и добавим влан в список транковых портов Uplink/Downlink:
Результата выполнения каждой команды должен быть — Success:
Снова смотрим конфиг — созданная виртуальная сеть должна появиться в списке. После этого — не забудьте сохранить конфигурацию коммутатора!
# TL;DR
Здесь я хотел написать кратко о вышеописанном, но не вышло…
Однако, я понял, что упустил несколько моментов:
- если в одной сети запустить сразу 2 независимых сканирования/зондирования сети, то ничего хорошего из этого не выйдет – они будут искажать результаты друг друга;
- во время сканирования/зондирования сети, нагрузка на нее значительно увеличится, поэтому не рекомендуется запускать ее часто (в часы‑пик тоже не стоит запускать).
И во избежание возникновения ассоциаций с одним из рассказов в картинках xkcd, и появления соответствующего комментария к данной блогозаписи, картинки из этого рассказа размещаются здесь(:
Подготовка к настройке
Перед тем, как приступить к настройке D-Link 3526, необходимо выполнить некоторые предварительные шаги, чтобы убедиться в правильной работе устройства:
1. Подключите устройство к питанию:
Подключите разъем питания D-Link 3526 к источнику питания. Убедитесь, что кабель питания надежно подключен и устройство получает электрическую энергию.
2. Подключите устройство к компьютеру:
Используя кабель Ethernet, соедините порт 1 на задней панели D-Link 3526 с сетевым адаптером вашего компьютера. Убедитесь, что соединение надежно установлено.
3. Проверьте наличие активного интернет-подключения:
Убедитесь, что ваш провайдер интернет-услуг предоставляет активное подключение. Если у вас есть модем, убедитесь, что модем подключен к вашему маршрутизатору или сетевому коммутатору.
4. Подготовьте необходимую информацию для настройки:
Прежде чем начать настройку D-Link 3526, у вас должна быть следующая информация: IP-адрес и маска подсети, предоставленные вашим провайдером, а также логин и пароль для доступа к интерфейсу настройки.
Следуя этим шагам, вы подготовите D-Link 3526 к настройке и обеспечите правильную работу устройства. Запомните, что неправильная настройка может привести к недоступности сети или другим проблемам, поэтому внимательно следуйте инструкциям и проверяйте каждый шаг.


![D-link [rtfm.wiki]](http://vvk-yar.ru/wp-content/uploads/6/2/0/6209d231340f81c64cf8141a9e0c4d85.jpeg)


















![Dlink:работа-с-vlan-на-коммутаторах-d-link [документы]](http://vvk-yar.ru/wp-content/uploads/5/7/4/57495c2efce6134b78df7c1a4a907da1.png)







