Выбор платформы электронной площадки
Электронная площадка — это онлайн-площадка, где предприниматели могут размещать свои товары или услуги и продавать их потенциальным клиентам. Однако перед тем, как начать использовать электронную площадку, необходимо правильно выбрать платформу, которая будет соответствовать вашим потребностям и требованиям.
Во-первых, важно определиться с типом платформы, которая наилучшим образом подойдет для вашего бизнеса. Существуют различные типы электронных площадок: открытые, частные и государственные
Открытые площадки предоставляют доступ к товарам и услугам для всех пользователей, частные площадки могут быть доступны только для определенных компаний или организаций, а государственные площадки создаются для государственных закупок.
Во-вторых, необходимо учитывать функциональные возможности платформы
Важно, чтобы платформа предоставляла все необходимые функции для вашего бизнеса, такие как возможность создания и управления каталогом товаров, обработка заказов, интеграция с платежными системами и т.д
Также важно обратить внимание на возможности масштабирования платформы, чтобы она могла расти вместе с вашим бизнесом
Третий важный аспект — это безопасность платформы. Вам нужна надежная платформа, которая защитит персональные данные ваших клиентов и обеспечит безопасные транзакции
Также важно убедиться, что платформа имеет достаточные механизмы для борьбы с мошенничеством и защиты от кибератак
И наконец, стоит обратить внимание на репутацию и отзывы о выбранной платформе. Посмотрите, какие предприниматели уже использовали эту платформу и какие отзывы они оставили
Также можно обратиться к экспертам в отрасли или проконсультироваться с другими предпринимателями для получения рекомендаций.
Навигация
Российское государство регулярно закупает на десятки триллионов рублей различных товаров, работ и услуг. Чтобы провести государственные закупки, регулируемые федеральными законами 44-ФЗ и 223-ФЗ, уполномоченные органы обязаны разместить документацию по всем заказам на официальном сайте www.zakupki.gov.ru.
Рассмотрим функциональные возможности сайта для заказчиков и поставщиков.
Портал госзакупок, его главная веб страница содержит вертикально расположенные разделы с перечисленной ниже информацией.
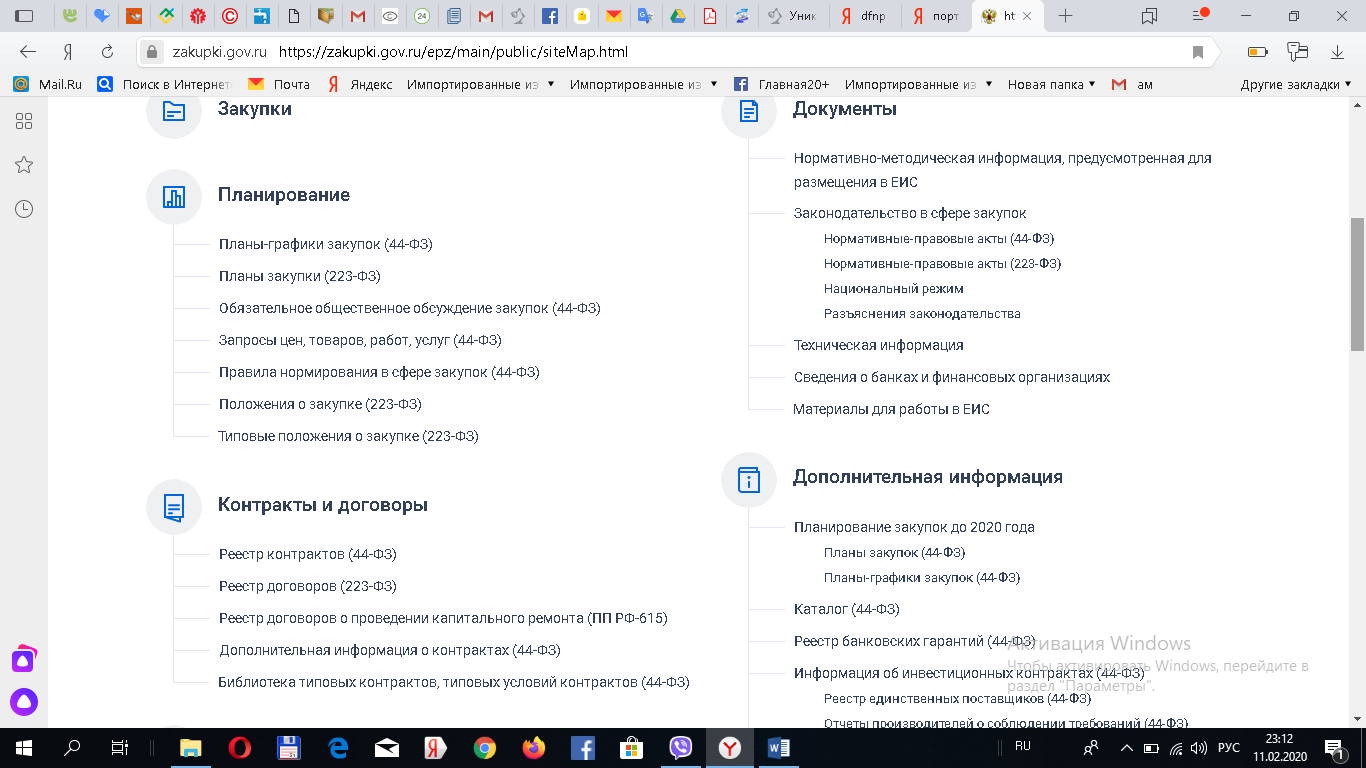
- База закупок.
- Планирование (тут размещены планы-графики, планы закупок, их общественное обсуждение, запрос цен и товаров, правила нормирования и положения о закупках).
- Контракты и договора (в разделе можно посмотреть их реестры, библиотеки и дополнительную информацию).
- Организации (расположены реестры зарегистрированных участников и заказчиков).
- Мониторинг и отчетность (формируются аналитические отчеты и реестры информации об объемах выручки, по контрактам и договорам заказчиков, прочие отчеты).
- Контроль и аудит (представлены реестры недобросовестных поставщиков, жалоб, проверок, результатов аудита).
В нижнем поле главной страницы работают гиперактивные ссылки на все действующие электронные торговые площадки.
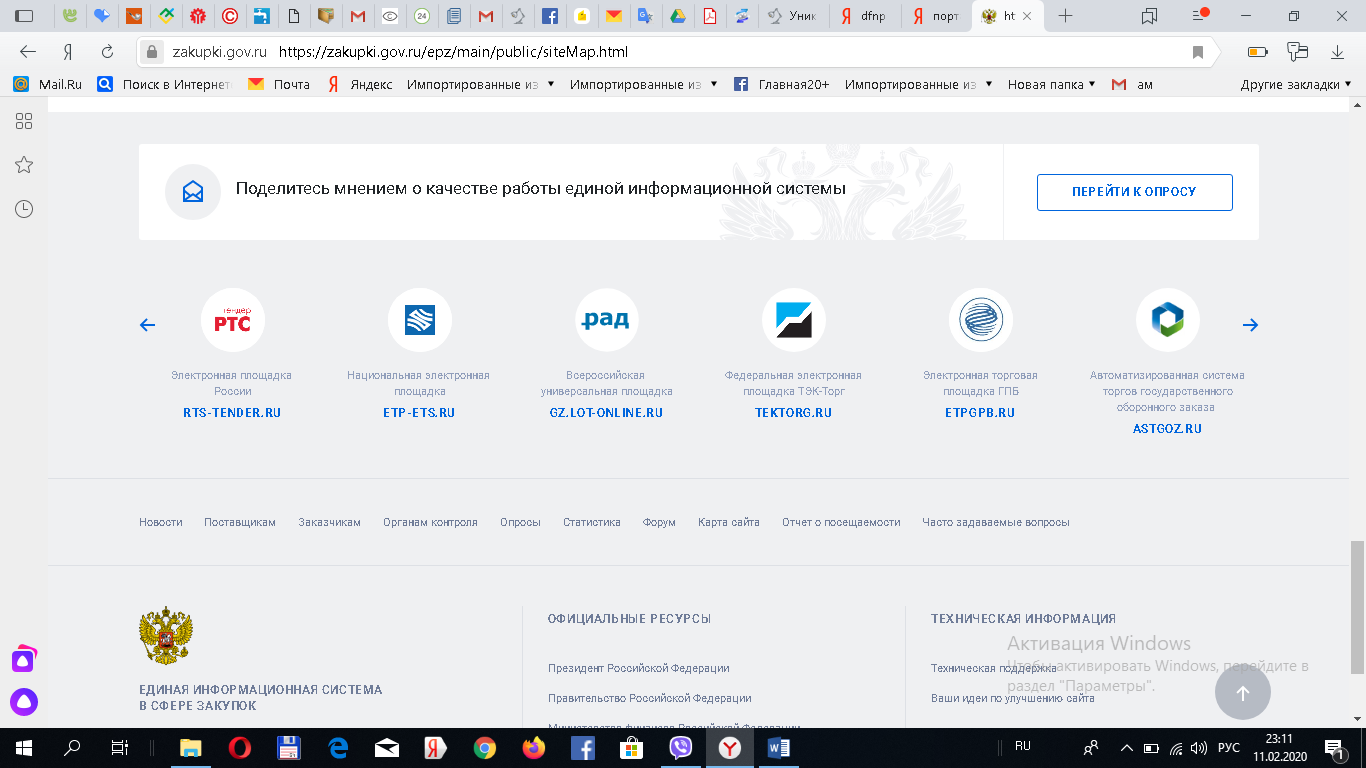
В верхней части главного меню расположены разделы, выделенные по несколько другим критериям.
- Все разделы (кликнув на это название, можно раскрыть перечисленные выше опции, объединенные в группу «Все», а также «Заказчикам», «Поставщикам» и «Органам контроля»).
- Закупки.
- Контракты и договоры.
- Планирование.
- Каталог.
- Документы.
- Новости.
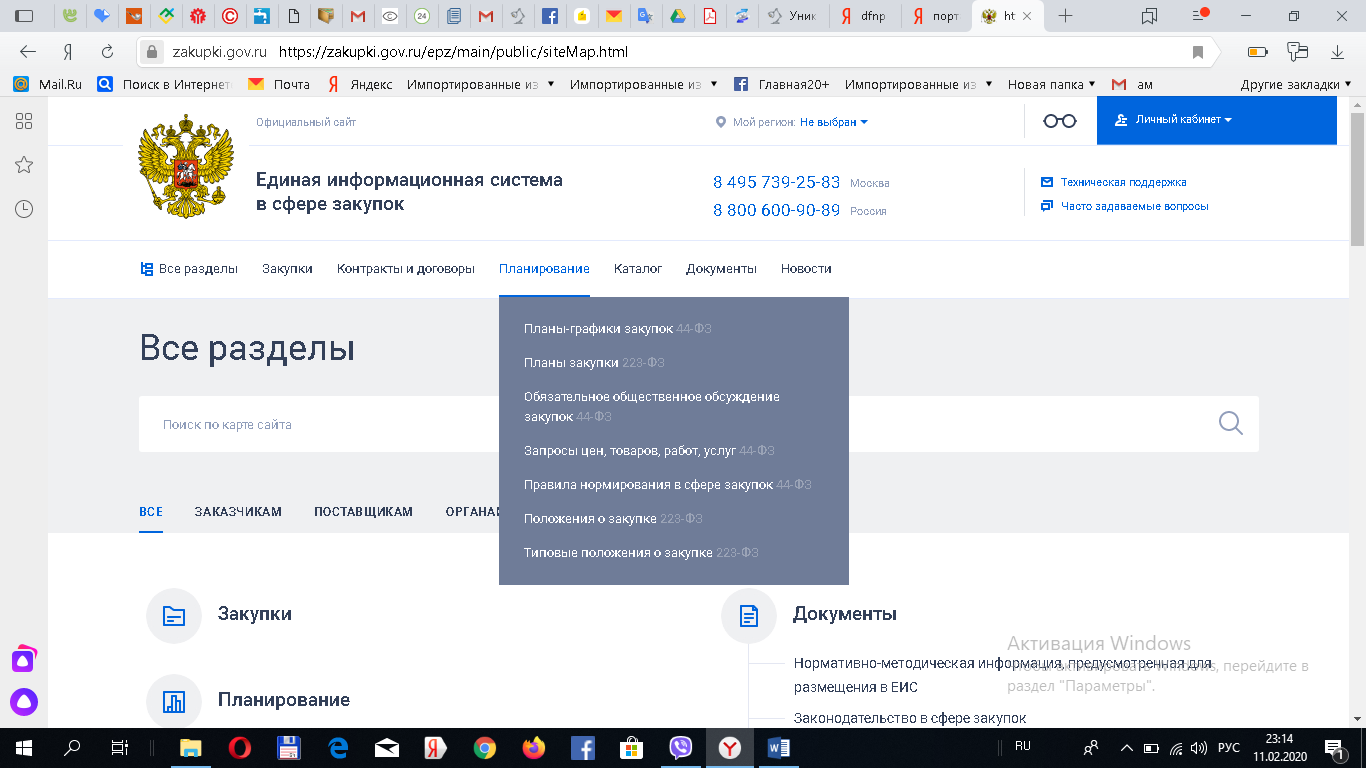
Кликнув на «Закупки», можно открыть базу проводимых тендеров, которые сортируются по датам обновления и размещения, цене, релевантности. Есть возможность выгрузки сформированной по отобранным критериям базы и подписки на RSS-ленту.
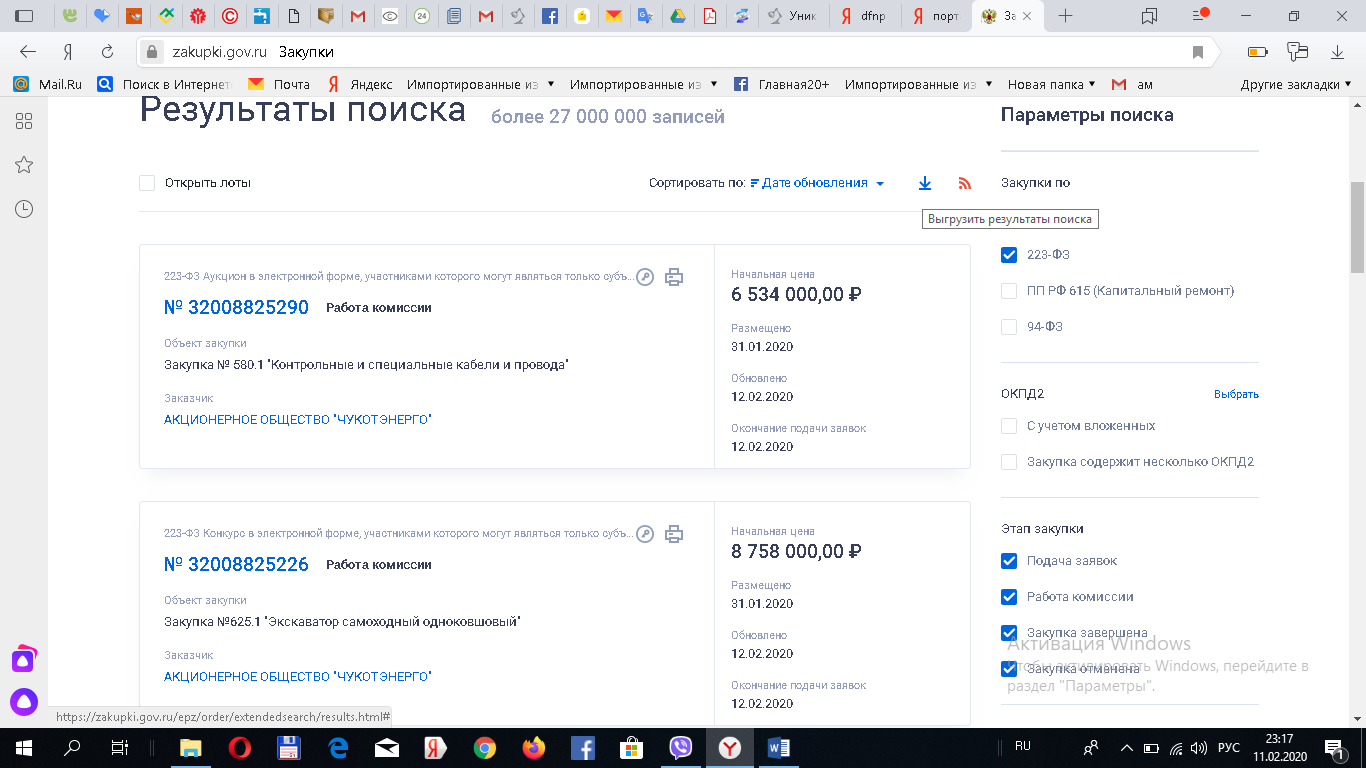
Поиск тендеров предусмотрено проводить по таким критериям:
- регулирующему законодательному акту;
- этапу закупки;
- способу определения поставщика;
- дате размещения;
- дате окончания подачи заявок;
- цене;
- валюте;
- ИНН или наименованию заказчика;
- по дополнительным параметрам.
Есть возможность проводить поиск информации по регионам РФ и отдельным городам.
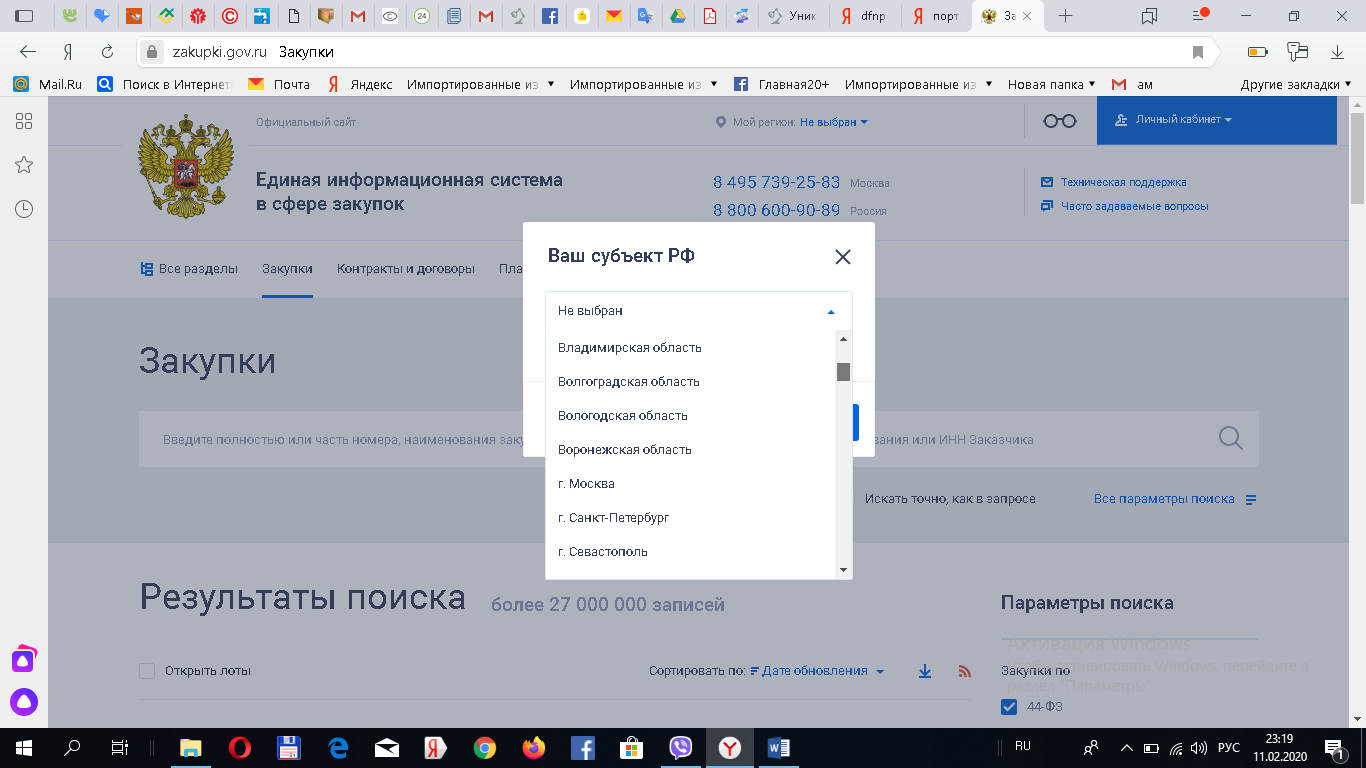
Раздел «Контракты и договоры» содержит типовые контракты, типовые условия контрактов и реестры договоров и контрактов.
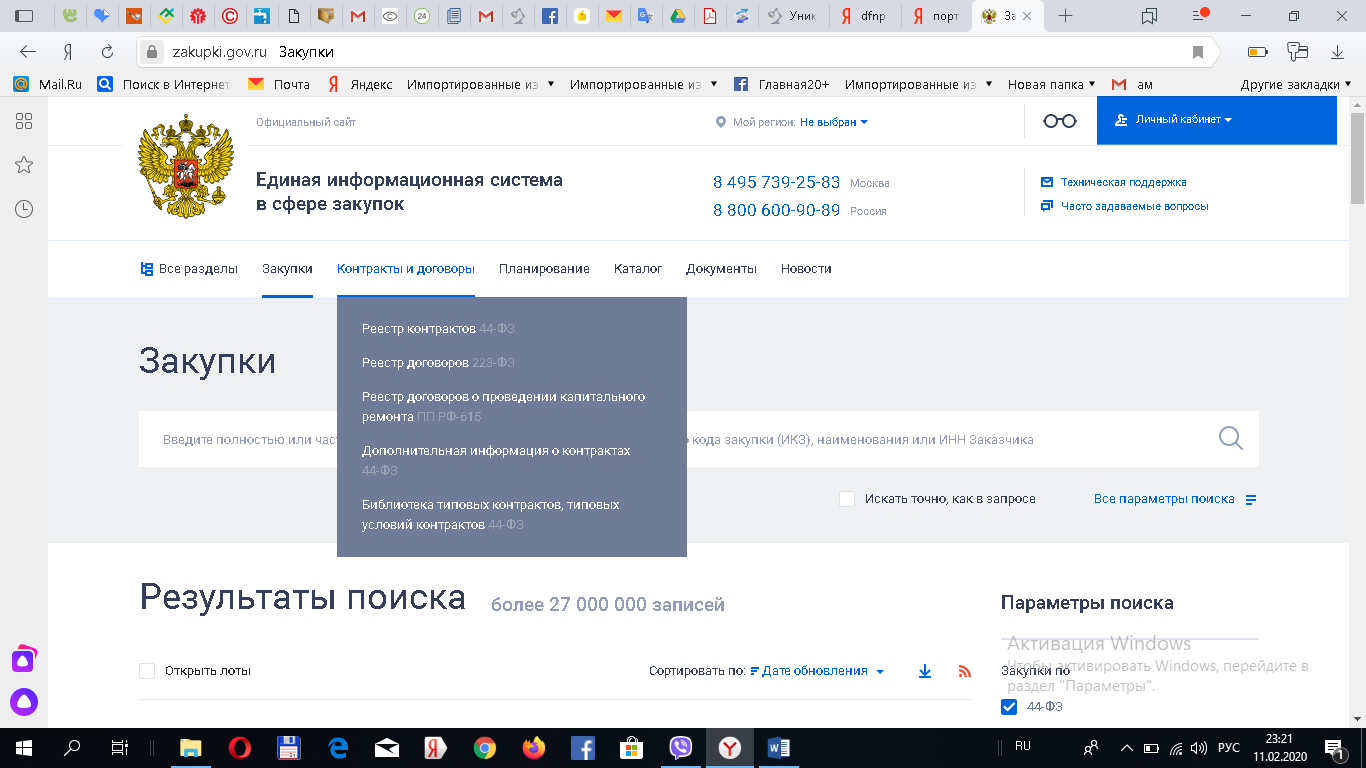
В каталоге можно выбирать из 25 рубрик, которые включают детальные ассортиментные позиции товаров, услуг, работ.
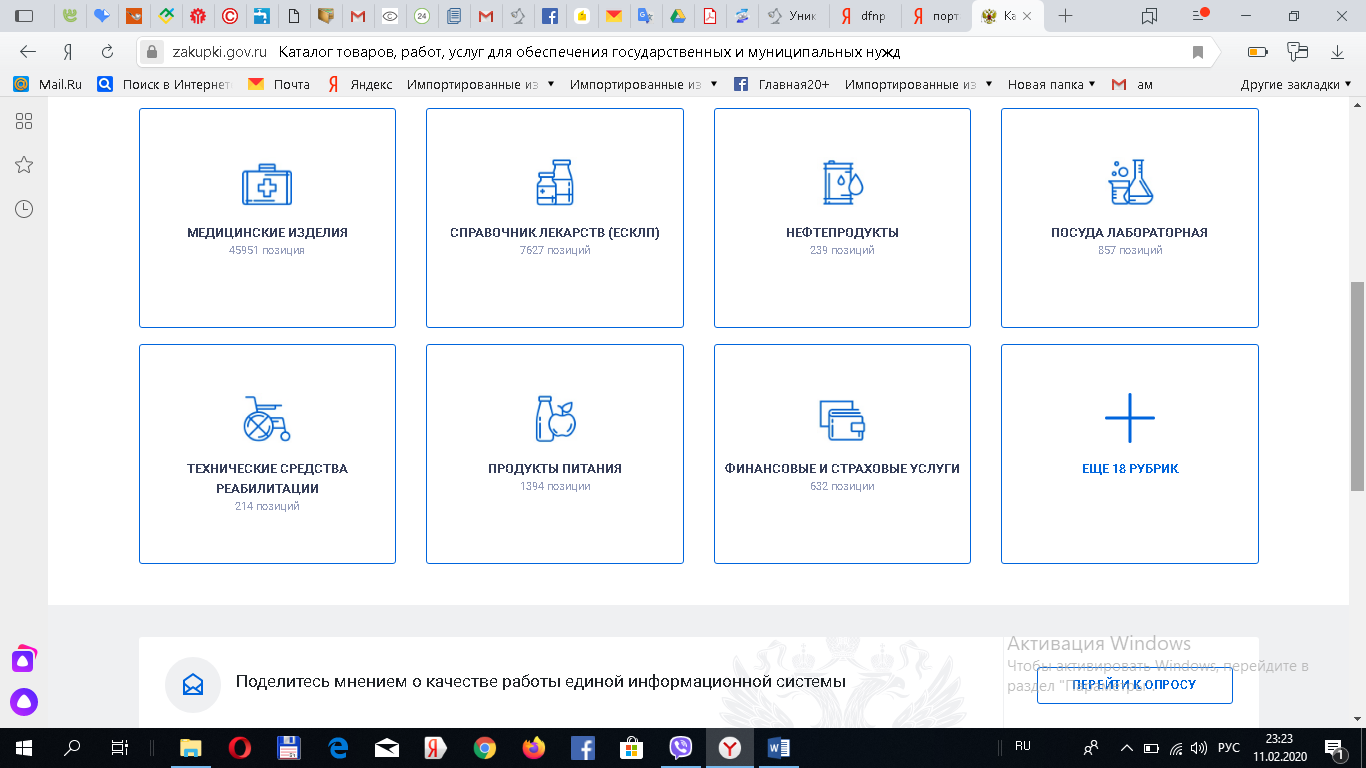
Раздел документов содержит законодательную базу, ее разъяснения, техническое руководство, данные о банках и финансовых организациях, прочие материалы.
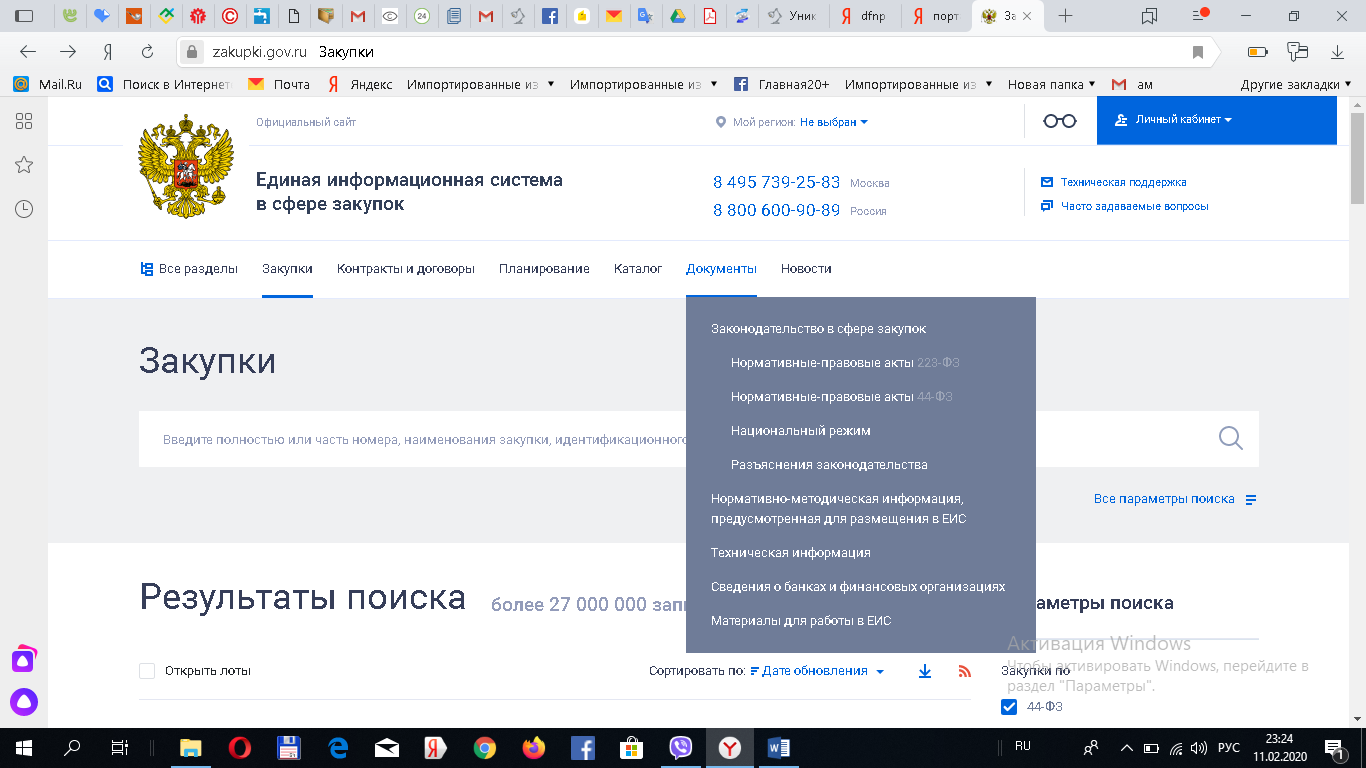
На сайте создан форум, вмещающий ответы на наиболее распространенные вопросы, есть ссылка на техподдержку как работы ЕИС, так и электронных площадок, публикуются новости.
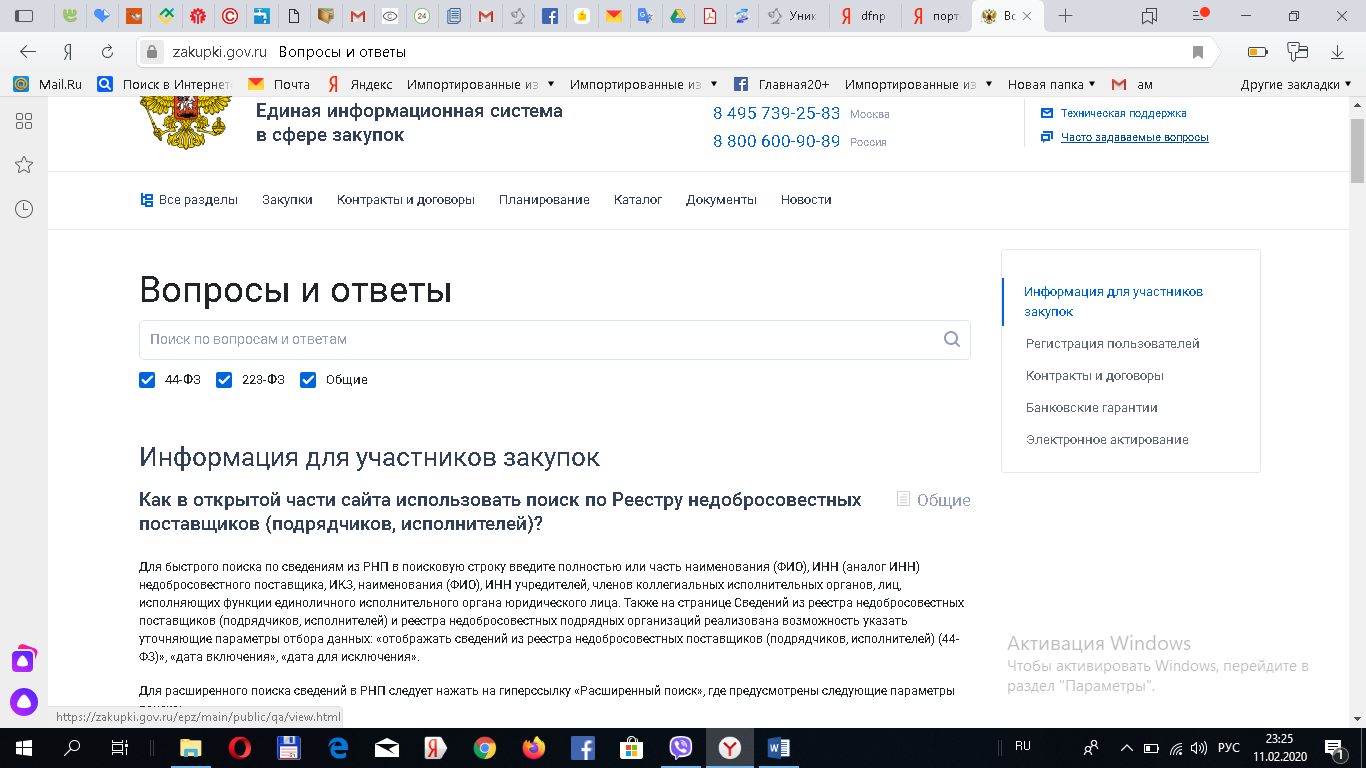
Функционал формирует, обрабатывает и хранит данные, связанные с госзакупками. Информация на портале доступна не только для участников тендерных торгов, но и для всех граждан РФ на бесплатной основе.
На главной странице сайта предоставляется обзор событий, произошедших в сфере государственных закупок. Эти базы данных могут быть полезны заказчикам, поставщикам, регулирующим органам и другим пользователям веб ресурса.
Настройка ЭЦП для Заказчика
Настройка браузера
Шаг 1. Проверьте настройки безопасности браузера. Для этого нажмите на кнопку Сервис и в меню выберите пункт Свойства браузера.
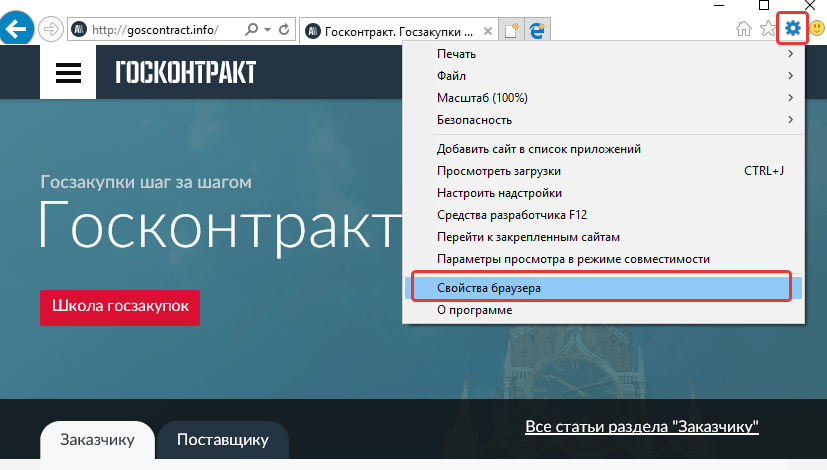
Шаг 2. Перейдите на вкладку Безопасность. Выберите Надежные сайты, затем нажмите кнопку Сайты.
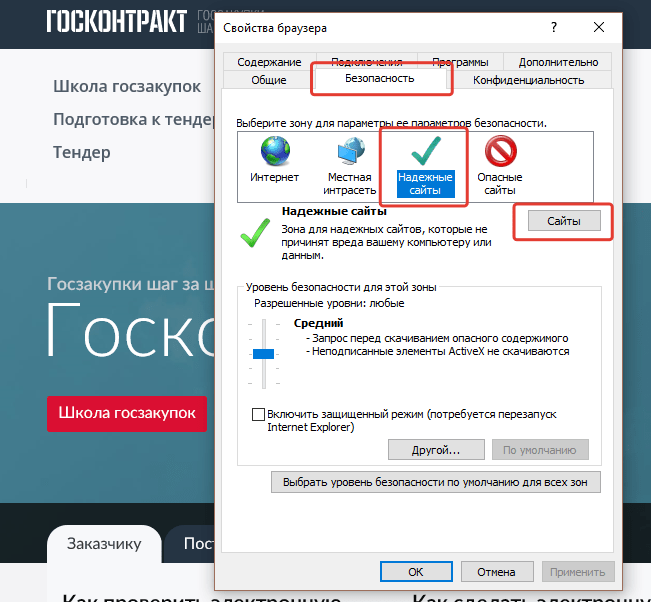
Шаг 3. В открывшемся окне в поле «Добавить в зону следующий узел» введите адрес сайта ЕИС — zakupki.gov.ru. После этого нажмите Добавить.
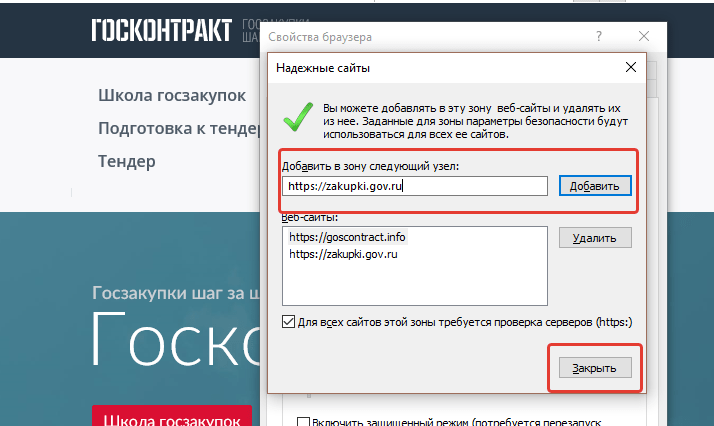
Шаг 4. Проверьте параметры безопасности. Для этого на той же вкладке Безопасность нажмите на кнопку Другой.
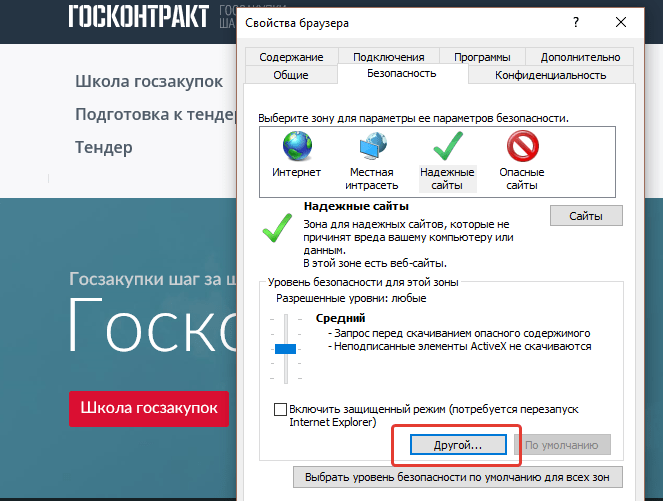
Шаг 5. Откроется новое окно. Убедитесь, что установлены такие параметры, как на скриншотах ниже. Когда все готово, жмите ОК.
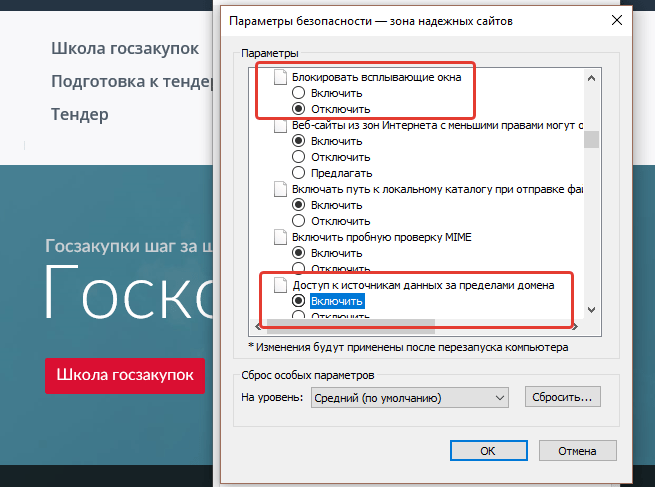
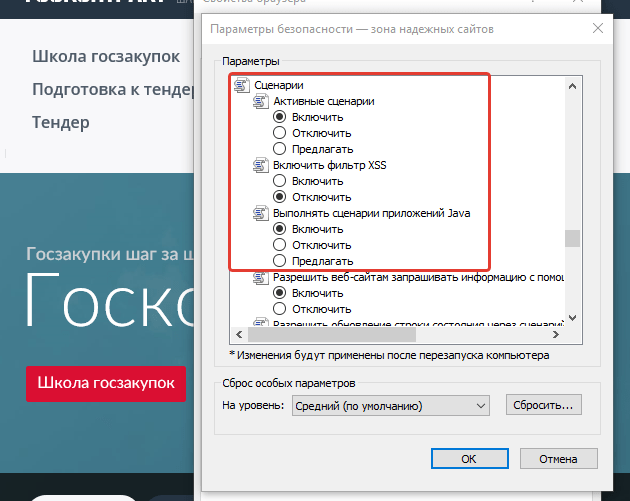
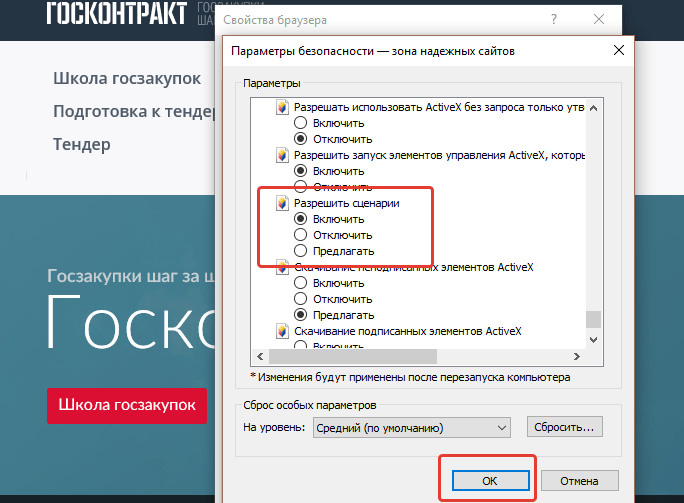
Шаг 6. Включите блокировку всплывающих окон. Для этого перейдите на вкладку Конфиденциальность и выберите соответствующий пункт меню.
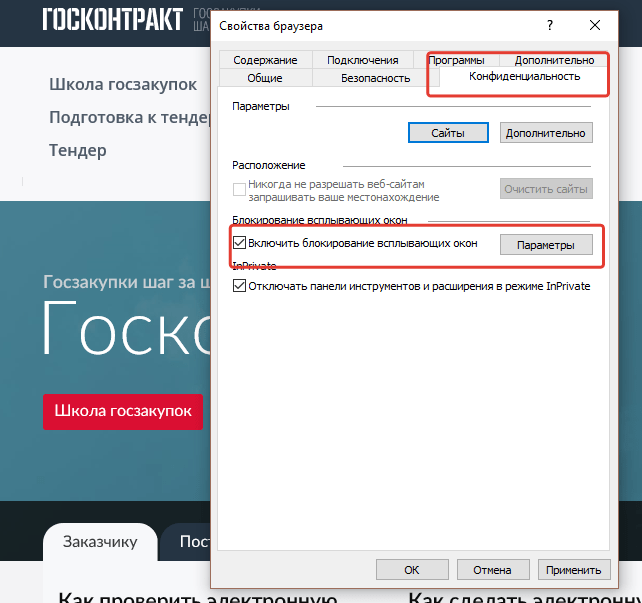
Установка личного сертификата
Шаг 1. Зайдите на вкладку Сервис в криптопрограмме, например, КриптоПро CSP, и нажмите на кнопку Установить личный сертификат.
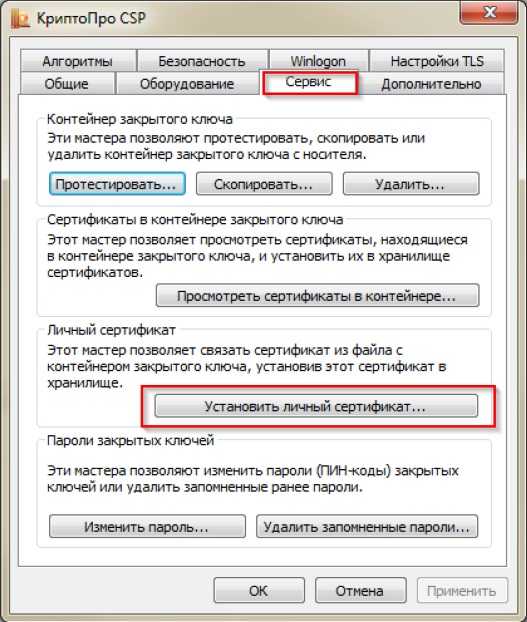
Шаг 2. В Мастере установки выберите нужный файл сертификата с расширением.cer.
Шаг 3. В следующем окне проверьте данные сертификата и нажмите Далее.
Шаг 4. Нажмите Обзор и выберите необходимый ключевой контейнер.

Шаг 5. Выберите хранилище и нажмите ОК.
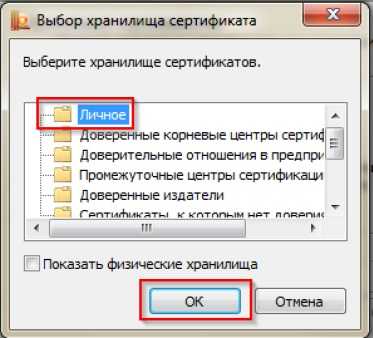
Шаг 6. В последнем окне еще раз проверьте, что указана верная информация, и нажмите на кнопку Готово, чтобы завершить установку.
MSI установщик Контур.Плагин
а установщика в формате msi для массового распространения на предприятии «тихой установки» и ныне там.
Пожалейте админов которым приходится ставить плагин руками (когда есть система автоматизации этого процесса)
Время Вам потребовалось бы максимум 2 часа на создание «правильного пакета установки»
p.s по телефону сказали что такого установщика нет
Добрый день! Напишите по данному вопросу на почту diadoc@kontur.ru указав в письме ссылку на данную тему форума.
Ответы 8
Добрый день! Напишите по данному вопросу на почту diadoc@kontur.ru указав в письме ссылку на данную тему форума.
Диадок — Сделайте пожалуйста подробное описание какой плагин за что отвечает.
А то даже поддержка не может иногда, ответить для чего при облачном сертификате запрашивается тулбокс например.
И выпустите установщики MSI к ним.
Давно на форуме «диадок» создавал тему со списком компонентов и как ставить. но форум канул.
Помнится этот форум с идеями тоже отключали.
Установщик msi во вложении. Ключи тихой установки:DiagPlugin_admin /SKontur.Plugin.admin /Skontur.toolbox2.admin /SCertificates_Kontur_Admin /nowaitRegOids /SAddToTrusted /nowaitRtComLite /SCryptoPro /quiet
Извините а это команды для файла (kontur.plugin.admin.msi) который вы выложили?
Пожалуйста выкладывайте на постоянной основе .msi в раздел https://www.kontur-extern.ru/support/utilities
уже завтра он же может обновиться. И например тех же RegOids там нет.
ПС: Новый портал диагностики у меня не работает даже через Мастера.
Выкладываю минимальный набор ПО — для работы в диадок с сертификатом без носителя:
02. Certificates_Kontur_Admin.exe /nowait — Cкачать для установки корневых и кросс-сертификатов УЦ
03. RegOids.exe /S — скачать Компонент настройки получения личного сертификата OID
04. Сторонние ПО Kripto Pro CSP/ MS CAPICOM Ключи установки на сайтах вендоров.
Вот и всё вроде если у вас ЭЦП на Рутокен, возможно понадобятся драйвера но на windows 10 работает из коробки.
ПС: Версия kontur.plugin.admin.exe ставила за собой ещё обновлятор в папку
C:Users%ПользователяИЗподКоторогоУстановлена%AppDataLocalSkbKonturUpdater
Что делало обновлятор абсолютно нерабочим, так как данный пользователь мог никогда не входить на ПК..
А простые пользователи не имели прав на запуск этого ПО.
MSI Версия вроде не делает подобного. Прошу прокомментировать.
C:Users%ПользователяИЗподКоторогоУстановлена%AppDataLocalSkbKonturUpdater1.0.1.129uninstaller.exe /S
Ещё задание в планировщике.
del /f /q C:WindowsSystem32TasksKontur.Updater*
Прошу ТП Диадок проверить есть ли что лишнее, дополнительно ничего не требуется точно.
данный набор также позволяет выпустить новый сертификат.
Хотелось бы получать MSI версии данных программ 01 02 03.
Напишите по данному вопросу на почту diadoc@skbkontur.ru, приложив в письме ссылку на данную тему форума.
Зачем нам вам это сообщество? чтобы переписоваться с diadoc@skbkontur.ru.
Я писал им не раз уже.
MSI версии данных программ 02 03 у них нет.
RegOids могут выслать как .reg файлы
01. kontur.plugin.admin.msi могут выслать.
Каждый раз надо переписоваться пару дней пока получим эти файлы.
Источник
MSI установщик Контур.Плагин
а установщика в формате msi для массового распространения на предприятии «тихой установки» и ныне там.
Пожалейте админов которым приходится ставить плагин руками (когда есть система автоматизации этого процесса)
Время Вам потребовалось бы максимум 2 часа на создание «правильного пакета установки»
p.s по телефону сказали что такого установщика нет
Добрый день! Напишите по данному вопросу на почту diadoc@kontur.ru указав в письме ссылку на данную тему форума.
Ответы 8
Добрый день! Напишите по данному вопросу на почту diadoc@kontur.ru указав в письме ссылку на данную тему форума.
Диадок — Сделайте пожалуйста подробное описание какой плагин за что отвечает.
А то даже поддержка не может иногда, ответить для чего при облачном сертификате запрашивается тулбокс например.
И выпустите установщики MSI к ним.
Давно на форуме «диадок» создавал тему со списком компонентов и как ставить. но форум канул.
Помнится этот форум с идеями тоже отключали.
Установщик msi во вложении. Ключи тихой установки:DiagPlugin_admin /SKontur.Plugin.admin /Skontur.toolbox2.admin /SCertificates_Kontur_Admin /nowaitRegOids /SAddToTrusted /nowaitRtComLite /SCryptoPro /quiet
Извините а это команды для файла (kontur.plugin.admin.msi) который вы выложили?
Пожалуйста выкладывайте на постоянной основе .msi в раздел https://www.kontur-extern.ru/support/utilities
уже завтра он же может обновиться. И например тех же RegOids там нет.
ПС: Новый портал диагностики у меня не работает даже через Мастера.
Выкладываю минимальный набор ПО — для работы в диадок с сертификатом без носителя:
02. Certificates_Kontur_Admin.exe /nowait — Cкачать для установки корневых и кросс-сертификатов УЦ
03. RegOids.exe /S — скачать Компонент настройки получения личного сертификата OID
04. Сторонние ПО Kripto Pro CSP/ MS CAPICOM Ключи установки на сайтах вендоров.
Вот и всё вроде если у вас ЭЦП на Рутокен, возможно понадобятся драйвера но на windows 10 работает из коробки.
ПС: Версия kontur.plugin.admin.exe ставила за собой ещё обновлятор в папку
C:Users%ПользователяИЗподКоторогоУстановлена%AppDataLocalSkbKonturUpdater
Что делало обновлятор абсолютно нерабочим, так как данный пользователь мог никогда не входить на ПК..
А простые пользователи не имели прав на запуск этого ПО.
MSI Версия вроде не делает подобного. Прошу прокомментировать.
C:Users%ПользователяИЗподКоторогоУстановлена%AppDataLocalSkbKonturUpdater1.0.1.129uninstaller.exe /S
Ещё задание в планировщике.
del /f /q C:WindowsSystem32TasksKontur.Updater*
Прошу ТП Диадок проверить есть ли что лишнее, дополнительно ничего не требуется точно.
данный набор также позволяет выпустить новый сертификат.
Хотелось бы получать MSI версии данных программ 01 02 03.
Напишите по данному вопросу на почту diadoc@skbkontur.ru, приложив в письме ссылку на данную тему форума.
Зачем нам вам это сообщество? чтобы переписоваться с diadoc@skbkontur.ru.
Я писал им не раз уже.
MSI версии данных программ 02 03 у них нет.
RegOids могут выслать как .reg файлы
01. kontur.plugin.admin.msi могут выслать.
Каждый раз надо переписоваться пару дней пока получим эти файлы.
Источник
Как настроить другие параметры браузера Спутник
Чтобы переопределить автоматическую обработку cookie-файлов, перейдите во вкладку «Конфиденциальность» в блоке «Дополнительно». Задайте такие параметры:

Чтобы удалить историю обзора и cookie-файлы, перейдите в зону «Общие» и выберите «Удалить».

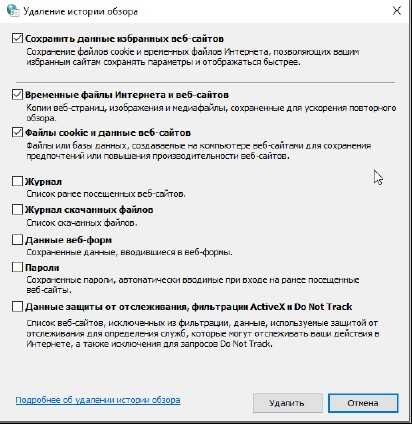
Вот инструкция, как установить параметры обозревателя:
Шаг 1. Сбросьте настройки в браузере.
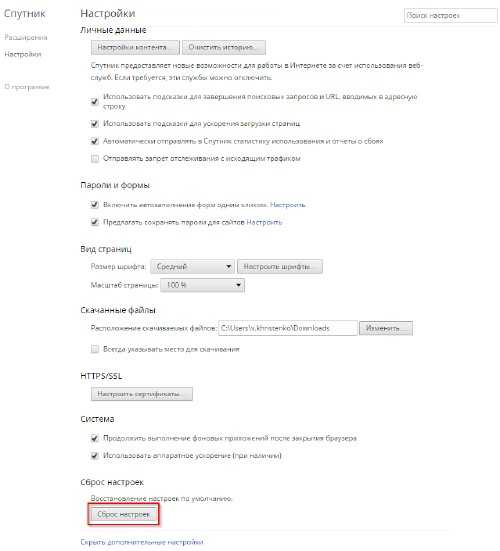
Шаг 2. Выберите команду «Изменить настройки прокси-сервера» в окне «Сеть».
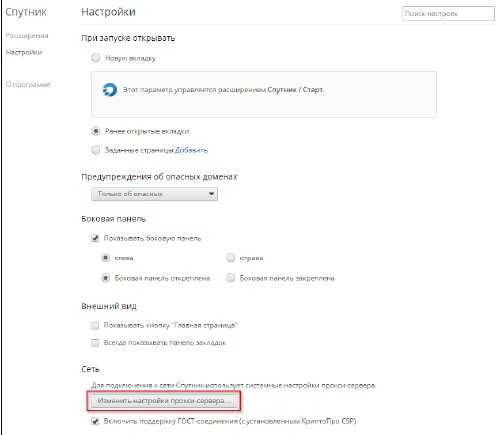
3. Настройте такие параметры во всплывшем окне свойств браузера в зоне «Дополнительно».
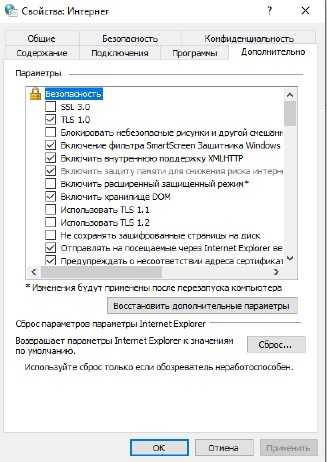
ВАЖНО!
Настройка браузера Спутник для zakupki.gov.ru производится аналогичным образом. Только в надежные сайты добавляется этот сайт.
Как настроить Internet Explorer
1. Убедитесь, что вы используете именно Internet Explorer. Если ваша версия Internet Explorer ниже, чем 10, то необходимо запускать 32-битную версию (для этого откройте папку C:Program Files (x86)Internet Explorer и запустите файл iexplore.exe).
Если у вас операционная система Windows 10, убедитесь, что открываете не браузер Microsoft Edge, иконка которого очень похожа на Internet Explorer.
2. Необходимо добавить адреса ЭТП в Надежные узлы.
- В Internet Explorer «Сервис» — «Свойства обозревателя» («Свойства браузера»); перейти на вкладку «Безопасность»;
- выделить «Надежные узлы» («Надежные сайты»); нажать кнопку «Узлы» («Сайты»);
- убрать внизу галочку «Для всех узлов этой зоны требуется проверка серверов (https:)» (не все ЭТП работают по защищенному соединению https://);
- в строку «Добавить в зону следующий узел» ввести адрес ЭТП (по http и https);
- вставить адрес сайта, после двойного слэш // поставьте *. и адрес сайта. Вводимый адрес должен принять вид «http://*.kontur.ru/»;
- нажмите кнопки «Добавить» и «ОК».
3. Для зоны «Надежные узлы» разрешить использование элементов Active-X.
- в Internet Explorer «Сервис» — «Свойства обозревателя»; перейти на вкладку «Безопасность»; выделить «Надежные узлы»; нажать кнопку «Другой…»;
- в разделе «Элементы Active-X и модули подключения» у всех параметров отметить «Включить».
5. В IE 9 и выше могут возникать ошибки, которые можно решить, воспользовавшись режимом совместимости (Зайдите в Свойства браузера — Сервис / параметры режима представления совместимости / добавить адрес площадки).
6. Открыть каталог C:WindowsSystem32, найти capicom.dll, правой кнопкой мыши / Свойства / вкладка Безопасность / Дополнительно / Изменить разрешения. В списке найти текущего пользователя компьютера, проверить, какой статус стоит в колонке Разрешения. Если отличный от «Полный доступ» — выделить строку, нажать Изменить. Поставить галку Полный доступ, сохранить. Если при сохранении выйдет сообщение о нехватке прав — перейти на вкладку Владелец, Изменить, выбрать текущего пользователя компьютера, попробовать заново назначить Полный доступ.
7. Если при входе на ЭТП/ИС через Internet Explorer происходит автоматическая переадресация в Microsoft Edge, выполните следующее:
- Откройте страницу edge://settings/defaultBrowser в адресной строке браузера Edge;
- Отключите параметр «Разрешить Internet Explorer открывать сайты в Microsoft Edge» либо поставьте в положение «Только несовместимые сайты»;
- Перезапустите браузер.
Примечание: это общие настройки для всех ЭТП. На некоторых площадках необходимо установить дополнительные компоненты (например, плагин КриптоПро ЭЦП browser Plug-in), необходимые для корректной работы площадки.
Источник
Сервис сертификата электронной подписи
Из доступных в электронной форме услуг установите сертификат ЭЦП КриптоПро. Получите юридически значимую подпись, которая проверит, зашифрует и дешифрует документы в электронной форме с помощью сертификата.
Через вкладку «Услуги» откроем «Сервис электронной подписи».
В случае активации этого сервиса установка ключа ЭЦП КриптоПро не требуется. Система хранит ключ и необходимый набор криптографических операций.
Если храните ключ ЭП на рабочем месте пользователя, обратитесь за услугой в Удостоверяющий центр.
Чтобы поработать с сертификатом ЭП в формате электронной загрузки, скачайте дистрибутив.
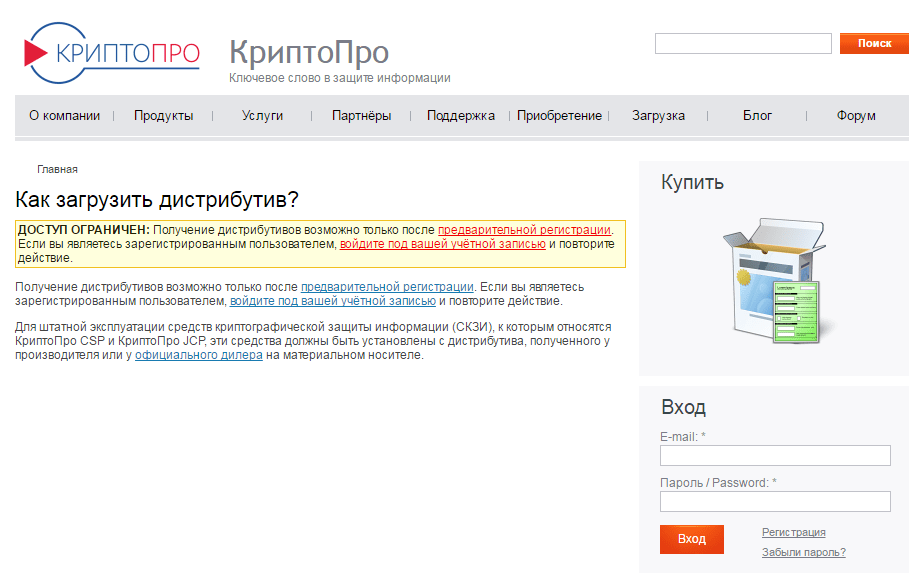
Перед новой загрузкой сайт удостоверится в готовности заключить лицензионное соглашение.
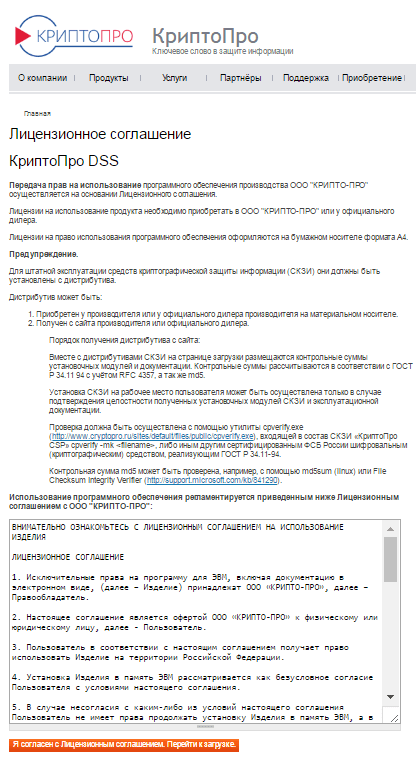
При согласии и начале работы с сервисом сертификата ЭП (СЭП) включается функция работы через Удостоверяющий центр компании. В нем создают сертификат ключа проверки подписи.
В рамках этой услуги КриптоПро сертификат на компьютер не устанавливается. Использование сертификата ключа электронной подписи подтверждается владельцем при вводе одноразового пароля с индивидуальным PIN-кодом доступа к ключевому контейнеру.
Сертификат ключа ЭП создается в неэкспортируемом формате. Он недоступен для использования на съемных носителях (и рабочем месте пользователя).
Образование структуры
Неоднократно предпринимались попытки вывода госзакупок в глобальную сеть. Старая версия госпортала размещалась по адресу: old.zakupki.gov.ru.
До 2014 года закупки проводились на официальном общероссийском сайте «Государственные закупки» (ООС).
Январь 2014 года положил начало созданию Единой Информационной Системы и переходу на нее в силу вступления в силу ФЗ № 44-ФЗ.
В 2016 году состоялось объединение портала, работавшего в рамках ФЗ № 223-ФЗ с ЕИС.
С 2017 года, основываясь на предписаниях Постановления Правительства РФ от 14 апреля 2017 года № 446, функцию контроля государственных закупок стало выполнять Министерство финансов РФ.
В том же году говерментом РФ было принято решение о назначении государственной корпорации «Ростех» ответственной за работу и развитие системы ЕИС. Обслуживанием портала назначена заниматься дочерняя компания «Ростеха» — «РТ-проектные технологии».
В связи со сбоями в работе ЕИС, которые наблюдались в январе 2017 года, в результате чего стало невозможным разместить закупки на сумму свыше 10 миллиардов рублей, «Ростехом» привлек субподрядчика — ГК «Ланит». Эта компания занималась разработкой и запуском ЕИС в 2015 г.
С 2020 года, чтобы принять участие в электронных закупках, необходимо зарегистрироваться в Единой Информационной Системе в обязательном порядке. Незарегистррованные в ЕИС лица и не включенные в Единый реестр участников закупок, принять участие в торгах не смогут.
Чтобы повысить надежность электронной подписи, ФСБ и Минкомсвязи был введен новый стандарт ГОСТ Р 34.10-2012. Теперь доступ к функциям ЕИС стал возможным только с помощью сертификатов по новому ГОСТу. Старый стандарт ГОСТ Р 34.10-2001 с начала 2020 года утратил свою силу.
Начиная с 1 апреля 2020 года в ЕИС начнутся сверки с целью контроля сведений об объёмах задокументированного финансового обеспечения и его соответствия реальным показателям. Планируется проверка информации планов-графиков, протоколов определения поставщиков, документов о закупках. Будет произведена сверка условий контрактов и информации протоколов определения поставщика, проверка информации о контрактах.
Как настроить электронную площадку
Регистрация на площадке
Присоединитесь к более чем 500 000 пользователей. Это бесплатно. Вы хотите зарегистрироваться на площадке как
Регистрация в качестве поставщика
- Участники закупок в рамках 44-ФЗ — etp.roseltorg.ru
- Участники торгов по капремонту ПП РФ № 615 — fkr2.roseltorg.ru
- Участники закупок по 223-ФЗ с ограничением только для субъектов МСП — msp.roseltorg.ru
- Секция для корпоративных закупок и закупок субъектов 223-ФЗ − com.roseltorg.ru
- Секция ВТБ – vtb.roseltorg.ru
- Секция Росгеология − rosgeo.roseltorg.ru
- Секция Русгидро — rushydro.roseltorg.ru
- Секция Ростелеком − rt.roseltorg.ru
- Секция Россети – rosseti.roseltorg.ru
- Секция для торгов по приватизации и аренде имущества (178-ФЗ) — 178fz.roseltorg.ru
Данный тип регистрации позволяет принимать участие в торгах по покупке имущества.
Данный тип регистрации позволяет принимать участие исключительно в процедурах по родовому захоронению и реализации машино-мест без использования электронной подписи.
Этот тип регистрации позволяет принимать участие в процедурах ГК «Росатом», а также (при наличии соответствующей аккредитации) размещать заказы для нужд компании и подведомственных организаций (atom2.roseltorg.ru).
Данный тип регистрации позволяет принимать участие в процедурах ГК «Ростех».
Данный тип регистрации позволяет принимать участие в торговой платформе для закупок частного бизнеса «Росэлторг.Бизнес».
Регистрация в качестве заказчика
Вход в ГК «Ростех»
В рамках широкомасштабной технологической модернизации, проводимой АО «ЕЭТП», секция ГК «Ростех» подключена к Единому личному кабинету (ЕЛК) — новому сервису ЭТП, созданному для единого центра управления услугами и доступа к торгам через одну учетную запись.
Начиная с 28 октября 2019 г. публикация закупочных процедур будет осуществлена в новой версии секции ГК «Ростех», подключенной к Единому личному кабинету — https://rostec.roseltorg.ru (изменения не распространяются на закупки среди субъектов МСП, проводимые в торговой секции — https://msp.roseltorg.ru).
Старая версия секции останется доступной для участия в закупочных процедурах, опубликованных до 28 октября 2019 г. в секции https://opk.roseltorg.ru (изменения не распространяются на закупки среди субъектов МСП, проводимые в торговой секции — https://msp.roseltorg.ru).
Для осуществления первого входа в новую версию секции необходимо перенести действующую учетную запись в ЕЛК, следуя инструкции (это займет не более 5 минут).
Перенести учетную запись в ЕЛК
Если у Вас уже есть учетная запись в старой версии секции ГК «Ростех». После переноса данных Вы сможете войти в Единый личный кабинет и новую версию секции ГК «Ростех».
Войти через ЕЛК
Если Вы уже перенесли свою учетную запись или хотите аккредитоваться в секции впервые. Подать заявку на аккредитацию и отслеживать ее статус можно в Едином личном кабинете.
Войти в старую версию секции ГК «Ростех»
Если Вы являетесь организатором или участником процедур, опубликованных до 28 октября 2019 г. (или хотите управлять лицевым счетом, открытым в старой версии секции).
Источник
Глава 4. Установка библиотеки Capicom.
Перед началом установки библиотеки Capicom, браузер Internet Explorer должен быть закрыт.
Запустите загруженный файл. На экране появится окно Мастера установки библиотеки Capicom. Для продолжения установки нажмите «Next».
Примите лицензионное соглашение, выбрав пункт «I accept the terms in the License Agreement» и нажмите кнопку «Next».
В открывшемся окне нажмите кнопку «Next».
Для продолжения установки нажмите «Install».
Дождитесь завершения процесса установки и в появившемся окне нажмите «Finish».
Установка библиотеки завершена. Можно переходить к следующей главе руководства.
Шаг 1: Изучение рынка и конкурентов
Анализ потребителей
Первый шаг в настройке электронной площадки — изучение рынка и потребностей клиентов. Нужно определить свою целевую аудиторию и понять, что она ищет на рынке. Кроме того, нужно выявить основные группы клиентов, их мотивы покупки и поведение на сайте.
- Кто является вашей целевой аудиторией?
- Какие продукты или услуги они ищут, и какие преимущества им нужны?
- Как клиенты ищут товары: через поиск, рекомендации или социальные сети?
- Каким образом клиенты совершают покупки: через мобильный телефон, настольный компьютер или планшет?
Исследование конкурентов
Далее необходимо провести анализ основных конкурентов на рынке. Это поможет определить сильные и слабые стороны конкурентов, их ассортимент и ценообразование. Также нужно ответить на вопрос, чем выгодно отличается ваша электронная площадка от конкурентов и на какие преимущества можно полагаться.
Глава 2. Установка драйвера ключевого носителя.
ВНИМАНИЕ! ОТКЛЮЧИТЕ ключевые носители от компьютера, в противном случае они могут быть необратимо повреждены!
Определите модель Вашего ключевого носителя.
В зависимости от модели носителя, переходите к соответствующему разделу инструкции:
- eToken – раздел 2.1;
- RuToken – раздел 2.2;
- JaCarta – раздел 2.3.
2.1. Установка драйвера ключевого носителя eToken.
ВНИМАНИЕ! Выполнять этот пункт нужно только в случае, если Ваш ключ электронной подписи записан на eToken. Перед установкой определите разрядность Вашей операционной системы (ОС)
Правой кнопкой мыши по Мой компьютер/Свойства.
- драйвер ключевого носителя eToken — для 32-х разрядной ОС;
- драйвер ключевого носителя eToken — для 64-х разрядной ОС.
Двойным кликом левой кнопки мыши запустите файл установки драйвера. Нажмите «Next».
Выберите русский язык «Russian» и нажмите «Next».
Для продолжения установки примите условия лицензионного соглашения. Выберите пункт «I accept the license agreement» и нажмите кнопку «Next».
Дождитесь окончания установки драйвера ключевого носителя eToken.
В завершении нажмите «Finish» и перезагрузите компьютер. Переходите к выполнению настроек руководствуясь Главой 3.
2.2. Установка драйвера ключевого носителя RuToken.
ВНИМАНИЕ! Выполнять этот пункт нужно только в случае, если Ваш ключ электронной подписи записан на RuToken. Перед установкой определите разрядность Вашей операционной системы (ОС)
Правой кнопкой мыши по Мой компьютер/Свойства.
- драйвер ключевого носителя RuToken — для 32-х разрядной ОС;
- драйвер ключевого носителя RuToken — для 64-х разрядной ОС.
Двойным кликом левой кнопки мыши запустите файл установки драйвера.
В стартовом окне установщика нажмите «Далее».
В открывшемся окне нажмите «Установить».
Дождитесь окончания установки и нажмите «Готово».
Перезагрузите компьютер. Переходите к выполнению настроек руководствуясь Главой 3.
2.3. Установка драйвера ключевого носителя JaCarta.
ВНИМАНИЕ! Выполнять этот пункт нужно только в случае, если Ваш ключ электронной подписи записан на JaCarta. Перед установкой определите разрядность Вашей операционной системы (ОС)
Правой кнопкой мыши по Мой компьютер/Свойства.
- драйвер ключевого носителя JaCarta — для 32-х разрядной ОС;
- драйвер ключевого носителя JaCarta — для 64-х разрядной ОС.
Двойным кликом левой кнопки мыши запустите файл установки драйвера. В стартовом окне установщика нажмите «Далее».
В появившемся окне нажмите «Установить».
Дождитесь окончания установки драйвера. В окне завершения установки нажмите «Готово».
Перезагрузите компьютер. Переходите к выполнению настроек руководствуясь Главой 3.
Получение и установка ЭЦП
Для получения полномочий участника торгов в системе РТС потребуется электронная подпись. Это цифровой ключ, который придаёт документам юридическую силу и отвечает за их достоверность. Каждое действие в онлайн-режиме придётся подтверждать при помощи ЭЦП.
Пошаговый алгоритм её оформления такой:
1. На главной странице РТС открыть раздел «Электронная подпись».
2. Подать заявку на выдачу ключа в удостоверяющем центре «ООО «Финтендеркрипто», кликнув «Получить». Также можно обратить в любой аккредитованный удостоверяющий центр.
3. Предоставить необходимую информацию и документы, оплатить счёт (стоимость услуги зависит от комплектации и назначения подписи).
4. Получить готовый сертификат и ключ.
Использовать подпись для участия в аукционах и других закупочных процедурах можно после установки открытого и закрытого ключа сертификата ЭЦП, криптопровайдера КриптоПро (другие системы криптографической защиты не дают гарантии корректного функционирования системы) и корневого сертификата удостоверяющего центра.
Налаживание работы электронной подписи может быть произведено двумя способами:
1. С ключевого носителя:
- запустить КриптоПро CSP, открыть раздел «Сервис», кликнуть «Просмотреть сертификаты в контейнере»;
- нажать «Обзор» и выбрать электронную подпись, подтвердить «Ок» и «Далее»;
- нажать «Установить» и на все запросы системы кликать «Да» или «Ок», завершить установку кнопкой «Готово».
2. С Flash-носителя:
- открыть КриптоПро CSP, вкладку «Сервис», нажать «Установить личный сертификат»;
- в пункте «Обзор» выбрать файл с разрешением .cer, нажать кнопку «Далее» и поставить галочку в пункте «Найти контейнер автоматически»;
- в форму «Имя хранилища сертификатов» нажать «Обзор», выбрать «Личное» и отметить галочкой «Установить сертификат в контейнер»;
- кликнуть «Далее» и «Готово».
После этого потребуется настроить корневой сертификат удостоверяющего центра, который отвечает за достоверность выданных ключей.
Установить его можно из личного сертификата ЭЦП:
- Открыть браузер Internet Explorer, перейти в раздел «Сервис», открыть свойства.
- Найти раздел «Содержание», кликнуть «Сертификаты».
- Двойным щелчком мыши открыть свой сертификат и перейти на вкладку «Путь сертификации».
- Два раза нажать на корневой сертификат УЦ и в появившемся поле и кликнуть «Установить».
- Откроется установочный мастер, нужно нажать «Далее».
- Выбрать «Поместить сертификаты в следующее хранилище», нажать на иконку «Обзор» и кликнуть категорию «Доверенные корневые центры сертификации».
- Выполнить действия по умолчанию.
Также установить корневой сертификат можно через сайт центра, который его выдал.























