Узнаем как загрузить картинку в Яндекс. Картинки и Яндекс. Фотки
Современные технологии позволяют нам творить невероятные чудеса, которые бы в средневековье посчитали магией и исчадием ада, поэтому никто вас не удивит, если скажет, что может проверить любую картинку в мире на уникальность.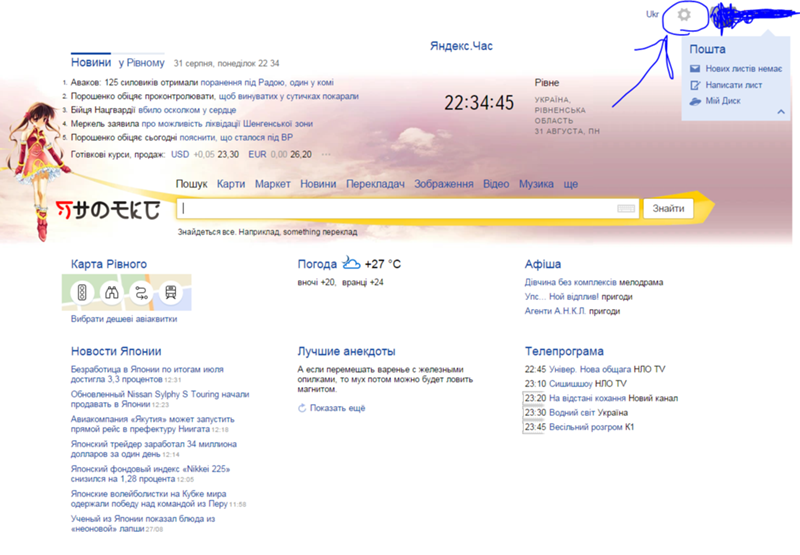
Как загрузить картинку в поисковик «Яндекс»
Для начала требуется разобраться в том, что именно вы хотите сделать с картинкой в «Яндексе», а варианта всего два: загрузить картинку с умыслом найти больше похожих, например, одно и того же человека на разных сайтах; загрузить картинку для «Широкого показа», т.е. придать своему творению огласки.
Если вы хотите выбрать второй вариант, то переходите к следующему пункту статьи. Там будет подробно рассказано, как загрузить картинку в «Яндекс. Картинки» и поучаствовать с ней в разных конкурсах от «Яндекса».
Но если вы хотите именно найти картинку на огромных просторах интернета, то следующая информация для вас. Прежде всего, стоит сказать, что загружаемое изображение для поиска не будет нигде распространено, умные алгоритмы «Яндекса» всего лишь найдут схожие черты вашей картинки с другими, которые уже внесены в базу.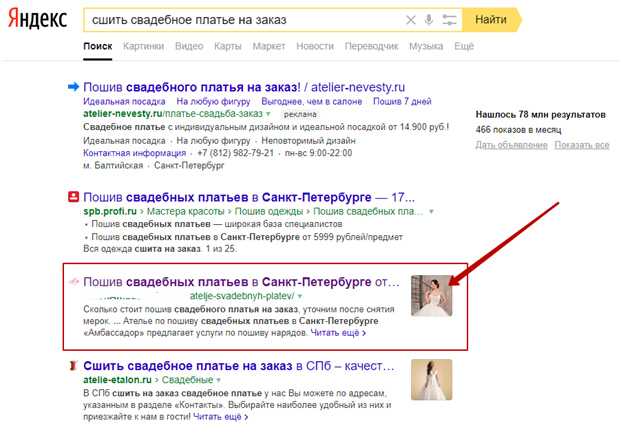
Инструкция о том, как загрузить картинку для поиска:
- Зайдите на главную страничку «Яндекса», после чего около поля поиска будет кнопка «Картинки», нажмите на нее.
- Перед вами будет очередная смешная картинка от «Яндекса», а сверху поле для текстового поиска, но рядом будет расположен значок фотоаппарата, нажмите на него.
- Вам будет предложено два варианта развития событий: вы загружаете фото с компьютера либо же даете прямую ссылку на изображение, оба варианта эффективно работают.
- Нажмите кнопку «Поиск» и ждите результата поиска.
Стоит отметить, что подобным образом можно искать картинки и в Google, и в Yahoo, и на Mail.ru.
Почему стоит загрузить фото в «Яндекс. Картинки»?
Данный пункт не зря так называется, ведь он дает некий творческий толчок фотографам.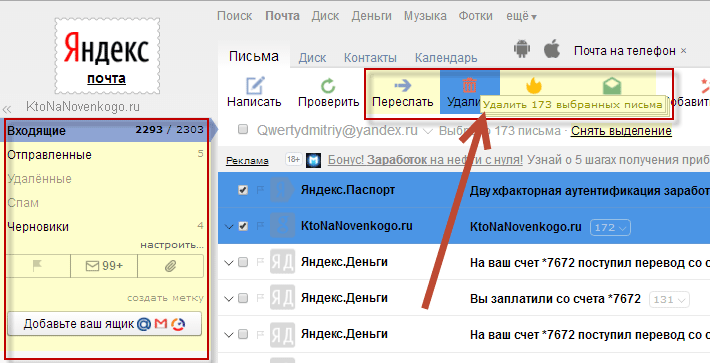
Инструкция:
- Зайдите на свою действующую почту «Яндекс», после чего перейдите на сайт «Яндекс. Фотки» и найдите кнопку «Загрузить».
- Вам будет представлен широкий выбор опций, среди которых можете присвоить название фото, метку и многое другое
В заключение
Надеемся, что вы теперь знаете, как загрузить картинку в «Яндекс. Картинки» и без труда воспользуетесь этим фотохостингом. Стоит заметить, что размещение и поиск фотографий осуществляются бесплатно.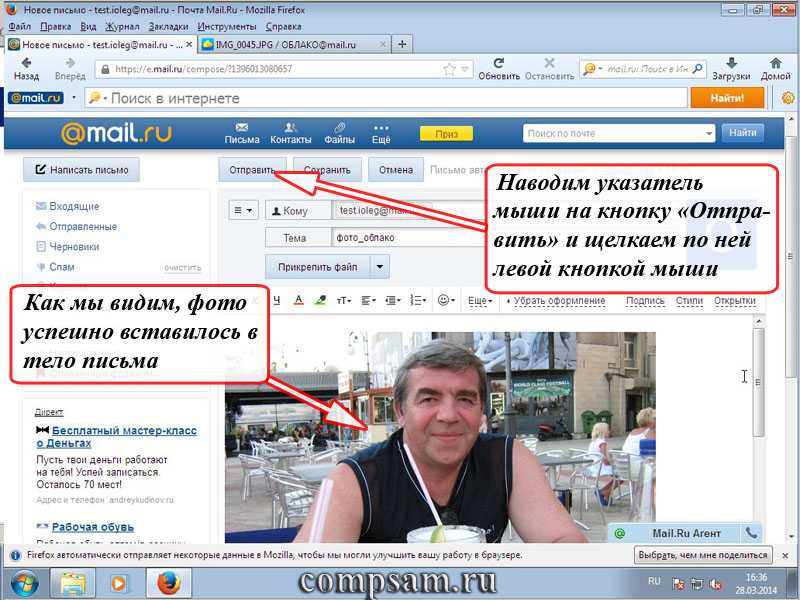
Как настроить аватар в Яндекс.Почте
- Если почта на Яндексе
- Если почта на стороннем домене
- Зайдите в аккаунт, для которого нужно добавить аватар.
- Откройте страницу Яндекс.Паспорта.
- Наведите курсор на пустой аватар и нажмите на значок фотоаппарата.
- Загрузите изображение.
- Заполните форму обратной связи — сообщите краткую информацию об организации и сколько писем в день вы планируете отправлять пользователям Яндекса.
- К форме приложите логотип в формате .svg (изображения в формате .png и .jpeg, вложенные в SVG-файл, не подойдут).
Важно: если MX-запись домена организации делегирована на Яндекс, установить портрет можно в настройках почтового ящика. Требования к логотипу:
- Размер и форма — круг диаметром 30 px.
- В иконке не должно быть мелкого текста или большого количества элементов.
- Иконка должна быть читаемой в размерах 16×16 и 20×20.
- Нужно избегать применения масок и их наложений. Также не подойдут дробные значения в трансформации.
Способ 2: Через сервис Яндекс.Фотки
Если вы хотите добавить фото в Яндекс.Картинки, вы также можете воспользоваться сервисом Яндекс.Фотки. Этот способ позволяет загружать фотографии в ваш аккаунт Яндекс.Фотки и далее делиться ими в Яндекс.Картинках.
Для добавления фото через сервис Яндекс.Фотки нужно выполнить следующие шаги:
- Зайдите на сайт Яндекс.Фотки по адресу https://fotki.yandex.ru/ и войдите в свой аккаунт Яндекс.
- В верхнем меню найдите кнопку «Загрузить».
- Нажмите на кнопку «Загрузить» и выберите фотографию, которую хотите добавить в Яндекс.Картинки.
- Дождитесь окончания загрузки фото.
- Откройте фотографию, которую вы загрузили, и скопируйте её ссылку.
- Перейдите на сайт Яндекс.Картинки по адресу https://yandex.ru/images/ и нажмите на кнопку «Предложить свою картинку».
- В поле для ссылки вставьте скопированную ссылку на фотографию из Яндекс.Фотки и нажмите кнопку «Предложить».
Теперь ваша фотография будет добавлена в Яндекс.Картинки и будет доступна другим пользователям. Вы также можете настроить видимость фотографии и добавить описание к ней на странице Яндекс.Картинок.
Используя сервис Яндекс.Фотки, вы можете загружать не только одиночные фотографии, но и альбомы с несколькими изображениями. При загрузке альбома в Яндекс.Фотки, каждая фотография из альбома будет отдельно доступна в Яндекс.Картинках.
Таким образом, добавление фото в Яндекс.Картинки через сервис Яндекс.Фотки является удобным способом делиться своими изображениями с другими пользователями.
Шаг 1: Загрузите фото на Яндекс.Фотки
Добавление фото в Яндекс картинки начинается с загрузки фото на Яндекс.Фотки. Это необходимо для того, чтобы фото было доступно для последующего использования в Яндекс картинках.
Для загрузки фото на Яндекс.Фотки, выполните следующие действия:
- Откройте веб-браузер и перейдите на сайт Яндекс.Фотки.
- Войдите в свою учетную запись или зарегистрируйтесь, если у вас еще нет аккаунта.
- После входа на сайт, нажмите на кнопку «Загрузить» или «Добавить фотографии», чтобы открыть окно выбора фото.
- В окне выбора фото, найдите и выберите фото, которое вы хотите добавить в Яндекс картинки.
- Подождите, пока фото загрузятся на сервер Яндекс.Фотки. Время загрузки может зависеть от размера фото и скорости вашего интернет-соединения.
- После загрузки фото, оно будет доступно в вашей учетной записи на Яндекс.Фотки.
Теперь у вас есть загруженное фото на Яндекс.Фотки и вы можете использовать его для добавления в Яндекс картинки.
Шаг 2: Откройте страницу поиска
Для того чтобы добавить фото в Яндекс.Картинки, нужно открыть страницу поиска.
2. На главной странице найдите поисковую строку — это поле, обычно располагается вверху страницы.
3. В поле поиска введите ключевые слова, описывающие фото, которое вы хотите добавить в Яндекс.Картинки.
4. Нажмите на кнопку «Найти» или клавишу «Enter» на клавиатуре.
5. Вы попадете на страницу с результатами поиска Яндекса. Здесь будут отображены изображения, связанные с вашим запросом.
6. Для добавления изображения в Яндекс.Картинки, кликните правой кнопкой мыши на выбранное вами изображение и выберите опцию «Добавить в Яндекс.Картинки» или «Сохранить изображение» в контекстном меню, которое появится.
7. Далее следуйте инструкциям, которые появятся на экране, чтобы завершить процесс добавления фото в Яндекс.Картинки.
Таким образом, чтобы добавить фото в Яндекс.Картинки, необходимо открыть страницу поиска и использовать поисковую строку для поиска нужного изображения.
Шаг 3: Выберите фото для добавления в Яндекс картинки
Когда вы находитесь на странице Яндекс картинки, вы можете добавить свои собственные фотографии.
Чтобы добавить фото в Яндекс картинки, выполните следующие действия:
- Откройте страницу Яндекс картинки в своем браузере.
- Нажмите на кнопку «Добавить картинку» или «Загрузить картинку» в верхней части страницы. В некоторых случаях, кнопка может быть обозначена значком камеры.
- Выберите фото, которое вы хотите добавить, в своем файловом менеджере или устройстве на котором оно находится.
- Подождите, пока фотография загрузится в систему Яндекс картинки.
- Добавьте описание или теги к фотографии, чтобы она легче находилась другими пользователями.
- Нажмите кнопку «Добавить» или «Сохранить», чтобы завершить процесс добавления фотографии.
После завершения этих шагов, ваша фотография будет доступна для просмотра и поиска в Яндекс картинках.
Не забудьте проверить, что фотография соответствует политике использования контента Яндекса и правилам публикации.
Как улучшить индексацию картинок в Яндексе
Если картинки плохо индексируются поисковыми системами, то причин этому может быть несколько. Чаще всего индексация проходит плохо сразу во всех поисковых системах. Иногда это связано с индексацией всего сайта.
Некоторые владельцы сайтов жалуются, что картинки с их ресурсов плохо индексируются поисковыми роботами или не индексируются вообще. Иногда индексация затруднена только в каком-то одном поисковике, хотя обычно, если у веб-мастера есть проблемы такого рода, то они присутствуют во всех поисковых системах. Для того, чтобы исправить сложности с индексацией, можно прислушаться к советам Платона Щукина. Под псевдонимом Щукина подразумевается служба поддержки Яндекса.

Некоторые владельцы сайтов соблюдают все правила при размещении картинок. Они их делают легче, подписывают, прописывают теги, однако, с индексацией все равно возникают проблемы. Наиболее вероятная причина таких проблем находится в файле robots.txt. Заглянув в него, можно иногда обнаружить, что там установлен запрет на индексацию картинок. Если в файле прописано, что поисковому роботу запрещено касаться директорий с картинками, то никакие настройки не помогут.
Решить проблему можно, только сняв запрет в файле robots.txt. Сделать это несложно, особенно для опытного веб-мастера. Такой запрет прописывается всего несколькими строчками. После того, как запрет будет снят, через некоторое время картинки будут проиндексированы.
Существуют и другие ошибки, которые совершают владельцы сайтов при загрузке изображений на сайт. Например, в картинках могут полностью отсутствовать описания в тегах. В таком случае робот просто не сможет их найти, даже если по ним будет запрос в поисковой системе.
Некоторые владельцы сайтов совершают ошибку, когда постоянно меняют адрес картинки. Если картинка была загружена сначала под одним именем, а потом ее название изменилось или сменилась страница, на которой она размещена, то поисковым роботам придется индексировать ее заново.
Некоторые картинки могут быть совсем бесполезны для пользователей. К таким картинкам можно отнести рекламные сообщения или капчу. Если веб-мастер не запрещает индексирование таких изображений, то ничего страшного, конечно, не происходит. Просто другие картинки индексируются дольше. Капчу лучше заключать в теги, препятствующие индексации.
Иногда у сайта нарушена индексация в принципе. Платон Щукин рекомендует перед тем, как жаловаться на индексацию картинок, проверить, как индексируется сам сайт. Проблемы могут быть не в самих картинках, а в том, как оптимизированы страницы проекта. В некоторых случаях проблемы находятся на более высоком уровне. Владельцам сайтов нужно сначала отладить загрузку и индексацию ресурса, а потом уже приступать к деталям. Для ускорения индексации можно размещать картинки, подписывая их жирным шрифтом.
Способ 3: Через API Яндекс картинок
Если вы хотите добавить фото в Яндекс картинки, то можно воспользоваться API Яндекс картинок. API (Application Programming Interface) — это набор функций и инструментов, позволяющих программистам взаимодействовать с сервисами и получать доступ к их функционалу.
Для того чтобы добавить свою фотографию в Яндекс картинки через API, следуйте инструкциям:
- Зарегистрируйтесь в Яндекс.Партнеры и создайте приложение на странице разработчика Яндекс картинок.
- Получите уникальный ключ API (API key), который будет использоваться для аутентификации в запросах к API.
- Определите метод отправки запроса: GET, POST, PUT или DELETE, в зависимости от операции, которую вы хотите выполнить с фотографией (например, добавить, обновить, удалить).
- Создайте HTTP-запрос к API Яндекс картинок с использованием полученного ключа API и необходимых параметров.
- Отправьте HTTP-запрос и обработайте ответ от API. В ответе вы получите информацию о добавленной фотографии (например, ее уникальный идентификатор).
Использование API Яндекс картинок позволяет автоматизировать процесс добавления фото и получать подробную информацию о них. Однако, для работы с API требуется определенный уровень знаний в программировании и работе с HTTP-запросами.
Если вы не являетесь разработчиком, но хотите добавить свое фото в Яндекс картинки, рекомендуется воспользоваться одним из предыдущих способов: загрузить фото через форму на сайте Яндекс картинок или использовать Яндекс.Диск для хранения и публикации фотографий.
Шаг 1: Получите доступ к API Яндекс картинок
Если вы хотите добавить фото в Яндекс картинки, вам необходим доступ к API Яндекс картинок. Чтобы получить доступ к этому API, выполните следующие действия:
-
Зарегистрируйтесь в Яндексе:
Первым шагом является регистрация в Яндексе, если у вас еще нет учетной записи. Зарегистрироваться можно на официальном сайте Яндекса.
-
Получите ключ API:
После регистрации вам необходимо получить ключ API Яндекс картинок. Для этого перейдите на страницу разработчика Яндекса и создайте новое приложение.
В процессе создания приложения вам будет предоставлен уникальный ключ API. Сохраните этот ключ в безопасном месте, так как он понадобится вам для использования API Яндекс картинок.
-
Изучите документацию:
Прежде чем приступить к использованию API Яндекс картинок, рекомендуется изучить документацию, которая содержит подробную информацию о доступных функциях и методах API.
Документацию можно найти на официальном сайте Яндекса в разделе, посвященном API Яндекс картинок.
После успешного выполнения этих шагов, вы будете готовы начать использование API Яндекс картинок для добавления фото в Яндекс картинки.
Шаг 2: Загрузите фото на сервер
Для добавления фотографии в Яндекс.Картинки вам сначала необходимо загрузить ее на сервер. Следуйте инструкциям ниже, чтобы успешно выполнить этот шаг:
- Откройте Яндекс.Картинки в своем веб-браузере.
- Нажмите на кнопку «Добавить» или «+», чтобы открыть окно загрузки фотографии.
- Выберите фото, которое вы хотите загрузить, на своем устройстве.
- Дождитесь завершения процесса загрузки фотографии на сервер Яндекс.Картинок.
- После загрузки фото на сервер, у вас будет возможность добавить к нему описание, указать ключевые слова и прочую информацию о фотографии.
- Проверьте правильность заполнения всех необходимых полей и сохраните изменения.
Поздравляю! Теперь ваша фотография успешно загружена на сервер Яндекс.Картинок и готова к показу всем пользователям!
Шаг 3: Преобразуйте фото в формат Яндекс картинок
После того, как вы добавили свое фото на Яндекс.Фотки и указали его категорию, вам остался последний шаг — преобразование фото в формат Яндекс картинок. Этот формат позволяет добавить фото на Яндекс картинки и делиться им со всеми пользователями.
Для того чтобы преобразовать фото в формат Яндекс картинок, следуйте инструкциям ниже:
- Войдите в свою учетную запись Яндекс и откройте раздел «Мои фотографии».
- Выберите фото, которое вы хотите преобразовать в формат Яндекс картинок, и откройте его.
- В меню под фото найдите опцию «Преобразовать в Яндекс картинку» и нажмите на нее.
- Выполните необходимые настройки для вашей картинки, такие как название, описание и категория. Вы также можете выбрать приватность и разрешить комментарии к вашей картинке.
- После того как вы завершили настройки, нажмите на кнопку «Преобразовать». Ваше фото теперь будет доступно на Яндекс картинках!
Теперь вы знаете, как преобразовать фото в формат Яндекс картинок. Вы можете добавить любое количество фото на Яндекс картинки и делиться ими с другими пользователями.
Публикация фото в Интернете
Публикация фото в Интернете стала одной из самых популярных и простых способов поделиться визуальной информацией с другими людьми. Всё, что вам понадобится для этого, это фотография, доступ к Интернету и сервис, где вы собираетесь опубликовать своё фото.
Для публикации фото в Интернете можно использовать различные платформы и сервисы, такие как социальные сети, фотохостинги и личные блоги
Перед тем, как опубликовать фото, важно учесть несколько важных моментов:
|
Качество фото: Проверьте, что ваше фото имеет хорошее качество и чёткость, чтобы оно выглядело привлекательно на любых устройствах. |
Авторские права: Убедитесь, что у вас есть соответствующие права на публикацию фото. Если вы не являетесь автором фото, вам может потребоваться разрешение от автора. |
|
Описание фото: Добавьте описание к своему фото, чтобы другие люди могли лучше понять его содержание и идею. |
Приватность: Выберите настройки приватности, чтобы решить, кто может видеть ваше фото: все пользователи, только ваши друзья или ограниченный круг людей. |
После того, как вы учли все эти моменты и готовы опубликовать фото, перейдите на выбранный сервис или платформу и следуйте инструкциям по загрузке и публикации фото. Обычно это сводится к следующим шагам:
- Войдите в свой аккаунт на выбранном сервисе или платформе.
- Нажмите на кнопку «Загрузить» или «Добавить фото».
- Выберите фото с вашего компьютера или мобильного устройства.
- Дождитесь загрузки фото на сервер сервиса.
- Добавьте описание, теги или выберите настройки приватности, если это доступно.
- Нажмите кнопку «Опубликовать» или «Сохранить».
После выполнения этих шагов ваше фото будет опубликовано в Интернете и будет доступно другим пользователям. Вы также можете скопировать ссылку на опубликованное фото и поделиться ею со своими друзьями или разместить на других платформах.
Картинки в Яндекс Директ – как добавить
Многие рекламодатели задаются вопросом, зачем нужны картинки в Яндекс Директ? Каких размеров должно быть изображение и как его добавить в объявления? Этот маленький нюанс способен значительно изменить результативность кампании и привести к дополнительным кликам. А это, соответственно, поспособствует уменьшению затрат. Объявления с иллюстрациями обладают рядом преимуществ:
они смотрятся ярче, способны цеплять взгляд и привлекать внимание пользователя;
с помощью них можно лучше акцентировать рекламу на определенную группу клиентов и с успехом выразить самую суть своего товара или услуги;
добавляется эффективный инструмент для расширения влияния на клиентов;
ну и, конечно, все это ведет к увеличениюCTR и конверсии.
Изображения в Yandex.Direct могут использоваться в кампаниях на Поиске и на РСЯ. Остановимся именно на РСЯ, так как в 99% случаев изображения добавляются именно сюда. И работают они гораздо лучше, чем простотые текстовые объявления
Так как среди большого количество информации на сайтах, главная задача – поймать внимание пользователя, обычный текст можно даже не заметить, а вот изображение да еще и подобранное тематически под нужную категорию людей не останется без внимания
Настройка параметров
Незамедлительно приступим к предварительным настройкам, которые скрываются за “шестеренкой” в правом верхнем углу.
Принимаю условия использования, далее — здесь я могу изменить, например, аватарку:
Что еще я могу в этом разделе настроить:
- Изменение псевдонима — он будет виден другим пользователям, которым доступен просмотр фотографий;
- Уведомления о важных событиях, касающихся моих фото — например, если они попадают в популярные разделы или меня будут отмечать на них;
- Редактирование списков любимых авторов или заблокированных пользователей;
- Доступ к печати моих фотографий, демонстрированию оригинала — индивидуально эти параметры не настраиваются, применяются ко всем файлам;
- Круг пользователей, который может оставлять комментарии — это либо все, либо только вы;
- Подписчиков и тех, кто может ставить метки или подписываться на вас — снова два параметра “все” и “только я”;
- Параметры демонстрации фото в рубриках “лучших”, “свежих”;
- Отключение/включение рекламы;
- Удаление аккаунта.
При попадании в “Настройки” можно увидеть еще несколько подразделов, например, “Избранные фото”:
Это лента, где будут представлены все фотки, которые вы отметили. Для этого у каждой картинки вы найдете среди прочих отметок опцию “В избранное”, отмеченную звездочкой.
Другой раздел — “Мои фото на карте”, можно работать прямо здесь. Для этого нужно из всех загруженных изображений выбрать какие-то конкретные, а затем перетащить их на существующую карту, есть специальный поиск для этого.
В разделе “Печать” будут отображаться все то, что вы отметите при помощи функции “Добавить фотографии альбома в заказ фотопечати”, далее выбираете необходимые и отправляете выделенное сюда. Фотографии или целый альбом могут распечатываться и с единой меткой.
Тут же будет находиться информация о текущих конкурсах, например, сейчас это мероприятие под названием “Скольжение”. Каждый может добавить сюда фотографию для участия и оценить уже представленные.
В этом же разделе вы найдете все о тех конкурсах, которые уже закончились, есть и такая вещь как “Зал славы”, куда вы также можете попасть.
Это фото дня по датам, лучшие конкурсные работы, а также авторы, которые могут вас заинтересовать.
Доступные форматы и размеры картинок
В Яндекс Дзен доступны различные форматы картинок, которые можно использовать для оформления своих публикаций. Однако стоит учитывать, что не все форматы поддерживаются и могут быть загружены на платформу.
Самые распространенные форматы картинок, которые можно использовать в Яндекс Дзен, это JPEG и PNG. Формат JPEG обычно используется для фотографий и изображений с большим количеством цветов. Формат PNG хорошо подходит для изображений с максимальной четкостью и прозрачным фоном.
Важно учитывать также размеры картинок, чтобы они отображались корректно и не были слишком большими или маленькими. Рекомендуется использовать размеры картинок примерно 1200 пикселей по ширине
Такие картинки будут хорошо отображаться как на компьютерах, так и на мобильных устройствах.
Если нужно разместить несколько картинок в одной публикации, можно использовать таблицу или списки. Таблица позволяет упорядочить картинки в виде сетки, а списки могут быть полезны при оформлении галерей или простого перечисления картинок.
Важно помнить, что размер файла картинки также играет роль в загрузке и отображении на странице. Чем меньше размер файла, тем быстрее она загрузится, что важно для пользователей с медленным интернет-соединением
Поэтому перед загрузкой картинки в Яндекс Дзен рекомендуется оптимизировать её размер, уменьшив его без значительной потери качества.
Как загрузить фотографии на яндекс диск: подробная инструкция
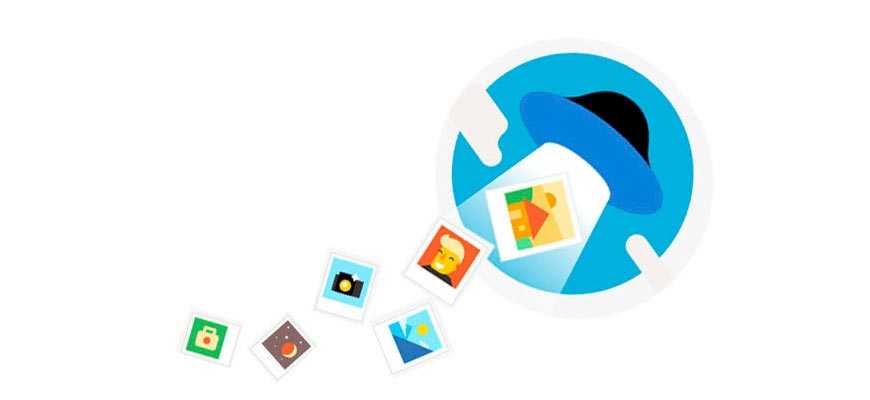
Виртуальные файлообменные системы приобретают все большую популярность и в их числе Яндекс.Диск. Он может полностью заменить материальные носители информации и гарантирует сохранность закачанных файлов. Чтобы полноценно использовать возможности облачного хранилища, стоит разобраться, как загрузить фотографии на Яндекс.Диск.
Загружаем фотографии
Осуществить добавление файлов в облачное хранилища Яндекс можно с любого устройства: Windows, Linux, Symbian, Android и iOs, подключенного к интернету. Доступна веб-версия Диска и специальные приложения для каждой системы ПК и мобильных устройств.
Работа с веб-версией
Для загрузки фотографий на Яндекс.Диск достаточно нажать желтую кнопку со стрелкой и надписью “Загрузить” (в мобильной версии — только стрелка).
Обратите внимание! Для загрузки файла, объемом более 2 Гб с компьютера, потребуется установка программы Яндекс.Диск. В открывшемся окне можно пойти двумя путями загрузки фотографий
В открывшемся окне можно пойти двумя путями загрузки фотографий.
Из любой открытой папки достаточно перетащить одну фотографию или несколько выделенных, зажав левой кнопкой мыши.
Способ 2
Нажав кнопку “Загрузить”, в открывшемся окне необходимо отыскать нужный файл с устройства, кликнуть по нему. Отметив желаемую, достаточно кликнуть по кнопке «Открыть», файл будет автоматически направлен в облачное хранилище.
Как загрузить фотографии на Яндекс.Диск в мобильном приложении
Примечание: В данном примере рассмотрена работа приложения Яндекс.Диск для устройства iphon 5
Чтобы залить фото в мобильном приложении, нужно открыть меню: с тремя горизонтальными палочками.
Затем выбираем место на Яндекс.Диске: куда будем загружать фотографии. Для этого кликаем на один из трех пунктов меню: «Диск»,»Все фото” или «Офлайн».
Для примера мы выбрали пункт «Диск». Выбираем папку в которую будем загружать фотографии
Заходим в папку «Фото» и жмем на плюс, который находится в правом верхнем углу.
Остается выбрать в открывшемся списке источник загрузки. Для примера мы выберем «Фото из галереи»
Затем останется отметить галочками фотографии, которые мы хотим загрузить в папку «Фото» и нажать на надпись «Готово» в правом верхнем углу
Можно включать опцию автозагрузки и больше не беспокоиться о сохранности каждого нового снимка. Очередной не загруженный ранее снимок будет добавляться в облако Яндекс.Диск как только ваше устройство окажется в зоне wi-fi.
Подключение автозагрузки фотографий на Яндекс.Диск
Для подключения функции автоматической загрузки фотографий на Яндекс.Диск необходимо выполнить следующие действия:
Заходим в настройки мобильного приложения Яндекс.Диск
Далее в меню настроек выбираем пункт «Автозагрузка фото»
Затем, переместив ползунок, в пункте «Автозагрузка фото» подключаем автозагрузку.
После подключения автозагрузки ваши снимки и видеофайлы будут автоматически попадать в облачное хранилище яндекс диска.
Организуем удобное хранение файлов
Для структурирования загруженных фотографий можно распределить их по альбомам, перемещать, добавлять и удалять. Альбому можно присвоить название, поменять его в дальнейшем. Настроить доступ как для отдельных фото так и для всей папки с фотографиями.
Для создания альбома необходимо выполнить следующее:
В меню Яндекс.Диска выбираем пункт меню «Альбомы»
Затем жмем на кнопку «Создать альбом»
В открывшейся галерее отмечаем фотографии, которые нужно сохранить в альбом. Прописываем название альбома (для примера я прописал «Компьютеры»). Нажимаем кнопку «Создать».
После создания альбома мы видим обложку альбома его название и фотографии.
По умолчанию все файлы, которые загружаются на Диск — личные: доступны для просмотра только через авторизацию аккаунта, в который их загружали.
Доступ к альбому можно сменить на публичный просто переместив тумблер справа от ссылки общего доступа (публичной ссылки).
Отдельное фото публичного типа возможно увидеть даже без регистрации, но только пройдя по ключевой ссылке. Ее получает и передает пользователь аккаунта, через который файл был загружен.
Поделиться отдельной фотографией можно скопировав и отправив адресату на почту публичную ссылку, а также напрямую в аккаунт социальной сети.
Скачиваем фотографии
Следующим закономерным вопросом после перемещения файлов в облачное хранилище будет — как их скачать. Осуществить загрузку альбома на собственное устройство, можно нажав на “Скачать архивом” в правом верхнем углу обложки.
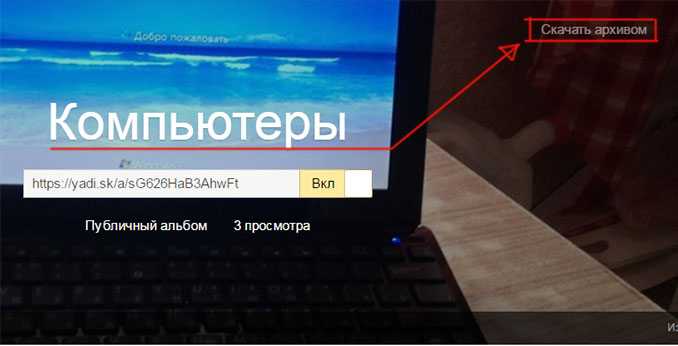
Чтобы скачать отдельную фотографию, потребуется нажать одноименную кнопку «Скачать» под фото.
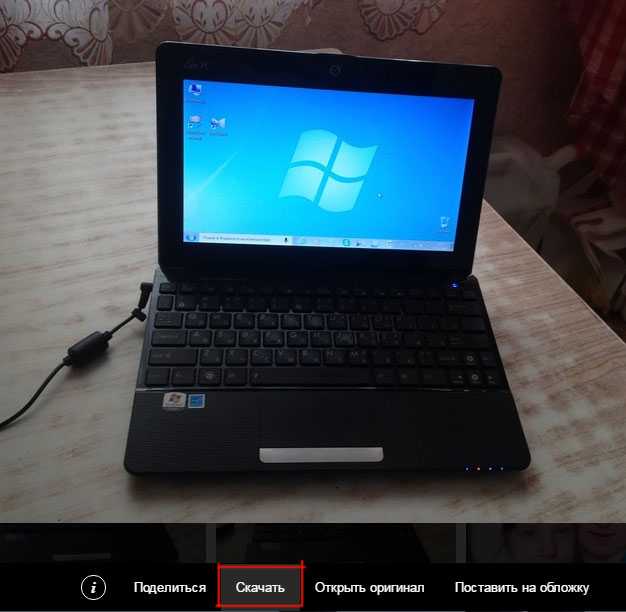
Выводы
Загрузка и хранение фотографий является важной задачей в нашей современной жизни. С помощью Яндекс картинки вы можете легко загружать, сохранять и находить нужные вам изображения
В этой статье мы подробно рассмотрели процесс загрузки фотографий в Яндекс картинки, сохранения картинок с Яндекса, вставки картинки в Яндекс поиск и загрузки всех фото с телефона в Яндекс диск. Следуя нашим инструкциям и полезным советам, вы сможете управлять своими фотографиями с легкостью и комфортом. Желаем вам успешной работы с Яндекс картинками!
Как правильно сказать доброе утро или с добрым утром
«С добрым утром!» — это форма приветствия, которая используется в русском языке для того, чтобы пожелать кому-то доброго начала дня. В данном случае, слово «с» указывает на направление добрых пожеланий и выражает намерение передать другому человеку свои положительные эмоции и желания. Она является вежливой и дружелюбной формой приветствия и проявления уважения к собеседнику. Однако, более универсальной и принятой формой приветствия, которая используется в большинстве случаев, является «Доброе утро!». Эта форма не только пожелает кому-то хорошего утра, но и подчеркнет доброту утреннего времени суток. Она считается грамматически правильной и является более формальной и универсальной, поэтому рекомендуется использовать ее в повседневной речи. Однако, выбор формы приветствия зависит от ситуации и отношений между собеседниками.
Как поздравить с днем рождения взрослую женщину
С днем рождения! Желаю тебе огромной любви, радости, счастья и благополучия! Пусть каждый день приносит новые победы и успехи. Пожелаю тебе крепкого здоровья, чтобы ты всегда была полна энергии и сил. Желаю тебе исполнения всех самых заветных мечтаний и планов, чтобы каждый день был полон прекрасных сюрпризов. Пусть твои дни наполнены улыбками, счастливыми моментами и яркими эмоциями. Пусть в твоей жизни будет только успех, достаток и удача. Я рада, что у меня есть такая замечательная, искренняя и сильная женщина рядом. Пусть все твои планы и желания сбываются и твои мечты воплощаются в реальность! С днем рождения, тебя, моя любимая!
Как можно найти видео по картинке
Современные технологии позволяют найти интересующее нас видео по картинке. Если вы хотите найти фильм по изображению, то вам потребуется воспользоваться Google Images. Для этого необходимо открыть соответствующий сервис и либо перетащить картинку с кадром из фильма в поле поиска, либо загрузить файл с компьютера, воспользовавшись значком камеры. После этого Google просканирует свою базу данных и выдаст результаты, в которых будет указано название фильма
Важно отметить, что в идеале результаты поиска будут содержать именно название фильма, хотя иногда могут быть и другие схожие изображения или ссылки на сайты с информацией о фильме. Такой способ поиска дает возможность быстро и удобно найти интересующий вас фильм, основываясь только на картинке
Яндекс картинки
Всемирно известный поисковик и интернет-компания Яндекс предлагает уникальный сервис — Яндекс Картинки. С его помощью можно быстро и удобно находить и просматривать изображения на различные темы. Благодаря обширной базе данных, состоящей из миллионов высококачественных фотографий, пользователи могут найти искомые картинки за считанные секунды. Картинки можно искать по ключевым словам, тематике, а также настраивать фильтры по размеру, цвету и дате. Удобный интерфейс позволяет легко переключаться между результатами поиска и делать предварительный просмотр картинок без необходимости загружать их полностью. Благодаря Яндекс Картинкам, пользователи могут найти вдохновение для своих творческих проектов, найти нужные фотографии для презентаций или просто насладиться просмотром красивых изображений. Все это делает Яндекс Картинки незаменимым инструментом для поиска и использования визуальных материалов в сети Интернет.






























