Назначение и реализация интерфейса IPMI.
IPMI
(от англ. Intelligent Platform Management Interface) — интеллектуальный интерфейс управления платформой, предназначенный для автономного мониторинга и управления функциями, встроенными непосредственно в аппаратное и микропрограммное обеспечения серверных платформ. Другими словами IPMI – это средство управления, которое реализовано независимо от основного оборудования сервера и обеспечивает его включение, выключение, сброс, удаленное подключение виртуальных мониторов, клавиатур и мышей, наблюдение за работой оборудования и оповещение о важных событиях, связанных с работоспособностью сервера. Спецификация IPMI версии 1.0 была опубликована еще в 1998г. и базировалась на подключении к модулю IPMI через последовательный интерфейс RS-232. Последующие спецификации IPMI 1.5 b 2.0 базируются на использовании стандартного сетевого интерфейса.
Ядром системы управления серверной платформой является специализированное устройство — Baseboard Management Controller (BMC)
,
который практически является специализированным компьютером, встроенным в серверную платформу, имеющим свои собственные процессор, память, периферийное оборудование и операционную систему. Модуль BMC питается от
дежурного напряжения блока питания (+5V Standby) и, соответственно, начинает работать как только на вход блока питания подано первичное напряжение 220V, независимо от того, включен компьютер или нет.
Контроллеры BMC для серверных материнских плат подключаются к ним через системный интерфейс, названный IPMB
(Intelligent Platform Management Bus/Bridge) или к
другим контроллерам BMC через интерфейс IPMC
(Intelligent Platform Management Chassis). Для удаленного управления оборудованием через контроллер
BMC может быть использован специальный протокол прикладного уровня Remote Management Control Protocol (RMCP)
, обеспечивающий работу через
обычную локальную сеть. Как правило, современные контроллеры BMC обеспечивают управление серверными платформами через веб-интерфейс, а также обеспечивают
удаленное подключение устройств CD/DVD и работу клавиатуры-видео-мыши по сети (IP KVM), что позволяет легко выполнять, например изменение настроек BIOS или выполнять
установку операционной системы, не имея физического доступа к оборудованию сервера.
Требования для настройки
Для успешной настройки IPMI Supermicro на Windows необходимы следующие требования:
- Компьютер или сервер Supermicro – настройка IPMI доступна только на компьютерах и серверах производства Supermicro, поэтому необходимо использовать соответствующий оборудование.
- IP-адрес и сетевое подключение – перед настройкой IPMI необходимо убедиться, что компьютер или сервер имеют уникальный IP-адрес в локальной сети, а также активное сетевое подключение.
- Web-браузер – для доступа к интерфейсу IPMI необходим совместимый web-браузер, такой как Internet Explorer, Mozilla Firefox или Google Chrome.
- Логин и пароль администратора – для входа в интерфейс IPMI потребуется знать логин и пароль администратора. Обычно они задаются по умолчанию, но могут быть изменены.
Убедитесь, что у вас есть все необходимые требования, прежде чем приступать к настройке IPMI Supermicro на Windows.
Supermicro IPMI management walkthrough
The default login to the IPMI interface is ADMIN and a password of ADMIN.
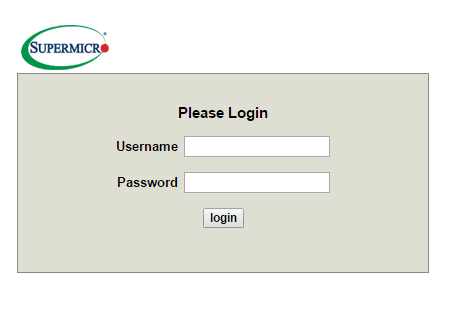
The System summary page as you can imagine gives you an overview of the system, ip address, firmware revision number, BIOS Version, as well as a Remote Console Preview.
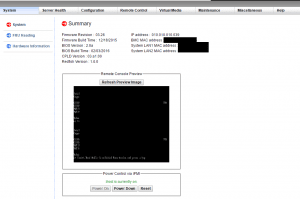
In the Hardware information screen, you can drill down on various hardware components to see specs, etc.
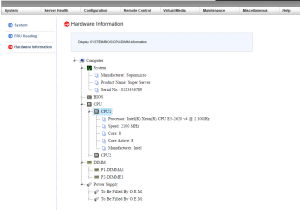
In the sensor readings section, you can see CPU and various other temperatures.
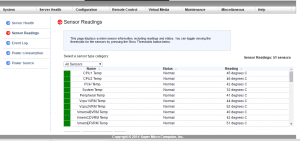
You can even see current Power consumption. 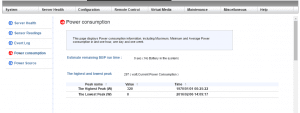
With the configuration section, you can perform a whole array of tasks here including Alerts, RADIUS auth, network config (for IPMI itself), SMTP configuration for alerts, IP Access Control, Syslogs, etc. 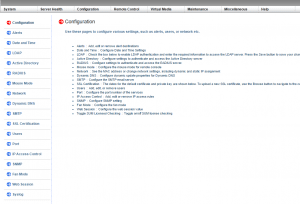
The remote control section is one of the more interesting things as most likely you will be interested to have remote access to the server if you are logging into IPMI in the first place. 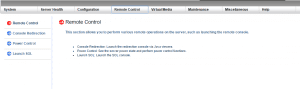
Under the remote control section, the power control menu allows you to Reset, Power Off Immediate, Power Off gracefully, Power On, or Power cycle, all which are very handy if you are remotely trying to troubleshoot or power a server off or back on. 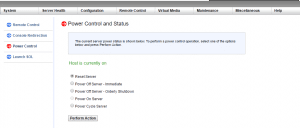
The Launch SOL menu allows you to launch the SOL console. 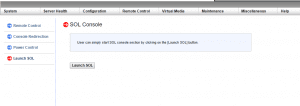
Virtual Media is also a really awesome feature. You can mount virtual media via a Windows share and present it as though it is a thumb drive. The only downside of this I can see if that it is limited to 4.7GB which for some of the newer server OS’es may not be enough. A VL copy of Windows Server 2012 R2 is around 5.1 GB. 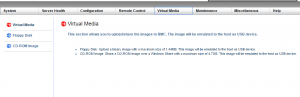
I am skipping around a bit here with the screenclips, but one of the limitations without a licensed copy of the IPMI interface is that you are limited in being able to update the BIOS, and RAID management. 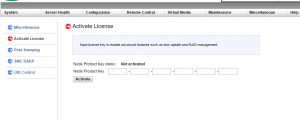
Back to the Virtual media – here we can mount a CD-ROM image which is counter intuitive as you can mount an image up to 4.7 GB. Again this is limited to single layer size and not anything larger. 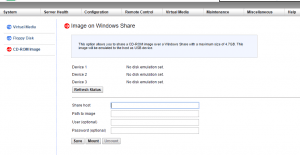
A recommendation here – be sure to change the default password to the IPMI interface from the ADMIN/ADMIN credentials.
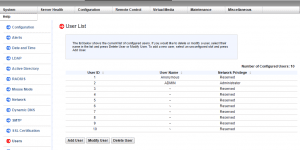
A quick shot of the List of Alerts which are basically slots that can be configured. 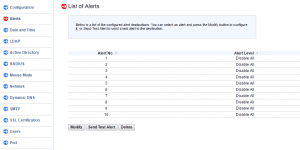
IP Access Control where you can set various IP access rule restrictions. 
Final Thoughts
Hopefully the Supermicro IPMI management walkthrough helps to showcase the various control one has available which is rather powerful even in the unlicensed state. If you have a home lab, using the Supermicro as a base for building a lab server allows leveraging great features such as the IPMI interface. If you are working on your lab remotely and something happens to the server or you have some sort of power event that leaves the server in a bad state, it is awesome to be able to remotely power cycle or reset the server as needed. Thumbs up!
Ipmi supermicro: настройка и использование
Ipmi (Intelligent Platform Management Interface) – это протокол, предназначенный для удаленного управления серверами и другими устройствами в сети. Supermicro предлагает решение, которое позволяет использовать ipmi для управления и мониторинга своих серверов. В этой статье мы рассмотрим настройку и использование ipmi supermicro.
1. Подключение к ipmi интерфейсу
Для начала работы с ipmi supermicro вам потребуется подключиться к ipmi интерфейсу вашего сервера. Для этого вам понадобится знать ip-адрес вашего сервера и учетные данные для входа (логин и пароль).
- Откройте веб-браузер на компьютере и введите ip-адрес сервера в адресной строке.
- В появившемся окне введите свои учетные данные (логин и пароль).
- После успешного входа вы попадете на главную страницу ipmi интерфейса.
2. Основные функции ipmi supermicro
У ipmi supermicro есть множество полезных функций, которые помогают управлять и мониторить сервер. Вот некоторые из них:
- Удаленное включение и выключение сервера. Вы можете удаленно перезагрузить сервер или выключить его, даже если операционная система не отвечает.
- Мониторинг состояния сервера. Вы можете просматривать информацию о температуре процессора, состоянии вентиляторов, загрузке процессора и других параметрах.
- Управление вентиляторами и температурой. Вы можете настроить режим работы вентиляторов и задать предупреждающие уровни температуры.
- Контроль питания. Вы можете настроить функции отказоустойчивого питания и планировать автоматическую перезагрузку сервера.
3. Отладка и ремонт сервера через ipmi supermicro
Ipmi supermicro также предоставляет возможности для отладки и ремонта сервера. Вы можете просматривать системные журналы, записи ошибок и предупреждений, а также очищать кэш процессора и перезагружать систему в безопасном режиме.
4. Заключение
Настройка и использование ipmi supermicro позволяет эффективно управлять серверами и обеспечивать их надежную работу. Зная основные функции ipmi, вы сможете удаленно контролировать состояние серверов, а также быстро реагировать на проблемы и выполнять необходимые действия для восстановления работы.
Обратите внимание: для настройки и использования ipmi supermicro могут потребоваться дополнительные материалы и информация, которые можно найти в документации производителя
Интерфейсы удаленного доступа
В начальной версии IPMI удаленная консоль подключалась к модулю BMC через последовательный интерфейс (Serial Interface). Спецификация IPMI v2.0 базируется на использовании сетевого интерфейса (LAN Interface).
Интерфейс LAN предоставляется через выделенный сетевой порт BMC со своим IP-адресом. При передаче через LAN сообщения IPMI проходят несколько этапов инкапсуляции:
Последовательный интерфейс для подключения удаленной консоли к BMC уже не используется, однако он нужен для реализации двух функций:
Serial Port Sharing ― это возможность использовать общий последовательный коннектор между последовательными контроллерами BMC и управляемой системы. Обычно Serial Port Sharing используется для реализации BIOS Console Redirection, то есть перенаправления BIOS-консоли на модуль BMC.
Serial-over-LAN нужен для взаимодействия с компонентами системы, которые понимают только последовательный интерфейс общения. Еще можно из консоли сервера посылать команды напрямую к устройствам сервера (чипам, картам, дискам и так далее). SoL реализован так, чтобы работать совместно с функцией Serial Port Sharing.
Краткое резюме
Описать весь богатый функционал и возможности настройки серверов в данной статье, естественно, невозможно. Купить сервер IBM — означает приобрести аппаратно-программный комплекс. В рамках единой интегрированной среды, IBM предлагает множество конкретных инструментов для виртуализации, автоматического мониторинга и балансировки нагрузки. Огромным достоинством являются несколько средств для создания источников доступа к данным. Поддерживаются практически все стандарты, за исключением, пожалуй, Oracle и MS SQL, которые могут быть интегрированы в сервер приложений, однако, представляют собой собственные среды.
Даже если фирменное настроенное ПО приобретать не планируется, любое решение IBM не даст права на ошибку. IBM Web Spere, Lotus Domino и другие — позволяют легко организовать продуманную систему защиты данных. IBM проектирует свои продукты таким образом, чтобы клиент в любом случае мог обеспечить круглосуточную доступность данных, работоспособность сервисов и функционирование сервера в режиме «24 часа в сутки, 7 дней в неделю, 365 дней в год».
В данной статье, мы рассмотрим вопрос установки и настройки на CentOS 7. В данном мануале, будет продемонстрирована установка trial версии WebSphere, но она ничем не отличается от полной версии, так что это не имеет значения.
Итак, поехали!
Mosh (mobile shell): хорошая альтернатива для SSH
Mosh тоже можно использовать для удаленного доступа к консоли (то есть ты сможешь удаленно выполнять команды и будешь видеть их результат). Основное преимущество Mosh над SSH — возможность роуминга, то есть смены сети на клиентской машине, что полезно в дороге, когда сеть может меняться (сейчас она сотовая, через несколько минут — Wi-Fi, при этом меняется IP, но соединение остается). Часто путешествующие админы оценят это по достоинству. Но есть один большой недостаток: к обычному SSH-серверу Mosh не подключится, то есть на сервере придется устанавливать Mosh. Зато Mosh работает не в виде демона, как SSH, а как обычная программа, то есть для ее запуска не нужен root-доступ. Mosh доступен для многих дистрибутивов Linux и BSD, OS X, iOS (в составе популярного клиента iSSH) и Android.
Основные операции
Управление питанием
Управлять питанием сервера (включать, выключать, перезагружать сервер) можно через раздел Remote Control — Power Control.
В IPMIView управление питанием располагается на вкладке IPMI Device:
Здесь вам доступны следующие опции:
- Reset Server (Reset в IPMI View) — «холодная» перезагрузка сервера (идентично нажатию физической кнопки Reset).
- Power Off Server — Immediate (Power Down) — немедленное (принудительное) выключение сервера, без корректного завершения работы.
- Power Off Server — Orderly Shutdown (Graceful Shutdown) — плавное (штатное) выключение.
- Power On Server (Power Up) — включение сервера.
- Power Cycle Server (Power Cycle) — принудительная перезагрузка сервера. Рекомендуется выполнять только в крайних случаях, когда сервер не отвечает, и стандартные способы выключения или перезагрузки недоступны.
В зависимости от текущего состояния сервера могут быть доступны все или часть указанных выше опций.
Работа с консолью
KVM-консоль потребуется при первоначальной настройке системы; также ею можно будет воспользоваться в случаях, когда сервер по каким-то причинам недоступен по внешней сети .
В IPMI View перейдите на вкладку KVM Console и нажмите Launch Console, после чего консоль будет запущена.
В веб-интерфейсе перейдите в раздел Remote Control -> Console Redirection и нажмите Launch Console
Обратите внимание, что при использовании веб-интерфейса для работы консоли необходимо, чтобы у вас было установлено ПО Java Runtime Environment. Файл для установки будет автоматически скачан при нажатии на Launch Console
Сохраните и запустите его, после чего появившемся окне отметьте чекбокс внизу и нажмите Run.
При первом запуске, вероятно, будет выведено уведомление от системы безопасности Java:
Особенности работы с консолью:
- Спящий режим. Через некоторый период бездействия консоль может уйти в спящий режим (окно консоли погаснет, может начать «моргать» и т.д.). В этом случае, чтобы вернуться к работе с консолью, нажмите любую клавишу, например, Ctrl или Alt (не рекомендуется нажимать Enter, чтобы по ошибке не запустить выполнение какой-либо команды, введенной в консоли).
- Макросы. Для выполнения отдельных операций требуются определенные сочетания клавиш (например, Ctrl + Alt + Del для входа в ОС Windows). Эти сочетания могут перехватываться вашей локальной операционной системой и потому не работать в консоли. В этом случае можно использовать макросы в консоли — раздел Macro, в котором собраны основные сочетания клавиш, необходимые для работы. Также в этих целях можно использовать виртуальную клавиатуру в консоли (Virtual Media — Virtual Storage), но работа с ней достаточно неудобна.
- Выход из консоли. При завершении работы с консолью для корректного выхода используйте кнопку Exit вместо обычного закрытия окна консоли.
При возникновении проблем в работе консоли в первую очередь попробуйте выполнить ее перезапуск. Это можно сделать из вашей панели управления аккаунтом по кнопке «IKVM reset». Если проблема сохранится, свяжитесь с нами.
Подключение образа
При работе с консолью вы можете подключить образ ISO с вашего локального компьютера.
Для этого перейдите в раздел Virtual Media -> Virtual Storage.
В открывшемся окне:
- перейдите на вкладку CDROM&ISO;
- в пункте Logical Drive Type выберите ISO File;
- нажмите Open Image и выберите нужный файл на вашем компьютере;
- нажмите Plug In, чтобы подключить образ к серверу.
Иногда может потребоваться изменить порядок загрузки в BIOS сервера, чтобы загрузиться с ISO-образа. Это можно сделать так же, как при обычном физическом подключении к серверу.
Мониторинг
Через интерфейс IPMI вы также можете производить мониторинг температуры, напряжения и системы охлаждения сервера.
Получить доступ к датчикам можно в разделе Server Health -> Sensor Readings.
Не так давно, мне удалось поработать с новыми для меня серверами Supermicro удаленное управление которыми осуществляется с помощью интерфейса IPMI. В данной статье я постараюсь раскрыть основные моменты в настройки IPMI на серверах Supermciro, покажу основные пункты меню интерфейса IPMI, а также расскажу о дополнительных утилитах, командах и способах мониторинга сервера с помощью ipmi.
Чем вызвана ошибка Chassis intruded! Fatal Error… System Halted
На некоторых материнских платах есть метод для отслеживания вскрытия корпуса. Если корпус не закрыт, либо крышка прилегает неплотно, то расположенный на корпусе датчик срабатывает и блокирует систему, что не позволит загрузить операционную систему, в некоторых случаях даже БИОС. Но причина может быть не только в датчике, но и в неправильном замыкании перемычки на разъеме Chassis Intruded либо в случае деформации джампера. Для начала рассмотрим правильный метод подключения датчика отслеживания открытия корпуса.
Подключение датчика открытия корпуса
Ошибка «Chassis intruded! Fatal Error… System Halted» часто является следствием неправильного подключения датчика открытия корпуса. На всякий случай можете ознакомиться с инструкцией, ведь если вам требуется такой датчик для обеспечения безопасности, то следует его правильно подключить. Если сделать это неверно, то с вышеприведенной ошибкой точно предстоит столкнуться.
Существуют датчики, которые имеют три линии питания. Часто встречаются на потребительских материнских платах ASUS.
Как видите, здесь три разъема, которые следует правильно подсоединить к материнской плате:
«С» нужно подключить на +, «NO» на минус. NC не подключаем, замыкать цепь здесь ни к чему. Пример на фото ниже.
После вам потребуется два раза выполнить перезагрузку. Первый раз после сохранения настроек BIOS, может появиться ошибка «Chassis intruded! Fatal Error… System Halted». Тогда всего лишь нужно нажать кнопку Reset, после чего система запустится нормально.
В случае серверного оборудования заметно проще. Например, в платформах Supermicro с подключением нет никаких проблем. Там только один двухконтактный провод, который довольно легко соединить с материнкой. Достаточно воткнуть в разъем Chassis Intruded, соблюдая полярность. Расположение разъема будет указано в инструкции. Пример на фото.
Если вы правильно подключили датчик открытия корпуса у сервера, то проблем не возникнет. Исключением может стать повреждение коннекторов или какой-либо брак. Но встречается подобное крайне редко.
Если ошибка появилась вследствие неправильной установки и нет доступа к BIOS
Если не можете получить доступ в BIOS, то нужно замкнуть CLRTC, подождать 10-15 секунд и убрать перемычку. В случае, если разъем двухконтактный, то достаточно надеть джампер на него.
Существуют трехконтактные разъемы. На таких требуется замыкать 2 и 3 штырек, перемычка на них обычно установлена изначально и замыкает 1 и 2 штырьки.
Если не помогло, снимите батарейку и поставьте обратно. Часто это наиболее удобный способ сброса настроек BIOS.
После сброса не забудьте включить определение датчика вскрытия корпуса, так как сброс БИОС часто отключает эту функцию. Может называться так:
После повторного включения функции перезагружаем устройство. Если ошибка появилась снова, то нажимаем кнопку Reset, ждем запуска. Устройство должно функционировать нормально.
Исправляем ошибку, если датчик не подключен
Причина может оказаться в перемычках. Особенно часто глюк встречается на материнских платах от ASUS. Несмотря на то, что джампер надет, материнка все-равно считает, что цепь не замкнута.
Первое, что можно попробовать сделать, найти в BIOS настройки, которые называться могут так:
Любую из них деактивировать (фактически, перевести в Disable). Таким образом вы полностью отключите проверку открытия крышки. Ошибка также уйдет.
Данную инструкцию выполнять только в случае, если не можете попасть в BIOS, при этом, датчик открытия корпуса не подключен:
Если не помогло
Тогда придется снова залезть в корпус, снять батарейку и снять джампер с перемычки, отвечающей за Chassis Intruded. Вернуть батарейку на место, перемычку тоже, после чего закрыть корпус и запустить устройство. Готово. В крайнем случае можно заменить перемычки на новые. Иногда это помогает.
Если не помогло даже это, следовать советам по перепайке, и прочим сомнительным вещам не следует. Лучше тогда вообще выключить функцию определения открытия корпуса, либо обратиться к производителю материнской платы за помощью. Любое механическое вмешательство способно испортить компонент.
Надеюсь, данная инструкция помогла решить проблему и исправить раздражающую ошибку. Если же нет, то стоит давить на службу поддержки производителя. Любой сбой — последствие их недоработок.
Дополнительные возможности использования порта Ipmi на серверах Supermicro
Порт Ipmi (Intelligent Platform Management Interface) на серверах Supermicro предоставляет множество полезных функций для удаленного управления и мониторинга сервера. Основные функции, такие как удаленная загрузка, мониторинг состояния системы и управление электропитанием, широко известны и широко используются. Однако порт Ipmi также предлагает дополнительные возможности, о которых многие администраторы серверов Supermicro могут не знать.
1. Консольное подключение через порт Ipmi
Порт Ipmi позволяет администратору удаленно подключиться к консоли сервера. Подключение осуществляется через сеть и не требует функционирования операционной системы сервера. Это может быть полезно в случае, когда сервер перестал отвечать на сетевые запросы или операционная система не загружается. Администратор может получить доступ к консоли сервера, чтобы выполнить необходимые действия для восстановления работы.
2. Управление виртуальными медиа
Порт Ipmi позволяет администратору использовать виртуальные носители, такие как виртуальный диск или виртуальная флеш-память. Администратор может перенаправить виртуальные носители на сервер и загрузить операционную систему или другие утилиты с удаленного источника. Это позволяет упростить процесс установки операционной системы или обновления программного обеспечения на сервере.
3. Отладка системы
Порт Ipmi предлагает множество инструментов для отладки системы. Администратор может получить доступ к журналам событий и журналам ошибок, чтобы исследовать возможные проблемы и настроить систему для оптимальной производительности. Это позволяет быстро обнаружить и исправить проблемы, минимизируя время простоя сервера.
4. Управление вентиляторами и температурой
Порт Ipmi позволяет администратору контролировать и управлять скоростью вентиляторов и мониторить температуру на сервере. Это особенно полезно в случае перегрева системы или неадекватного охлаждения. Администратор может регулировать скорость вентиляторов или определить автоматический режим работы, чтобы поддерживать оптимальную температуру на сервере.
5. Удаленное включение и выключение сервера
Порт Ipmi позволяет администратору удаленно включать и выключать сервер. Это может быть полезно в случае, когда сервер находится в выключенном состоянии или не отвечает на запросы. Администратор может удаленно включить сервер, чтобы восстановить его работу или выполнить регулярную профилактику.
6. Резервное копирование и восстановление настроек
Порт Ipmi позволяет администратору создавать резервные копии настроек сервера и восстанавливать их при необходимости. Это позволяет облегчить процесс миграции на новый сервер или быстро восстановить работу после сбоя.
7. Управление сетевыми настройками
Порт Ipmi позволяет администратору управлять сетевыми настройками сервера, включая настройки сетевых интерфейсов и протоколов. Администратор может настраивать IP-адреса, подключения, роутинг и другие параметры сети. Это упрощает процесс конфигурации сервера и обеспечивает гибкость при изменении сетевой инфраструктуры.
Все эти дополнительные функции порта Ipmi делают его незаменимым инструментом для удаленного управления сервером Supermicro. Администраторы серверов Supermicro могут использовать порт Ipmi для повышения эффективности и надежности работы своих серверов.
Первичная настройка IPMI консоли и знакомство с интерфейсом
Настройка IPMI начинается с настройки IP адреса интерфейса, который нужно указать в BIOS. Если сервер установлен в офисе, это может быть серый IP-адрес, если же ваше оборудование размещается в ДатаЦентре, то наверняка вы используете белый статический IP-адрес.
На серверах Supermicro в BIOS можно попасть, нажав кнопку “Del
” при загрузке сервера, я не буду заострять на этом внимание и сразу перейду к интерфейсу самого BIOS. Как видите на скриншоте, я вошел в пункт меню IPMI и активировал возможность конфигурации Lan для интерфейса (Update IPMI Lan Configuration=Yes, Configuration Address Source = Static), указал IP-адрес, маску подсети и основной шлюз. Как видите на скриншоте, я вошел в пункт меню IPMI и активировал возможность конфигурации Lan для интерфейса (Update IPMI Lan Configuration=Yes, Configuration Address Source = Static), указал IP-адрес, маску подсети и основной шлюз
Как видите на скриншоте, я вошел в пункт меню IPMI и активировал возможность конфигурации Lan для интерфейса (Update IPMI Lan Configuration=Yes, Configuration Address Source = Static), указал IP-адрес, маску подсети и основной шлюз.
Применить настройки можно нажав кнопку F4, после чего произойдет перезагрузка сервера.
Если вы все сделали правильно, то введя в браузере, указанный для интерфейса IPMI IP, у вас откроется авторизация:
Теперь пройдем по основным моментам.
При покупке нового сервера, в IPMI уже создан пользователь ADMIN с паролем ADMIN, именно с этими данными мы и авторизуемся. Я всегда рекомендую создавать нового пользователя, а стандартного удалять или менять у него пароль, так оставлять такой логин и пароль, крайне небезопасно. Создать нового пользователя или поменять пароли/привилегии у текущих, можно в меню Configuration -> Users.
Рестарт интерфейса IPMI можно сделать из меню Maintenance -> Unit Reset.
Монтирование iso образа ОС для установки на сервер выполняется в меню Virtual Media -> CD-ROM Image.
У меня iso образы ОС хранятся на сервере Samba в той же подсети что и интерфейсы IPMI серверов. Я указываю адрес сервера Samba, путь к образу установочному ISO с ОС, после чего монтирую ISO образ и приступаю к установке операционной системы.
Удаленную графическую Java консоль сервера (KVM-over-IP) можно открыть через Remote Control -> Console Redirection.
Консоль в целом удобная, но после установки ОС, для работы с сервером я обычно использую ssh клиенты. Иногда есть моменты когда, это невозможно, например если у вас не работает или еще не настроена сеть на сервере или же имеются какие-то проблемы с доступом. Именно тогда на помощь и приходит Remote Console.
Никаких отдельных настроек в самой консоли делать не нужно, хочу лишь добавить, что она имеет встроенную клавиатуру, которую можно вызывать из меню Virtual Media -> Virtual Keyboard.
Совет. После продолжительной работы с серверами SUpermicro, я обнаружил один неприятный баг. После установки операционной системы Centos 7 и установки KVM на нее, пропадает возможность использовать Remote Console. Пока сервер в процессе загрузки, консоль отвечает и можно пройти в Bios или увидеть загрузку ядра ОС. Но как только операционная система загрузилась, видео в консоли пропадает. Путем экспериментов мне удалось победить этот баг. Нужно в загрузки ядра добавить параметр загрузки nomodeset. Для этого после установки ОС нужно выполнить команду:
grubby —args «nomodeset» —update-kernel /boot/vmlinuz-`uname -r`
После этого, Remote Console работает исправно.












![Удаленная установка windows server на новый сервер supermicro [knowledge wikibase]](http://vvk-yar.ru/wp-content/uploads/1/c/8/1c8315110147fb226f6aabeb457110c6.png)















