Восстановление пункта контекстного меню Windows «Создать Текстовый документ»
— Находим строку поиска:Для Windows 7,8 — меню ПУСК правой кнопкой — пункт «НАЙТИ»;Для Windows 10 такие же действия, если не выведен в трее;— В строке поиска пишем regedit и нажимаем Enter;— Нажимаем первый пункт верхнего меню «Файл»;— Жмём «Экспорт»;— В появившемся окне, в самом нижней части в поле «Диапазон экспорта», выбрать (стоит по умолчанию) «Весь реестр»;
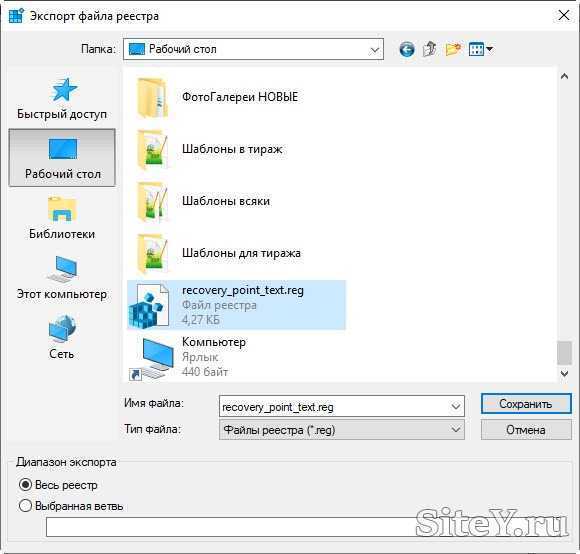
— Указываем место расположения скаченного файла (кликаем по нему) и Нажимаем «Сохранить». При скачивании файла не забудьте место его сохранения на своём компьютере.
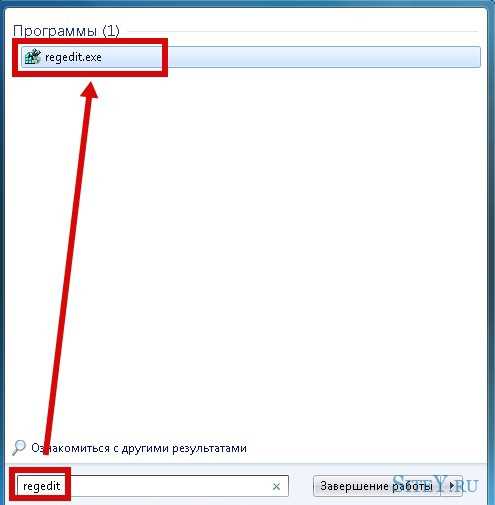
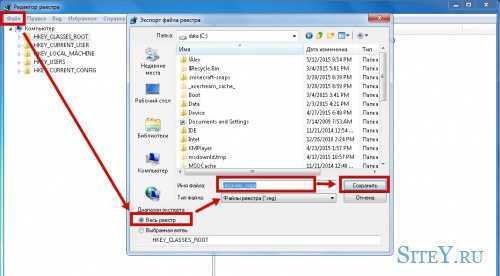
Простой способ открыть реестр: — комбинация клавиш Windows + R— в открывшееся окно ввести regedit— нажать ENTER согласиться с входом в реестр.
В любой момент реестр можно восстановить, выполнив эти же действия, но только используя «Импорт» в меню «Файл». При импорте файла указать его место хранения.
Использование горячих клавиш
Горячие клавиши в Word – это комбинации клавиш на клавиатуре, которые позволяют быстро выполнять определенные действия. Они значительно упрощают работу с текстом и позволяют экономить время при выполнении повседневных задач. Вот некоторые полезные горячие клавиши, которые могут сделать вашу работу в Word более эффективной:
- Ctrl + C: копирование выделенного текста. Позволяет быстро скопировать выделенный текст и поместить его в буфер обмена.
- Ctrl + V: вставка скопированного текста. Позволяет вставить скопированный текст из буфера обмена в текущую позицию курсора.
- Ctrl + B: выделение текста жирным шрифтом. Позволяет быстро изменить стиль текста на жирный.
- Ctrl + U: выделение текста подчеркнутым. Позволяет быстро изменить стиль текста на подчеркнутый.
Горячие клавиши могут быть также использованы для выполнения более сложных действий, таких как создание таблиц, выделение текста определенным стилем или выполнение специфических команд. Наиболее эффективное использование горячих клавиш возможно при регулярной практике и знании соответствующих комбинаций клавиш.
Если вы хотите узнать больше о доступных горячих клавишах в Word, вы можете посмотреть их в разделе «Справка» программы или воспользоваться поиском в Интернете для получения полного списка и инструкций по использованию.
Как открывается контекстное меню
Как мы уже сказали, самый распространенный способ открытия контекстного меню – это клик правой кнопкой мышки. Данный способ очень удобен, так как пользователь может выбрать элемент или точку на экране.

Но, есть и другие способы открытия контекстного меню. Например, можно просто нажать на кнопку контекстного меню на клавиатуре. Данная кнопка находится левее правого CTRL и очень редко используется пользователями.
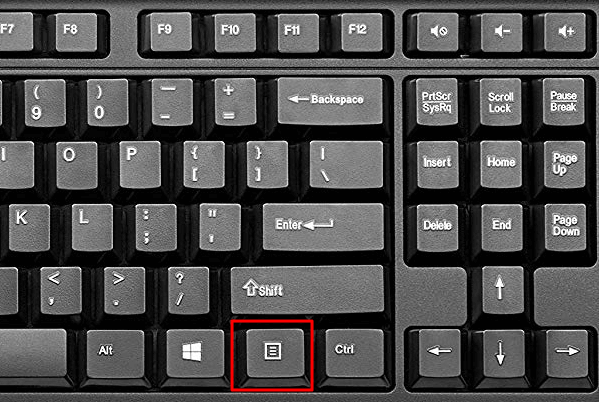
Также контекстное меню может вызываться при помощи комбинаций клавиш. В операционных системах Windows и Linux для этого используется комбинация Shift-F10.
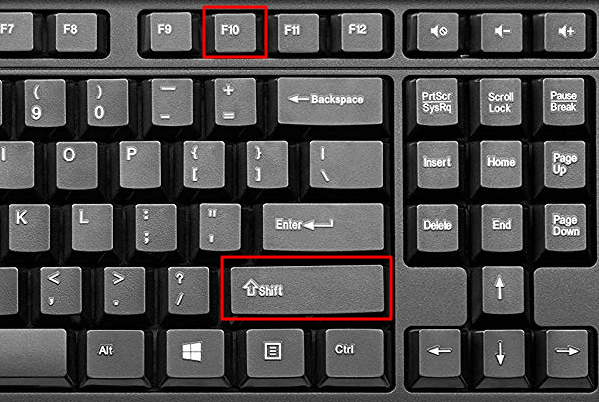
В других операционных системах могут использоваться другие комбинации клавиш. Например, в OS X нужно зажать Ctrl и кликнуть мышкой.
Текстовый редактор
Определение 1
Текстовый редактор – самостоятельная компьютерная программа (приложение) или часть программного комплекса, которая предназначена для создания и редактирования текстовых данных.
Текстовые редакторы предназначены в основном лишь для ввода и редактирования текста, но не имеют средств для оформления внешнего вида текста (форматирования). Таким образом применяются в тех случаях, когда оформление текста является лишним или не нужным (например, при подготовке документов для отправки электронной почтой). Созданный текстовый файл водном редакторе можно редактировать с помощью другого редактора, т.к. текстовый файл при сохранении содержит только коды введенных символов.
Кроме создания и просмотра текста текстовые редакторы позволяют выполнять следующие операции редактирования текста – перемещение, копирование, вставка текста, поиск по тексту и замена, сортировка строк, просмотр кодов символов и конвертация кодировок, печать документа и т.п.
Существуют интерактивные текстовые редакторы с дополнительной функциональностью, которая предназначена для автоматизации действий по редактированию или отображения текстовых данных специальным образом (например, подсветка синтаксиса).
Сброс всех настроек
Можно вернуть настройки ленты и панели быстрого доступа к стандартным.
Сброс настроек ленты
Если вам захотелось «провести генеральную уборку» и быстро убрать все, что вы добавили в процессе создания настраиваемых вкладок, групп команд, добавления кнопок команд на панель быстрого доступа и т.п., вы должны сделать следующее:
- Откройте вкладку «Файл» и щелкните пункт «Параметры».
- В открывшемся окне «Параметры Word» щелкните пункт «Настройка ленты».
- В открывшемся окне «Настройка ленты и сочетаний клавиш» в правом столбце выберите нужную настраиваемую вкладку.
- Нажмите кнопку «Сброс». В раскрывшемся списке выберите один из двух пунктов. Если вы хотите удалить только выбранную вкладку, выберите пункт «Сброс только выбранной вкладки ленты». Если вы хотите убрать все ваши настройки, тогда выберите пункт «Сброс всех настроек» (учтите, что это так же затронет панель быстрого доступа).
Щелкните на выбранном пункте, после чего появится диалоговое окно. Подтвердите свои намерения, нажав кнопку «Да». Все, теперь все дополнительные настройки ленты сброшены.
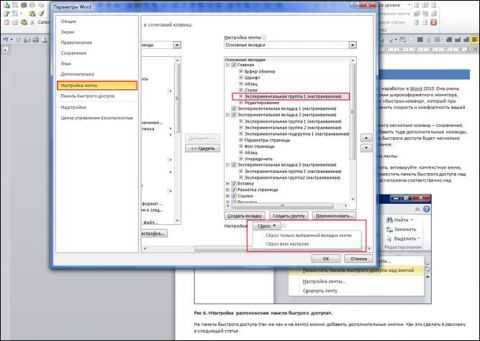
Рисунок 11. Сброс настроек ленты.
Сброс настроек панели быстрого доступа
То же самое вы можете проделать по отношению к панели быстрого доступа:
- Откройте вкладку «Файл» и щелкните пункт «Параметры».
- В открывшемся окне «Параметры Word» щелкните пункт «Настройка панели быстрого доступа».
- В открывшемся окне «Настройка панели быстрого доступа», в правом столбце, выберите нужную настраиваемую вкладку.
- Нажмите кнопку «Сброс». В раскрывшемся списке выберите один из двух пунктов. Если вы хотите вернуть стандартные настройки панели, выберите пункт «Сброс только панели быстрого доступа». Если вы хотите убрать все ваши настройки, тогда выберите пункт «Сброс всех настроек» (учтите, что будет затронута лента).
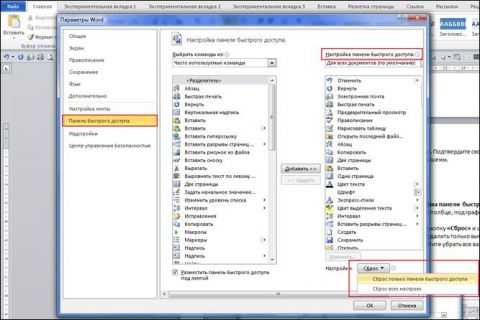
Рисунок 12. Сброс настроек панели быстрого доступа.
Теперь панель быстрого доступа вернула себе вид по умолчанию.
Как добавить Word в меню создать — Офис Ассист
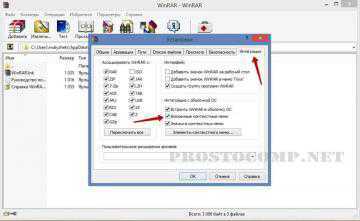
В этой статье речь пойдет о контекстном меню проводника. А если быть более точным, про то как добавлять, или удалять различные пункты и ссылки в нему. Это меню появляется каждый раз, когда мы делаем клик правой кнопкой мыши по какому-либо элементу на рабочем столе, в окнах и даже по пустому пространству. На недавно установленной операционной системе оно будет относительно пустым. Кроме драйверов видеокарты и стандартных разделов, там ничего не увидите.
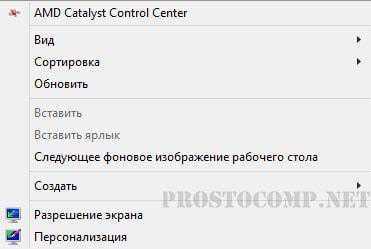
Со временем, различные программы и приложения будут заполнять это меню, и оно уже может выглядеть примерно так:
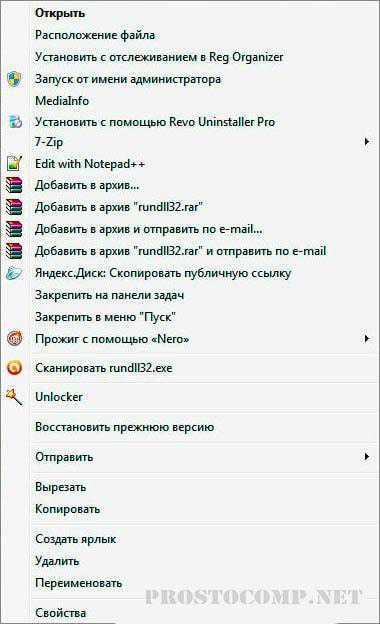
Довольно удобная штука, которая позволяет быстро запускать нужные приложения
Но, обратите внимание, какой длинный список. Часть из этих программ вы довольно редко используете, а часть вообще можете совсем не использовать
И из-за этого, чтобы что-то необходимое здесь отыскать, приходиться сильно приглядываться. В таком случае, лучше всего удалить все не нужное. После этого, пользоваться контекстным меню станет намного удобнее.
Убираем пункты из контекстного меню
Есть несколько различных путей, как это осуществить, от стандартных методов, до использования специальных утилит. Рассмотрим все эти способы по порядку. Проще всего сделать это через настройки самой программы, которая лишняя в меню. Как правило, нужный параметр можно найти либо на основной вкладке настроек, или же в Интеграции, Загрузке/Добавлении. К примеру, так это выглядит в распространенном архиваторе WinRAR, где достаточно убрать галочку, напротив необходимого параметра.
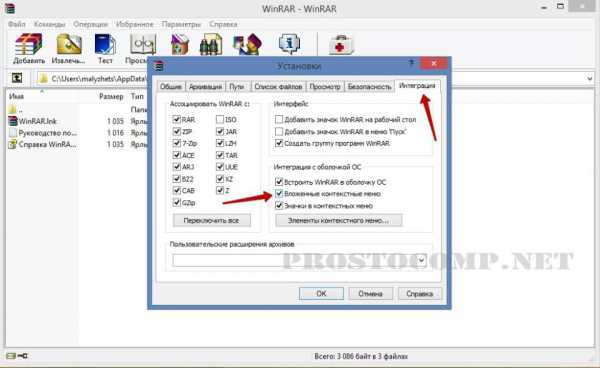
Часто и в других приложениях все выглядит примерно так же.
Но если не было найдено никаких настроек, то тут придется сделать немного больше шагов. Ведь в этом случае необходимо подкорректировать реестр, с помощью редактора реестра. Поэтому, на всякий случай, делаем резервную копию реестра. После этого запускаем редактор реестра и переходим по такому пути: HKEY_CLASSES_ROOT/*/shellexe/ContextMenuHandlers

За последним каталогом следуют папки, соответствующие тем самым пунктам в контекстном меню. Теперь находим ту программу, что не нужна, нажимаем правой кнопкой мыши по этому каталогу и выбираем «Удалить».

Выскочит предупреждение. Подтверждаем свое желание удалить этот раздел.
Далее выполняем перезагрузку компьютера и смотрим что у нас получилось.
Редактирование контекстного меню при помощи реестра
Если пункт, в контекстном меню остался, то в редакторе реестра перейдите по такой ветви:
HKEY_CLASSES_ROOT\AllFileSystemObjects\ShellEx\ContextMenuHandlers
Затем выполните предыдущие действия, по удалению не нужных разделов программ в реестре.
Для удаления пунктов меню, которое можно открыть если кликнуть по папке, можно перейти по таким путям:
HKEY_CLASSES_ROOT\Directory\shell HKEY_CLASSES_ROOT\Directory\shellex\ContextMenuHandlers
HKEY_CLASSES_ROOT\Folder\shell HKEY_CLASSES_ROOT\Folder\shellex\ContextMenuHandlers
Что бы редактировать пункт «Открыть с помощью…» откройте эту ветвь: HKEY_CLASSES_ROOT\*\OpenWithList
А для того, чтобы отредактировать содержание контекстного меню логических дисков, смотрите такие ветви:
HKEY_CLASSES_ROOT\Drive\shell HKEY_CLASSES_ROOT\Drive\shellex\ContextMenuHandlers
Убираем пункты с помощью программы
Как уже упоминалось выше, редактировать описание контекстного меню можно не только вручную, но и при помощи специальных утилит. Для примера рассмотрим ShellExView.
Скачать ShellExView х86
Скачать ShellExView х64
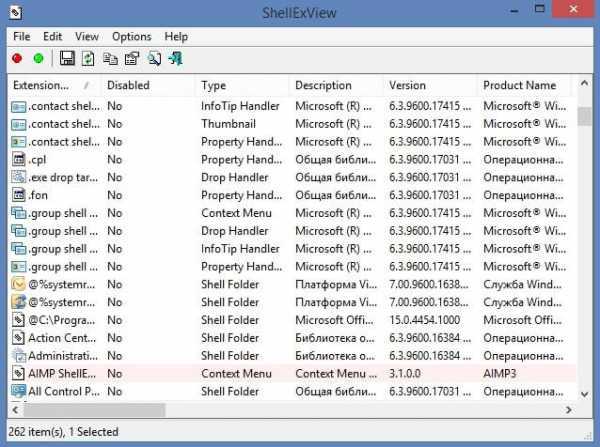
Тут все довольно просто. Смотрим программы с типом «Контекстное меню» выделяем их и нажимаем на красный кружочек.
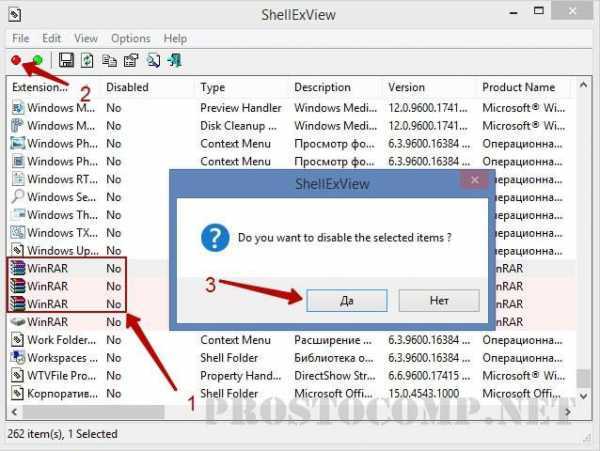
Тут, добавить новый пункт, просто отредактировав реестр, не выйдет. Поэтому, мы воспользуемся специальной программой Ultimate Windows Context Menu Customizer. Которая позволяет достаточно гибко настроить контекстное меню. Например, мы можем выбрать не нужные разделы в меню и удалить их.
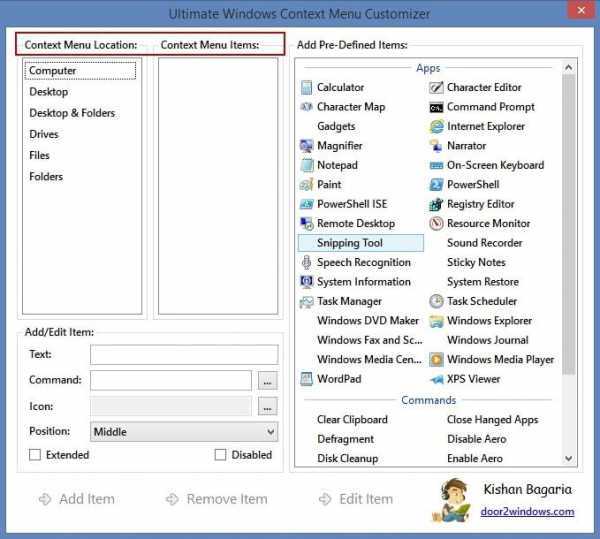
В целом, программа довольна проста в использовании, поэтому не сложно разобраться как ею пользоваться. Добавление новых пунктов происходит в обратном порядке.
Скачать UWCMC
Нет комментариев
Как сделать окошко в ворде
В документ Word иногда требуется добавить элементы формы – чекбоксы, возможность выбора из списка и т.п. Лично я не рекомендую использовать Word для интеграции с внешними системами, т.к. кроме головной боли мало что получите. Решение скорей всего будет сделано быстро, но решения, сделанные на коленке, обычно трудно в дальнейшем поддерживать и расширять.
Чекбокс – это элемент управления, который имеет 2 состояния – выбран и не выбран. Иногда его называют «крыжик» или «флажок».
Word является текстовым редактором, потому как правило файлы в Word делают для создания бумажных версий документов, например, бланков голосования, опросов и т.п. Одной из наиболее распространённой задачей является добавить чекбокс («крыжик»). Предложу 3 варианта добавления поля для галочки.
1. Только для печати – символ белого квадрата
Если «крыжик» будут ставить только на бумаге, то можно обойтись вставкой символа «Белый квадрат» (White square).
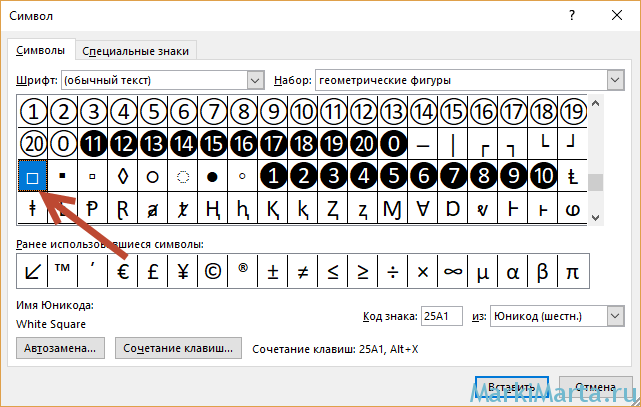
Рис.1. Вставка символа
Окно «Символ» можно вызвать из закладки «Вставка», нажав на кнопку «Символ»
Рис.2. Кнопка добавления символа в Word
2. Картинка с крыжиком
Второй способ также относится к серии «Только для печати» — добавить картинку с «крыжиком». В любом поисковике можно найти подобную картинку и вставить. Плюс такого решения – можно найти «крыжик» не только официально-протокольный, но и соответствующий стилю бланка.
3. Интерактивный чекбокс
Если подготавливаемый документ Word может быть заполнен в электронном виде, то лучше всего вставить соответствующий элемент управления в документ.
Чтобы иметь возможность вставлять в документы Word элементы управления, нужно включить панель «Разработчик». По умолчанию она скрыта. Для этого в редакторе Word зайдите в меню «Файл» / «Параметры», в открывшемся окне перейдите в меню «Настроить ленту», где установите галочку на пункте «Разработчик» (Рис.3).
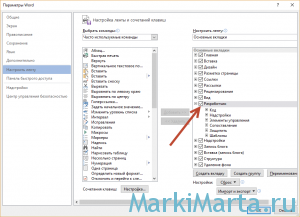
Рис.3. Включение панели «Разработчик» в Word
После этого в Word появится еще одна закладка «Разработчик». Чтобы добавить чекбокс в тело документа, установите курсор в документе туда, куда требуется вставить чекбокс, перейдите в панель «Разработчик» и нажмите левой кнопкой мыши на элемент «флажок».
Рис.4. Добавление чекбокса в документ Word
Если нажать на добавленный в текст чекбокс, то он станет отмеченным, если нажать еще раз – неотмеченным.
Открытие документа в Microsoft Word
Microsoft Word – это самый популярный текстовый редактор, который широко используется для создания и редактирования документов. Чтобы открыть существующий документ в Microsoft Word, следуйте следующим шагам:
- Шаг 1: Запустите Microsoft Word на вашем компьютере. Обычно его можно найти в меню «Пуск» или на рабочем столе.
- Шаг 2: Нажмите на кнопку «Открыть» в верхнем левом углу окна программы. Вы также можете выбрать опцию «Файл» в верхнем меню и выбрать «Открыть» из выпадающего списка.
- Шаг 3: Появится диалоговое окно «Открыть файл». В этом окне вы можете найти и выбрать документ, который хотите открыть. При необходимости вы можете перейти в нужную папку, используя панель навигации.
- Шаг 4: Выделите файл, который хотите открыть, и нажмите кнопку «Открыть» в нижнем правом углу диалогового окна.
- Шаг 5: Microsoft Word откроет выбранный документ и вы сможете начать работать над ним. Теперь вы можете редактировать, форматировать и сохранять изменения в документе.
Вот и все! Теперь вы знаете, как открыть документ в Microsoft Word. Помните, что у вас должна быть установлена программа Microsoft Word на вашем компьютере, чтобы открыть и редактировать документы в этом редакторе.
Обзор меню
Как добавить команду в меню
Вы можете видеть, что список категорий на вкладке «Команды» отражает структуру меню Word. Но если вы прокрутите вниз, вы найдете дополнительные команды, которые находятся на различных панелях инструментов, а также Автотекст, Стили, Шрифты и т. д. Если вы не можете найти нужную команду в одной из других категорий, посмотрите Все команды, в котором перечислены все доступные команды. Хотя они перечислены в алфавитном порядке, вам, возможно, придется проявить некоторую изобретательность, чтобы найти их, потому что некоторые из них, такие как EditFind, перечислены в меню, в котором они появляются; другие, такие как DrawCallout, перечислены на панели инструментов, на которой их можно найти.
Когда вы найдете нужную команду, просто выберите ее с помощью мыши и перетащите в меню, где вы хотите, чтобы она отображалась. При наведении курсора на название меню открывается меню; перетащите команду в нужное место в меню и отпустите ее. Если у выбранной вами команды был значок, этот значок появится слева от команды меню; в противном случае кнопка будет отображать только текст. Хотя вы можете добавить готовый значок или создать свой собственный (инструкции см. в моей статье о настройке панелей инструментов), для пункта меню обычно достаточно одного текста.
Функции контекстного меню в Word
Контекстное меню в программе Microsoft Word предоставляет пользователю доступ к различным функциям и инструментам для удобного и эффективного редактирования документов. Ниже рассмотрены основные функции, которые можно выполнить при помощи контекстного меню в Word:
- Копировать, Вырезать, Вставить: Контекстное меню позволяет скопировать выбранный фрагмент текста или объект, вырезать его из документа и вставить в другое место.
- Отменить, Повторить: С помощью контекстного меню можно отменить или повторить последнее действие, которое было выполнено в документе.
- Форматировать текст: Контекстное меню предоставляет доступ к различным опциям форматирования текста, таким как выделение жирным, курсивом, подчеркиванием, изменение шрифта, размера и цвета.
- Выравнивание текста: Возможно изменить выравнивание текста по левому, правому, центру или ширине страницы с помощью контекстного меню.
- Списки: С помощью контекстного меню можно создавать нумерованные и маркированные списки, а также изменять тип нумерации или маркировки.
- Работа с таблицами: Контекстное меню предоставляет доступ к функциям работы с таблицами, такими как вставка и удаление строк или столбцов, изменение размеров ячеек и т. д.
- Правописание и грамматика: Возможно проверить правописание и грамматику выбранного текста, выделенного фрагмента или всего документа с помощью встроенных инструментов контекстного меню.
- Изменение масштаба: При помощи контекстного меню можно изменять масштаб отображения документа для удобного просмотра и редактирования.
Это лишь некоторые функции, которые можно выполнить при помощи контекстного меню в Word. Команда и вид доступных опций в меню могут варьироваться в зависимости от контекста и объекта, на котором был вызвано меню. Контекстное меню является мощным инструментом, который позволяет ускорить работу с документами и повысить производительность в Microsoft Word.
Название сайта
Название сайта — это уникальное имя, по которому пользователи могут найти и посетить ваш веб-сайт.
Выбор хорошего названия для вашего сайта имеет важное значение, поскольку оно помогает пользователям запомнить и идентифицировать ваш бренд. Название сайта должно быть кратким, описывать его содержание и быть легко запоминающимся
При выборе названия сайта необходимо учитывать его применимость к вашему бизнесу или тематике. Оно должно отражать то, чем вы занимаетесь или о чем будет ваш сайт.
Важно, чтобы название было уникальным и не нарушало авторских прав других компаний. Перед выбором названия рекомендуется провести поиск и проверить его доступность в интернете
Если ваш сайт ориентирован на русскоязычную аудиторию, рекомендуется использовать русский язык в названии сайта. Это поможет повысить узнаваемость и понимание вашего бренда среди русскоязычных пользователей.
Не забудьте также зарегистрировать доменное имя с выбранным названием на специализированных сайтах для регистрации доменов. Это позволит защитить ваше название от использования другими компаниями и обеспечить доступность вашего сайта в интернете.
Начало работы с документом
Как правило, для начала работы с документом достаточно загрузить Word.
В нем сразу появится окно документа с белой рабочей областью, аналогичной чистому листу бумаги.
Word автоматически присваивает ему имя Документ 1. Состояние окна документа (Развернутое или
Восстановленное) совпадает с состоянием активного документа в момент закрытия редактора в
предыдущем сеансе работы.
Окно, в состоянии Восстановленное имеет собственный заголовок с кнопкой системного меню,
именем окна и кнопками свернуть, развернуть, закрыть.
В состоянии Развернутое заголовок не выдается, а его элементы располагаются следующим образом:
кнопка системного меню оказывается перед пунктом Файл в строке меню
Word, имя документа приписывается к названию Microsoft Word в заголовке редактора,
кнопки управления состоянием окна документа размещаются в строке меню под аналогичными кнопками
окна редактора
В поле документа в момент открытия стоит символ конца текста документа и мигающий вертикальный текстовый курсор.
Курсор показывает, куда попадет набираемый на клавиатуре символ или где окажется левый верхний угол вставляемого
рисунка или таблицы. Его можно передвигать по тексту клавишами управления курсором либо мышью, щелкнув левой
кнопкой в нужной точке. Но сейчас положение курсора фиксировано символом конца текста, так как сам текст
отсутствует.
СтандартнаяСоздатьФайл
Вторым способом пользуются при создании нового шаблона документа либо,
если хотят в основу нового документа заложить шаблон отличный от Нормального.
Подробнее о шаблонах можно узнать в теме Текст в разделах “Набор и форматирование текста” и
“Структура документа”.
Справочная система
Справочная система редактора оформлена в виде отдельной программы (приложения Windows) с собственным окном
и меню, т.е. может быть вызвана из Windows самостоятельно.
При работе с редактором она вызывается из меню ? командой
Справка по Microsoft Word, а также при нажатии на клавишу <F1>
либо на кнопку панели инструментов
Стандартная. В любом случае на экране появляется окно «Помощник» и связанная
с ним всплывающая подсказка.

- Кнопка Советы представляет сведения, относящиеся к текущему режиму работы.
- Кнопка Параметры позволяет изменять параметры работы помощника.
- Кнопка Закрыть убирает с экрана всплывающую подсказку помощника.
Окно помощник остается на экране пока не будет нажата .
Использование помощника удобная форма освоения Word.
Кнопка полный список разделов справки вызывает на экран диалог Справочная система Microsoft Word.

-
Закладка Содержание выдает полный список разделов помощи. Пользователь выбирает нужные раздел и тему и нажимает кнопку открыть для получения помощи.
-
Закладка Указатель содержит расположенные в алфавитном порядке названия тем. Поиск ускоряется при наборе первых символов названия темы в поле Введите первые буквы … Выбрав нужную тему, нажимают кнопку Показать.
-
Закладка Поиск вызывает мастера настройки поиска, который в диалоге меняет объем списка тем.
Следующая команда меню ? – Вызов справки – выдает на экране диалог
Справочная система Microsoft Word, минуя вызов помощника.
Команда Что это такое? используется для вызова всплывающих подсказок о назначении элементов меню,
кнопок на панели инструментов или в рабочей области экрана.
При выборе этого пункта нужно щелкнуть левой клавишей мыши по нужному элементу.
Для каждого нового элемента вызов команды повторяется.
Поэтому ее удобней вызывать кнопкой или одновременным нажатием на клавиши <Shift>+<F1>.
Дополнительные возможности
Справка по элементам диалога. Для получения справки по элементам диалога используют кнопку
, размещенную в заголовке окна диалога.
Курсор мыши принимает вид стрелки со знаком вопроса, и теперь щелчок левой кнопкой мыши по элементу вызывает
всплывающую справку.
Справка по пункту меню. При выборе команды меню в строке состояния редактора появляется краткое
описание этой команды.
Совет дня – подсказка, которая выдается при каждом запуске Word.
Ее текст случайным образом выбирается из набора советов.
От этого вида помощи можно отказаться, запретив его запуск с помощью флажка в окне Совет дня.
Для восстановления совета дня: вызывают Помощник, нажимают кнопку Параметры,
на вкладке Параметры устанавливают соответствующий флажок.
Проблемы с меню в файле Word
При работе с меню в файле Word могут возникать различные проблемы, с которыми сталкиваются пользователи. Ниже перечислены некоторые из наиболее распространенных проблем и способы их решения:
1. Отсутствие определенных команд в меню.
Если вы обнаружили, что определенные команды отсутствуют в меню, это может быть вызвано несколькими причинами. Возможно, эти функции были отключены в настройках программы. Чтобы вернуть команды в меню, вы можете проверить настройки программы или выполнить сброс настроек до значений по умолчанию.
2. Неактивные команды в меню.
Если команды в меню недоступны для нажатия, проблема может быть связана с режимом редактирования или форматирования документа. Убедитесь, что вы находитесь в режиме редактирования и проверьте наличие запрета на редактирование документа.
3. Изменение расположения или видимости меню.
В некоторых случаях пользователи могут столкнуться с проблемой, когда меню располагается не на том месте или не видно на экране. Это может быть вызвано изменением настроек программы или наличием других окон, которые перекрывают меню. Попробуйте изменить размер окна программы или закрыть другие окна для восстановления видимости меню.
4. Ошибки при выполнении команд из меню.
Если при выполнении команд из меню возникают ошибки, это может быть связано с поврежденным файлом программы или некорректными настройками. Попробуйте переустановить программу или проверить настройки на предмет наличия конфликтов или ошибок.
Это лишь некоторые из возможных проблем, с которыми вы можете столкнуться при работе с меню в файле Word. В большинстве случаев эти проблемы решаются путем изменения настроек программы или восстановления документа. Если проблема не исчезает, стоит обратиться к документации программы или к технической поддержке.
Примеры полезных операций, доступных через контекстное меню Word
Контекстное меню в Word предоставляет широкий спектр функциональных возможностей для работы с текстом и документом. Ниже приведены примеры полезных операций, доступных через контекстное меню:
-
Копировать (Copy) — скопировать выделенный текст или объект в буфер обмена, чтобы затем вставить его в другое место документа или в другой документ.
-
Вырезать (Cut) — вырезать выделенный текст или объект из исходного места и поместить его в буфер обмена для последующей вставки.
-
Вставить (Paste) — вставить содержимое буфера обмена в текущую позицию курсора или выделенное место документа.
-
Форматирование (Formatting) — изменение форматирования текста, такое как шрифт, размер, стиль, выравнивание и другие атрибуты.
-
Абзац (Paragraph) — установка отступов, выравнивания и других параметров форматирования для абзацев.
-
Орфография и грамматика (Spelling and Grammar) — проверка правописания и грамматики текста.
-
Печать (Print) — отправка документа на печать.
-
Свойства (Properties) — просмотр и изменение свойств документа, таких как автор, заголовок, ключевые слова и другие.
Это только небольшая часть операций, которые можно выполнять через контекстное меню Word. Оно может быть настраиваемым, в зависимости от программных модулей, установленных на компьютере и задач, которые требуется выполнять.
Важно отметить, что некоторые операции могут быть доступны только при определенных условиях, например, в случае выделения объекта или наличия рабочего листа в документе
Контекстные меню Word
Контекстные меню Wordоблегчают работу с некоторыми часто
употребляемыми командами. В контекстных
меню собраны для удобства команды,
которые вам, скорее всего, могут
понадобиться для той работы, которой
вы в данный момент заняты. Например,
вызвав контекстное меню во время работы
с таблицей, вы увидите в нем группу
команд, предназначенных для работы с
таблицами. Пользоваться контекстными
меню следует так:
1. Поместите указатель мыши на тот
фрагмент содержимого документа, с
которым вы собираетесь работать.
2. Щелкните правой кнопкой мыши.
3. Из появившегося контекстного меню
выберите нужную команду.
Чтобы закрыть контекстное меню без
выбора команды, щелкните любой кнопкой
мыши за пределами меню или нажмите
клавишу Esc.
Автотекст
Команда Автотекстпозволяет
автоматизировать вставку в документы
часто используемых слов, фраз или
графических элементов. В качестве
элемента автотекста используются
почтовые адреса, стандартные пункты
договора, наименования учреждений,
товаров и др.
Для создания элемента автотекста
выделите текстовый или графический
фрагмент документа и выберите в меню ВставкакомандуАвтотекст,Создать. В диалоговое окноСоздание
элемента автотекставведите имя
элемента или используйте имя, предлагаемое
по умолчанию, и нажмите кнопкуОК.Wordпредлагает в качестве
имени элемента первые слова выделененного
фрагмента.
Для вставки автотекста выберите в меню ВставкакомандуАвтотекст,
Автотекст. Выделите его имя в спискеИмя Элементана вкладкеАвтотекстаи нажмите кнопкуВставить.
Автозамена
Автозамена используется для исправления
некоторых типовых ошибок при вводе
текста, для замены определенной группы
символов на другие, подстановки заглавной
буквы вместо строчной вначале предложения.
Для настройки параметров автозамены
выберите в меню СервискомандуПараметры автозаменыи откройте
вкладкуАвтозамена. Автозамена
запускается после ввода заданных
символов и нажатия клавиши Пробел илиEnter.
Проверка орфографии и грамматики
В MicrosoftWordреализована проверка правильности
написания слов и пунктуации в процессе
ввода текста на английском, русском и
других языках. Проверка осуществляется
путем сравнения написания слов в
документе и словарях, использования
стилистических и грамматических правил.
Слова, записанные с ошибкой или
отсутствующие в основном и дополнительном
словарях, в документе подчеркиваются
красной волнистой линией. Красной
волнистой линией подчеркиваются также
два одинаковых слова, введенные подряд.
Текст, в котором неправильно расставлены
знаки препинания, будет подчеркнут
волнистой зеленой линией.
Начать проверку правописания можно
одним из следующих способов:
-
Выбрать в меню СервискомандуПравописание.
-
Нажать клавишу F7.
-
Нажать кнопку Правописание на панели
инструментов Стандартная.
Проверка текста на наличие ошибок
выполняется только в том случае, если
в диалоговом окне, отображаемом после
нажатия кнопки Параметры, в разделахОрфография, Грамматика, установлены
флажкиавтоматически проверять
орфографию, автоматически проверять
грамматику. Если в разделеГрамматикаустановлен флажокстатистика
удобочитаемости, то после завершения
проверки текста на наличие ошибок на
экране появляются сведения об
удобочитаемости документа.
Как настроить контекстное меню
Редактировать данный выпадающий список рекомендуется с использованием встроенных инструментов. Отчасти эта рекомендация объясняется тем, что внесение подобных изменений может негативно сказаться на работе Windows 10. Использование встроенных инструментов позволяет в случае возникновения сбоев откатить систему в предыдущее состояние.
Сторонние программы для редактирования списка не всегда эффективны. А некоторые подобные приложения содержат вирусы.
При такой настройке необходимо точно прописать соответствующие команды там, где это нужно. Из-за ошибок в коде отредактировать списки не удастся.
Убираем пункты из контекстного меню
Ряд приложений, устанавливаемых на компьютер, добавляет собственные пункты в это меню. В итоге последнее может разрастись до больших размеров. Кроме того, некоторые пункты в выпадающем списке пользователь никогда не использует. Поэтому в подобных ситуациях возникает необходимость в удалении части разделов из списка.
Сделать это можно несколькими способами. Чтобы изменить список меню, нужно:
- Запустить соответствующее приложение.
- Перейти в раздел с настройками (установками и так далее — все зависит от особенностей программы).
- Открыть вкладку, на которой будет приведен список с итерациями с оболочкой операционной системой.
- Снять флажок напротив строчки типа «Вложенные контекстные меню».
Но этот вариант не подходит для некоторых приложений, в настройках которых отсутствует указанный путь. В подобных случаях нужно отредактировать реестр Windows.
Редактирование при помощи реестра
Редактор реестра применяется для внесения изменений в корневые процессы Window
То есть проводить манипуляции с этим инструментом необходимо осторожно. Прежде чем приступать к редактированию, рекомендуется создать новую точку сохранения системы, чтобы потом, при возникновении ошибок, откатить Windows назад. Чтобы удалить пункт из контекстного меню через реестр, нужно сочетанием клавиш «Win» и «R» вызвать диалоговое окно, в котором нужно прописать «regedit»
Затем в новом разделе нужно найти запись меню, которую необходимо удалить
Чтобы удалить пункт из контекстного меню через реестр, нужно сочетанием клавиш «Win» и «R» вызвать диалоговое окно, в котором нужно прописать «regedit». Затем в новом разделе нужно найти запись меню, которую необходимо удалить.
Сначала поиск следует вести с раздела HKEY_CLASSES_ROOT\*\shellex\ContextMenuHandlers\. После этого нужно перейти на директории:
- HKEY_CLASSES_ROOT\AllFileSystemObjects\ShellEx\ContextMenuHandlers
- HKEY_CLASSES_ROOT\*\shell
- HKEY_CLASSES_ROOT\Directory\Background\shell
- HKEY_CLASSES_ROOT\Directory\Background\shellex\ContextMenuHandlers
- HKEY_CLASSES_ROOT\Folder\shellex\ContextMenuHandlers\
- HKEY_CLASSES_ROOT\Directory\shell
Проверка по нескольким разделам осуществляется потому, что удаляемые пункты появляются в выпадающем меню, которое всплывает при нажатии на Рабочий стол, папки, файлы и так далее. Найдя нужный элемент, необходимо кликнуть правой клавишей мыши и удалить.
Как убрать пункты с помощью специальных утилит
Для удаления пунктов применяются следующие бесплатные утилиты:
- Easy Context Menu;
- Filemenu Tools;
- Right Click Enhancer.
Для настройки меню с помощью первой утилиты нужно:
- Запустить программу и перейти в раздел «Редактор списка команд».
- Открыть раздел «Чистка контекстного меню».
Выбрать пункт для удаления из появившегося списка.
Вторая программа отличается расширенным функционалом, позволяющим вносить тонкие настройки. Третье приложение не отличается от первого. Недостаток таких утилит заключается в том, что эти программы периодически не сохраняют внесенные настройки. Поэтому редактировать контекстное меню приходится несколько раз.
Добавляем пункты в контекстное меню с помощью утилиты
Отредактировать меню можно путем добавления новых пунктов. Сделать это можно, задействовав приведенные выше утилиты. Для добавления нового элемента необходимо через раздел «Файл» запустить редактор списка команд. В утилите Easy Context Menu последний запускается сочетанием клавиш «Ctrl» и «E».
В новом разделе нужно нажать на «Добавить команду». В открывшемся окне необходимо найти файл с расширением .exe, который запускает приложение. В завершении следует сначала сохранить, а затем — применить внесенные изменения.




























