3. Дополнительные настройки
Настроить МТ под себя можно кликнув на «Просмотр параметров этой учётной записи». Они довольно гибкие, здесь есть и периодичность проверки новых сообщений, и способы их хранения. Также можно включить подпись, отредактировать форму ответа.
Анти-спам фильтр по умолчанию уже включен, большинство назойливых рекламных кампаний обойдут Вас стороной, однако проверять вкладку «Спам» иногда стоит – любая система не может быть совершенной. Время от времени и спам-фильтры подводят, «сжигая» сообщения, которые являются нужными.
3.1. Проверка функциональности
Чтобы проверить работоспособность клиента, кликните на вкладку «Входящие», в том случае, если они есть (даже если аккаунт новый, сервисы обычно присылают приветственные сообщения). Если же сообщений нет, Вы можете попробовать отправить письмо самому себе. В верхнем левом углу есть вкладка «Создать», смело нажимайте её.
В окне «Создание сообщения: %название%» заполните графы следующим образом:
- Кому: свой адрес
- Тема: любая, например – тест.
- В поле для ввода текста письма наберите, что придет в голову. Предположим, «раз два три».
- Нажмите кнопку «Отправить» в левом верхнем углу.
- Если всплыло окошко уведомления о новом полученном сообщении (или можно настроить звуковое уведомление!) – вы справились с настройкой почтового клиента, если нет – попробуйте повторить все пункты, но на этот раз будьте внимательнее.
Особенности настройки Яндекс.Почты
Тем, кто является поклонником почты Яндекс, стоит иметь в виду, что пользоваться ею можно не только с помощью привычного всем веб-интерфейса, но и настроив почтовую программу. Сегодня их существует довольно много — ниже будут подробно рассмотрены самые популярные. В настоящее время для функционирования почтовых программ применяются специальные протоколы, в которых следует прописать некоторые данные. Расскажем, как настроить работу протоколов IMAP и POP3 для почтовых клиентов.
По протоколу IMAP
Использование протокола IMAP очень удобно, поскольку позволяет сохранить структуризацию папок пользовательского электронного ящика за счет синхронизации с сервером. Преимущество в том, что все ваши письма, отправленные посредством почтового клиента, будут сохранены и на сервере, и на ноутбуке или ПК. То есть в любой момент вы сможете получить к ним доступ, используя разные устройства.
Приведем пошаговую инструкцию для активации протокола IMAP:
Зайдите в ваш почтовый ящик в Яндекс.Почте и кликните мышью по значку в виде шестеренки в правом верхнем углу.
Выберите «Все настройки».
В правом нижнем углу найдите «Почтовые программы».
Поставьте галочку в поле, чтобы почтовые клиенты забирали почту с сервера по протоколу IMAP.
Сохраните изменения.
Таким образом осуществляется выбор протокола в почте Yandex. Но на этом остановиться не получится — следует также настроить почтовый клиент, указав ряд данных.
Во «Входящих сообщениях» нужно:
- ввести адрес почтового сервера — imap.yandex.ru;
- установить защиту соединения — SSL;
- прописать порт — 993.
В «Исходящих сообщениях» необходимо:
- указать адрес почтового сервера — smtp.yandex.ru;
- подключить безопасное соединение — SSL;
- обозначить порт — 465.
По протоколу POP3
Применение протокола POP3 позволяет скачивать письма почтовым клиентом из тех папок, которые пользователь выберет в «Настройках ящика». Все сообщения окажутся в папке «Входящие», то есть структура почты Яндекс соблюдаться не будет. Разумеется, при необходимости вы можете настроить фильтры, раскладывающие письма по соответствующим папкам, в самой почтовой программе.
Алгоритм настройки работы почтового клиента по протоколу POP3 практически аналогичен приведенному выше — откройте ваш ящик на Yandex, в правом верхнем углу найдите значок в форме шестеренки; далее следует выбрать «Все настройки», а затем перейти в «Почтовые программы». На этом этапе нужно активизировать опцию «С сервера pop.yandex.ru по протоколу POP3», а потом сохранить изменения.
Чтобы почтовая программа работала по протоколу POP3, при ее настройке укажите ключевую информацию.
Во «Входящих сообщениях» введите:
- адрес почтового сервера — pop.yandex.ru;
- безопасное соединение — SSL;
- порт — 995.
В «Исходящих сообщениях» пропишите:
- адрес почтового сервера — smtp.yandex.ru;
- безопасное соединение — SSL;
- порт — 465.
Яндекс.Почта — настройка почтовых программ
Сегодня выбор почтовых программ довольно велик, поскольку многие пользователи по достоинству оценили их простоту и удобство использования. Обсудим наиболее востребованные.
Microsoft Outlook
Если вы планируете работать с данной программой, то для начала следует убедиться, что в настройках вашего электронного ящика на Yandex подключено использование протокола IMAP (или POP3). Разберем, как начать взаимодействие с Microsoft Outlook, используя протокол IMAP:
Откройте программу, выбрав ее в меню «Пуск» или на рабочем столе.
Прочитав приветствие, нажмите «Далее».
В форме «Настройка учетной записи» на вопрос о желании подключиться к учетной записи электронной почты по умолчанию подсвечен положительный ответ. Оставьте галочку на месте и продолжите работу.
В открывшемся окне поставьте маркер в поле «Ручная настройка или дополнительные типы серверов».
Выберите службу, отметив «Протокол POP или IMAP».
Введите параметры вашей учетной записи, сведения о пользователе и сервере. Затем необходимо кликнуть по кнопке «Другие настройки».
Перейдите во вкладку «Сервер исходящей почты» и активизируйте опцию «SMTP-серверу требуется проверка подлинности» – маркер поставьте на первый вариант.
Обратитесь ко вкладке «Дополнительно» и укажите следующую информацию: числовые параметры для портов (IMAP: 993, SMTP: 465) и тип шифрования (SSL).
Готово!
Осуществите синхронизацию программы с сервером, нажав кнопку «Отправить и получить почту – все папки».
Mozilla Thunderbird
Почтовый клиент от Мозиллы пользуется заслуженной популярностью благодаря многообразному инструментарию, который доступен абсолютно бесплатно. Настроить почтовую программу несложно – проследим за последовательностью действий на практике:
Запустите почтовый клиент, найдя иконку с буревестником, обнимающим письмо, на рабочем столе или в меню «Пуск».
Укажите персональные данные в окне «Настройка имеющейся у вас учетной записи электронной почты».
В появившемся окне нажмите «Настройка вручную».
Заполните поля, указав имена серверов, порты, тип соединения. Затем кликните по кнопке «Протестировать». Если ошибок не выявлено, нажмите «Готово».
Чтобы папки и письма загрузились в почтовый клиент, нажмите «Получить».
Кликните правой кнопкой мыши по названию электронного ящика в левом верхнем углу. В выпадающем меню выберите «Параметры».
В появившейся форме кликните«Параметры сервера» и обратите внимание на блок, касающийся удаления сообщений. Убедитесь, что при удалении письмо будет перемещено в папку «Удаленные» в вашем ящике
The Bat!
Многие останавливают свой выбор на почтовой программе The Bat!, так как она позволяет сохранять конфиденциальность переписки, а также существенно экономит время за счет продуманного интерфейса и возможности работать с неограниченным количеством электронных ящиков. Рассмотрим, как настроить почту Яндекс с помощью клиента The Bat!:
Запустите программу, кликнув по иконке с летучей мышью на рабочем столе. Либо выберите ее в меню «Пуск».
В окне «Входящая почта» следует произвести настройку учетной записи в соответствии с инструкцией, представленной выше.
Настройте «Исходящую почту».
Кликните «Готово» в появившемся окне «Сведения об учетной записи».
Произведите синхронизацию учетной записи с сервером для того, чтобы увидеть структуру папок. Следует подвести курсор к названию электронного ящика (слева вверху) и кликнуть на нем правой клавишей мыши. Отобразится меню, в котором нужно выбрать «Обновить дерево папок».
Перезапустите программу для того, чтобы изменения были применены.
Инструкция элементарная, поэтому настроить программу без проблем сможет обычный пользователь ПК. Если возникнет необходимость работать сразу с несколькими электронными ящиками, то проблема решается просто и быстро. Выберите в меню пункт «Ящик», а затем в выпадающем списке — «Новый почтовый ящик» и повторите процедуру заполнения данных.
Отличный почтовый клиент Mozilla Thunderbird. Настройка почты.
Сегодня пост будет посвящён настройки Thunderbird для Yandex . ru
На мой взгляд – это отличный и к тому же бесплатный почтовый клиент, которому стоит уделить внимание, если Вы предпочитаете пользоваться почтовыми клиентами, а не Web интерфейсом
Что касается WEB Интерфейса! В прошлый раз я уже писал о настройках Яндекс почты, предлагаю к прочтению этот пост, вот он:
Прежде чем приступить к настройкам Thunderbird буквально пару слов о том, зачем пользоваться почтовыми клиентами, когда можно просто проверить свою почту через свой браузер. Где-то такой вопрос я уже слышал
Поэтому решил уделить немного внимание этому моменту
Зачем нужен почтовый клиент: Безусловно, у каждого пользователя свои причины на то, пользоваться подобными программами или нет! Но, если у пользователя, на одном и том же почтовом сервисе имеется не один, а несколько почтовых ящиков, то в этом случаи, я думаю клиент, как раз кстати! Так как, постоянно выходить, входить в разные аккаунты не особо удобно, а в одном браузере не получится авторизоваться сразу в нескольких аккаунтах.
Используя почтовый клиент, можно получить доступ сразу ко всем своим почтовым ящикам, скажем так « Одним кликом ». Нет ни кокой необходимости выходить из одного аккаунта, что бы зайти в другом. Именно этот момент для меня важен. Что бы иметь быстрый доступ ко всем своим ящикам. Поэтому пользуюсь подобными программами, в данный момент, используя именно « Thunderbird »
Если человек имеет, всего один ящик и больше у него их нет, то в этом случаи думаю, почтовый клиент нахрен не нужен.
В общем, у почтовых клиентов множество преимуществ, перед « WEB Интерфейсом » о которых можно написать отдельный пост. Не пропустите, для этого просто следите за обновлением блога.
Скачайте и установите Mozilla Thunderbird с официального сайта. В процессе установки программы вопросов возникнуть не должно. Просто запустите скачанный файл и распакуйте программу гуда Вам удобнее!
После первого запуска появится окно:
Игнорируем все и нажимаем кнопку, как показано на скриншоте. После чего появится окно:
Тут заполняем три поля указов своё имя, адрес Вашего почтового ящика и пароль от него. Нажимаем кнопку продолжить!
Как видим, программа сама нашла нужные сервера входящей и исходящей почты. Самостоятельно не нужно указывать IMAP или POP3 и SMTP. Теперь заключительный шаг, нажмите кнопку «Готово».
Теперь нужно немного подождать, пока идёт проверка пароля. Если все указанно верно, то через несколько секунд можно начать пользоваться программой.
Что бы настроить ещё один почтовый ящик, в разделе «Учётные записи» нужно выбрать пункт «Электронная почта» и проделать ещё раз все, то, что описано выше.
Что бы проверить или отправить сообщение воспользуйтесь кнопками на верхней панели.
Получить – Для проверки почты. Создать – Отправить письмо, как простое, так и в HTML формате. Чат – Тут можно настроить IRC, Twitter и прочие.
В принципе это основные моменты, которые касаются настройки Thunderbird. На самом деле настроек очень много, как и возможностей у данной программы. Но обо всем остальном в следующих постах, не пропустите.
На этом у меня на сегодня все. Надеюсь, после прочтения этого поста у Вас получилось настроить Thunderbird. И если были вопросы по поводу настройки Thunderbird, то и больше не будет
Спасибо за внимание!
Если есть возможность — поддержать нас: будем очень признательны. Денежные средства пойдут на дальнейшее развитие проекта!
Преимущества использования почтовой программы
Как уже было упомянуто, работа с онлайн-почтой невозможна когда отсутствует соединение с интернетом. В этом случае главным преимуществом почтовой программы является то, что она закачивает все почтовые сообщения с сервера на компьютер пользователя и позволяет не только просматривать их, но и сортировать по почтовым папкам. Кроме того все почтовые программы имеют специальную папку «Исходящие», в которой сохраняются все сообщения, написанные пользователем. Это позволяет подготовить заранее нужные письма и потом одним махом отправить их все, когда появится доступ к сети интернет. Это можно сравнить с тем, как если бы Вы занимались написанием и чтением писем не в почтовом отделении, а забирали бы с собой, читали и составляли бы их в любом удобном месте — дома, в самолете, на рыбалке и т.д.
Наличие всех писем на локальном компьютере автоматически решает проблему сохранности этих писем. Ведь если с сервером что-то случится и вся почта онлайн станет недоступной, то загруженные ранее письма останутся в Вашем распоряжении. Стоит отметить, что обычно почтовые программы позволяют выбирать варианты хранения писем: оставлять ли их храниться на сервере или удалять с сервера после сохранения на локальном компьютере. В первом случае Вы автоматически получаете дублирование корреспонденции в двух разных местах, что повышает надежность хранения. А во втором случае частично обеспечивается безопасность — если кто-то получит доступ к Вашему ящику, то он не сможет прочитать те письма, которые уже доставлены к Вам. Это повышает уровень тайны переписки.
Еще одним важным удобством является возможность работы сразу с несколькими почтовыми ящиками. Настроив один раз параметры доступа к ним можно автоматически получать все приходящие на них письма, а не утомительно заходить на каждый из сайтов в надежде увидеть новые сообщения.
Синхронизация контактов и календаря Яндекс с Mozilla Thunderbird
Долгое время я пользовался Outlook.com (Hotmail) для синхронизации контактов и календаря. Это было очень удобно, учитывая, что Hotmail поддерживал (и поддерживает) работу по протоколу Exchange. Я бы даже назвал это его киллерфичей.
После переезда на Яндекс и Thunderbird я озадачился переносом контактов и календаря, что бы все было в одном месте. На смартфоне все решилось установкой DAVDroid и вводом логина и пароля от учетки Яндекса. Дальше все схватилось автоматически. А вот с Thunderbird возникли проблемы. Но они решаемы, если знать куда и где копать.
Прежде всего надо знать специальные ссылки для подключения по протоколам CalDAV (календарь) и CardDAV (контакты). Для CalDAV ссылка имеет вид: https://caldav.yandex.ru/calendars/*ваш_логин*@yandex.ru/events-default, а для CardDAV она такая: https://carddav.yandex.ru/addressbook/*ваш_логин*@yandex.ru/addressbook. Отмечу, что строчку *ваш_логин* надо заменить на имя пользователя аккаунта Яндекса. Для синхронизации контактов необходимо поставить расширение CardBook, а для работы с календарем все средства уже встроены в Thunderbird. Далее нужно просто добавить календарь и контакты в Thunderbird.
Синхронизация контактов добавляется вот так:
А календарь добавляется вот так:
Что интересно, у Яндекса есть встроенный задачник и его возможности через CalDAV намного богаче, чем через веб-интерфейс. Например, можно через Thunderbird можно добавлять комментарии к задачам, точно устанавливать время для задач, назначать приоритет. Но я так понимаю, что функциональность веб-версии календаря Яндекс еще будут дорабатывать, поэтому это не критичная проблема. Главное, что в общем синхронизация отлично работает, а все данные находятся под одной крышей без лишних сущностей и переносятся между устройствами. А веб-версия — дело десятое, я ей редко пользуюсь.
Если вы нашли ошибку, пожалуйста, выделите фрагмент текста и нажмите Ctrl+Enter.
Доступные решения
Некоторые ошибки сильно напрягают пользователей Мозилы Тандерберд, и наш случай относится именно к таким. При вводе логина нужно все буквы делать маленькими, а вот в пароле регистр уже учитывается. Проверьте эти два момента в первую очередь.
Следующее, на что стоит обратить внимание – параметры подключения. Для этого в окне авторизации введите первичные данные, а потом нажмите кнопку «Настройка вручную».
Затем убедитесь, что протокол установлен правильно (POP3 или IMAP)
А остальные настройки уже зависят от того, какой почтой вы пользуетесь. Вот самые популярные варианты:
Все данные взяты с официальных сайтов.
При настройке Thunderbird в графе «Имя сервера» не нужно вписывать название протокола (IMAP, POP3 и SMTP). То есть сразу же идет точка, а потом остальной текст (как в примере).
Еще одно решение – отключение прокси:
- В основном меню Thunderbird нажмите на пункт «Настройки», причем два раза.
- Щелкните ЛКМ по кнопке «Настроить…» в разделе «Дополнительные», где находится вкладка «Сеть и…».
- Отобразится нужная страничка параметров. Здесь включите первый пункт, а затем нажмите «ОК».
Следующий вариант подходит только для почты Gmail.
Решение для почтового сервиса Google
Суть в том, что у вас может быть запрещен доступ к электронной почте с новых устройств. И потому Thunderbird не может к ней подключиться. Чтобы это исправить, на компьютере, где возникает проблема, страницу https://www.google.com/accounts/DisplayUnlockCaptcha. При необходимости войдите в свою «учетку» Гугл, опять откройте ту же ссылку и нажмите «Продолжить».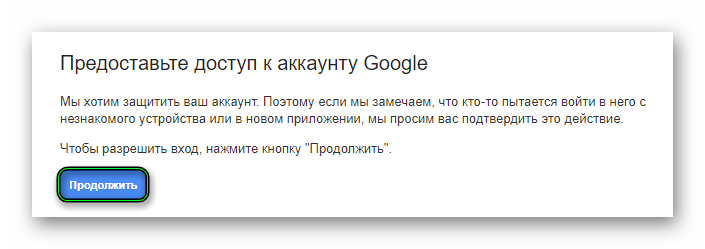
Настройка почты «Яндекс» в Thunderbird
Настройка приема писем с почты «Яндекс» через протокол IMAP:
- Включите почтовый сервис Thunderbird.
- В верхней части экрана кликните на раздел File и выберите команду создания новой учетной записи.
- Далее откроется окно. Введите в нем личные данные (защитный код, ник и электронный адрес).
- После система предложит прием писем через протокол IMAP. Чтобы не появились проблемы во время входа, замените название адреса своей почты на support. Для этого воспользуйтесь соответствующей клавишей.
- Нажмите на кнопку перепроверки конфигурации – применятся внесенные коррективы.
- На следующем этапе вновь откроется окно с заполнением данных. Чтобы завершить настройку, выберите команду создания новой учетной записи.
После этого электронная почта будет работать через протокол IMAP.
Для приема писем с «Яндекс.
Почты» через протокол POP3 выполните следующее:
Почтовый сервис Mail тоже может работать с протоколами IMAP и POP3.
Для подключения первого варианта сделайте следующее:
- Вызовите меню управления на стартовой странице сервиса Thunderbird.
- Кликните на клавишу создания.
- Выберите раздел настройки учетной записи.
- В следующем окне укажите личную информацию – пароль, ник и электронный ящик.
- Выберите команду ручной настройки.
- В появившихся строках впишите значения со скриншота.
- После этого кликните на команду тестирования.
- В случае успеха нажмите на кнопку подтверждения.
Если нужно воспользоваться протоколом POP3, сделайте следующее:
- Выполните 5 предыдущих пунктов.
- Когда появится окно для ввода данных, впишите эти значения.
Кликните на кнопку тестирования и завершите задачу.
В случае сервиса gmail процедура немного отличается от предыдущих вариантов.
Для начала сделайте следующее:
- Откройте браузер и перейдите в свою учетную запись gmail (авторизоваться, введя логин и пароль).
- В верхней панели перейдите к настройкам.
- Найдите раздел с пересылкой протоколов IMAP и POP3.
- Укажите первый вариант и установите напротив флажок.
- Включите почтовый клиент Mozilla Thunderbird.
- Перейдите в меню управления.
- Отыщите раздел с настройками учетной записи.
- Откроется окно – выберите в нем команду добавления нового аккаунта.
- Введите личные данные – защитный код, ник и адрес электронной почты.
- Кликните на клавишу продолжения.
- Система попробует автоматически провести настройку учетной записи. Чтобы это предотвратить, кликните на клавишу «Стоп» в правой части экрана.
- Выберите команду ручной настройки и приступите к вводу информации.
- Откройте раздел с именем хоста сервера и введите значения для IMAP протокола.
Для протокола POP укажите следующие параметры.
- Если значения указаны верно, вы сможете создать новый аккаунт.
- Для проверки электронных писем нажмите на кнопку чтения.
- По завершении перезагрузите почтовый клиент.
Расширяем возможности Thunderbird дополнениями
Работа с Thunderbird облегчается возможностью доработки программы под собственные нужды. Для этого разработчики создали целый центр дополнений, где пользователи могут найти все самые полезные расширения, начиная от тем оформления, заканчивая практически отдельными программами.
Найти центр обновлений можно, кликнув на кнопку «Меню — Дополнения». Пред вами сразу появятся наиболее популярные плагины, а по необходимости вы можете открыть полную версию сайта, где все распределено по категориям.
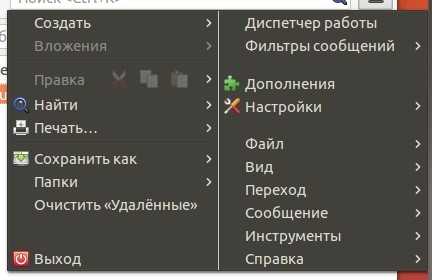
Пользователи Mozilla Thunderbird иногда сталкиваются с неполадками, устранение которых не всегда имеет очевидные пути решения. Ошибки Mozilla Thunderbird возникают по ряду факторов, не всегда обусловленных действиями пользователя. В этой инструкции рассмотрим наиболее известные из них.
Настройка на телефоне
Приложение Яндекс.Почта
Яндекс.Почта – это официальное приложение для мобильных устройств от компании Яндекс. Скачать его можно по ссылкам:
Покажу, как его установить и подключиться к своему ящику на примере телефона Android. На iPhone все аналогично.
1. Установите приложение.
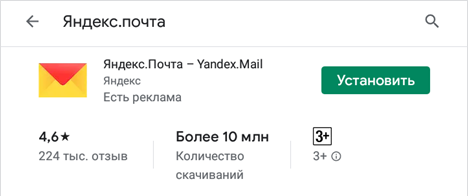
2. Разрешите доступ к данным телефона.
3. После установки запустите приложение. Его значок находится на экране. В начальном окне из списка выберите «Яндекс».
4. Введите электронный адрес в поле «Логин».
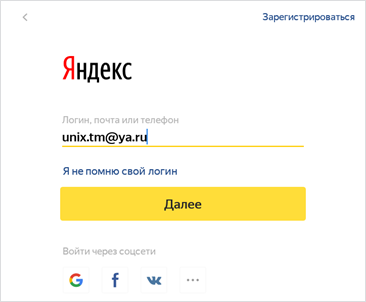
5. Введите пароль и нажмите «Войти».
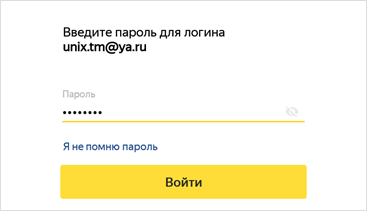
Вы успешно вошли в электронный ящик.
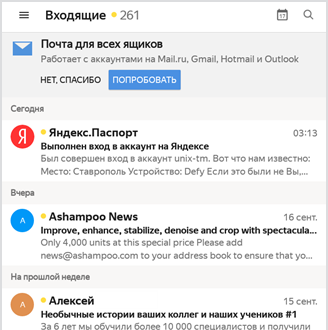
Другие программы
Для работы с почтой на мобильном можно использовать и другие программы. Обычно в них нужно просто указать свой адрес и пароль, а остальные настройки приложение сделает автоматически. Но можно указать их и вручную. Покажу, как это сделать на примере клиента K9-Mail на Андроид.
2. Откройте его, введите электронный адрес и пароль. Затем нажмите «Вручную».
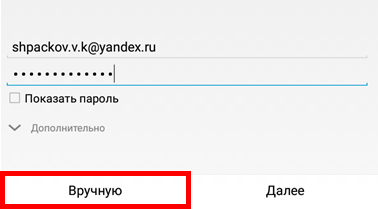
3. Выберите нужный протокол и настройте его.
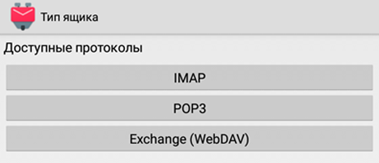
IMAP
- Сервер IMAP: imap.yandex.ru
- Безопасность: SSL/TLS
- Порт: 993
- Остальные поля не трогаем и нажимаем «Далее».
- Сервер SMTP: smtp.yandex.ru
- Порт: 465
- Галочку напротив пункта «Авторизация»
- Остальные поля не трогаем, нажимаем «Далее»
В режиме «Интервал проверки» установите время проверки входящей почты и поставьте галочки напротив всех пунктов для получения уведомлений о входящей почте. Нажмите кнопку «Далее».
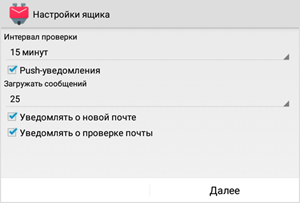
Введите название ящика и имя, которое будет показано получателю. Нажмите кнопку «Готово».
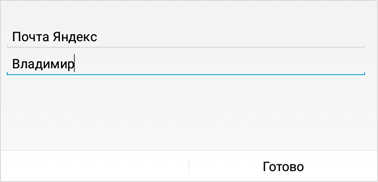
POP3
- Сервер POP3: pop.yandex.ru
- Безопасность: SSL/TLS
- Порт: 995
- Остальные поля не трогаем, нажимаем «Далее».
- Сервер SMTP: smtp.yandex.ru
- Порт: 465
- Галочку напротив «Авторизация»
- Остальные поля не трогаем, нажимаем «Далее»
В режиме «Интервал проверки» установите время проверки входящих сообщений. Поставьте галочки напротив всех пунктов для получения уведомлений. Нажмите кнопку «Далее».
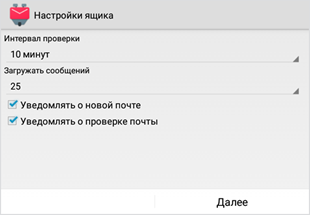
Добавьте название электронного ящика и имя. Нажмите «Готово».
По умолчанию после получения писем, программа оставляет копии на сервере.
Настройка параметров соединения и серверов
После установки Mozilla Thunderbird на вашем компьютере и запуска приложения, необходимо настроить параметры соединения и серверы для работы с Яндекс почтой. Следуйте этим шагам:
1. Откройте Mozilla Thunderbird.
2. В верхнем левом углу окна Thunderbird, нажмите на кнопку «Меню» (три горизонтальные линии).
3. В выпадающем меню выберите «Настройки».
4. В окне «Настройки» выберите раздел «Учетные записи».
5. В правом верхнем углу окна «Учетные записи» нажмите на кнопку «Добавить учетную запись» и выберите «Электронная почта».
6. Введите ваше имя и адрес электронной почты.
7. Нажмите на кнопку «Далее».
8. В следующем окне введите пароль от вашей учетной записи Яндекс почты и нажмите на кнопку «Далее».
9. В разделе «Настройка имен» вы можете ввести свое имя отправителя, которое будет отображаться у получателей ваших сообщений.
10. Нажмите на кнопку «Далее».
11. В окне «Способы подключения» выберите «POP3» или «IMAP», в зависимости от того, каким образом вы хотите получать электронные письма. Рекомендуется выбрать протокол «IMAP», чтобы иметь возможность синхронизировать папки и письма между разными устройствами.
12. Введите следующие настройки сервера:
Имя сервера входящей почты (IMAP/POP3): imap.yandex.ru или pop.yandex.ru
Порт сервера входящей почты (IMAP): 993
Порт сервера входящей почты (POP3): 995
Имя сервера исходящей почты (SMTP): smtp.yandex.ru
Порт сервера исходящей почты (SMTP): 465
13. Поставьте галочку в поле «Использовать защищенное соединение (SSL/TLS)» для серверов входящей и исходящей почты.
14. Введите ваш логин и пароль от учетной записи Яндекс почты.
15. Нажмите на кнопку «Далее».
16. В окне «Настройка учетной записи» можно выбрать дополнительные параметры, такие как «Опции автодополнения», «Использовать эту учетную запись для поиска в сообщениях», «Загружать сообщения по умолчанию только заголовки» и другие. Вы можете оставить эти настройки по умолчанию или изменить их по своему усмотрению.
17. Нажмите на кнопку «Далее».
18. В окне «Готово» нажмите на кнопку «Готово». Ваша учетная запись Яндекс почты будет добавлена в Mozilla Thunderbird и приложение будет готово к использованию.





























