Функциональность
Продукт компании Arturia предоставляет множество функциональных возможностей для создания музыки. Вот некоторые из них:
- Управление DAW: клавиатура имеет назначаемые кнопки и энкодеры, которые могут быть использованы для управления различными функциями вашей DAW. Клавиши также могут быть настроены на транспонирование, изменение октавы и т.д.
- Управление звуками: с помощью пэдов, кнопок и энкодеров вы можете контролировать звуки, используемые в вашем музыкальном проекте. Пэды могут быть использованы для запуска и остановки звуковых сэмплов, а энкодеры и кнопки могут быть использованы для регулировки уровня громкости, настройки тембра и т.д.
- Подключение внешних устройств: Arturia MiniLab mkII имеет выход MIDI и USB, что позволяет ей быть подключенной к многим различным устройствам. Вы можете использовать ее для управления синтезаторами, сэмплерами и другим музыкальным оборудованием.
- Программное обеспечение: клавиатура поставляется с программным обеспечением Analog Lab Lite, которое содержит более 6000 звуков, созданных известными музыкантами и продюсерами. Это позволяет вам начать создавать музыку сразу после распаковки клавиатуры.
- Портативность: благодаря компактному дизайну и небольшому весу, MiniLab mkII является идеальным выбором для музыкантов и продюсеров, которые часто работают вне студии или имеют маленькую домашнюю студию.
Подробное описание технических характеристик
Количество клавиш, их чувствительность и скорость отклика:
MiniLab mkII имеет 25 клавиш с полноразмерным диапазоном и чувствительностью к скорости нажатия.
Количество регуляторов и пэдов:
Устройство оснащено 8 (с возможностью смены пресета, ввиду чего можно получить 16) RGB-пэдами с функцией Aftertouch и 16 энкодерами, которые можно назначить для управления различными параметрами виртуальных инструментов и эффектов.

Функция «нулевой задержки»:
Arturia MiniLab mkII имеет функцию «нулевой задержки», которая обеспечивает мгновенный отклик при использовании клавиатуры в реальном времени. Это позволяет музыкантам более точно контролировать свою игру и получать более высокое качество записи.
Качество материалов
Качество материалов Arturia MiniLab mkII является одним из его преимуществ. Корпус контроллера выполнен из прочного пластика, который не скрипит и не гнется при использовании. Клавиши изготовлены из прочного ABS-пластика и имеют хорошую тактильную обратную связь, что позволяет играть на них с большим комфортом и точностью.

Регуляторы и пэды также выполнены из прочных материалов и имеют хорошее сопротивление при повороте и нажатии. Кроме того, наличие резиновых подушек на нижней части клавиатуры предотвращает его скольжение по поверхности.
Общее качество сборки можно оценить как высокое, что гарантирует долговечность и надежность при использовании в течение многих лет.
Органы управления
Клавиатура обладает разнообразными органами управления, позволяющими работать с программным обеспечением и создавать музыкальные произведения с большим комфортом и точностью.
На контроллере расположены 25 клавиш, выполненных из ABS-пластика с хорошей тактильной обратной связью. Клавиши чувствительны к силе нажатия и имеют скорость отклика, что позволяет играть на них с большой выразительностью и динамикой.
Кроме того, на контроллере имеется 8 прорезиненных пэдов, которые могут использоваться для запуска и остановки проигрывания, переключения звуков и т.д.
MiniLab mkII также оснащен 16 поворотными регуляторами, 2 сенсорными блоками, которые могут использоваться для регулировки громкости, фильтрации, панорамирования и других параметров звука. Регуляторы имеют хорошее сопротивление при повороте, что позволяет работать с ними точно и без скачков.

Так же имеются нажимные поворотные регуляторы в количестве двух штук. Расположены они слева, а так же выделены специальным опознавательными знаками.
Так же в левой верхней части корпуса расположены кнопки регулировки октавы, так же выбор настройки падов, где можно выбрать пресет — либо 1-8, либо 9-16, а кнопка Shift позволяет выбрать пресеты и каналы MIDI.
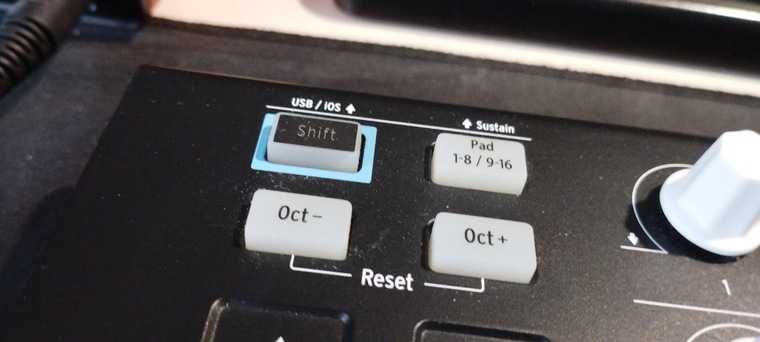
В целом, данное устройство имеет множество органов управления, позволяющих работать с музыкальным программным обеспечением с большим комфортом и точностью, а также создавать высококачественные музыкальные произведения.
2.OVERVIEW
2.1.First step — Making the connections
Setting up the MiniLab MkII keyboard for use with Analog Lab Lite is fast and simple:
1.First install the Analog Lab Lite program on your computer and be sure to register and authorize it (see Chapters 2 and 3 of the Analog Lab user manual).
2.Connect the MiniLab MkII keyboard to the computer. MiniLab MkII is powered by its USB connection, so all you have to do is connect a USB cable from your computer to the MiniLab MkII keyboard.
3.MiniLab MkII is a class-compliant USB device, so its driver will be automatically installed when you connect MiniLab MkII to your computer.
4.Fire up the Analog Lab Lite software and read on!
2.1.1.Front Panel
Front View
1.Shift button: Press Shift and one of the pads will light to show the current Memory selection.
◦Hold Shift and press a Pad to select a Memory.
◦Hold Shift, press a key to select the MIDI Channel.
◦Hold Shift, turn encoders 1 or 9 for alternate MIDI CC values.
◦Hold Shift, press Oct+ and Octat the same time to send “All Notes Off” and “Reset all controllers” commands over MIDI.
2.Pad 1-8 / 9-16 buttons: Use to access Pad banks 1-8 or 9-16
3.Octave — / + buttons: Shift the keyboard range +/- 4 octaves. Press both buttons at once to reset the range to center.
4.Pitch / Mod Touch: strips Pitch bend and modulation are activated by pressing the touch strips. “Return to Zero” or “Hold” settings can be selected for the Pitch strip using the MIDI Control Center software.
5.Encoders 1 and 9: Analog Lab Lite: turn/click Encoder 1 to browse/select preset; turn/click encoder 9 to browse/select filters.
6.Encoders 2-8 and 10-16: Analog Lab Lite: Memory #1 is pre-configured to control AL Lite parameters with these encoders.
7.Pads 1-8 / 9-16 Analog Lab Lite: Play notes from pads 1-8; control various features from pads 9-16.
Проблемы и их решение
Как и любая другая программа, Arturia MIDI Control Center может столкнуться с некоторыми проблемами в процессе использования. В этом разделе мы рассмотрим некоторые типичные проблемы и их решения.
Проблема: Ошибка подключения к MIDI-клавиатуре
Если программа не может подключиться к вашей MIDI-клавиатуре, первым делом стоит убедиться, что MIDI-кабель правильно подключен к компьютеру и клавиатуре. Убедитесь, что вы используете правильные порты MIDI на обоих устройствах. Также убедитесь, что ваша MIDI-клавиатура включена и находится в режиме отправки MIDI-сообщений.
Проблема: Отсутствуют звуки в программе
Если после подключения MIDI-клавиатуры в программе отсутствуют звуки или не работают некоторые клавиши, сначала убедитесь, что у вас установлены звуковые библиотеки. Arturia MIDI Control Center не имеет собственных звуковых библиотек, поэтому они должны быть установлены на вашем компьютере.
Если у вас уже установлены звуковые библиотеки, проверьте настройки программы и убедитесь, что выбрана правильная библиотека
Иногда программа может автоматически выбрать неправильную библиотеку, поэтому важно проверить эту настройку
Проблема: Ошибки при загрузке или сохранении данных
Если у вас возникают ошибки при загрузке или сохранении данных в Arturia MIDI Control Center, в первую очередь убедитесь, что у вас достаточно свободного места на жестком диске, и что у вас есть права доступа для записи в папку, в которой хранятся данные программы.
Если проблема не связана с местом на диске или правами доступа, попробуйте перезагрузить компьютер и повторить попытку. Если проблема все еще остается, возможно, файлы программы повреждены или устарели. Переустановите программу или обновите до последней версии.
Проблема: Проблемы с MIDI-сообщениями
Если программа неправильно распознает или обрабатывает MIDI-сообщения от клавиатуры, сначала убедитесь, что ваша MIDI-клавиатура отправляет правильные MIDI-сообщения. Вы можете использовать другую программу или утилиту для проверки отправляемых сообщений.
Если MIDI-сообщения правильные, возможно, проблема связана с настройками программы. Проверьте все настройки, связанные с MIDI-сообщениями, и убедитесь, что они правильно установлены для вашей MIDI-клавиатуры.
Проблема: Не работают дополнительные функции клавиатуры
Если дополнительные функции MIDI-клавиатуры, такие как колеса модуляции или педали, не работают в программе, в первую очередь убедитесь, что эти функции правильно настроены в программе. Обычно они должны быть назначены определенным MIDI-контроллерам или каналам.
Если настройки правильные, но функции все равно не работают, попробуйте перезагрузить программу и повторить попытку. Если проблема все еще остается, возможно, ваша MIDI-клавиатура не поддерживается Arturia MIDI Control Center. Проверьте список поддерживаемых устройств на сайте производителя программы.
Использование MiniLab MkII для создания и записи музыки в FL Studio
Шаг 1: Подключение MiniLab MkII к компьютеру
Перед тем, как начать использовать MiniLab MkII с FL Studio, необходимо правильно подключить контроллер к компьютеру. MiniLab MkII подключается через USB-кабель к порту компьютера.
Шаг 2: Установка драйверов
Перед началом работы необходимо установить драйверы MiniLab MkII. Вы можете скачать и установить их с официального сайта Arturia. Драйверы обеспечат полную совместимость MiniLab MkII с FL Studio.
Шаг 3: Конфигурация MiniLab MkII в FL Studio
После установки драйверов можно приступить к настройке MiniLab MkII в FL Studio. Вам потребуется перейти в настройки MIDI в FL Studio и выбрать MiniLab MkII в разделе «MIDI-контроллеры».
Шаг 4: Назначение контролов MiniLab MkII
После того, как MiniLab MkII будет распознан FL Studio, вы сможете назначить контролы MiniLab MkII на различные параметры в программе. Например, вы можете назначить регуляторы на управление громкостью, панорамой или эффектами.
Шаг 5: Создание и запись музыки с MiniLab MkII
Теперь вы готовы использовать MiniLab MkII для создания и записи музыки в FL Studio. Вы можете использовать клавиши и пэды MiniLab MkII для записи мелодий и ритмов, а также использовать регуляторы для настройки звука и эффектов. Можно экспериментировать с различными звуками и создавать уникальные треки.
Шаг 6: Импорт и экспорт MIDI-файлов
MiniLab MkII также позволяет импортировать и экспортировать MIDI-файлы в FL Studio. Вы можете импортировать MIDI-файлы, созданные на других устройствах или в других программах, и использовать их в своих треках. А также вы можете экспортировать ваши собственные музыкальные идеи в виде MIDI-файлов для дальнейшей обработки.
Шаг 7: Эксперименты и творчество
MiniLab MkII предлагает большое количество возможностей для творчества и экспериментов. Вы можете использовать различные звуки, эффекты и настройки FL Studio, чтобы создавать уникальные треки. Регулярно экспериментируйте с различными параметрами и настройками MiniLab MkII, чтобы расширить свои музыкальные горизонты.
Теперь, когда вы знаете, как использовать MiniLab MkII для создания и записи музыки в FL Studio, вы готовы начать свое творчество и выводить на свет уникальные музыкальные треки. Удачи в вашем музыкальном путешествии!
How to midi map the akai mpk mini in Ableton Live
After linking up the Arturia Minilab Mk2 to Ableton Live using the steps provided, you can now assign the physical buttons, pads, keys etc on the device to specific functions within Ableton Live via MIDI mapping as follows:
1. Select the MIDI Map Mode button in the top right corner of the Live window. The button should turn orange, indicating that the MIDI Map Mode is enabled.
2. Select the parameter you wish to control in Ableton by clicking it with the cursor, the parameter will become highlighted.
3. Move a control on the Minilab Mk2, such as a knob or fader.
4. The parameter you selected is now mapped to the physical control which you moved on the Minilab Mk2.
5. Moving the physical control on your Minilab Mk2 will now move the position of the corresponding parameter in Ableton.
6. Repeat steps 2 — 4 for any other parameters you wish to map.
7. When you’re finished mapping, press the MIDI Map Mode button again to disable it.
How do I set up arturia MiniLab?
MiniLab
- 1 – Log in to your my arturia account. Login and register your product on www.arturia.com.
- 2 – Download the installer for Analog Lab.
- 3 – Run the installer and follow the instructions.
- 4 – First start of Analog Lab.
- 5 – Download the Midi Control Center.
How do I connect my arturia MiniLab to my computer?
Connect your MiniLab MkII to your computer via the USB connection. Make sure not to use a USB hub. Launch the MIDI Control Center. If it is not immediately displayed, select the MiniLab MkII in the “Device” drop-down list in the top-left corner.
How do I install Arturia MIDI control center?
Download and install Arturia MIDI Control Center Download the Arturia Software Center app here. Open your Downloads folder and double-click the .exe file (PC) or . pkg file (Mac) installer file and follow the on-screen instructions. Launch Arturia Software Center and log in using your Arturia account information.
Is arturia MiniLab good?
After 30 hours of research and hands-on testing, we think the Arturia MiniLab MkII is the best all-around 25-key MIDI keyboard controller for most people looking for an easy, cost-effective way to get into creating electronic music with computers.
Does arturia MiniLab come with software?
MiniLab under the hood MiniLab is a full-featured MIDI controller designed to work with any music software or DAW you own. It’s a great MIDI controller and it also includes our Analog Lab software, which provides a dream studio of classic keyboards.
Is arturia minilab good?
What is MIDI control center arturia?
Download and Install the Arturia MIDI Control Center (MCC). the MCC. The MIDI Control Center (MCC) is a common companion software for all the Arturia Controllers. It also allows you to update their firmware.
Is arturia MiniLab portable?
Portable solution for the modern studio Compact, feature-packed, fun. More than just a portable keyboard, MiniLab MkII offers plug and play integration, inspiring sounds, and tactile control – your entire session in a box.
Is there a manual for the Arturia minilab MkII?
Thank you for purchasing the Arturia MiniLab MkII! This manual covers the features and operation of Arturia’s MiniLab MkII, a full-featured MIDI controller designed to work with any DAW software or plug-in you own.
Настройка дополнительных функций MiniLab MkII в FL Studio
Arturia MiniLab MkII имеет несколько дополнительных функций, которые можно настроить в программе FL Studio. Вот шаги, которые помогут вам настроить эти дополнительные функции:
1. Подключите MiniLab MkII к компьютеру с помощью USB-кабеля.
2. Откройте программу FL Studio и выберите «Options» в верхнем меню.
3. В выпадающем меню выберите «MIDI Settings».
4. В окне «MIDI Settings» найдите «Input» и найдите MiniLab MkII в списке доступных устройств MIDI.
5. Поставьте флажок напротив MiniLab MkII, чтобы включить его в качестве входного устройства MIDI.
6. Нажмите на «Enable» рядом с MiniLab MkII, чтобы разрешить передачу MIDI-сообщений.
7. Далее настройте дополнительные функции MiniLab MkII в программе FL Studio:
— Настройте панель XY: выберите «Options» в верхнем меню и выберите «General Settings». В разделе «Controllers/MIDI» вы найдете настройки для панели XY. Здесь вы можете изменить поведение панели XY, назначить её на определенные параметры в FL Studio и настроить ее диапазон.
— Настройте дополнительные кнопки: выберите «Options» в верхнем меню и выберите «General Settings». В разделе «Controllers/MIDI» есть настройки для дополнительных кнопок MiniLab MkII. Здесь можно назначить каждую кнопку на определенные действия в FL Studio, такие как воспроизведение, остановка, переключение каналов и многое другое.
— Настройте дополнительный ползунок: выберите «Options» в верхнем меню и выберите «General Settings». В разделе «Controllers/MIDI» есть настройки для дополнительного ползунка MiniLab MkII. Здесь вы можете назначить ползунок на определенные параметры в FL Studio, такие как громкость, панорама или фильтр.
— Настройте октавные кнопки: на MiniLab MkII есть октавные кнопки, которые позволяют вам быстро переключаться между октавами. Вы можете назначить эти кнопки на определенные функции в FL Studio, чтобы легко изменять диапазон нот при игре.
После настройки всех дополнительных функций MiniLab MkII, вы будете готовы использовать его в FL Studio. Эти дополнительные функции позволят вам удобно управлять различными параметрами в программе и расширить возможности вашего MiniLab MkII.
Setup the VMeter MIDI Controller to Control Knobs, Faders, and Instruments in LMMS
LMMS (Linux MultiMedia Studio) is a free music production program now available on Windows in addition to Linux. This tutorial will show how to control knobs, faders and instrumenets with a VMeter. At the time this tutorial was created (Jan, 2014), LMMS does not yet support recording or playback of automation data. So the VMeter (or any other controller) can only be used for live adjustments as of this writing.
This tutorial was written using LMMS 0.4.15 on Windows 64bit. The VMeter is a generic USB MIDI device, so it should work equally well on Linux.
Control any Slider or Knob with VMeter
- On Windows, it’s important that the VMeter be plugged in before starting LMMS. No other program should be talking to it either. On Windows, only one program can talk to a VMeter at a time. Mutliple VMeters will work, but the MIDI is routed to only one program.
- Once LMMS has started, right click on any control, and select «Connect to controller…»
- You should now simply be able to touch a VMeter and have it automatically detected. If you have multiple controllers, you can also click the little keyboard button and manually select the device you want.You might also need to set this manually if you have two simultaneous outputs configured on the VMeter (ex: both position and pressure). To set manually, uncheck the «Auto Detect,» hold the mouse pointer over the «channel» box and move the mouse wheel to select the appropriate channel, and then do the same for the «controller» box.
- Here we have the VMeter set to output on channel 1 and CC number 20, which shows up as 21 in LMMS since that program lists CC numbers from 1-128 instead of 0-127.
Controlling two parameters of an instrument: pitch and volume
- Close LMMS, and open the free Max Runtime, and then open the VMeter config utility. Uncheck the position output, enable the Pressure output, and enable the Pitch Wheel output as shown. Make sure the Pressure output Controller number is 18 as shown. You may also want to click «Store Settings» so the VMeter will remember the settings after losing power.
- Now open LMMS, create an instrument track by dragging an Instrument preset to the Song-Editor, and then click the track name to open the Instrument editor.
- Once the Instrument editor is open, click the MIDI tab. Then click the «Enable MIDI Input» button, and the keyboard to select a VMeter. Now your instrument should respond to the pitch bend output of the VMeter. You can test by pressing some keys on your QWERTY keyboard while moving the VMeter.
- Finally, we’re going to map the pressure output of the VMeter to the volume of the instrument so that pressing on the VMeter will «play» notes with a great degree of expressive control.Right click on the Volume knob and select Connect to Controller just as we did before.Once the Connection Settings window appears, touch the VMeter to have its autodetection feature connect the VMeter. Now you can control both the pitch and volume of an Instrument with the VMeter.
Final Tip for knobs with zero centers
Many of the knobs in LMMS use a center position as zero. For these types of knobs, you might want to try enabling the «Cross Fader» output of VMeter. This is like a pitch wheel, but it doesn’t automatically snap back to the center position.
Основные функции программы Arturia MIDI Control Center
Arturia MIDI Control Center (MCC) — это программа, разработанная компанией Arturia, которая предлагает мощные инструменты для управления MIDI-клавиатурой. MCC предоставляет пользователю широкий набор функций, которые позволяют настроить и оптимизировать работу MIDI-клавиатуры для удобного использования в процессе создания и производства музыки.
1. Настройка MIDI-клавиатуры
Одной из основных функций программы Arturia MIDI Control Center является возможность настройки MIDI-клавиатуры под нужды каждого конкретного пользователя. С помощью программы можно присвоить различным клавишам и элементам управления определенные MIDI-команды или функции. Это позволяет настроить клавиатуру так, чтобы она соответствовала нуждам и предпочтениям музыканта.
2. Создание пользовательских шаблонов
MCC позволяет пользователям создавать и сохранять свои собственные пользовательские шаблоны. Это позволяет сохранить настройки и предварительно определенные пресеты MIDI-клавиатуры для последующего использования или обмена с другими пользователями. Создание пользовательских шаблонов позволяет музыканту сохранить удобство использования и создать уникальную настройку для своей MIDI-клавиатуры.
3. Загрузка пресетов и обновлений
MCC также предоставляет возможность загружать и устанавливать различные пресеты и обновления для MIDI-клавиатуры. Программа поддерживает широкий набор пресетов, разработанных самой Arturia и сообществом пользователей. Загрузка пресетов позволяет музыканту использовать готовые настройки, созданные опытными профессионалами, а также делиться своими пресетами с другими пользователями.
4. Управление параметрами и настройками миксера
Arturia MIDI Control Center предоставляет возможность музыканту управлять различными параметрами и настройками миксера. С помощью программы можно настроить MIDI-клавиатуру таким образом, чтобы она контролировала громкость, панорамирование, эффекты и другие параметры виртуальных инструментов и программ диджейского оборудования. Это упрощает процесс работы с музыкальными программами и позволяет музыканту быстро и удобно изменять звучание и настройки своей музыки.
5. Обновление прошивки MIDI-клавиатуры
MCC также предоставляет возможность обновления прошивки MIDI-клавиатуры. Компания Arturia периодически выпускает обновления прошивки, которые исправляют ошибки, улучшают работу клавиатуры и добавляют новые функции. Через программу музыкант может загружать и устанавливать обновления, чтобы обеспечить бесперебойную работу и полную совместимость с программным обеспечением и операционной системой.
6. Совместимость и обмен данными
Arturia MIDI Control Center позволяет музыкантам обмениваться данными, пресетами и настройками MIDI-клавиатуры с другими пользователями. В программе есть функции экспорта и импорта данных, а также возможность делиться настройками через онлайн-сообщества и форумы. Это позволяет музыкантам обмениваться опытом, получать ценные советы и настраивать свою MIDI-клавиатуру с помощью наработок других пользователей.
В целом, Arturia MIDI Control Center — это мощная и удобная программа, которая предоставляет музыкантам широкий набор функций для настройки, управления и оптимизации работы MIDI-клавиатуры. Она упрощает процесс создания и производства музыки, позволяя музыкантам настраивать клавиатуру под себя, обмениваться настройками с другими пользователями и быть в курсе последних обновлений и пресетов.
Special Message Section
Specifications Subject to Change: The information contained in this manual is believed to be correct at the time of release. However, Arturia reserves the right to change or modify any of the specifications without notice or obligation to update the hardware that has been purchased.
IMPORTANT: The product and its software, when used in combination with an amplifier, headphones or speakers, may be able to produce sound levels that could cause permanent hearing loss. DO NOT operate for long periods of time at a high level or at a level that is uncomfortable. If you encounter any hearing loss or ringing in the ears, you should consult an audiologist.
NOTICE: Service charges incurred due to a lack of knowledge relating to how a function or feature works (when the product is operating as designed) are not covered by the manufacturer’s warranty, and are therefore the owner’s responsibility. Please study this manual carefully and consult your dealer before requesting service.
Precautions include, but are not limited to, the following:
1.Read and understand all the instructions.
2.Always follow the instructions on the instrument.
3.Before cleaning the instrument, always remove the USB cable. When cleaning, use a soft and dry cloth. Do not use gasoline, alcohol, acetone, turpentine or any other organic solutions; do not use a liquid cleaner, spray or cloth that’s too wet.
4.Do not use the instrument near water or moisture, such as a bathtub, sink, swimming pool or similar place.
5.Do not place the instrument in an unstable position where it might accidentally fall over.
6.Do not place heavy objects on the instrument. Do not block openings or vents of the instrument; these locations are used for air circulation to prevent the instrument from overheating. Do not place the instrument near a heat vent at any location with poor air circulation.
7.Do not open or insert anything into the instrument that may cause a fire or electrical shock.
8.Do not spill any kind of liquid onto the instrument.
9.Always take the instrument to a qualified service center. You will invalidate your warranty if you open and remove the cover, and improper assembly may cause electrical shock or other malfunctions.
10.Do not use the instrument with thunder and lightning present; otherwise it may cause long distance electrical shock.
11.Do not expose the instrument to hot sunlight.
12.Do not use the instrument when there is a gas leak nearby.
Does the Arturia Minilab Mk2 work with Ableton Live?
In short, yes, the Arturia Minilab Mk2 is compatible with Ableton Live.
The Minilab Mk2 is equipped with a standard midi remote script in Ableton Live, so you just need to connect it (see instructions below) to get it working.
All versions of Ableton Live, Intro, Lite, standard and suite can be used in conjunction with pretty much any device which sends MIDI data, and it will work with all versions of Live such as 9, 10 and 11. As the Minilab Mk2 is a MIDI enabled device it will be fully compatible with Ableton.
You can create your own Ableton midi mappings with ease, giving you the power to control many of the features of Ableton Live with your Minilab Mk2.
Советы по установке Midi Control Center
Вот несколько полезных советов, которые помогут вам успешно установить Midi Control Center на вашем компьютере:
1. Проверьте системные требования: Убедитесь, что ваш компьютер соответствует минимальным требованиям, указанным на сайте Midi Control Center. Это обеспечит стабильную работу программы.
3. Запустите установку: Откройте загруженный файл установки и следуйте инструкциям мастера установки. Убедитесь, что выбрана правильная папка для установки, и выберите необходимые компоненты для установки (если они доступны).
4. Подключите устройство: Если у вас есть Midi-контроллер, подключите его к компьютеру с помощью USB-кабеля. Убедитесь, что контроллер включен в режиме Midi.
5. Запустите Midi Control Center: После установки Midi Control Center запустите программу. Если всё прошло успешно, вы должны увидеть основное окно программы.
6. Настройка устройства: В Midi Control Center вы сможете настроить свое MIDI-устройство, определить назначение каждой кнопки и регулятора, настроить MIDI-сообщения и многое другое.
7. Сохраните настройки: После того, как завершите настройку устройства, не забудьте сохранить ваши настройки. Это позволит вам быстро восстановить их в случае необходимости.
8. Ознакомьтесь с документацией: Если вы столкнулись с проблемами или вам нужны дополнительные сведения, прочитайте документацию к устройству и Midi Control Center. В ней вы найдете подробные инструкции и решения проблем.
Следуя этим советам, вы сможете успешно установить и настроить Midi Control Center на своем компьютере и наслаждаться полным контролем над своим MIDI-устройством.






























