Выбор другого микрофона из числа подключенных
Вполне вероятно, что проблема с микрофоном связана с тем, что он не является основным в системе. При инсталляции Виндовс он обычно определяется правильно, но если вы часто его подключаете или отключаете, то основным может стать другое звукозаписывающее устройство.
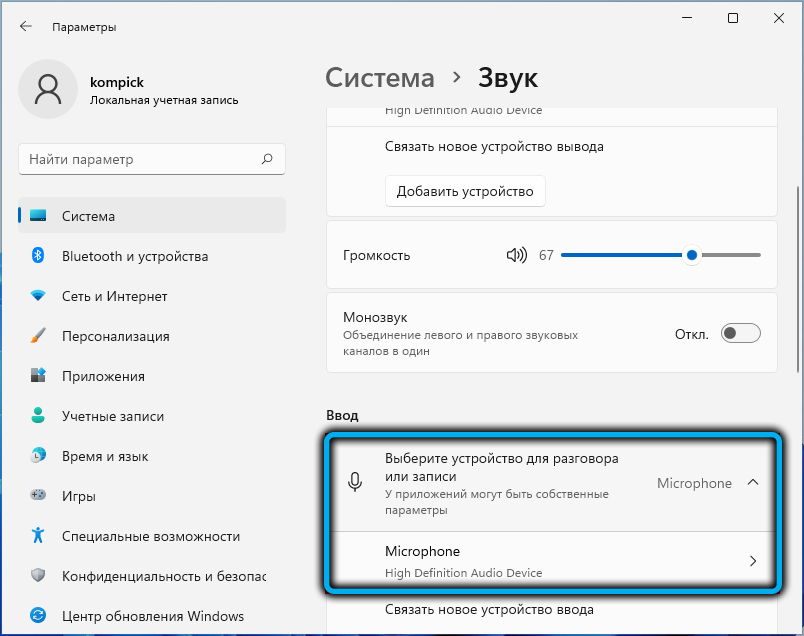
Чтобы исправить ситуацию, необходимо через меню «Пуск» зайти во вкладку «Система», выбрать раздел «Звук» и изменить основное устройство на правильное. Смотреть нужно в разделе «Ввод».
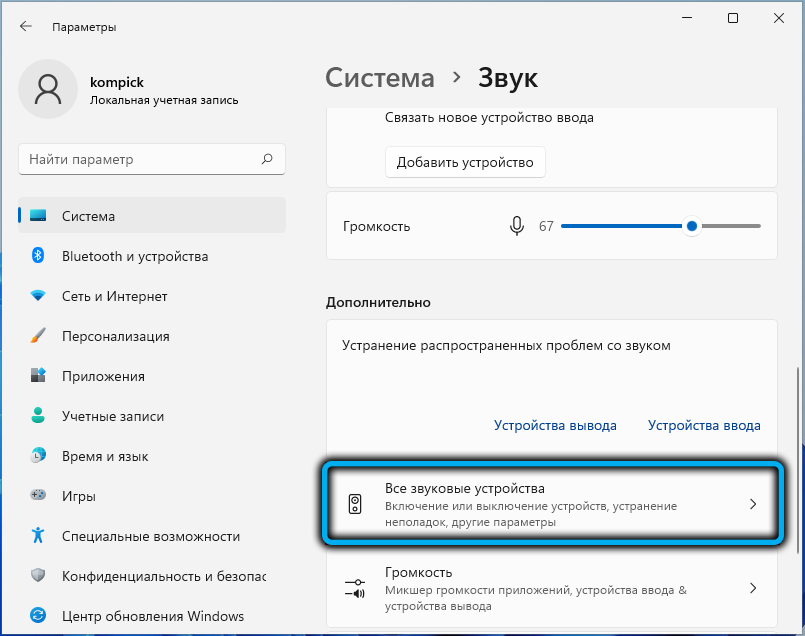
Если оборудование для записи или трансляции разговора выбрано правильно, убедитесь, что ползунок громкости не установлен в крайнее левое положение. В противном случае вполне ожидаемо запись звука производиться не будет. Чтобы настроить микрофон, просто сдвиньте ползунок в положение, удовлетворяющее вашим предпочтениям по уровню громкости.
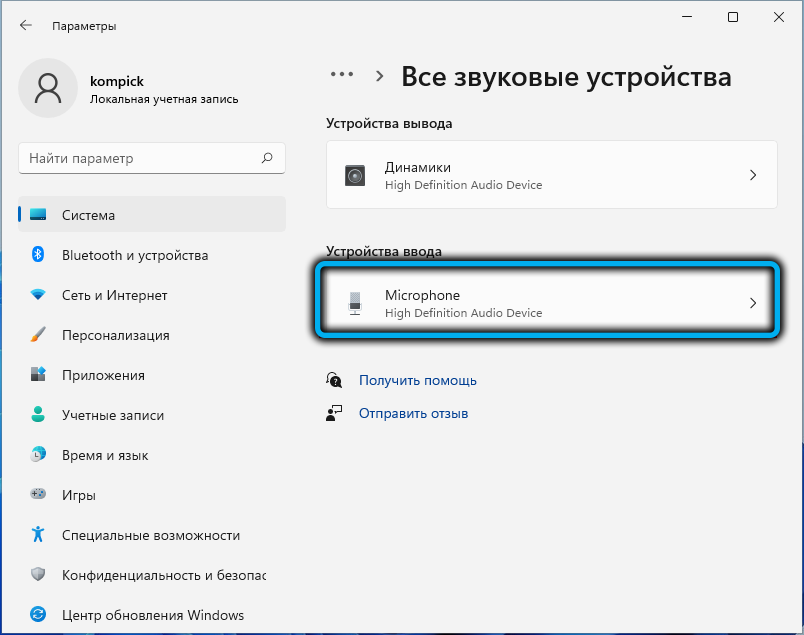
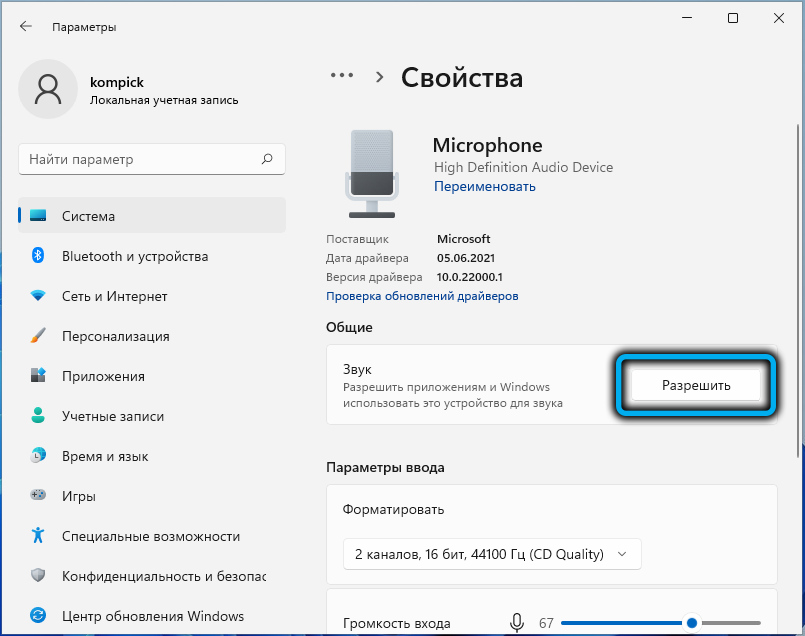
Как усилить микрофон
Тихое звучание также можно назвать неполадкой, тем более – если ползунок в настройках устройства записи выставлен на максимум. Имеется достаточно эффективный способ проверки реального уровня звучания, а также увеличения его, уменьшения или отключения.
Это касается как встроенных микрофонов, так и подключаемых в гнездо звуковой карты, через USB порт или Bluetooth. Итак, первое, что необходимо сделать – кликнуть правой кнопкой мыши по иконке динамика, расположенной в области системного трея, то есть справа внизу. В появившемся контекстном меню выбираем пункт «Настройки звука» (Sound Settings).
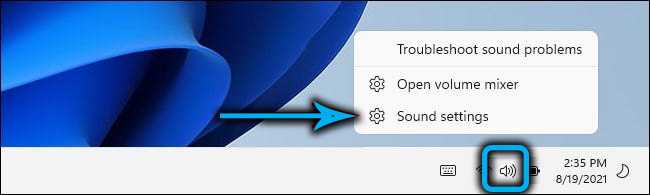
Откроется страница настройки звука, скролим её вниз до раздела «Вход» (Input). Здесь в перечне подключённого звукового оборудования выбираем микрофон, работу которого необходимо проверить, и жмём стрелку вправо (>).
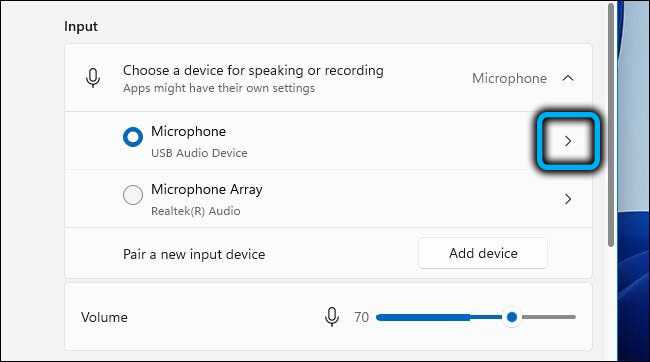
Откроется страница с указанием текущего режима использования микрофона и установленного уровня громкости в процентах. В нижнем разделе «Тест вашего микрофона» имеется кнопка «Начать тест» (Start Test), жмём её.
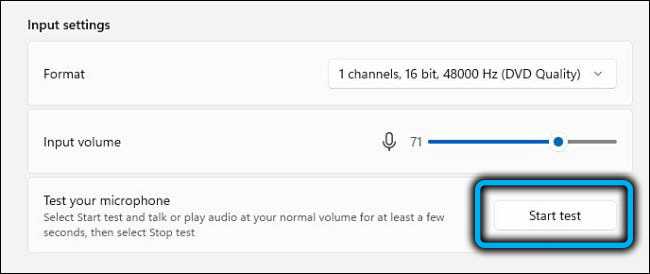
Вам будет предложено начать говорить. Произносим небольшую речь для теста при нормальной громкости. При этом полоска с уровнем звучания должна колебаться влево и вправо, что свидетельствует о том, что микрофон реагирует на вашу речь, которая также звучит временами то тише, то громче. Если же полоска не двигается – значит, с вашим микрофоном что-то не так.
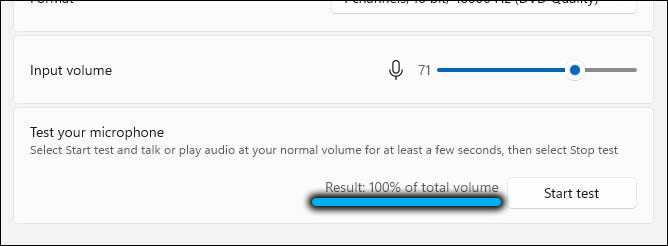
Тест завершается нажатием той же кнопки, на которой появится соответствующая надпись. После этого около кнопки появится результат тестирования, выраженный в процентах от громкости входного сигнала по результатам усреднённой оценки тестовой речи. После этого вы можете выполнить усиление громкости микрофона, передвинув ползунок вправо, или уменьшить (влево).
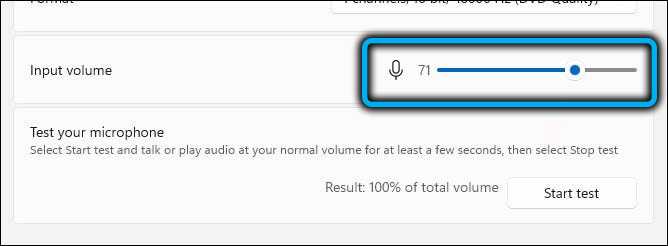
Но суть настройки не в том, чтобы сделать микрофон громче. Нам нужно добиться подходящего звучания. Если установить ползунок слишком близко к правой границе, при нормальной речи звучание будет сильно искажаться, что вряд ли будет приемлемо. Уменьшение громкости ниже 50% также нецелесообразно – звук будет плохо слышно. Идеальный вариант – в районе 70-75%. В любом случае после каждого изменения положения ползунка необходимо снова выполнять тестирование до получения идеального звучания.
Что делать, если программно увеличить звук не выходит
Улучшить сигнал можно не только с помощью программ, но и путем использования усилителя. Возможны 2 варианта: покупка готового оборудования или самостоятельное изготовление устройства. Чаще всего приобретение фабричных приборов нецелесообразно, т. к. их стоимость сопоставима с ценой нового хорошего микрофона. Однако вариант хорошо подойдет людям, не умеющим обращаться с паяльником и часто записывающим видео: в этом случае качество звука должно быть профессиональным.
Использование готовых усилителей
Готовые усилители размещают между ПК и звукозаписывающим устройством. Выход подключают к компьютеру, а вход – к микрофону. Единственный недостаток такого оборудования заключается в невозможности работы со встроенными комплектующими ноутбука. Владельцам портативных компьютеров придется подключать внешнее устройство. Стоимость бюджетных усилителей стартует с 1,5–2 тыс. руб. Таких приборов достаточно для бытовых задач, однако для профессиональной деятельности придется рассмотреть варианты подороже.
Изготовление усилителя для микрофона своими руками
Самый простой вариант усилителя – на базе транзистора КТ837. Для изготовления устройства дополнительно понадобятся «Крона» на 12 В, электролитический конденсатор на 220 мкФ, алюминиевый радиатор и резистор на 5 кОм.
Для сборки подсоедините микрофон к батарейке, соблюдая полярность. Плюсовые выходы «Кроны» и конденсатора подключите к транзистору. Отрицательный контакт батарейки соедините с аудиоштекером. Он будет подключен к звуковой карте. Параллельно коллектору и базе припаяйте резистор. Первый подключите ко 2 контакту аудиоштекера. По желанию в схему можно добавить переключатель.
Метод 3: через приложение «Настройки»
Кроме того, вы также можете увеличить громкость микрофона своего компьютера с помощью приложения «Настройки». Посмотрим, как:
Шаг 1: нажмите Win + I вместе на клавиатуре, чтобы открыть Настройки приложение.
Шаг 2: в Настройки окно, нажмите на Система налево.
Шаг 3: Теперь перейдите вправо и нажмите Звуки.
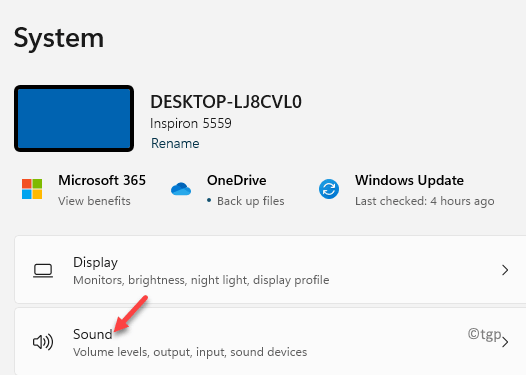
Шаг 4: На следующем экране с правой стороны прокрутите вниз и под Вход раздел, нажмите на свой Микрофон.
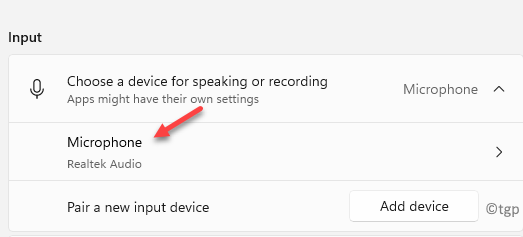
Шаг 5: Теперь в Характеристики экран, прокрутите вниз и под Настройки ввода раздел, отрегулируйте Входной объем увеличить Микрофон объем.
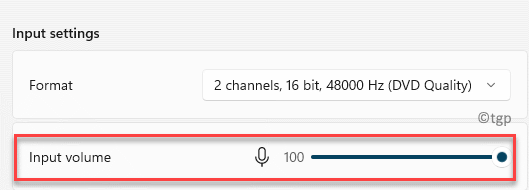
Теперь громкость микрофона на вашем ПК с Windows 10/11 увеличена.
Как настроить эквалайзер APO для Таркова
1. Установка APO и настройка драйверов
Перед настройкой эквалайзера APO для игры Тарков, сначала необходимо установить саму программу APO и драйверы на ваш компьютер. Загрузите последнюю версию APO с официального сайта разработчика и запустите установку. После установки программы, обязательно перезагрузите компьютер.
2. Настройка эквалайзера APO
После установки и перезагрузки компьютера, откройте настройки звука на вашем компьютере. В разделе «Устройства воспроизведения» найдите выбранное аудиоустройство и кликните правой кнопкой мыши по нему. В появившемся меню выберите «Воспроизведение вкладки».
Примечание: если вы используете наушники, выберите соответствующее аудиоустройство.
3. Создание профиля эквалайзера
Для создания профиля эквалайзера APO для игры Тарков, вы можете выбрать один из предустановленных профилей или создать свой собственный. Перейдите в папку, где установлена программа APO и откройте файл config.txt. В этом файле вы можете установить значения для каждой частоты и настроек эквалайзера.
4. Тестирование и настройка
После создания профиля эквалайзера, вернитесь в настройки звука на вашем компьютере и выберите созданный профиль. Запустите игру Тарков и наслаждайтесь улучшенным качеством звука. Если звук до сих пор не соответствует ожиданиям, вы можете провести тестирование и вносить корректировки в значения эквалайзера, пока не достигнете желаемого результата.
Теперь вы знаете, как настроить эквалайзер APO для игры Тарков. Используя правильные настройки эквалайзера, вы сможете создать более реалистичное звуковое пространство и повысить свою игровую производительность.
Редактирование настроек эквалайзера
Equalizer APO предоставляет возможность редактировать настройки эквалайзера для достижения желаемого звукового эффекта. В этом разделе мы рассмотрим основные шаги редактирования настроек эквалайзера.
1. Откройте файл конфигурации EQ APO. Обычно он находится в папке «C:\Program Files\EqualizerAPO\config».
2. Найдите секцию «Preamp» в файле конфигурации. Здесь вы можете установить глобальную громкость звука, добавив или убрав децибелы.
Пример:
3. Ниже секции «Preamp» вы найдете секции для редактирования настроек каждого из каналов звука — «Filter», «Filter 1», «Filter 2» и т.д. В этих секциях вы можете регулировать частоты и уровни звуковых полос, чтобы изменить звуковой баланс.
Пример:
4. В каждой секции «Filter» или «Filter N» (где N — номер фильтра) вы можете регулировать следующие параметры:
- ON/OFF: включить или отключить фильтр
- PK: тип фильтра — пиковый (peak)
- Fc: частота фильтра в герцах
- Gain: уровень усиления или ослабления звуковой полосы в децибелах
Пример:
5. Измените значения параметров фильтров в соответствии с вашими предпочтениями. Вы можете настраивать громкость и звучание каждой звуковой полосы на ваше усмотрение.
6. Сохраните изменения в файле конфигурации.
7. Перезапустите Equalizer APO, чтобы применить новые настройки.
Теперь вы владеете базовыми знаниями о редактировании настроек эквалайзера с помощью Equalizer APO. Экспериментируйте с параметрами фильтров, чтобы достичь желаемого звукового эффекта.
Уменьшение фонового сигнала микрофона и шумов в windows 10
Многие люди ищут в интернете решение этой конкретной проблемы. Это на самом деле один из самых распространенных поисков прямо сейчас. Существует множество различных методов, которые можно использовать для достижения этой цели, однако они не всегда работают для всех.
Для одного поиска, исправьте все решения Windows 10 для этой проблемы, обратитесь к следующему руководству.
- Начните с ввода панели управления в поле поиска панели задач. Выберите панель управления, когда она появляется в результатах.
- В окне панели управления найдите и выберите пункт «Оборудование и звук».
- Для тех, у кого для параметра «Просмотр по:» выбраны «Большие значки» или «Маленькие значки», вместо этого вам нужно будет прокрутить, чтобы найти и нажать «Звук».
- Если вы выбрали Оборудование и Звук, в следующем окне выберите Звук.
- В диалоговом окне «Звук» перейдите на вкладку «Запись». Все ваши записывающие устройства, которые были подобраны операционной системой Windows 10, появятся здесь.
- Щелкните правой кнопкой мыши микрофон с проблемой чувствительности и выберите Свойства.
- Перейдите на вкладку «Уровни» и убедитесь, что для вашего микрофона установлено значение «100». Это будет максимальный уровень, который может быть установлен вашим микрофоном.
- Если уровень звука низкий, он должен оставаться на уровне 100, и вам может потребоваться отрегулировать вокальное расстояние от самого микрофона. Для людей с естественно громкими громкими голосами вы можете снизить уровень, пока не почувствуете себя довольным звуком.
- После внесения изменений перейдите на вкладку «Улучшения». Некоторые микрофоны могут не иметь этой вкладки. Это специально для тех микрофонов и гарнитур с функциями шумоподавления.
- После того, как эти выборы были сделаны, нажмите OK, чтобы сохранить изменения.
Это должно помочь устранить любые фоновые шумы или жужжание, с которыми вы можете столкнуться при чувствительности микрофона в Windows 10. На этом этапе вы должны попытаться сделать аудиозапись, чтобы увидеть, была ли проблема решена.
16 июля, 2018
Настраиваем микрофон для OBS Studio и опционально для Equalizer APO
Более старый гайд — тут.
В первую очередь это касается стримеров и стриминга, но будет полезно любому человеку, который пользуется голосовыми чатами. И да, я не эксперт в звуке, и наверно кто-то умеет это делать куда лучше чем я. Но раз вы читаете этот текст, значит решения лучше вы пока не нашли. . А мое просто работает у меня и должно заработать у вас тоже. Ну и весь софт бесплатный, воровать ничего не надо.
Жмем на шестеренку в миксере около нужного нам устройства (микрофона), выбираем фильтры:
Название фильтра любое (потом можно поменять).
Эквалайзер
С эквалайзером все.
Суть плагина в том, чтобы отбрасывать шум тише чем определенное количество децибелл.
Дальше нам надо понять где находится сигнал в тишине и при разговоре. Естественно это нужно мерять без усиления чем либо. То есть вот это надо в ноль убирать, если есть:
И универсальных цифр тут нет, потому что оборудование у всех разное
Важно просто найти определенные циферки дБ для шума, разговора
У меня в тишине оно выглядит примерно так (около -60 -55 дБ прыгает):
При разговоре примерно так (-42 -30 дБ прыгает):
Начать можно в моем случае с -42 дБ как более безопасной настройки и на записях тестировать, повышая ее, чтобы убирать больше лишнего шума, до тех пор пока не начнутся проблемы с захватом голоса. Я на -36 дБ остановился.
Тестируем
Поскольку нельзя просто скопировать уровни децибелл из-за разницы оборудования у каждого, приходится несколько раз все тестировать. Говорить «раз-два-три», «проверка» громким голосом не стоит, это хорошо работает только если нужно факт работы проверить. Хорошо почитать спокойным голосом абзац или два любой статьи, например с хабра.
Как показала практика, лучше всего для теста самой же обской записывать небольшие ролики на которых в том числе можно смотреть за показателями громкости в плагинах и слушать насколько громко или тихо вас слышно. Как писать ролики тема отдельной статьи, но если кратко, то нужно добавить сцену, на нее добавить источник — display capture и выбрать нужный монитор.
Готовые ролики при нажатии record падают примерно вот сюда:
Делаем настройки микрофона системными
Когда мы все настроили в обске и результат нам нравится, мы можем применить эти настройки к микрофону на уровне всей системы, чтобы больше не настраивать ни обску, ни голосовые чаты. Причем настройки будут автоматически подхватываться при перезагрузку.
Нужная нам утилита называется Equalizer APO и забирается вот тут:
При ее установке надо выбрать на какие устройства она будет влиять. Если выбрать только микрофон — настройка будет чуть проще, но у меня выбран и микрофон и динамики.
Для настройки запускаем Equalizer APO Configuration Editor. Там должен быть открыт файл config.txt, с которым эквалайзер и работает. Убираем из него все лишние блоки, если они там есть.
Примерная суть настройки выглядит так. Сначала добавляем блок который отвечает за выбор устройства. Жмем на зеленый плюс, Control, Device (Select device):
Вот этот выбор устройства работает только на следующий блок, то есть для каждого плагина надо будет выбирать устройство заново, отдельным блоком. В этом и заключается сложность настройки, если отмечать не только микрофон.
Отмечу что включенные блоки отмечены белой кнопкой, а выключенные черной:
В самом блоке жмем кнопку правее поля VST Plugin. Тут выбираем dll файл из поставки Reaplugs. По-умолчанию они лежат где-то тут:
По названиям думаю более-менее понятно какой за что отвечает.:
12 комментариев:
Воспользовался вашими советами. Стал сравнивать с плагинам обс по умолчанию (шумодав -50, и усиление на 15 и 25 ставил). Дополнительно настроен фильтр компрессор для вывода (наушники), чтобы автоматически уменьшался звук фоновой музыки и мой голос звучал громче на фоне музыки, а при умолкании звук музыки снова восстанавливается к прежнему значению.
Я музыку не включал и заметил такую особенность. С риперплагинами из статьи — я говорю и вместе с моим голосом становится слышится шипение (как фоновый шум), умолкаю и тишина как будто микрофон выключен. С дефолтными плагинами обс (шумодав и усиление) во время моей речи нет никакого постороннего шума.
Я не разбираюсь в этих тонкостях, поэтому выбираю простой вариант настроек с дефолтными плагинами. Но из спортивного интереса хочется узнать как можно поправить настройки риперплагинов, чтобы не было фонового шума во время моей речи?
Я к сожалению тоже не особо разбираюсь. Рискну предположить что шум недодавлен и при усилении выползает. А в обске настройки возможно более агрессивно работают, там насколько я помню кроме уровня шума в дб и указать-то нечего.
Источник
Увеличиваем громкость микрофона через драйвер звуковой карты
Безусловно, вышеописанная вариация достижения результата не является единственной. В данном способе необходимо придерживаться следующего списка шагов, причём в указанной последовательности:
Для начала нужно открыть панель управления виндовс, вашей операционной системы. С помощью этого вы сможете запросто перейти в раздел с названием «оборудование и звук».
ВНИМАНИЕ. Кроме этого, у вас есть возможность перейти к доступу непосредственно через системную панель задач
Для этого надо всего лишь найти определённый значок в строке. Чаще всего его можно встретить в голубом оттенке.
После чего вам будет доступен раздел с самими настройками микрофона. Там, как и в предыдущем случае, можно регулировать под свои желания как непосредственно громкость, так и показатель усиления этого параметра. Необходимо исключительно передвигать специальный значок в нужную сторону.
ВАЖНО. Стоит понимать, что те настройки, которые позволяют изменяться с помощью звуковой карты, непременно дублируются с теми, что находятся в системе устройства
В завершение также желательно перепроверить изменения и убедиться в исправности работы устройства. Для этого можно включить такое приложение, как skype. В разделе настроек можно не только выбрать, но и применить определённый микрофон для общения (если их подключено в количестве нескольких штук). А далее выставить, соответственно, громкость для сигнала. Кроме этого, можно воспользоваться автоматическими параметрами, которые настраивает сам компьютер. Следовательно, рядом будет доступна строка, рядом с которой надо поставить для этого галочку. Такие манипуляции можно провести не только со skype. Однако стоит понимать, что не всегда представленная настройка может способствовать качественным изменениям. Так что проще всего один раз настроить в самой операционной системе.
Проверка работоспособности
Если все перечисленные выше способы не помогли, попробуйте следующее:
- снова откройте окно настроек звука (команда mmsys.cpl в консоли «Выполнить»);
- перейдите во вкладку «Запись»;
- выберите микрофон, нажмите кнопку «Свойства»;
- если задействованы эффекты микрофона – отключите их;
- во вкладке «Дополнительно» поэкспериментируйте с разрядностью и частотой устройства, а также с двумя другими параметрами раздела.
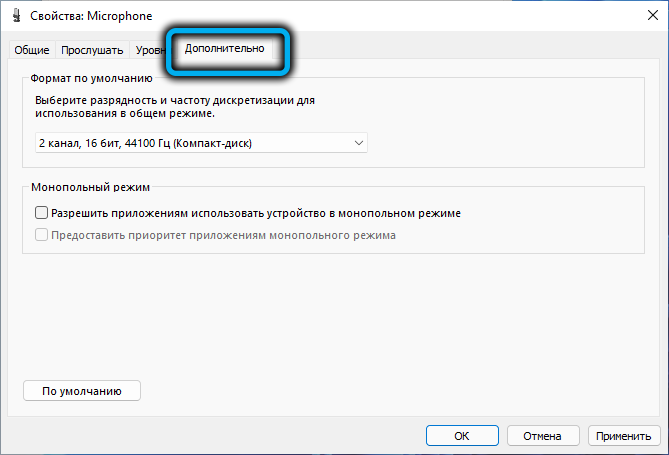
Если и это не возымело действия, нужно думать в сторону физической неисправности. Итак, как проверить работоспособность микрофона. Для начала подключите его к другому ноутбуку/десктопному компьютеру. Если там он работает, дело, скорее всего, не в нём, а в настройках. Если нет – значит, он нерабочий. Чаще всего – из-за повреждённого кабеля, это слабое место всех проводных звуковых устройств.
И ещё один момент. На старых компьютерах работоспособность гарнитуры с единственным комбинированным 3.5 мм штекером не гарантируется, поскольку может оказаться, что звуковая карта такой коннектор не воспринимает. Чтобы включить микрофон, придётся использовать другую гарнитуру, с отдельными разъёмами для наушников и звукозаписывающего устройства.
СОВЕТ. В некоторых случаях восстановить работоспособность микрофона можно с помощью встроенных в Windows средств устранения неполадок. Хотя практика показывает, что этот инструмент очень редко помогает решить возникшую проблему, если все остальные способы не помогли, можно попробовать и этот. Для этого в разделе «Дополнительно» окна настройки звука жмём кнопку «Устройства ввода» в разделе «Устранение распространенных проблем…». Иногда это помогает, особенно если дело было в отключенных службах.
Как усиливать громкость микрофона
Увеличение звука на таком устройстве выполняется несколькими методами. Самые распространённые из них описаны далее.
Как увеличить громкость микрофона на максимум в Виндовс 10 через системные настройки
Самый простой способ, предполагающий соблюдение следующего алгоритма:
- Открыть «Пуск».
- Зайти в раздел «Параметры» и тапнуть по вкладке «Система».
- В графе значений с левой стороны представленного окошка нужно отыскать строку «Звук» и щёлкнуть по ней ЛКМ.
- В центральной части меню будет показано несколько разделов. Здесь нужно отыскать раздел «Ввод».
- В строке «Устройство ввода» необходимо указать конкретное оборудование. В данной ситуации пользователь должен выбрать «Микрофон».
- Кликнуть по параметру «Свойства устройства», который находится внизу окошка.
- Перевести ползунок в графе «Громкость» в нужное положение. Правое крайнее положение ползунка выставляет максимальный показатель громкости.
- При необходимости тапнуть по строчке «Дополнительные свойства». В этом разделе можно настроить индивидуальные параметры звучания, например, выставить необходимое усиление устройства, подкорректировать его чувствительность.
Важно! После внесения изменений в окно дополнительных свойств пользователю потребуется сохранить настройки, кликнув по «Применить», а затем на «Ок». Если просто закрыть меню звука, то изменения не сохранятся, и процесс шаги придётся проходить заново
Раздел «Звук» в параметрах операционной системы Виндовс десять
Приложения для записи
Софт с подобным назначением можно скачать из Интернета. Опытные специалисты рекомендуют программу UV SoundRecorder, которая отличается расширенными функциональными возможностями. Не плохим вариантом также может стать приложение Skype. Более подробно об этих программах рассказано в следующих разделах.
Как увеличить громкость микрофона на Windows 10, активировав функцию усиления звука
Для выполнения поставленной задачи пользователю надо будет сделать несколько простых шагов согласно алгоритму:
- По рассмотренной ранее схеме зайти в «Параметры» операционной системы и тапнуть по графе «Звук», после чего перейти в раздел дополнительных свойств оборудования.
- Переключиться на вкладку «Уровни», расположенную в верху окошка.
- В открывшемся меню будут представлены два регулятора — «Микрофон» и «Усиление микрофона». Оба параметра пользователь должен будет отрегулировать на собственное усмотрение. Здесь же можно включить прослушивание, чтобы понять, как будет звучать микрофон при выставлении именно таких значений.
- Если пользователя устраивает качество звучания, то ползунки надо оставить в заданном положении, после чего щёлкнуть левой клавишей мышки по слову «Применить», а затем на «Ок». Теперь можно закрывать окно настроек звука.
- Удостовериться, что внесённые изменения действительно применились. Для собственного успокоения можно перезагрузить ПК.
Обратите внимание! Если в меню свойств микрофона перейти во вкладку «Дополнительно», то можно подкорректировать частоту работы устройства
Увеличение громкости микрофона в параметрах Windows 10
Увеличиваем громкость микрофона через системные настройки
Представленный метод является максимально простым и доступным для каждого владельца персонального компьютера. Сам доступ можно получить благодаря нескольким махинациям:
Первый представляет собой использование рабочего стола. Для этого необходимо кликнуть один раз по иконке, где изображён динамик. Делается это с помощью правой кнопки, находящейся на мыши. После чего будет доступно небольшое окно, в котором надо выбрать тот пункт, что имеет наименование «записывающие устройства».
Таким образом, вы сможете активировать вкладку, с помощью которой и можно будет изменить настройки звучания. Однако это ещё не всё, вам необходимо обозначить собственный микрофон за счёт применения мышки, а далее нажать на кнопку «свойства». Об успехе в проведении манипуляций будет свидетельствовать возникающее окно, на котором непосредственно и следует перейти в новый раздел под наименованием «уровни». И уже там будет предоставляться возможность изменить параметры, их будет всего два, но оба они относятся, соответственно, к вашему микрофону.
СПРАВКА. Первый из них и выступает громкостью, которая передаётся при взаимодействии с любым приложением, где требуется воспроизведение вашего голоса. Что касается второго, так это как раз и усиление.
В зависимости от собственного предпочтения, можно поменять величину в любую сторону: громче или тише. Данный показатель может выставить на значение не только от +10 дБ, но и на +20 и даже на +30 дБ. Если придерживаться статистики, то чаще всего оптимальным вариантом выступает прибавление максимум до +20 единиц. Показатель, отвечающую за большую степень, чаще всего применяется при действительно неудовлетворительной работе микрофона, когда звук является совсем тихим.
ВНИМАНИЕ! При этом могут появляться различные помехи или же искажения действующего звучания. Это объясняется тем, что используется большое количество усилителя
Следовательно, настоятельно рекомендуется пренебрегать к этой возможности только в крайних случаях.
Как можно заметить, ничего сложного в процессе нет. В завершение необходимо всего лишь закрыть все ранее открытые окна с помощью нажатия кнопки «ОК», тем самым, вы сможете зафиксировать все изменённые данные. А далее пользователь может спокойно приступать к проверке обновлённого установления.



























