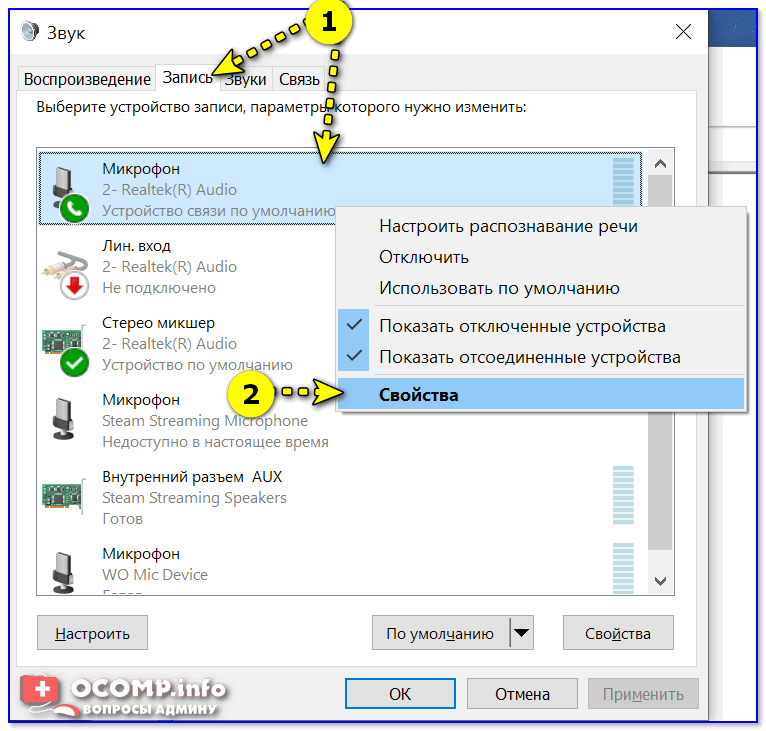Решение возможных проблем
Нередко в процессе подключения или использования микрофона могут возникнуть проблемы. Рассмотрим самые частые из них.
Микрофон не распознаётся
Самой неприятной является ситуация, когда устройство подключено, но не распознаётся. Порядок действий в таком случае следующий:
- Большинство ноутбуков содержат встроенные решения для звукозаписи, причём нередко они имеют больший приоритет, нежели внешние. Столкнувшись с рассматриваемым сбоем, стоит попробовать отключить интегрированное средство одним из нескольких способов:
- Нажатием функциональных клавиш;
- Через «Диспетчер устройств»;
- Посредством настройки BIOS.
- Продвинутые экземпляры внешних микрофонов также снабжаются отдельными драйверами, поэтому установите или обновите таковые.
Подробнее: Установка драйверов для устройства на примере веб-камеры
- Проверьте соединение устройства и ноутбука более тщательно: возможно, в гнездо подключения забился мусор. Также проверьте состояние коннектора и проводов.
- Если все вышеприведённые шаги неэффективны, вы, скорее всего, столкнулись с аппаратной поломкой, и устройство нуждается в ремонте либо замене.
Микрофон работает, но звук слишком тихий
Громкость звука, поступающего на записывающее устройство, зависит от его чувствительности, которой можно управлять программно. Один из наших авторов уже писал об этом, поэтому рекомендуем ознакомиться с соответствующей статьёй.
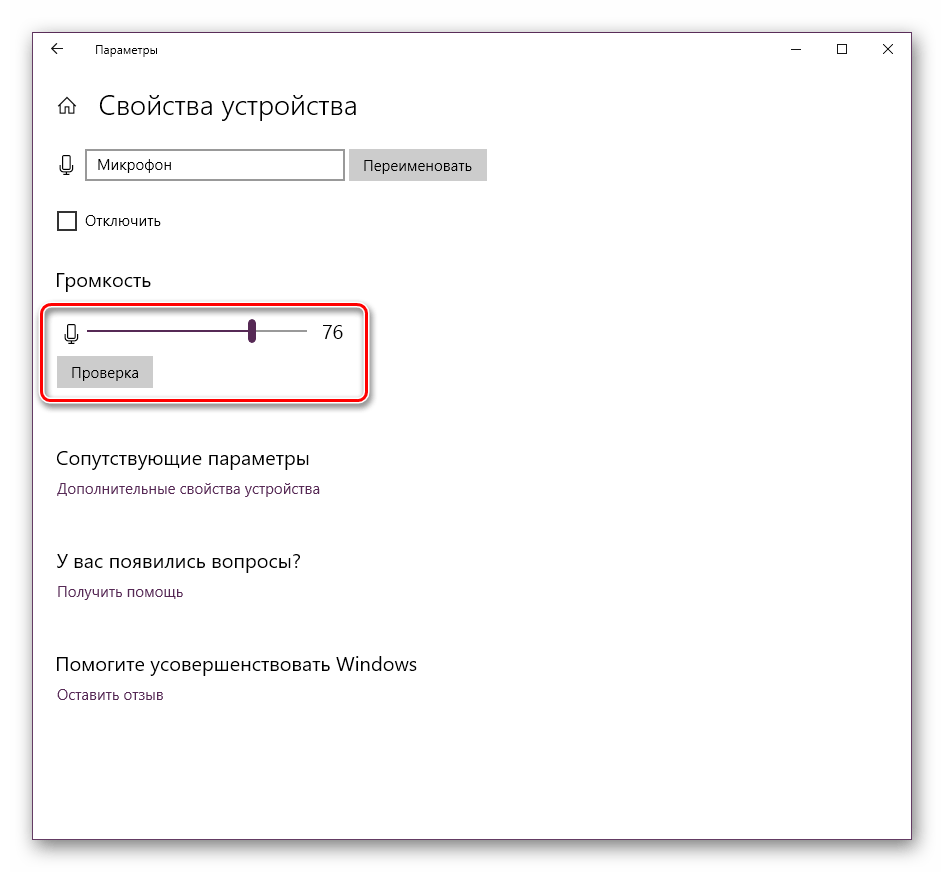
Урок: Увеличение громкости микрофона в Windows 10
При работе с устройством присутствует эхо
Иногда в процессе использования выделенного средства звукозаписи пользователь замечает эффект эхо, который мешает нормально использовать все возможности девайса. Эту проблему мы тоже уже рассматривали.
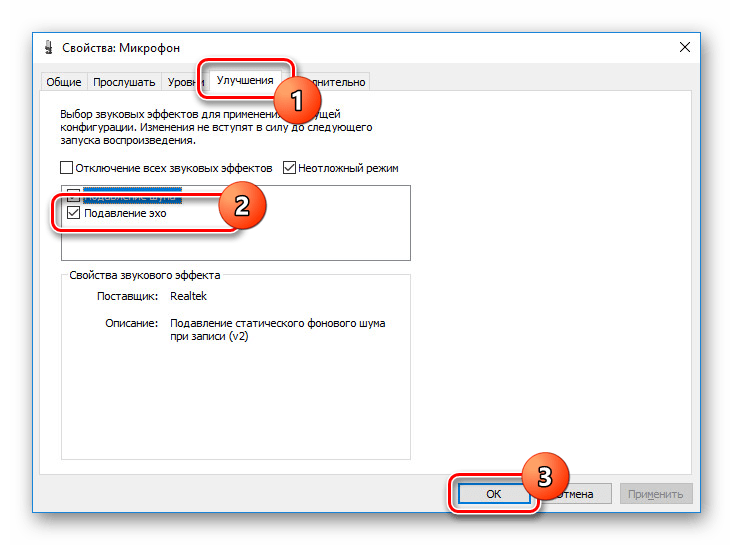
Подробнее: Убираем эхо в микрофоне на Windows 10
Таким образом, мы рассмотрели особенности подключения микрофона к ноутбуку под управлением Windows 10, а также предоставили способы устранения возможных проблем.
Вопрос-ответ:
Как подключить петличку к ноутбуку?
Для подключения петлички к ноутбуку, вам понадобится использовать аудиоразъем вашего ноутбука. Вставьте разъем петлички в соответствующий аудиоразъем на ноутбуке. Обычно такой разъем имеет иконку головы наушников рядом с ним. Затем убедитесь, что звук в настройках ноутбука переключен на наушники или гарнитуру. Если все настроено правильно, вы должны услышать звук через петличку.
Как выбрать петличку для ноутбука?
При выборе петлички для ноутбука, обратите внимание на несколько важных факторов. Первое, что нужно проверить, — это совместимость с вашим ноутбуком
Убедитесь, что петличка использует стандартный аудиоразъем, который есть на вашем ноутбуке. Кроме того, обратите внимание на качество звука, которое предлагает петличка. Лучше выбрать ту, которая обеспечивает четкий и чистый звук. И, конечно же, проверьте отзывы и рейтинги других пользователей, чтобы выбрать наиболее надежную петличку.
Как настроить звук через петличку на ноутбуке?
Настройка звука через петличку на ноутбуке достаточно проста. Сначала установите петличку в аудиоразъем вашего ноутбука. Затем откройте настройки звука на вашем ноутбуке и найдите раздел «Воспроизведение». Откройте этот раздел и найдите свое устройство вывода аудио (обычно это называется «Гарнитура» или «Наушники»). Выберите петличку в качестве устройства вывода и закройте настройки. Теперь звук будет воспроизводиться через петличку, если она правильно подключена и настроена.
Как проверить работу петлички на ноутбуке?
Чтобы проверить работу петлички на ноутбуке, следуйте этим шагам. Вставьте петличку в аудиоразъем вашего ноутбука. Затем откройте любое аудио или видео на вашем ноутбуке, чтобы воспроизвести звук. Если звук воспроизводится через петличку, то она работает правильно. Если звук все еще воспроизводится через встроенные динамики ноутбука, то проверьте настройки звука и убедитесь, что выбрана петличка в качестве аудиоустройства вывода. Если проблема не устраняется, возможно, петличка несовместима с вашим ноутбуком или требуется дополнительная настройка.
Используем программу для записи
Audacity – это бесплатная и открытая программа для записи звука и редактирования аудиофайлов. Она поддерживает различные форматы звуковых файлов и предоставляет широкий набор инструментов для работы с аудио.
Чтобы начать использовать Audacity, вам необходимо:
- Скачать и установить программу с официального сайта audacityteam.org.
- Запустить программу и выбрать устройство записи. Вам нужно выбрать петличку из списка доступных аудиоустройств.
- Настроить параметры записи. Вы можете редактировать такие параметры, как частота дискретизации, битрейт и формат записи.
- Начать запись. В Audacity есть кнопка «Record», которую вы должны нажать, чтобы начать запись звука с петлички.
- После того как вы закончите запись, вы можете сохранить аудиофайл в одном из поддерживаемых форматов.
Использование программы для записи позволит вам сохранить звуковые данные с петлички на вашем ноутбуке. Вы сможете использовать этот файл для редактирования или публикации.
Не забывайте, что каждая программа для записи может иметь свои особенности, поэтому важно прочитать инструкцию пользователя, которая идет вместе с программой. Это поможет вам получить максимальную отдачу от использования петлички вместе с ноутбуком
Свойства микрофона в Windows 10
Используя кнопку «Прослушать» можно проверить, как будет слышен голос при записи или в звуковых устройствах собеседника, при обмене голосовыми сообщениями. Для контроля нужно указать устройство, на которое будет выводиться звук, и активировать функцию воспроизведения. Затем воспроизвести несколько фраз и послушать их звучание. Как настроить громкость микрофона на Windows 10. Для того чтобы настроить чувствительность микрофона на Windows 10 нужно активировать кнопку «Уровни». Там расположены два ползунковых регуляторауровня микрофона Виндовс10. Верхний отвечает за усиление микрофонного каскада, а нижний движок регулирует общее усиление. Чем больше вправо будут сдвинуты ползунки, тем больший уровень звука будет в колонках, и выше уровень сигнала при записи.
Как правильно настроить микрофон на ноутбуке на Windows 10. Окна управления уровнем записи и громкостью микрофона на десктопе и ноутбуке совершенно одинаковые, поэтому никаких специальных регулировок для компактных устройств не предусмотрено.Дополнительная настройка звука микрофона Windows 10 осуществляется во вкладке«Дополнительно». В окне можно выбрать частоту дискретизации.
На выбор предлагаются два режима. Один из них, с частотой 48 кГц, соответствует качеству записи DVD. Другой режим, с частотой 44,1 кГц аналогичен качеству записи CD диска. Чем выше частота, тем выше качество звучания, но при записи, такие файлы занимают больше места на жёстком диске и других носителях. Кроме уровня микрофона Windows 10 и выбора частоты на этой вкладке можно включить или запретить монопольный режим. Если он включен, то конкретные программы монополизируют микрофонный канал и другие программы не могут его использовать. Иногда нельзя включить микрофон на компьютере Windows 10. Начинается поиск неисправности, но микрофон не работает из-за включенного монопольного режима. В пользовательских настройках этого окна имеется строка «Улучшения», которая позволяет выполнить некоторые улучшения микрофона Windows 10. После нажатия на эту строку отрывается список следующих эффектов:
При включенном режиме «Удаление постоянной составляющей», входной сигнал смещается по уровню до оптимальной величины. Часто при использовании микрофона, в процессе записи и общения с собеседником возникает эффект реверберации или эха. Особенно это заметно, когда помещение больших размеров и «гулкое». В этом случае звук многократно отражается от стен и потолка, что негативно влияет на разборчивость звука. Включенный режим «Подавление эхо» автоматически гасит эффект отражённого сигнала. Включить шумоподавление для микрофона Windows 10 можно, нажав соответствующую кнопку.Этими настройками заканчиваются штатные возможности операционной системы Windows.
Как подключить микрофон к компьютеру
Сначала разберемся с самым главным, а именно – с подключением устройства записи к компьютеру. Да, микрофон бывает встроенным (чаще всего это касается ноутбуков), однако даже владельцу лэптопа может потребоваться сторонняя аппаратура для удовлетворения собственных потребностей. Например, в достижении высокого качества звука при вводе.
Если вы уже успели выбрать и купить микрофон, то можете переходить к следующему шагу. Если нет – проконсультируйтесь со специалистом, чтобы выбрать устройство, соответствующее вашим задачам. Итак, для подключения микрофона к компьютеру используется специальный аудиоразъем, который в народе называют «миниджек». Он имеет круглую форму и располагается сбоку ноутбука или на задней части системного блока.
Важно. Как правило, компьютер имеет три одинаковых разъема миниджек, окрашенных в разные цвета
На запись звука ориентирован розовый. При этом порт бывает комбинированным, когда через одно и то же гнездо осуществляется и вывод, и ввод.
После подключения на экране ПК высветится сообщение об обнаружении нового устройства, и автоматически установятся драйверы. Для корректного процесса первичной настройки (определения периферии) требуется подключение к интернету. В противном случае драйверы придется устанавливать самостоятельно, скачивая дистрибутив с официального сайта производителя.
Особенности использования в различных программах
При подключении микрофона петлички к компьютеру и его использовании в различных программах есть некоторые особенности, которые следует учитывать.
1. Онлайн-конференции и видеосвязь
При использовании микрофона петлички в онлайн-конференциях и видеосвязи необходимо обратить внимание на настройки программы, которую вы используете. Убедитесь, что микрофон выбран в качестве аудиоустройства в настройках программы
Кроме того, регулируйте громкость микрофона, чтобы ваш голос был слышен, но не перекрывал других участников.
2. Запись аудио и видео
Если вы используете микрофон петличку для записи аудио или видео, убедитесь, что он правильно подключен к компьютеру. В большинстве программ для записи вы сможете выбрать микрофон в качестве источника звука. Кроме того, проверьте уровень громкости и качество записи, чтобы получить наилучший результат.
3. Голосовые команды и распознавание речи
Некоторые программы поддерживают голосовые команды или распознавание речи. Если вы хотите использовать микрофон петличку для управления программой голосом, убедитесь, что программа правильно настроена для работы с вашим микрофоном. Выполняйте команды отчетливо и громко, чтобы программа могла их распознать.
4. Игры и музыкальные приложения
При использовании микрофона петлички в играх или музыкальных приложениях обратите внимание на настройки звука в программе. Установите необходимую громкость для микрофона, чтобы ваш голос был слышен в игре или при записи музыки
Кроме того, проверьте совместимость вашего микрофона с программой, чтобы избежать возможных проблем.
Использование микрофона петлички в различных программах может отличаться в зависимости от их функциональности и настроек. Всегда читайте инструкции к программе и проверяйте настройки, чтобы получить наилучший результат.
Настройка микрофона в Windows
Настройка микрофона осуществляется с помощью встроенный средств операционной системы. После подключения устройства любым способом действуйте следующим образом:
- Щелкните правой клавишей мыши по иконке звука в трее внизу. В появившемся меню выберите пункт «Открыть параметры звука».
- В появившемся окне найдите раздел «Ввод» и кликните по пункту «Свойства устройства».
- Перейдите в дополнительные свойства микрофона.
- Кликните по вкладке «Дополнительно», чтобы открыть доступные регулировки оборудования.
Если система «не видит» подключенное оборудование, то необходимо установить драйвера для устройств. Читайте о том, что такое драйвер. А теперь как его установить:
- В Windows 10 щелкните по значку «Пуск» и в меню выберите «Диспетчер устройств». Для более старых версий операционной системы перейти в диспетчер можно через свойства компьютера.
- Раскройте меню «Аудиовходы и аудиовыходы» и щелкните правой кнопкой мыши по нужному устройству. В контекстном меню выберите пункт «Обновить драйвера».
- Кликните по кнопке автоматического поиска. Система самостоятельно отыщет и установит необходимый софт с официального сайта производителя.
Если в разделе входа и выхода аудиоустройств подключенного оборудования нет, то нужно посмотреть в «Другие устройства». То оборудование, рядом с которым стоит иконка в виде восклицательного знака, требует установки ПО.
Подключать микрофон нужно перед тем, как установлен весь необходимый софт. Обычно производитель поставляет вместе с девайсом диск с ПО, с которого следует запустить файл для инсталляции всех компонентов для правильной работы. Установленная утилита позволяет тонко настраивать аудиооборудование.
Улучшение звучания микрофона
Система позволяет улучшить качество записи. Для настройки необходимо подключить устройство во вход микрофона на ноуте или ПК и сделать следующее:
- Перейдите в свойства так, как описывалось выше.
- Выберите раздел с дополнительными параметрами.
- Перейдите на вкладку «Уровни».
Здесь можно выбрать звуковые эффекты или отключить их все.
Через средства Windows устраняется акустическое эхо и подавляется шум от кнопок клавиатуре, что удобно, если необходимо создать пошаговое руководство или создать игровой стриминг. Опция «Подбор дальнего поля» избавляет от необходимости быт рядом с микрофоном при записи: звуковой сигнал ищется на расстоянии.
Встроенный микрофон на ноутбуке
Практически все модели ноутбуков оснащаются встроенным микрофоном, что является неоспоримым преимуществом перед настольными ПК. В большинстве случаев, устройство ввода в параметрах системы активируется по умолчанию. Для быстрой активации практически на всех моделях предусмотрена горячая функциональная клавиша на клавиатуре или переключатель на корпусе.
Настроить микрофон можно такими же методами, которые мы рассмотрели выше.
Для настройки встроенного аудиооборудования ввода применяется специальная утилита. На примере программы Realtek HD Audio Manager рассмотрим, как это сделать. Для начала найдите через поисковую панель Windows утилиту и перейдите на вкладку «Микрофон». В главном окне доступны две вкладки:
- «Эффект микрофона» – настройка различных эффектов, включая подавление шума клавиатуры, подбор дальнего поля или отключение всех фильтров;
- «Стандартный формат» – выбор качество записи.
Вверху располагается шкала громкости и усиления микрофона. Также здесь можно выключить устройство и посмотреть информацию об аудиооборудовании на ноутбуке.
USB микрофон
В этом случае все просто: вставляете штекер в любой свободный порт на фронтальной или тыльной панели и ждете, пока устройство определится операционной системой. Обычно драйвера ставятся автоматически благодаря технологии Plug’n’Play.
Как правило, таким портом комплектуются устройства звукозаписи бюджетного или среднего сегмента. Они подойдут для скайпа или любой другой программы для голосовой связи, но для звукозаписи это не лучший вариант(опять же, зависит от модели).
Аналогично может подключаться микрофон от наушников. В этом случае на порт USB завязаны и вводы, и вывод аудиосигнала. Такая гарнитура удобнее тем, что она с одним проводом, а не с двумя, как это бывает в случае с традиционными джеками 3.5 мм.
Проверка работы микрофона
Проверить работу можно несколькими способами: через Skype, системное приложение для звукозаписи, а также параметры звука. Рассмотрим каждый способ более подробно.
Чтобы протестировать звук с помощью мессенджера Skype, следуйте инструкции:
- Установите и запустите Скайп. О том как установить и решить возможные проблемы в программе Скайп.
- Перейдите во вкладку «Контакты», затем выберите робота для настройки мессенджера – Echo / Sound Test Service.
- Нажмите на иконку для совершения звонка, которая находится в правом верхнем углу.
- Во время звонка кликните по трем точкам, расположенным снизу справа, и выберите пункт настройки звука и видео.
- В разделе «Микрофон» отображается шкала звучания в виде голубых кругов. Произнесите что-нибудь: она должна двигаться.
Протестировать работу устройства можно через программу «Запись голоса», которая по умолчанию установлена в приложения операционной системы Windows 10. Через системную строку поиска отыщите и запустите программу.
В открывшемся окне нажмите на кнопку аудиозаписи, скажите несколько слов и остановите запись. После этого можно прослушать то, что получилось.
Через параметры микрофона в настройках системы возможно проверить, работает ли устройства. Для этого перейдите в раздел аудиооборудования. В окне можно проверить работу подключенного девайса: если шкала заполняется, то все работает нормально.
Как подключить karaoke к ноутбуку
Японское развлечение караоке плотно вошло в нашу жизнь. Ведь с помощью него вы можете не только весело провести время с друзьями, но и разучить новые песни с детьми или же просто дать выход своему творческому началу. Для этого вам обязательно потребуется подключить микрофон к ноутбуку, и мы с удовольствием придём на помощь в этом вопросе.
Для того чтобы подсоединить устройство, вам нужен встроенный разъем. Традиционно во всех современных портативных компьютерах идет mini-jack 3.5 mm разъем. Именно через него вы можете подключить микрофон для караоке к ноутбуку или наушники. Вставьте штекер приспосоления в разъем. Нужно отметить: обычно mini-jack 3.5 mm обозначается производителем розовым цветом.
Если разъем общий, подключить устройство без разветвителя не выйдет. Кроме этого, большинство устройств идут с более массивным и широким штекером (6.3 мм), и вам понадобится специальный переходник, который поможет присоединить микрофон к ноутбуку. После того, как вы все подсоединили, нужно еще установить необходимые драйвера. Компьютер может определить их автоматически, а если он все же не видит новое устройство, загрузите драйвера с сайта производителя.
Как подключить беспроводной микрофон
Беспроводной микрофон, безусловно, гораздо удобней в использовании. Он не сковывает движений. С ним вы можете не только петь, но и свободно передвигаться и танцевать. Обычно такие устройства работают от стандартных пальчиковых батареек типа АА или NiMH-аккумуляторов. Радиус действия приспособления определяет производитель. Обычно это от 8-9 метров. Наиболее чистое звучание вы сможете достичь, если будете держать микрофон на расстоянии 4-5 см ото рта.
Нужно отметить: аккумуляторы микрофон не заряжает, поэтому после использования их нужно зарядить специальным устройством.
Для того чтобы правильно подсоединить беспроводной микрофон, вам нужно:
- вставьте батарейки или аккумуляторы (полностью заряженные) в устройство;
- включите консоль;
- нажмите кнопку, которая отвечает за питание, и удерживайте 3-5 секунд;
- установите связь с ноутбуком и консолью;
- после того, как кнопки на microphone начинают гореть беспрерывно и не мигают, значит, у вас все получилось правильно.
Если вы не будете использовать устройство на протяжении некоторого времени, оно перейдет в спящий режим. В случае, если вы отошли на большее расстояние, чем то, что предусмотрено в инструкции, копки начнут мигать (обычно зеленым или желтым цветом). Все придет в норму, когда вы вернетесь в радиус действия приспособления.
Как настроить караоке на ноутбуке
Во всех ноутбуках существуют внутренние микрофоны, но если вы все же решили подключить микрофон караоке к ноутбуку, то после их соединения, убедитесь, что он активный. Кроме того, вам понадобится новая звуковая карта, которая поддерживает караоке и колонки. Теперь можно заняться настройками. В системном микшере найдите микрофон и включите его. Выставьте громкость на необходимый уровень. Включите само устройство. Скачайте необходимую программу в интернете или купите лицензированную в специализированном магазине. Если вы все правильно сделали, то услышите свой голос в колонках. Теперь можно выбрать любимую песню и сделать пробное выступление.
Как вы уже сами убедились, подключение микрофона к ноутбуку не займет у вас много времени, зато вы получите массу удовольствия от приятного времяпрепровождения в кругу семьи или друзей, распевая любимые песни в караоке.
Проверка работоспособности микрофона
После подключения микрофона петлички к компьютеру, необходимо убедиться в его работоспособности. Это можно сделать с помощью встроенных инструментов операционной системы или сторонних программ.
Вот несколько способов проверить работу микрофона:
- Использование встроенного аудио рекордера
- Запись голосового сообщения в мессенджере
- Использование онлайн-сервисов для записи звука
- Проверка микрофона в настройках операционной системы
1. Использование встроенного аудио рекордера
Многие операционные системы, такие как Windows, macOS и Linux, имеют встроенные программы для записи звука. Вы можете использовать такую программу, чтобы проверить микрофон петличку.
Найдите программу записи звука на вашем компьютере (обычно ее можно найти в разделе «Аксессуары» или «Утилиты») и запустите ее. Переключитесь на микрофон петличку в настройках программы и нажмите кнопку записи. Произнесите несколько слов или вопрос и послушайте запись.
2. Запись голосового сообщения в мессенджере
Многие мессенджеры, такие как WhatsApp, Skype, Viber, Telegram, имеют функцию записи голосовых сообщений. Вы можете использовать эту функцию, чтобы проверить работу микрофона петлички.
Откройте мессенджер на вашем компьютере или мобильном устройстве, выберите контакт или чат, в который вы хотите отправить голосовое сообщение, и найдите кнопку записи голоса. Нажмите на эту кнопку и произнесите несколько слов или вопрос. Послушайте запись голосового сообщения, чтобы убедиться, что микрофон работает исправно.
3. Использование онлайн-сервисов для записи звука
Если у вас нет доступа к встроенной программе для записи звука или мессенджеру с функцией записи голосовых сообщений, вы можете воспользоваться онлайн-сервисами для записи звука.
Откройте любой онлайн-сервис для записи звука в веб-браузере на вашем компьютере. Обычно, на главной странице указана кнопка «Запись» или «Start recording». Нажмите на эту кнопку и произнесите несколько слов или вопрос. После завершения записи, вам будет предложено прослушать ее. Возможно, вам потребуется разрешить доступ к микрофону в браузере.
4. Проверка микрофона в настройках операционной системы
Каждая операционная система имеет настройки звука и устройств ввода, где вы можете проверить работу микрофона петлички.
В Windows откройте «Панель управления» и найдите раздел «Звук» или «Аудио». Во вкладке «Запись» вы должны увидеть список доступных устройств ввода звука, включая ваш микрофон петличку. Выберите его и проверьте уровень звука при голосовом тесте.
В macOS откройте «Настройки» и выберите раздел «Звук». Затем перейдите на вкладку «Вход» и выберите ваш микрофон петличку из списка доступных устройств. Говорите в микрофон и наблюдайте за индикатором уровня звука.
В Linux откройте «Настройки системы» и найдите раздел «Звук». Во вкладке «Запись» вы должны увидеть список доступных устройств ввода звука, включая ваш микрофон петличку. Выберите его и проверьте уровень звука при голосовом тесте.
При использовании настроек операционной системы, вы также можете настроить уровень громкости и другие параметры микрофона, чтобы достичь наилучшего качества звука.
После проведения всех этих проверок, вы должны быть уверены в работоспособности вашего микрофона петлички.
Микрофон с пальчиковым штекером
Устройства звукозаписи от ПК, в том числе микрофоны от гарнитуры, часто оборудованы пальчиковым штекером — так называемым джеком 3.5 мм. Подключаются они в соответствующее гнездо звуковой карты, которая расположена на материнской плате.
Компоновка обычно такова, что эти разъемы находятся на тыльной крышке системного блока. Микрофонный вход по стандарту маркируется красным цветом. Таким же цветом может быть маркирован штекер устройства звукозаписи и от гарнитуры.
Синим цветом маркируется линейный вход, который предназначен для подачи сигнала с внешнего устройства — например, звукоснимателей электрогитары. Если подключить сюда микрофон, ничего страшного не произойдет и нигде не коротнет, но девайс скорее всего работать не будет — подаваемого через линейный порт напряжения мало для питания устройства звукозаписи.
Можно случайно ткнуть микрофонный джек и в гнездо для колонок, маркированное зеленым. Работать девайс тоже не будет, однако и поломка не произойдет.
В отличие от ПК, на ноутбуке, как правило, отсутствует линейный вход — для экономии места. Микрофонный вход маркируется или красным цветом, или схематическим изображением девайса, или подписью MIC.

Подключение и настройка внешнего микрофона в Windows
Вариант 1: классический способ
ШАГ 1
Для начала рекомендую достать сам микрофон и внимательно осмотреть его штекер: сколько на нем контактов?! См. фото ниже.
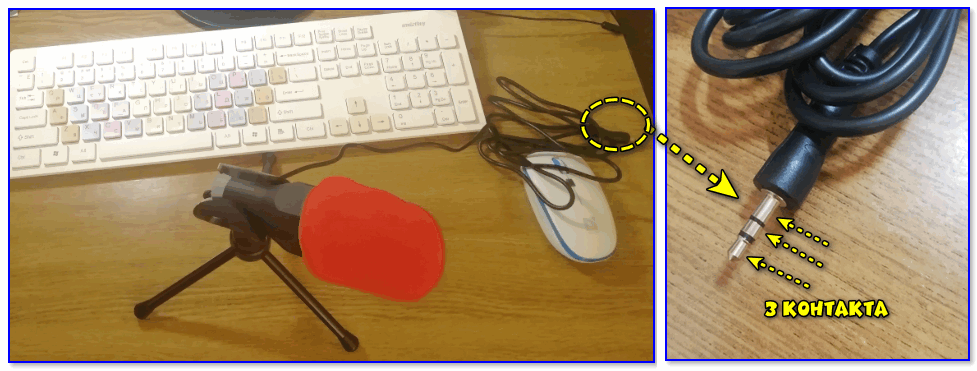
У классического микрофона на штекере присутствует 3 контакта (если у вас 4 — то это устройство предназначено для подключения к гарнитурному разъему. Такие разъемы ставят на многие современные ноутбуки/телефоны).
Обратите внимание на фото ниже: значки классических аудио-разъемов и гарнитурных — существенно отличаются! Если у вас на устройстве гарнитурный разъем, а микрофон классический — то см. вариант 2 ниже
Гарнитурный и классические разъемы под микрофон!

Куда подключить микрофон
ШАГ 2
Перепроверьте, установлены ли у вас драйвера на аудио-карту, мат. плату и пр
устройства, нормально ли работают эти устройства (для начала хотя бы просто обратите внимание: присутствует ли звук в колонках/наушниках?)
А вообще, в идеале зайти в диспетчер устройств и просмотреть список устройств во вкладках «Аудиовходы. «, «Звуковые, игровые и видеоустройства», «Видеоадаптеры», «Другие устройства» и пр. Не должно быть устройств с желтыми восклицательными знаками!
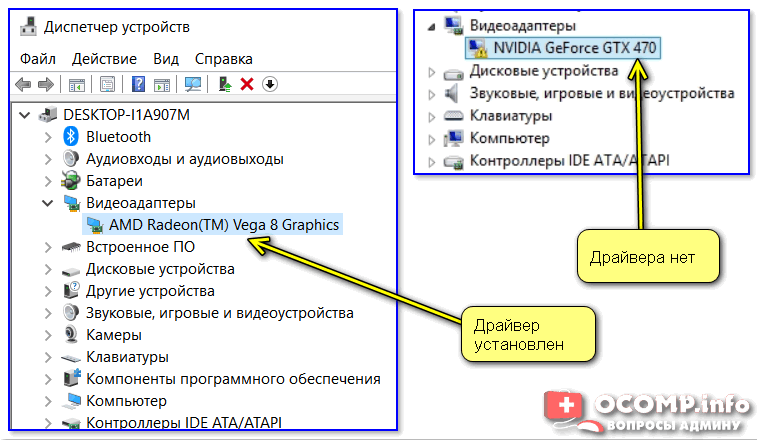
Драйвер на видеокарту установлен (слева), драйвера нет (справа)
ШАГ 3
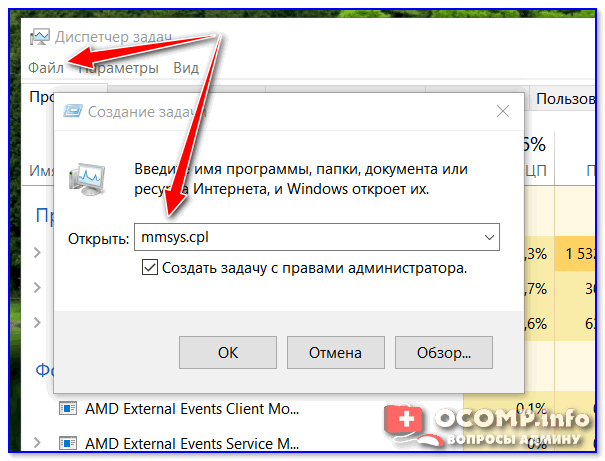
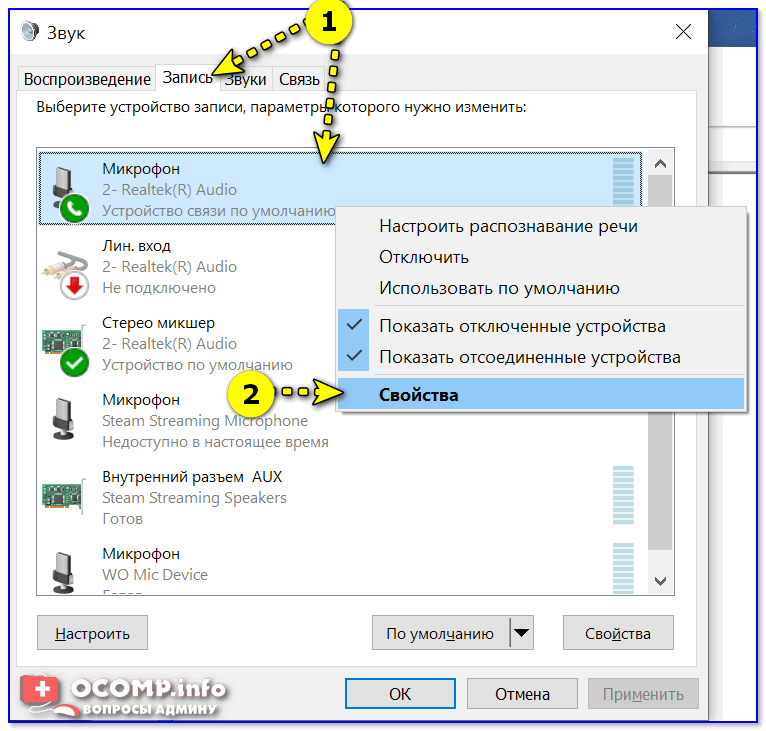
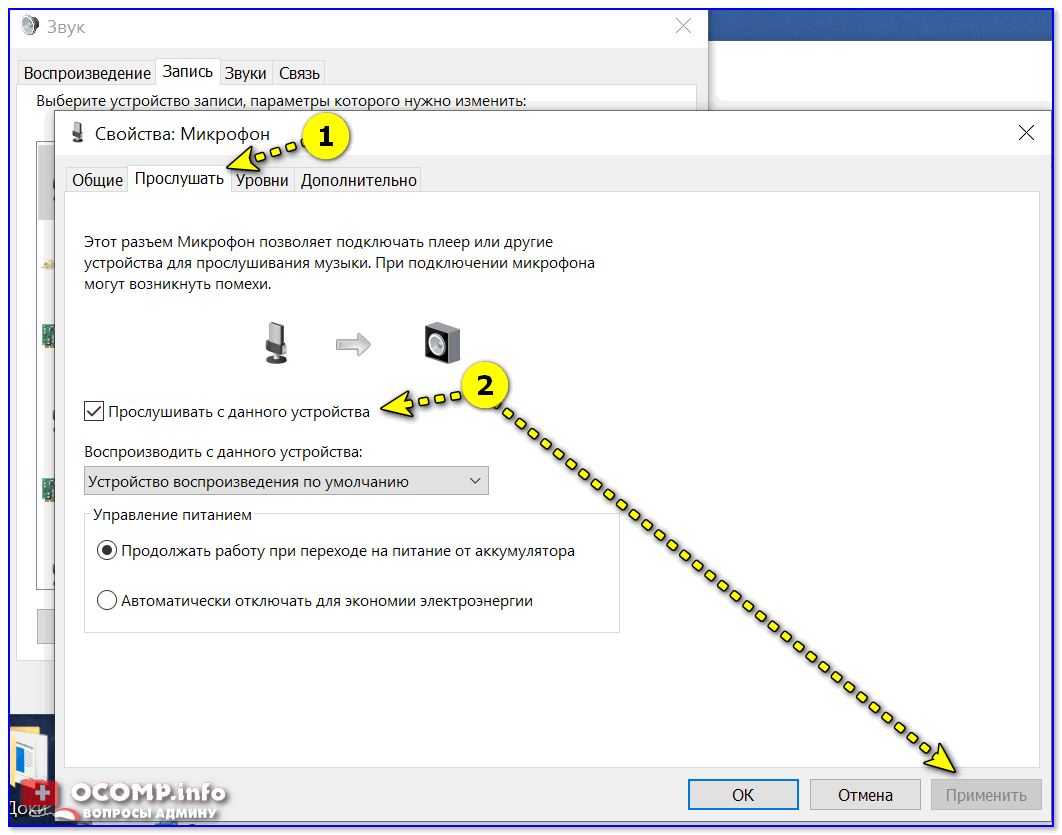
Прослушать с данного устройства
Если этого не произошло (т.е. вы ничего не слышите в колонках):
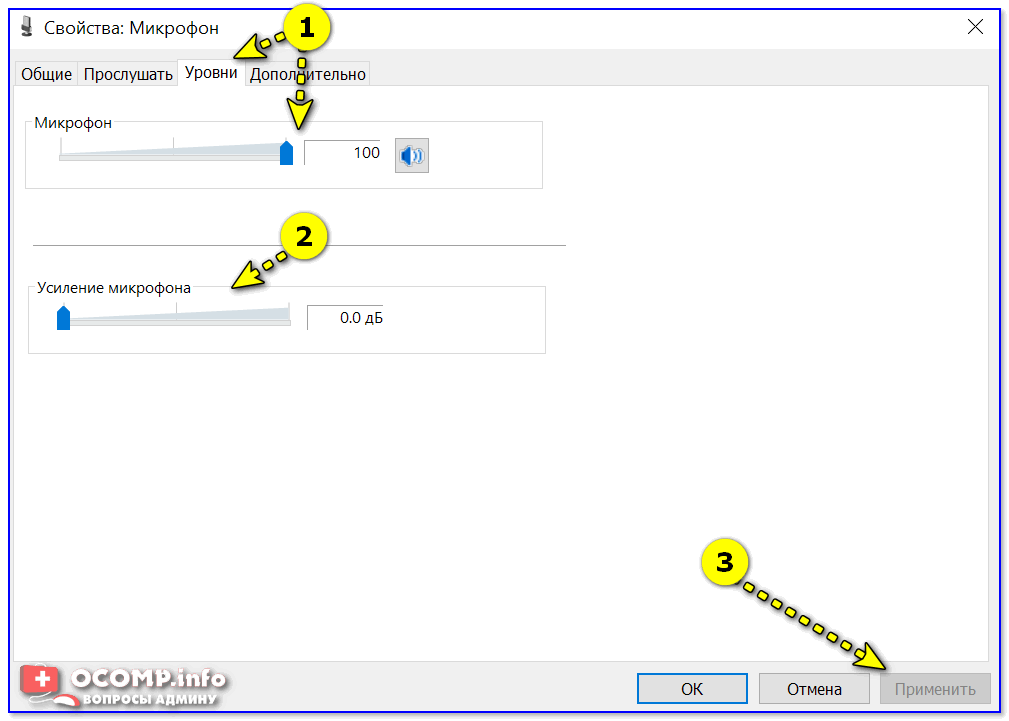
ШАГ 4
Если у вас Windows 10 (остальные этот шаг могут пропустить) необходимо дать разрешение программам на использование микрофона (без этого ОС будет блокировать его!).
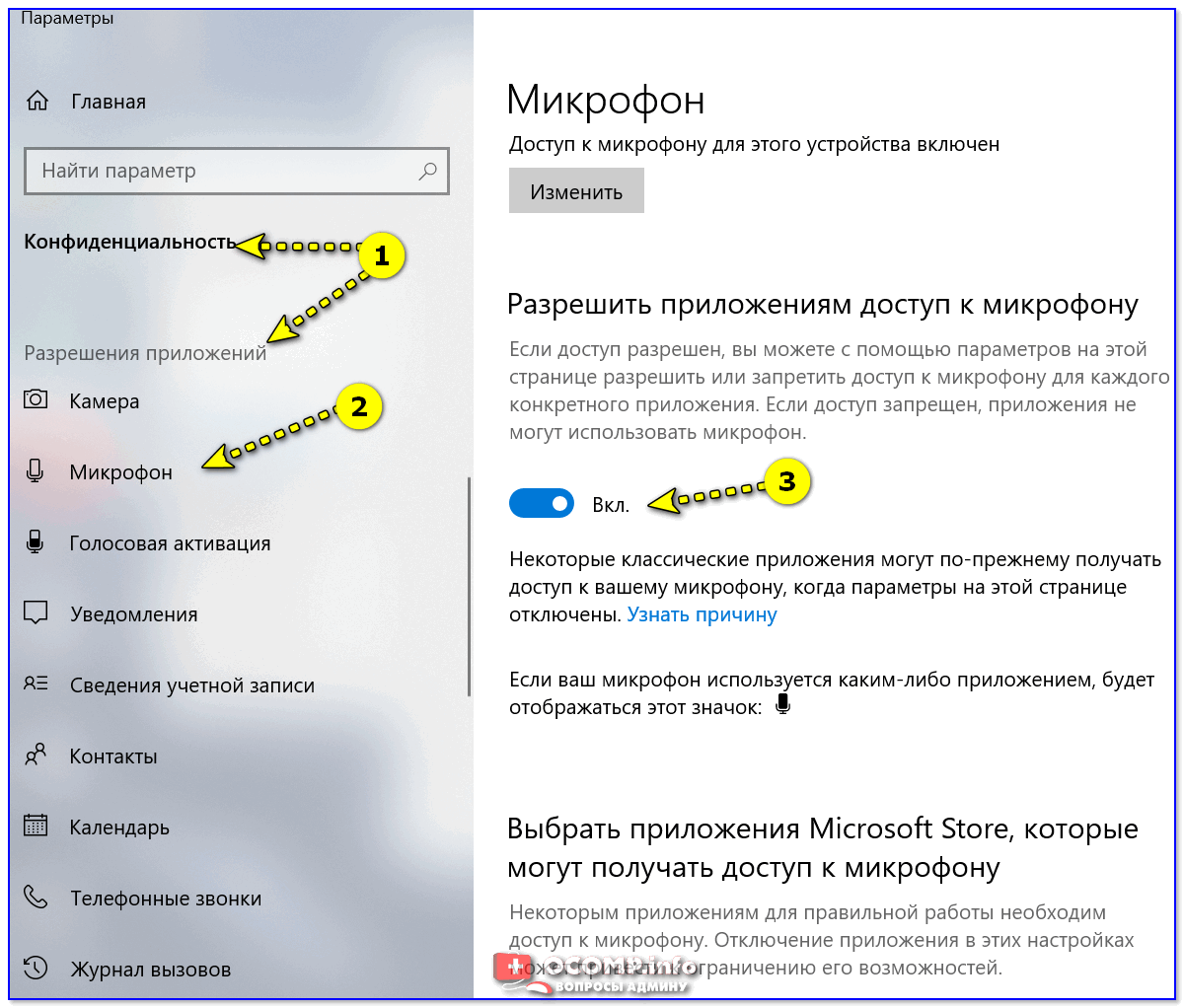
Разрешаем доступ к микрофону
После, включить микрофон напротив тех приложений, которым вы доверяете и которыми будете пользоваться: Skype, Microsoft Edge, Запись голоса и т.д.
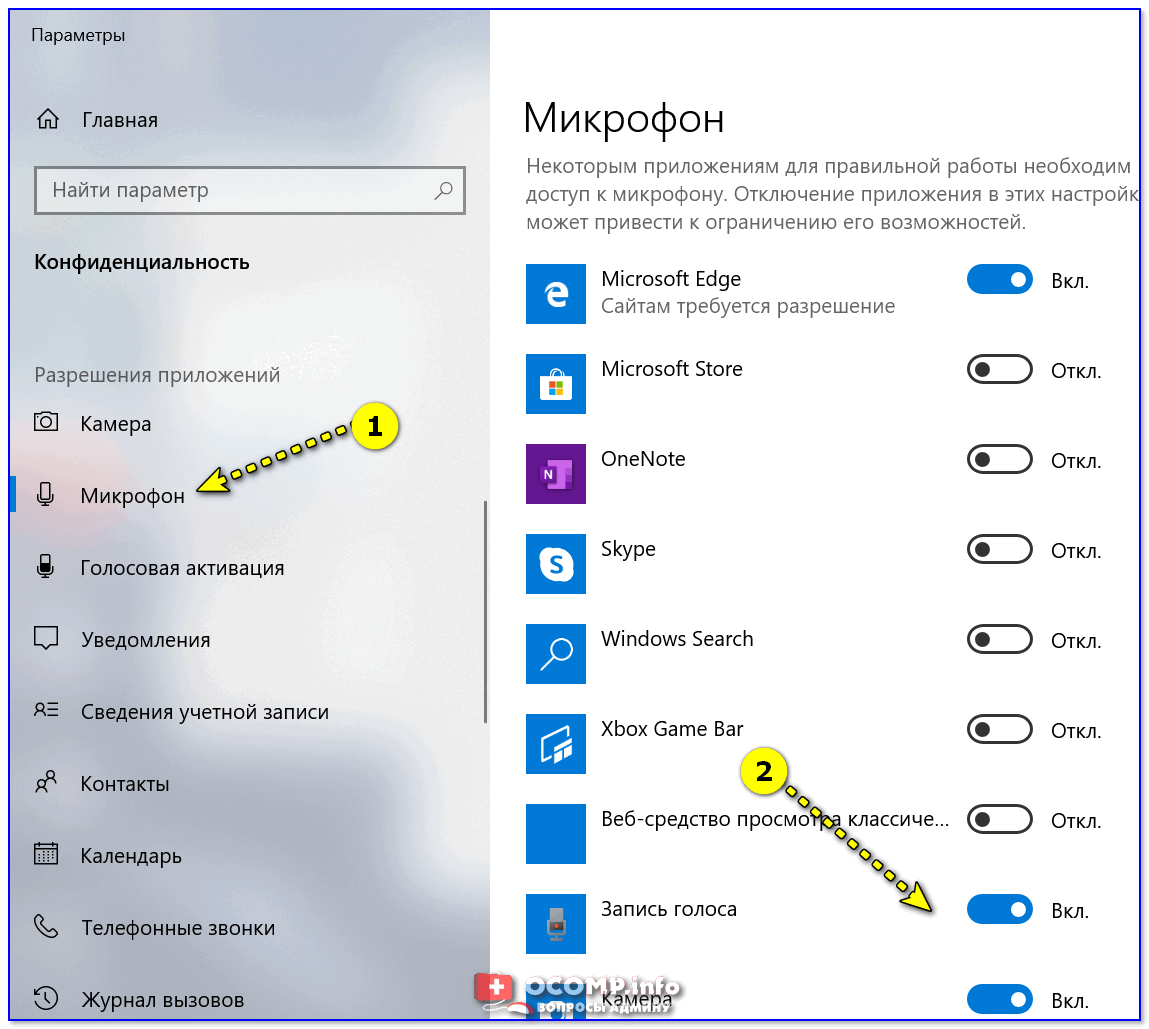
Включена запись голоса
ШАГ 5
Ну и последнее: запускаете одно из тех приложений, в котором хотели использовать микрофон (для начала рекомендую «Запись голоса» ).
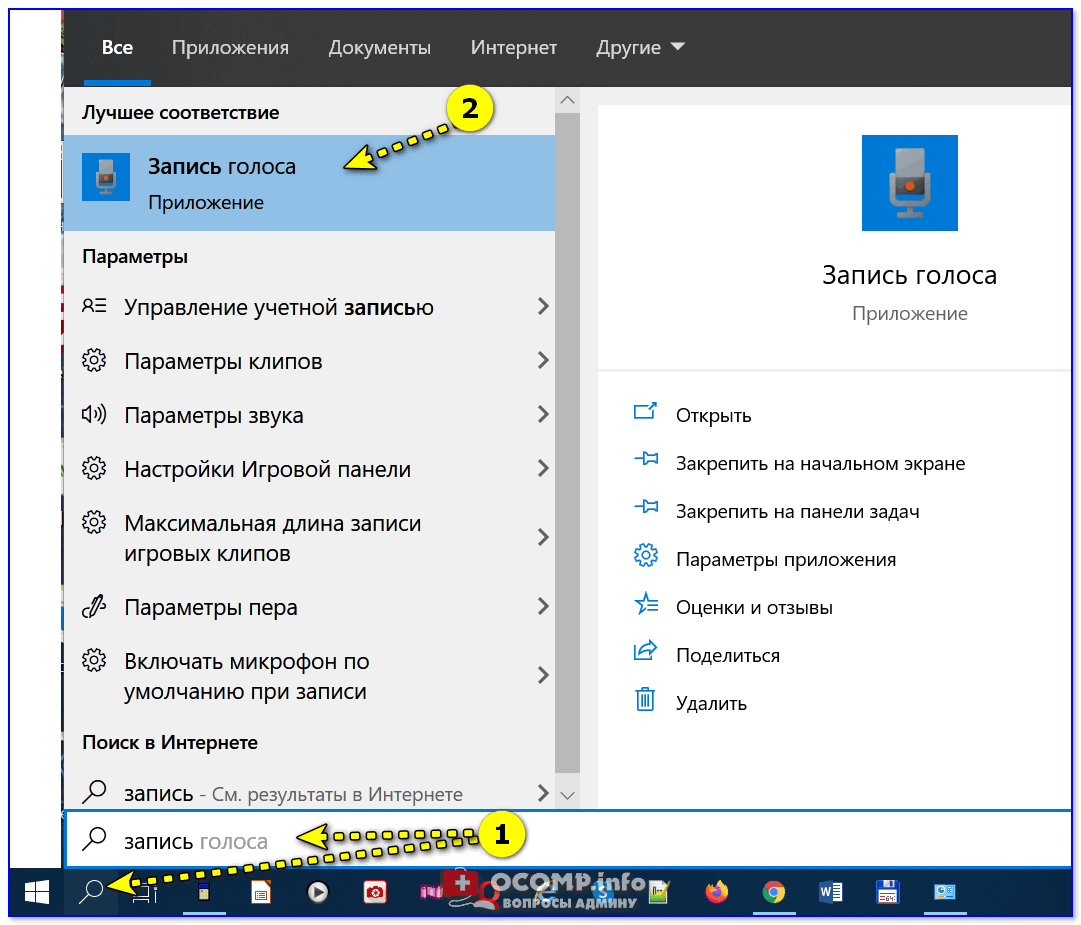
Включаете звукозапись и что-нибудь говорите в микрофон. Затем проверьте как записалась ваша речь, нет ли помех и шипения.
В общем-то, если вы шли шаг за шагом и у вас ни на каком этапе не возникло ошибок — всё должно работать корректно!
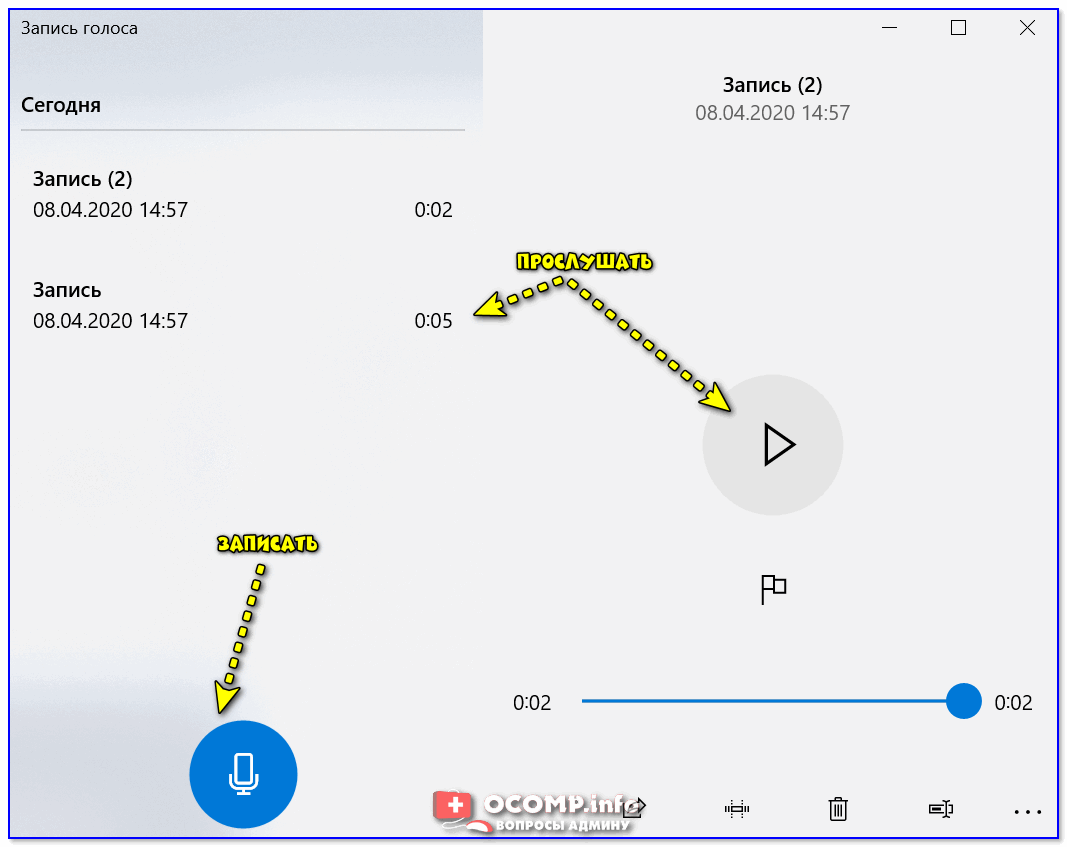
Работа с программой запись голоса
Вариант 2: через переходник (если у вас гарнитурный разъем)
Гарнитурный и классические разъемы под микрофон!
В продаже сейчас есть спец. переходники, позволяющие обычный классический микрофон (и наушники/колонки) подключить к гарнитурному разъему. См. фото ниже.
Купить такую мелочевку можно в любом компьютерном магазине ( либо заказать в Китае ).
Подключение микрофона к гарнитурному разъему
В остальном, вся настройка будет производиться аналогично варианту 1 (см. выше в статье).
Вариант 3: через внешнюю звуковую карту (если аудио-разъем не работает)
Если у вас на ПК нет аудио-карты, или через нее микрофон нельзя подключить, или на вашем ноутбуке есть только гарнитурный разъем — решением может стать мини USB-аудио карта. Впрочем, ее можно использовать и вместо переходника, описанным во 2-ом варианте.
Представляет она из себя «обычную флешку» у которой есть два аудио-разъема: под микрофон и наушники/колонки. Подключить ее можно к любому ПК/ноутбуку, у которого есть USB-порт.
В современных ОС Windows 7/8/10 — ее настройка происходит автоматически, и буквально через 2-3 сек. после ее вставки в USB-порт, она готова к работе!
Внешняя аудио USB-карта
Пожалуй, единственный минус: она будет занимать USB-порт, что на ноутбуках не всегда удобно. Рекомендую сразу же в комплекте к ней заказывать USB-разветвитель.

Примечание : настройка и проверка микрофона в Windows — будет аналогична варианту 1, описанному выше в статье.
Вариант 4: использование Bluetooth-микрофона
Многие современные микрофоны оснащаются Bluetooth-модулями и это весьма удобно (нет лишних проводов, не нужны переходники, доп. аудио-карты и т.д.).
Обычно, подключение Bluetooth-микрофона, наушников, гарнитуры и пр. в современной ОС Windows 10 крайне простое:
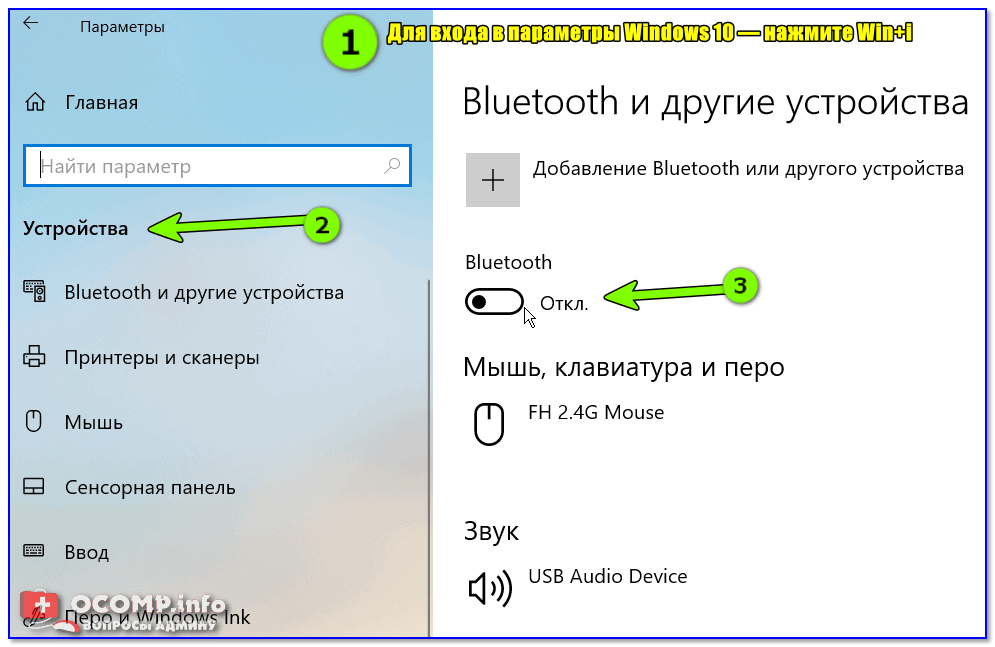
Включение устройства Bluetooth (Windows 10)
Далее Windows проведет сканирование и обнаружение близ-находящихся устройств, доступных для подключения — вам же останется просто выбрать микрофон из найденного списка и согласиться на сопряжение.
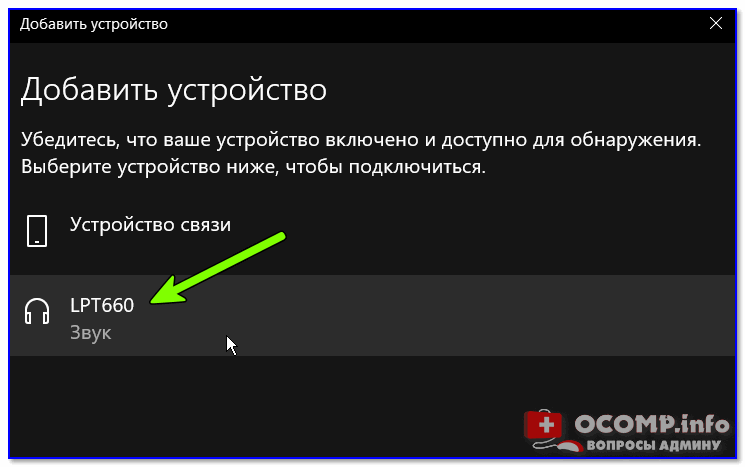
Выбор найденных устройств для подключения
Более подробно процесс подключения Bluetooth-устройств к ПК/ноутбуку (с возможными нюансами и ошибками) разобран в одной из моих прошлых статей (ссылка на нее приведена ниже).
Поэтапное подключение по Bluetooth беспроводных наушников с микрофоном к телефону и ПК/ноутбуку.
Источник