Как установить браузер по умолчанию на Андроиде
Существует несколько методов, позволяющих поменять стандартный браузер на смартфоне. Каждый из них способен привести к одному результату, поэтому сначала ознакомьтесь с ними, а после выберите любой понравившейся вариант.
Способ 1: через настройки браузера
Большинство современных веб-серферов имеют в своих настройках вкладку, позволяющую выбрать конкретный браузер по умолчанию. Стоит отметить, что подобный раздел отсутствует в приложении Google Chrome, поэтому здесь рекомендуется переходить к следующему способу. В остальных случаях предлагаем ознакомиться с пошаговой инструкцией:
Открываем нужный инструмент просмотра веб-страниц. В нашем случае это будет Opera.
Далее кликаем на «три точки» или интерактивную иконку программы.
Затем из открывшегося списка выбираем «Параметры». Также вместо текста может присутствовать значок шестеренки.
Теперь ищем пункт «Сделать браузером по умолчанию»
Обратите внимание, что он может иметь другое, аналогичное название.
После на экране устройства появится окно, в котором требуется поставить галочку возле строки «Всегда» или «Запомнить выбор». Далее из списка веб-обозревателей выбираем нужное приложение.. На более старых версиях операционной системы может потребоваться переход в настройки и выбор нужного веб-серфера из представленного перечня
Все изменения вступают в силу автоматически, причем нет надобности перезагружать телефон или программу
На более старых версиях операционной системы может потребоваться переход в настройки и выбор нужного веб-серфера из представленного перечня. Все изменения вступают в силу автоматически, причем нет надобности перезагружать телефон или программу.
Способ 2: через настройки телефона
Следующим методом, позволяющим изменить браузер по умолчанию на Android, будет использование стандартных функций системы. Не будем долго томить и перейдем к подробному руководству:
- Открываем настройки смартфона. Делается это нажатием на иконку программы или переходом через шторку уведомлений.
- Затем заходим во вкладку «Все приложения».
- Здесь кликаем на «три точки», расположенные в правом верху экрана.
- Из открывшегося списка выбираем «Приложения по умолчанию».
- Нажимаем по пункту «Браузер».
- Выбираем необходимый веб-обозреватель.
Теперь при открытии сайтов система не будет предлагать выбрать веб-серфер.
Следует понимать, что данный метод работает только тогда, когда постоянный веб-серфер еще не выбран. Первым делом откроем приложение, где расположена нужная ссылка, после:
- Кликаем на URL-адрес сайта. Если переход осуществляется из блокнота или заметок, то выделяем адрес и выбираем «Открыть в браузере».
- После на дисплее должно появиться окно. В нем нужно поставить галочку в пункте «Всегда» или «Запомнить выбор».
- Затем нажимаем по иконке выбранного веб-серфера.
Теперь все ссылки автоматически будут открываться в указанном веб-обозревателе. Конечно, при желании его всегда можно поменять, но для этого потребуется использовать первый либо второй способ.
Как сделать Яндекс главным браузером на телефоне
Также приложение само предложит сделать его главным при первом запуске. Если не дать подтверждение сразу, то можно активировать опцию через настройки веб обозревателя. Наконец, если вы хотите, чтобы на главном экране была поисковая строка Яндекса, а не Гугла, действуйте по инструкции:
- Задержите палец на поисковой строке Google.
- Нажмите кнопку «Удалить».
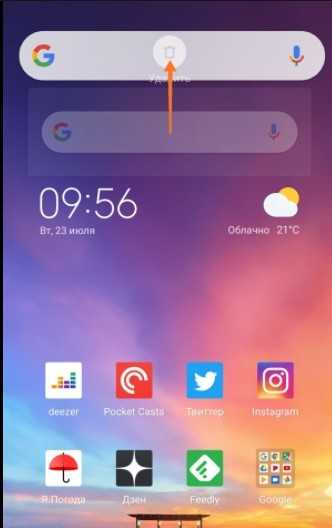
- Задержите палец на свободной области экрана.
- Перейдите в раздел «Виджеты».
- Далее останется найти виджет поисковой строки Яндекса и выбрать его.
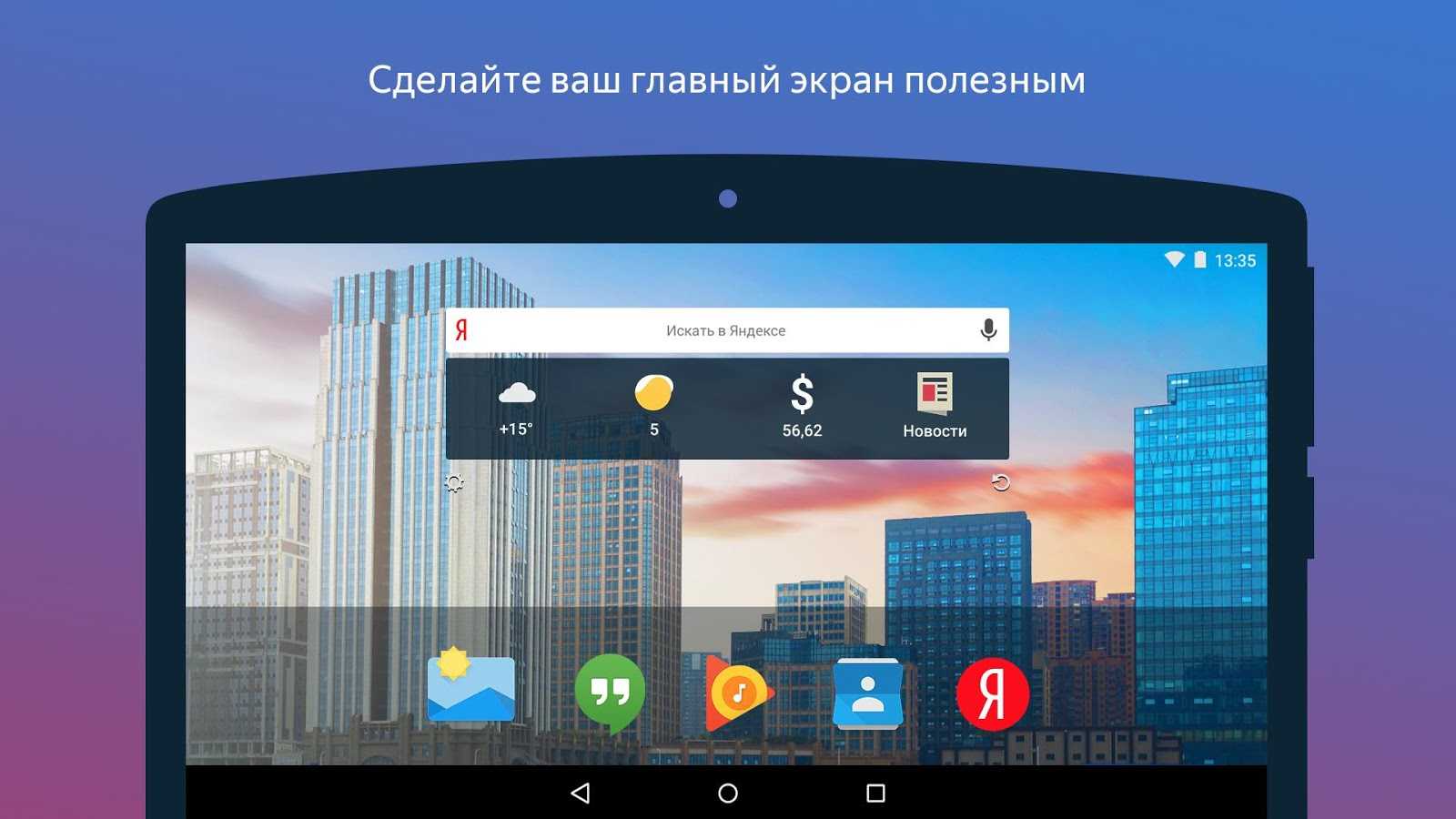
Так вы практически полностью замените поисковик и веб-обозреватель Гугла на российский аналог. Но не забывайте, что Яндекс.Браузер не является идеальным продуктом, и при его работе тоже возникают проблемы.
Как посмотреть загрузки в Яндексе
История загрузок Яндекс открывается несколькими способами.
- Первый способ открывает всю историю загруженных файлов с помощью горячих клавиш.
Как смотреть историю в Яндексе Нажав одновременно на клавиатуре клавиши Ctrl + J откроется окно в котором вы увидите все сделанные вами загрузки.
- Второй способ это открывание истории загруженных файлов через настройки браузера.
Как посмотреть историю браузера Яндекс Нажимаете на кнопку Настройки которая выглядит в виде трёх параллельных полосок расположенных в верхнем правом углу браузера. Откроется контекстное меню в котором выбираете пункт Загрузки.
- Третий способ открывает страницу со всеми вашими загрузками с помощью табло.
Как проверить историю браузера Яндекс Открываете новую пустую вкладку и на ней нажимаете на Все закладки.
Как посмотреть журнал в Яндексе
Откроется страница на которой нужно будет перейти на вкладку Загрузки.
Основные настройки веб-обозревателя
Настройки Яндекс браузера на телефоне мало чем отличаются от тех, что представлены в десктопной версии. Все параметры приложения разделены по блокам, что во многом упрощает и ускоряет их настройку.
Персонализация
В быстрых настройках браузера можно выбрать тему приложения (по умолчанию стоит светлая, можно поменять на темную) и фон, на котором отображается Умная строка и Табло с прикрепленными сайтами. Выбор фоновых изображений в приложении довольно большой, но при желании пользователь может вывести на экран картинку из собственной галереи.
Синхронизация данных
В настройках синхронизации можно выбрать Яндекс-аккаунт, с которым будет осуществляться обмен данными, и указать элементы для синхронизации между устройствами: табло, закладки, пароли, данные для автозаполнения и открытые вкладки.
Потребление ресурсов
Главной особенностью мобильной версии Яндекс Браузера является наличие режимов энергосбережения и Турбо. Первый нужен для экономии заряда батареи устройства при просмотре веб-страниц. Можно настроить, при каком проценте заряда будет автоматически активироваться режим энергосбережения, а также включить режим чтения.
Расширения и инструменты
Заметно расширить функциональные возможности браузера можно с помощью дополнений. Полный перечень доступных для установки расширений расположен в блоке «Каталог дополнений». Там же можно осуществить настройку уже загруженных инструментов.
Параметры поиска
В настройках браузера можно изменить поисковую систему (по умолчанию стоит Яндекс) и параметры строки поиска. Дополнительно можно настроить голосового помощника Алису: включить голосовую активацию, функцию чтения текста со страницы.
Конфиденциальность
К настройкам конфиденциальности относятся параметры автозаполнения форм и сохранения истории посещения сайтов. Здесь пользователь может отказаться от подобных функций браузера, а также полностью очистить мобильное приложение от пользовательских данных.
Уведомления
В данном блоке можно указать, какие элементы браузера могут быть показаны в панели уведомлений, разрешить присылать оповещения о наличии более актуальной версии приложения, а также произвести детальную настройку уведомлений, получаемых от Яндекса, Мессенджера и сторонних сайтов.
Яндекс.Советник
Данный инструмент позволяет ознакомиться с более выгодными ценами на просматриваемый пользователем товар. В настройках Советника можно изменить регион поиска предложений и указать, на каких веб-ресурсах отображение подсказок будет излишним.
Персональные ленты
Лента рекомендаций в Яндекс.Браузере представлена сервисом Дзен. Можно настроить отображение публикаций и видеоматериалов, а также заменить Дзен на новости, если контент персонализированной ленты ему не интересен.
Переводчик страниц
Одной из особенностей веб-обозревателя от Яндекса является наличие переводчика иностранных веб-страниц. По умолчанию сайты переводятся на русский язык, если пользователь предварительно согласится на это. В настройках можно выставить автоматический перевод страницы без предварительного уведомления.
Загрузки
Данный блок касается параметров скачивания на устройство файлов из сети. Здесь можно указать путь к папке в файловой системе, куда будут сохраняться файлы, а также открыть саму папку «Загрузки».
Дополнительные параметры и средства разработчика
В блоке «Дополнительно» осуществляется настройка вкладок в Яндекс браузере, изменяются параметры взаимодействия с приложением и отдельными сайтами, а также возможности при отсутствии подключения к интернету.
В Яндекс.Браузере на мобильных устройствах можно найти множество разнообразных инструментов, помогающих адаптировать приложение под свои потребности. Внести правки в работу веб-обозревателя, как и вернуться к его первоначальным настройкам, можно в любое время.
Вкладки, открытые на разных устройствах
После синхронизации в браузере отображаются вкладки, открытые на других синхронизированных устройствах: компьютере, планшете или смартфоне.
- Просмотреть вкладки, открытые на других устройствах
-
- Нажмите значок , чтобы перейти в режим навигации по вкладкам.
- Нажмите → Другие устройства.
- Раскройте папку нужного устройства: Компьютер, Планшет или Телефон.
- Нажмите строку с нужной вкладкой.
19.04.2015
После этого скачиваем интересующий вас файл из Интернета. Как правило, его можно открыть, просто нажав на уведомление, однако если по какой-либо причине оно свернулось, а файл открыть всё же нужно, на помощь придет файловый менеджер. Поможет он и просто в том случае, если кто-то из ваших друзей перекинул документ на ваш смартфон с помощью USB-кабеля. Тогда вопрос «Где же он находится?» станет самым актуальным.
Все скачанные из Интернета файлы хранятся в папке «Download». Для её открытия вам требуется открыть файловый менеджер, затем найти в каталогах данную папку. После этого вы сможете открыть любой скачанный ранее файл, в том числе установочный *.apk, *.zip и так далее.
В случае, если вам неизвестно, где именно сохранился ваш файл, вы можете произвести поиск, нажав на иконку лупы в приложении, речь не идет именно о Cabinet. С тем же успехом можно использовать и ES Проводник, например.
Хотим обезопасить пользователей от случайных действий. Так как память смартфонов разделена на два раздела: системная и внутренняя, есть риски удаления системных файлов, что приведет к некорректной работе смартфона. Для их удаления вам потребуются Root-права, однако возможны и случаи, когда Root-доступ имеется, а сам пользователь об этом и понятия не имеет.
Таким образом, мы научились находить скачанные из Интернета файлы. Предлагаем поддержать неопытных пользователей и прокомментировать статью, добавив свои дополнения.
Зачем Яндекс.Браузер делать основным
Если вы используете Yandex.Browser, а в системе по умолчанию установлен Internet Explorer или Edge, это может вызывать неудобства. Ведь все файлы с расширением html, htm, crx, FTP, HTTP, HTTPS открываются браузером по умолчанию.
Все ссылки со сторонних ресурсов также запускаются стандартным обозревателем и вам придется скопировать ссылку и вставлять её в умную строку Yandex.Browser, чтобы попасть на требуемый сайт. Намного проще один раз настроить Яндекс.Браузер, чтобы он все ссылки со сторонних приложений и документы открывал сам.
Существует несколько способов установки Yandex.Browser основным. В зависимости от ситуации, если браузер уже установлен на ПК или ещё нет, будет использован свой способ.
В процессе запуска
Если вы случайно сняли галочку с предложения сделать Yandex.Browser основным, то это можно сделать и после. Как правило, всплывающее окно с предложением сделать Яндекс основным появляется при запуске обозревателя. Подтвердите действие в этом окне.
Если данное окно не появляется, это может означать, что Yandex.Browser уже установлен в системе как основной или ранее вы отметили пункт не показывать это окно.
Через настройки
Последние версии Яндекс.Браузера претерпели кардинальные изменения интерфейса и функциональности. И порой найти нужные разделы с настройками не так-то просто. Но в случае с установкой Yandex.Browser по умолчанию, доступ к нужным опциям предельно прост.
- Нажмите на кнопку «Меню» в правом верхнем углу и в выпадающем списке выберите «Настройки».
- Здесь первым пунктом вы увидите предложение сделать обозреватель основным. Вам достаточно согласиться с предложением, нажать кнопку «Я согласен».
Настройка флага на ярлыке
Если вам интересно, как сделать главным браузером Яндекс нестандартным способом, например, добавить специальный флаг к ярлыку, то следующая инструкция для вас. Способ подойдет пользователям, которые любят все оригинальное, нестандартное, которые любят экспериментировать. Если коротко, то изменением ярлыка мы запускаем специальную команду, которая и выполняет нужное нам действие.
- Выполните на ярлыке Yandex.Browser, который расположен у вас на рабочем столе, правый клик мыши (ПКМ).
- В выпадающем списке выберите «Свойства».
- Здесь в поле «Объект» указана вот такая ссылка — (Вместо имя вашего ПК).
- Добавьте к пути команду (после browser.exe обязательно нужно поставить пробел).
- Если у вас в пути в конце есть кавычки их нужно удалить.
- Далее нажмите кнопку «Применить» и «Ок».
Теперь остается выполнить по ярлыку двойной клик. Браузер не запустится, но вы увидите как рабочий стол обновится. И если посмотреть в настройки, то предложения сделать его основным уже не будет.
Чтобы пользоваться ярлыком в стандартном режиме, команду которую вы добавили нужно будет удалить. И снова применить изменения.
Через параметры системы
В любой операционной системе есть свой раздел опций, где настраиваются приложения по умолчанию. Здесь же можно и выставить, чтобы Яндекс.Браузер был основным.
Для Windows 10:
- Откройте «Параметры» через меню «Пуск» или из панели уведомлений.
- Далее откройте раздел «Приложения».
- Здесь нам нужна вкладка «Приложения по умолчанию».
- В блоке «Веб-браузер» нажмите на указанный обозреватель, чтобы отобразить список программ для просмотра интернет-страниц, которые можно поставить основными в системе. Нажмите на Yandex.Browser.
Для Windows 7:
- Откройте «Пуск» и здесь нажмите «Панель управления».
- Режим отображения опций нужно вставить на «Категория».
- Переходим в раздел «Программы».
- Дальше нам нужен пункт «Программы по умолчанию», под которым выбираем «Задание программ по умолчанию».
- В списке установленных программ находим Яндекс.Браузер и отмечаем опцию «Использовать эту программу по умолчанию».
Блокировка рекламы
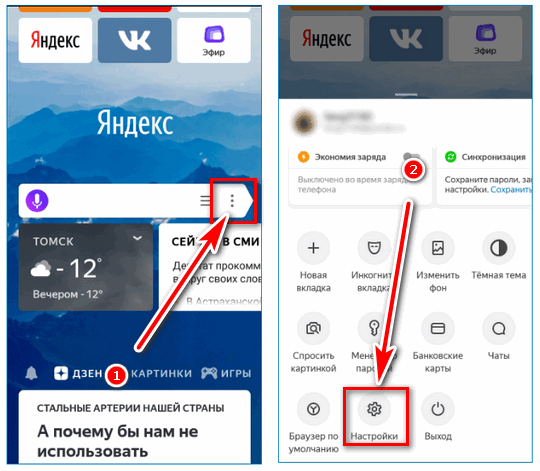
Как включить «Инкогнито» в Яндекс.Браузере :
Встроенные возможности версии для смартфонов:
Мобильная версия стабильно работает на современных и устаревших устройствах. Опция «Турбо» помогает экономить трафик, сжимает картинки.
С помощью режима «Турбо» можно существенно ускорить загрузку страниц и сэкономить трафик. Для активации нужно перейти в настройки.
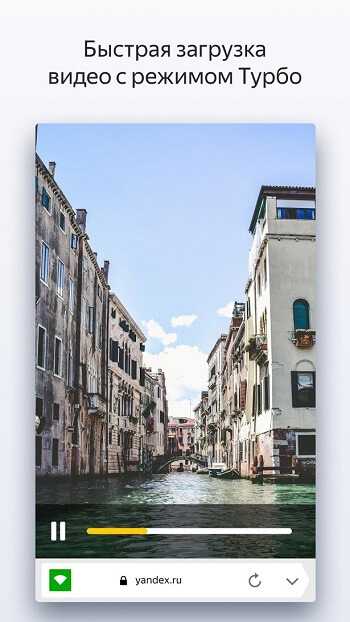
Мобильное приложение бесплатно и совместимо со смартфонами и планшетами разных производителей, операционных систем.
Браузер Яндекса — умное приложение, т.к. понимает какой сайт нужен уже при первых набранных буквах или цифрах, и предлагает сформированный список из нескольких.
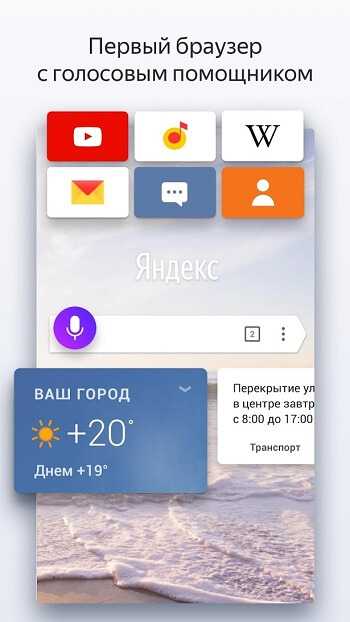
Яндекс.Браузер — мобильный браузер для быстрого поиска нужной информации и безопасного посещения сайтов в интернете. При медленном соединении включает режим Турбо для сжатия входящего трафика, ускоряя загрузку веб-страниц.
Любимые сайты можно закрепить на Табло, которое показывается при старте приложения, для этого откройте веб-страницу, выберите меню и соответствующий пункт.
Установка стандартная в системный раздел устройства. Обновления приходят через Wi-Fi и автоматически применяются. Быстрый поиск экономит время и расходуемый трафик, найденный контент отображается сразу на первом экране, например:
Если скачать Яндекс браузер на компьютер для Windows, то окна вкладок закрепляются сверху, впрочем как и в других веб-обозревателях.
Яндекс.Браузер для Android — простой и удобный мобильный веб-браузер для быстрого и надежного посещения онлайн-ресурсов в Интернете.
Веб-браузер от Яндекса позволяет на ходу открывать веб-сайты, не набирая точный адрес, включает встроенный поиск, который сразу дает ответ на вопрос, экономя ваши клики.
Используя Яндекс.Браузер, любимые веб-сайты всегда будут под рукой на вашем Android-смартфоне или планшете, а ускоренная загрузка страниц поможет при медленном мобильном интернете. При этом браузер защищает от вирусов, опасной рекламы и мошеннических сайтов.
Яндекс Браузер — простой и удобный браузер от Yandex.
По аналогии с настольной версией, в браузер встроена активная система защиты Protect, которая контролирует все файлы и запросы, проходящие через устройство. Она блокирует кражу информации по Wi-Fi, предупреждает о переходах на опасные сайты и блокирует открытие скачанных вредоносных файлов. Это приложение можно скачать в официальном Google Play Маркет.
После всего перечисленного стоит установить Яндекс браузер или обновить свою старую версию браузера до последней версии и убедиться в его достоинствах и оценить пользу голосового помощника.
Так же Яндекс браузер поддерживает Дополнения для блокировки, таких как Адьлок и другие блокировщики рекламы, но на данном этапе в Бетта режиме.
1. Нажать значок настроек. 2. Выбрать пункт Блокировка рекламы. 3. Отметить галочками Блокировку шокирующей и мешающей рекламы.
Нет разрешений на установку
При установке приложений из неизвестных источников, перед началом инсталляции или в процессе, необходимо разрешение на установку программы.
Решение проблемы
- Откройте системные настройки.
- Далее выберите раздел – безопасность.
- Поставьте отметку напротив пункта – разрешать установку приложений из неизвестных источников.
В Android 7 и 8, так же требуется подтверждать приложение, через которое была скачана программа. А в Android 9, индивидуально активировать установку из неизвестных источников для программы, скачавшей устанавливаемое приложение, например браузер или клиент облачного хранения.
Возможные проблемы и их решение
При настройке Яндекс браузера на мобильную версию могут возникнуть следующие проблемы и их решение:
1. Браузер не открывает нужные веб-сайты
Если вы не можете открыть определенные веб-сайты в Яндекс браузере, попробуйте следующее:
— Убедитесь, что у вас есть стабильное интернет-соединение. Попробуйте открыть другие веб-сайты, чтобы убедиться, что проблема не связана с интернетом.
— Очистите кэш и файлы cookie в браузере. Нажмите на значок «три точки» в правом верхнем углу экрана, затем выберите «Настройки» и «Приватность». Нажмите на «Очистить данные» и выберите «Кэш» и «Файлы cookie». После этого попробуйте открыть нужный веб-сайт снова.
— Проверьте настройки безопасности браузера. Нажмите на значок «три точки» в правом верхнем углу экрана, затем выберите «Настройки» и «Безопасность». Убедитесь, что нет блокировки веб-сайтов или других ограничений.
2. Браузер работает медленно
Если Яндекс браузер работает медленно на вашем мобильном устройстве, вы можете принять следующие меры:
— Закройте все ненужные вкладки и приложения. Большое количество открытых вкладок и приложений может замедлить работу браузера.
— Очистите кэш и историю. Повторите описанные выше шаги, чтобы очистить кэш и файлы cookie в браузере.
— Обновите браузер до последней версии. Проверьте наличие обновлений в магазине приложений и установите их, если они доступны.
— Уменьшите количество расширений и плагинов. Дополнительные расширения и плагины могут замедлить работу браузера.
3. Проблемы с видео и аудио
Если у вас возникли проблемы с воспроизведением видео или аудио в Яндекс браузере, попробуйте следующее:
— Проверьте наличие обновлений для плагинов и расширений. Некоторые проблемы могут быть связаны с устаревшими версиями плагинов.
— Включите автозапуск видео и аудио. Нажмите на значок «три точки» в правом верхнем углу экрана, затем выберите «Настройки» и «Медиа». Убедитесь, что опция «Автопроигрывание» включена.
— Проверьте наличие неисправностей самих видео или аудио файлов. Попробуйте воспроизвести их на другом устройстве или в другом браузере.
Надеемся, что эти рекомендации помогут вам решить проблемы при настройке Яндекс браузера на мобильную версию.
Причины возникновения ошибки
Ошибки возникают по ряду причин, которые перечислим далее:
- Медленное соединение с Интернетом.
- Ошибка при деинсталляции предыдущего обозревателя.
- Переполненность жесткого диска.
- Активность вредоносного программного обеспечения.
Устранить эти проблемы не представляется сложным, после чего надо повторить процесс установки Yandex browser.
Плохое интернет-соединение
Медленное и низкое качество соединения может стать причиной отказа в установке Яндекс браузера. В большинстве случаев, пользователь скачивает установочный дистрибутив той или иной программы, а затем устанавливает их даже в режиме оффлайн. Бывают случаи, когда с сайта создателей скачивается небольшой файл, который, по мнению пользователей, является установочным, однако это всего лишь файл для запроса на сервер Yandex для того, чтобы скачать последнюю версию обозревателя. При низкой скорости соединения это может быть неосуществимо. Решить проблему можно двумя способами:
- Дожидаться пока не улучшится скорость соединения.
- Скачать установочный файл в режиме оффлайн. В этом случае файл будет весить больше, но будет запускаться без сети.
Неправильная деинсталляция прошлой версии
Если пользователь уже устанавливал обозреватель Яндекс и удалил его, то возможно сделано это было неправильно. Поэтому обновленная версия скорей всего будет устанавливаться поверх предыдущей. Необходимо полностью удалить приложение, используя специальное ПО.
- Воспользоваться программой CCleaner и удалить браузер.
- Самостоятельно очистить через проводник. Найти папку на системном диске с именем пользователя и внутри найти приложение Яндекс.
В этом случае скорей всего обозреватель не устанавливается по причине нехватки места. Решить проблему довольно просто:
- Зайти в Установку и удаление программ и удалить ненужное.
- Пройтись по файлам и папкам на компьютере и удалить ненужные видео, фото и т.д.
Вредоносное ПО
- Запустить сканирование с помощью антивируса.
- Установить и включить утилиту DWeb CureIt, для проверки системы и удаления нежелательного контента.
- https://itpen.ru/kak-vosstanovit-yandeks-brauzer-na-telefone-android/
- https://androfon.ru/article/ne-ustanavlivayutsya-prilozheniya-na-android
- https://xn—-8sbcrj6cdv7h.xn--p1ai/ne-ustanavlivaetsya-yandex-browser.html
Как открыть историю браузера Яндекс на iPhone
Чтобы удалить из списка данные о посещении одной страницы, проведите по нужной строке справа налево. Появится кнопка «Удалить» — нажмите ее.
Удалить всю историю немного сложнее — понадобится зайти в настройки конфиденциальности.
- Вернитесь на страницу сайта и снова тапните по трем полоскам внизу экрана.
- Откройте параметры браузера, нажав на шестеренку — она находится рядом с вашим именем, напротив названия текущей страницы.
- В открывшемся меню найдите раздел «Конфиденциальность» — «Очистить данные».
- Перед очисткой убедитесь, что галочки стоят напротив нужных пунктов (история, кеш, кукис и так далее).
- Нажмите «Очистить» для удаления всей истории поиска в Яндекс Браузере на айфоне.
Долго жмём на эту иконку, чтобы появились крестики. Кликаем на крестик, который вы видите справа вверху от слова «Яндекс».
Дополнения
На этой вкладке расположен список расширений, которые своими функциями помогают улучшить работу браузера.
Здесь вы сможете включать и выключать уже установленные, а также в самом низу страницы есть ссылка на переход в каталог расширений.
Более подробно о расширениях и их установки мы поговорим в отдельной статье. Так что подписывайтесь на новости и не пропускайте новые статьи.
Куда сохраняются загруженные файлы
По умолчанию файлы сохраняются в следующих папках:
| Операционная система | Путь |
| Windows 7, Windows 8, Windows 10 | Users<�учетная запись пользователя>Загрузки |
| macOS | Users/<�учетная запись пользователя>/Downloads |
| Операционная система | Путь |
| Windows 7, Windows 8, Windows 10 | Users<�учетная запись пользователя>Загрузки |
| macOS | Users/<�учетная запись пользователя>/Downloads |
Примечание. Поддержка операционных систем Microsoft Windows XP и Vista прекращена с апреля 2021 года.
Открыть папку Загрузки
- В правой части Умной строки нажмите значок .
- В правом верхнем углу открывшегося окна нажмите ссылку Открыть папку.
Узнать, в какую папку у вас сохраняются загруженные файлы
- Нажмите → Настройки.
- Откройте Инструменты.
- В блоке Загруженные файлы указан путь к папке с файлами.
Изменить папку для загруженных файлов
- Нажмите → Настройки.
- Откройте Инструменты.
- В блоке Загруженные файлы нажмите ссылку с названием папки, где сохраняются файлы и выберите папку. Примечание. Если вы хотите, чтобы браузер запрашивал, в какую папку сохранять файл и под каким названием, включите опцию Всегда спрашивать, куда сохранять файлы.
Как переключить Яндекс на мобильную версию?
Установка приложений на смартфон
Яндекс
Сюда встроена Алиса от Яндекса. Голосовой помощник составит компанию при общении на любые темы, а также способен взаимодействовать с другими приложениями и реальными устройствами – просто выполните сопряжение смарт-девайсов с этой программой, чтобы управлять ими с помощью голоса или ввода текста.
Далее рассматривается инструкция по загрузке из «Плей Маркета», поскольку она является универсальной – этот каталог приложений присутствует на всех девайсах с ОС «Андроид».
Доступно и скачивание со сторонних каталогов. Такими веб-сайтами выступают, к примеру, APKmonk и APK Pure. Пользоваться сервисами не от производителей устройства или «Гугла» небезопасно, поскольку на них может не быть должной модерации. Если это некритично, выполните шаги из следующей инструкции:
Установка отнимет не очень много времени – в случае со смартфоном Galaxy S20, с помощью которого сделаны скриншоты выше, процесс занял не более десяти секунд.
Яндекс.Браузер
Следующее популярное приложение компании – Браузер, который обладает несколькими релизами. Обладателям малопроизводительных устройств рекомендуется Lite-версия, а всем остальным – обычная. В первой нет Яндекс.Алисы, а также некоторых других функций. Размер такой программы равен всего 1,1 мегабайта.
Яндекс Go (Яндекс.Такси)
Сервис Яндекс.Такси был объединён с несколькими другими проектами компаниями, поэтому все они доступны в качестве единого приложения – Yandex Go. Несмотря на многофункциональность этого софта, его размер составляет всего 52 мегабайта.
После подтверждения контактных сведений вы сможете воспользоваться приложением. Эта мера введена для защиты от неподтверждаемых впоследствии заказов: без этого ограничения кто угодно мог бы вызывать такси или курьерскую службу на разные адресы, а потом просто не забирать заказы.
Приложение объединяет собой следующие сервисы:
Для сотрудников Yandex и партнёрских компаний есть сервис Яндекс.Про, доступный в трёх разных версиях.
Чтобы загрузить Яндекс.Go не из маркетов приложений по типу Google Play и Huawei App Gallery, используйте следующую инструкцию:
Учтите, что при загрузке файлов вне надёжных каталогов приложений вы рискуете безопасностью девайса. Действуйте аккуратно, чтобы случайно не скачал вредоносное программное обеспечение.
Яндекс.Маркет
Агрегатор, превратившийся в аналог американского Amazon, обладает мобильным приложением, доступным для загрузки в Google Play. Оно также присутствует в других цифровых магазинах и представлено не только на Android: есть приложение для iOS.
Вы можете загрузить это приложение откуда угодно в интернете:
Яндекс.Карты
Yandex предоставляет одно из самых лучших решений для навигации по миру
Миллионы объектов уже доступны пользователям этого бесплатного приложения, а водителям уделено отдельное внимание – специально для них выпущен Яндекс.Навигатор с ещё большим количеством встроенных сервисов, включая Яндекс.Заправки, позволяющие оплатить услуги АЗС онлайн
Программа поможет вам, где бы вы ни находились. Вы можете принести пользу другим пользователям сервиса, став редактором Народной карты – там можно добавлять здания, адресы, организации, дороги и прочие виды мест, а в одноимённом мобильном приложении доступна загрузка снимков дорог. А если пользуетесь приложением Навител, рекомендуем ознакомиться с материалом о том, как обновить Навител на Андроиде.
Для загрузки APK-установщика проделайте следующее:
Яндекс.Музыка
Сервис потокового вещания можно запустить в браузере, однако тогда пользоваться им будет неудобно. Именно поэтому всем слушателям Яндекс.Музыки рекомендуется загрузить одноимённое приложение, чей размер составляет всего 15 мегабайтов.
При покупке подписки Плюс удастся воспользоваться особенностями, связанными с этим и многими другими сервисами. Больше о достоинствах платной версии можно узнать на этой официальной странице.
По аналогии с инструкциями, ранее указанными в подразделах этого текста, возможно скачивание данного приложения.
Яндекс.Алиса
Робот от Яндекса, который ничем не хуже помощников Google Assistant и Siri, представлен в двух приложениях: в простом Яндексе и в Яндекс.Браузере. В случае с последним подойдёт любая версия программы, кроме Lite, которая представлена в качестве «лёгкого» решения для веб-сёрфинга.
Настройки страницы Яндекса на телефоне: местоположение, отключаем Яндекс Дзен и пр.
Полезные советы и выводы
Теперь вы знаете, как использовать различные функции Яндекса, такие как переход на мобильную версию, изменение поисковой системы по умолчанию, переход на полную версию сайта и изменение версии приложения.
Если вы хотите получить максимальную отдачу от использования Яндекса, обратите внимание на следующие советы:
Настройте поисковую систему и другие инструменты на Яндекс по мере возможности.
Обратите внимание на функцию «Яндекс.Маркет» для сравнения цен при покупке продуктов.
Используйте функцию «Яндекс.Навигатор» для определения маршрутов и навигации в вашем городе.
Не забывайте использовать сервис «Яндекс.Карты» для поиска и отображения информации о местоположении.
Надеемся, что эта статья помогла вам освоить некоторые основные функции Яндекса.
Как вернуть старое приложение Сбербанк
Для того чтобы вернуть старое приложение Сбербанк, необходимо выполнить несколько простых действий. Сначала нужно зайти в Play Market или App Store и в поисковой строке найти официальное мобильное приложение Сбербанка. Далее, необходимо нажать кнопку «Установить» и подождать несколько минут, пока приложение загрузится. После этого следует запустить приложение и ввести свой логин и пароль. Также можно задать код безопасности, чтобы обезопасить свои финансовые операции. Эти простые шаги помогут вернуть доступ к старому приложению Сбербанк, которое уже знакомо и удобно в использовании
Важно помнить, что наличие обновленной версии приложения также может оказаться полезным и обеспечить большей защитой данных пользователя
Как восстановить предыдущую версию сохраненного файла
Когда мы работаем с файлами на компьютере, часто случаются ситуации, когда файл не был сохранен или произошел сбой в работе программы, и мы потеряли часть своей работы. В таких случаях можно применить функцию восстановления предыдущей версии сохраненного файла.
Для этого нужно открыть папку, где находится сохраненный файл, щелкнуть правой кнопкой мыши и выбрать «Свойства». Затем нужно перейти на вкладку «Предыдущие версии» и просмотреть список версий файла, которые были сохранены ранее. Как только нашли нужную версию, нужно ее выбрать и нажать «Восстановить».
Таким образом, функция восстановления предыдущих версий позволяет избежать потери части работы и вернуться к более ранней версии файла, которая была сохранена когда-то ранее. Это может стать отличным инструментом при работе с важными документами или файлами.
Как удалить последнее обновление Ватсап на айфоне
Если вы хотите удалить последнее обновление приложения WhatsApp на своем iPhone, вам необходимо пройти в App Store. Для этого в верхней части экрана откройте меню и выберите App Store >> «Настройки». Затем установите или снимите флажок настройки «Автоматические обновления». Если вы выбираете «Снять галочку», приложение больше не будет автоматически обновляться на вашем устройстве. В том случае, если вы уже обновили приложение, и хотите вернуться к предыдущей версии, это, к сожалению, невозможно. Такая функция не поддерживается на iPhone и других iOS-устройствах
Поэтому перед обновлением приложения важно внимательно изучить информацию и проверить совместимость приложения с вашим устройством
Как вернуть старую версию приложения Яндекс навигатор
Если вы захотели вернуть старую версию приложения Яндекс Навигатор, это можно сделать через Uptodown. Этот сайт предлагает доступ к истории всех версий файлов, включая и ту, которую вы хотели бы установить вместо последней. Вам нужно лишь перейти на сайт Uptodown и ввести в поисковой строке имя нужной вам программы. Затем выберите нужную версию из списка доступных и нажмите на соответствующую кнопку скачивания. После этого установите файл на свое устройство и наслаждайтесь работой со старой версией приложения на полную катушку! Это простой и удобный способ, как вернуться к привычному функционалу без необходимости переходить на новую версию приложения.
Выводы статьи
На мобильных телефонах для выхода в интернет используется браузер по умолчанию, в котором открываются ссылки на веб-страницы. Если на смартфоне установлено несколько интернет-обозревателей, пользователь может выбрать один из них в качестве программы по умолчанию.
Некоторые приложения открывают ссылки на сайты, используя технологию WebView без использования дефолтного браузера. В настройках операционной системы Android можно изменить этого параметр, выбрав подходящее приложение — один из установленных на телефоне веб-обозревателей.
Как сделать браузер по умолчанию на Android (видео)
Похожие публикации:
- Как включить отладку по USB на Android
- AirDroid: обмен файлами и управление телефоном с компьютера
- Как раздать интернет с телефона Андроид на компьютер
- Лучшие приложения для записи звонков на iPhone
- Как открыть файл DOCX (DOC) на телефоне Android

























