Сохранение и совместное использование настроек
Для удобства пользователей Razer Chroma предоставляет функцию сохранения и совместного использования настроек. С помощью этой функции вы можете сохранить и делиться своими настройками с другими пользователями. Это особенно полезно, если у вас есть определенные эффекты или настройки цвета, которые вам нравятся и вы хотите поделиться ими с другими пользователями.
Чтобы сохранить настройки, вам нужно перейти в приложение Razer Synapse и выбрать раздел «Настройки» или «Профили», в зависимости от версии приложения. Затем нажмите кнопку «Экспорт» или «Сохранить профиль», чтобы сохранить текущие настройки.
Когда вы сохраняете настройки, у вас будет возможность выбрать имя файла и расположение для сохранения. Вы также можете добавить описание к настройкам, чтобы другие пользователи могли легко понять их назначение.
После сохранения настроек вы можете поделиться ими с другими пользователями. Просто отправьте файл настроек или поделитесь им по электронной почте или через облачное хранилище. Другие пользователи могут импортировать настройки в свои приложения Razer Synapse и использовать их для своих устройств Razer Chroma.
Использование и совместное использование настроек Razer Chroma делает настройку эффектов еще более удобной и персонализированной. Вы можете делиться своими настройками с друзьями или сообществом, или наоборот, находить интересные настройки, созданные другими пользователями, и использовать их для своих устройств. Это позволяет расширить возможности и варианты настройки эффектов Razer Chroma и создать уникальную и индивидуальную атмосферу для своих игровых устройств.
Приложение Razer Chroma для клавиатуры: настройка подсветки и макросов
Приложение Razer Chroma предоставляет пользователям возможность полностью настроить подсветку и управление макросами на клавиатуре. С помощью этого приложения вы сможете создать уникальную и персонализированную подсветку, которая будет соответствовать вашим предпочтениям и настроению.
Один из главных функций приложения Razer Chroma — возможность настройки подсветки клавиатуры. Вы сможете выбрать из широкой палитры цветов и эффектов, чтобы создать самое яркое и оригинальное освещение клавиш. Кроме того, вы сможете настроить подсветку индивидуально для каждой клавиши или группы клавиш. Это позволяет создать различные цветовые схемы, которые могут быть применены к различным приложениям или играм.
Приложение Razer Chroma также предоставляет возможность настройки макросов для клавиатуры. Макросы позволяют автоматизировать рутинные задачи или выполнить сложные последовательности команд нажатием всего одной клавиши. Настройка макросов в приложении Razer Chroma интуитивно понятна и позволяет создавать и редактировать макросы в несколько кликов. Вы сможете назначить макросы на выбранные клавиши, а также настроить время задержки между нажатиями клавиш.
Удобный и интуитивно понятный интерфейс приложения Razer Chroma делает настройку подсветки и макросов невероятно простой. Вы сможете легко настроить подсветку клавиш и создать свои собственные цветовые схемы, а также легко создавать и настраивать макросы для повышения вашей производительности и комфорта в играх и повседневной работе.
Приложение Razer Chroma — это мощный инструмент для настройки подсветки клавиатуры и создания макросов. Оно позволяет вам создавать уникальную подсветку и автоматизировать рутинные задачи на вашей клавиатуре Razer Chroma. Попробуйте приложение Razer Chroma и ощутите все его возможности прямо сейчас!
Страница 2: Софт, тесты

К сожалению, российское представительство Razer не предоставило нам русскоязычную версию клавиатуры. Поэтому ниже мы приводим скриншоты на немецком языке. Настраивать клавиатуру BlackWidow Elite можно с помощью привычной утилиты Razer Synapse. Если у вас есть другие продукты Razer, то всеми ими тоже можно управлять из единого центра Synapse. Они, как и клавиатура BlackWidow Elite, будут приведены в пункте «Устройства».
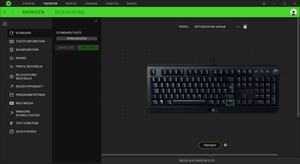
К каждой клавише можно привязать отдельную функцию. Например, можно привязать записанный макрос к обычной клавише «CTRL». Но можно привязывать не только макросы, но и операции Windows или кнопки мыши. Возможности практически безграничны, так что нареканий у нас не возникло.

Razer не сэкономила и на функциях подсветки. Доступны восемь предварительно заданных эффектов. Их можно настраивать: менять цвет, скорость, направление и т.д. При выборе цвета можно воспользоваться всей палитрой RGB с 16,8 млн. оттенков.
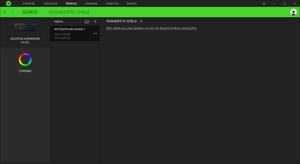
В утилите можно создать несколько профилей, что довольно удобно. Например, можно выбрать разную подсветку и привязку клавиш для любимых игр. Профили затем хранятся в учетной записи Razer, которая одновременно является недостатком утилиты. Для полноценной работы с утилитой Synapse вам придется заводить учетную запись Razer.
Тесты
Первое, что замечаешь при подключении клавиатуры к компьютеру, два штекера USB. На первый взгляд, оба идентичны, но первый нужен для работы клавиатуры, а второй — для порта USB на корпусе. Соответствующая функция указана на штекере. Впрочем, большинство пользователей все равно будут подключать оба штекера. Для работы и базовых функций BlackWidow Elite устанавливать фирменную утилиту Synapse не нужно. Но если вы хотите получить доступ ко всем функциям и возможностям настройки, то без Synapse не обойтись.С помощью Razer Synapse можно легко настраивать подсветку, опций при этом великое множество. Доступны разные эффекты, а также любой из 16,8 млн. оттенков. Подсветка клавиш смотрится приятно, на высоком уровне яркости она будет хорошо видна и днем. К сожалению, круглые мультимедийные кнопки подсвечиваются только снаружи, так что их функции следует запомнить. У немецкоязычной клавиатуры дополнительные обозначения на клавишах «Q», «E» и F-клавиш не подсвечивались, поэтому в темноте символы были не видны. Как утверждает Razer, у русскоязычной клавиатуры кириллица подсвечивается. Но проверить это на практике нам не удалось.
Преимуществом утилиты является отдельная настройка каждой клавиши. Например, редко используемый правый Alt можно превратить в макро-кнопку. Или кнопку запуска заданной игры или приложения. Если у вас несколько любимых игр или программ, то под каждую можно сконфигурировать отдельный профиль. После чего загружать профили через утилиту или нажатием привязанной кнопки.

Конечно, у игровой клавиатуры важен не столько дизайн или подсветка, сколько производительность в играх и приложениях, эргономика и тактильные ощущения. Клавиатура Razer BlackWidow Elite стоит под 14 тыс. рублей, поэтому и ожидания от нее были весьма велики. Качество изготовления действительно высокое, мы не заметили каких-либо недостатков у корпуса или колпачков. Они пластиковые и полностью черные. Верхняя панель клавиатуры, на которой располагаются клавиши, изготовлена из черного алюминия, который тоже обеспечивает ощущение высокого качества, но при этом увеличивает вес. Впрочем, больший вес нельзя назвать недостатком, отнюдь, он гарантирует лучшее сцепление клавиатуры с поверхностью. Чему способствуют и резиновые накладки снизу.
Раскладка BlackWidow Elite стандартная, поэтому к 105 клавишам привыкаешь быстро. Точка срабатывания прощупывается хорошо, причем даже если нажимать колпачки не по центру. У пробела и клавиши «Enter» есть дополнительная стабилизация, знакомая по Huntsman Elite. Но переключатели Razer использовала новые. Они получили дополнительную стабилизацию справа слева. Она не только гарантирует дополнительную защиту от проникновения пыли и жидкости, но улучшенную стабильность нажатия с краю колпачка.
Razer добавила подбитую подставку для кистей, улучшающую общий комфорт работы с клавиатурой. Она покрыта мягкой искусственной кожей и легко стыкуется с клавиатурой благодаря четырем магнитам. К сожалению, подсвеченный логотип Razer при этом закрывается. Подставка со своей работой справляется, даже длительные игровые сеансы не вызывали появления усталости. Разве что по краям подставка Razer обрывается довольно резко. Было бы лучше, если бы производитель использовал более плавный переход.
<> Тест и обзор: Razer Blackwidow Elite — клавиатура для требовательных геймеровЗаключение
Настройка программное обеспечение
После установки драйверов и програмного обеспечения на компьютер, пользователю открывается широкий спектр возможностей для настройки своей мышки Razer. В данном разделе рассмотрим основные функции программы Razer Synapse — официального софта от производителя мышек Razer.
1. Установка и запуск программы Razer Synapse
Для начала настройки мышки необходимо установить на ваш компьютер программное обеспечение Razer Synapse. Для этого понадобится загрузить установочный файл с официального сайта производителя или с диска, поставляемого в комплекте с мышкой.
После установки программы, запустите ее и войдите в свой аккаунт Razer или создайте новый, если аккаунта у вас еще нет.
2. Главное окно Razer Synapse
После входа в приложение откроется главное окно Razer Synapse. Здесь вы сможете управлять всеми функциями и настройками своей мышки.
В окне Razer Synapse доступны следующие разделы:
- My Razer — здесь можно управлять своими устройствами Razer, синхронизировать настройки между компьютерами и обновлять прошивку мышки.
- Customize — в этом разделе настраиваются функциональные клавиши, макросы, освещение и другие параметры мышки.
- Performance — здесь можно настроить чувствительность, разрешение и другие параметры датчика мышки.
- Lighting — в этом разделе управляется подсветка мышки, можно настроить цвет, эффекты и яркость.
- Calibration — этот раздел позволяет калибровать поверхность, на которой вы используете мышку, для точного отслеживания движений.
- Macros — здесь можно создавать и настраивать макросы для автоматического выполнения определенных команд и действий.
- Stats — этот раздел предоставляет информацию о вашем стиле игры и использовании мышки.
3. Настраиваем мышку
В разделе «Customize» можно настроить функциональные клавиши мышки, назначить им определенные команды или макросы.
Для этого выберите нужную функциональную клавишу из списка и нажмите на нее. В появившемся меню вы сможете выбрать команду или макрос для назначения на данную клавишу.
В разделе «Performance» можно настроить чувствительность мышки, изменить разрешение датчика и настроить другие параметры, влияющие на ее работу.
В разделе «Lighting» можно настроить подсветку мышки. Выберите цвет, яркость и эффекты подсветки из списка и сохраните настройки.
Для применения всех изменений нажмите кнопку «Apply» в правом верхнем углу окна Razer Synapse.
4. Синхронизация настроек
Если у вас есть несколько компьютеров, на которых используется мышка Razer, вы можете синхронизировать настройки между ними через аккаунт Razer.
Для этого просто войдите в свой аккаунт на каждом компьютере и выберите нужные настройки в окне Razer Synapse. После этого все изменения будут автоматически применены на каждом устройстве.
5. Обновление прошивки мышки
Если производитель выпускает обновление прошивки для вашей мышки, вы можете легко обновить ее с помощью программы Razer Synapse.
Для этого выберите раздел «My Razer» и проверьте наличие доступных обновлений. Если обновление доступно, следуйте инструкциям на экране для его установки.
С помощью программы Razer Synapse вы сможете полностью настроить свою мышку Razer под себя, изменить функциональность кнопок, настроить чувствительность и даже управлять подсветкой.
Не бойтесь экспериментировать и настраивать мышку по своему усмотрению, чтобы получить максимальный комфорт и эффективность в использовании!
Обзор мыши Razer DeathAdder Essential
Мышь Razer DeathAdder Essential является одной из самых популярных игровых мышей, разработанных компанией Razer. В этом обзоре мы рассмотрим основные особенности и характеристики этой модели.
Дизайн и эргономика
Мышь Razer DeathAdder Essential имеет элегантный и эргономичный дизайн, который обеспечивает комфортную игровую и рабочую среду. Она оснащена пяти кнопками, включая переднюю и заднюю кнопки бокового блока, которые можно настроить под свои предпочтения.
Оптический сенсор
Мышь оснащена оптическим сенсором высокой чувствительности, который обеспечивает точное отслеживание движений и быструю реакцию на действия пользователя
Это особенно важно для игроков, так как позволяет им иметь полный контроль над своими действиями в игре
Настройка подсветки
Razer DeathAdder Essential имеет возможность настройки подсветки. С помощью программного обеспечения Razer Synapse пользователь может выбрать один из семи доступных цветов подсветки и настроить яркость и интенсивность свечения. Это позволяет персонализировать внешний вид мыши под собственные предпочтения или синхронизировать с подсветкой других устройств Razer.
Преимущества игровой мыши
- Высокая чувствительность оптического сенсора
- Множество настраиваемых кнопок
- Эргономичный дизайн
- Возможность настройки подсветки
- Совместимость с программным обеспечением Razer Synapse
Заключение
Razer DeathAdder Essential — это отличный выбор для тех, кто ищет качественную игровую мышь. Она обладает высокой чувствительностью, настраиваемой подсветкой и удобным дизайном. Благодаря этим характеристикам, она гарантирует точное отслеживание движений и комфортную игровую среду.
Настройка макросов в приложении Razer Chroma для клавиатуры
Приложение Razer Chroma предоставляет пользователю удобный и мощный инструмент для настройки макросов на клавиатуре. Макросы позволяют пользователям автоматизировать определенные последовательности действий, что значительно повышает эффективность работы и игры.
Для начала настройки макросов в Razer Chroma необходимо открыть приложение и перейти в раздел «Макросы». Затем пользователь может выбрать клавишу, которую он хочет настроить, и назначить для нее определенную последовательность действий.
Для записи макроса пользователю необходимо нажать на кнопку «Запись» и выполнить требуемую последовательность действий. Это может включать в себя нажатия клавиш, перемещения мыши или выполнение определенных команд. После завершения записи макроса пользователь может просмотреть и отредактировать его, если необходимо.
Важно отметить, что макросы могут быть настроены индивидуально для каждой клавиши на клавиатуре. Это позволяет пользователям создать уникальные комбинации действий и оптимизировать свою работу или игровой процесс
Приложение Razer Chroma также предлагает различные опции настройки макросов, такие как установка временной задержки между действиями, повторение определенной последовательности действий или выполнение макроса по условию.
С помощью приложения Razer Chroma пользователь может создать и сохранить несколько наборов макросов, что позволяет быстро переключаться между различными конфигурациями в зависимости от нужд и предпочтений.
Кроме того, пользователь может назначить настроенные макросы на дополнительные клавиши или комбинации клавиш для более удобного доступа к ним во время работы или игры.
Настройка макросов в приложении Razer Chroma для клавиатуры позволяет пользователям значительно упростить выполнение повторяющихся действий и повысить свою эффективность. Этот инструмент открывает новые возможности для пользователей и помогает им настроить клавиатуру по своим потребностям и предпочтениям.
5 способов исправить Razer Synapse, не меняющий цвет (10.03.21)
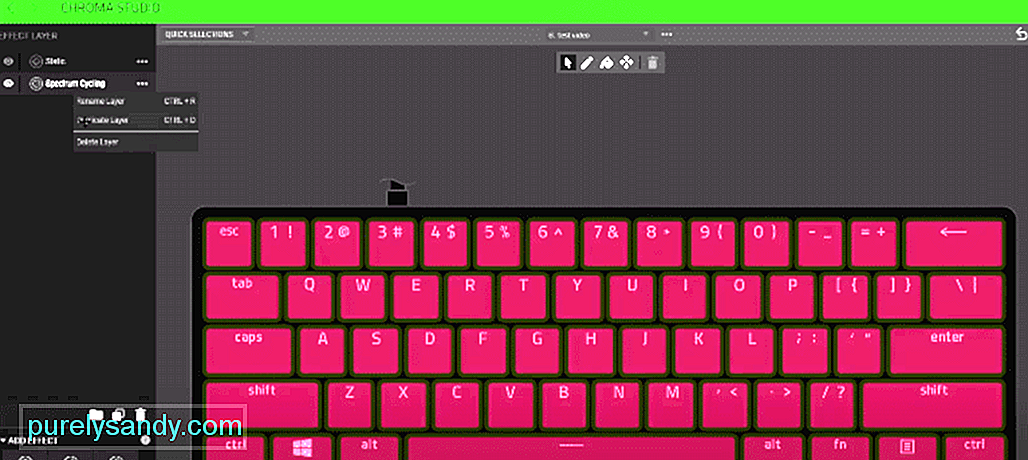 razer synapse не меняет цвет
razer synapse не меняет цвет
Одна из основных причин, по которой пользователей привлекает Razer Synapse, — это функция, которая позволяет изменять цвета на ваших устройствах. Это вызывает азарт среди геймеров во время конкретной игры. Есть много отличных способов развлечься с этой функцией, создав различные индивидуальные цветовые комбинации на вашем устройстве Razer. Одна из лучших функций Razer Synapse временами может становиться невыносимой.
Это может стать совершенно невыносимым, если вы играете в определенную игру в своей комнате со всеми новейшими устройствами Razer у руля, а одна из лучших особенностей Razer Synapse — разные оттенки освещения и изменение цвета вообще не работает . Razer Synapse обычно работает без сбоев и не содержит много ошибок и проблем. Но иногда Razer Synapse не меняет цвета. Если у вас возникла такая же проблема, когда Razer Synapse не меняет цвета, вот несколько быстрых решений, которые стоит попробовать.
Razer Synapse не меняет цвет
- Проверьте порты USB
-
Одной из очевидных причин, по которой Razer Synapse не меняет цвета, являются неисправные USB-порты. Если USB-порт вызывает эту проблему, убедитесь, что вы отключили свое устройство от USB-порта и попробуйте его на другом. Это быстрый способ исправить освещение Razer Synapse, но если это не помогает, попробуйте использовать устройство Razer на другом ПК. Это поможет вам определить, связана ли проблема с вашими устройствами или Razer Synapse.
- Удалите и переустановите Razer Synapse
-
- Если вы используете настольный компьютер, убедитесь, что вы отключили все устройства Razer от вашего ПК с помощью обычных периферийных устройств.
- С помощью этих шагов удалите приложение Razer Synapse. Перейдите в Панель управления & gt; Программы и компоненты & gt; Удалить или изменить программу & gt; Выберите Razer Synapse и затем «Удалить».
- Удалите все файлы Razer Synapse с вашего ПК.
- Перезагрузите компьютер и убедитесь, что все файлы Razer Synapse полностью удалены с вашего ПК.
- После перезагрузки компьютера установите Razer Synapse. После завершения установки подключите все устройства Razer и проверьте, не меняются ли цвета.
- Убедитесь, что подсветка клавиатуры включена
-
Многие пользователи совершают простую ошибку, выключая клавиатуру Razer при изменении настройки, которая отключает функции подсветки. Убедитесь, что освещение включено, когда дисплей выключен или компьютер находится в режиме ожидания. Откройте приложение Razer Synapse, выберите клавиатуру под заголовком «Устройства», перейдите на вкладку «Освещение». Здесь у вас будет возможность снять флажок «Выключить освещение». Убедитесь, что оба поля не отмечены. Закройте панель и проверьте, работают ли индикаторы.
- Проверьте уровень яркости устройств Razer
-
Это распространенная проблема, с которой сталкиваются многие геймеры при решении Razer Synapse не меняет цвет. Есть два способа решить эту проблему. Один из быстрых способов увеличить яркость подсветки Razer — с клавиатуры. Нажмите и удерживайте кнопки fn и ctrl, удерживая нажатой клавишу F12, это увеличит яркость, и ваша клавиатура загорится. Еще один способ проверить и увеличить яркость клавиатуры Razer — открыть Razer Synapse, выбрать клавиатуру на устройствах и увеличить яркость для подсветки клавиатуры.
- Обновите драйверы Razer Synapse
-
Если описанные выше действия не работают в ответе на световой сигнал устройств Razer Synapse, перейдите в панель управления и выберите Диспетчер устройств. После того, как вы открыли окно диспетчера устройств, выберите опцию просмотра на панели инструментов. Это позволит вам выбрать опцию «Показать скрытые устройства», которая позволит вам просматривать то, что вы не могли просматривать раньше.
Как только вы увидите скрытое оборудование Razer. Нажмите на оборудование Razer, и вы сможете обновить его вручную или автоматически. Выберите последний, и он автоматически найдет и обновит ваши драйверы. Если проблема не исчезнет, посетите веб-сайт Razer, загрузите драйверы и обновите их вручную.
10, 2021
Исправление не отвечающей клавиатуры Razor
Если клавиатура Razor не работает с включенным игровым режимом, попробуйте следующие 3 пошаговых метода, чтобы устранить проблему.
Способ № 1: обновление драйверов клавиатуры Razer
Чтобы исправить не отвечающую на запросы клавиатуру Razor, обновите драйверы до последней версии, выполнив следующие действия.
- Щелкните значок поиска на панели задач на вашем ПК.
- Введите «Диспетчер устройств» в строке поиска и выберите первый вариант в результатах поиска.
- Выберите «Клавиатуры» в меню «Диспетчер устройств».
-
Щелкните правой кнопкой мыши клавиатуру Razer и выберите «Обновить драйвер», чтобы успешно обновить их.
Способ № 2: удаление и переустановка Razer Synapse
Вы также можете исправить клавиатуру Razer, не работающую в игровом режиме, удалив Razer Synapse и переустановив ее, выполнив следующие действия.
- Щелкните правой кнопкой мыши кнопку «Пуск» на вашем ПК и выберите «Приложения и функции» во всплывающем меню.
- Найдите «Razer Synapse» в списке доступных приложений и выберите «Удалить», чтобы удалить его.
- Чтобы полностью стереть Razer Synapse с вашего ПК, вы должны удалить с него другие связанные приложения, такие как Razer Cortex.
- В окне программы удаления Razer выберите «Удалить» из всех доступных вариантов.
- Нажмите «Выбрать все» под опцией «Выберите программное обеспечение для удаления» и нажмите кнопку «Удалить».
- Выберите «Да, удалить» для подтверждения и перезагрузите компьютер.
После удаления установите Razer Synapse, выполнив следующие действия.
Вы также можете исправить неотвечающую клавиатуру Razor, переключившись на другой USB-порт.
Топ-5 лучших мембранных клавиатур с подсветкой
Хорошие мембранные клавиатуры с подсветкой имеют особый спрос. Они одинаково удобны как для геймеров, так и для обычных пользователей, работающих при слабом освещении.
SteelSeries Apex 3 Ru Black
Мембранная клавиатура в корпусе из прочного пластика оснащена магнитной подставкой для запястий. Имеет 105 клавиш с символами, нанесенными методом лазерной гравировки. Есть RGB-подсветка для всех кнопок, предусмотрена надежная защита от влаги.
Цена SteelSeries Apex 3 начинается от 6900 рублей Плюсы
- плавный ход клавиш;
- кабель 1,8 м;
- удобная настройка мультимедийных функций.
Минусы
- дорого стоит;
- при длительном печатании утомляет руки.
Мне нравится2Не нравится1
Redragon Asura
Мембранная клавиатура классического типа с цифровым блоком оснащена подсветкой с гибкими настройками. Работает довольно тихо, кнопки не клацают при печати, позволяет регулировать звук в колонках.
Цена мембранной клавиатуры Redragon Asura начинается от 3100 рублей Плюсы
- удобная настройка подсветки;
- стильный дизайн;
- длинный шнур.
Минусы
- кнопки освещены неравномерно;
- глянцевое покрытие быстро пачкается.
Мне нравится2Не нравится1
Razer Cynosa Chroma
Геймерская мембранная клавиатура с лаконичным дизайном обладает классической конструкцией. Символы нанесены лазерной гравировкой и не стираются при интенсивном применении девайса. Ножки прорезинены и придают устройству особую устойчивость.
Приобрести Razer Cynosa Chroma можно от 5100 рублей Плюсы
- равномерная приятная подсветка;
- прорезиненные прочные ножки;
- влагозащита.
Минусы
- небогатый функционал;
- нет мультимедийных клавиш.
Мне нравится2Не нравится1
Logitech G G213 Prodigy
Клавиатура в прочном ударостойком корпусе с подставкой для рук оснащена подсветкой с фиксированной яркостью. Мембранные клавиши отличаются очень тихим нажатием, при помощи специального ПО можно настроить быстрые команды. В устройстве реализована защита от пролитых жидкостей.
Цена Logitech G G213 начинается от 4800 рублей Плюсы
- удобный упор для запястий;
- защита от воды;
- простая настройка функций мультимедиа.
Минусы
- высокая цена;
- не всегда срабатывает пробел.
Мне нравится2Не нравится1
Red Square Tesla TKL RGB
Компактное игровое устройство с многоцветной подсветкой защищено от фиктивных срабатываний и распознает одновременное нажатие нескольких клавиш. Всего кнопок в модели 87. Лучше всего девайс подходит именно для геймеров, не нуждающихся в классической раскладке.
Цена Red Square Tesla начинается от 1800 рублей Плюсы
- функция защиты от фантомных срабатываний;
- тихий плавный ход;
- металлическое основание корпуса.
Минусы
- неудачный шрифт;
- маленькая кнопка Backspace.
Мне нравится2Не нравится1
Технические характеристики
- Гибридные механико-мембранные переключатели Razer;
- Многофункциональное цифровое колесо и кнопки управления медиа;
- Подсветка Razer Chroma RGB;
- Полная подсветка русских букв;
- Эргономичная подставка для запястий из высококачественной искусственной кожи;
- Поддержка программы Razer Synapse 3;
- Кабель-канал;
- Полностью программируемые клавиши с записью макросов на лету;
- N-key roll over, любое количество одновременно нажатых клавиш;
- Игровой режим (выборочное отключение кнопок Windows, Alt+Tab, Alt+F4);
- Кабель в защитной оплетке;
- Частота опроса 1000 Гц Ultrapolling;
- Размеры (без подставки): 463 x 154 x 32,5 мм;
- Вес (без подставки): 915 г;
- Размеры (с подставкой): 463 x 224 x 32,5 мм;
- Вес (с подставкой): 1215 г;
- Совместима с Xbox One (базовые функции).
освещение

Razer Cynosa Chroma
После того, как мы поговорим о Chroma в Synapse и модуле Chroma Studio, в этом разделе мы добавим немного больше. Да, это правда, что есть модели, которые позволяют нам аналогично переключаться между световыми паттернами на наших клавиатурах, такие как FN + 1, 2 и т. Д., Но, как правило, у нас всегда будет гораздо более эффективный контроль, если мы будем делать это с помощью программного обеспечения.
Как указывалось ранее, световые шаблоны могут храниться в каждом из профилей памяти, доступных на наших периферийных устройствах, и они могут переключаться между одним или другим. Такие аспекты, как яркость, скорость или направление, могут быть полностью управляемыми, даже синхронизируемыми.
При первом подключении нового периферийного устройства Razer Synapse он, вероятно, запросит обновление прошивки. Это может позволить нашей новой мыши или клавиатуре принять ту же схему освещения, которая существует в других периферийных устройствах, и получить гармонию света.
Chroma, встроенного в Synapseпользовательскихпо зонамChroma Studio
Вывод
В нашей новой статье мы показали вам, какой детальной может быть настройка простейшего устройства компьютера — мышки. Надеемся, что после прочитанного вы не будете нуждаться в поиске дополнительной информации.
Для комфортной игры и работы за ПК достаточно ограничиться стандартными средствами Windows. Обычно этого хватает владельцам стандартных и игровых устройств с парой дополнительных кнопок.
Если вы обладатель фирменного игрового девайса с большим набором кнопок и качелек, то обязательно пользуйтесь утилитой от производителя. Только она способна раскрыть функционал мышки в полной мере.
С игровыми мышками Razer идет утилита, которую необходимо устанавливать на компьютер. Программа поможет корректно настроить работу устройства. После установки утилиты и подключения мышки к компьютеру (ноутбуку), следует войти в программу. Здесь есть несколько вкладок, на которых необходимо произвести настройки.
Это основная вкладка, на которой выставляются функции кнопок. Образец с кнопками показан в правой части окна. В средней колонке происходит выбор кнопок и их опций.
При необходимости можно настроить боковые кнопки, вращая образец при помощи функции поворота «Правая сторона» и «Левая сторона». Если какие-то кнопки не нужны пользователю, их можно просто отключить.
Фото: Вкладка «Настройки» в программе Razer
Как пользоваться:
- Для настройки кнопок необходимо выбрать цифру и щелкнуть по треугольнику в строке.
- После этого появится список функций, которые может выполнять кнопка. Следует выбрать необходимую.









![[исправлено] razer synapse не обнаруживает мышь / клавиатуру](http://vvk-yar.ru/wp-content/uploads/6/d/7/6d7d868708247618f36e13ef21b69121.png)














![[исправлено] razer synapse не обнаруживает мышь / клавиатуру](http://vvk-yar.ru/wp-content/uploads/7/f/4/7f4c279ac5e15a75064e2e9966c0ca14.jpeg)

