Install Nvidia Driver in Ubuntu Linux
First, find out your GPU unit details via terminal by running the following command. This the utility gives you detailed information about the hardware of your system.
For this example, you can see the graphics card name is GeForce 315M.
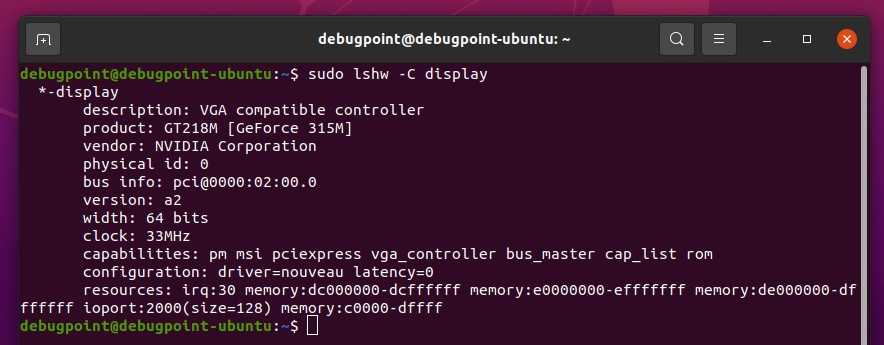
Find out your GPU info
GUI Methodcomplicated
Open the GNOME search and look for Drivers. Open the ‘Additional Drivers’ app.
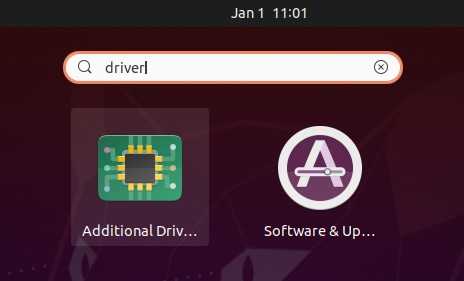
Additional Drivers in Menu
On the following window, you should see the list of devices that requires proprietary drivers. For this example, you can see the above GeForce 315M driver is present.
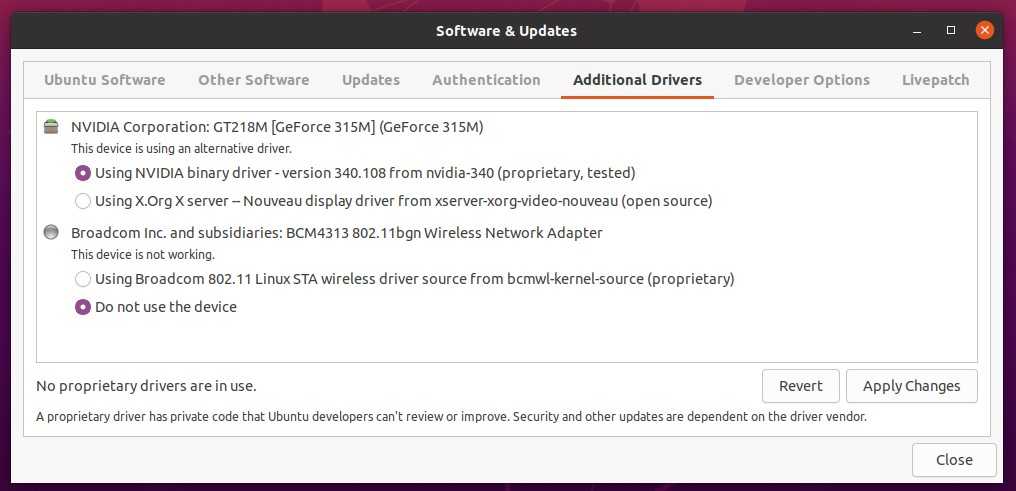
Before Nvidia Driver is installed (GUI)
Select the Nvidia driver and click apply changes. Provide the administrator password and complete the installation to finish.
Once the installation is complete, reboot the system.
After reboot, open the Additional Driver window again. You can see the Nvidia driver is in use in your system and a green icon beside the driver.
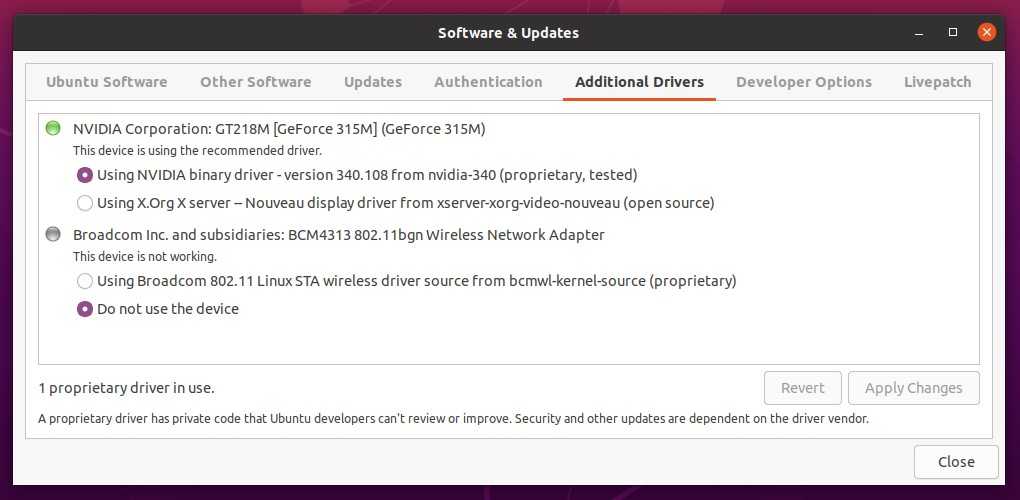
After Nvidia Driver is installed (GUI)
If at a certain point, if you want to switch the driver from Nvidia to Nouveau, simply select the proper one in the above window and click apply changes followed by a reboot.
Once the installation is complete verify the Nvidia drivers using .
CLI Method
You can install the Nvidia drivers using command line (CLI) method as well.
Open a terminal and run the below command in Ubuntu. This will show the package name which you need to install specifically needed for your GPU unit and Ubuntu version.

ubuntu-drivers list
Once you have the package name, you can simply use apt to install it.
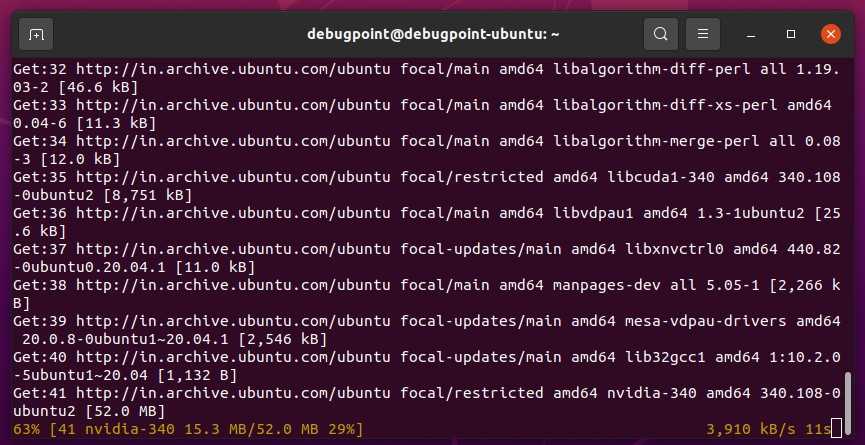
Installing Nvidia Driver (CLI)
Alternatively, you can install all needed drivers using one command as below.
After installation, you can reboot the system.
Verify
Open the GNOME search and type Nvidia. Open the application Nvidia X Server Settings. Or, open a terminal and type below.
If the driver is installed properly, you should see the details.
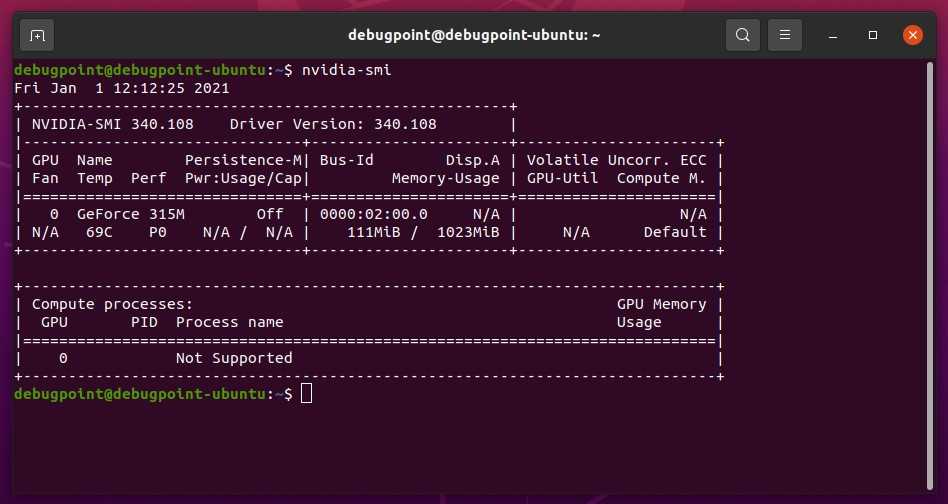
nvidia-smi command
Then you can run below to open the Nvidia X Server Settings window where you can change various settings of your GPU drivers.
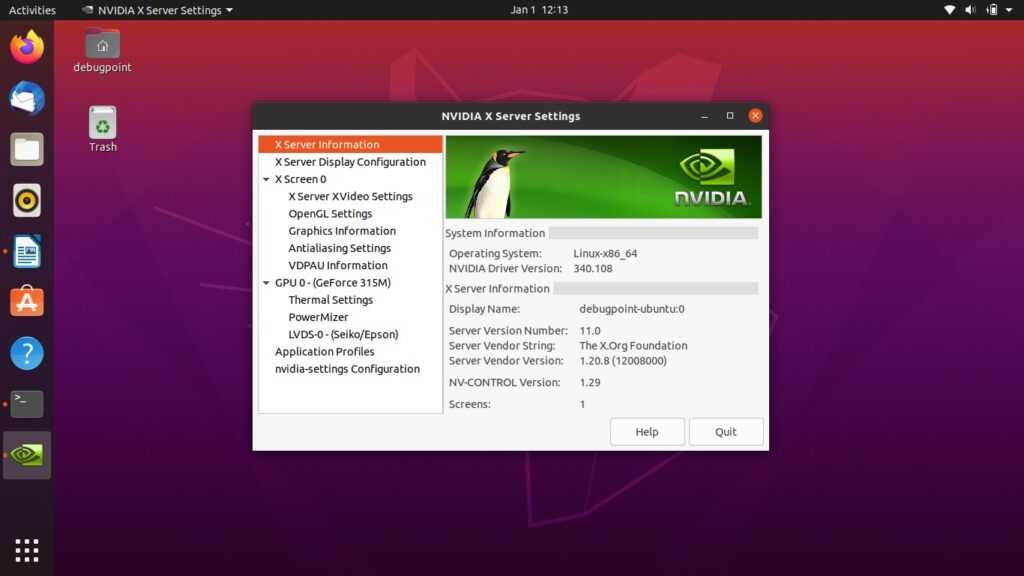
Nvidia Driver is installed
Pre-installation Steps For NVIDIA Drivers Installation on Ubuntu
Before installing the NVIDIA drivers, it is essential to perform some pre-installation checks to ensure a smooth installation process. This section will guide you through the necessary steps.
Step 1: Update Ubuntu Before Nvidia Drivers Installation
Updating your system ensures that all packages are up-to-date, reducing the likelihood of conflicts during the installation. This is particularly important when installing packages such as new kernels and graphics card drivers.
First, update the package list:
Next, upgrade any outdated packages:
Step 2: Determine Your Graphics Card on Ubuntu
For users with older NVIDIA graphics cards, it is essential to determine if your card is supported. Users with brand-new cards can skip this step, as they will undoubtedly be supported.
First, find your graphics card module using the following command:
This command will display information about your graphics card. An example output is shown below:
If you use an older card, research it on the NVIDIA website to check if the latest drivers support it. In some cases, you may need to install legacy drivers instead.
Настройка видеокарты в xorg.conf
У драйверов видеокарт ест множество различных полезных опций, которые вы можете настроить с помощью xorg.conf. Большинство из них специфичны для конкретного производителя видеокарт. Например, есть множество настроек для видеокарт NVIDIA, но с другой стороны карты от ATI не настраиваются через этот файл. Драйвера с открытым исходным кодом от Intel имеют только несколько настроек. Дальше будет рассмотрена настройка видеокарты linux для различных производителей.
Настройка Nvidia
У видеокарт NVIDIA есть множество настроек, которые можно указать в xorg.conf. Каждая строка состоит из ключа и значения, ее можно разместить в секции Screen или Device:
Настройка видеокарты Intel
Графическими картами от Intel не всегда поддерживается настройка xorg.conf. Поэтому вам нужно проверить каждую из опций чтобы увидеть дает ли она какой-либо результат. Опции нужно добавлять в раздел Device:
Confirming Nvidia Drivers Installation on Ubuntu
Once you have successfully installed the Nvidia drivers and rebooted your system, verifying that the installation was successful is essential. This section will guide you in confirming the installation using the command line and the graphical user interface (GUI).
Step 1: Check Nvidia Drivers via Terminal on Ubuntu
You can use the command to verify the installation through the command line. This command will display information about your Nvidia GPU, such as the driver version, GPU usage, temperature, and more.
PinCommand-line output showcasing installed Nvidia drivers on Ubuntu.
Step 2: Access Nvidia Settings GUI on Ubuntu
You can launch the Nvidia settings GUI if you prefer a graphical interface. To do this, follow the steps below:
Open the terminal and enter the following command:
Alternatively, you can access the Nvidia settings through the application menu:
Go to Activities > Show Applications > NVIDIA X Server Settings.
PinAccessing and navigating the Nvidia X Server Settings on Ubuntu.
After opening the Nvidia settings GUI, you can see your GPU’s configuration, information, and other settings that can be customized.
PinA look at the Nvidia X Server Settings GUI interface when opened on Ubuntu.
Remove Previous NVIDIA Installations on Ubuntu
Method 1: APT Method Removal of NVIDIA Drivers from Ubuntu
First, use a blanket command to remove any traces of NVIDIA installation on your system. This command searches for any NVIDIA-related packages and purges them from your system:
Method 2: Removing Runfile NVIDIA Driver Installations from Ubuntu
Suppose you have installed the NVIDIA drivers using the “.run” file method (which is not recommended due to better alternatives like the NVIDIA CUDA repository). In that case, you need to remove them using a different approach.
To remove the runfile type of installation, use the following command:
Method 3: Removing NVIDIA CUDA Toolkit Runfile Installations from Ubuntu
If you have installed the CUDA toolkit using the runfile method, you must also remove it. To do so, execute the following command:
Replace with the version number of your installed CUDA toolkit.
These methods should remove any existing NVIDIA drivers from your Ubuntu system, allowing you to proceed with a fresh installation.
Установка обычного драйвера
Обычный проприетарный драйвер NVIDIA доступен в репозиториях RPM Fusion, поэтому нам потребуется подключить их если они ещё не подключены (необходимы как free, так и nonfree):
sudo dnf install https://download1.rpmfusion.org/free/fedora/rpmfusion-free-release-$(rpm -E %fedora).noarch.rpm https://download1.rpmfusion.org/nonfree/fedora/rpmfusion-nonfree-release-$(rpm -E %fedora).noarch.rpm
Теперь мы должны установить набор сборки драйвера: компилятор GCC и заголовочные файлы ядра, исходники ядерного модуля, а также сам драйвер.
Установка для современных видеокарт
Вариант для современных видеокарт NVIDIA (серии 800 (ноутбуки), 900 и 1000, 2000, 1600, 3000 и более современные):
sudo dnf install gcc kernel-headers kernel-devel akmod-nvidia xorg-x11-drv-nvidia xorg-x11-drv-nvidia-libs xorg-x11-drv-nvidia-power
Если используется 64-битная ОС, но требуется запускать ещё и Steam и 32-битные версии игр, то установим также 32-битный драйвер (устанавливать сразу после предыдущих):
sudo dnf install xorg-x11-drv-nvidia-libs.i686
Установка для более старых видеокарт
Для видеокарт NVIDIA серий 600 и 700:
sudo dnf install gcc kernel-headers kernel-devel akmod-nvidia-470xx xorg-x11-drv-nvidia-470xx xorg-x11-drv-nvidia-470xx-libs xorg-x11-drv-nvidia-470xx-power
Для 64-битных ОС с необходимостью запуска 32-битных игр (устанавливать сразу после предыдущих):
sudo dnf install xorg-x11-drv-nvidia-470xx-libs.i686
Установка для устаревших видеокарт
Для устаревших видеокарт NVIDIA (300, 400, 500):
sudo dnf install gcc kernel-headers kernel-devel akmod-nvidia-390xx xorg-x11-drv-nvidia-390xx xorg-x11-drv-nvidia-390xx-libs
Для 64-битных ОС с необходимостью запуска 32-битных игр (устанавливать сразу после предыдущих):
sudo dnf install xorg-x11-drv-nvidia-390xx-libs.i686
Действия по окончании установки
По окончании установки необходимо убедиться, что модули ядра были успешно собраны и установлены корректно:
sudo akmods --force
Если возникла ошибка, то подробный журнал можно найти в каталоге /var/cache/akmods/nvidia/.
Теперь вырежем из образа initrd драйвер nouveau и добавим NVIDIA:
sudo dracut --force
Активируем systemd-юниты для корректной работы ждущего и спящего режимов:
sudo systemctl enable nvidia-{suspend,resume,hibernate}
Удаление драйверов
Если возникли какие-то проблемы, либо драйверы NVIDIA более не требуются, то их всегда можно удалить штатным способом:
sudo dnf remove \*nvidia\*
По окончании удаления необходимо в обязательном порядке пересобрать образ initrd, чтобы вернуть в него удалённый при установке свободный драйвер nouveau:
sudo dracut --force
При возникновении чёрного экрана
Если по окончании установки и перезагрузки вместо окна входа в систему нас встретит чёрный экран, то в загрузчике добавим через пробел следующие параметры ядра:
rd.drivers.blacklist=nouveau nouveau.modeset=0
Также нужно в обязательном порядке зайти в модуль настройки UEFI компьютера или ноутбука и отключить UEFI Secure Boot (сама Fedora поддерживает работу с Secure Boot, однако модули ядра проприетарного драйвера не имеют цифровой подписи, поэтому не могут быть загружены в данном режиме и, как следствие, пользователь увидит чёрный экран), а также перевести его из режима Windows Only в Other OS.
Работа с включённым UEFI Secure Boot поддерживается начиная с Fedora 36, однако требуется настройка.
Смена открытых драйверов на проприетарные
Примечание: Перед установкой проприетарных драйверов можно сделать, на всякий случай, точку восстановления
Внимание! Не следует запускать фирменный инсталятор драйвера NVIDIA из .run-файла!
- Если вы до этого переходили на свободные драйвера, убедитесь, что у вас в /etc/X11/xorg.conf.d нигде не прописан драйвер nouveau.
-
$ grep -r "nouveau" /etc/X11/xorg.conf.d
-
- Убедитесь, что отсутствует файл /etc/X11/xorg.conf
- Для перехода с nouveau на nvidia рекомендуется сначала обновить ядро
-
$ su - # update-kernel
-
- Перезагрузите компьютер с новым ядром
- После перезагрузки выполните команду:
-
$ uname -r
-
- Убедитесь, что это свежее ядро. См. версию в столбце слева для соответствующей ветки
- После этого выполните команды:
-
$ su - # rpm -e $(rpm -qf `modinfo -F filename nouveau`) # apt-get install nvidia_glx_common && nvidia-install-driver # make-initrd
-
- После этого следует перезагрузиться. Xorg сам попытается загрузить наилучший драйвер. Лог последнего запуска xorg находится в /var/log/Xorg.0.log.
- Если все сломалось — .
Install NVIDIA Drivers on Ubuntu 22.04 or 20.04 via CUDA PPA
The last method of installing NVIDIA drivers involves using the NVIDIA CUDA repository, which is frequently updated and supports Debian, Ubuntu, RHEL, and other popular Linux distributions.
Next, import the GPG key for your distribution version:
Jammy Jellyfish release:
Focal Fossa release:
Step 3: Add NVIDIA Repository
Now, add the NVIDIA repository for your system, ensuring you import the correct one to match your Ubuntu distribution version:
Jammy Jellyfish release:
Focal Fossa release:
Step 5: Search and Install NVIDIA Drivers on Ubuntu VIA NVIDIA PPA
Next, install the latest NVIDIA drivers. You can use the APT search command to view the complete list of available drivers:
This tutorial demonstrates how to install the latest version currently available. Replace 535 with 530, 525, 520, 515, etc., depending on your preference.
For the best compatibility, install the proprietary version, especially if you are new to Ubuntu. Open-source drivers may cause issues with certain graphics cards.
Advanced users can easily switch between open-source and proprietary drivers as needed.
Install NVIDIA Drivers 545.xx without CUDA support (proprietary):
Install NVIDIA Drivers 545.xx with CUDA support (proprietary):
Install NVIDIA Drivers 545.xx without CUDA support (open-source):
Install NVIDIA Drivers 545.xx with CUDA support (open-source):
If the above drivers do not work, you can try using version 530, 520, 515, etc., or use the search command mentioned earlier to find other versions.
Step 6: Install Headless Drivers
Installing NVIDIA drivers directly from the CUDA repository for non-desktop users and those running servers with specialized software is often best. The instructions are the same as for desktop users, but you need to add “headless” to the command.
Proprietary NVIDIA 545 headless drivers
Open-source NVIDIA 545 headless drivers
For more options, use the APT search command in your terminal to locate specific packages:
Additionally, you can add CUDA and any other required packages. Desktop users should not install headless drivers.
Ручная установка с использованием официального драйвера Nvidia.com
Определите свою карту NVIDIA VGA
Приведенные ниже команды позволят вам определить модель вашей карты Nvidia:
$ lshw -числовой -C дисплей. или. $ lspci -vnn | grep VGA.
Загрузите официальный драйвер Nvidia
Используя свой веб-браузер, перейдите к официальная Nvidia веб-сайт и загрузите соответствующий драйвер для своей графической карты Nvidia. Сохраните файл в своем домашнем каталоге. Пример:
$ ls. NVIDIA-Linux-x86_64-384.111.bin.
Установить необходимые компоненты
Для компиляции и установки драйвера Nvidia требуются следующие предварительные условия:
$ sudo dpkg --add-architecture i386. $ sudo apt update. $ sudo apt install, необходимая для сборки libc6: i386.
Отключить драйвер Nouveau Nvidia
Следующим шагом будет отключение драйвера Nvidia по умолчанию. Следуйте этому руководству о том, как отключить драйвер Nouveau Nvidia по умолчанию. Обязательно перезагрузите систему, прежде чем переходить к следующему шагу.
Остановить диспетчер рабочего стола
Чтобы установить новый драйвер Nvidia, нам нужно остановить текущий сервер отображения. Самый простой способ сделать это — перейти на уровень выполнения 3 с помощью команда. После выполнения следующих команда linux сервер отображения остановится, поэтому убедитесь, что вы сохранили всю текущую работу (если таковая имеется), прежде чем продолжить:
$ sudo telinit 3.
Ударить и войдите со своим именем пользователя и паролем, чтобы открыть новый сеанс TTY1 или выполнить установку драйвера Nvidia через оболочку SSH.
Установите драйвер Nvidia
Чтобы начать установку драйвера Nvidia, выполните следующие действия. команда linux и следуйте за мастером. Вы можете или не можете отвечать на некоторые из следующих вопросов:
$ sudo bash NVIDIA-Linux-x86_64-390.87.run.
- Принять лицензию
- Хотели бы вы зарегистрировать исходные коды модулей ядра в DKMS? Это позволит DKMS автоматически построить новый модуль, если вы установитедругое ядро позже. -> ДА
- Установить 32-битные библиотеки совместимости NVIDIA? -> ДА
- Сценарий предварительной установки, предоставленный дистрибутивом, завершился неудачно! Вы уверены что хотите продолжить? -> ПРОДОЛЖИТЬ УСТАНОВКУ
- Обнаружена неполная установка libglvnd. Вы хотите установить полную копию libglvnd? Это перезапишет любой существующий libglvndбиблиотеки. -> Установить и перезаписать существующие файлы
- Хотите запустить утилиту nvidia-xconfig? -> ДА
Теперь драйвер Nvidia установлен. Перезагрузите вашу систему:
$ sudo reboot.
Сконфигурируйте настройки NVIDIA X Server
После перезагрузки вы сможете запустить приложение NVIDIA X Server Settings из меню «Действия».
Последние официальные драйверы Nvidia для Linux Mint 19 Tara
Видеокарты типа Optimus
- Основная статья: Nvidia optimus, настройка и запуск bumblebee
В последнее время появились ноутбуки с несколькими видеокартами (Nvidia+Intel или Radeon+Intel).
- По умолчанию монитор показывает картинку с Intel GPU.
- В зависимости от реализации может быть или отсутствовать возможность переключения сигнала между GPU, при этом в новых ноутбуках обычно её нет физически
- Отсутствие переключателя в BIOS заменяется программным Bumblebee или собратьями.
- Задействовать Optimus (чип nvidia или ati) можно через VirtualGL.
В нормальных ноутах в BIOS может быть 3 положения переключателя видеокарты: встроенная, optimus и дискретная (nvidia,ati). Здесь достаточно прикрутить программный переключатель, если устроит перезагрузка для переключения X-ов на другую видеокарту (без optimus вообще).
Install NVIDIA Drivers with Ubuntu Repository using CLI
The command line is the first option for installing NVIDIA drivers on your Ubuntu system. While advanced users may prefer command-based methods, even beginners can easily follow this approach.
Step 1: Identify Your Graphics Card and Recommended Driver
Open your terminal by pressing and find information about your graphics card using the following command:
PinDefault repository in Ubuntu displaying available Nvidia drivers.
In the example output, the graphics card model is “TU117 ”, and the recommended NVIDIA driver is “nvidia-driver-545-open”. Remember that your NVIDIA graphics card model may differ, so look for the recommended driver option in your output.
Step 2: Install the Recommended Driver or Choose Another Version
You can install the recommended driver package using one of the two methods below.
If you are satisfied with the recommended version, use this command to install it automatically:
If you prefer to install a specific driver version, use the appropriate command from the list below. Remember that these version numbers are examples and will change over time.
The below commands are just common examples. Remember, Nvidia releases newer versions all the time. This guide may not be updated for the command, but it will still exist.
Step 3: Reboot Your System
Once the driver installation is complete, reboot your Ubuntu system by entering the following command:
After the system restarts, your NVIDIA drivers should be successfully installed and ready for use.
Подготовительные процедуры
Предполагается, что Xorg установлен. Менеджер графических окружений отключён или не установлен. Опционально можно установить аппаратные драйвера на видеокарту.
Для резервного варианта, если вдруг случится так, что клавиатура и монитор будут заблокированы, советуем установить пакет ssh для удалённого управления по сети, чтобы можно было продиагностировать проблемы, подключившись по ssh с другого компьютера. Ещё можно установить файловый менеджер Midnight Commander для удобного редактирования конфигов и просмотра логов:
# apt-get install ssh mc
Также советуем сделать резервную копию xorg.conf, чтобы быстро можно восстановить изначальный вариант настроек:
# cd /etc/X11 # cp xorg.conf xorg.conf.bak
Если менеджер графических окружений работает, то его надо отключить на время производства настроек: 1. Переходим в соседнюю консоль по Ctrl + Alt + F1, Ctrl + Alt + F2 и тд.
Пароль root`а
В некоторых дистрибутивах учётная запись root`а по умолчанию заблокирована. Для разблокировки, следует зайти под зарегистрированным пользователем и выполнить: $ sudo passwd
, на что система попросит ввести новый пароль root`а и повторить его ввод.
2. Входим в систему под учётной записью root`а и выполняем:
# /etc/init.d/gdm3 stop
Возможно что сессия в этой консоли завершится. Следует снова сделать вход. Теперь временно отключаем менеджер графических окружений из автозапуска, поскольку возможен вариант несколько раз перезагрузить машину, а менеджер будет только мешаться. Для отключения, выполняем: для Debian:
# insserv -r -v gdm3
3. После проведения всех настроек Xorg, и восстановления работоспособности менеджера выполняем:для Debian:
# insserv -v gdm3
Дополнительная настройка
Режимы, частоты и разрешения
В некоторых случаях не совсем корректно отрабатывает автонастройка параметров X-сервера и монитор выходит за пределы своих рабочих параметров. Чтобы выставить X-серверу конкретные параметры работы монитора, существует секции Monitor и Screen. Пример:
# Section "Monitor"
# Identifier "Monitor0"
# VendorName "Monitor Vendor"
# ModelName "Monitor Model"
# EndSection
Section "Monitor"
Identifier "Benq_FP91G+"
HorizSync 31-81
VertRefresh 56-76
EndSection
Section "Screen"
Identifier "Screen0"
Device "Card0"
DefaultDepth 24
# Monitor "Monitor0"
Monitor "Benq_FP91G+"
SubSection "Display"
Viewport 0 0
Depth 1
EndSubSection
SubSection "Display"
Viewport 0 0
Depth 4
EndSubSection
SubSection "Display"
Viewport 0 0
Depth 8
EndSubSection
SubSection "Display"
Viewport 0 0
Depth 15
EndSubSection
SubSection "Display"
Viewport 0 0
Depth 16
Modes "800x600" "1024x768" "1280x1024"
EndSubSection
SubSection "Display"
Viewport 0 0
Depth 24
Modes "800x600" "1024x768" "1280x1024"
EndSubSection
EndSection
Разберём по порядку.
Секция Monitor
Обратите внимание, что стандартная секция Monitor заремарена и создана секция ниже, где указано имя монитора и его параметры. Имя монитора должно быть уникальным и не обязательно должно совпадать с названием и моделью
Это же имя применяется в секции Screen для привязки монитора к разрешению. Параметры монитора (его частоты) нужно смотреть в инструкции по эксплуатации по монитору (или на сайтах производителей).
HorizSync 31-81 # Частота горизонтальной развёртки (частота строк) в килогерцах VertRefresh 56-76 # Частота вертикальной развёртки (частота кадров) в герцах.
Секция Screen
В этой секции идёт привязка «экрана» к видеоадаптеру и монитору.
Identifier "Screen0"
Device "Card0" # Видеокарта номер ноль
DefaultDepth 24 # Глубина цвета по умолчанию - 24 бит
Monitor "Benq_FP91G+" # Название монитора должно совпадать с названием в секции Monitor
...
SubSection "Display" # Здесь указываются рабочие параметры для глубины цвета 24 бит
Viewport 0 0
Depth 24
Modes "800x600" "1024x768" "1280x1024"
EndSubSection
....
Посмотрите на конфиги — если кратно то здесь выполнена такая установка: описан монитор с именем Benq_FP91G+ и параметрами его работы, определена глубина цвета по умолчанию и описаны возможные режимы работы монитора на этой глубине цвета: «800×600» «1024×768» «1280×1024». Всё это привязано к видеокарте Card0.
После запуска, X-сервер прочитает конфиг и выберет самые максимальные переметры. Если разрешения «1280×1024» многовато, то этот режим можно исправить в настройках дисплея в графическом окружении, либо, если графическое окружение не позволяет это сделать, нужно подкорректировать xorg.conf и убрать упоминание об этом режиме на этой глубине цвета.
В секции Monitor параметры также можно описать с помощью строки ModeLine, но её нужно вычислять и также, исходя из параметров монитора. Пример:
Section "Monitor"
Identifier "Benq_FP91G+"
HorizSync 31-81
VertRefresh 56-76
ModeLine "1280x1024" 108.00 1280 1328 1440 1688 1024 1025 1028 1066 +HSync +VSync
EndSection
Ресурсы, где можно взять информацию или готовые строки ModeLine:
- http://www.mythtv.org/wiki/Modeline — содержит большую базу данных. Пригодится тем, кто подключает телевизор к видеокарте;
- http://xtiming.sourceforge.net — калькулятор (у автора статьи, этот калькулятор выдавал не те разрешения).
Если нет драйвера
В крайнем случае, никак ничего не работает, можно попробовать драйвер Vesa. Открываем на редактирование xorg.conf. Находим секцию Device и изменяем опцию Driver:
Section "Device"
...
Identifier "Card0"
Driver "openchrome"
VendorName "VIA Technologies, Inc."
BoardName "CN700/P4M800 Pro/P4M800 CE/VN800 ]"
BusID "PCI:1:0:0"
EndSection
Section "Device"
...
Identifier "Card0"
Driver "vesa"
VendorName "VIA Technologies, Inc."
BoardName "CN700/P4M800 Pro/P4M800 CE/VN800 ]"
BusID "PCI:1:0:0"
EndSection
Возможно придётся подкорректировать частоты и режимы для монитора.
Замена драйверов nouveau/nvidia «на лету»
Постановка задачи
Была поставлена задача загружать два ядра с разными модулями :
Ядро std-def c драйвером nvidia, а ядро un-def с драйвером nouveau.
В процессе исследования, выяснилось, что если загружен ядерный модуль nouveau или nvidia — xorg сам находит и загружает нужный видео драйвер,
без указания его в конфигурационных файлах xorg.
Реализация с помощью blacklist
- Устанавливаем в оба ядра модули nvidia и nouveau.
- Создаём файл /etc/modprobe.d/blacklist-nvidia-x11.conf и записываем туда:
blacklist nvidia blacklist nouveau
Удаляем, если есть в файлах конфигурации все упоминания о том, какой драйвер применяется — nvidia или nouveau.
Создаём файл /etc/rc.d/rc.local следующего содержания:
#!/bin/bash
if -n `uname -r | grep std-def` ;then
modprobe nvidia
else
modprobe nouveau
fi
Всё — можно перезагружаться — при выборе ядра un-def у нас теперь используется свободный драйвер nouveau, при использовании std-def используется проприетарный модуль nvidia.
- Если оставить только один драйвер, то не будет грузиться
- Если в файле ничего кроме этого ценного нет, то можно и сам файл удалить
- Теоретически этот метод можно применять и в других случаях, например с fflrx/radeon
- Это можно применять и с одним ядром, для быстрого перехода с свободного драйвера на проприетарный и обратно, просто отредактировав файл /etc/rc.d/rc.local
- Это можно применять и совсем в другом случае, например при подборе нужного модуля Wifi из серии v43 / b44 / wl
Ссылки по теме:
Ничего не трогаем, просто устанавливаем оба набора пакетов (и Nvidia и nouveau). При загрузке и старте xorg операционная система сама выбирает оптимальный драйвер
Xorg без применения аппаратных драйверов
Это может быть базовый графический режим или framebuffer. Если установлены аппаратные драйвера, то создание базового конфигурационного файла для Xorg производится собственными средствами в составе пакетов с драйверами.
По умолчанию, файла конфигурации находится здесь: /etc/X11/xorg.conf , и отдельные секции могут быть разделены в отдельные файлы (вспомнить каталог). Также по умолчанию, в большинстве современных дистрибутивов xorg.conf не создаётся автоматически, а процесс конфигурирования полностью автоматизирован: X-сервер подбирает модули\драйверы на основе данных о мониторе и выставляет самые качественные параметры. Но достаточно часто бывает так, что автоматика не срабатывает и приходится самому создавать xorg.conf. Если файл xorg.conf существует в /etc/X11/ , то автоматика отключается и все настройки берутся из него.
Шаг 1. Создание базового xorg.conf
Для создания базового конфига, переходим в какой-нибудь каталог и выполняем команду:
# Xorg -configure
В процессе выполнения Xorg просканирует оборудование, с которым будет работать, опробует модули, и создаст в текущем каталоге файл xorg.conf.new с настройками по умолчанию для текущей версии Xorg и рабочей комбинацией оборудования.
Шаг 2. Опробование конфигурации
Теперь опробуем текущую конфигурацию — запустим иксы с этим конфигом:
# Xorg -config xorg.conf.new
После ввода, запустится Xorg-сервер с параметрами из файла конфига. Если всё нормально, то текстовая консоль должна смениться чёрным экраном. Нажимаем комбинацию Ctrl + Alt + BackSpace и возвращаемся в консоль. Возможен вариант, что машина зависнет — пробуем перейти в соседнюю локальную консоль Alt + F1 или Alt + F2 и тд. и завершить работу X-сервера.
Если применить ключ -retro, то вместо пустого экрана появится курсор мыши и экранная заставка:
# Xorg -retro -config xorg.conf.new
Выход из режима по Ctrl + Alt + BackSpace , либо через переход в ту текстовую консоль, откуда был сделан запуск через Alt + F1 или Alt + F2 и тд., и нажатие на Ctrl + C.
Шаг 3. Правка конфигурации и опробование вместе с графической средой
Если тестовое опробование прошло успешно, можно скопировать xorg.conf.new в /etc/X11/xorg.conf и опробовать с запуском графической среды.
Инсталлируем какую-нибудь графическую среду: GNOME, KDE, Xfce, twm и тд. В домашнем каталоге пользователя создаём файл .xinitrc . В зависимости от среды добавляем одну из таких команд (не забудьте раскомментировать нужную):
- .xinitrc
-
# exec lxsession # exec twm # exec ck-launch-session gnome-session # exec gnome-session # exec xfce4-session # exec enlightenment # exec e16 # exec jwm # exec icewm # exex fluxbox # exec wmii # exec fvwm # exec cinnamon-session
и из консоли стартуем сессию:
$ startx
Если всё нормально — должна запуститься графическая среда. Для завершения работы, через меню серды переходим по «Logout» или «Завершить сессию». Можно также воспользоваться комбинацией: Ctrl + Alt + BackSpace.





























