Способы открытия закрытых интернет-ресурсов
Если, работая в интернете, столкнетесь с неприятной
ситуацией, когда все сайты исчезнут с верхней панели, не стоит переживать.
Существует несколько способов исправления ситуации:
- использование комбинации клавиш;
- ручное восстановление, при помощи меню;
- установка соответствующих параметров в настройках.
Практически в каждой программе имеется комбинация,
благодаря которой можно выполнить определенную команду. Браузер Opera включает в себя горячие клавиши,
используя которые, серфер может выполнить определенные действия. Чтобы
восстановить закрытую одну вкладку, следует одновременно зажать «Ctrl+Shift+T». Стоит отметить, что данный метод
работает во всех современных обозревателях. Если комбинировать кнопки несколько
раз, то интернет-ресурсы будут запускаться в том порядке, в котором ранее были
закрыты.
Прощаемся с боковой панелью Windows
Для того чтобы завершить процесс нужно вызвать “Диспетчер задач”. Нажимаем Ctrl+Alt+Del, “Запустить диспетчер задач”. В открывшемся окне Нажимаем на “Процессы”, находим надпись sidebar.exe, щёлкаем по ней и нажимаем на “Завершить процесс”:
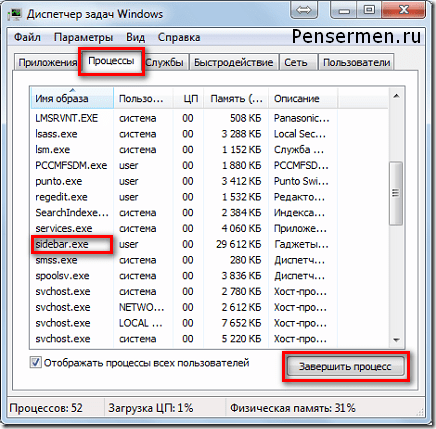
В следующем окне подтверждаем серьёзность наших намерений и боковая панель Windows тут же исчезнет и при последующих включениях компьютера уже не появиться.
И ещё один совет. Чтобы не ошибиться при вводе вновь создаваемых имён разделов подразделов и , лучше всего копируйте их прямо с текста статьи и вставляйте туда куда это необходимо. Я думаю, это оградит Вас от случайных ошибок последствия которых, как я писал выше могут быть серьёзными и неприятными.
Кстати, после удаления этой панели я заметил что при мой ноутбук стал тише работать. По крайней мере, не слышно периодических завываний вентилятора и зависание страничек в стали очень редки. Не иначе злоумышленники – супостаты потеряли контроль над мом ПК! А возможно это мои глюки?
На этом разрешите откланяться. И не жалейте о том что Вы потеряли такую удобную штучку. Не стоит эта боковая панель Windows,
со всеми её полезными гаджетами, того чтобы подвергать опасности свой компьютер и тем более свои персональные данные, которые там хранятся. Ведь всё-таки важнее.
В статье приводятся ответы на наиболее распространенные вопросы о боковой панели Windows
.
Что такое боковая панель Windows?
С помощью боковой панели можно настроить быстрый доступ к нужной информации, избегая беспорядка на рабочем пространстве. Боковая панель располагается на и содержит мини-приложения — настраиваемые мини-программы, которые показывают постоянно обновляемую информацию и позволяют производить многие операции, не открывая . Например, можно показывать регулярно обновляемые прогнозы погоды, заголовки новостей и демонстрацию картинок.
Боковая панель Windows
Какие мини-приложения поставляются вместе с данной версией Windows?
В комплект мини-приложений, поставляемых с Windows
, входят календарь
, часы
, контакты
, заголовки веб-каналов
, слайд-шоу
, головоломка
и блокнот
.
Как работают мини-приложения?
Любое мини-приложение можно добавить на боковую панель. Добавленное на баковую панель мини-приложение можно использовать прямо на ней или отсоединить и поместить на . Если боковая панель будет закрыта, можно будет использовать мини-приложения на рабочем столе.
Продолжатель
После успехов Глинки опера уже не казалась России таким чуждым жанром. Многие известные композиторы пробовали свои силы в этом непростом жанре, не стал исключением и Римский-Корсаков. Оперы этого музыканта считали волшебными, самого его называли сказочником. Причиной столь лестных отзывов был удивительный талант музыканта, умевшего создать в своих произведениях потрясающую своей реалистичностью атмосферу. Но очень скоро он доказал, что способен не только на сценическое воплощение сказок. Опера «Моцарт и Сальери» продемонстрировала развитие личности, противоречивость характеров героев, запутанность чувств и эмоций персонажей. Кажется, Римский-Корсаков в корне перевернул представление России о том, что такое опера в музыке, создав пятнадцать уникальных произведений, которые вошли в историю мирового искусства.

Можно ли настраивать боковую панель?
Да.
Можно решить, какие из установленных
гаджетов поместить на боковую панель,
а какие удалить. Можно также добавить
несколько экземпляров конкретного
гаджета и отсоединить один или несколько
гаджетов от боковой панели, чтобы
поместить на рабочий стол. Если необходимо,
чтобы боковая панель оставалась видна
во время работы в открытом окне, можно
настроить ее так, чтобы она всегда
отображалась поверх всех окон. Можно
также закрыть боковую панель, оставив
отсоединенные гаджеты видимыми на
рабочем столе.
Отдельные
гаджеты также можно настраивать.
Например, можно задать время на часах
или выбрать картинки, включаемые в показ
слайдов.
Дополнительные
сведения см. на странице Настройка
боковой панели Windows .
Можно
ли изменить ширину боковой панели?
Нет,
боковая панель имеет фиксированную
ширину. Однако можно отсоединить гаджеты
от боковой панели и разместить их в
любом месте на рабочем столе.
Щелкните
гаджет, который необходимо отсоединить,
правой кнопкой мыши и выберите
команду Отсоединить
от боковой панели
.
Перетащите
гаджет в требуемое расположение на
рабочем столе.
Приветствую Вас, уважаемый посетитель блога сайт.
Что такое боковая панель Windows 7
, на мой взгляд, знают в основном все пользователи этой операционной системы. Хотя и те, кто имеет Windows Vista, наверняка тоже размещают на ней мини- , так называемые, гаджеты рабочего стола. Да и наш брат пенсермен – пенсионер, думаю в этом не исключение.
Так вот в этой статье я и хотел бы поподробней остановиться на этой самой боковой панели Windows 7. Рассказать об этих гаджетах . Порассуждать о целесообразности их применения в свете последних рекомендаций технического центра безопасности Microsoft. А также предложить способ удаления этой, полезной на первый взгляд, штучки с Вашего компьютера, если конечно Вы примете такое решение.
Full screen and presentation modes
Opera gives you the option to browse in full screen and presentation modes. Full screen mode hides the menu bar from view but keeps your tab bar and the combined address and search bar visible.
To turn full screen mode on or off on Mac, go to View > Enter/Exit Full Screen. Windows and Linux users can go to the O Menu > Page and select Full screen.
Presentation mode, available only for Mac users, will hide all menus and toolbars, allowing the page to fill the entire screen. This is particularly useful when projecting your screen onto another.
Go to View > Enter/Exit Presentation Mode to turn off presentation mode.
For Mac users, in either of these modes, you can access your menu bar by hovering your mouse at the top of your screen.
On all platforms, full screen and presentation modes can be exited by pressing Esc.
Как восстановить закрытые вкладки в Опере
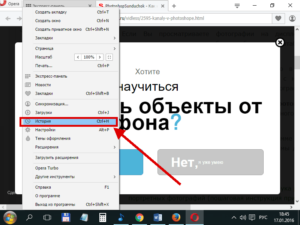
Здравствуйте, посетители сайта inetfishki.ru! Наверняка вам знакома следующая ситуация: работали за компьютером, а он ни с того ни с сего выключился, или произошел другой системный сбой. Или работая с браузером, случайно нажали на крестик, полностью закрыв его, или закрыли несколько отдельных страниц.
Давайте разберемся, как, используя различные способы, можно открыть случайно закрытую вкладку в браузере Опера. А также, изменим настройки самого браузера так, чтобы при случайном его закрытии, можно было продолжить работу со всеми открытыми ранее сайтами.
Если браузер был закрыт в результате системного сбоя или просто перестал отвечать, то при следующем его запуске должно появиться окошко, в котором нужно поставить маркер в поле «Продолжить с места разъединения» и нажать «Запуск». После этого, все будет восстановлено.
Как восстановить случайно закрытую вкладку в Опере
Если вы, бродя по интернету, переключались между открытыми страницами и напротив одной из них нажали на крестик, давайте рассмотрим способы, которые помогут восстановить закрытые вкладки в Опере.
Используя горячие клавиши
Случайно удаленную страницу в Opera можно снова открыть, используя комбинацию горячих клавиш. Для этого нажмите Ctrl+Shift+T (Т из английского алфавита).
Здесь не имеет значения, какой выбран язык раскладки клавиатуры и включен ли Caps Lock. Нужная вам вкладка будет восстановлена.
Чтобы восстановить несколько закрытых, нажимайте комбинацию необходимое количество раз.
Через панель вкладок
Для этого, кликните правой кнопкой мышки по панели, которая расположена вверху, над адресной строкой браузера. Кликать можете как по пустому месту, так и по любой открытой вкладке. Выберите из выпадающего списка «Открыть последнюю закрытую вкладку».
Вызывая контекстное меню несколько раз, можно восстановить нужные сайты. Открываться они будут в порядке, обратному их закрытию. То есть, последний закрытый будет восстановлен первым.
Используя меню вкладок
Если знаете, что нужна та страница, после которой закрыли еще штук пять, то чтобы не открывать те, которые не нужны, воспользуйтесь меню вкладок.
Находится данная кнопочка вверху справа и имеет вид двух горизонтальных полос и направленной вниз стрелочки. Кликните по ней мышкой. Затем разверните список «Недавно закрытые».
Отобразятся вкладки, которые были закрыты во время текущего сеанса. Найдите нужную, кликните по ней мышкой и она будет восстановлена.
Восстановление закрытых вкладок с помощью истории
Для тех, кто при работе с браузером случайно нажал на красный крестик вверху, закрыв, таким образом, Оперу полностью, описанные выше способы не подойдут.
Чтобы восстановить закрытые вкладки в данном случае, нужно воспользоваться историей.
Заходим в «Меню» браузера и выбираем из списка пункт «История». Также открыть ее можно используя комбинацию горячих клавиш Ctrl+H.
Откроется окошко с историей посещения. В нем в хронологическом порядке, от новых к старым, по дате и времени в виде списка отображены все сайты, которые вы посещали, используя веб-обозреватель Opera.
Найдите нужные и кликните по ним. Выбранные сайты будут открыты в новых вкладках.
С помощью истории браузера можно открыть и те страницы, которые были закрыты несколько дней, недель назад. Все зависит от того, как давно вы ее очищали. Если удаляли историю месяц назад, можно открыть те сайты, которые вы посетили за последний месяц; неделю назад – за последнюю неделю.
Сохраняем все открытые вкладки в Опере, изменив настройки
В том случае, если во время работы в браузере, открываете много различных страниц, то перед закрытием Оперы, их лучше сохранить.
О том, как это сделать, можете прочесть в статье: как сохранить вкладки в Opera.
Вернуться к работе с теми, которые были открыты, можно, немного изменив настройки самого браузера. Переходим «Меню» – «Настройки».
Дальше в меню «Основные» ищем раздел «При запуске» и ставим маркер в поле «Продолжить с того же места».
Закройте окно с настройками, все они будут сохранены автоматически.
Используйте описанные способы, и у вас обязательно получится открыть случайно закрытую вкладку в Опере или восстановить нужные после незапланированного закрытия браузера.
Опера в Энциклопедическом словаре:
Опера — (итал. opera — букв. — сочинение), музыкально-театральноепроизведение, основанное на синтезе слова, сценического действия и музыки.Возникла в Италии на рубеже 16 и 17 вв. В ходе исторической эволюциивыработаны разнообразные оперные формы: ария, речитатив, вокальныйансамбль, хоры, оркестровые номера (увертюра, антракты). Иногда операвключает балетные сцены, разговорный диалог, мелодраму. Разновидностиоперы: историко-легендарная, героико-эпическая, народно-сказочная,лирико-бытовая и др. Некоторые виды оперы тесно связаны с определеннойнациональной культурой и эпохой — итальянская опера-сериа (серьезная),опера-буффа (комическая), французская большая опера, опера-комик,лирическая опера, немецкая и австрийская зингшпиль, английская балладнаяопера. Первые русские оперы появились во 2-й пол. 18 в. Классическиепроизведения оперного жанра в России возникли в 19 в., тогда женациональные оперы были созданы на Украине, в нач. 20 в. — в Азербайджане,Армении, Грузии.Среди композиторов — авторов наиболее значительных опер:К. Монтеверди, А. Скарлатти, Г. Перселл, Ж. Б. Люлли, Ж. Ф. Рамо, К. В.Глюк, В. А. Моцарт, Л. Керубини, Ж. Ф. Лесюэр, Л. Бетховен, Дж. Россини,В. Беллини, Г. Доницетти, Дж. Верди, Ф. Обер, Дж. Мейербер, Ф. Галеви, А.Буальдье, К. М. Вебер, Р. Вагнер, Ш. Гуно, Ж. Массне, Ж. Бизе, С. Монюшко,Б. Сметана, А. Дворжак, Л. Яначек, П. Масканьи, Р. Леонкавалло, Дж.Пуччини, К. Дебюсси, Р. Штраус, А. Шенберг, А. Берг, Ф. Бузони, И. Ф.Стравинский, П. Хиндемит, Дж. Гершвин, Б. Бриттен, Дж. К. Менотти. М. И.Глинка, А. С. Даргомыжский, А. Г. Рубинштейн, А. Н. Серов, М. П.Мусоргский, А. П. Бородин, П. И. Чайковский, Н. А. Римский-Корсаков, С. С.Прокофьев, Д. Д. Шостакович, Т. Н. Хренников, Р. К. Щедрин, А. П. Петров.См. также Рок-опера.
Переход между вкладками
В браузере Opera существует несколько способов перехода между вкладками для удобной навигации и быстрого доступа к нужным страницам:
1. Щелчок мыши: Щелкните на вкладке, чтобы перейти на нее. При этом текущая вкладка станет активной, а содержимое выбранной вкладки будет отображаться в окне браузера.
2. Использование комбинации клавиш: Нажмите клавишу Ctrl (для Windows и Linux) или Cmd (для macOS) в сочетании с номером вкладки. Например, если вы хотите перейти на вторую вкладку, нажмите Ctrl+2. Для перехода на вкладку, расположенную после текущей, нажмите клавишу Ctrl+Tab (Windows и Linux) или Cmd+Option+Right (macOS).
3. Использование сочетания клавиш с мышью: Зажмите клавишу Ctrl (Windows и Linux) или Cmd (macOS) и прокрутите колесико мыши вперед или назад, чтобы перемещаться между вкладками. В данном случае прокрутка вперед — это переход на следующую вкладку, а прокрутка назад — переход на предыдущую.
Составляющие оперы

Опера представляет собой некую смесь, главными «ингредиентами» которой являются музыка, вокал, артистизм. Существует немало вариаций, которые отличаются от классической версии.
Это жанр с многовековой историей, из чего состоит опера. Музыкальное произведение делится на три части. Первая – это увертюра, или вступительная часть, которая задает соответствующее настроение публике. Исполняет ее оркестр.
Вторая часть — основная. Делится на несколько актов. Каждый из них, как глава книги. Между этими актами отдыхают не только актеры, но и публика, поскольку объявляется антракт. Существует два вида антрактов: короткие и длинные. Короткие длятся ровно столько, чтобы работники успели произвести замену декораций для следующего акта.

Основная часть делится на две: первую и основную – это сольные арии. Их исполняют актеры, которые исполняют роль определенных персонажей. Такие сольные выступления позволяют полностью раскрыть характер персонажей, понять их чувства.
Вторая часть называется литературной, ее основой выступает либретто — специальный сценарий, содержащий краткое содержание постановки в стихотворной форме. Иногда эти стихи пишут сами композиторы. К примеру, именно так поступал знаменитый Вагнер. Однако сейчас композиторы предпочитают возлагать работу по написанию либретто на специально обученных людей – либреттистов.
Заключительная часть представления – это эпилог. Самое время вспомнить о литературном эпилоге. Поскольку их функции абсолютно идентичны. В этой части подводится итог произведения. Иногда в качестве эпилога выступает история о том, как сложились в будущем судьбы героев.
Инструменты для поиска нужной вкладки
Предпросмотр содержимого вкладки
Когда открыто достаточно большое количество вкладок, их названия обрезаются буквально до нескольких букв. Поэтому найти нужную вкладку становится довольно сложно.
Чтобы не перещёлкивать все вкладки подряд в поисках нужной, достаточно включить предпросмотр содержимого вкладок. Для этого в главном меню программы следует выбрать пункт «Настройки» (см. рис. ниже).
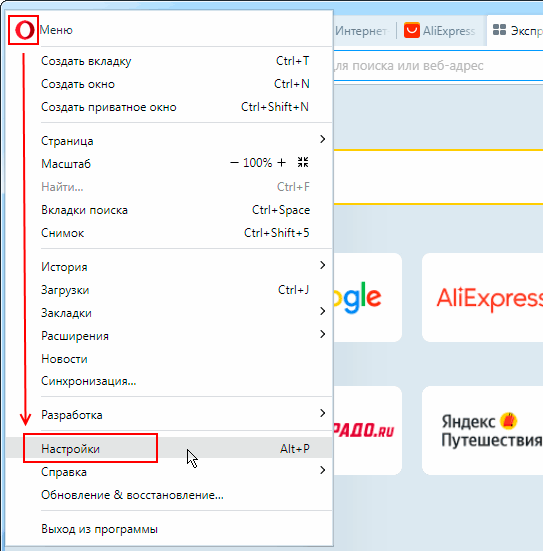
В окне же настроек браузера необходимо перейти в раздел «Браузер», найти подраздел «Интерфейс пользователя» и включить опцию «Показывать миниатюры вкладок при наведении» (см. рис. ниже).
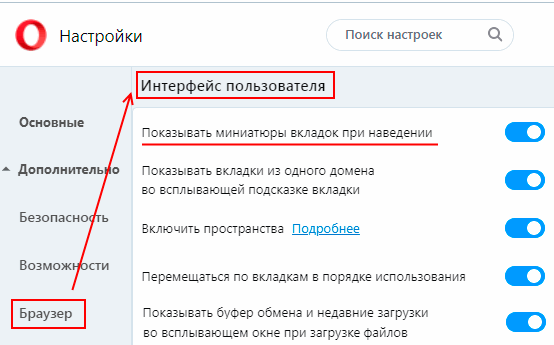
После включения данной опции появляется возможность просматривать вкладки, не уходя с текущей страницы — достаточно просто провести указателем мыши по ярлыкам вкладок. При этом в центре экрана будут появляться миниатюры страниц тех вкладок, над ярлыками которых движется указатель (см. рис. ниже).
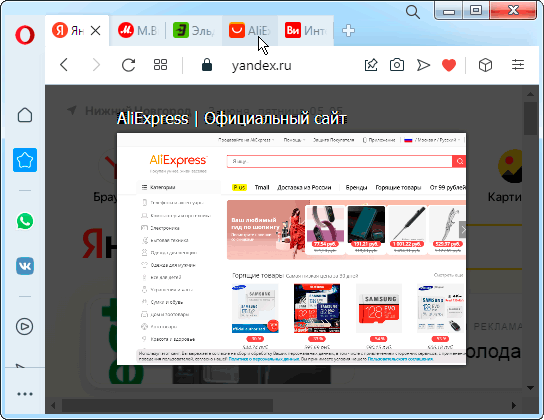
Окно для поиска вкладки
Ещё одним инструментом для поиска нужной вкладки является окно поиска, появляющееся при нажатии кнопки с изображением лупы (см. рис. ниже).
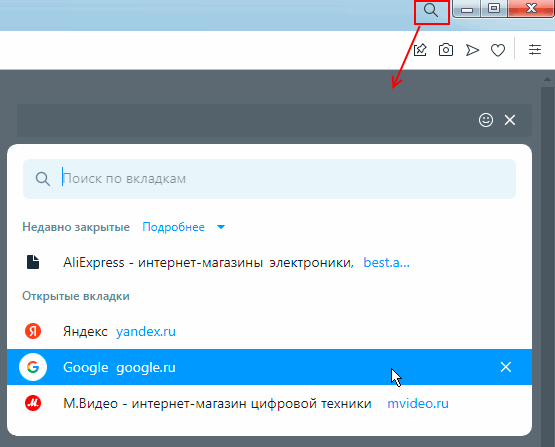
В этом окне, кроме строки поиска, отображается список всех открытых и недавно закрытых вкладок. Кнопка «Подробнее» рядом с надписью «Недавно закрытые» (см. рис. выше) позволяет убрать временной фильтр и дополнить список вкладками, закрытыми несколькими днями ранее.
Новая открываемая вкладка в браузере Opera с необходимым нам содержимым
В примере мы используем очень популярное расширение (более ста тысяч пользователей), имеющее название «Speed Dial » (ссылка на официальную страницу данного расширения). Данное расширение отображает в более презентабельном виде закреплённые ссылки на сайты, позволяет их группировать, поддерживает синхронизацию, имеет возможность быстрого просмотра популярных адресов сайтов, которые вы посещаете и недавно закрытых вкладок. Имеется возможность скрыть всю эту отображаемую информацию посредством установки пароля.
Но вот незадача, установив это расширение в браузер Opera, оно не встраивает своё содержание в новую открываемую вкладку. В этой ситуации нам на помощь придёт куда менее известное, но полностью решающее нашу задачу расширение. Его название «New Tab Start Page» (ссылка на его оф. страницу).
В его задачу как раз таки и входит настройка страницы, что отображается каждый раз при открытии новой вкладки в браузере.
Будем считать, что оба указанных расширения вы установили в браузер. Теперь давайте посмотрим, как настроить их работу в тандеме, дабы реализовать нашу задачу.
- Первым делом нам необходимо получить локальную ссылку на демонстрируемое окно расширения Speed Dial . Вызовите это окно, нажав по соответствующей кнопке.
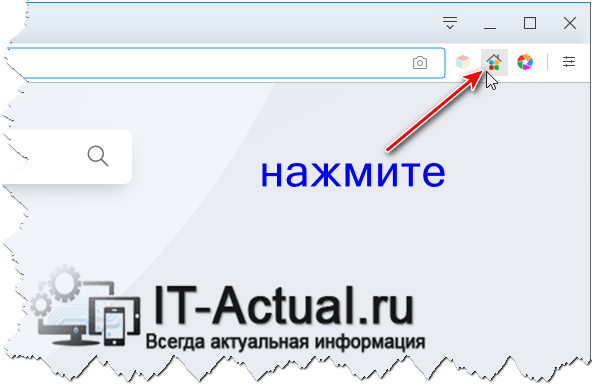
Копировать адрес страницы

New Tab Start PageConfigure Extension
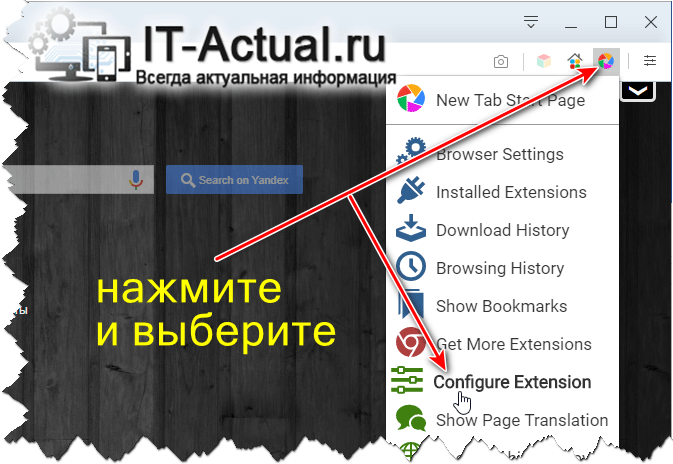
New Tab & Start Page URLSAVE
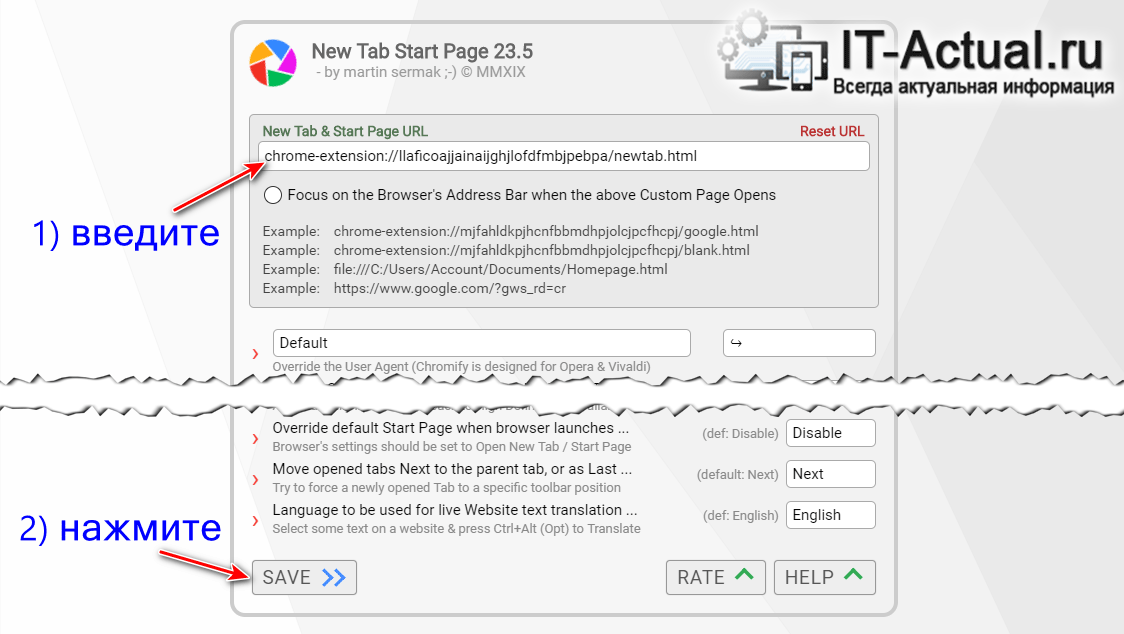
Готово! Теперь от открываемая новая вкладка будет демонстрировать указанную страницу расширения, а не ту, что по умолчанию встроена в браузер Opera.
И да, кнопки указанных расширений (как, собственно, и любых других) можно теперь скрыть, более они не пригодятся. Это можно сделать посредством наведения мышки, клика правой клавишей и выбора пункта Скрыть с панели инструментов.
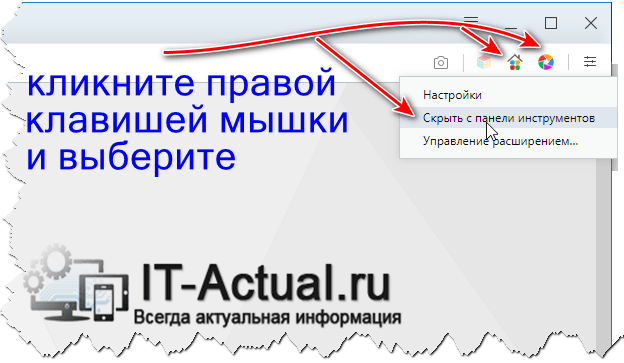
От теории к практике
В Сети и на официальном сайте Техподдержки описано несколько способов восстановления удаленных ранее закладок. В процессе повествования мы рассмотрим их все, как того требует долг повествователя.
Для удобства восприятия разобьем дальнейшее повествование на несколько логических блоков.
Системный подход
Если чрезвычайная ситуация еще не произошла, то можно воспользоваться встроенной функцией Opera Link, которая позволяет синхронизировать персональную информацию с облачным хранилищем.
Следующая пошаговая инструкция ответит на все вопросы читателей:
- Запускаем браузер и переходим в системный раздел (кликаем ЛКМ по главной кнопке в левом верхнем углу экрана).
- В новом окне выбираем пункт «Синхронизация», после чего справа появляется форма для регистрации нового аккаунта.
- Кликаем на соответствующую кнопку и заполняет пустые поля (адрес электронной почты и пароль).
- Подтверждаем серьезность намерений и ждем завершения процедуры.
Система автоматически копируют все пользовательские настройки и данные, после чего отправляет их копию в облако по указанному адресу.
Сторонние утилиты
Сеть полна программ, чьи алгоритмы способны реанимировать, казалось бы, потерянные навсегда файлы. Дело в том, что Opera хранит настройки профиля в определенной папке и оттуда можно вытащить нужную информацию.
Для претворения задуманного в жизнь припасена следующая пошаговая инструкция:
- Запускаем интернет-обозреватель и кликаем ЛКМ по кнопке в левом верхнем углу экрана.
- Там выбираем пункт «Справка – О программе».
- В новом окне находим путь, по которому находится нужная нам папка профиля. Скопируйте его.
Потом закройте Оперу.
- Теперь запускаем Recuva (восстанавливающая утилита), после чего выбираем диск, на котором находится системная папка браузера.
- Кликаем на «Отмена».
- В графу «Имя файла и путь» вставляем ранее скопированный адрес.
- Затем жмем на «Анализ».
- Отмечаем файл Bookmarks и жмем по кнопке «Восстановить…».
Если панель закладок просто не отображается, то зайдите в системное меню, затем кликните по разделу «Закладки». В боковом меню нужно выбрать пункт «Отобразить панель закладок» и проблема должна решиться.
Возможные причины запуска вкладок
Первое, что нужно сделать после появления проблемы с открывающимися вкладками, это провести проверку системы антивирусом. Только после этого следует приступать к следующим действиям:
| Рекомендуем! InstallPack | Стандартный установщик |
|---|---|
| Официальный дистрибутив opera | |
| Тихая установка без диалоговых окон | |
| Рекомендации по установке необходимых программ | |
| Пакетная установка нескольких программ |
- Провести проверку установленной стартовой страницы.
- Удалить из автозапуска Windows ненужные процессы.
- Проверить название ярлыка для запуска браузера.
- Проверить наличие лишних записей в файле hosts.
О каждом пункте стоит рассказать отдельно.
Стартовая страница браузера
Изменение стартовой страницы браузера может происходить в двух местах: в самой программе и в операционной системе. Каждый из этих вариантов требует проверки.
- Для изменения стартовой страницы нужно нажать на кнопку «Меню», которая находится в левом верхнем углу, а затем выбрать пункт «Настройки».
- Открывшееся окно с настройками нужно немного прокрутить вниз до пункта «При запуске». Здесь у пользователя есть несколько вариантов, но, чтобы браузер открывался с экспресс-панелью, выбирается первый.
- Далее нужно открыть «Панель управления». Она находится в меню «Пуск».
- В предложенных программах нужно найти «Свойства браузера», удобнее воспользоваться поиском, который находится в правом верхнем углу.
- На вкладке «Домашняя страница» нужно нажать кнопку «Использовать новую страницу» или просто удалить то, что содержится в строке.
Теперь причину запуска вкладок из-за прописанного сайта в настройках браузера и системы можно исключить. Если пользователю повезет, то дальнейшие действия уже не потребуются.
Автозагрузка
Типичное поведение вирусного файла – добавиться в автозагрузку операционной системы. Этот файл содержит в себе команды для открытия сайта, которые активируется самостоятельно.
- Для удобной работы с автозагрузкой используется программа CCleaner. В ее основном меню есть раздел «Сервис», после перехода в который появляется вкладка «Автозагрузка». На нее нужно нажать.
- Вирусный сайт часто прописывается именно так, как и отображается в браузере, поэтому сразу понятно, есть ли он в автозагрузке.
- Для удаления нужно нажать на процесс и выбрать соответствующую кнопку в меню справа.
Для проверки результата достаточно перезапустить компьютер и убедиться, что самостоятельно вкладки с незнакомыми сайтами не открываются.
Файл hosts
Это системный файл, который позволяет заблокировать доступ к интернет-ресурсу через операционную систему. Также он используется для переадресации, которая «уводит» пользователя на вирусную страницу.
- Чтобы открыть этот файл нужно запустить «Проводник» или «Мой компьютер» и в строку для адреса вписать следующее: «C:\Windows\System32\drivers\etc».
- В открывшейся папке находится файл hosts, который нужно открыть для редактирования.
- Операционная система может предложить на выбор несколько программ. Подойдет обычный «Блокнот»
- Последние три строки файла должны быть такими же, как на скриншоте.
Если же последние строки полностью совпадают, то файл нужно оставить без изменений.
Изменение ярлыка браузера
Некоторые вирусы меняют путь ярлыка, который затем, через автозагрузку, открывается и запускает вредоносный сайт. Увидеть это можно через «Свойства».
- Для начала нужно найти ярлык Оперы на рабочем столе. По нему делается клик правой кнопкой мыши и в контекстном меню выбирается пункт «Свойства».
Здесь важно обратить внимание на название. Если путь ведет к файлу с расширением «bat», а не «exe», то ярлык придется пересоздать.
Старый ярлык можно удалить, чтобы не перепутать при запуске браузера
Старый ярлык можно удалить, чтобы не перепутать при запуске браузера.
Вкладки в Опере, которые открываются без участия пользователя, чаще всего ведут на вирусные сайты, поэтому нужно провести полный комплекс мер по устранению работы вредоносных программ.
Браузер Opera состоит из пяти групп экранных элементов:
На панели меню для Mac доступны следующие элементы:
Панель вкладок позволяет переходить с одной страницы на другую при одновременном просмотре нескольких страниц. Нажмите на вкладку страницы, чтобы просмотреть ее содержимое. Чтобы открыть новую вкладку, нажмите кнопку + на панели вкладок.
С помощью кнопок навигации можно переходить на необходимые страницы браузера:
В области просмотра отображается содержимое страницы. Именно здесь вы взаимодействуете со страницей: читаете текст, просматриваете изображения, переходите по ссылкам и т.д.
Как сохранить вкладки в браузере Opera
Большинство пользователей, при работе с браузером, постоянно открывают одни и те же сайты. Если это два три сайта – можно поискать их через строку поиска. А если их десять – то это займет немало времени, и, конечно, начинать работу в браузере с подобного поиска нравится наверняка не всем.
В этой статье мы с вами разберемся, как, используя различные способы, можно сохранить открытые вкладки в браузере Опера, чтобы в дальнейшем, вы спокойно продолжили с ними работу.
Используем настройки самого браузера
Если хотите сохранять открытые страницы при закрытии Оперы, чтобы при следующем запуске браузера была возможность работать с ними, необходимо изменить некоторые настройки.
Кликните по кнопочке «Меню» с логотипом Оперы и выберите из выпадающего списка «Настройки».
Открыть страничку с настройками можно и используя комбинацию клавиш Alt+P.
С левой стороны должен быть выбран раздел «Основные». Дальше найдите категорию «При запуске» и поставьте маркер в поле «Продолжить с того же места».
Теперь, сколько бы вкладок не было открыто на момент закрытия браузера, после его запуска в следующий раз, все они будут открыты.
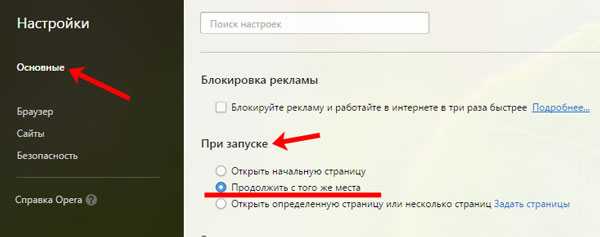
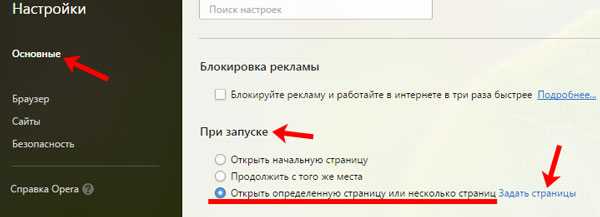
В следующем окне нажмите на кнопочку «Использовать текущие страницы». Все сайты, которые у вас будут открыты на данный момент, добавятся в список. Не забудьте нажать «ОК».
Теперь, при открытии Оперы, у вас будут постоянно открываться во вкладках те сайты, которые указаны в списке.
Этот способ больше подойдет тем, кто, например, привык начинать работу с главных страниц различных сайтов.
Если вы захотите изменить страницы, указанные в списке, нужно просто удалить ненужные сайты, нажав напротив них на крестик, а в поле «Добавить нужную страницу» ввести желаемый адрес.
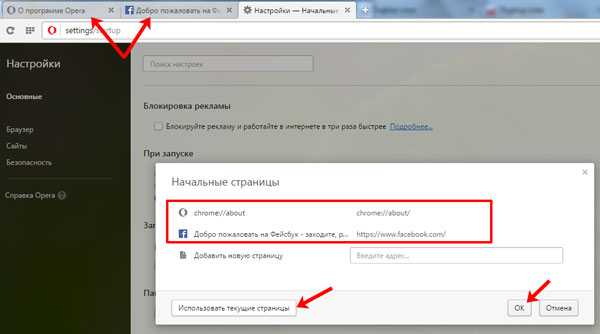
Сохраняем вкладку в Opera, добавив ее в закладки
Для того чтобы у вас был постоянный доступ к любимым сайтам, можно добавить их на панель закладок.
Этот способ подойдет тем, у кого постоянно открыто много сайтов, при этом за один сеанс работы в Опере, все они вам не пригождаются.
Откройте вкладку с той страничкой, которой вы часто работаете. Кликните на сердечко в конце поисковой строки «Добавить в закладки».
Если у вас, как показано на скриншоте, под строкой поиска не отображаются закладки, поставьте галочку в поле «Показывать панель с закладками».
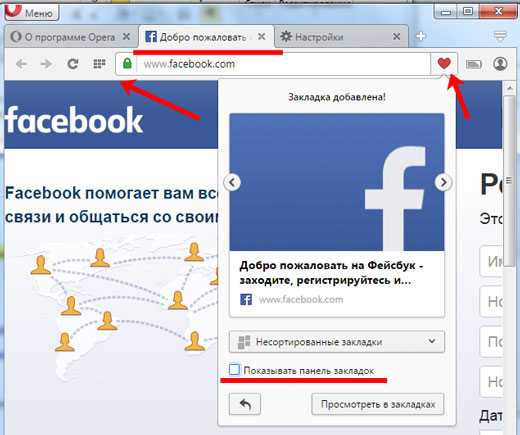
Добавленный сайт сразу не отобразится на панели. Для этого снова перейдите «Меню» – «Настройки». С левой стороны кликните по кнопочке в виде сердечка «Закладки».
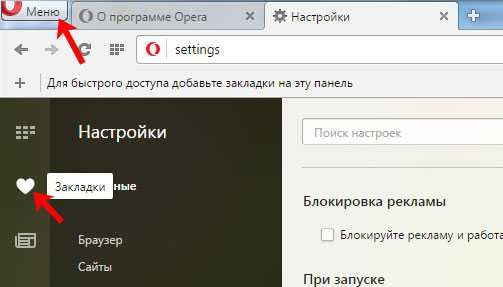
Здесь, в категории «Несортированные закладки», вы увидите добавленный сайт. Кликните по нему левой кнопкой мыши и, не отпуская ее, перетащите сайт в категорию «Панель закладок».
Добавьте, таким образом, все необходимые сайты на панель закладок, и вы всегда будете иметь к ним быстрый доступ.
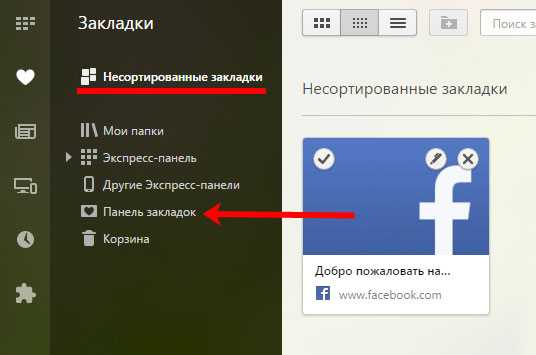
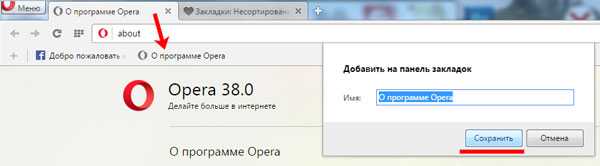
Сохраняем вкладки на Экспресс панель
Сохранить все необходимые вкладки, перед закрытием браузера, вы можете и на Экспресс-панель в Опере. Это встроенные визуальные закладки в браузере. Появляется она при открытии новой вкладки.
На экспресс панели отображены миниатюрки различных сайтов с названиями, которые являются гиперссылками – при нажатии на них, вы сразу перейдете на нужную страничку.
Нажав на плюсик, можно добавить сайт на панель, введя в предложенную строку его адрес.
Также можете группировать миниатюрки в папки, чтобы, например, все сайты одной тематики находились в одном месте.
Для создания новой папки, на панели навигации, нажмите на сердечко. Дальше откройте категорию «Экспресс-панель» и кликните вверху по значку «Добавить новую папку».
Папка будет создана. Теперь, при следующем открытии Оперы, можете просто кликнуть по ней правой кнопкой мыши и выбрать пункт «Открыть все в новых вкладках».
Перед тем, как соберетесь завершить работу в браузере, удалите данную папку, и снова сохраните все открытые вкладки в Опере подобным способом.
Статья получилась немаленькая, но, думаю, с данным вопросом мы разобрались. Сохраняйте открытые вкладки в Опере перед закрытием браузера любым описанным способом, чтобы потом была возможность вернуться к работе с ними.
Загрузка и управление файлами
Когда вы загружаете файл с сайта, справа под объединенной адресной строкой и строкой поиска появляется сообщение о загрузке. Это сообщение включает индикатор выполнения загрузки и исчезает при ее завершении.
При этом справа от объединенной адресной строки и строки поиска появляется новый значок. Нажмите этот значок, чтобы просмотреть перечень недавно загруженных файлов или удалить их из истории загрузок.
Чтобы посмотреть подробный список загруженных файлов, запустить файлы из браузера или заново начать загрузку в случае обрыва соединения, выберите View (Вид)
> Downloads (Загрузки)
на Mac. В Windows и Linux перейдите в меню O
> Downloads (Загрузки)
.
Местоположение, где по умолчанию сохраняются загруженные файлы, можно изменить в настройках. Для этого выполните следующие действия:
- Перейдите в Settings (Настройки)
(Preferences (Настройки)
на Mac). -
Нажмите Browser (Браузер)
на боковой панели.
-
В разделе Downloads (Загрузки)
нажмите кнопку Change… (Изменить…)
.
-
Выберите папку, в которой должны сохраняться загруженные файлы, и нажмите Select (Выбрать)
.
Кроме того, в этом меню можно настроить браузер таким образом, чтобы он всегда спрашивал, куда необходимо сохранить загружаемые файлы.
Упорядочение
мини-приложений.
Упорядочить
мини-приложения можно несколькими
способами.
Можно
прикрепить все мини-приложения к боковой
панели.
Можно
изменить порядок отображения
мини-приложений на боковой панели. Для
этого перетащите мини-приложение на
другую позицию.
Можно
прикрепить некоторые мини-приложения
к боковой панели, а другие расположить
прямо на рабочем столе.
Можно
убрать все мини-приложения с боковой
панели и разместить их на рабочем столе.
При таком расположении мини-приложений,
возможно, стоит закрыть боковую панель.
Размещение
мини-приложения на рабочем столе
Мини-приложения
можно убирать с боковой панели и помещать
на рабочем столе.
Чтобы
убрать мини-приложение с боковой панели,
перетащите его на рабочий стол. Чтобы
вернуть мини-приложение, перетащите
его в любую часть боковой панели.
Если
не получается перетащить мини-приложение,
можно попытаться захватить его за другую
часть, например за край или угол.
Закрытие
боковой панели
Боковую
панель с убранными мини-приложениями
можно закрыть.
Настройка
боковой панели
Windows.
Боковую
панель Windows можно
скрывать, показывать поверх всех окон,
можно добавлять и удалять гаджеты,
отсоединять их, чтобы поместить на
рабочий стол и т. д.
Боковая
панель
Windows
Боковая
панель
Windows
:
вопросы и ответы.
Здесь
приведены ответы на некоторые
распространенные вопросы о боковой
панелиWindows.
Скрыть
все
Состав оперы
Оперу относят как к самому богатому и одновременно, самому сложному музыкальному жанру. Одной из главных частей любой оперы является ария. От простой песни она отличается сложностью и при этом характеризирует каждого героя. Благодаря арии, четко выражается душевное состояние человека, какие противоположные чувства ведут между собой борьбу и что, в конечном итоге, побеждает.
Музыка прекрасно выражает уже сформированные чувства, а в опере ария имеет законченную форму:
- Трех частную.
- Рондо.
- Куплетную.
В некоторых случаях ария состоит из пары музыкальных частей, которые прекрасно контрастируют. Но само действие произведения нельзя передать незаконченными ариями, даже если их чередовать между собой.

В таких случаях часто используют речитатив – пение декламационное. Он особо не отличается от мелодического пения, но в незаконченных композициях лучше всего вливается как в арию, так и в ансамбль. От оперных форм отличается тем, что больше похож на разговорную речь. Из-за этого его еще называют «сухим» речитативом.
Много российских композиторов уделяли речитативу особое внимание. При этом старались отразить реализм в музыке. Например, Мусоргский в своих произведениях речитативами раскрыл внутренний психологический образ героя
Например, Мусоргский в своих произведениях речитативами раскрыл внутренний психологический образ героя.
Не менее ярко образ героя в опере может раскрыть ансамбль. Его состав являет собой от двух до десяти голосов, которые соединяются разными тембрами и диапазонами. Он выражает чувства героев, находящихся на сцене, а так как несколько отдельных партий не противопоставляются, то они друг друга дополняют и результатом этого получается мелодический рисунок.
Не последнее место в опере играет хор. Он участвует в хоровых эпизодах во время развития действий.
Средством музыкально- драматического оперного развития являются танцы. Благодаря танцам, в театрах собираются больше зрители, чем слушатели.






























