Проблемы с оформлением браузера
Не работает анимация фона
Анимация фона может не работать по следующим причинам:
Анимация поставлена на паузу
- Откройте новую вкладку.
- Под Табло справа нажмите значок .
- На превью фона нажмите значок .
Устарел драйвер видеокарты
Обновите драйвер для каждой установленной в компьютере видеокарты:
- Нажмите Пуск → Панель управления → Диспетчер устройств.
- Откройте Видеоадаптеры. Появится список видеокарт.
- Правой кнопкой мыши нажмите название вашей видеокарты.
- В контекстном меню выберите пункт Обновить драйверы.
Влияет аппаратное ускорение
Попробуйте включить или отключить аппаратное ускорение :
- Нажмите → Настройки.
- Откройте Системные.
- Перейдите в блок Производительность. Если опция Использовать аппаратное ускорение, если возможно включена, отключите ее. Если опция Использовать аппаратное ускорение, если возможно отключена, включите ее.
- Перезапустите браузер, чтобы изменения вступили в силу.
Анимация блокируется расширением
- Отключите на время все расширения: → Дополнения.
- Если анимация появилась, методом перебора найдите расширение, которое ее блокирует.
- Отключите расширение. Вы можете также написать его разработчикам о проблеме.
- Очистите кеш-память, чтобы в браузер не подгружалась ранее сохраненная копия с блокированной анимацией.
</dl>
Если рекомендации не помогли, напишите в службу поддержки через форму обратной связи . Как можно подробнее опишите ситуацию, по возможности приложите скриншот.
Не меняется фон на странице с Табло
Попробуйте удалить папку File System в каталоге профиля браузера и проверить, возникает ли проблема после этого. Чтобы войти в каталог профиля браузера:
Windows 7, Windows 8, Windows 10
- Откройте поле поиска файлов в Windows.
-
Скопируйте строку
(без квадратных скобок)
и вставьте ее в поле поиска файлов.
- Нажмите клавишу Enter.
Примечание. Поддержка операционных систем Microsoft Windows XP и Vista прекращена с апреля 2017 года.Пропала кнопка «Яндекс»
- Нажмите → Настройки → Общие настройки.
- В блоке Общее включите опцию Показывать кнопку «Яндекс».
Не могу удалить фон
Полностью отключить или удалить фон в браузере невозможно. Попробуйте поставить однотонный фон вместо изображения. Откройте альбом «Цвета» в Галерее фонов браузера, выберите понравившийся цвет и нажмите кнопку Применить фон.
</dl>
Как закрепить «Панель задач» при работе в браузере Яндекс?
Первым делом стоит проверить, не отображается «Панель задач» только находясь в Яндекс обозревателе или она прячется при запуске любой программы. В первом случае следует закрыть полноэкранный режим, а во втором – перейти к настройке самой панели.
Ещё один способ диагностики – навести курсор на место, где должна находиться нижняя панель. Если она не появляется, активен режим работы во весь экран. Если прячется после удаления мыши, причина в настройках Windows, а не самой программы.
Если пропала «Панель задач» при нахождении в обозревателе от Яндекс, рекомендуем выполнить следующий алгоритм действий, позволяющий решить все перечисленные проблемы.
Как закрепить панель во время работы с Yandex browser:
- Выходим из полноэкранного режима. Когда при использовании Яндекс браузера закрывается «Панель задач», следует нажать на клавишу F11 Она отвечает за вход и выход из FullScreen-режима. Есть альтернативный способ выхода, на случай неработоспособности кнопки – через меню обозревателя. Нажимаем на «Настройки Яндекс.браузера» (три горизонтальные линии слева от кнопки свернуть) и кликаем на иконку с двумя разнонаправленными стрелками, расположенную справа от масштаба.
- Закрепляем панель с активными задачами. Достаточно нажать правой кнопкой мыши (ПКМ) на панель снизу, затем выбираем «Закрепить панель задач». Возле пункта должна находиться галочка, свидетельствующая о закреплении элемента.
- Блокируем скрытие «Панели задач» во время открытия Яндекс браузера. Делаем ПКМ по соответствующей панели и нажимаем на «Параметры панели задач». Переводим в неактивное положение пункт 2 и 3 – «Автоматически скрывать панель задач…».
В редких случаях «Панель задач» скрывается при открытии браузера Яндекс из-за системных сбоев. Во время длительного зависания системы, Windows убирает все элементы экрана, так как для них не хватает системных ресурсов. Если исчезла нижняя панель из-за запуска веб-обозревателе Яндекс по этой причине, панель должна будет самостоятельно появиться через непродолжительное время (5-45 секунд в зависимости от производительности ПК). Процесс ускорится, если появится окно «Приложение Yandex не отвечает», нам лучше выбрать «Завершить работу».
Если «Панель задач» исчезает часто и независимо от запуска Яндекс браузера, то есть с такой же вероятностью может пропасть при активации иного приложения – высокий риск вирусного заражения. Первым делом рекомендуем исключить вероятность недостатка системных ресурсов из-за слабых технических характеристик ПК или чрезмерной нагрузки на него. Просто закрываем лишние программы и дожидаемся завершения копирования файлов, установки игр, затем повторяем запуск обозревателя.
Если система продолжает зависать и автоматически скрывает «Панель задач» во время открытия Яндекс браузера, стоит снять повышенную нагрузку с системы из-за работы вирусов, а затем убрать заражённые файлы.
Как вернуть нижнюю панель во время работы с браузером от Яндекс при зависаниях Windows:
- Открываем «Диспетчер задач». Одноимённый пункт появляется после нажатия ПКМ по панели снизу.
- Нажимаем на кнопку «Подробнее» (если отображается «Диспетчер задач» в уменьшенном виде).
- Нажимаем на графу «ЦП» на вкладке «Процессы», таким образом все действия расставятся по количеству требуемых ресурсов. Снимаем наиболее ресурсоёмкие задачи (занимающие от 20%), особенно при наличии неудобочитаемого названия и при отсутствии подписи. Чтобы завершить процесс, делаем клик правой кнопкой мыши и выбираем «Снять задачу».
- Сейчас компьютер должен начать работать лучше, но вирус снова запустится, если его не удалить. Стоит запустить антивирусный сканер, это может быть любой антивирус встроенный в систему или небольшие программные продукты типа: Dr. Web, Avira Free Antivirus, Kaspersky Free.
Все перечисленные способы, как вернуть «Панель задач» находясь в браузере Яндекс лучше выполнять поочерёдно. Если панель скрылась, обычно причина в её откреплении или случайном нажатии F11. Значительно реже причиной скрытия становится вирусная активность.
Возможности
Яндекс панель предлагает не только изменение стартовой страницы, но и ряд дополнительных возможностей. Рассмотрим основные сервисы:
- «Почта» – предлагает удобную панель, где основные взаимодействия с почтой осуществляются через иконку в панели инструментов. Пользователю не нужно переходить на страницу сайта, чтобы прочесть входящее сообщение. Для того чтобы использовать почту требуется войти в Яндекс Аккаунт.
- «Погода» – вкладка с прогнозом погоды в текущем регионе. Помимо температуры показана информация о влажности, скорости ветра и давлении. Для просмотра погоды на 10 дней требуется перейти в соответствующую вкладку.
- «Диск» – это фирменное облачное хранилище, позволяющее экономить место на жестком диске. При поддержке данного инструмента открывается быстрый доступ к последним файлам хранилища из списка. При желании файлы скачиваются на ПК. Дополнительно присутствует опция отправки ссылки для скачивания. Чтобы активировать команду достаточно нажать кнопку «Поделиться». После чего ссылка для скачивания сохранится в буфер обмена.
- «Перевод» – экспресс переводчик, позволяющий переводить зарубежные слова прямо во время просмотра страницы. Чтобы сделать перевод требуется выделить интересующее слово и нажать правой кнопкой мыши по нему.
4 способа включить панель вкладок в Яндекс Браузере на ПК в 2023 году
Панель закладок была разработана для быстрого доступа к тем сайтам, которыми юзер привык пользоваться чаще всего. Кроме того, с ее помощью можно откладывать в дальний ящик какие-то ресурсы, чтобы не потерять их след в дальнейшем, как это часто случается. В общем, опция со всех сторон нужная и полезная, поэтому, если вы еще ее не опробовали, не примените это сделать, используя для ПК любой из приведенных ниже способов.
Через главное меню настроек
Существует несколько способов того, как включить панель закладок в Яндекс.Браузере, сделав ее видимой и, как следствие, быстродоступной. И прежде всего это можно сделать с помощью настроечного меню, используя для этих целей следующую универсальную пошаговую инструкцию:
- Откройте браузер.
- На любой вкладке или на экспресс-панели кликните левой кнопкой мыши по значку в виде трех горизонтальных полосок в самом верху справа.
- В открывшемся меню перейдите по пути «Еще» — «Интерфейс» и найдите опцию «Панель закладок», прокрутив открывшийся список донизу.
- Проставьте птичку напротив команды «Показывать панель закладок» в специальном квадратном окошке.
- Настройте вид панели, используя иконки сайтов на ней или отказавшись от этой возможности.
С этого момента все добавляемые в закладки сайты будут автоматически отображаться на браузерной экспресс-панели, находясь в поле зрения пользователя во время каждого сеанса.
При помощи дополнительного меню
Кроме того, можно быстро закрепить панель закладок в браузере, вызвав дополнительное меню. Как это сделать? Очень просто, если придерживаться следующего алгоритма:
- Вызовите контекстное меню, используя инструменты в верхней панели браузера.
- Выберите в открывшемся перечне раздел «Закладки», помеченный значком в виде звездочки.
- В новом контекстном меню выберите команду «Показывать панель закладок», после чего она появится под окном для ввода поисковых запросов.
По сути данный способ мало чем отличается от предыдущего, поэтому, какой вариант использовать из этих двух, не имеет особого значения.
При помощи горячих клавиш
Если вы использовали второй способ настройки доступа к панели закладок, то наверняка могли заметить комбинацию горячих клавиш напротив команды «Показывать панель закладок». И неспроста, ведь их использование также позволяет решать поставленную задачу.
А чтобы ее применить на практике, нужно выполнить следующие действия:
- Откройте браузер на экспресс-панели или любой вкладке, поскольку этот нюанс не имеет значения.
- Одновременно зажмите на клавиатуре ПК горячие клавиши Ctrl, Shift и B (можно не переходить на английскую раскладку и не использовать клавишу Caps Lock, поскольку система и так распознает набранную комбинацию).
И если все было сделано правильно, то вы моментально получите доступ к панели закладок. То есть этот способ по праву считается самым быстрым и простым, поэтому обязательно возьмите его на вооружение.
Импорт вкладок с других браузеров
Среди прочих пользовательских возможностей, которые предлагают разработчики – перенос закладок из одного браузера в другой. Для этого необходимо произвести следующие действия:
- Откройте браузер и используйте дополнительное меню.
- Перейдите по пути «Закладки» — «Импортировать закладки».
- Во вкладке «Импорт данных» используйте исходящий браузер или HTML-файл в качестве источника для дальнейшего переноса.
Примечательно, что в первом случае (при выборе исходящего браузера) укажите путь к файлу и поставьте птичку возле команды «Показывать панель», не забыв подтвердить свои действия.
Удаление экспресс-панели Яндекс
Если возникла необходимость вместоэкспресс-панель яндекс восстановитьстандартное меню визуальных закладок, потребуется открыть менеджер приложений и расширений обозревателя.
В FireFox это происходит из меню параметров, что сверху в правом углу окна обозревателя.
Нам нужен блок «Дополнения».
Клик по пиктограмме дополнение направит пользователя на страницу с настройками расширений и плагинов.
В пункте «Расширения», помимо прочих, будут «Визуальные закладки» и «Элементы Яндекса». Напротив них будут кнопки «Удалить».
После удаления браузер перезапуститься и стартовая страница приобретет свой первоначальный вид.
Экспресс-панель в одном из самых популярных браузеров Opera — невероятно удобное решение для повышенной продуктивности и экономии времени при работе в браузере. Самая полезная её функция — возможность добавить некоторое количество страниц и сайтов в виде небольших баннеров на главную страницу браузера. Это позволяет за считанные секунды переходить по тем сайтами, которые пользователи размещают на экспресс-панели, зачастую это наиболее важные и часто используемые интернет-ресурсы и страницы. В этом руководстве вы найдете информацию о том, как установить, настроить или удалить экспресс-панель, ну а в случае незапланированного её отключения — восстановить, а также некоторые дополнительные инструкции по работе с браузером.
Кнопка Яндекс в браузере Yandex: что это такое и для чего она необходима
Несмотря на то что опция «Яндекс» получила наименование «кнопка» – как таковой кнопкой ее можно назвать с большим трудом. По сути, она выполняет роль ярлыка для доступа к поисковой системе.Для неё свойственно несколько функций:
- быстрое автоматическое открытие главной страницы поисковой системы;
- открытие закрепленных вкладок других сайтов.
Такая функция устанавливается автоматически. Сразу после того, как был загружен браузер.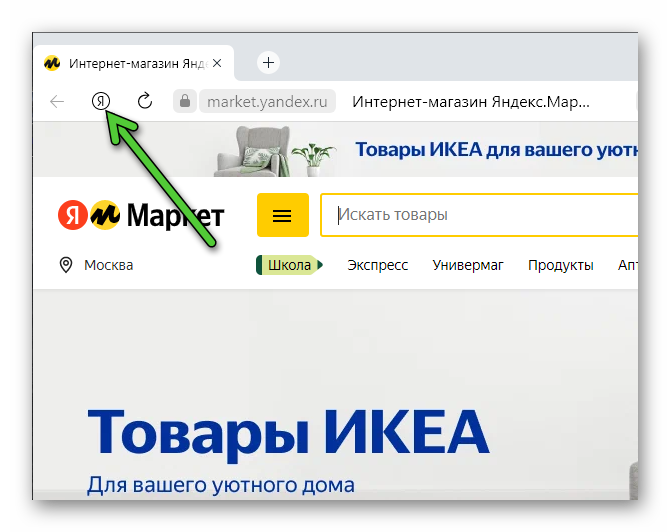
Как выглядит панель задач Яндекс.Браузера
Панель задач в Яндекс.Браузере, (или панель инструментов) представляет собой быстрый доступ к избранным сайтам и приложениям. Пользователь в один клик сможет найти интересующую информацию или открывать часто посещаемые страницы.
Панель может содержать:
- ярлыки с ссылками на сайт, которые часто посещает пользователь;
- папки с закладками;
- актуальные новости.
При необходимости панель закладок можно отключить или вновь включить. Быстро это можно сделать одновременным нажатием клавиш Ctrl + Shift + B. Редактировать панель можно самостоятельно. Для этого следует нажать на необходимую закладку правой кнопкой мыши и выбрать один из предложенных пунктов.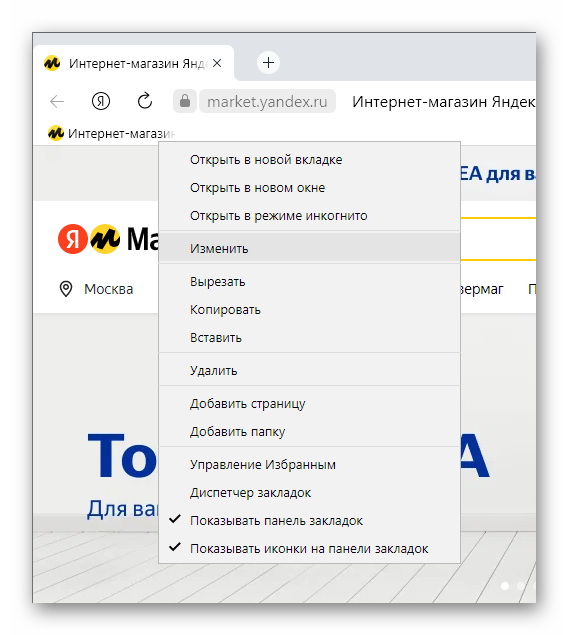
Если требуется изменить расположение вкладок, то сделать это просто путем их перетаскивания из одного места в другое.
Примечание! Если вам необходимо добавить новый сайт или папку, нажмите на значок «+». Он располагается в правом верхнем углу.
Подробная инструкция по добавлению кнопки в Яндекс.Браузер
Если по каким-то причинам нет кнопки Яндекс в Яндекс.Браузере, то добавить ее можно самостоятельно. Делается это через настройки обозревателя. Пошаговая инструкция, как это сделать, выглядит следующим образом:
- В правом верхнем углу нажмите на значок меню. Он представлен в виде трех горизонтальных полосок.
- Откроется новое окно. В нем выберите пункт «Настройки».
- Перейдите в раздел «Интерфейс».
- В разделе «Общие» поставьте галочку напротив «Показывать кнопку Яндекс».
Изменения войдут в силу сразу же. Соответственно, если необходимо убрать поисковой ярлык, снимите галочку аналогичным образом.
Как настроить основные функции Яндекс браузера
Открыв свой браузер впервые, вы увидите примерно такую же картину, как на скриншоте ниже: у вас будет несколько вкладок посреди экрана, красивая заставка и панель инструментов сверху.
- Чтобы приступить к самой основной настройке, отыщите небольшую иконку с тремя полосками в правом верхнем углу программы.
- Нажмите на нее один раз левой кнопкой мыши.
Тут же вы увидите основное меню Яндекс браузера. Вам доступно множество опций: просмотр вашей истории, загрузок, редактирование дополнений, просмотр закладок. Вам нужна строка “Настройки”.


Оказавшись внутри данной опции, вы можете начать отладку браузера.
- Самой первой строкой будет “Синхронизация”. Это специальная возможность браузера, которая позволит вам не потерять все настройки и закладки, если с системой компьютера что-то случится.
- Кликните на кнопку “Включить синхронизацию”, чтобы воспользоваться ею.
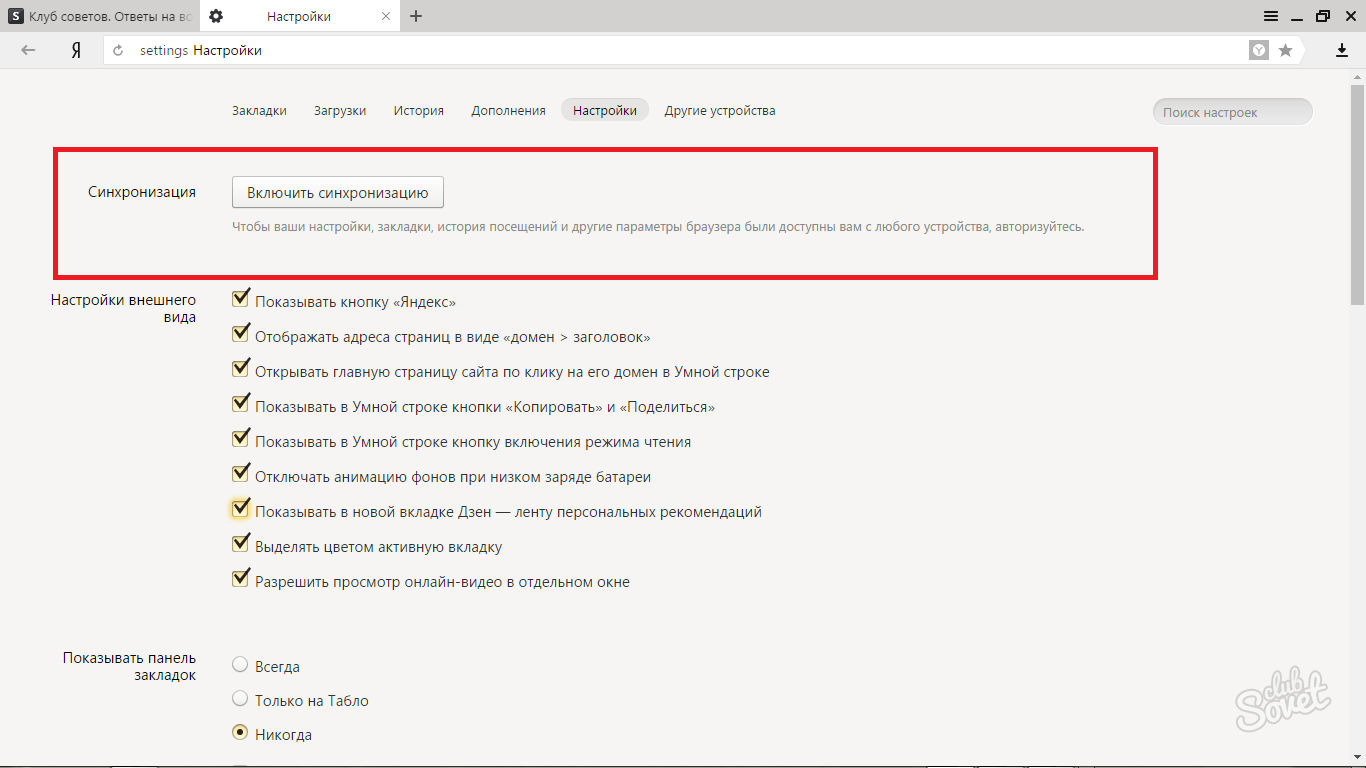
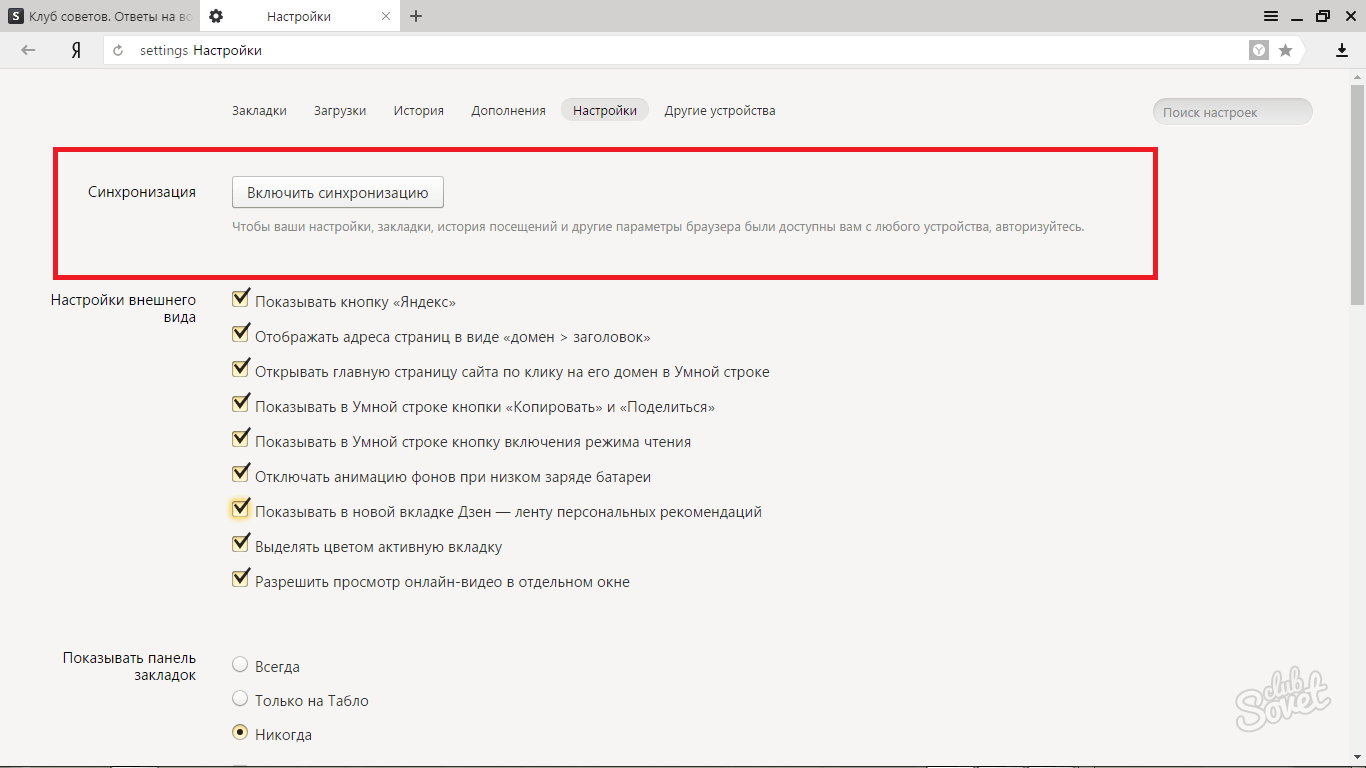
- Вам достаточно войти в почту от Яндекса, чтобы синхронизировать закладки и настройки.
- Если у вас ещё нет почты, то нажмите на кнопку “Завести учетную запись”.
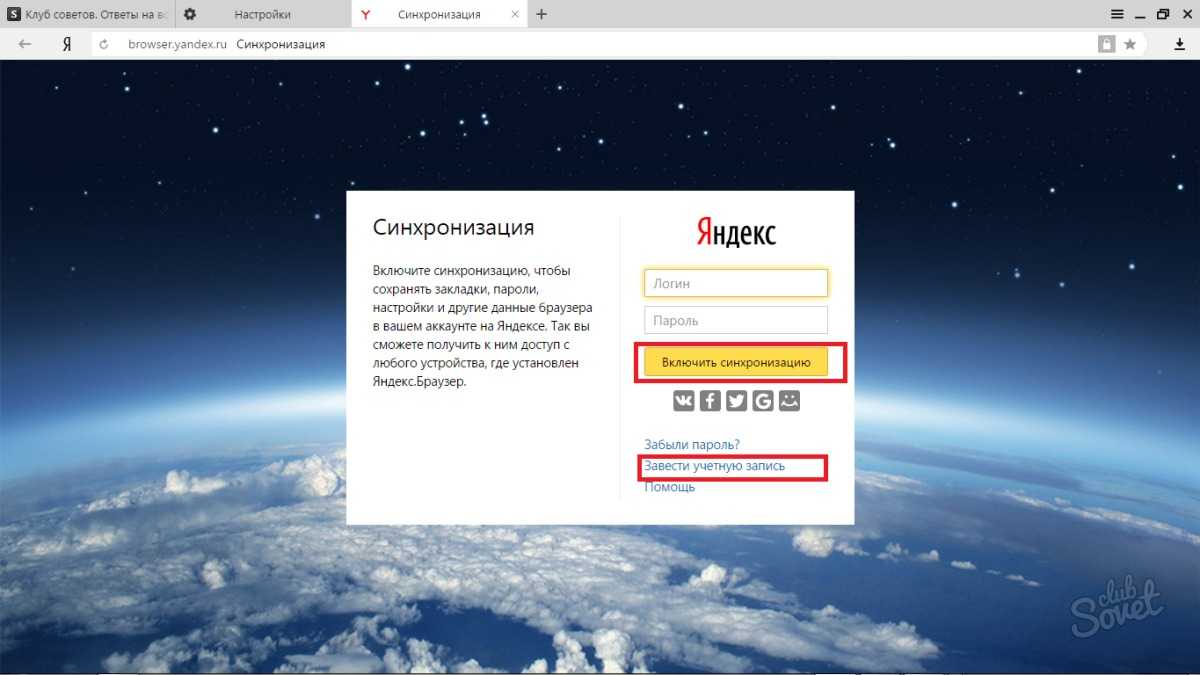

Настроив синхронизацию, вернитесь в прежнее меню с настройками. Перед вами будет большой блок с названием “Настройки внешнего вида” и блок поменьше “Показывать панель закладок”.
Внимательно прочитайте каждую строку, чтобы понять, о чем в ней говорится. Вот самые важные строки в этом меню:
- “Отключать анимацию фонов при низком заряде батареи” – этот пункт носит не только оформительный характер. Поставив на нем галочку, вы сохраните драгоценные минуты заряда вашей батареи.
- “Показывать в новой вкладке Дзен” – дело каждого пользователя. Когда вы открываете новую вкладку, в ней отображаются новости и сайты, которые сформированы из ваших интересов. Вы можете поставить здесь галочку, чтобы видеть ленту Дзен.
- “Разрешить просмотр онлайн видео в отдельном окне” – некоторые сайты запрашивают такую возможность, поэтому, поставьте галочку.
Все остальные пункты носят сугубо эстетический характер. Нижний блок с панелью закладок нужен для отображения ваших сохраненных сайтов. Если вы хотите видеть полосу с ними всегда, то поставьте значение “Всегда”. “Только на табло” поставит закладки в приветственное окно в Табло Яндекса.
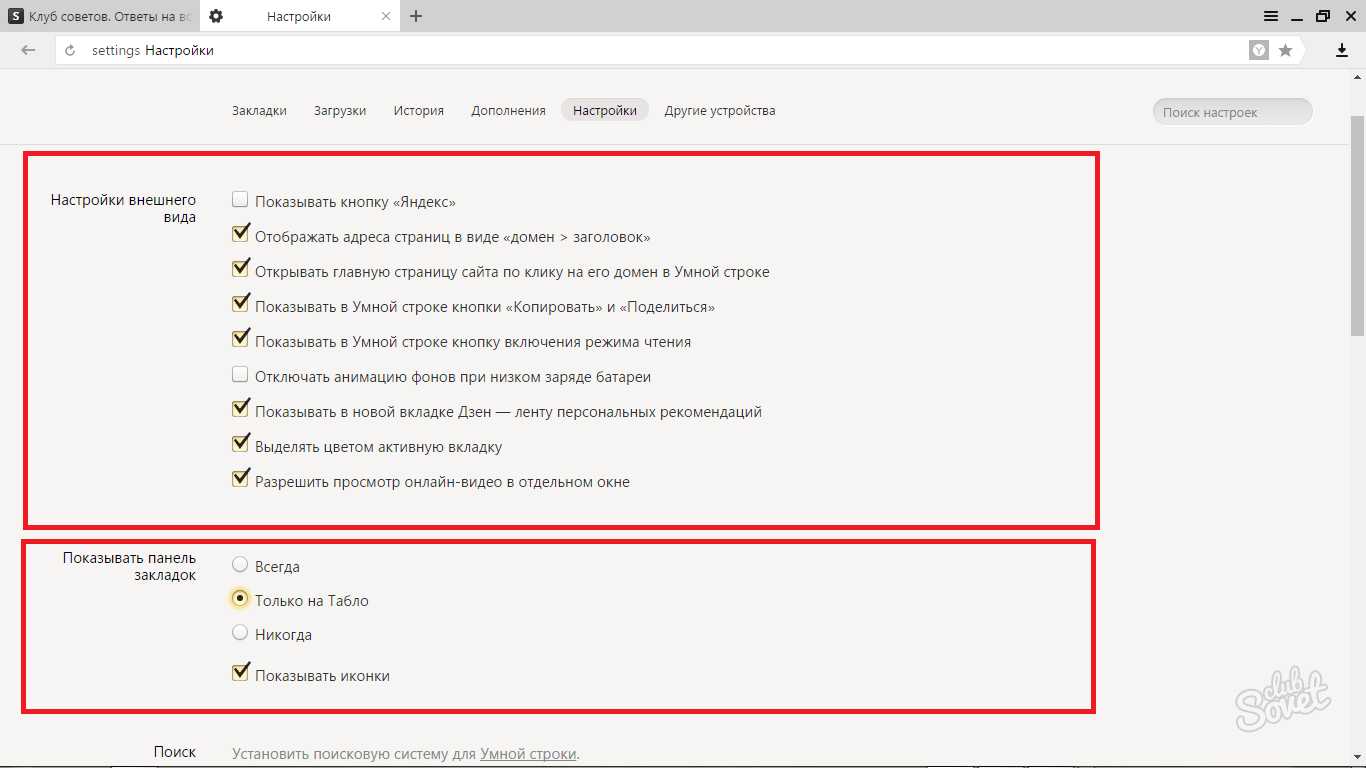

Осталось совсем немного:
- Выберете самостоятельно в строке “Поиск” поисковую систему, которой вы пользуетесь.
- Что вы хотите видеть, при открытии браузера: последние вкладки или табло с сайтами? Отметьте галочкой нужный вариант.
- Действия при закрытии вкладки выбираете также вы.
- Последние два пункта – внешний вид вкладок. Обычно, пользователи ставят отображение вкладок сверху. А последний пункт дает возможность вкладкам уменьшаться, если вы открыли их слишком много.
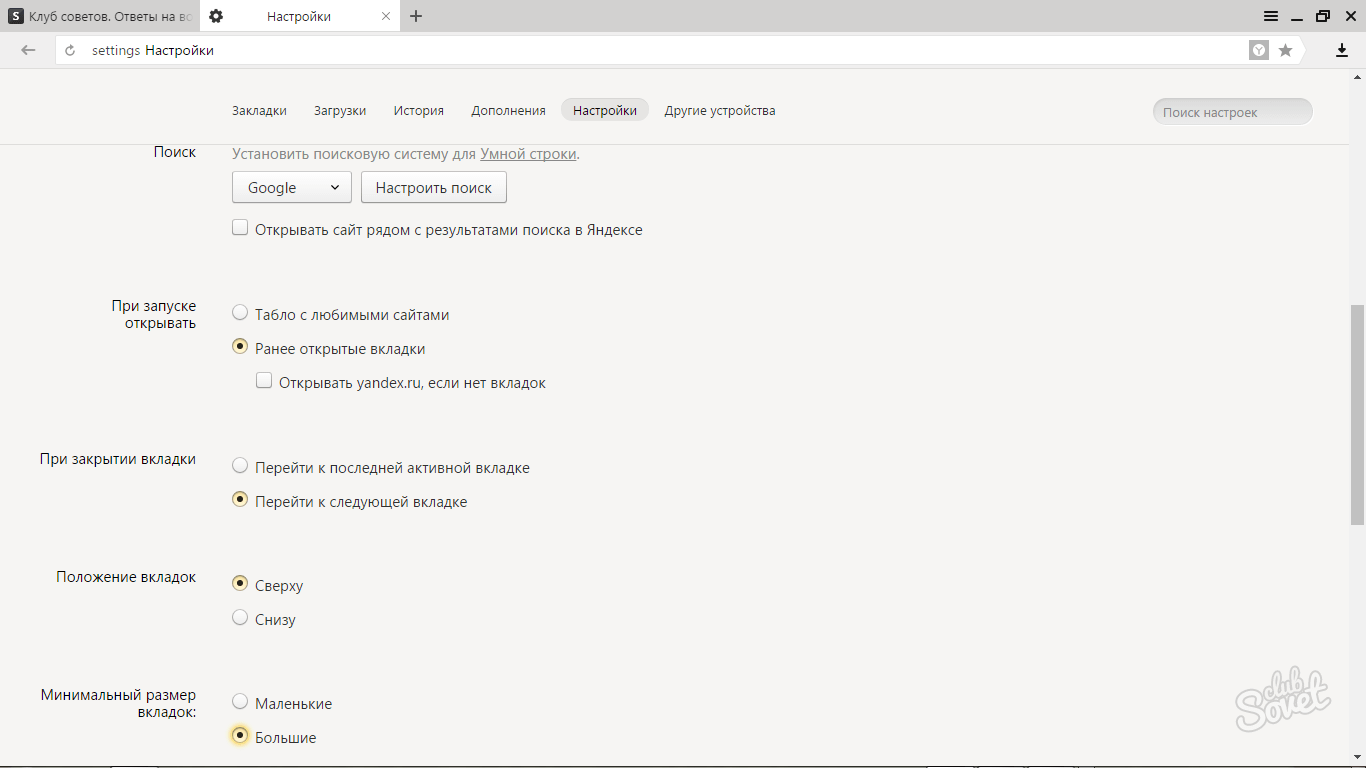
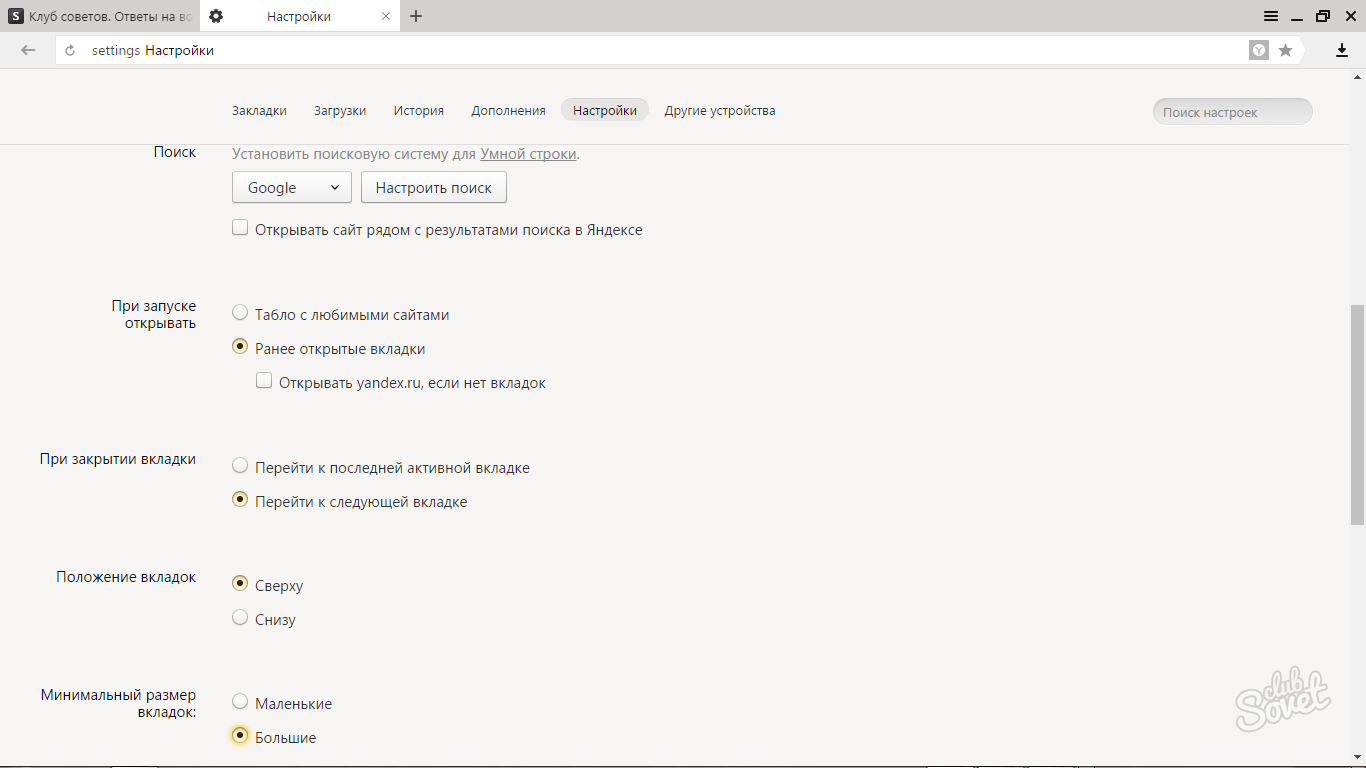
В самом низу настроек вы можете увидеть кнопку “Показать дополнительные настройки”. Если вы неопытный пользователь и боитесь поставить лишнего, то лучше не пытаться настроить дополнительные параметры. Они выставлены по умолчанию на вполне удобные позиции.
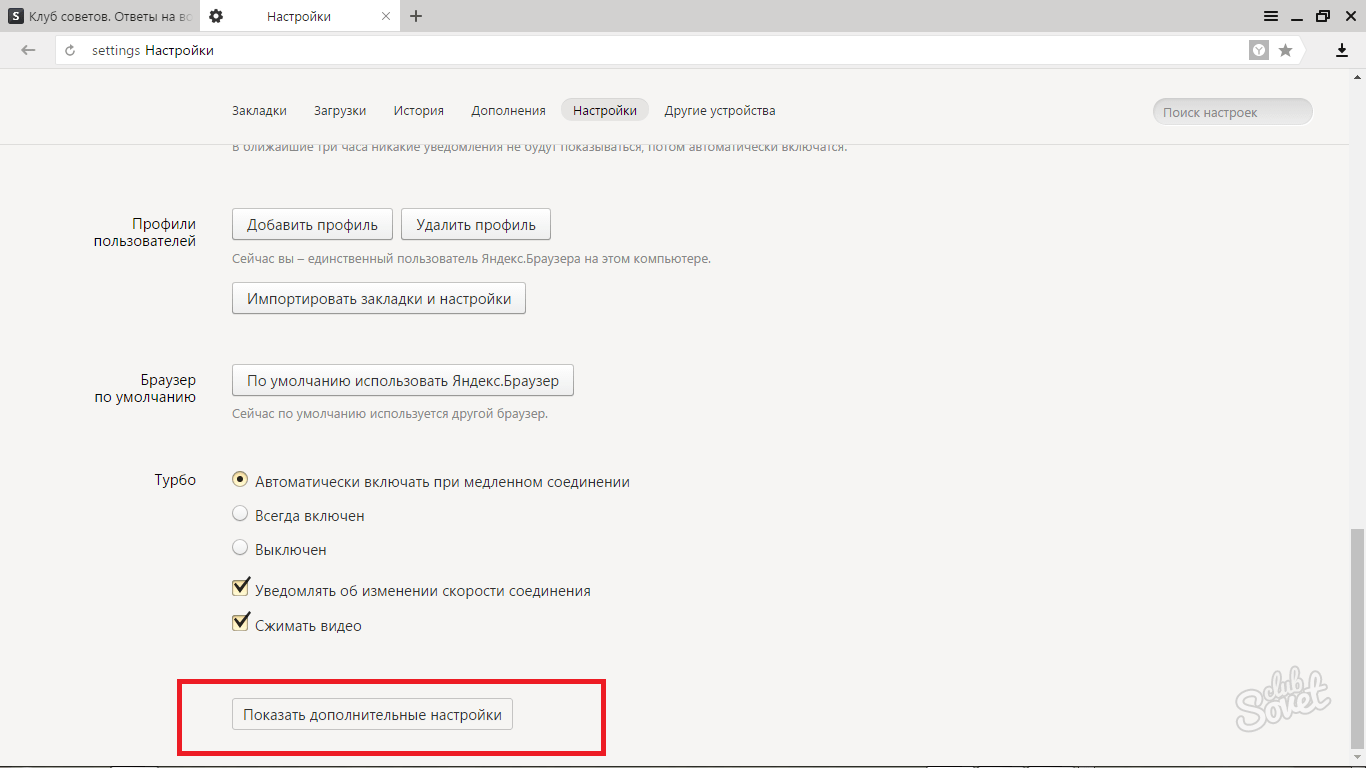
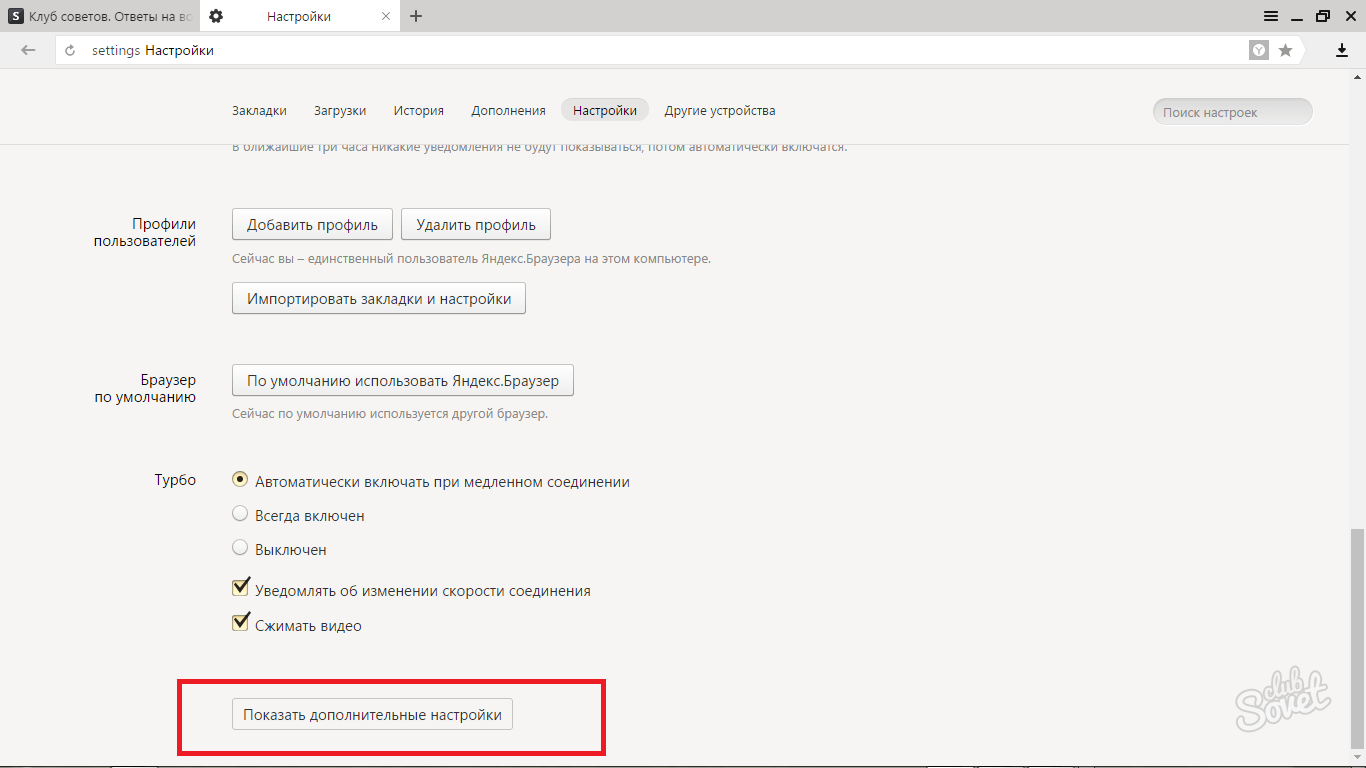
Переустановка Оперы
Для того, чтобы сделать это правильно, соблюдайте пошаговую инструкцию:
Шаг 1.
Для начала необходимо деинсталлировать старый браузер Опера с помощью «Программ и компонентов» из «Панели управления». Найдите нужную строку с Оперой, и кликните по ней правой клавишей мыши, затем кликните «Удалить».
Шаг 2.
Скачайте Опера с официального сайта. Для этого откройте адрес https://www.opera.com, и нажмите «Загрузить сейчас». Установочный файл сразу же будет загружен.
Шаг 3.
Установите , следуя всем предоставленным установочной программой инструкциям.
Видео — Экспресс панель Опера восстановить
Набор дополнительных элементов делает любые обозреватели функциональнее, мощнее и комфортнее в ежедневном использовании. «Идиллия» нарушается, когда при открытии Яндекс браузера исчезает «Панель задач» — это нижняя панель на экране, если она пропала, у нас не будет доступа к активным ярлыкам, трею и т. п. Причина исчезновения многофункциональных элементов заключается в неправильной настройке или случайном нажатии на FullScreen-кнопку. Вернуть нижнюю и верхнюю панель несложно, чтобы её закрепить можем использовать один из способов, описанных в статье.
При запуске Яндекс обозревателя может пропадать нижняя панель со всеми ярлыками, отображением активных задач, времени, трея, кнопки «Пуск» и т.п. Стать первопричиной нарушения могут несколько основных состояний:
- Браузер переведён в полноэкранный режим, тогда обрамление программы и панель снизу пропадает. Эта функция полезна при использовании её по предназначению – просмотр контента без отвлечения на посторонние элементы экрана. Сам режим может создать существенные неудобства при неумышленном запуске;
- «Панель задач» находится в откреплённом состоянии. Панель с ярлыками приложений может скрываться при использовании различных программ. Если при запуске большинства программ не показывается панель, скорее всего проблема в отсутствии фиксации, а не в веб-обозревателе;
- Установлена настройка «Скрывать панель задач в режиме…», есть 2 варианта режима работы: планшета и рабочего стола. При активации пункта произойдёт скрытие панели при каждом отведении курсора от нижней части окна.
Использовать панель быстрого доступа в повседневной работе
Панель быстрого доступа в Яндекс.Браузере позволяет значительно упростить работу, сохранив на ней наиболее используемые вами сервисы и веб-сайты. Ниже представлены несколько полезных способов использования панели быстрого доступа в повседневной работе:
1. Добавление важных сайтов:
Вы можете легко добавить на панель быстрого доступа свои любимые веб-сайты или сервисы. Для этого перейдите на нужный сайт, нажмите на иконку «Изменить» на панели быстрого доступа и выберите пункт «Добавить текущий сайт». Теперь вы сможете быстро и удобно открывать выбранный сайт с помощью одного клика.
2. Группировка ссылок по категориям:
Чтобы упорядочить свою панель быстрого доступа, вы можете группировать ссылки по категориям. Например, вы можете создать отдельные папки или разделы для работы, развлечений, новостей и т.д. Для этого нажмите на иконку «Изменить» на панели быстрого доступа, выберите пункт «Создать папку». Затем перетащите нужные ссылки в созданную папку.
3. Использование быстрого поиска:
На панели быстрого доступа также имеется строка поиска, которая позволяет осуществлять поиск в интернете без открытия новой вкладки. Просто введите нужный запрос в строку поиска и нажмите Enter. Результаты поиска будут отображены прямо на панели быстрого доступа.
4. Перетаскивание элементов:
Чтобы легко изменять порядок ссылок или перемещать их между папками, просто зажмите левую кнопку мыши на нужном элементе и перетащите его в нужное место на панели быстрого доступа.
5. Использование клавиатурных комбинаций:
Если вы предпочитаете использовать клавиатуру вместо мыши, то панель быстрого доступа также поддерживает клавиатурные комбинации. Нажатие клавиши Alt + соответствующий номер позволяет быстро открыть сайт или сервис на панели быстрого доступа.
Используйте эти советы, чтобы упростить свою повседневную работу и повысить эффективность использования панели быстрого доступа в Яндекс.Браузере.
Как закрепить верхнюю панель в Яндекс браузере?
Закрепить вкладку — нажмите на вкладке правой кнопкой мыши и выберите Закрепить вкладку.
Как закрепить панель инструментов в браузере?
1. Откройте в браузере Edge сайт, который нужно закрепить в панели. 2. Нажмите на три точки справа вверху в браузере (смотрите рисунок) и выберите “Закрепить эту страницу на панели задач”.
Что делать если пропала верхняя панель в Яндексе?
- Чтобы произвести выход из указанного режима, нужно всего лишь нажать на клавиатуре клавишу «F11». …
- Альтернативой данному решению является наведение курсора мыши в правую верхнюю часть экрана, после чего также появится нужная панель.
Как вернуть панель задач при открытии браузера?
Нажмите ПКМ (правой кнопкой мыши) по панели задач. В контекстного меню нажмите по пункту «Свойства». Затем в открывшемся окне найдите и кликните по пункту «Автоматически скрывать панель», тем самым сняв флажок с данной опции. Нажмите кнопку «Применить» и затем подтвердите свои действия нажатием кнопки «ОК».
Как вернуть панель задач в Яндекс браузере?
Если не помогает и закрепленные приложения так же пропадают при запуске обозревателя пойдём искать проблему в настройки системы. Сначала проверим, не включён ли полноэкранный режим. За эту функцию отвечает клавиша F11 . Просто нажмите на неё один раз, панель должна появиться (если полноэкранный режим был включён).
Как включить боковую панель в Яндекс браузере?
- Нажмите → Настройки.
- Откройте Интерфейс.
- В блоке Боковая панель включите опцию Показывать боковую панель на страницах.
Как вернуть панель инструментов в Google Chrome?
- нажмите клавишу Alt на клавиатуре;
- нажмите «Вид» в верхнем левом углу окна;
- выберите «Панели инструментов»;
- установите флажок у «Строка меню»;
- установите флажки у других нужных панелей инструментов.
Как включить панель инструментов?
Активация панелей инструментов
- Щелкните правой клавишей мыши на свободной области строки меню или панели инструментов и выберите пункт всплывающего меню Настроить.
- Выберите в диалоговом окне Настроить вкладку Панели инструментов.
- Установите флажок для каждой панели инструментов в списке, которая должна отображаться.
Как можно восстановить Яндекс?
Возможности операционной системы
- Нажимаем на клавиатуре Win + I и в появившемся окне выбираем «Обновление и безопасность».
- Далее переходим в раздел «Восстановление».
- В блоке «Вернуть компьютер в исходное состояние» нажимаем на кнопку «Начать».
- Останется только следовать дальнейшим рекомендациям мастера.
Как восстановить страницу Яндекс?
Вот подробная инструкция:
- Перейдите по адресу: passport.yandex.ru/restoration/login.
- Введите номер мобильного, который указан в ящике, а также проверочный код;
Как вернуть верхнюю строку в браузере?
1. в строке, где располагается адресная строка, самая крайняя справа кнопка «Открыть меню» (на ней изображены три горизонтальные полоски) — нажмите на неё и нажмите внизу появившегося меню кнопку «Изменить»; 2. в появившемся окне настроек браузера, в левом нижнем углу кнопка-переключатель «Заголовок» — включите её.
Куда пропала панель задач?
Итак, если у вас пропала панель задач, стоит заподозрить три основные причины: кто-то включил автоматическое скрытие панели задач; учетная запись пользователя в windows XP была повреждена; не выполнился процесс explorer.exe, скорее всего — из-за вируса.
Где находится панель задач в Windows 10?
Панель задач обычно располагается снизу на рабочем столе, но ее можно переместить к боковым сторонам или к верхнему краю рабочего стола. Когда панель задач разблокирована, можно изменить ее расположение.
Решение от Speed Dial 2
Если решение от Яндекс кажется вам слишком громоздким и лишенным вкуса, то обратитесь к альтернативному расширению от Speed Dial 2.
- Вновь проследуйте в магазин расширений Гугл.
- Создайте поисковый запрос с названием расширения — Speed Dial 2 .
- Щёлкните оп клавише «Установить» рядом с названием плагина.
Сразу после процесса инсталляции появится окно приветствия, где вам предложат посмотреть презентацию и больше узнать о создателях проекта. Эту формальность можно пропустить и нажать «Продолжить». Последует предложение синхронизировать уже имеющиеся закладки при помощи входа под гугл-аккаунтом.

Чтобы добавить новую страницу в экспресс-вкладку, достаточно нажать на изображения большого белого «+». Вас попросят ввести имя новой страницы и добавить на неё ссылку. Если полученный результат не оправдал ожидания, вернуть прежний вид экспресс-панели можно путём отключения плагина.
- Посетите страницу chrome://extensions/.
- Напротив изображения чёрной молнии, отключите активный тумлер.
Как установить
Для примера рассмотрим процесс установки yandex bar на firefox. Здесь нас поджидает несколько неожиданностей.
Первым делом мы пошире открываем страницу и ищем нужное расширение. Рядом с ним стоит примечание: Совместимо с firefox 57+. Отлично.
Вот тут нас подстерегает нежданчик. Оказывается, новая версия экспресс панели яндекса совместима с файрфокс 57 версии. Этот обновленный браузер выйдет только в ноябре 2017 года. Получается, что Яндекс обновил свои расширения для мазилы быстрее, чем обновилась сама мазила. Однако!
Что же делать в данном случае? Искать пока версии, совместимые с текущей моделью браузера. Найти их можно также на начальной странице по надписи: «Посмотреть другие версии». Давайте смотреть:
Ниже файрфокс предлагает и второй вариант – откатить текущую версию ьбраузера до 55-й. Этот вариант мало кому подходит: высока вероятность того, что браузер будет работать некорректно, а все установленные и обновленные расширения придется откатывать также. Попробуем наоборот, установить более «древнюю» версию экспресс-панели Яндекс, совместимую с браузером. Находим ссылку для заливки устаревших версий:
Что там здесь может подойти:
Третья в списке версия экспресс панели отмечена зеленым значит, должна подойти.
Жмем на зеленую кнопку, где написано: «добавить в Firefox». После коротенькой процедуры появляется такое предупреждение:
Жмем «Добавить». После установки браузер потребует перезапуск и сделает это автоматически после согласия с вашей стороны.
Обновленная версия браузера с экспресс панелью будет выглядеть так:
Это тоже допустимо, особенно, если в вашей стране Яндекс заблокирован. Включаем впн-анонимайзер и пробуем снова:
Но экспресс панель по-прежнему не видна. Чтобы исправить это, жмем на меню файрфокс – там, где в правом верхнем углу имеются три параллельные линии. Если нажать на них правой клавишей мышки, появляется опция «Экспресс панель Яндекса».Жмем на нее.
Здравствуйте дорогие читатели, сегодня мы поговорим о Яндекс-панели или ее еще иногда называют Яндекс бар.
Мы рассмотрим способы ее установки, настройки и удаления, а так же установку виджетов от Яндекса.
Установка Яндекс-панели
– это очень спорный вопрос, многие пользователи считают не целесообразно производить ее установку, но так же существует ряд пользователей которых Яндекс панель на экране полностью устраивает.
В самом начале своего развития, компания Яндекс, заспамливала почти каждое приложение своей панелью и наверное, из за этого такое отношение к данной программе. Но на самом деле это очень удобная программа для любителей поисковой системы Яндекс.
Для чего необходима Яндекс панель? Это очень удобное приложение для быстрого доступа к поисковой системе Яндекс, а также к каталогам, картинкам, блогам, маркетам, словарям, видео и т.д.
Меню веб-приложений
Чтобы открыть меню, нажмите . В меню доступны опции:
По умолчанию боковая панель закреплена на левой границе браузера.
На боковой панели вы можете:
Настройте боковую панель:
По умолчанию боковая панель закреплена на левой границе браузера.
На боковой панели вы можете:
Настройте боковую панель:
-
При обновлении сводной таблицы вылетает excel
-
Как в outlook настроить звуковое оповещение о получении письма
-
Как работать с казначейским счетом загрузка выписки в 1с
-
Как в ворде писать прямую речь
- Совокупность программ и программных комплексов для обеспечения работы компьютера и сетей эвм
Преимущества и характеристики браузера
Хочется сразу познакомить вас с основными преимуществами
поисковика для дальнейшего обоснованного выбора:
- Встроенный блокировщик рекламы.
- Расширенный функциональный интерфейс, которого нет, к сожалению, в Google Chrome.
- Интуитивно простые настройки и опции, в которых даже новичок легко разберется.
- Технология Турбо значительно ускоряет процесс работы с http, путем сжатия страниц и позволяет свободно посещать заблокированные сайты.
- Удобная Яндекс панель с закладками, в принципе, как и в любом другом браузере.
- «Умная» адресная строка , очень кстати выдающая подсказки при наборе названий сайтов.
- Мощная встроенная антивирусная защита от лаборатории Касперского.
- Встроенный переводчик на 9 распространенных языков.
- Имеется версия для операционной системы Mac OS.
- Мобильная версия для Android и iOS.
- Универсальность в установке всех расширений от Chrome.





























