Собственная книга
Говоря про двустороннюю печать, выясняется, что вполне реально распечатать собственную книгу, не прибегая к услугам типографских мастерских. Причем, сделать это можно как через настройки принтера, так и в самом вордовском документе.
Распечатка в виде книги через настройки на принтере лазерного типа происходит следующим образом.
После выбора команд «Файл» — «Печать» следует перейти в настройки принтера. Во всех современных устройствах есть функция, помогающая печатать несколько страниц на листе. Здесь необходимо будет выбрать последовательно «Режим» -«Слева-направо»
Так устройство последовательно напечатает страницы 1 и 2 на одном листе.
Чтобы правильно задать печать всей книги, важно, чтобы общее количество страниц воспроизводимого документа было кратно четырем. Иначе надо будет определить, какие развороты можно оставить пустыми или сделать там разрывы.
Определяем и вписываем последовательность страниц для обеих страниц листа – делаем это через запятую
После этого можно отправлять в печать.
Вышедшие из устройства страницы поднимаем и, не меняя их положение, заправляем вновь в лоток на принтере. Листы переворачивать нельзя! После этого остаётся допечатать второй диапазон страниц, то есть повторить все те же описанные раннее действия.
Относительно выставляемого диапазона страниц следует сделать так: на одной стороне будут цифры: 1,4, а на второй – 2,3. Так повторяется со всеми страницами документа.
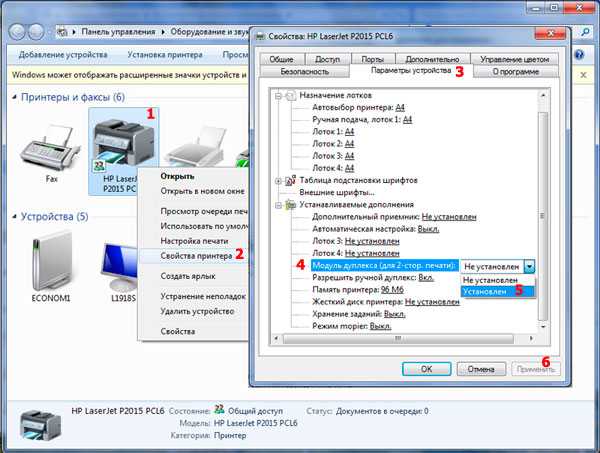
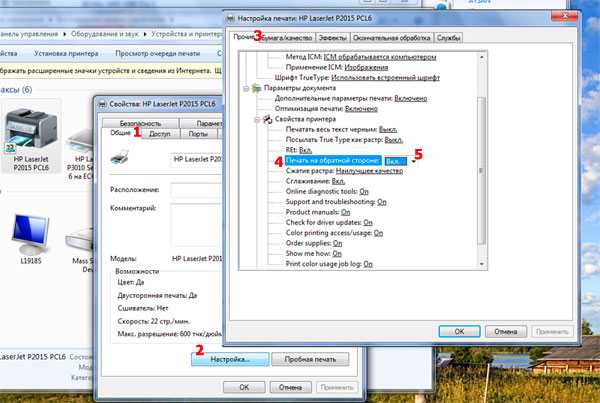
Можно настроить печать файла в виде книги непосредственно в настройках печати с компьютера. Однако в этом случае есть опасность перекоса шрифтов и других настроек. Для тех, кто полон решимости попробовать, предлагается такой алгоритм.
- Через «Файл» — «Печать» выбрать 2 в параметре «Количество страниц на листе».
- Выставить номера 1 и 4.
- Распечатать на принтере страницу, перевернуть её и вновь повторить всю эту процедуру для номеров 2,3.
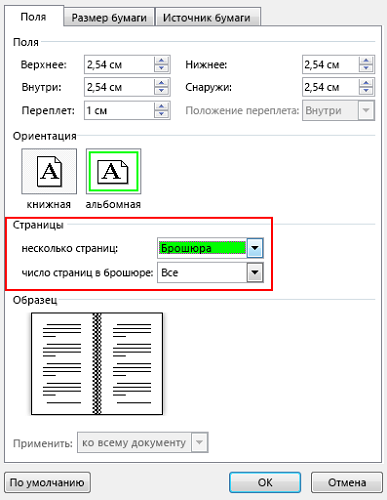
Собрать текст «книжкой» можно и в самом Word. Для оформления понадобятся такое количество инструментов редактора.
- Первым делом следует определить правильную ориентацию страницы. Сделать это можно во вкладке «Разметка страницы». Теперь в «Параметрах страницы» в ориентации выбираем «Книжная» (с высотой листа больше его ширины).
- Далее идет «Настройка полей». Не выходя из «Параметров страницы», необходимо нажать кнопку «Поля», затем «Зеркальные поля». Это поможет сделать так, чтобы в нечетных документах более широким было левое поле, а в четных всё шло наоборот.
- Через «Поля» — «Настриваемые поля» можно оставить место для переплета. В открывшемся диалоговом окне выбрать «Поля» — «Переплет» и внести необходимое значение. Не забудьте при этом сохраниться.
- Для выбора собственного формата книг надо пройти через «Параметры страницы» — «Размер». В выпадающем списке выбрать необходимое значение.
- Для собственного стиля выбираем «Главная» — «Стиль». В соответствующих вкладках можно поэкспериментировать со шрифтом и абзацем.
- Перед отправкой текста на печать следует ознакомиться с параметрами распечатывания текста в диалоговом окне самого принтера. Страницы могут выводиться как автоматически, так и после ручной настройки пользователя.
Как увеличить область печати в word?
Для начала определимся с понятием – область печати. Это определенная часть страницы, которая строго ограничена полями листа. Если вы корректировали, уменьшали или полностью убирали поля, и в результате текст стал выходить за область печати, тогда его часть скорее всего не распечатается на принтере. При таком раскладе Word сразу выдаст окошко с предупреждением:

Когда потребуется изменять область печати?
- Установленные поля малы или велики для подключенного принтера.
- Размеры страницы не поддерживаются устройством печати.
- Драйвер принтера ориентирован на книжную страницу, а печать задана в альбомной (наоборот).
- Размеры таблицы, рисунка, текста выходят за рамки области.
- Для печати был подключен новый принтер с другими параметрами области.
Увеличиваем область печати
Правильно устанавливаем принтер в системе Windows. Заходим «Пуск» — «Панель управления» — «Устройства и принтеры», находим нужное оборудование и в окошке выбираем «Использовать по умолчанию».
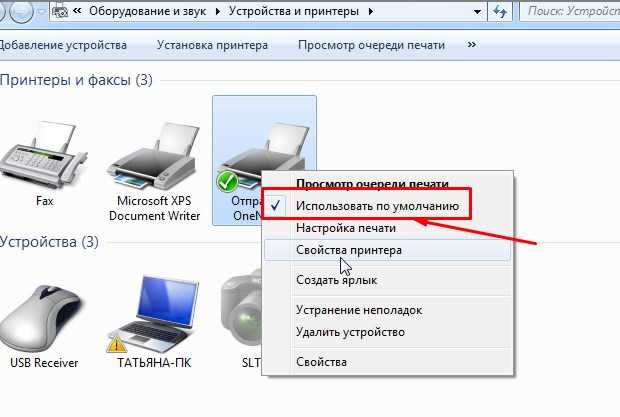
Настраиваем работу принтера. Заходим в «Настройки печати», устанавливаем подходящий тип и размер бумаги, а возле опции «Без полей» ставим флажок. Жмем кнопку «ОК», тем самым сохраняя все заданные параметры.
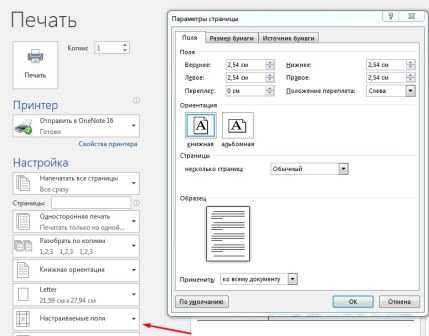
Задаем размеры полей страницы. В «Параметрах страницы» находим закладку «Разметка», дальше «Поля» и устанавливаем нужные значения. Их также можно изменить во время предварительного просмотра.
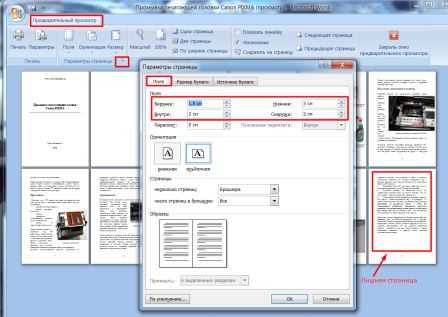
Why is my HP printer not printing the full page?
Listed below are some of the reasons your printer might not print the entire page:
- Outdated printer software: If your HP or Canon printer is not printing everything on the page. It might be because of issues with your printer software. You can fix this by uninstalling the software and reinstalling it.
- Outdated firmware: This problem is sometimes down to outdated firmware. Downloading the latest version of the firmware from the manufacturer’s website should do the trick here.
It is important to note that the above causes are not limited to HP printers only. They are the general causes of this issue on other brands.
Where does this error occur, and what can I expect?
- All major manufacturers are impacted (HP/ Canon/Epson/Brother/Ricoh/Xerox printer not printing everything on page).
- Only specific page sections were impacted (Printer not printing the middle of the page/printer only printing the middle of the page/half the page, etc.).
- Only specific formats or specific printing sizes were impacted (Printer not printing A4/all text/entire image).
- Thermal printers are not printing a full page.
If your printer is also having these issues, here are a couple of troubleshooting tips to resolve this problem.
Выбор подходящего принтера для полноформатной печати
Полноформатная печать требует специального принтера, который может обрабатывать большие форматы бумаги. При выборе такого принтера, необходимо учитывать несколько важных факторов.
Во-первых, следует обратить внимание на формат печати, который поддерживает принтер. Некоторые модели могут обрабатывать только определенные размеры бумаги, такие как А4 или А3
Если вам нужна полноформатная печать на всю страницу, то необходимо выбрать принтер, который поддерживает соответствующие форматы, такие как А2, А1 или А0.
Во-вторых, следует обращать внимание на разрешение печати. Чем выше разрешение, тем более детальное и качественное будет полученное изображение
При полноформатной печати особенно важно, чтобы принтер обладал высоким разрешением, чтобы изображения на больших форматах выглядели реалистично и четко
Также стоит обратить внимание на скорость печати принтера. Если вам требуется быстрая полноформатная печать, то следует выбирать модели с высокой скоростью печати
Однако, стоит помнить, что чем выше скорость печати, тем выше стоимость принтера.
Кроме того, следует обратить внимание на тип чернил, которые использует принтер. Некоторые принтеры могут использовать специальные чернила для полноформатной печати, которые обеспечивают лучшую цветопередачу и долговечность изображений
Также стоит учитывать стоимость чернил и их расход при выборе принтера.
Наконец, следует учесть и другие функции принтера, которые могут быть полезными для полноформатной печати. Например, наличие сетевого подключения или функции двусторонней печати может значительно упростить работу с принтером.
Фактор
Рекомендация
Формат печати
Выберите принтер, поддерживающий полноформатные форматы, такие как А2, А1 или А0.
Разрешение печати
Выбирайте принтер с высоким разрешением, чтобы получаемое изображение было детальным и качественным.
Скорость печати
Учитывайте скорость печати принтера, особенно если вам требуется быстрая полноформатная печать.
Тип чернил
Рассмотрите принтеры, которые используют специальные чернила для полноформатной печати с лучшей цветопередачей и долговечностью.
Дополнительные функции
Обратите внимание на наличие сетевого подключения, функции двусторонней печати и других дополнительных функций, которые могут быть полезными.
Что делать, если принтер HP печатает не все на странице?
1. Перезагрузите принтер

- Выключите принтер.
- Когда принтер выключен, отсоедините шнур питания от принтера.
- Теперь отсоедините шнур питания от электрической розетки.
- Подождите 60 секунд.
- Теперь подключите шнур питания обратно к сетевой розетке, а затем снова подключите шнур питания к принтеру.
- Включите принтер и подождите, пока принтер снова не будет работать.
- Попробуйте распечатать документ и проверьте, печатается ли полный документ.
Ваш принтер взломан третьей стороной? Вот как это исправить!
2. Проверьте настройки принтера
- Найдите принтер в строке поиска Windows и нажмите « Принтер и сканер».
- Нажмите на принтер, а затем нажмите Управление.
- В разделе « Управление устройством » нажмите « Настройки печати».
- Нажмите вкладку Бумага или Бумага / Качество .
- В поле Тип или Тип бумаги убедитесь, что выбрана Обычная бумага .
- Щелкните поле « Качество печати» и установите для него значение « Черновое» или « Нормальное».
- Или щелкните вкладку « Графика » и выберите « Стандарт качества».
- Нажмите кнопку ОК, чтобы сохранить изменения.
- Теперь попробуйте снова напечатать страницу и проверьте, можете ли вы распечатать всю страницу.
3. Переустановите драйвер принтера
- Нажмите клавишу Windows + R, чтобы открыть Run.
- Введите control и нажмите OK, чтобы открыть панель управления.
- Перейдите в Программы > Программы и компоненты.
- Найдите программное обеспечение принтера и нажмите « Удалить».
- Перезагрузите систему.
- Теперь перейдите на веб-сайт производителя принтера и загрузите последние версии драйверов для вашей модели.
- После того, как вы установите их, убедитесь, что проблема все еще существует.
В качестве альтернативы, если вы хотите быстро обновить все ваши драйверы, попробуйте использовать такие инструменты, как TweakBit Driver Updater, для автоматического обновления всех ваших драйверов.
4. Обновите прошивку принтера
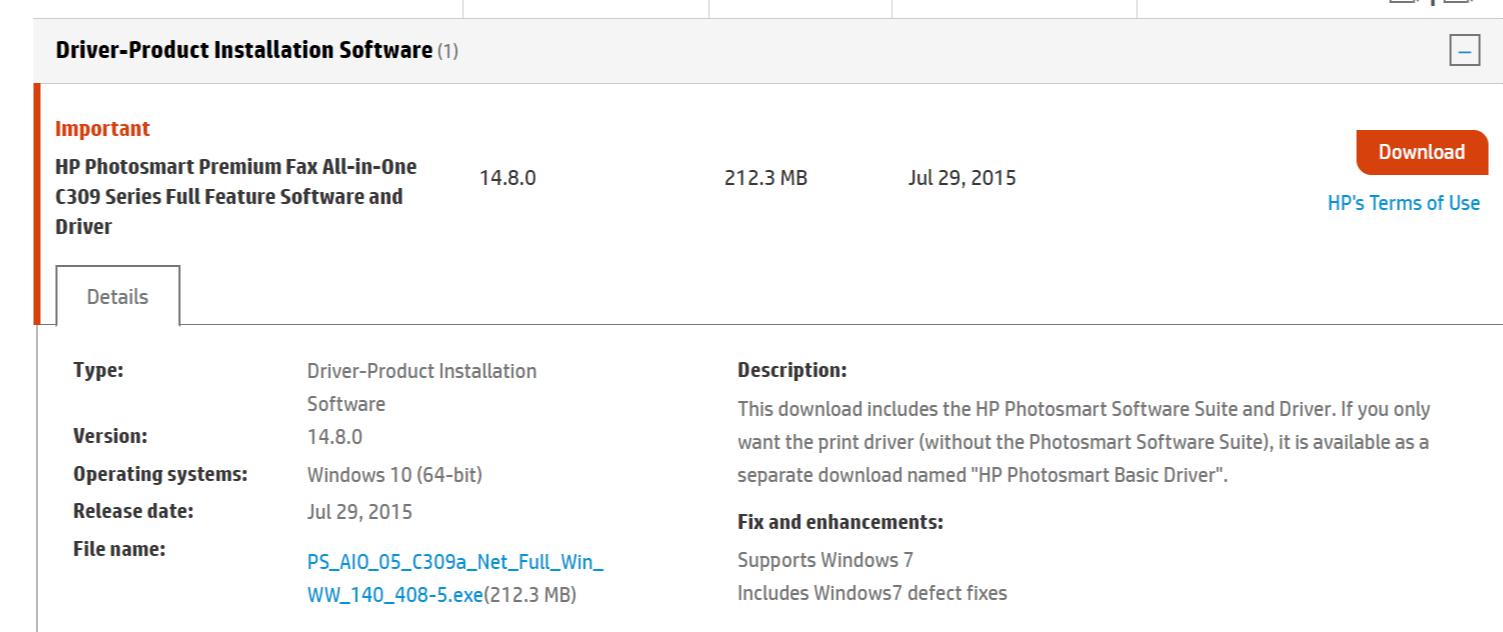
- Если ничего не работает, попробуйте обновить прошивку принтера. Это должно решить любые проблемы с принтером, поскольку он установит принтер на заводские настройки по умолчанию с последней версией прошивки.
- Когда принтер включен и подключен к компьютеру, откройте страницу поддержки клиентов HP — Загрузка программного обеспечения и драйверов .
- Выберите свой принтер из списка принтеров и проверьте, доступно ли обновление для вашего принтера.
- Загрузите и установите обновления прошивки.
СВЯЗАННЫЕ ИСТОРИИ, КОТОРЫЕ ВЫ МОЖЕТЕ КАК:
- Как исправить ошибку 49.4c02 на вашем принтере HP
- Принтер не будет печатать в Windows 10
- Возникла проблема с подключением к серверу принтера HP. Ошибка
Устанавливаем принтер по умолчанию
Если Вы нажимаете на кнопку «Печать», а задание удачно и без ошибок отправляется, но процесс распечатывания не начинается даже через длительный отрезок времени, то, возможно, выбран главным другой принтер. Для исправления такой проблемы сначала стоит узнать точное название и модель своего устройства. Такие данные могут быть указаны на самом принтере спереди или на наклейке с дополнительной информацией, или на коробке от аппарата.
Далее действуйте по такой простой инструкции:
- Откройте панель управления компьютером.
- В списке найдите раздел с принтерами.
- В перечне моделей выделите свою.
- Вызовите правой клавишей мыши контекстное меню.
- В списке отметьте пункт «Использовать по умолчанию».
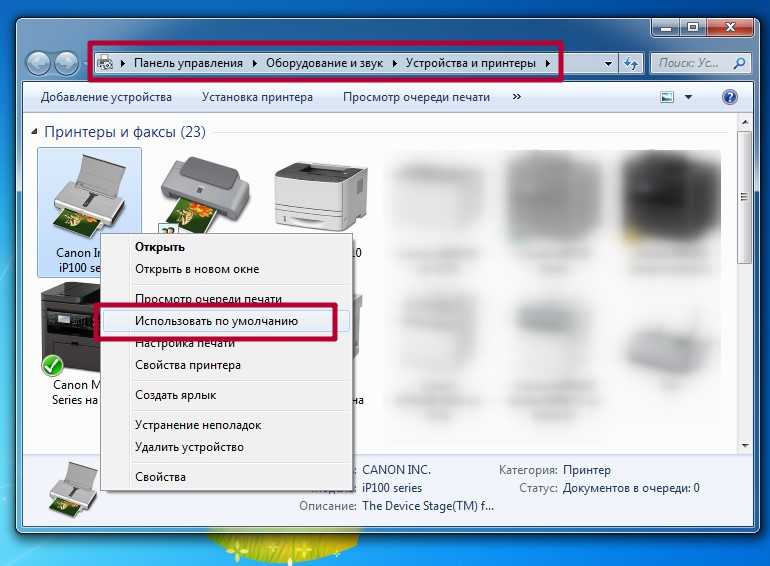
Проверка и тестирование печати во всю страницу
После того как вы настроили принтер для печати во всю страницу, рекомендуется провести проверку и тестирование, чтобы убедиться, что все настройки работают правильно.
Шаг 1: Подготовка тестовой страницы
Создайте тестовую страницу, которая содержит различные элементы, такие как текст, изображения и таблицы. Разместите все элементы на странице таким образом, чтобы они занимали всю доступную ширину и высоту страницы.
Шаг 2: Печать тестовой страницы
- Откройте тестовую страницу в программе для просмотра и редактирования.
- Нажмите на кнопку «Печать» или выберите соответствующий пункт в меню.
- Убедитесь, что выбран ваш принтер в качестве устройства печати.
- Выберите опцию «Во весь размер страницы» или аналогичную, чтобы убедиться, что страница будет распечатана в полном размере.
- Нажмите на кнопку «Печать» и дождитесь окончания процесса печати.
Шаг 3: Проверка печати
После завершения печати тестовой страницы, внимательно проверьте результаты печати. Убедитесь, что все элементы на странице отображаются в полном размере и не обрезаются.
Шаг 4: Исправление проблем
Если вы обнаружили проблемы с печатью во всю страницу, вы можете попробовать следующие рекомендации:
- Убедитесь, что настройки принтера верны и соответствуют рекомендуемым.
- Проверьте, нет ли бумаги или посторонних предметов, которые могут мешать печати.
- Перезагрузите принтер и компьютер для обновления настроек и устранения временных сбоев.
- Обратитесь за помощью к производителю принтера или специалисту по обслуживанию, если проблема не устраняется.
Шаг 5: Повторное тестирование
После внесения изменений и исправления проблем, повторно протестируйте печать во всю страницу, чтобы убедиться, что проблема была успешно решена.
В случае продолжающихся проблем с печатью во всю страницу, рекомендуется обратиться за помощью к производителю принтера или специалисту по обслуживанию, чтобы получить дальнейшие инструкции и рекомендации.
Ошибки службы «Диспетчера печати»
Наконец, одной из самых неприятных ошибок печати принтера можно назвать ситуации с проблемами «Диспетчера печати», который по непонятным причинам может быть отключен.
Для проверки его состояния зайдите в раздел служб (services.msc), найдите там указанный компонент, нажмите кнопку запуска службы, если она отключена, и установите тип старта на автоматический.
Для верности используйте раздел программ и компонентов, перейдите к пункту включения и отключения компонентов Windows и убедитесь, что отвечающий за печать компонент включен (на нем и на всех сопутствующих элементах должны стоять галочки).
Приведение масштаба при печати к идеалу
При печати документов на принтере можно столкнуться с проблемой неправильного масштаба. Неправильный масштаб может привести к тому, что текст или изображение выглядят слишком маленькими или слишком большими на распечатке. Чтобы избежать этой проблемы и добиться идеального масштаба при печати, следуйте нескольким простым шагам.
Первым делом, вам нужно убедиться, что выбранный вами документ на компьютере имеет правильные настройки размера страницы. Некоторые программы могут автоматически изменять масштаб при печати, основываясь на настройках размера страницы. Проверьте настройки размера страницы в программе, которой вы пользуетесь, и убедитесь, что выбран правильный размер страницы, такой как A4 или Letter.
Кроме того, стоит проверить настройки масштаба в настройках принтера. Многие принтеры позволяют выбрать размер масштаба при печати, включая масштабирование до определенной величины или использование процента масштаба. Установите масштаб, который соответствует вашим потребностям и которым можно добиться идеального размера печати.
Если все остальные настройки правильные, но печать все равно не соответствует идеальному масштабу, то возможно, у вас проблемы с драйверами принтера. Драйверы принтера — это программное обеспечение, которое связывает ваш компьютер с принтером и управляет его работой. Проверьте, что у вас установлена последняя версия драйверов принтера и обновите их, если необходимо.
Важно помнить, что настройка масштаба при печати может варьироваться в зависимости от вашего принтера и программного обеспечения. Эти простые шаги помогут вам привести масштаб при печати к идеалу, но если у вас все еще возникают проблемы, лучше обратиться к руководству пользователя вашего принтера или обратиться за помощью к специалисту
Причина в обновлении kb5000802
В марте 2021 года компания Microsoft выпустила обновление безопасности для операционной системы Windows. Многие пользователи отмечают, что именно после этого принтер стал печатать пол листа только для середины. Проблема относится к печати картинок через стандартное средство просмотра фотографий.
Исправить ситуацию в таком случае можно двумя способами – удалить обновление или дождаться, пока разработчики устранят проблему во время следующих обновлений. Чтобы в будущем при повторении проблем не дожидаться очередного обновления с внесенными исправлениями, проще сделать удаление.
Чтобы сделать резервную копию, перейдите в «Свойства системы». Для этого нажмите комбинацию клавиш «Windows+R» и выполните команду «sysdm.cpl».
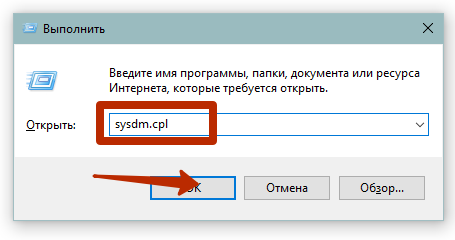
В открывшемся окне перейдите на вкладку «Защита системы» и снизу нажмите на кнопку «Создать».
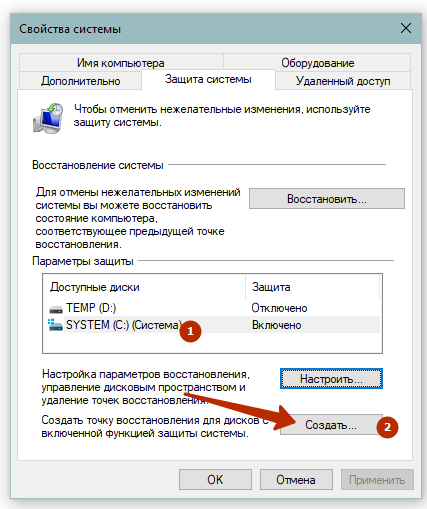
Если кнопка неактивна, то защита отключена. Потребуется включить защиту:
- выберите системный диск и нажмите кнопку «Настроить»;
- активируйте пункт «Включить защиту системы», выделите определенное место для создания точек и кликните «OK».
После, кнопка станет активной, нажмите на нее, введите имя точки и нажмите «Создать».
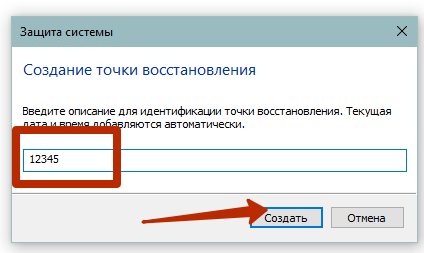
Теперь, если работа системы нарушится, сможете восстановиться на предыдущее состояние. Для этого на той же вкладке «Защита» жмете «Восстановление» и выбираете нужную точку, если их несколько.
Приступаем к удалению самого обновления:
- нажмите одновременно «Win+R», введите команду «control» и кликните «OK»;
- перейдите в раздел «Программы»;
- откройте подраздел «Просмотр установленных обновлений»;
- в списке обновлений найдите kb5000802, один раз кликните левой кнопкой мышки;
- сверху появится кнопка для удаления, после клика потребуется подтвердить операцию и дождаться завершения деинсталляции;
- ели система попросит перезагрузить компьютер, согласитесь.
После, попробуйте повторить печать.
Если такого обновления в перечне не оказалось, значит, что проблема не в нем.
Для открытия в другом приложении откройте контекстное меню графического файла и через пункт «Открыть с помощью» выберите программу.
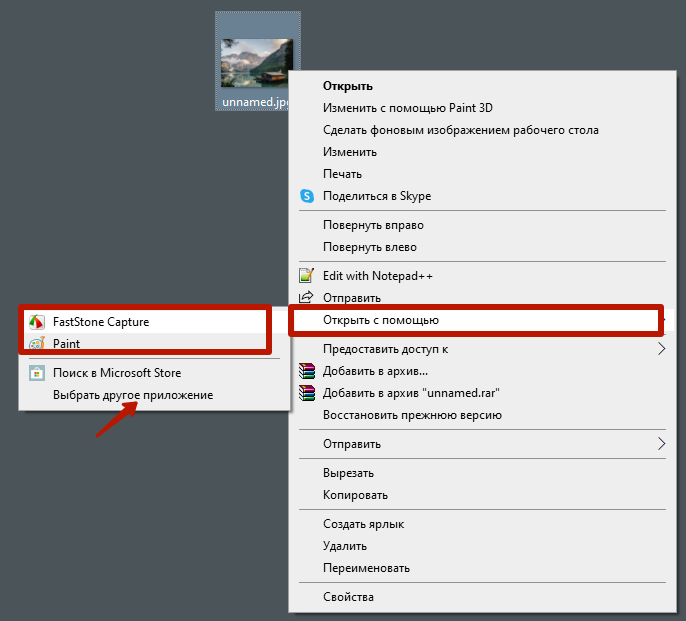
Как распечатать фото на весь лист А4: подробная инструкция
В данной инструкции мы рассмотрим подробный процесс печати фото на весь лист формата А4. Для этого вам понадобятся следующие материалы и программы:
- Цветной принтер
- Лист бумаги формата А4
- Фото, которое вы хотите распечатать
- Графический редактор (например, Adobe Photoshop или бесплатный онлайн-редактор)
Шаги для печати фото на весь лист А4:
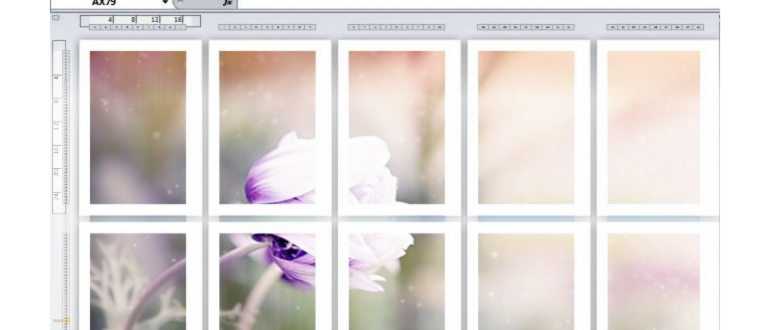
- Откройте выбранный графический редактор на вашем компьютере.
- Вставьте фото, которое вы хотите распечатать, в графический редактор.
- Отредактируйте фото по вашему желанию, если необходимо. Вы можете изменить размер, обрезать или добавить эффекты.
- Проверьте размер фото. Если оно имеет размеры, соответствующие формату А4 (210 x 297 мм), вы можете переходить к следующему шагу. Если размер не соответствует, измените его при помощи инструментов редактора.
- Сохраните отредактированное фото на вашем компьютере.
- Откройте программу просмотра и печати фотографий на вашем компьютере (например, Просмотр фотографий Windows или iPhoto для Mac).
- В программе просмотра откройте сохраненное фото.
- Выберите пункт меню «Печать» или нажмите сочетание клавиш Ctrl + P.
- Настройте параметры печати в соответствии с вашими предпочтениями. Убедитесь, что выбран формат бумаги А4 и что фото будет распечатано на всю площадь листа.
- Нажмите кнопку «Печать», чтобы начать процесс печати.
После выполнения всех этих шагов вам останется только дождаться окончания печати. После этого вы получите фото, распечатанное на весь лист формата А4.
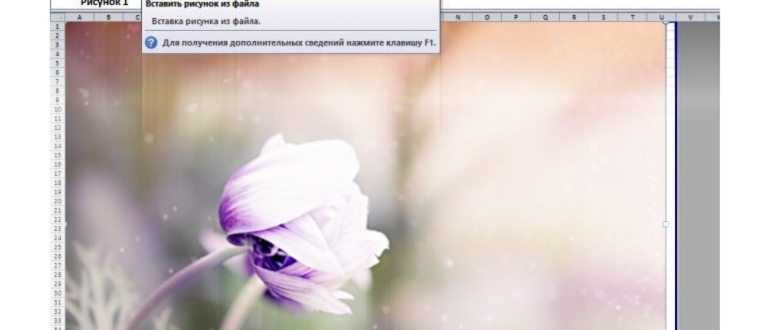
Советы и выводы
- Перед печатью настройте параметры страницы и масштаб изображения, чтобы убедиться, что оно заполнит весь лист.
- Для лучшего качества печати используйте хороший принтер и бумагу, приспособленную для печати фотографий или изображений.
- При распечатывании большой картинки на листах А4, проверяйте, что все листы расположены в правильном порядке, чтобы изображение получилось цельным.
- Если вам нужно настроить дополнительные параметры принтера, не стесняйтесь обратиться к инструкции пользователя или к онлайн ресурсам для поддержки пользователя.
- Не забывайте про принтер, который вы используете — для лучшего качества печати необходимо использовать конкретный принтер, способный выводить на бумагу то качество, которое вы хотите добиться.
Сколько по времени читать Ромео и Джульетту
Время чтения пьесы «Ромео и Джульетта» зависит от того, с какой скоростью читатель справляется с текстом. Обычно, чтение этой трагедии занимает около 2 часов 30 минут.
Романтическая и глубокая по смыслу, «Ромео и Джульетта» привлекает внимание читателя своим выразительным описанием любовного романа между главными героями. Однако, эта пьеса не только о любви, но и о вражде и ненависти между двумя семьями, о дружбе и преданности, о противоречивых чувствах и острых эмоциях, которые сопровождают молодых героев в их стремлении быть вместе
Автор пьесы, Уильям Шекспир, создал уникальный мир, где эмоции героев описаны с невероятной точностью и глубиной. Читая эту трагедию, читатель погружается в атмосферу Шекспировской эпохи, ощущает страсть и патос героев, переживает с ними их радости и горести.
В целом, чтение «Ромео и Джульетты» — это наслаждение, особенное погружение в мир страстей и любви, которые остаются актуальными даже спустя столетия.
Сколько Лизе лет Бедная Лиза
Лизе было 17 лет. Она была трудолюбивой и доброй девушкой. Жизнь ее была трудной, ведь ей приходилось заниматься различными работами, чтобы прокормить себя и больную мать. Лиза была умелой ткачихой и вязальщицей, она создавала красивые холсты и чулки, которые потом продавала. Также она собирала цветы и ягоды и продавала их на рынке. При этом Лиза никогда не жаловалась и не сетовала на свою судьбу. Она была решительна и мужественна. Все свое время и силы она отдавала на помощь своей матери, которая была больна и нуждалась в постоянном уходе. Хотя жизнь Лизы была нелегкой, она не теряла веру и надежду на лучшее будущее. Она верила, что с трудом и упорством можно преодолеть все трудности и превратить свою жизнь в счастливую и достойную.
Какие страницы нужно копировать в загранпаспорте
Для копирования в загранпаспорте требуется сделать копии следующих страниц: первая страница, на которой размещена информация о заявителе и его фотография; первая страница внутреннего паспорта; и страница с пропиской, на которой указано место жительства. Если у заявителя есть временная регистрация, выданная в отдельном бланке, то также необходимо сделать копию этого документа. Все перечисленные страницы важны и их копии нужно предоставить при подаче заявления на оформление загранпаспорта.
Почему книга Лисья нора 18 +
Книга «Лисья нора 18+» вызвала большой интерес, и это неудивительно, ведь она затрагивает очень актуальные и важные вопросы. В ней рассматриваются темы насилия, алкоголя, запрещенных веществ и суицида в сочетании с депрессией у подростков 18-19 лет. Автор постарался показать реалии молодежной жизни, но иногда этот подход получается слишком поверхностным и однобоким. Некоторые из этих тем явно романтизируются, что вызывает сомнения в подходе автора и его намерениях
Возможно, он хотел вызвать обсуждение и привлечь внимание к проблемам молодежи, но это осталось непонятным. В целом, книга вызывает контрастные эмоции и может быть интересна тем, кто ищет нестандартные рассмотрения таких тем, но не всем она покажется достойной и литературно ценной






![Что делать если принтер не печатает всю страницу [hp, canon, epson]](http://vvk-yar.ru/wp-content/uploads/3/6/a/36ac971e6a419675bd469512bf6302d8.jpeg)












![Мой принтер не распечатывает всю страницу [expert fix] - gadgetshelp,com](http://vvk-yar.ru/wp-content/uploads/d/1/e/d1e7617de479f86421dd5e8b9b26ce06.png)









