Подключение руля к компьютеру
Для того чтобы использовать руль Defender MX V9 Vibration на компьютере с операционной системой Windows 10, необходимо выполнить следующие действия:
1. Покупка и подключение руля
Для начала, убедитесь, что вы приобрели руль Defender MX V9 Vibration и имеете все необходимые компоненты для подключения. Если руль был приобретен в комплекте, проверьте наличие кабелей и диска с драйверами. Если руль был приобретен отдельно, убедитесь, что у вас есть кабель USB для подключения к компьютеру.
Соедините руль с компьютером, подключив его к USB-порту. Убедитесь, что соединение надежное и руль плотно закреплен.
2. Установка драйверов
После подключения руля необходимо установить драйверы, чтобы компьютер мог распознать устройство и обеспечить его полноценную работу.
Для этого, вставьте диск с драйверами в оптический привод компьютера. Если диск отсутствует, скачайте последнюю версию драйверов с официального сайта производителя.
Запустите установку драйверов, следуя инструкциям на экране. Дождитесь окончания процесса установки.
3. Проверка подключения
После успешной установки драйверов, можно проверить подключение руля к компьютеру.
Откройте панель управления Windows и выберите раздел «Устройства и принтеры».
В появившемся окне вы найдете ваш руль в разделе «Устройства ввода». Убедитесь, что руль отображается без ошибок и имеет корректное название.
4. Конфигурация руля
После успешного подключения руля, вы можете сконфигурировать его для наилучшего использования.
Запустите программу-настройку руля, которая поставляется вместе с драйверами. С помощью этой программы вы сможете настроить все параметры руля, включая чувствительность, вибрацию и функциональные кнопки.
Произведите необходимые настройки согласно инструкциям, предоставленным производителем.
После завершения настройки, вы можете начать использование руля Defender MX V9 Vibration.
Проверка работоспособности и дополнительные рекомендации
После настройки вашего Defender MX V9 Vibrations важно убедиться в его корректной работе. Проверьте следующие аспекты, чтобы удостовериться, что все настроено правильно и готово к использованию:. 1
Проверка соединения: Убедитесь, что ваш Defender MX V9 Vibrations подключен к компьютеру или другому устройству правильно. Провод должен быть надежно подключен и не должен быть поврежден. Проверьте все соединения и убедитесь, что они крепко закреплены
1. Проверка соединения: Убедитесь, что ваш Defender MX V9 Vibrations подключен к компьютеру или другому устройству правильно. Провод должен быть надежно подключен и не должен быть поврежден. Проверьте все соединения и убедитесь, что они крепко закреплены.
2. Проверка вибраций: Запустите специальное приложение или программу, которая позволяет проверить работу вибраций. Убедитесь, что вибрации активированы и работают корректно. Постепенно увеличивайте и уменьшайте интенсивность вибраций, чтобы проверить все уровни и настройки.
3. Тестирование кнопок: Проверьте, что все кнопки на вашем Defender MX V9 Vibrations работают правильно. Нажмите каждую кнопку и удостоверьтесь, что она отзывается и выполняет свою функцию. Если какая-либо кнопка не работает, убедитесь, что она правильно подключена и не повреждена.
4. Рекомендации: Для обеспечения долгой и надежной работы вашего Defender MX V9 Vibrations, рекомендуется следовать этим дополнительным рекомендациям:
— Храните ваш Defender MX V9 Vibrations в безопасном месте, где он будет защищен от воздействия влаги и пыли.
— Регулярно чистите ваш Defender MX V9 Vibrations от грязи и пыли, используя мягкую сухую ткань.
— При хранении или переноске вашего Defender MX V9 Vibrations, по возможности избегайте падений и ударов, чтобы не повредить его компоненты.
Если вы запланировали использовать Defender MX V9 Vibrations для игровых целей, рекомендуется также:
— Установите специальное игровое ПО или приложение для управления вашим Defender MX V9 Vibrations, чтобы настроить все доступные функции и настройки.
— Регулярно обновляйте драйверы и ПО вашего Defender MX V9 Vibrations для получения наиболее актуальных и стабильных версий.
Следуя этим рекомендациям и проверяя работоспособность вашего Defender MX V9 Vibrations, вы сможете наслаждаться его полным потенциалом и получить наилучший игровой и пользовательский опыт.
Подключение руля к компьютеру
Для того чтобы использовать руль с педалями Defender в играх на компьютере, необходимо правильно подключить его к компьютеру. В этом разделе мы расскажем о том, как это сделать.
Шаги подключения руля к компьютеру:
- Получите все необходимые кабели и разъемы. В комплекте с рулем должен поставляться USB-кабель, который нужно вставить в разъем на задней панели руля.
- Найдите свободный порт USB на вашем компьютере и вставьте в него USB-кабель руля. Рекомендуется использовать прямое подключение к компьютеру, а не порт USB-хаба или USB-расширителя, чтобы избежать возможных проблем с подключением.
- Подождите некоторое время, пока компьютер распознает подключенное устройство. Обычно компьютер автоматически устанавливает драйверы для руля, но если этого не происходит, вам может понадобиться установить драйверы вручную.
- Проверьте, что руль успешно подключен, открыв любую игру, поддерживающую управление с помощью руля. В настройках игры выберите режим управления «руль» и настройте дополнительные параметры, если необходимо.
Если руль не работает или не распознается компьютером, попробуйте следующие варианты решения проблемы:
- Проверьте, что USB-кабель правильно подключен как к рулю, так и к компьютеру.
- Убедитесь, что драйверы для руля установлены и актуальны. Вы можете скачать последние версии драйверов с официального сайта производителя руля.
- Проверьте, что руль поддерживается операционной системой вашего компьютера.
- Возможно, проблема заключается в несовместимости руля с конкретной игрой. Убедитесь, что руль поддерживается игрой, которую вы хотите использовать.
Следуйте указанным выше шагам, чтобы успешно подключить руль с педалями Defender к вашему компьютеру и наслаждаться играми с максимальным уровнем реализма и удовольствия от управления.
Лучшие модели игровых рулей с педалями для ПК и игровых приставок
Мы решили собрать самые интересные модели рулей для ПК и приставок в одном месте, сравнить их цены, а также изучить отзывы.
Defender Forsage Drift GT

Один из самых простых рулей с двумя педалями и интегрированной в консоль коробкой передач Самый простой вариант руля за 3000 рублей. Тип соединения — проводной. Может подключаться как к ПК, так и к приставкам PS2 и PS3. На руле в качестве материала оплётки используется резина. Максимальный угол поворота руля — 270°. Есть виброотдача и педали.
Defender Forsage Drift GT
Dialog GW-14VR

Рули бывают очень стильно оформлены Ещё один простой проводной руль, предназначенный для ПК и консолей PS2. Руль выполнен из пластика и обладает виброотдачей. Максимальный угол поворота составляет 200°. В комплекте есть трёхскоростная коробка передач и педали.
Dialog GW-14VR
Thrustmaster Ferrari 458 Italia Xbox 360

Явное подражание рулям реальных суперкаров Модель, предназначенная только для Xbox 360. Тип соединения — проводное. В качестве материала оплётки руля — резина. Имеются педали. Максимально руль поворачивается на 270°.
игровой руль
Thrustmaster T80 Racing Wheel PS4

Формат кнопок и логотип по центру говорит о том, что модель создана для одного вида приставок Этот руль предназначен для приставок PS4 и PS3. Присутствует и обратная связь, и виброотдача. Руль оплетён резиной, которая нейтрализует проскальзывание рук. Для торможения и ускорения есть педали. Стоит модель 9000 рублей.
Thrustmaster T80 Racing Wheel PS4
Logitech G920 Driving Force на базе Driving Force GT

Руль для Xbox имеет на своём «лице» логотипы и стилистику приставки Весьма серьёзная модель за 26 000 рублей. Предназначен руль для персональных компьютеров и приставок Xbox One. Руль оплетён кожей. Поворачиваться руль может на 900°. Также в комплекте есть педали.
Logitech G920 Driving Force
Thrustmaster T300 Ferrari Integral Racing Wheel Alcantara Edition

Руль с новомодным материалом — алькантарой Самый дорогой игровой руль для компьютера в нашей подборке. Как следует из названия, он оплетён алькантарой. Это искусственная замша, которая активно используется в отделке интерьеров современных автомобилей. Гаджет совместим с ПК, PS3 и PS4. Поворачиваться руль может на полные 1080°. В комплекте есть педали. Сам руль имеет виброотдачу и обратную связь. Стоимость руля составляет 33 500 рублей.
Thrustmaster T300 Ferrari Integral Racing Wheel Alcantara Edition
Загружаем драйверы для игровых рулей Defender
Корректно контроллер будет работать только при условии наличия на компьютере сопутствующего ПО. Тогда калибровка выполнится успешно, а также не возникнет никаких других проблем с функциональностью клавиш и переключателей. Всего доступно четыре метода, с помощью которых осуществляется процесс нахождения и загрузки драйвера.
В первую очередь рекомендуем обратиться к официальному сайту. Там находится информация обо всей актуальной и архивной продукции. Помимо описания и технических характеристик там есть ссылки на программное обеспечение к оборудованию. Скачивание происходит так:
- В любом удобном браузере перейдите на главную страницу компании. На ней вы найдете строку с различными разделами, где следует нажать на «Драйверы».
- Отобразится панель с типами продукции. Здесь наведите курсор мыши на «Игровые манипуляторы» и выберите «Игровые рули».
- Список моделей разделен на две категории – актуальные и архив. Поскольку всего девайсов не много, найти свой не составит труда. Отыщите его и перейдите к странице с информацией.
- В открывшейся вкладке вы увидите описание, характеристики и отзывы об устройстве. Вам же необходимо переместиться к «Скачать».
- Осталось только выбрать свою версию операционной системы и загрузить подходящий файл.
- Откройте загруженные данные через любой удобный архиватор и запустите «Setup.exe».
Инсталляция произведется автоматически. По завершении этого процесса можно сразу же переходить к калибровке руля и тестировать его в различных гоночных аркадах или симуляторах.
Способ 2: Дополнительное ПО
Подробнее: Лучшие программы для установки драйверов
Кроме этого на нашем сайте находится развернутая инструкция по использованию DriverPack Solution. В статье ниже вы найдете развернутые инструкции на эту тему и разберетесь с основными манипуляциями, которые требуется выполнить.
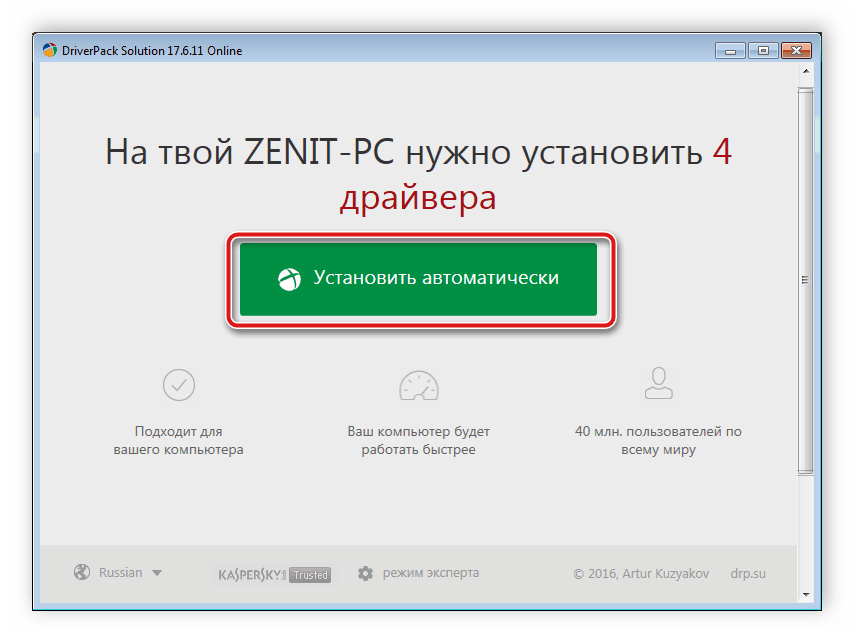
Подробнее: Как обновить драйверы на компьютере с помощью DriverPack Solution
Способ 3: ID оборудования
Каждый соединенный с компьютером игровой контроллер имеет собственный идентификатор, что позволяет ему корректно взаимодействовать с системой. По этому уникальному коду также осуществляется и поиск драйверов через специализированные сервисы. Такое решение позволит отыскать рабочее ПО и без проблем установить его. Детальные инструкции на эту тему представлены в другой статье от нашего автора.
Подробнее: Поиск драйверов по ID оборудования
Способ 4: Стандартная функция Windows
Для обладателей операционной системы Виндовс есть еще один достаточно простой метод поиска и инсталляции драйверов, который будет полезен в том случае, если происходит ручное добавление устройства через соответствующее меню. Одним из шагов этого процесса является как раз загрузка ПО с подключенного носителя или через интернет. От пользователя требуется выполнить всего несколько действий. Читайте об этом в статье ниже.
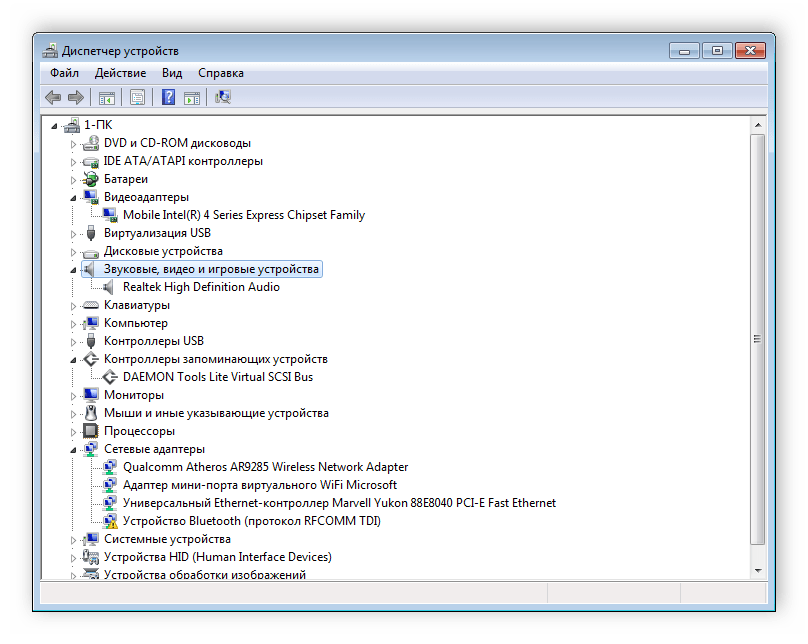
Подробнее: Установка драйверов стандартными средствами Windows
Поиск и установка драйверов к геймерскому рулю любой модели от компании Defender — дело несложное. Нужно лишь подобрать наиболее удобный способ и следовать инструкциям, предоставленным в наших статьях.
Зачем нужна проверка джойстика?
Иногда при подключении техники и установки основных параметров она все равно отказывается работать. Бывают различные причины, из-за которых джойстик не реагирует на действия пользователя:
- Механическое повреждение при ударах или падениях с высоты.
- Перегоревшие микросхемы(например, при попадании воды в корпус).
- Сбой в настройках и параметрах соединения.
- Компьютер не видит подключенных устройств.
- Отсутствие подключения (для проводной версии) или разряженный контроллер(беспроводной).
Бывают и другие виды неполадок, которые мешают осуществлять работу и наслаждаться любимой игрой. Для того чтобы узнать источник неисправности и произвести его ремонт, нужно выполнить тщательную диагностику. В данном случае рекомендуется сделать проверку с помощью одной из возможных программ.
Комплексная настройка Defender MX V9 Vibrations
Настройка вибрации:
Геймпад Defender MX V9 Vibrations имеет 2 мотора для вибрации — левый и правый. Вам доступны следующие опции настройки вибрации:
- Интенсивность вибрации: Вы можете регулировать интенсивность вибрации геймпада в широком диапазоне. Более высокая интенсивность добавляет больше ощущений в игру, так что вы можете выбрать комфортный уровень для себя.
- Скорость вибрации: Эта опция позволяет настроить скорость вибрации геймпада. Вы можете выбрать более быструю или медленную вибрацию в зависимости от ваших предпочтений и типа игры.
- Режим вибрации: Defender MX V9 Vibrations предлагает несколько режимов вибрации, включая шажки, постоянную вибрацию и пульсацию. Вы можете выбрать подходящий режим для разных ситуаций и игровых жанров.
Настройка кнопок и осей:
Геймпад Defender MX V9 Vibrations позволяет настроить кнопки и оси под ваши потребности. Вам доступны следующие опции настройки:
- Программируемые кнопки: Вы можете переназначить функции кнопок геймпада на другие кнопки при помощи программного обеспечения, которое поставляется в комплекте. Это позволяет вам создать персонализированную раскладку кнопок для любимых игр.
- Настройка осей: Геймпад MX V9 Vibrations имеет две аналоговые оси, а также кнопки-триггеры. Вы можете настроить чувствительность осей и диапазон значений, чтобы точнее контролировать ваши действия в игре.
Настройка подсветки:
Defender MX V9 Vibrations имеет подсветку, которую можно настроить под свой вкус. Вам доступны следующие опции настройки подсветки:
- Меняющиеся цвета: Вы можете выбрать режим с автоматической сменой цвета, чтобы подсветка менялась плавно во время игры.
- Индивидуальные цвета: Эта опция позволяет вам выбрать определенный цвет для подсветки, создавая уникальный стиль для вашего геймпада.
Настраивая Defender MX V9 Vibrations по вашим предпочтениям и потребностям, вы сможете получить максимум удовольствия от игры и повысить свою эффективность в битвах. Пользуйтесь опциями настройки и наслаждайтесь игровым процессом в полной мере!
Основные настройки игрового руля Defender
Калибровка руля
Перед началом игры необходимо провести калибровку руля. Это позволяет установить центральное положение руля, чтобы в игре не возникали проблемы с обнаружением этого положения. Для этой настройки необходимо зайти в настройки управления рулем и выбрать пункт «калибровка руля». После этого следуйте инструкциям на экране и выполните необходимые действия.
Настройка кнопок на руле
Чтобы быстро и удобно переключаться между функциями в игре, можно настроить кнопки на руле. Для этого зайдите в настройки управления рулем и выберите пункт «назначить кнопки». Затем выберите кнопку, которую хотите настроить, и назначьте желаемое действие.
Настройка чувствительности руля
Настройка чувствительности руля позволяет установить наиболее комфортное и удобное для вас управление. Для этой настройки нужно зайти в настройки управления рулем и выбрать пункт «чувствительность руля». Затем вам нужно будет изменить значение чувствительности и проверить, как руль реагирует в игре.
Настройка педалей газа и тормоза
Настройка педалей газа и тормоза позволяет изменять их чувствительность и диапазон движения. Для этой настройки зайдите в настройки управления рулем и выберите пункт «настройка педалей». Затем вы можете настроить чувствительность и диапазон движения для каждой педали.
Почему не работает вибрация в Defender mx v9 vibration: причины и способы решения проблемы
Вибрация является одной из ключевых функций геймпада Defender mx v9 vibration. Однако, временами может возникнуть ситуация, когда вибрация перестает работать. В этом случае, прежде чем обращаться в сервисный центр или покупать новое устройство, стоит проверить следующие причины и возможные способы решения проблемы:
- Проверьте подключение геймпада к компьютеру или игровой консоли. Убедитесь, что кабель полностью вставлен в порт и не поврежден. Попробуйте подключить геймпад к другому порту или устройству, чтобы исключить возможность проблемы с конкретным портом или устройством.
- Убедитесь, что в настройках игры или программы включена функция вибрации. В некоторых случаях вибрация может быть отключена по умолчанию или можно изменить интенсивность вибрации.
- Обновите драйверы геймпада. Для этого можно использовать программу-драйвер, поставляемую вместе с геймпадом, или загрузить последнюю версию драйвера с официального веб-сайта производителя.
- Проверьте наличие программного или аппаратного конфликта. Некоторые программы или устройства могут мешать работе вибрации. Попробуйте отключить или удалить программы, которые могут вызывать конфликт, и повторите проверку вибрации.
- Проверьте состояние аккумуляторов, если они используются в геймпаде. Убедитесь, что они заряжены и правильно установлены. В случае необходимости замените аккумуляторы на новые.
- Если все вышеперечисленные способы не привели к результату, возможно, проблема связана с дефектом в самом геймпаде. В этом случае рекомендуется обратиться в сервисный центр или к продавцу для решения проблемы или замены устройства.
Причины отсутствия работы вибрации в Defender mx v9 vibration могут быть различными. Эти способы помогут вам самостоятельно устранить неполадку или определить, требуется ли профессиональная помощь для решения проблемы. Помните, что регулярное обслуживание и правильное использование геймпада также могут помочь предотвратить проблемы с вибрацией в будущем.
Mx V9 Vibration Driver Details:
Mx V9 Vibration File Name: mx_v9_vibration.zip
Mx V9 Vibration Driver Version: 71i5ZBA/
Mx V9 Vibration ZIP Size: 127.kb
Mx V9 Vibration now has a special edition for these Windows versions: Windows 7, Windows 7 64 bit, Windows 7 32 bit, Windows 10, Windows 10 64 bit,, Windows 10 32 bit, Windows 8, Windows 7 Professional 32bit, Windows 10 Pro 64bit, Windows XP Home Edition, for home desktops and laptops 64bit, Windows Vista Enterprise (Microsoft Windows NT 6.0.6000.0) 64bit, Windows RT 32bit, Windows 10 Mobile Enterprise 64bit, Windows 10 Pro Education 32bit, Windows 10 Enterprise 32bit, Windows 10 IoT 32bit, Windows 10 S 32bit, Windows 7 Ultimate 64bit, Windows 7 Home Premium 64bit,
Почему выбрать руль Defender?
Одной из главных причин выбрать руль Defender является его удобная и эргономичная конструкция. Он обладает удобной формой и гладкими поверхностями, которые позволяют руке легко и комфортно удерживать руль в течение длительного времени. Благодаря этому, вы сможете наслаждаться игровым процессом или продуктивной работой без каких-либо дискомфортов или усталости.
Еще одним преимуществом руля Defender является его высокая чувствительность и точность. Он оснащен специальными датчиками, которые регистрируют каждое движение и передают его в игру или программу с высокой степенью точности. Благодаря этому, вы сможете быстро и точно управлять автомобилем в играх или перемещаться по страницам документов во время работы.
Кроме того, руль Defender имеет встроенные вибромоторы, которые создают ощущение реалистичности и присутствия в игровом мире. Они реагируют на дорожные неровности, столкновения и другие события в игре, передавая вибрацию вам на руки. Это делает игровой процесс еще более увлекательным и захватывающим.
Также стоит отметить, что руль Defender совместим с широким спектром игровых платформ и операционных систем. Вы сможете использовать его как на компьютере под управлением Windows, так и на консоли PlayStation или Xbox. Благодаря этому, вы сможете наслаждаться игровым процессом на любой платформе, не ограничивая себя выбором.
| Преимущества руля Defender: |
|---|
| Удобная и эргономичная конструкция |
| Высокая чувствительность и точность |
| Вибромоторы для создания реалистичности |
| Совместимость с различными платформами |
Основные причины
Существует несколько основных причин, по которым может перестать работать вибрация на Defender mx v9 vibration:
- Отключен режим вибрации. Проверьте настройки телефона или другого устройства, с помощью которого вы используете геймпад. Убедитесь, что режим вибрации включен.
- Проблемы с проводом или беспроводным соединением. Проверьте подключение геймпада к устройству. Если вы используете беспроводное соединение, убедитесь, что геймпад и устройство находятся в пределах действия сигнала и нет помех.
- Низкий уровень заряда аккумулятора. Если геймпад работает от аккумулятора, возможно, его заряд иссяк. Подключите геймпад к зарядному устройству и дайте ему время для полной зарядки.
- Проблемы с драйвером или программным обеспечением. Проверьте, необходимы ли обновления для драйвера геймпада или программного обеспечения, которое вы используете для игр. Если есть доступные обновления, установите их и перезагрузите устройство.
- Физические повреждения геймпада. Если геймпад был подвержен физическим повреждениям, возможно, вибрационный механизм перестал работать. Проверьте геймпад на наличие видимых повреждений и, если необходимо, обратитесь в сервисный центр.
Если после проверки и выполнения всех указанных рекомендаций вибрация все равно не заработала, свяжитесь с производителем геймпада для получения дополнительной поддержки и решения проблемы.
Logitech Formula Vibration Feedback Wheel
 Цена
Цена
$49
Вердикт
Много кнопок; возможность игры с колен
Слабая пружина рулевого колеса; ненадежное крепление к столу
Самая бюджетная модель от Logitech, и это, честно говоря, чувствуется. Vibration Feedback вместо полноценного Force Feedback, присоски вместо струбцин…
Если традиционное крепление к столу вас не устраивает (в нашем случае, например, постоянно отрывалась центральная присоска, и руль заваливался на игрока), можно выдвинуть боковые «крылья» и поставить его себе на колени.
Пружина рулевого колеса довольно слабая, однако сама баранка не вызывает никаких нареканий. Блок педалей хоть и реализован на маленькой площадке, тем не менее, оказывается удобнее в использовании, чем у других аналогичных моделей.
|
|
Как выбрать модель руля Defender
При выборе модели руля Defender для игр и работы, следует учитывать несколько ключевых факторов, включая свои предпочтения и бюджет. Вот несколько советов, которые помогут вам сделать правильный выбор:
1. Цель использования
Прежде чем выбрать модель руля, определите, для каких целей вы собираетесь использовать его. Если вы планируете играть в гоночные симуляторы, вам может потребоваться руль с высоким разрешением и чувствительностью, чтобы точно передавать каждое движение руля. Если же ваши нужды связаны с работой, возможно, вам будет достаточно более простой модели с ограниченными функциями.
2. Совместимость
Убедитесь, что выбранная вами модель руля совместима с вашей операционной системой и компьютером. Проверьте системные требования производителя и убедитесь, что ваш компьютер соответствует им.
3. Размер и дизайн
Размер и дизайн руля могут сильно влиять на комфорт и удобство его использования. Попробуйте выбрать модель, которая подходит по размеру вашим рукам и позволяет совершать желаемые движения легко и естественно
Кроме того, обратите внимание на расположение кнопок и переключателей на руле, чтобы они были удобны в использовании
4. Число кнопок и осей
Если вы собираетесь использовать руль для игр, проверьте количество кнопок и осей на модели. Чем больше кнопок и осей, тем больше возможностей для настройки и оптимизации контроллера под ваши потребности.
5. Бюджет
Наконец, не забудьте учесть свой бюджет при выборе модели руля. Разные модели имеют разные цены, поэтому выберите ту, которая соответствует вашим потребностям, но при этом не переваливает за ваш лимит.
Если у вас есть возможность, перед покупкой рекомендуется протестировать несколько моделей руля Defender, чтобы сделать окончательное решение на основе вашего личного опыта. Надеемся, что эти советы помогут вам выбрать идеальную модель руля для ваших потребностей!
Особенности
Драйвер для руля Defender может предоставить пользователю сразу несколько особенностей:
- Устранение неполадок. Новые версии выходят, а геймпады не обновляются. Но если же требуется сделать геймпад более новым, то используются драйвера;
- Раскрытие всех возможностей. Установив геймпад в ваш ПК, а также организовав работу руля, вы не сможете использовать все возможности. Но установив драйвера на руль, ситуация кардинально изменится;
- Безопасность. Установив драйвера на игровой руль, вы не получите проблем с использованием кода внутри вашего ПК. Всё достаточно удобно, а геймер сможет насладиться всеми прелестями игрового руля.

Mx V9 Vibration Driver Details:
Mx V9 Vibration File Name: mx_v9_vibration.zip
Mx V9 Vibration Driver Version: 71i5ZBA/
Mx V9 Vibration ZIP Size: 127.kb
Mx V9 Vibration now has a special edition for these Windows versions: Windows 7, Windows 7 64 bit, Windows 7 32 bit, Windows 10, Windows 10 64 bit,, Windows 10 32 bit, Windows 8, Windows 7 Professional 32bit, Windows 10 Pro 64bit, Windows XP Home Edition, for home desktops and laptops 64bit, Windows Vista Enterprise (Microsoft Windows NT 6.0.6000.0) 64bit, Windows RT 32bit, Windows 10 Mobile Enterprise 64bit, Windows 10 Pro Education 32bit, Windows 10 Enterprise 32bit, Windows 10 IoT 32bit, Windows 10 S 32bit, Windows 7 Ultimate 64bit, Windows 7 Home Premium 64bit,
Проверка системных требований
Проверьте, соответствуют ли требования вашей системы, чтобы обеспечить совместимость с драйвером для вибрации Defender mx v9. Вот системные требования:
- Операционная система: Windows XP, Windows Vista, Windows 7, Windows 8, Windows 10
- Процессор: Intel Core 2 Duo или эквивалентный
- Оперативная память: не менее 2 ГБ
- Свободное место на жестком диске: не менее 100 МБ
- USB-порт: 2.0 или выше
Перед установкой драйвера убедитесь в следующем:
- Ваша операционная система совместима с драйвером.
- У вас имеются все необходимые администраторские права на установку программного обеспечения.
- Ваше устройство Defender mx v9 подключено к компьютеру через USB-порт.
Если вы удовлетворяете указанным требованиям, вы готовы к установке драйвера для вибрации Defender mx v9.































