Как включить интернет на Айфоне
В некоторых регионах, если это разрешено авиакомпанией и соответствующими законами и правилами, в Авиарежиме можно включить Wi-Fi для:
Передача и получения электронной почты;
Просмотр веб-страниц;
Беспроводная синхронизация контактов, календарей, закладок браузера и заметок;
Просмотр видео на YouTube;
Получение котировок акций;
Получение адресов на карте;
Получение прогнозов погоды;
Приобретения музыки и программ.
Также может быть разрешено пользование Bluetooth для подключения к IPhone устройств Bluetooth.
Подробнее см. раздел «Авиарежим» 17.
Доступ k VPN
VPN (виртуальная частная сеть) обеспечивает безопасный доступ через Интернет к частным сетям, таким как сеть Вашей компании или школы. Используйте параметры «Сеть» для конфигурирования и включения VPN. См. «Сеть»
Личная точка доступа
Можно использовать личную точку доступа (IPhone 4) для предоставления подключения к Интернету компьютеру или другому устройству Wi-Fi — IPod, iPad или другому IPhone — подключенному к Вашему IPhone по сети Wi-Fi.Также можно предоставить личную точку доступа для подключения к Интернету компьютера, соединенного с IPhone по Bluetooth или USB.
Примечание: Эта функция может быть доступна не во всех странах и регионах. Может потребоваться дополнительная плата. Обратитесь к своему оператору за дополнительной информацией, включая количество устройств, которые могут одновременно получать общий доступ к подключению Интернет
Если кнопка «Настройка Личной точки доступа» появляется в настройках «Основные» > «Сеть», сначала необходимо настроить эту услугу у Вашего оператора. Нажмите эту кнопку, чтобы связаться с оператором.
Личная точка доступа работает, только если iPhone подключен к Интернету по сотовой сети.
Общий доступ к Интернету.
1 В настройках выберите «Личная точка доступа» (или выберите «Общие» > «Сеть» > «Личная точка доступа», если настройки личной точки доступа не отображаются
на верхнем уровне программы «Настройки»),
2 Включите Личную точку доступа.
3 Подключите компьютер или другое устройство к iPhone:
По Wi-Fi: на устройстве выберите iPhone из списка доступных сетей Wi-Fi. Когда появится запрос, введите пароль Wi-Fi для iPhone.
По USB: подключите iPhone к компьютеру с помощью кабеля с USB и док- разъемами. На компьютере в настройках сети выберите iPhone.
На компьютере Мае при первом подключении появляется всплывающее окно с сообщением: «Обнаружен новый сетевой интерфейс». Нажмите «Настройки сети», установите необходимые сетевые настройки для iPhone, затем нажмите «Применить». На персональном компьютере для выбора конфигурации подключения iPhone используйте панель управления сетью.
Bluetooth. На iPhone выберите «Настройки» > «Основные» > «Bluetooth» и включите Bluetooth. Затем обратитесь к документации, прилагаемой
к программному обеспечению компьютера, для создания пары iPhone с устройством.
После установки соединения появляется синяя полоса в верхней части экрана iPhone. При подключении с помощью USB Личная точка доступа остается включенной, даже когда интернет-соединение не используется.
Примечание: Значок Личной точки доступапоявляется в строке состояния на iPhone (модели GSM), который использует точку доступа другого iPhone.
Изменение пароля Wi-Fi для iPhone.
В Настройках выберите «Личная точка доступа» > «Пароль Wi-Fi», затем введите пароль из минимум 8 символов. При изменении пароля будут отключены все устройства, использующие общий доступ к Интернету.
Контроль использования сотовой сети передачи данных. В меню «Настройки» выберите «Основные» > «Использование».
Включение мобильной сети в iPhone
С мобильным доступом чаще всего проблем не возникает, подключиться довольно просто в силу того, что СИМ-карты продаются со всеми готовыми настройками. Достаточно только установить ее в телефон и пользоваться всеми привилегиями доступа к Интернету с гаджета. Однако случается такое, что возможность передавать данные по сотовой сети пропадает.
Можно самостоятельно все настроить. Кроме этого, оператор может заблокировать доступ в связи с отсутствием денег на счете или превышением лимита трафика.
Обратите внимание! Наиболее часто потеря связи с Сетью случается вследствие системного сбоя. Провести диагностику и устранить сбой можно самостоятельно без особых проблем. Если же это сделать не получается, то рекомендуется отнести айфон в сервисный центр
Если же это сделать не получается, то рекомендуется отнести айфон в сервисный центр
Провести диагностику и устранить сбой можно самостоятельно без особых проблем. Если же это сделать не получается, то рекомендуется отнести айфон в сервисный центр.
Пошаговая инструкция как подключать Интернет и произвести все настройки на устройстве от «Эппл»:
- Первым делом нужно убедиться, активирована ли передача данных в Сети. Посмотреть это можно в настройках телефона. Чтобы проверить, требуется совершить такие действия: «Сотовая связь» — «Настройки».
- После этого требуется проверить активность двух значков — «Включить 3G» и «Сотовые данные». Они должны гореть зеленым цветом. Если оба или один из них серый, значит услуга неактивна.
- Если переключатель «Сотовые данные» находится в неактивном состоянии, то есть возможность соединения только по беспроводной сети вай-фай. Пункт о включении 3G также желательно активировать, в противном случае айфон будет принимать и передавать данные только по устаревшему стандарту EDGE. Он имеет очень низкую скорость (до 470 Кбит/с), которая явно не устроит пользователя.
Важно! Подключение стандарта четвертого поколения проводится таким же образом, только нужно выбрать вместо 3G подключение к LTE или 4G
Также следует обратить внимание, что включение услуги передачи данных по стандартам третьего или четвертого поколения не является гарантией постоянной работы с ними. Дело в том, что, если качество соединения низкое, то аппарат автоматически перейдет на более низкий формат. Например, с 4G на 3G или с 3G на 2G, то есть устаревший EDGE
Получить информацию о текущей технологии очень просто: нужно посмотреть, какой значок в верхнем левом углу активен. Там будет один из следующих:
Например, с 4G на 3G или с 3G на 2G, то есть устаревший EDGE. Получить информацию о текущей технологии очень просто: нужно посмотреть, какой значок в верхнем левом углу активен. Там будет один из следующих:
- LTE. В данном случае пользователь может быть спокоен и уверен, что аппарат работает на максимальной скорости в формате соединения четвертого поколения;
- 3G. Это значит, что устройство в связи с низким качеством соединения понизил стандарт;
- E. Такая буква может повергнуть в шок некоторых любителей быстрого мобильного Интернета, поскольку телефон перешел на самый низкий стандарт и работает на минимальной скорости;
- Если не горит ни один из представленных указателей, значит, соединение с Сетью попросту отсутствует.
Обратите внимание! Последний пункт может свидетельствовать об отсутствии подключения вследствие технических неполадок у оператора или абонента. Кроме этого, может быть неактивен переключатель передачи сотовых данных
Особенности подключения и настройки мобильного Интернета у разных операторов
Подключение и настройка мобильного 4G Интернета на iPhone
Чаще всего при подключении у абонента уже активирован один из тарифов мобильной связи с Интернетом. Пакеты бывают различные: на несколько сотен мегабайт или пару гигабайт вплоть до безлимитного. Пользователь может сам выбрать наиболее выгодный тариф. Если же активный пакет перестал устраивать, то его можно заменить на более продвинутый. Сделать это можно в личном кабинете на сайте оператора или позвонив в техподдержку.
За переход на другой тариф могут снять определенную сумму, плюс придется сразу оплатить за пользование тарифом на месяц. После этого придется ежемесячно в определенную дату пополнять личный счет.
Также рекомендуется следить за акциями и бонусами, так как у некоторых операторов есть дополнительные пакеты в подарок при подключении или смене тарифного плана.
Первый метод
Настраиваем инет с помощью самого iPhone. Для этого необходимо, чтобы в айфоне была установлена сим-карта, иначе подключить гаджет к сетке не получится. Вставляем Sim-ку. Последующие действия:
- Заходим в Настройки.
- Выбираем Сотовая связь.
- Находим пункт Сотовые Данные.
- Переключаем ползунок в активный режим, чтобы включить интернет.
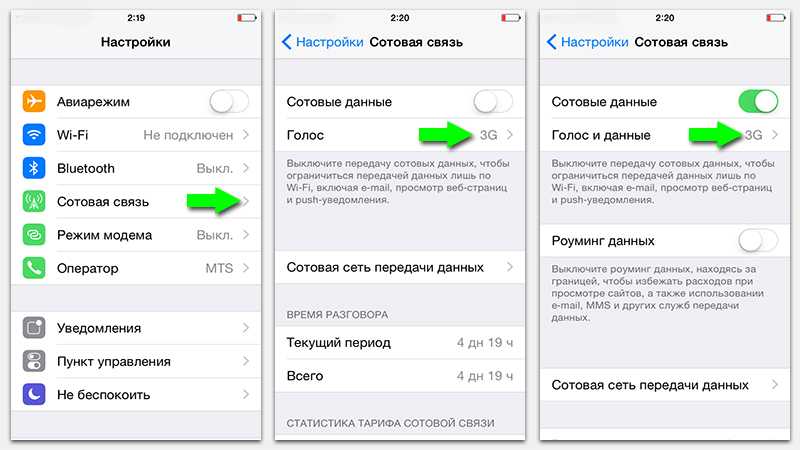
Далее, проверяем работает ли интернет. Заходим в любое приложение или браузер, где необходимо подключение к сетке.
Что делать, если нет подключения к сети? Нужно проверить следующее:
- Работает ли сим-карточка, посмотреть есть ли деления антенны.
- Проверить баланс. Если ваше подключение к интернет не безлимитное, у вас попросту может не хватить средств для подключения.
- Проверить настройки сотовых данных (Обычно они устанавливаются автоматически. Как только активируется симка, настройки присылаются в виде SMS-ок и сохраняются в айфоне)
Если у вас по каким-то причинам не сохранились или сбились настройки сотовых данных, то настраиваем их вручную, для этого необходимо:
- Узнать нужные данные у оператора из СМС или по телефону ( Эти услуги бесплатные).
- Зайти в приложение Настройки.
- Выбрать пункт Сотовая связь.
- Далее заходим в Сотовая сеть передачи данных.
- Вводим данные переданные оператором.
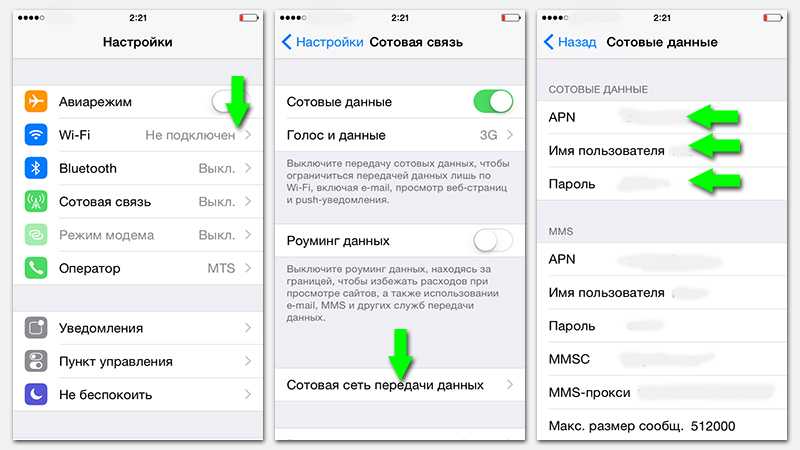
По возможности, если оператор поддерживает LTE(4g) соединение, вводим данные в поля LTE. Вводим все данные в соответствующие поля. Если вы собираетесь использовать свой iPhone как модем для компьютера, то вводим настройки для Режим модема. Как сделать из своего айфона модем и раздавать с него Wi-Fi читайте в другой статье.
Проблемы с сетевым подключением на айфоне и их решение
Сетевое подключение на айфоне может столкнуться с рядом проблем, которые могут повлиять на его работу. Ниже приведены некоторые наиболее распространенные проблемы с сетевым подключением на айфоне и их возможные решения.
1. Отсутствие подключения Wi-Fi
Если вы обнаружили, что ваше устройство не подключается к Wi-Fi сети, попробуйте следующие действия:
- Убедитесь, что вы находитесь в зоне действия Wi-Fi сети и сигнал сети достаточно сильный.
- Перезагрузите роутер и ваше устройство.
- Убедитесь, что вы правильно ввели пароль Wi-Fi сети.
- Проверьте настройки Wi-Fi на вашем устройстве. Убедитесь, что функция Wi-Fi включена, и устройство не находится в режиме «В самолете».
2. Проблемы с мобильным интернетом
Если у вас возникли проблемы с подключением к мобильному интернету, попробуйте следующие действия:
- Проверьте, есть ли на вашем тарифном плане подключение к мобильному интернету.
- Убедитесь, что в настройках устройства включен мобильный интернет.
- Перезагрузите устройство.
- Проверьте настройки точки доступа (APN) на вашем устройстве. Убедитесь, что они настроены правильно, подходят для вашего оператора связи.
3. Проблемы с Bluetooth-подключением
Если устройство не подключается к Bluetooth-устройству, попробуйте следующие действия:
- Убедитесь, что Bluetooth-устройство находится в режиме видимости и настроено на подключение.
- Убедитесь, что Bluetooth на вашем устройстве включен. Если он уже включен, попробуйте его выключить и снова включить.
- Перезагрузите ваше устройство.
- Удалите сопряженное Bluetooth-устройство с вашего устройства и попробуйте снова его добавить.
4. Нет подключения к некоторым приложениям
Если у вас возникли проблемы с подключением к определенным приложениям, попробуйте следующие действия:
- Проверьте, есть ли у приложения разрешение на доступ к интернету в настройках вашего устройства.
- Убедитесь, что у вас установлена последняя версия приложения из App Store.
- Перезагрузите ваше устройство.
- Проверьте, есть ли у приложения проблемы на стороне сервера или разработчика.
Если проблема с подключением все еще не решена, рекомендуется связаться с технической поддержкой Apple или вашего провайдера связи для получения дополнительной помощи.
Как включить Wi-Fi на iPhone или iPad
Выход в Интернет через беспроводное Wi-Fi соединение — самый быстрый и комфортный способ находиться в Сети при помощи iPhone или iPad. Скорости сравнимы с теми, которыми Вы пользуетесь на компьютере. Источником Wi-Fi может быть домашний модем, беспечный сосед, общественное заведение (например, McDonalds). Начиная с iOS 7 есть два способа включить/выключить Wi-Fi на iPhone или iPad:
Открыть Пункт управления (провести по экрану пальцем от нижней части дисплея вверх). В появившейся «шторке» просто коснитесь иконки Wi-Fi. Включенный Wi-Fi — иконка синего цвета;
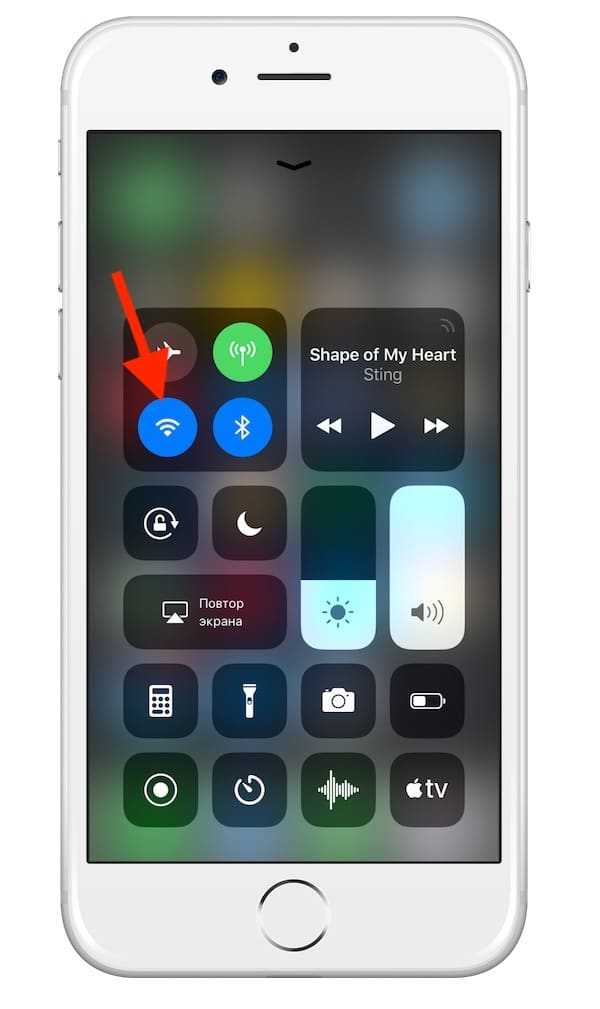
ВНИМАНИЕ! С выходом iOS 11 Apple изменила принцип отключения модулей Bluetooth и Wi-Fi через «Пункт управления». Две кнопки больше не представляют собой стандартные переключатели вкл./вкл. и отключают беспроводное соединение только по истечении установленного периода времени
и отключают беспроводное соединение только по истечении установленного периода времени.
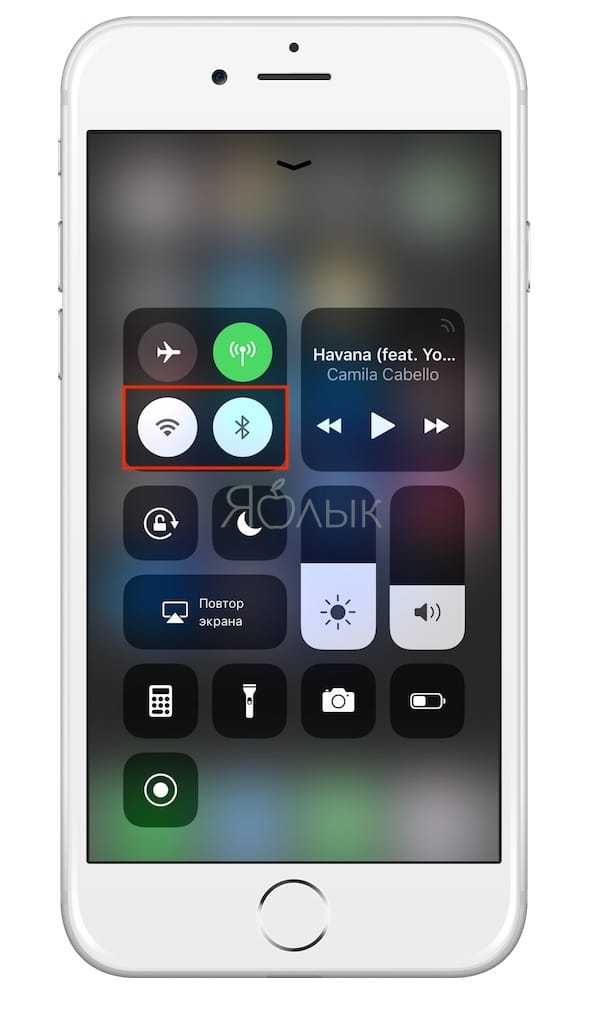

Более подробно об управлении Bluetooth и Wi-Fi в Пункте управления мы рассказали в этом материале.
Зайти в «Настройки», выбрать пункт «Wi-Fi» (второй сверху), коснуться единственного переключателя, выбрать необходимую сеть и пароль к ней. Зеленый цвет — «включено», серый — «выключено».
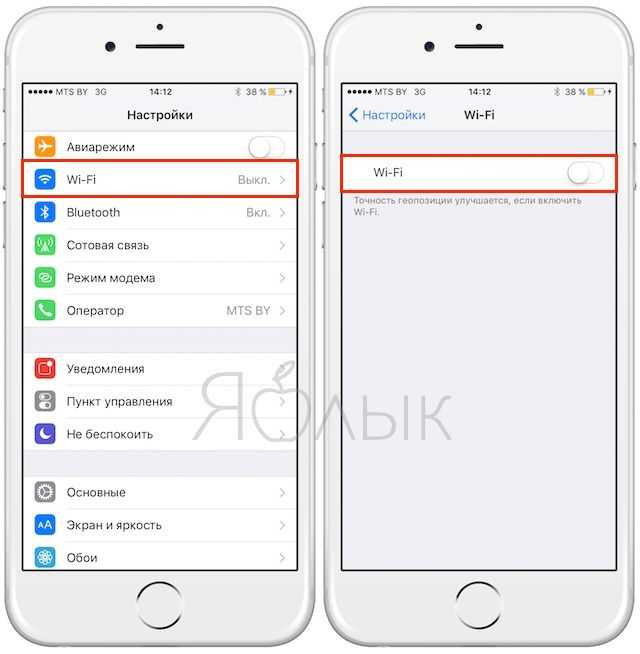
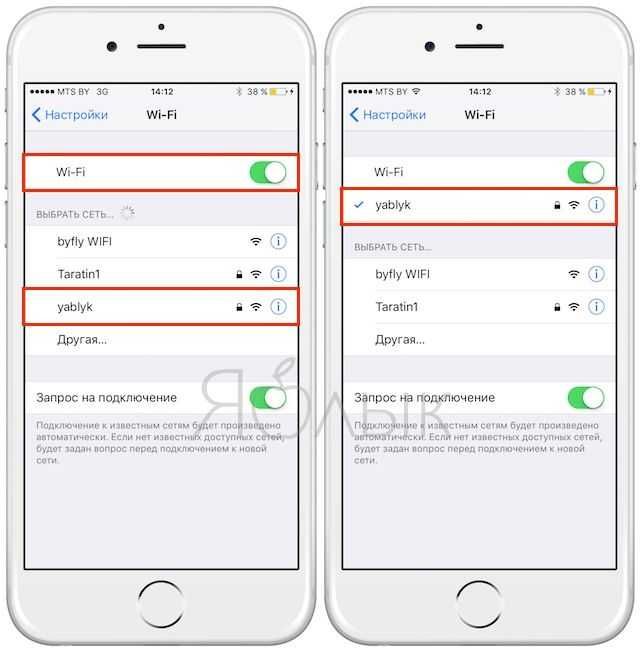
Вот и всё, теперь Вы вооружены знанием о том, как включить и выключить Интернет на iPhone или iPad. Приятного путешествия по интернет-просторам!
Почему нет доступа к мобильному интернету apn yota
Есть ряд причин, по которым может отсутствовать связь с всемирной паутиной:
В самых тяжелых случаях, когда вышеперечисленные методы не приносят результатов, всегда можно обратиться в службу техподдержки позвонив по телефону, написав саппорт на официальном сайте или в твиттере.
Хочется отметить следующий момент, что Йота работает на сетях Мегафона и днем возникает очень большая нагрузка на них. Скорость интернета может падать с 9 до 22 часов, а ночью – значительно возрастать. Но это проблема скорее больших густонаселенных городов. В местах, где покрытие хорошее, интернет от Йота с легкостью даст фору тому же Билайну или МТС. Но в населенных пунктах с плохим сигналом или перегруженными базовыми станциями ожидать чуда не приходится.
ul
Часто задаваемые вопросы

Вопрос эксперту
Что является наиболее вероятной причиной того, что не работает интернет билайн на телефоне?

A. Низкий уровень сигнала
B. Устаревшее программное обеспечение
C. Неправильные настройки
D. Поврежденное оборудование
Как можно проверить правильность настроек если не работает интернет билайн на телефоне?
A. Обратитесь в службу поддержки
B. Проверить руководство пользователя
C. Сбросить сетевые настройки
D. Обновите версию программного обеспечения
Что является наиболее распространенной причиной потери сети на телефоне?
А. Неисправное оборудование
В. Помехи от других устройств
Какой лучший способ предотвратить потерю сети на телефоне?
A. Регулярно обновлять программное обеспечение
В. Выключить другие близлежащие устройства
Какой первый шаг предпринять, если интернет на смартфоне перестал работать?
A. Убедитесь, что wi-fi включен.
B. Связаться с поставщиком услуг мобильной связи
C. Перезагрузите телефон
D. Проверьте наличие обновлений программного обеспечения
Что может быть возможной причиной если интернет на смартфоне перестал работать?
A. Низкий уровень сигнала от маршрутизатора Wi-Fi
B. Вирус на телефоне
C. Ваш поставщик услуг мобильной связи заблокировал доступ к определенным веб-сайтам
D. Батарея телефона разряжена
Почему не работает мобильный интернет на iPhone

Несмотря на то что iPhone от компании Apple отличаются высоким качеством сборки и программной реализации, поломки и сбои этих устройств не исключены. При корректно введенных параметрах, есть несколько общих причин, почему на айфоне не работает подключение к Всемирной сети через оператора:
- ошибка соединения 3G или 4G;
- системная ошибка операционной системы;
- сбой работы SIM-карты.
Мобильный интернет iPhone чаще всего не работает именно по причине сбоя в работе программ. Аппаратные повреждения встречаются крайне редко и требуют тщательного технического обслуживания квалифицированного специалиста. Такие работы проводятся в сервисных центрах или (если устройство на гарантии) в официальном центре ремонта Apple.
Еще одной причиной ошибки подключения является жесткий перезапуск системы или сброс настроек. Ее особенность – отсутствующий значок работы LTE при отображающейся антенне сотовой связи. Ситуация исправляется выполнением следующих действий:
- Зайти в «Настройки» смартфона.
- Выбрать вкладку «Сотовая сеть».
- В меню «Передача данных» заново ввести параметры, заранее уточнив их у оператора.
Перед выполнением этих действий стоит также убедиться, что соответствующий тариф оплачен, есть покрытие и услуга предоставляется в данный момент. Для этого достаточно сделать запрос, отослав определенную комбинацию символов. Узнать их пользователь может на официальном сайте оператора. Можно также обратиться к консультанту и узнать у него текущее положение счета и остальную важную информацию.
Специалисты рекомендуют, если отсутствует необходимость доступа, блокировать соединение с Глобальной сетью. Чтобы отключить мобильный интернет на Айфоне, достаточно переключить ползунок «Сотовые данные», расположенный в «Настройках» смартфона, в выключенный режим (он станет серым). В таком случае плата за трафик взиматься не будет. Это позволяет экономить финансовые средства.
xn——9kcsaocfrhoebd4b4ae5mra.xn--p1ai
Как настроить интернет на МТС
Обычно при установке новой SIM-карты в телефон, через несколько секунд на него поступают настройки интернета МТС. Поэтому, как правило, пользователю не нужно ничего настраивать — необходимые параметры для доступа в Сеть сохраняются в телефоне автоматически. Но иногда система дает сбой, а может быть сам пользователь что-то “намудрил” в настройках устройства. Тогда-то и возникает вопрос как настроить интернет. Из этой статьи вы узнаете как заказать настройки интернета на МТС и как настроить интернет на телефоне самостоятельно.
- По телефону 0876.
- Через СМС на короткий номер 1234 со следующим текстом: — пустое сообщение — чтобы получить настройки интернета и MMS; — Internet — для получения только интернет-настроек; — MMS — чтобы получить настройки только MMS; — WAP — для получения настроек WAP-GPRS.
- В “Личном кабинете” (login.mts.ru): В главном меню выберите раздел “Управление номером” и перейдите в “Интернет-помощник”.
Прокрутите открывшуюся страницу вниз до раздела “Настройки” и выберите пункт “Настройки интернета и MMS” или откройте страницу настроек, нажав соответствующую ссылку в левом боковом меню сайта.
Укажите номер телефона, на который поступят автоматические настройки. Выберите производителя и модель телефона. З. Выберите тип настроек — интернет, MMS или WAP. Укажите формат настроек — в виде СМС. Проверьте правильность введенных данных и нажмите кнопку “Получить настройки”.
После отправки запроса любым из способов автоматические настройки интернета МТС поступят на телефон в виде СМС через несколько секунд. Сохраните их и обязательно перезагрузите устройство, чтобы установленные параметры вступили в силу.
Если по каким-то причинам настройки интернета не приходят или у вас не получается их сохранить, необходимо настроить интернет на МТС вручную.
Чтобы настроить мобильный интернет вручную, нужно создать профиль для подключения, указать точку доступа APN и указать логин и пароль. Возможно, это сложно звучит, но уверяю, на настройку интернета на телефоне вы потратите не больше двух минут!
Название профиля — MTS Internet Канал данных — GPRS Точка доступа APN — internet.mts.ru Имя пользователя — mts Пароль — mts
Процесс создания интернет-профиля, который будет содержать все необходимые настройки для доступа в Сеть, зависит от операционной системы смартфона.
- Откройте главное меню телефона и перейдите в раздел “Настройки” “Еще…” “Мобильные сети” “Точки доступа в интернет (APN)”.
- В правом верхнем углу нажмите на иконку с изображением знака “плюс”, которая означает добавление новой точки доступа. Если такой иконки нет, то вызовите дополнительное меню, нажав на его иконку (она также находится в правом верхнем углу) и выберите опцию создания новой точки доступа.
- Укажите следующие параметры: Имя — MTS Internet APN — internet.mts.ru Логин — mts Пароль mts Остальные поля не заполняйте.
- Сохраните созданную точку доступа и вернитесь в раздел “Настройки” “Передача данных”. Поставьте флажок напротив пункта “Мобильные данные”.
Если у вас Андроид с двумя симками, то чтобы включить передачу мобильных данных, нужно в меню “Настройки” перейти в “Диспетчер сетей” “Сеть передачи данных” и поставить флажок напротив используемой SIM-карты МТС.
На этом настройка интернета МТС на телефоне Андроид окончена. Не забудьте перезагрузить телефон, чтобы внесенные настройки заработали.
- Откройте “Настройки” смартфона и перейдите в раздел “Сотовая связь”. Передвиньте ползунок в положение “включено” напротив строки “Сотовые данные”.
- Вернитесь в раздел “Сотовая связь” и перейдите в “Параметры данных” “Сотовая сеть передачи данных”. Заполните поля: APN — internet.mts.ru Имя пользователя — mts Пароль — mts
- Сохраните внесенные изменения и перезагрузите устройство. На этом настройка мобильного интернета МТС на Айфоне окончена.
Оказывается, у оператора есть услуга “Доступ без настроек”, которая дает возможность доступа в Сеть, даже с неправильными настройками интернета или при их отсутствии!
Оператор не рекомендует использовать ее постоянно, поэтому желательно при первой же возможности настроить интернет на телефоне. Но в качестве временной меры, когда срочно нужен доступ в Сеть, а настроить его самостоятельно не получается, можно активировать “Доступ без настроек”.
Как видите, настроить интернет на МТС чрезвычайно просто! К тому же, с услугой “Доступ без настроек” вы сможете выходить в интернет и отправлять MMS, даже если у вас не получается настроить интернет на телефоне самостоятельно.
Значок мобильного интернета в айфоне
Понять, какой стандарт в текущий момент активен, поможет значок Интернета в левом верхнем углу смартфона. Это может быть LTE, 3G, 2G или E (EDGE). Таким образом пользователь всегда сможет определить формат и приблизительно понять, о какой скорости соединения идет речь. Если никакого значка нет, то это может свидетельствовать о нахождении телефона вне зоны покрытия.
Включить услугу Internet на айфоне достаточно просто. По умолчанию СИМ-карта уже подключена к Сети. Если соединение отсутствует, то можно попробовать решить проблему самостоятельно. Но перед проверкой и изменением настроек рекомендуется проверить действие тарифа или баланс на личном счете.
vpautinu.com
Порядок переключения с LTE на 3G для айфона
Давайте рассмотрим, как вручную переключить айфон с LTE на 3G, чтобы тот прекратил «тормозить» из-за неподдающихся объяснению проблем со стороны сотового оператора. На главном экране айфона тапаем по ярлычку «Настройки» (рис. 2).
Рис. 2. Ярлык «Настройки» на главном экране айфона.
Далее в Настройках выбираем строчку меню «Сотовая связь» (рис. 3).
Рис. 3. Строка запуска настроек «Сотовая связь» в меню Настроек айфона.
В открывшемся окне «Сотовая связь» тапаем по настройке «Параметры данных» (рис. 4).
Рис. 4. Строка «Параметры данных» в перечне настроек «Сотовая связь».
Далее в открывшемся окне выбираем опцию «Голос и данные» (рис. 5).
Рис. 5. Выбор опции «Голос и данные» для перехода непосредственно к настройкам способа интернет соединения LTE или 3G.
Вот теперь, наконец, в окне настроек «Голос и данные» мы должны вручную выбрать тот или иной режим подключения к интернету. Если нам нужно ограничить скорость интернет соединения до 3G, не допуская подключения айфона к сетям LTE даже тогда, когда они есть, мы выбираем и тапаем по строке 3G (рис. 6).
Устанавливая данный режим, мы, тем самым, как бы «говорим» своему айфону: работай только в режиме 3G, при отключении 3G автоматически переключайся на 2G; но «вверх», на LTE – ни в коем случае, даже если есть сигнал LTE!
Рис. 6. Ограничение интернет соединения айфона стандартом 3G даже в том случае, если сотовый оператор предлагает вариант более высокоскоростного соединения LTE.
iPhone не раздает интернет в режиме модема через Wi-Fi
Данная проблема появилась у пользователей, которые обновились на прошивку IOS 13 и выше.
Рассмотрим на примере ноутбука с ОС Windows 7 и iPhone XS. Как видно на фото ниже, что подключение ноутбука к телефону по Wi-Fi прошло успешно и есть Доступ к Интернету.
Пример раздачи WiFi через iPhone
Но интернета на самом деле нет!
Подключение по Wi-Fi есть, а интернета нет
Все рекомендации, описанные в статье на официальном сайте, к положительному результату не приводят. Интернет также отсутствует, iPhone не раздает интернет по Wi-Fi. Но предварительно, обязательно проверьте и выполните те действия, которые рекомендует эта статья.
Для устранения данной проблемы проделываем следующее, поэтапно:
можно зайти через центр управления сетями и общим доступом
Текущие подключения
окно Состояние Беспроводное сетевое соединение
Далее попадаете в окно, где вы видите, что параметры IP назначаются автоматически, по умолчанию.
Параметры IP автоматически
В этом окне нам необходимо назначить вручную:
- IP адрес: в диапазоне от 172.20.10.2 до172.20.10.14
- Маска подсети: 255.255.255.240
- Маршрутизатор: 172.20.10.1
- DNS сервера: 8.8.8.8 и 8.8.8.0
- и нажать ОК
Настройка параметров IP вручную
Далее Закрыть.
Данные настройки тут же вступят в силу и после этого у вас сразу, должно все заработать. Должен появится интернет на ноутбуке или другом устройстве.
Параметры IP автоматически
Если не удается подключиться к устройству в режиме модема через USB
Во избежание дополнительных трат за передачу данных выключайте функцию «Режим модема», когда она вам не нужна. Иначе компьютер будет использовать «Режим модема» каждый раз, когда вы будете подключать к нему устройство iOS с этой включенной функцией.
Выполните следующие действия на компьютере Mac или на компьютере с ОС Windows.
Подключение компьютера c ОС Windows к устройству в режиме модема через USB
- Обновите приложение iTunes до последней версии.
- При помощи кабеля USB подключите к компьютеру устройство iPhone или iPad с активной функцией «Режим модема». Если потребуется, сделайте это устройство доверенным.
- Убедитесь, что iPhone или iPad можно найти и просмотреть в приложении iTunes. Если компьютер с ОС Windows не распознает устройство, попробуйте воспользоваться другим кабелем USB.
- Выполните инструкции Microsoft по проверке подключения к Интернету в ОС Windows 10 или Windows 7.
Если не удается подключиться к устройству в режиме модема через Wi-Fi
На устройстве, работающем в режиме модема, перейдите в раздел «Настройки» > «Режим модема» и выполните следующие действия:
- Убедитесь, что параметр «Разрешать другим» включен.
- Запомните имя и пароль созданной устройством сети Wi-Fi, которые вы увидите на этом экране. Если вы хотите изменить имя сети Wi-Fi, узнайте, как изменить имя устройства.
- Если вы используете iPhone 12, iPhone 12 mini, iPhone 12 Pro или iPhone 12 Pro Max, включите параметр «Максимальная совместимость». Затем попробуйте снова подключить устройства к устройству в режиме модема.
- Оставайтесь на этом экране до подключения другого устройства к сети Wi-Fi.
На устройстве, которое требуется подключить к устройству в режиме модема, выполните следующие действия:
Не удается подключиться по USB
Что на iMac, что в Windows вам нужно в первую очередь скачать последнюю версию программы iTunes . Если приложение уже установлено, то вам нужно его обновить до последней версии, а уже потом подключить смартфон.
Решения
В первую очередь перезагрузите сам айфон и устройство, которое вы будете к нему подключать. Далее опять заходим в «Настройки», ниже находим пункт «Режим модема» и переходим в раздел. Переведите бегунок в состояние включено (вправо). Ниже вы увидите пароль, который требуется для подключения к сети.
Если у вас есть какие-то проблемы с вводом пароля, например, он его не принимает, хотя вы вводите правильно, то попробуйте его изменить на цифирный.
Попробуйте обновить iOS до последней – там же в «Настройках» перейдите в подраздел «Основные» и нажмите по «Обновление ПО».
Можно еще раз перезагрузить iPhone или iPad. Если это не помогло, то можно попробовать выполнить сброс настроек сети – этот пункт находится там в «Основном» разделе, далее нужно найти кнопку «Сброс» и нажать на соответствующий пункт.
Бывает проблема, когда вообще нет такого пункта как «Режим модема», и включить его поэтому нельзя. Чаще всего ошибка связана с тем, что у вас нет точных настроек APN. В таком случае дополнительно у вас на телефоне будет отсутствовать мобильный интернет. По идее эти настройки высылаются автоматически при первом подключении SIM-карты.
Итоги
Отныне понятно, как настроить интернет на «Айфоне 5S». Ничего сверхъестественного в данной процедуре нет. Как уже было сказано, даже начинающий владелец «яблочного» смартфона сможет воспользоваться всеми перечисленными способами работы с сетью.
Обычно помощь сервисных центров для настройки и включения интернета на iPhone не требуется. Люди сами со всем справляются. Если хочется работать с мобильной сетью, то за помощью рекомендуется обращаться непосредственно к своему сотовому оператору. Он сможет не только рассказать о подключении интернета, но и предоставит необходимые настройки сети. В действительности все очень просто. Несколько минут — и интернет готов к работе.
Компьютеры Как снять бан в Pokemon GO: пошаговая инструкция, особенности и рекомендации
Pokemon Go — уникальная игра в сегменте мобильных приложений. Разработчики данного проекта в течение двух лет старались изобрести удачное совмещение вселенной покемонов с современными технологиями. В итоге их проект с…
Компьютеры Как создаётся резервная копия Windows 10: пошаговая инструкция, особенности и рекомендации
Подавляющее большинство пользователей (возможно, вы тоже относитесь к их числу) с пренебрежением относятся к функции, которая позволяет делать резервную копию Windows 10. Между прочим, очень зря.Резервная копия…
Технологии Как включить интернет на айфоне 5S: советы, рекомендации, инструкция
Сегодня трудно представить человека, который не пользуется интернетом. Виртуальность стала неотъемлемой частью жизни. Поэтому люди все чаще и чаще задумываются, как включить интернет на айфоне 5S или любом другом моби…
Домашний уют Как нанести «короед» штукатурку на стену: пошаговая инструкция, особенности и рекомендации
В качестве наружной отделки зданий сегодня используется множество материалов, среди них следует выделить:декоративный кирпич;композит;сайдинг;керамическую плитку;краску….
Компьютеры Как сохраняться в No Man’s Sky: пошаговая инструкция, особенности и рекомендации
Игровой рынок всегда готов предлагать самые разные проекты, которые способны поражать масштабом и возможностями. Среди современных продуктов отдельного внимания удостоена игра под названием No Man Sky. В этой программ…
Компьютеры Как найти файл на компьютере Windows 7: пошаговая инструкция, особенности и рекомендации
Многие начинающие пользователи интересуются, как найти файл на компьютере
Windows 7 или любая другая операционная система — это не так важно. Принцип поиска документов на компьютере приблизительно одинаковый
Особенн…
Технологии Как с «Мегафона» перейти на МТС: пошаговая инструкция, особенности и рекомендации
«Мобильное рабство» в России отменили лет пять назад, поэтому теперь все, кто недоволен качеством обслуживания или существующими тарифами, к примеру того же «Мегафона», может перейти на более п…
Автомобили Как поменять колодки на ВАЗ 2114 своими руками: пошаговая инструкция, особенности и рекомендации
Практически любой ремонт автомобиля можно выполнить самостоятельно. Поэтому каждый водитель должен иметь представление, как поменять колодки на ВАЗ-2114. На этом автомобиле используется двухконтурная тормозная система…
Автомобили Как поменять охлаждающую жидкость: пошаговая инструкция, особенности и рекомендации
Охлаждающая жидкость является одним из составляющих бесперебойной и правильной работы узлов двигателя. Рано или поздно возникает необходимость проведения замены ОЖ в автомобиле. Каждый автовладелец должен знать, как п…
Бизнес Как узнать расчетный счет организации по ИНН: пошаговая инструкция, особенности и рекомендации
Каждый современный человек, который постоянно или периодически обращается в банковские учреждения для проведения финансовых операций, должен иметь расчетный счет. Это может быть физическое или юридическое лицо. В чем …



























