4 ответов
вы можете сканировать и отправлять факсы в режиме Windows 7 Virual PC / XP. Просто запустите его, установите драйверы / программное обеспечение и наслаждайтесь. Нет других способов решить проблему, если у вас x64.
HP не удалось выпустить 64-разрядные драйверы сетевого сканера. на данный момент HP 3055 можно использовать только в качестве принтера с 64-разрядными операционными системами.
сказав это, сканирование должно быть возможно через интерфейс USB.
Скеннирование возможно используя HP Laserjet 3055 с битом дома 64 Windows 7, используя интерфейс USB. После того, как вы установили принтер, перейдите в меню Пуск, откройте устройства и принтеры, нажмите на значок факса и перейти к самой верхней части страницы, на новой вкладке сканирования. которая позволит вам сканировать, а затем запустите любой файл, который вы хотите. Если мой опыт типичный, документы берите long время для сканирования.
пока их вроде бы нет сети решение.
Это решение вряд ли приемлемо, но лучше, чем ничего. Я потрясен, что HP до сих пор не поддерживал своих пользователей AIO таким образом.
Итак, дорогие друзья, суть проблемы следующая: Имеется 2 машины 1ая — WinXp (sp3) невнятная сборка (Chip Windows) 2ая — Win 7 (X86) — Чистая, обновлённая и даже Лицензионная! И имеется сиё мфу (HP Lj 3055) Usb порт у этого красавца был пробит ещё при царе горохе, ввиду этого, данное чудо было загнано в сеть. с одной из Xp шек (Которая в последующей стала Вин 7) , оно сканировало великолепно, с другой — по шаре с первой, это ни кому не мешало, все радовались жизни, но вот случилась незадача: Пришлось сменить венду, и поставить туда вин 7, собственно начались танцы с бубном: При установки фул солюшн драйверов: На Вин7 — всё устанавливается, сканер — отказывается сканировать вообще, через софт HP — говорит мол Не удалось Инициализировать устройство. Через виндовую сканировалку — в списке подачи только Автоподатчик, который всё равно не забирает документы (Хоть и после нажатия на кнопку сканирования, сам принтер выходит из «Сна» (Загорается подстветка и.т.д,). В интернете натыкался на гайды, где ребята ставили сначала UPD Драйвер, затем юзали фикс скан и поверх ставили Фул Солюшн в режиме совместимости с вистой — Хрен там плавал. Такая же история, не сканирует и всё. На XP — всё куда проще, ни одна из версий фул солюшн драйверов не хочет ставится, причем на этапе копирования файлов, вышибает и говорит мол ошибка инициализации устройства, курите логи (Найти их у меня так и не вышло)
Я 4тый день насилую себе мозги с этим принтером, Ребят, выручайте :C
Функции и возможности сканера по сети Hp LaserJet 3055
Сканер по сети Hp LaserJet 3055 — это устройство, которое позволяет осуществлять сканирование документов и изображений и передачу полученных данных по сети. Он обладает рядом полезных функций, которые делают его незаменимым инструментом для офисной работы.
1. Многофункциональность
Сканер Hp LaserJet 3055 обладает многофункциональностью, что позволяет использовать его не только для сканирования, но и для печати, копирования и отправки факсов. Это устройство позволяет сократить количество необходимых устройств в офисе и экономить место на рабочем столе.
2. Высокая скорость сканирования
Hp LaserJet 3055 имеет высокую скорость сканирования, что позволяет быстро получить отсканированные документы и изображения. Сохранение времени при выполнении сканирования позволяет сосредоточиться на других задачах и повышает производительность работы.
3. Высокое качество изображения
Сканер Hp LaserJet 3055 обеспечивает высокое качество изображения при сканировании документов и фотографий. Он сохраняет детали и цвета с высокой точностью, что позволяет получить четкие и реалистичные отсканированные копии.
4. Возможность сканировать в различных форматах
Hp LaserJet 3055 поддерживает сканирование в различных форматах, включая PDF, JPEG, TIFF и другие. Это позволяет выбрать наиболее подходящий формат для конкретной задачи и упрощает работу с полученными данными.
5. Возможность сканирования через сеть
Сканер Hp LaserJet 3055 поддерживает возможность сканирования через сеть, что позволяет использовать его в сетевой среде. Это особенно полезно для офисов, где несколько компьютеров могут одновременно использовать сканер для выполнения своих задач.
6. Удобное программное обеспечение
Hp LaserJet 3055 имеет удобное программное обеспечение, которое позволяет легко управлять сканером, редактировать и организовывать отсканированные документы и изображения. Встроенные функции OCR позволяют распознавать текст и преобразовывать его в редактируемый формат.
7. Безопасность данных
Сканер Hp LaserJet 3055 обеспечивает безопасность данных при сканировании и передаче по сети. Он поддерживает различные протоколы шифрования данных и аутентификацию пользователей, что защищает конфиденциальность и целостность информации.
В целом, сканер по сети Hp LaserJet 3055 — это надежное и функциональное устройство, которое обеспечивает высокое качество сканирования и удобство использования. Он является полезным инструментом для офисной работы и помогает повысить производительность и эффективность работы.
Установка драйвера в Windows 7
Для распечатки из офисных приложений нужно настроить принтер НР. Этот процесс состоит из установки программного обеспечения и регистрации в диспетчере устройств. В первую очередь, необходимо скачать драйвер HP LaserJet 3055. Запустите закаченный файл двойным щелчком левой кнопкой мыши.
Для запуска установки потребуется определиться с компонентами драйвера, которые установит программа. Для их выбора нужно нажать кнопку «Настроить выбор программного обеспечения». Если не известно, что из дополнительных частей потребуется, то просто нажмите «Далее».
Затем потребуется ознакомиться со всеми пунктами лицензионного соглашения. Если к ним нет возражений, то отметьте свое согласие внизу окна программы галочкой. Нажмите «Далее», чтобы перейти к следующему этапу.
Установщик самостоятельно начнет процесс копирования новых файлов в систему. Придется подождать 3-5 минут, пока этот процесс закончится.
Далее выбираем, как будет подключен принтер – через провод или «по воздуху» (через Wi-Fi). Выбираем первый вариант и нажимаем «Далее».
Выскочит предупреждение, что при подключении через кабель инновационные технологии НР недоступны. Подтвердим это кнопкой «Да».
Подключаем кабель одним концом к принтеру, а второй к системному блоку компьютера, включаем питание. Установщик настроит и зарегистрирует принтер самостоятельно. После этого можно приступить к работе.
МФУ HP LaserJet 305x умеет или должен уметь печатать и сканировать по сети, ведь для этого оснащен сетевой картой.
Ложка дегтя появляется в драйверах, на деле оказывается, что особых проблем нет у 32-разрядных систем Windows. Но в случае сетевой установки и 64-битными версиями сложнее: печать через TCP/IP работает, а сканирование — нет.
В Интернете описаны рецепты запуска сканирования по сети на 32-битных Windows 7 и выше. Переписывать не будем, легко находится через поиск.
Столкнулись с задачей, когда клиент установил МФУ в локальную сеть и попросил настроить сетевое сканирование для отдела бухгалтерии.
Получилось? Не совсем. Забегая вперед, скажем: сканирование заработало только на 1-м рабочем месте через прямое соединение по USB. Так себе выход, но что сделать.
Возможные решения, как использовать МФУ в условиях ограничений
- Работать напрямую через USB-порт , но остальные ПК вашей локальной сети не смогут использовать функцию сканирования — мы остановились на этом варианте, если знаете способ как сделать сетевое сканирование для всех, расскажите в комментариях.
- Работать с МФУ по сети только в режиме принтера — в этом случае МФУ теряет свою многофункциональность, так себе вариант, вынужденный.
- Использовать на рабочих местах ПО виртуализации (виртуальные x86-системы, «заточенные» на работу с МФУ по сети)— сложнее в первоначальной настройке, но тоже способ, пусть и обходного характера.
Прочие направления для тестов
- Рассмотреть вариант обновления прошивки МФУ и дальнейшей проверки.
- Использовать стороннее ПО для реализации удаленного сканирования по сети (например, BlindScanner ).
Рекомендации по установке МФУ в 64-разрядных ОС при подключении по USB
- Выключите МФУ.
- Подключите устройство USB-проводом к вашему ПК.
- Включите МФУ, как правило, операционная система должна автоматически установить драйвер принтера.
- Сканер может не установиться — повиснет со знаком вопроса в разделе оборудования; скачайте архив , распакуйте и выполните команду «Установить» на файле hpljwia.inf через правую кнопку мыши.
- Откройте Диспетчер устройств, отправьте команду «Обновить конфигурацию оборудования» — сканер появится в «Устройства работы с изображениями».
- (опционально) Перезагрузите операционную систему.
- Откройте «Факсы и сканирование» или другое приложение и проверьте работу сканера.
После этих действий МФУ корректно работает по USB и сканирует документы, сохраняя файлы непосредственно на ПК.
Подписывайтесь на канал или задавайте вопрос на сайте — постараемся помочь всеми техническими силами. Безопасной и производительной работы в Windows и 1С.
Windows 7 / 8 / 8.1 / 10
Если на вашем компьютере установлена из выше перечисленных систем, то можете установить драйвер:
Windows Vista / XP
Варианты разрядности: x32
Размер драйвера: 34 MB (только для систем x32)
Загрузка и установка драйверов
Для настройки сканера HP LaserJet 3055 в Windows 10 x64 необходимо сначала загрузить и установить соответствующие драйверы. Драйверы можно загрузить с официального сайта производителя или использовать драйверы, предоставляемые операционной системой Windows 10. В этой статье рассмотрим оба варианта.
Загрузка драйверов с официального сайта производителя
2. Введите название модели вашего сканера (LaserJet 3055) в поле поиска на сайте и нажмите Enter.
3. Найдите страницу с драйверами для вашего сканера. Обычно она расположена в разделе «Поддержка» или «Техническая поддержка».
4. На странице с драйверами найдите раздел «Драйверы и загружаемые файлы»
Обратите внимание, что вам может потребоваться выбрать операционную систему Windows 10 x64, если она не была выбрана автоматически
5. Найдите и выберите драйвер для сканера HP LaserJet 3055, совместимый с операционной системой Windows 10 x64.
6. Найдите ссылку для загрузки драйвера и нажмите на нее.
7. Дождитесь окончания загрузки драйвера.
8. После загрузки драйвера найдите его в папке загрузок на вашем компьютере и запустите установку.
9. Следуйте инструкциям мастера установки для установки драйвера на вашем компьютере.
Использование драйверов, предоставляемых Windows 10
1. Подключите сканер HP LaserJet 3055 к вашему компьютеру с помощью USB-кабеля.
2. Откройте меню «Пуск» и выберите «Настройки».
3. В окне «Настройки» выберите «Устройства».
4. В разделе «Устройства» выберите «Сканеры и принтеры».
5. В окне «Сканеры и принтеры» найдите ваш сканер HP LaserJet 3055 и щелкните на нем правой кнопкой мыши.
6. В контекстном меню выберите «Обновить драйвер».
7. Дождитесь, пока Windows 10 найдет и установит драйвер для вашего сканера.
8. После завершения установки драйвера перезагрузите компьютер.
Теперь вы можете использовать сканер HP LaserJet 3055 в Windows 10 x64 для сканирования документов и изображений.
Сохранение результатов сканирования
После завершения процесса сканирования на сканере HP LaserJet 3055 в Windows 10 x64 необходимо сохранить результаты сканирования для дальнейшего использования. Для этого можно воспользоваться несколькими способами.
1. Сохранение в папку на компьютере. После сканирования выберите опцию «Сохранить в папке» или «Сохранить на компьютере» и укажите путь к нужной папке. Это позволит сохранить сканированные документы на жестком диске для последующего редактирования или отправки по электронной почте.
2. Сохранение на внешний носитель. Если у вас есть внешний жесткий диск или флеш-накопитель, вы можете указать его путь в качестве места сохранения сканированных документов. Это удобно, если вам нужно перенести результаты сканирования на другой компьютер или передать их на физический носитель.
3. Сохранение в облачное хранилище. В операционной системе Windows 10 есть интегрированные облачные сервисы, такие как OneDrive. Вы можете настроить сканер HP LaserJet 3055 таким образом, чтобы он автоматически сохранял результаты сканирования в облачное хранилище. Это позволяет быстро получить доступ к сканированным документам с любого устройства с интернет-соединением.
4. Сохранение на сетевой ресурс. Если у вас есть общий сетевой диск или сервер, можно настроить сканер таким образом, чтобы результаты сканирования сохранялись на этом ресурсе. Это особенно удобно для коллективной работы, так как все участники сети могут получить доступ к сканированным документам.
Каждый из этих способов сохранения результатов сканирования имеет свои преимущества и может быть выбран в зависимости от ваших потребностей и возможностей. Также можно использовать комбинацию нескольких способов для максимальной гибкости и удобства работы с сканированными документами.
Функционал МФУ HP LaserJet 3055
Устройство выполняет сразу несколько функций – печать, сканирование и создание копий. Дополнительно присутствует факс. Наличие таких возможностей позволяет считать МФУ HP LaserJet 3055 универсальным приобретением, способным выполнять множество задач, связанных с созданием и обработкой документов.
Принтер HP 3055 имеет стандартный функционал. Он позволяет распечатывать документы с ПК и других подключенных устройств. Рекомендуемый максимальный ежемесячный ресурс печати составляет 7000 страниц, что является нормальным показателем для малых и средних офисов. Печатает принтер HP LaserJet 3055 со скоростью до 18 страниц в минуту. Уровень шума при этом достигает 55 дБ. В качестве материала можно использовать бумагу формата A4 или меньше. Также поддерживаются другие материалы – пленка, этикетки, уплотненная бумага, конверты. Допустимая плотность материала находится в диапазоне 60-163 г/м2. Подробные ограничения к каждому типу носителя представлены в руководстве пользователя к МФУ HP LaserJet 3055.

Печатает устройство лишь в черно-белых цветах, зато с разрешением 1200х1200 DPI. А вот сканирование с помощью сканера HP 3055 позволяет передать много цветов и оттенков. Глубина цвета при сканировании – 24 бита. Разрешение (как и при печати) составляет 1200х1200 DPI. Управление МФУ осуществляется с ПК или других устройств, присоединенных к HP LaserJet 3055. Множество функций и настроек можно задавать с физической панели управления. Представленные кнопки разделены по функциональной принадлежности. То есть один блок предназначен для управления сканером HP LaserJet 3055, другой – копиром, третий – факсом. И так далее. Кнопки подписаны, поэтому разобраться в их назначении очень легко.
Процесс использования МФУ HP LaserJet 3055 довольно прост. Для распечатки надо выбрать документ на ПК, а затем задать печать стандартным способом. Для создания копии достаточно поместить документы в автоподатчик и включить функцию копирования (также можно копировать вручную по одному листу). Сканирование начинается после размещения оригинала на стекле (под крышкой) и последующего нажатия соответствующей кнопки. Схема использования факса представлена на видео.
Серьезный разговор с 3055 или, Чувак ты поднял на гору не тот камень

Вот он, LaserJet 3055/3052 — самый вредный парень, на удивление вижу я его чаще всех. На самом деле — скажу по секрету — я начал заниматься им первым — пошел через дебри фильтрации вывода procmon при установке драйвера для поиска чего-нибудь интересного и утонул где-то посередине. Когда очередной раз procmon упал из-за нехватки памяти, я решил отложить эту затею до более дружелюбного и спокойного состояния.
Второй набег на разбор установщика МФУ дал результат: спустя часа полтора разбора логов в недрах вывода установщика была найдена жемчужина — hppniscan01.exe Запуск с необходимыми параметрами моментально установил сканер в устройства и прописал необходимые ветки реестра: hppniscan01.exe -f «hppasc16.inf» -m «vid_03f0&pid_012a&IP_SCAN» -a «192.168.0.30» -n 1

В дистрибутивах драйверов других принтеров HP есть ее шестидесяти четырех разрядная версия, драйвер 3055 же поддерживает только x86 операционные системы.
Драйвера сканера я решил выдернуть из общей папки драйверов и сложить отдельно, необходимые файлы легко читаются из inf-файла драйвера. Дерево получилось следующего вида:
Функция установки сканера теперь стала совсем простой, хоть и с зависимостью от внешней компоненты. Итоговый вид скрипта, с некоторыми захардкоженными упрощениями, примет следующий вид:
Этот же способ отлично подходит для всех оказавшихся вокруг меня МФУ от HP, для которых я создал отдельные папки с драйверами и варианты выбора в свитче функции установки сканера.
Список файлов драйвера можно посмотреть в разделах inf-файла с именами , , и далее по файлу. Скриншот по драйверам 3055 и 1536, для наглядности:
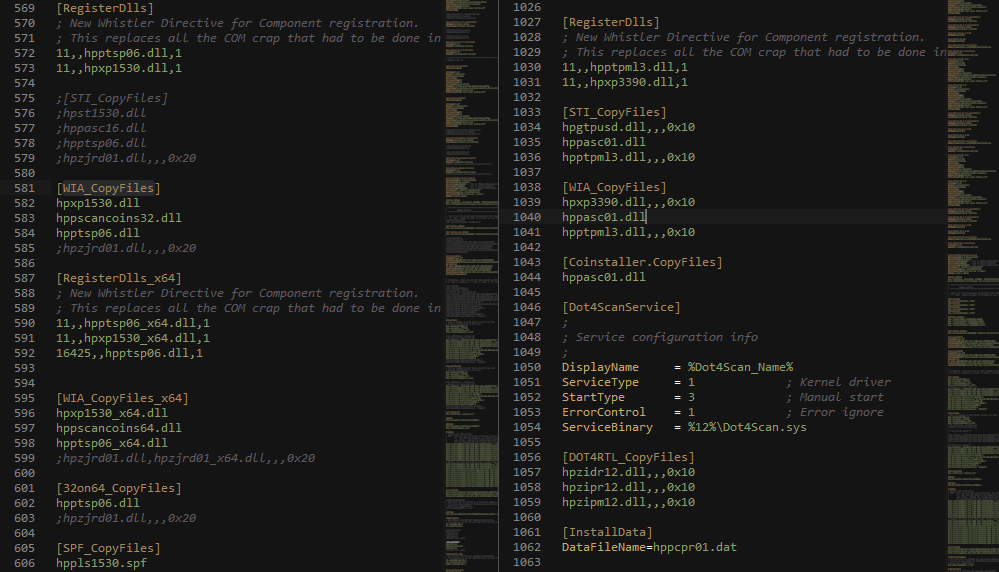
Из описанных в этой заметке отрывков кода можно собрать полноценный скрипт автоматической установки МФУ, а если добавить в него немного гуя и snmp, то можно вообще навсегда закрыть для себя тему установки МФУ на новые машины.
В следующей части, если кто-то кинет таки инвайт в песочницу, покажу как расширить наш сценарий для работы с МФУ Xerox и Kyocera.
Источник
Оптимизация качества сканирования
Для обеспечения высокого качества сканирования при использовании сканера HP LaserJet 3055 в Windows 10 x64, рекомендуется следовать нескольким рекомендациям и настройкам.
1. Выбор оптимального разрешения сканирования: Настройка разрешения сканирования может существенно влиять на качество и детализацию получаемых изображений. В зависимости от требуемого качества и размера файла, выберите подходящее разрешение сканирования.
2. Калибровка сканера: Калибровка сканера помогает установить правильные настройки и определить оптимальное балансирование цветов и контраста. Редкие процедуры калибровки могут быть доступны в настройках сканера или с помощью специального программного обеспечения, предоставляемого производителем.
3. Выбор правильного типа документа: При сканировании различных типов документов (фотографий, текстовых документов, графических изображений) рекомендуется выбирать соответствующий тип сканирования. Это может улучшить точность распознавания текста или воспроизведение цветов.
4. Установка правильных параметров яркости и контраста: Эти параметры могут существенно повлиять на качество и читабельность сканированных изображений. Подберите наиболее подходящие значения, чтобы достичь оптимального результата.
5
Очистка стекла сканера: Важно регулярно очищать стекло сканера от пыли, отпечатков пальцев и других загрязнений, чтобы изображения оставались четкими и светлыми. Используйте мягкую ткань и специальные очистители для стекла
Следуя этим рекомендациям и настройкам, вы сможете достичь наилучшего качества сканирования с помощью сканера HP LaserJet 3055 в Windows 10 x64.
Автоматическое подключение сетевых МФУ с возможностью сканирования [Часть 1]
Я думаю, многим системным администраторам известны описанные в заголовке мфу, отличаются они, в первую очередь, не очень удобной установкой и от этого имеют дурную славу. Однажды, копируя на очередной компьютер сквозь узкий канал пакет fullsolution для мфу весом около 300 мегабайт, идея разобрать этот инсталлятор и автоматизировать установку вылезла попапом на глаза — работу пришлось приостановить.
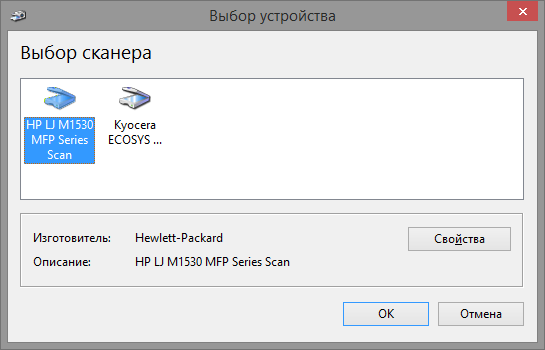
Разбором драйвера я занимался уже около полутора лет назад, в то время интернет на эту тему был совершенно пуст. Сейчас быстро погуглил по теперь уже известным мне ключевым словам утилит и нашел немного разрозненной информации. Несмотря на это, я решил. что собранная в одно место информация все равно не помешает, при том, что в этом посте она более полная.
Что нужно для сканирования
Чтобы пользоваться сканером, обязательно нужен компьютер (или ноутбук). Также потребуется отдельный сканер или полноценное МФУ. Обычный принтер не подойдет, он предназначен только для печати.
Перед тем как сканировать документы с принтера на компьютер, оба устройства необходимо соединить между собой. Для этого практически всегда в комплекте с оргтехникой идет соединительный USB-кабель.
Если вкратце, то порядок подключения сканера к компьютеру выглядит следующим образом:
- USB-шнуром соединяете оба аппарата.
- Включаете сканер в розетку посредством сетевого кабеля. Может быть как встроенным, так и съемным. В последнем случае нужно самостоятельно вставить кабель в принтер (сканер) и в розетку.
- Нажмите кнопку включения на корпусе. Если включается МФУ, то сразу будут слышны механизмы.
- Работающий компьютер должен обнаружить подключенную технику и уведомить об этом. Возможно, даже начнется автоматическая установка. Если так, то нужно только дождаться завершения установки и можно пробовать сканировать или что-то напечатать.
- Если автоматическая инсталляция не началась, значит, следует поставить программное обеспечение (драйвер) вручную. Осмотрите комплектацию техники, найдите диск. Вероятно, что на диске находятся драйвера, которые позволят корректно работать устройству и пользоваться всеми функциями. Вставьте диск в дисковод компьютера и запустите установку. Завершите процесс, следуя пошаговым указаниям стандартного мастера установки программ.
На странице должна быть кнопка или ссылка для скачивания ПО с названием «Загрузить» или «Скачать».
Подключение через USB-интерфейс самый легкий и распространенный. Но многие современные аппараты поддерживают беспроводную связь.
Если техника содержит Wi-Fi модуль, можно подключиться без кабелей. В таком случае потребуется присоединиться компьютером и сканирующим аппаратом к одной Wi-Fi сети, что подразумевает наличие роутера и активного интернет-соединения. Более функциональные устройства могут сами создавать точку доступа. Это так называемое прямое подключение (Wi-Fi Direct). После, запустите драйвер на компьютере и закончите добавление устройства в Windows.
После действий по установке нужно убедиться, что МФУ или техника для сканирования работает без проблем.
- На клавиатуре нажмите одновременно «Windows+R».
- В открывшемся окне в пустое поле введите «control printers» и нажмите «ОК».
- Появится окно «Устройства и принтеры». По названию модели своего оборудования найдите его среди остальных устройств.
Если аппарат отсутствует в списке оборудования, значит, установка либо не выполнялась, либо прошла неуспешно. Повторите процедуру еще раз, пока не появится значок.
После, можно заняться сканированием, в чем поможет пошаговая инструкция ниже.
Предотвращение неполадок
Для того чтобы избежать возможных неполадок при настройке сканера Hp laserjet 3055 в Windows 10 x64, рекомендуется следовать нескольким рекомендациям:
- Установите последнюю версию драйверов: Перед настройкой сканера убедитесь, что у вас установлена последняя версия драйверов. Драйверы можно скачать с официального сайта производителя или использовать программу автоматической установки драйверов.
- Проверьте подключение сканера: Убедитесь, что ваш сканер правильно подключен к компьютеру и работает корректно. Проверьте кабель USB и убедитесь, что он подключен к рабочему порту на компьютере.
- Настройте сетевое подключение: Если вы планируете использовать сканер в сети, убедитесь, что он настроен правильно. Проверьте настройки IP-адреса сканера и убедитесь, что он подключен к беспроводной сети (если требуется).
- Проверьте наличие необходимого программного обеспечения: Убедитесь, что у вас установлено необходимое программное обеспечение для работы со сканером. Если вы не уверены, скачайте и установите официальное программное обеспечение с сайта производителя.
- Проверьте настройки безопасности: Если у вас есть установленное антивирусное программное обеспечение или файервол, убедитесь, что они не блокируют работу сканера. Проверьте настройки программного обеспечения и добавьте сканер в список разрешенных устройств.
Настройка сканера Hp laserjet 3055 в Windows 10 x64 может быть достаточно простой, если следовать указанным руководствам и рекомендациям. Если вы столкнетесь с какими-либо проблемами, обратитесь за помощью к производителю или специалисту по настройке компьютеров.
Проблема с неработающим сканером HP LaserJet 3055
HP LaserJet 3055 — это популярное многофункциональное устройство с принтером, копиром и сканером, которое часто используется в домашних офисах и малых предприятиях. Однако иногда пользователи HP LaserJet 3055 сталкиваются с проблемой неработающего сканера после обновления операционной системы до Windows 10 x64.
Если вы столкнулись с такой проблемой, есть несколько методов, которые могут помочь вам решить эту проблему.
1. Перезагрузите устройство
Перезагрузка устройства может помочь восстановить работу сканера. Выключите HP LaserJet 3055, отключите его от сети на несколько минут, затем снова включите.
2. Проверьте подключение
Убедитесь, что ваш HP LaserJet 3055 правильно подключен к компьютеру через USB-кабель. Попробуйте отключить кабель и подключить его снова, убедившись, что он надежно вставлен в порт.
3. Проверьте драйверы
Убедитесь, что у вас установлены последние драйверы для HP LaserJet 3055, совместимые с Windows 10 x64. Проверить актуальность драйверов можно на официальном сайте HP. Если обнаружено обновление, установите его и перезагрузите компьютер.
4. Проверьте службы Windows Image Acquisition (WIA)
Windows Image Acquisition (WIA) — это служба Windows, отвечающая за управление сканерами и камерами. Убедитесь, что службы WIA на вашем компьютере работают без проблем:
- Нажмите на клавиатуре сочетание клавиш Win + R, чтобы открыть окно «Выполнить».
- Введите «services.msc» и нажмите Enter, чтобы открыть окно «Службы».
- Пролистайте вниз до службы «Windows Image Acquisition (WIA)».
- Убедитесь, что статус службы — «Запущена». Если статус отличается, щелкните правой кнопкой мыши на службе и выберите «Запустить».
- Щелкните правой кнопкой мыши на службе и выберите «Свойства».
- Во вкладке «Общие» убедитесь, что тип запуска установлен в «Автоматически». Если нет, выберите эту опцию.
- Нажмите «Применить» и «ОК», чтобы сохранить изменения.
5. Переустановите драйверы сканера
Если ничто из вышеперечисленного не помогло, попробуйте переустановить драйверы сканера. Для этого выполните следующие действия:
- Откройте «Диспетчер устройств», нажав сочетание клавиш Win + X и выбрав соответствующий пункт меню.
- Разверните раздел «Сканеры и камеры».
- Щелкните правой кнопкой мыши на HP LaserJet 3055 и выберите «Удалить устройство».
- Отключите устройство от компьютера и перезагрузите его.
- Подключите HP LaserJet 3055 к компьютеру снова и дождитесь, пока операционная система установит соответствующие драйверы.
Если ни один из этих методов не помог восстановить работу сканера HP LaserJet 3055 на Windows 10 x64, рекомендуется связаться с технической поддержкой HP для получения дополнительной помощи и советов.




























![Автоматическое подключение сетевых мфу с возможностью сканирования [часть 1] / хабр](http://vvk-yar.ru/wp-content/uploads/1/d/1/1d131a422c1d6818c74bc5a115ff48a8.png)
