Как пронумеровать страницы в Word
Майкрософт Ворд – самая распространенная программа на виндовс и других операционных системах компьютера, благодаря ей учащиеся работают с текстовыми документами. Внутри нее находится уйма полезных функций для форматирования текста, в том числе ручная и автоматическая нумерация страниц. Нумерация всегда размещается снизу листа римскими цифрами с выравниванием по центру.
Включать нумерацию MS Word автоматическим путем в настройках можно с первого или какого-то конкретного листа, а также с произвольной цифры. Как именно это делается, зависит от того, какой версией программы вы пользуетесь – 2003, 2007, 2010, 2012, 2016 или 2019 года выпуска. Давайте рассмотрим пошаговые инструкции и алгоритмы действий к каждой версии отдельно.
Как включить нумерацию в Ворде 2003
Начнем с того, как сделать нумерацию страниц в Ворде 2003 года выпуска, так как это самая старая, но пока еще используемая версия. Вкладки и функционал у нее несколько иной, чем у последних модификаций. Итак, включить автоматическую нумерацию можно следующим путем:
- откройте MS Word;
- в нем кликните по полю «Вставка»;
- в предложенном списке выберите «Номера страниц»;
- настройте область расположения цифр, выравнивание;
- далее выберите «Формат», здесь откроются дополнительные возможности.
Как сделать нумерацию страниц в Ворде 2007, 2010, 2013, 2016, 2019
Как начать нумерацию и включить автоматический ее режим в последующих версиях программы, алгоритм схожий, но может выглядеть несколько иначе. Для этого необходимо сделать следующее:
- откройте в программе вкладку с инструментами «Вставка»;
- здесь выберите пункт «Номер страницы»;
- выберите расположение цифр «Вверху страницы» или «Внизу страницы»;
- закройте окно колонтитулов двойным щелчком на странице за его пределами или соответствующей кнопкой.
На самом деле способов нумерации страниц в современных программах гораздо больше, чем мы привыкли видеть. В выпадающем окне с настройками вы можете попробовать каждый вариант – вверху и внизу страницы (простой, вертикальный, римский, в скобках и др.), а также на полях страницы слева или справа.
Как установить параметры страницы в Ворде
Для того, чтобы установить параметры страницы в документе, сначала нужно задать поля. Для этого следует перейти на вкладку «Разметка страницы» и нажать на кнопку «Поля». 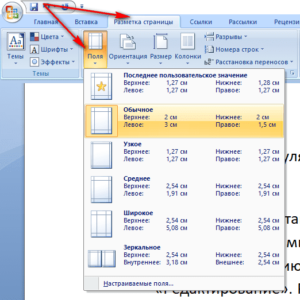 В появившемся окне можно выбрать стандартный размер полей или задать свои размеры, выбрав опцию «Настраиваемые поля» внизу этого окна.
В появившемся окне можно выбрать стандартный размер полей или задать свои размеры, выбрав опцию «Настраиваемые поля» внизу этого окна.
В данном блоке можно также задать ориентацию (книжная или альбомная), размер бумаги и некоторые другие параметры. Если нужно сделать так, чтобы все выбранные параметры страницы устанавливались по умолчанию при создании последующих документов, нажмите в этом окне на кнопку «По умолчанию».
Бывают ситуации, когда в документе нужно изменить параметры только одной страницы в тексте. Например, поменять у одного из листов его размеры или поля. В этом случае следует выделить текст на странице, в блоке «Параметры страницы» поменять нужный параметр и выбрать опцию «Применить к выделенному тексту».
Все эти действия можно применить к уже готовому документу. Однако, предпочтительнее сделать это в самом начале, на этапе его создания. Это позволит избежать нарушения форматирования уже набранного текста. Например, текст, умещавшийся изначально на одной странице, при увеличении размера полей может растянуться два листа.
Оформление ссылок на элементы списка используемой литературы в тексте
Из решения классической задачи транспортного типа следует, что любой базис такой задачи содержит ровно m+s-1 элементов. Из теоремы Данцига следует, что все элементы базиса в сформулированной задаче будут являться либо нулями, либо натуральными числами.
После двукратного обновления документа, данный фрагмент текста примет следующий вид:
Из решения классической задачи транспортного типа [26] следует, что любой базис такой задачи содержит ровно m+s-1 элементов. Из теоремы Данцига [16] следует, что все элементы базиса в сформулированной задаче будут являться либо нулями, либо натуральными числами.
Основы работы с полями MS Word
Отличить поля в тексте очень легко – достаточно выделить нужный блок текста. Все поля в выделенном фрагменте будут подсвечены серым цветом.
После того, как поле вставлено в текст, необходимо задать значение этого поля. Для задания значения тому или иному полю необходимо написать определённые ключевые слова, рассмотренные в разделе 2, внутри поля. После задания полю значения необходимо выделить блок текста, содержащий это поле, и нажать F9. Если в выделенном фрагменте окажутся несколько полей, то все они будут обновлены. Для обновления полей во всём документе необходимо выделить всё (Ctrl + a) и нажать F9. Обновить поле можно также с помощью нажатия на соответствующий пункт контекстного меню. NB! Бывает, что все поля необходимо обновить два раза: первое обновление переупорядочит списки, а второе – расставит нужные значения ссылок. Значение того или иного поля может быть изменено в любой момент. Для этого необходимо лишь выделить поле (или фрагмент текста, содержащий поля) и выбрать пункт «Коды/значения полей» контекстного меню.
Как пронумеровать страницы в Word для Windows
Существует много методов, как добавить нумерацию страниц в Ворде при работе в Windows. Они позволяют произвести стандартную или параллельную нумерацию (двойную).
Обычная нумерация
Обычное проставление номеров позволяет автоматически пронумеровать страницы в Ворде как снизу, так и сверху или по краям листа. Чтобы ее выполнить, нужно:
- Перейти во вкладку «Вставка» и найти подраздел «Номер страницы».
- В списке отметить подходящее расположение номеров. Пользователям предлагаются варианты сверху, снизу, на полях, в текущем месте. Чаще всего цифры располагают снизу с выравниванием посередине. Для этого следует навести курсор на раздел «Внизу страницы» и выбрать подходящий вариант.
- Закрыть появившееся окно колонтитулов. Для этого нужно один раз нажать левой клавишей мышки по соответствующей кнопке.
После этих действий на всех страницах документа появятся последовательные номера. При добавлении новые листы также будут автоматически нумероваться.
Двойная нумерация
Двойная нумерация позволяет проставить на всех листах по два номера: сделать сквозную нумерацию по всему документу и отдельную для каждой главы или части. Действовать, как для того, чтобы в Ворде сделать автоматическую нумерацию страниц, не выйдет — редактор будет показывать одинаковые цифры в обеих частях листа. Для этого понадобится использовать формулу.
Как в Ворде нумеровать страницы двойным методом:
- Пронумеруйте файл два раза — сверху и снизу, используя инструкцию по стандартной нумерации.
- Разделите текст на нужные части. Для этого оставьте курсор в конце первой главы и в зависимости от версии Word перейдите во вкладку «Разметка страницы» или «Макет». Нажмите «Разрывы» — «Следующая страница». Это позволит отделить одну часть файла от другой. Проделайте то же с оставшимися разделами.
- Сделайте так, чтобы сверху или снизу листа (по вашему выбору) номера страниц разных разделов не зависели друг от друга. Для этого перейдите на начальный лист второй главы и кликните мышкой по цифре страницы, которая будет первой в данной части. В открывшемся меню отключите функцию «Как в предыдущем разделе» (просто нажмите на нее мышкой).
- Выведите на экран код номера страницы, которую нужно изменить. Для этого выделите цифру и нажмите комбинацию Shift + F9, а затем Ctrl + F9. В результате таких действий появится формула {{PAGE \* MERGEFORMAT}}.
- Измените формулу, чтобы номера во втором разделе начинались с 1. Для этого между первыми скобками укажите знак «=», а между вторыми — знак «-» и число, на единицу меньше номера текущей страницы. В представленном примере вторая глава начинается на четвертой странице, поэтому мы проставляем «−3»: {={PAGE \* MERGEFORMAT}−3}.
- Остается только вернуть нумерации привычный цифровой вид. Для этого выделите функцию и нажмите F9. Вместо текущего номера появится 1, а вторая нумерация останется без изменений. В примере нижняя нумерация возобновилась с четвертой страницы, а в вверху отображается сквозная.
С помощью таких действий мы отделили нумерацию второго раздела от первого. Для всех остальных глав нужно повторить те же этапы.
Дополнительная информация о том, как изменить шрифт номеров страниц с помощью стилей в Word
Хотя в приведенной выше статье мы сосредоточились в первую очередь на стиле номеров страниц как на способе настройки внешнего вида номеров страниц, вы также можете форматировать номера страниц так же, как вы форматируете большинство другого текста в документе.
Вы можете сделать это, выбрав номера страниц в верхнем или нижнем колонтитуле, щелкнув вкладку «Главная», а затем используя параметры в разделе «Шрифт», чтобы изменить внешний вид номеров страниц.
Это позволяет вам делать такие вещи, как изменение размера шрифта номеров страниц или изменение цвета номеров страниц в документе Word.
Когда вы изменяете стиль номеров страниц в Microsoft Word, у вас есть возможность сохранить этот стиль в текущем шаблоне. Если вы не используете пользовательский шаблон, то, скорее всего, вы используете «Обычный» шаблон. Если вы решите сохранить стиль в текущем шаблоне, у вас будет доступ к нему для будущих документов, чтобы вы могли использовать стиль номеров страниц, который вы только что изменили.
Если вы добавили номера страниц из меню «Вставка», вы можете вернуться в это место, щелкнуть раскрывающееся меню «Номера страниц» и выбрать «Форматировать номера страниц». Здесь вы можете делать такие вещи, как изменение числового формата, включать номера глав и настраивать порядок нумерации страниц по всему документу. Вы также можете удалить номера страниц из раскрывающегося меню «Номера страниц».
Другой способ открыть меню стилей — нажать Ctrl + Alt + Shift + S на вашей клавиатуре. Это сочетание клавиш для меню «Стили» может быть удобно, если вы регулярно меняете стили.
Как изменить шрифт и размер номера страницы
1) дважды щелкните верхний или нижний колонтитул одной из страниц документа. Выделите номер страницы.
2) вкладка Основные — группа Команды шрифта — изменяет шрифт и размер номера страницы (также можно щелкнуть правой кнопкой мыши по выделенному номеру, выбрать команду Шрифт в контекстном меню и сделать необходимые настройки в диалоговом окне Шрифт что открывается).
Как изменить нумерацию документа
1) Вкладка Вставка — группа команд Верхние и нижние колонтитулы — Номер страницы.

2) в появившемся меню выберите команду Форматировать номера страниц и введите нужный номер в поле Начать с.
Как убрать пагинацию
1) выделите номер страницы.
2) нажмите клавишу Delete.
Как скрыть номер страницы на первой странице документа
В документе с разбивкой на страницы иногда требуется скрыть номер на первой странице. Например, номер страницы не печатается на обложке или обложке.
1) Вкладка «Макет страницы»: щелкните значок группы «Параметры страницы.
2) в диалоговом окне «Параметры страницы» выберите вкладку «Канал» и в разделе «Различить верхние и нижние колонтитулы» установите флажок «Первая страница» (см. Рисунок ниже).
Разделы в документе
Каждая книга состоит из глав. В Word глава — это раздел документа.
Чтобы разделить документ на разделы или страницы, необходимо вставить «разрывы». Разрывы разделов позволяют изменить разметку или формат части документа.
Как разделить документ на разделы
Щелкните в документе, где один раздел заканчивается и начинается другой.
Выберите вкладку «Макет страницы». В группе Параметры страницы щелкните Разрывы.
В группе «Разрывы разделов» выберите тип разрыва, соответствующий желаемым изменениям формата (например, «Следующая страница).
Разрыв раздела определяет, где в документе начинается текст с другим форматированием. Удаление разрыва раздела также удаляет форматирование текста в предыдущем разделе. Этот текст становится частью следующего раздела и имеет соответствующий формат.
Как убрать разрыв раздела
Для вывода на экран линии разрыва раздела на вкладке Главная в группе команд абзаца режим Показать все символы (кнопка). Разрывы разделов отображаются в виде двойной пунктирной линии.
Щелкните линию разрыва раздела после значка абзаца (положение курсора показано красным на рисунке) и нажмите клавишу Delete на клавиатуре.
Верхние и нижние колонтитулы в документе
Верхние и нижние колонтитулы — это области, расположенные в верхнем, нижнем или боковом полях каждой из страниц документа (на рисунке верхний и нижний колонтитулы выделены красной рамкой).
Верхние и нижние колонтитулы могут включать текст, номера страниц, время, дату, логотип компании, заголовок документа, имя файла и фамилию автора.
Все страницы документа могут иметь одинаковые верхние и нижние колонтитулы. Но вы можете сделать верхние и нижние колонтитулы четных и нечетных страниц разными; вы можете создавать независимые верхние и нижние колонтитулы для каждого раздела документа.
Вы можете определить верхние и нижние колонтитулы самостоятельно или использовать набор строительных блоков для верхних и нижних колонтитулов.
Чтобы переключиться на создание и / или редактирование верхних и нижних колонтитулов, дважды щелкните верхнее или нижнее поле страницы. В MS Word 2007 автоматически откроется специальная вкладка — Конструктор.
Для перехода между верхним и нижним колонтитулами, а также между верхними и нижними колонтитулами различных разделов используйте соответствующие кнопки в группе команд «Переходы» на вкладке «Дизайн.
Чтобы завершить работу с верхними и нижними колонтитулами и вернуться к основной части документа, на вкладке «Дизайн» в группе команд «Закрыть» нажмите кнопку «Закрыть окно верхнего и нижнего колонтитула» или нажмите клавишу Esc на клавиатуре.
Изменение нумерации страниц в различных форматах документов
Документы Microsoft Word
Нумерация страниц в документах Microsoft Word настраивается в разделе «Вставка» на панели инструментов. Здесь можно выбрать формат номерации страниц, начальное число страниц и положение номера на странице. В дополнение к этому, можно создать секции документа и настроить нумерацию страниц отдельно в каждой из них.
Документы PDF
В некоторых случаях может потребоваться изменить нумерацию страниц в документах PDF, например, при объединении нескольких файлов в один. Это можно сделать с помощью специальных программ, например, Adobe Acrobat. Здесь можно выбрать не только формат нумерации, но и добавить префикс или суффикс к номеру страницы.
Документы HTML
При создании веб-страниц на HTML можно также управлять нумерацией страниц. Для этого используются CSS-стили, которые определяют, как именно отображать номера страниц на сайте. Например, можно настроить нумерацию страниц в футере сайта или в верхней части страницы.
- Для настройки нумерации страниц в CSS используется свойство «counter», которое позволяет создавать счетчики и управлять их значением.
- Чтобы создать счетчик для номерации страниц, нужно использовать команду «counter-reset» в селекторе «body».
- Затем можно задавать свойство «counter-increment» в селекторе элемента, где должен отображаться номер страницы (например, в футере сайта).
В итоге, при отображении страниц на сайте, на каждой странице будет отображаться корректный номер в соответствии с настройками CSS.
Исправление ошибок при печати некорректной нумерации страниц
Проблема с нумерацией страниц
Некорректная нумерация страниц при печати может стать серьезной проблемой, особенно если документ содержит большое количество страниц. Часто возникают ошибки, когда некоторые страницы не имеют номеров или имеют неверные номера, что может привести к путанице и затруднению в ориентировании в документе.
Как исправить нумерацию?
Существует несколько способов исправления ошибок при нумерации страниц. Во-первых, можно вручную отредактировать нумерацию страниц в документе, добавив или удалив номера на нужных страницах. Однако, этот метод требует тщательности и может занять много времени.
Во-вторых, можно использовать функцию «Нумерация страниц» в программе для работы с документами. Эта функция позволяет настроить корректную нумерацию страниц в документе, а также добавлять заголовки и подзаголовки, которые будут автоматически нумероваться, что упрощает работу с большими документами.
Проверка и сохранение изменений
После внесения изменений и исправлений нумерации страниц необходимо провести тщательную проверку, чтобы убедиться, что все номера верны и соответствуют содержанию документа.
После проверки и исправления ошибок, необходимо сохранить изменения и выбрать настройки печати, которые будут учитывать новую нумерацию страниц. Сохранение изменений поможет избежать повторных ошибок при печати и защитит документ от возможной потери искомых страниц.
Нумерация страниц в Word Online
Word Online позволяет создавать документы в браузере, без необходимости установки программы на компьютер и нагрузки на него. Алгоритм, как включить нумерацию страниц в Ворде Онлайн, практически не отличается от стандартного способа:
- Кликните по вложению «Вставка» и опустите курсор до «Номера страниц».
- Отметьте подходящий вариант отображения цифр. Последовательные цифры проставятся с первого листа.
- Выйдите из режима правки, щелкнув левой кнопкой мыши по странице выше области колонтитулов.
Если вам надо избавиться от цифры на титульном листе, дважды щелкните по номеру, нажмите «Параметры» — «Номера страниц».
В появившемся меню уберите галочку, стоящую напротив «Показывать на первой странице». Если надо, чтобы на втором листе стояла цифра 1, здесь же укажите «Начальное значение» — 0.
Использование разрывов
Последовательность действий следующая:
- Ставите курсор в конце страницы
- Переходите во вкладку Разметка страницы на Панели управления
- Ищете кнопку Разрывы и из выпадающего списка выбираете Следующая страница
Чтобы убедится в добавлении разрыва, включаете режим видимости скрытых символов форматирования нажатием кнопки «Пи» в блоке Абзац. Если отображается надпись, которая показана на картинке, значит все сделано правильно.
- Повторяете те же действия, чтобы было два разрыва подряд.
- Затем выделяете лист, который нужно поставить на место первого листа, нажимаете Ctrl+X (вырезать), ставите курсор между двух разрывов и вставляете текст нажатием Ctrl+V.
- В конце удаляете все лишние абзацы и форматируете страницы по отдельности, при этом, за счет разрывов, они не влияют друг на друга и не смещаются относительно рабочего листа.
Как видите, использование такой как функции разрыв страницы позволяет работать с отдельной страницей, не влияя на остальной текст. При этом с листом можно производить любые действия, будь то ориентация, поля, цвет фона и прочие встроенные инструменты форматирования текстового редактора Microsoft Office Word.
Нумерация таблиц и рисунков
Нумерация таблиц и рисунков делается так же, как и нумерация формул. Разница лишь в том, что соответствующим объектам лучше давать иные имена и придумывать для них другие переменные-счётчики, например, PIC_CHAP2, TABLE_BETTER_NPV и т.д.
Приведём пару примеров.
Здесь TAB_CH2 – переменная-счётчик таблиц второй главы, TAB_CH2_SHOPS – выбранное автором имя для данной таблицы. Пусть данная глава имеет номер 3, и в ней уже было 3 таблицы. Тогда данная формула, как несложно показать, будет преобразована в следующий текст:
Таблица 3.4. Сравнение склад/рынок по магазинам. Магазин 1 Магазин 2 Склад 100 180 Рынок 16 29
Абсолютно аналогичным образом строится работа с изображениями. Необходимо задать свои переменные-счётчики, имена и пр. В целом, с точки зрения автонумерации, нет никакой разницы между таблицей и рисунком. Вся разница заключается лишь в форматировании частей текста: иные названия, подписи снизу/сверху и пр.
Аналогично таблицам, здесь PIC_CH2 – переменная-счётчик рисунков второй главы. Опять же, очевидно, что в результате будет получено нечто подобное:
Рисунок 3.10. Экспонента, косинус и синус.
Нумерованный перечень
Теперь следует научиться созданию нумерованных списков, поскольку они помогут лучше разбираться в иерархических перечнях. В принципе, создать пронумерованный список несложно. Процесс ничем не отличается от предложенного ранее варианта.
Опять-таки набираете текст и выделяете предназначенный для оформления участок. Далее щелчком правой кнопки мыши и выбором пункта «Список» можно продолжить задуманное. В появившемся окне следует перейти во вкладку «Нумерованный» и выбрать там один из предложенных шаблонов оформления. Подтвердите свой выбор — и дело сделано.
Но необходимо знать, что данные методы легко воплощаются в жизнь в старых версиях MS «Офис». Именно такие способы помогают в этой программе без проблем провести оформление текста в виде того или иного списка.
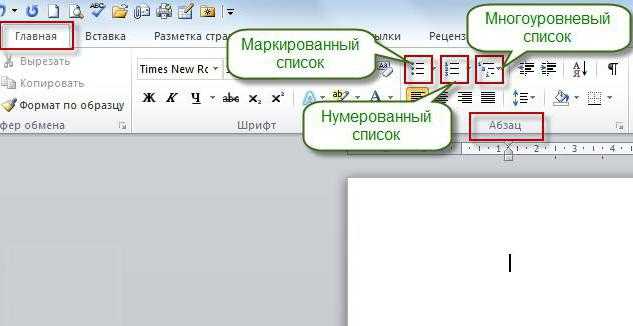
Нумерация страниц в Word
Где находится кнопка нумерации страниц
Внешний вид панели инструментов в word 2007 и в word 2010 отличается от предыдущих версий программы. Непривычно расположены кнопки форматирования документов, вставки объектов и т.д. Поэтому после установки нового пакета офиса приходится некоторое время привыкать к его особенностям.
В word управление нумерацией страниц располагается во вкладке «Вставка» разделе «Колонтитулы». При нажатии здесь на кнопку «Номер страницы» выпадает список мест расположения номеров страниц: вверху страницы, внизу страны и на полях, то есть в боковой части листа. Здесь же есть кнопка удаления номеров страниц.
При наведении на любой пункт из этого списка программа показывает варианты оформления нумерации, а именно положение номера страницы в колонтитулах: справа, слева или по середине. Кнопка «Формат номеров страниц» позволяет выбрать обозначения номеров (буквенные или в виде цифр) и порядок нумерации, который дает возможность начать нумерацию документа не только первой страницы, но и с любой другой.
Итак, рассмотрим, как нужно вставлять номера страниц и как можно изменить их формат.
Вставка номера страницы
Для вставки нумерации страниц в открытый документ нужно в главном меню войти во вкладку «Вставка» и в разделе «Колонтитулы» нажать «Номер страницы» (блок А на скриншоте).
В выпавшем списке нужно выбрать положение номера страницы, обычно вверху или внизу страницы. При наведении мыши (курсора) на него всплывает коллекция номеров, где выбираем положение номера (слева, справа или по середине) и его оформление (блок Б). После нажатия на выбранный вариант оформления на все страницы документа автоматически будут вставлены номера. В дальнейшем, если мы будем добавлять или сокращать текст, текущая нумерация сохранится.
Формат номера страницы
Если мы в «Номерах страницы» нажмем на «Формат номера страницы», то перед нами откроется это окно, где можно выбрать требуемый формат номера.
Изменить размер и шрифт номера страницы, можно дважды щелкнув мышкой и выделив его (номер). Выделенный номер можно изменять так же, как и основной текст, то есть изменить шрифт и его размер, цвет шрифта и т.д. Двойным же щелчком по номеру можно вызвать и мини-панель инструментов, которая будет отображена над номером страницы. Эта панель также служит для изменения выделенного фрагмента, то есть в этом случае номера страницы.
Продолжить или начать с…
В окне «Формат номера страницы» изменяется и порядок нумерации страниц. Это делается очень просто: если нужно продолжить нумерацию, нажимаем «продолжить», если хотим, чтобы нумерация начиналась со страницы, например, пять, то в соответствующем окошке выбираем «5». Если в документ вставляется титульная страница, то она по умолчанию имеет первый номер. Если же требуется чтобы под номером 1 значилась следующая за титульной страница, то в окошке «начать с» ставим ноль.
О том, как пронумеровать только часть страниц документа, например, без нумерации оставить страницы титульного листа и оглавления, а остальные пронумеровать можно прочитать в статье “Нумерация с 3 страницы”.
Удаление номеров страниц
Удалить номера страниц тоже можно несколькими способами. Во-первых, можно воспользоваться меню номера страниц, где нужно выбрать «удалить номера страниц», во-вторых, нужно выделить номер страницы мышью и нажать на клавиатуре кнопку «Delete». Оба этих способа дают требуемый результат.
Видео
Таким образом, здесь мы рассмотрели возможности word по добавлению и форматированию, а также удалению номеров страниц. Все эти действия легко выполняются одним-двумя щелчками мыши.
Нумерация страниц с третьего листа и последующего
Есть несколько способов, как сделать страницы в Ворде по порядку с третьего или последующих листов.
1-й способ
Чтобы им воспользоваться, в первую очередь нужно пронумеровать весь файл стандартным способом. Затем:
- Поставить мышку в конце первого листа. Перейти в раздел «Макет» — «Разрывы», нажать «Следующая страница».
- Проделать то же самое со второй страницей. Если первый номер должен стоять на четвертом листе, последовательность действий нужно повторить и на третьем.
- Перейти на начальную страницу. В разделе «Вставка» найти панель «Форматы номеров страниц».
- В открывшейся форме отметить «начать с 0». Нажать «ОК».
- Проделать то же самое на второй, а если надо — на следующей странице.
Теперь цифры будут начинаться с третьей или четвертой страницы, а на двух или трех начальных появятся нули.
Чтобы избавиться от них, нужно дважды щелкнуть мышкой по номеру страницы и в открывшемся меню выставить отметку рядом с «Особый колонтитул для первой страницы». Эти действия нужно повторить для всех страниц с нулями.
2-й способ
Чтобы использовать способ, как поставить нумерацию страниц с третьей, надо, как и в предыдущем методе, расставить разрывы разделов (пункты 1—2). Далее:
- Откройте страницу, которая будет первой в списке пронумерованных (третья или другая).
- Дважды щелкните по ее номеру, чтобы открыть формат редактирования колонтитулов.
- Проверьте, чтобы в поле «Переходы» была отмечена кнопка «Как в предыдущем разделе».
- Убедиться в этом можно также по отметке, которая отображается рядом с номером страницы.
- Уберите отметку «Особый колонтитул для первой страницы».
- Войдите в подраздел «Формат номеров страницы». Отметьте, на каком листе должна начинаться нумерация.
3-й способ
Третий способ, как указать страницы в ворде с третьей, — самый трудоемкий. Чтобы все сделать правильно, особенно на большом количестве страниц, потребуется много времени.
- Изначально на всех листах нужно автоматически проставить номера.
- Затем на первом листе, с которого надо убрать цифру, нужно перейти в раздел «Вставка» и выбрать «Фигуры».
- Далее следует нажать на первый прямоугольник с буквой «А» и около номера страницы нарисовать фигуру, которая будет по размерам немного больше, чем цифра.
- Затем щелкните правой кнопкой мыши по фигуре, выберите раздел «Контур» и отметьте галочкой «Нет контура».
Поместите полученную фигуру на номер страницы, и она его перекроет. Саму фигуру будет видно только при выделении мышкой.
Как в Ворде поменять местами страницы
Нередко во время работы с документами в программе MS Word возникает необходимость перенести те или данные в пределах одного документа. Особенно часто такая потребность возникает, когда вы сами создаете большой документ или же вставляете в него текст из других источников, по ходу структурируя имеющуюся информацию.
Урок: Как сделать страницы в Ворде
Бывает и такое, что вам просто нужно поменять страницы местами, сохранив при этом исходное форматирование текста и расположение в документе всех остальных страниц. О том, как это сделать, мы расскажем ниже.
Урок: Как скопировать таблицу в Word
Самое простое решение в ситуации, когда необходимо в Ворде поменять листы местами, это вырезать первый лист (страницу) и вставить его сразу после второго листа, который после этого станет первым.
1. Выделите с помощью мышки содержимое первой из двух страниц, которые вы хотите поменять местами.
2. Нажмите “Ctrl+X” (команда “Вырезать”).
3. Установите указатель курсора на строке, следующей сразу после второй страницы (которая должна стать первой).
4. Нажмите “Ctrl+V” (“Вставить”).
5. Таким образом страницы поменяются местами. Если между ними возникнет лишняя строка, установите на ней курсор и нажмите клавишу “Delete” или “BackSpace”.
Урок: Как изменить междустрочный интервал в Word
К слову, точно таким же образом вы можете не только поменять страницы местами, но и переместить текст из одного места документа в другое, а то и вовсе вставить его в другой документ или другую программу.
Урок: Как вставить таблицу Ворде в презентацию
Совет: Если текст, который вы хотите вставить в другое место документа или в другую программу, должен остаться на своем месте, вместо команды “Вырезать” (“Ctrl+X”) используйте после его выделения команду “Копировать” (“Ctrl+C”).
Вот и все, теперь вы знаете еще больше о возможностях Word. Непосредственно из этой статьи вы узнали о том, как поменять местами страницы в документе. Желаем вам успехов в дальнейшем освоении этой продвинутой программы от Microsoft.
Мы рады, что смогли помочь Вам в решении проблемы. Опишите, что у вас не получилось. Наши специалисты постараются ответить максимально быстро.
Как пронумеровать страницы в Word
Эта инструкция поможет вам добавить номера в Windows, macOS или веб-версии за несколько секунд.
Как пронумеровать страницы в Word для Windows
Как добавить обычную нумерацию
1. Нажмите «Вставка» → «Номер страницы» и выберите положение: вверху, внизу или на полях.
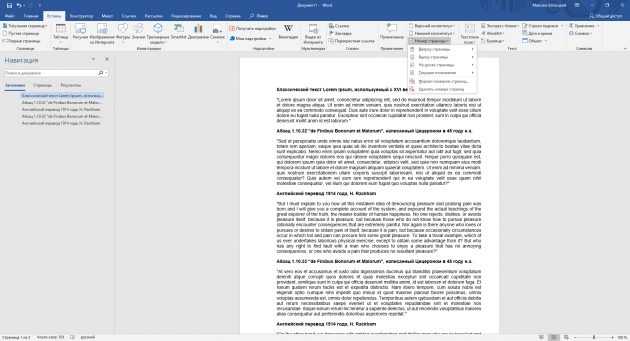
2. Если вы не хотите, чтобы номер отображался на первой странице, включите опцию «Особый колонтитул для первой страницы».
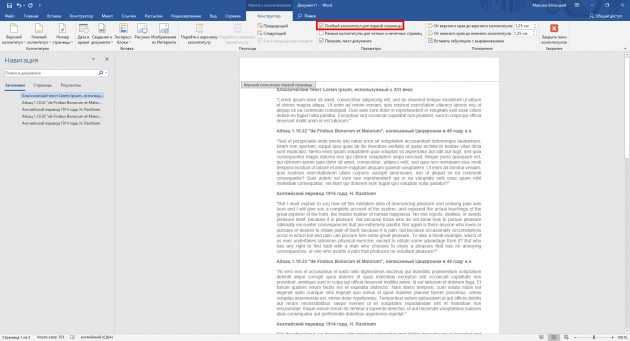
3. Если вам нужно, чтобы нумерация начиналась на второй странице не с двойки, а с единицы, кликните «Номер страницы» → «Формат номеров страницы» и в пункте «Нумерация страниц» выберите «начать с 0».
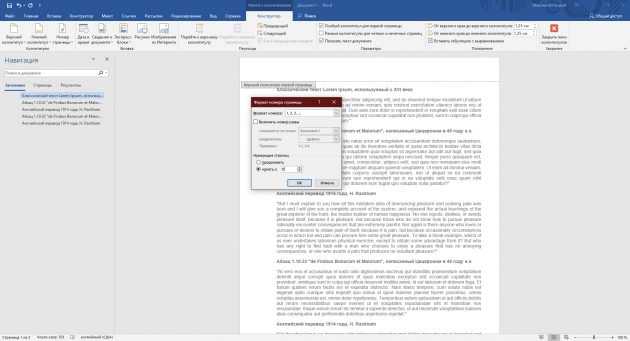
4. Чтобы закрыть окно колонтитулов, нажмите клавишу Esc или кликните дважды по странице.
Как добавить двойную нумерацию
Допустим, вам нужна сквозная нумерация для всего документа вверху и отдельная для каждого раздела внизу. Или наоборот.
Обычным способом сделать это не получится, так как Word по умолчанию синхронизирует номера в верхней и нижней частях страницы. Чтобы обнулить нумерацию в каждом разделе, придётся использовать специальную формулу.
1. Проставьте обычную нумерацию в верхней и нижней частях страницы по вышеприведённой инструкции.
2. Разбейте документ на разделы. Для этого поставьте курсор в месте, где должен заканчиваться первый раздел, и кликните «Макет» → «Разрывы» → «Следующая страница». Это отделит первый раздел от остальной части документа. Затем отделите таким же образом другие разделы.
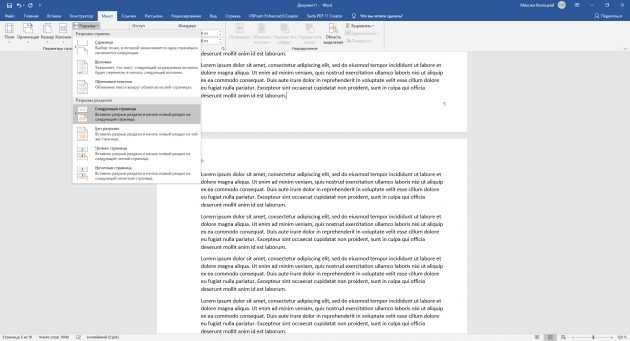
3. Разорвите связь в номерах страниц разных разделов. Для этого откройте первую страницу второго раздела и дважды кликните по нумерации, которую вам нужно начать заново (в нашем примере она внизу). В меню отключите опцию «Как в предыдущем разделе».
Сквозную нумерацию на противоположной стороне страницы оставьте без изменений.
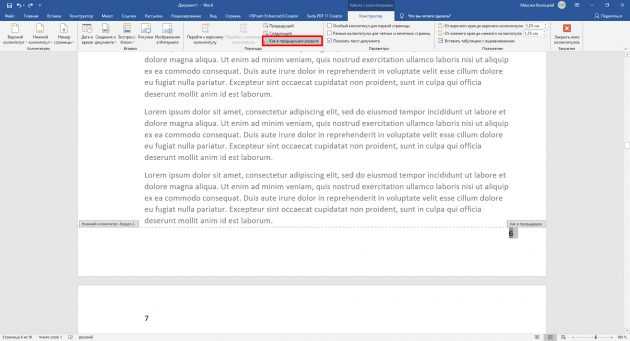
4. Вызовите формулу текущей нумерации: выделите номер и нажмите Shift + F9 и сразу Ctrl + F9. Если вы всё сделали правильно, вместо номера страницы отобразится формула . Если комбинация Shift + F9 не работает, попробуйте Alt + F9.
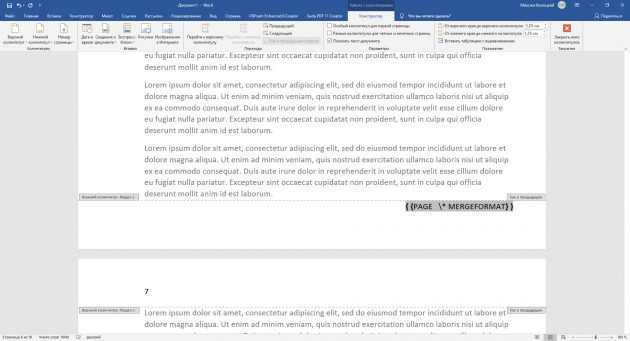
5. Теперь сбросьте нумерацию с помощью формулы. Для этого между левыми фигурными скобками вставьте символ равенства, а между правыми — минус и число, которое на 1 меньше текущего номера страницы.
К примеру, если номер 6, у вас должно получиться .
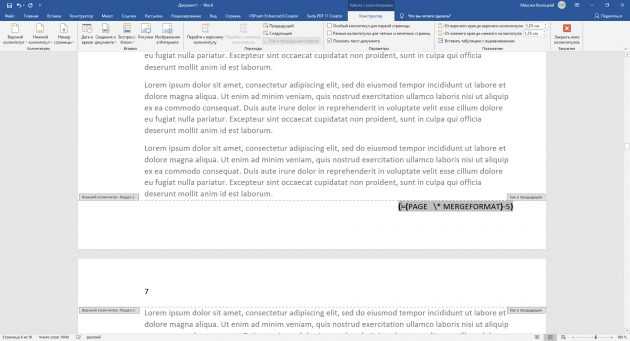
6. Преобразуйте формулу обратно в число: выделите её и нажмите F9. На месте номера страницы раздела отобразится 1, при этом сквозная нумерация останется нетронутой.
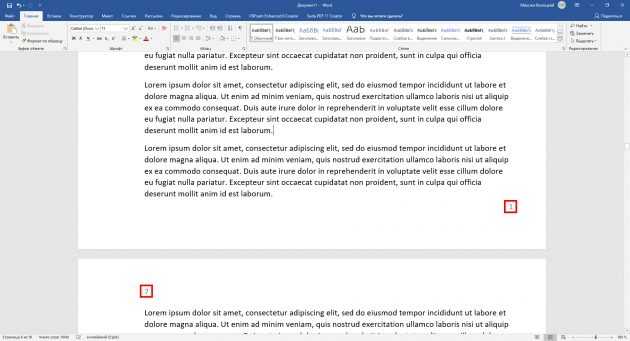
7. Повторите пункты 3–6 для всех последующих разделов документа.
Как пронумеровать страницы в Word для macOS
1. Кликните «Вставка» → «Номер страницы» → «Номер страницы».
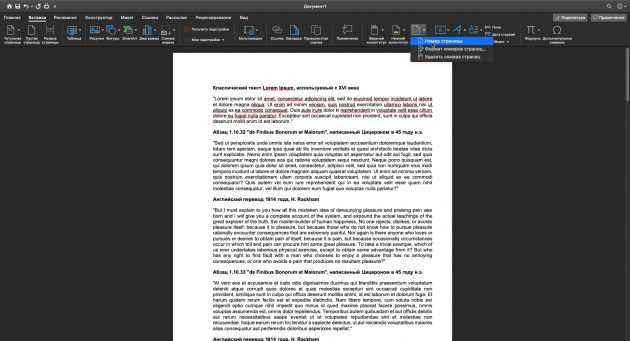
2. Настройте положение и выравнивание номеров. Если не хотите, чтобы номер отображался на первой странице, снимите соответствующий флажок.
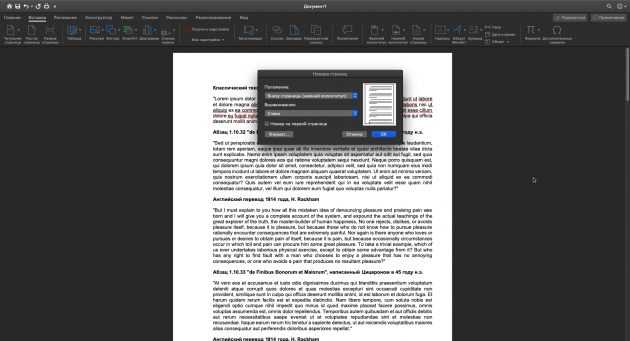
3. При необходимости сделайте так, чтобы нумерация на второй странице начиналась не с двойки, а с единицы. Для этого нажмите «Формат» и в пункте «Начало» выставьте «0».
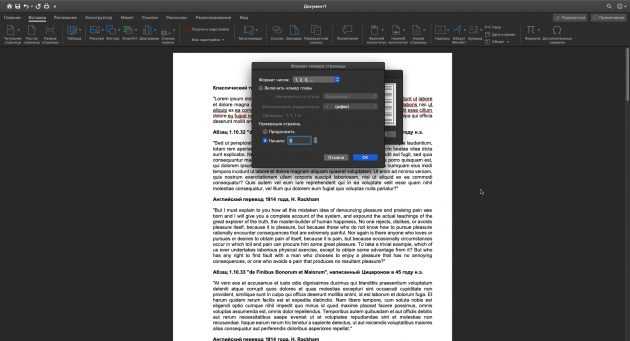
4. Кликните «ОК», чтобы сохранить изменения.
Как пронумеровать страницы в Word Online
1. Нажмите «Вставка» → «Номера страниц» и выберите подходящее расположение.
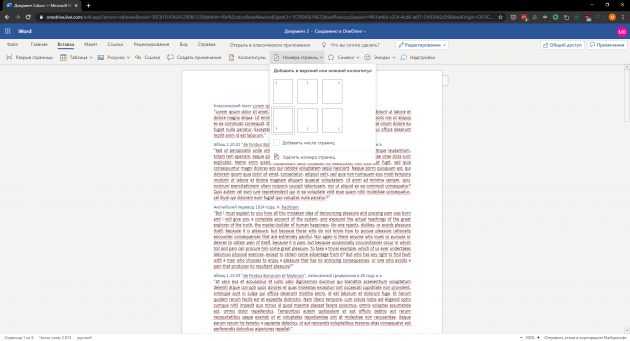
2. Если вы не желаете, чтобы номер отображался на первой странице, справа кликните «Параметры» и выберите «Особый колонтитул для титульной страницы».
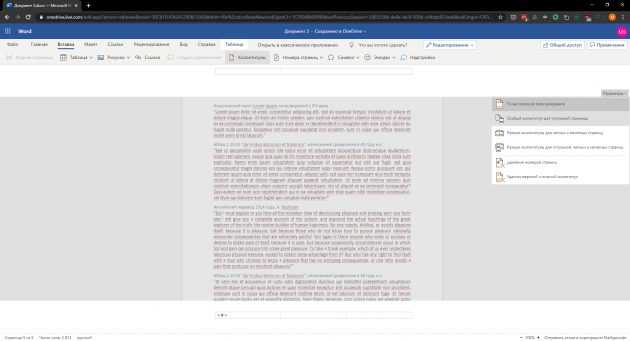
3. Чтобы закрыть окно колонтитулов, нажмите клавишу Esc или кликните дважды по странице.
Если хотите проверить отображение номеров, нажмите «Вид» → «Режим чтения».
Источник





























