Подключение ForkPlayer
Чтобы подключить ForkPlayer для серфинга по сети с кнопочным пультом, просмотра IPTV, телевизор Haier придется вручную переключить на новый DNS-адрес. Впрочем, это необходимо не на всех моделях. Существует определенный порядок действий, который следует выполить.
- Включить телевизор.
- Выйти в меню.
- Выбрать пункт «Настройки сети».
- Заменить адрес сервера DNS на 195.88.208.101 или 85.17.30.89 — в зависимости от выбора, запускаться ForkPlayer будет через разные приложения.
- После синхронизации данных совместимые приложения будут работать через новый плеер.
Установка ForkPlayer на телевизоры Haier представлена в следующем видео.
Установка приложения IPTV на телевизор Haier: инструкция
Установка приложения IPTV на телевизор Haier позволяет смотреть цифровое телевидение через интернет. Для этого необходимо выполнить следующие шаги:
- Подключите телевизор Haier к интернету. Для этого используйте проводное или беспроводное подключение.
- Настройте сетевое подключение на телевизоре. Для этого откройте меню настроек и выберите раздел «Сеть». В этом разделе найдите пункт «Подключение к Интернету» и следуйте инструкциям на экране для настройки подключения. Укажите тип подключения (проводное или беспроводное) и введите соответствующие параметры: SSID и пароль для Wi-Fi или IP-адрес и другие параметры для проводного подключения.
- Установите приложение IPTV на телевизор Haier. Для этого нажмите на кнопку «Smart» (умное) на пульте дистанционного управления. Далее выберите раздел «Приложения» и введите «IPTV» в строку поиска. Выберите соответствующее приложение из списка и установите его на телевизор.
- Запустите приложение IPTV на телевизоре Haier. Для этого вернитесь в меню приложений, найдите установленное приложение IPTV и запустите его. При первом запуске вам может потребоваться ввести данные учетной записи IPTV провайдера.
- Настройте приложение IPTV на телевизоре Haier. После запуска приложения выберите раздел «Настройки» или «Настроить» и выполните необходимые настройки, например, выберите регион, провайдера или списка каналов. Для этого следуйте инструкциям на экране или используйте пульт дистанционного управления.
- Смотрите IPTV на телевизоре Haier. После настройки приложения вы сможете просматривать телеканалы через интернет на вашем телевизоре. Для этого выберите интересующий вас канал в списке доступных каналов и включите его.
Установка приложения IPTV на телевизор Haier позволяет комфортно смотреть телевидение через интернет без использования дополнительного оборудования и проводов.
Автоматический поиск
Для включении Автоматического поиска каналов на телевизоре Хайер потребуется пульт дистанционного управления. Хотя если его случайно потеряли и нет времени или средства приобрести новый, можно воспользоваться кнопками на панели телевизора. В этом сложного ничего нет, главное нажмите на кнопку меню и далее разберитесь какая кнопка за что отвечает.
- Подключаем телевизионный кабель в ТВ гнездо расположенное на задней стороне телевизора
- Далее нажимаем на кнопку вызова меню установок.
- В появившимся списке, ищем раздел Канал.
- Следующим этапом, обязательно выбираем выбираем тип сигнала нажав на DVB-Антенна.
- Выбирать необходимо Эфир (DVB-T2) для приема от антенны. Это может быть как комнатная, уличная, или коллективная антенна установленная на крыше многоквартирного дома. В некоторых случаях можно использовать и самодельную.
- Далее выбираем Автонастройка, данная опция есть на всех телевизорах Хайер.
- Режим настройки, необходимо выбрать DTV-Цифровое. если у вас вещают местные региональные телеканалы то выбирайте оба варианта.
- Выбираем свою страну проживания.
- Нажимаем на Пуск и ждем окончания процесса сканирования.
Как Правильно Настроить Телевизор Haier на Андроид
На ДОМАШНЕМ экране нажмите ◄/►, выберите Inputs, нажмите OK, выберите TV. Нажите Setting (пиктограмма Шестерёнка), выберите Канал, установите Антенна (для эфирного ТВ) или Кабель ( для кабельного ТВ) Войдите в меню -> Настройки -> Канал -> Каналы. Произойдёт автоматический поиск каналов.
Нет подключения к интернет
Необходимо проверить работоспособность роутера домашней сети на других устройствах.
Обновление прошивки телевизора Haier
На сайте https://www.haier.com/ru/servicesupport/, в разделе Сервис и Поддержка/ Помощь и Диагностика/ Телевизоры можно найти ответы на часто задаваемые вопросы по Google Chromecast Built-in, найти Инструкцию умного света, установке приложений Android, сортировке телевизионных каналов и т.д..
Файлы обновление прошивки программного обеспечения через порт USB и инструкция проведения процедуры для пользователя не доступны.
Верхняя и нижняя кнопка
Когда меню не открыто, нажмите эти кнопки для переключения каналов. При использовании меню перемещайте курсор на экране стрелками вверх и вниз.
Одна из самых крутых особенностей Android-телевизоров в том, что вы можете транслировать на них без каких-либо дополнительных аксессуаров, таких как Google Chromecast. Единственное требование — мобильное устройство, с которого вы транслируете, находится в той же сети Wi-Fi, что и ваш телевизор.
Как подключить свою аккаунт Google к Android TV
Теперь, когда вы в сети, лучше всего подключить свою аккаунт Google к телевизору. Используйте кнопку «Домой» на панели управления, чтобы вернуться на главный экран, а затем выполните следующие действия:
Как Правильно Настроить Телевизор Haier на Андроид
Здравствуйте, дорогие читатели! Если вы здесь, значит, вы, как и я, любите качественный звук и цените комфорт при использовании беспроводных.
Одна из лучших особенностей смарт-телевизора заключается в том, что вы можете подключить его к другим смарт-устройствам в вашем доме. Например, если вы хотите, чтобы центральный концентратор воспроизводил музыку в вашем доме, подключите по беспроводной связи свой Android TV к колонкам в гостиной или дома, чтобы улучшить качество прослушивания.
Способы подключения
Существует целый ряд вариантов подключения телевизора Haier к сети Wi-Fi.
При этом каждый из них отличается определенными особенностями.
При первичной настройке
После распаковки и установки ТВ требуется подсоединить провод питания к сети и совершить такую последовательность действий:
Поставить аккумуляторы или батарейки в пульт дистанционного управления. При этом рекомендуется размещать элементы питания в соответствии со схемой.

Создать сопряжение пульта с ТВ. Это поможет активировать голосовые опции и обеспечит оперативный отклик девайса. Это сделает управление устройством более комфортным. Чтобы избежать помех, при подключении пульта его требуется удерживать на расстоянии максимум 55 сантиметров от телевизора. При этом рекомендуется зажимать кнопки, как на изображении
Важно дождаться сообщения о том, что подключение выполнено успешно
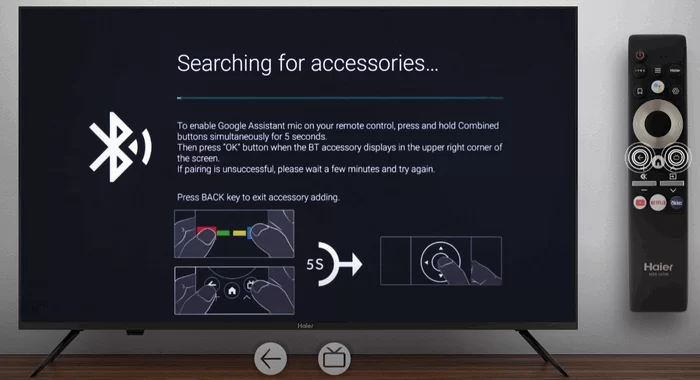
- Выбрать язык системы. При этом требуется перемещаться по перечню языков посредством центрального джойстика. Это нужно делать до требуемого варианта. Выбор рекомендуется подтвердить кнопкой «Ок».
- Пропустить быструю настройку при помощи Android-телефона. Для этого рекомендуется подсветить строку «Пропустить» и нажать центральную кнопку на пульте.
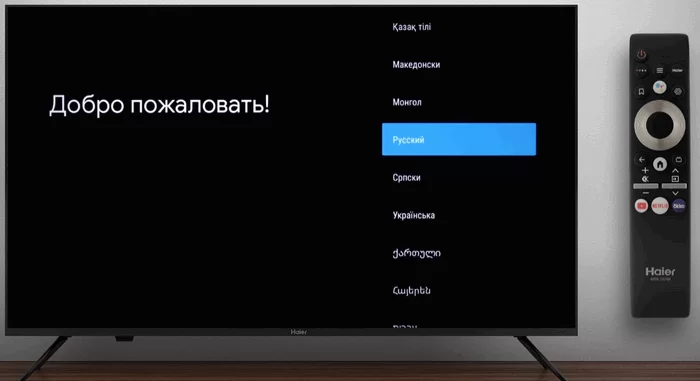
- После перехода на страницу выбора сети Wi-Fi выбрать нужный вариант и подтвердить его. Для этого требуется нажать все ту же кнопку «Ок».
- Ввести пароль. Для этого рекомендуется использовать появившуюся экранную клавиатуру. При этом нужно перемещаться и выбирать буквы при помощи джойстика на пульте. Чтобы подтвердить пароль, рекомендуется выбрать символ «Ввод» и нажать на кнопку «Ок», которая находится на пульте.

Через меню настроек
Если пропустить эту стадию при предварительной настройке девайса, рекомендуется совершить следующие действия:
Включить ТВ и перейти на главный экран.

- Переместиться к значку «Настройки». Это требуется сделать при помощи пульта дистанционного управления. После выбора нужной опции рекомендуется нажать на кнопку «Ок».
- В открывшемся главном меню нажать на строку «Сеть и интернет».
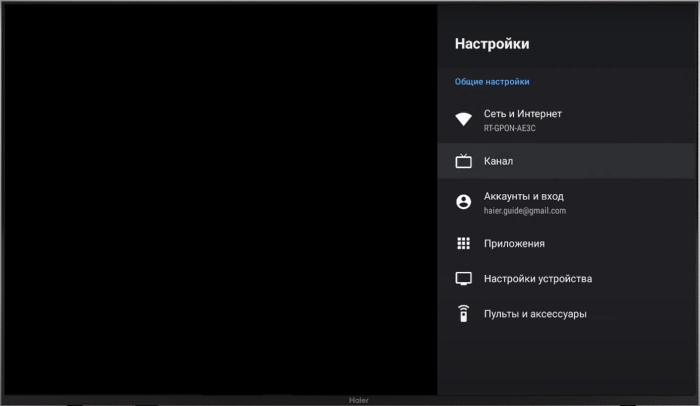
- Переместиться в соответствующий раздел и выбрать из списка доступных сетей Wi-Fi нужный вариант.
- Кликнуть на команду «Подключиться».
- При защите сети Wi-Fi паролем ввести пароль. Это требуется сделать при помощи экранной клавиатуры.
- После введения пароля выбрать пункт «Подключиться».
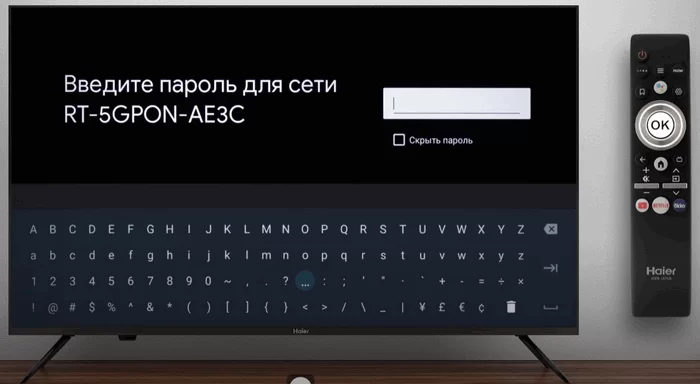
Дождаться, когда телевизор установит соединение с роутером. Это происходит вследствие обмена с новой сетью Wi-Fi. При появлении подключения на экране появится уведомление, которое подтверждает подключение.
Использование кабеля
При появлении проблем требуется удостовериться в том, что маршрутизатор включен и располагается в зоне досягаемости. К тому же требуется проверить правильность введения пароля Wi-Fi.
Важно учитывать, что в любом случае остается дополнительный вариант подключения к локальной сети и интернету посредством Ethernet. Для этого рекомендуется купить кабель нужной длины, обжать его при помощи коннекторов RJ45 и соединить подводящее гнездо ТВ с таким же разъемом роутера
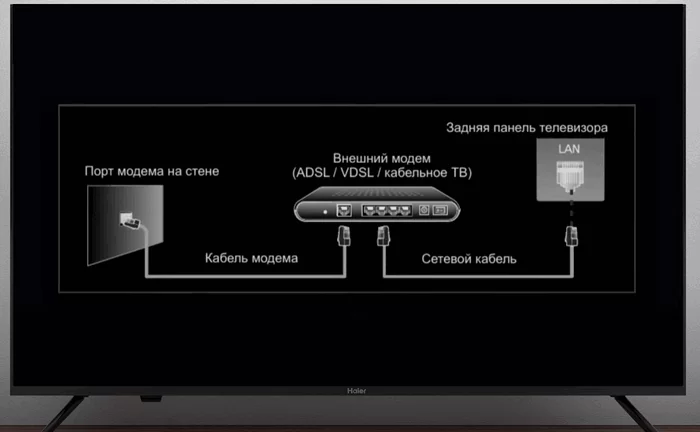
Если перечисленные действия оказались безуспешными, и подключить телевизор к Wi-Fi так и не удалось, рекомендуется обратиться в авторизованный сервисный центр бренда. Компания имеет филиалы во всех больших городах РФ. Также можно ознакомиться с инструкцией, которая представлена на официальном сайте производителя.
Подключение телевизора Haier к интернету через Wi-Fi считается несложной процедурой. Чтобы получить нужные результаты, можно воспользоваться разными методами. В любом случае требуется внимательно изучить инструкцию и четко следовать рекомендациям производителя.
Основные настройки телевизора Haier 55 Smart
При покупке телевизора Haier 55 Smart вам может потребоваться выполнить некоторые основные настройки, чтобы гарантировать оптимальное использование устройства. В этом разделе мы расскажем о наиболее важных настройках телевизора Haier 55 Smart.
1. Языковые настройки
Первым шагом после установки телевизора будет выбор языковых настроек. Выберите предпочитаемый язык для отображения меню и интерфейса телевизора.
2. Настройка сетевого подключения
Для возможности использования интернет-сервисов, доступных на Haier 55 Smart, вам необходимо настроить сетевое подключение. В меню настроек найдите раздел «Сеть» и выберите опцию «Wi-Fi» или «Ethernet», в зависимости от используемого типа подключения. Следуйте инструкциям на экране для ввода сетевых параметров и подключения к сети.
3. Обновление программного обеспечения
Регулярные обновления программного обеспечения могут улучшить производительность телевизора и добавить новые функции. Проверьте наличие доступных обновлений в разделе «Обновление ПО» или «Обновление системы» в меню настроек. Если обновления доступны, следуйте инструкциям на экране для их установки.
4. Регулировка настроек экрана
Настройка яркости, контрастности, цвета и других параметров экрана может значительно улучшить качество картинки на телевизоре Haier 55 Smart. Найдите раздел «Настройки экрана» или «Картинка» в меню настроек и проведите необходимые корректировки в соответствии с вашими предпочтениями.
5. Настройка звука
Подобно настройкам экрана, настройка звука на телевизоре Haier 55 Smart может быть важным шагом для достижения наилучшего аудио-воспроизведения. В разделе «Настройки звука» в меню настроек вы сможете регулировать громкость, выбрать предпочитаемый аудиорежим и настроить эквалайзер для подстройки звука под свои предпочтения.
6. Настройка смарт-функций
Телевизор Haier 55 Smart обладает множеством смарт-функций и приложений, которые могут быть настроены для удобства использования. В разделе «Смарт» или «Приложения» в меню настроек вы сможете управлять установленными приложениями, добавлять новые и подключаться к своим учетным записям для доступа к различным сервисам.
Обратите внимание, что эти настройки могут быть немного разными в зависимости от конкретной модели телевизора Haier 55 Smart. Рекомендуется обратиться к руководству пользователя для более подробной информации о доступных настройках и их параметрах
Установка APK файлов с USB
Телевизор Haier 58 SmartTV BX обладает возможностью установки APK файлов. APK это сокращение от Android Package Kit обозначающее формат файлов, которые на Android используются для установки приложений вручную. В APK-файле содержатся все необходимые элементы для правильной установки приложения на устройстве.
APK-файл чем-то похож на исполняемые EXE-файлы в Windows.
Существование APK-файлов обусловлено несколькими факторами:
- Установка последнего обновления (файлы обновлений появляются в Google Play с некоторой задержкой, в то время как на сайте разработчика оно может быть уже выложено).
- Установка приложения, которое по какой-либо причине, отсутствует в магазине приложений Google.
В нашем случает подходит второй вариант, так как мы хотим установить приложение HD Video Box, дающее возможность бесплатно просматривать видео контент (фильмы, сериала, тв программы, шоу).
Но для начала нам понадобится программа установки APK файлов. Заходим в Google Play, находим APK Installer, жмем установить.
Далее открываем свой компьютер, ищем в поисковике приложение HD Video Box.
Записываем на флеш-карту.
Вставляем флеш-карту в телевизор. Видим обнаружение.
Открываем приложение APK Installer . Жмем “установить приложение”. Выбираем наше приложение. Дожидаемся установки.
Выходим из программы и нажимаем “ПЛЮС” на карусели. Вбираем приложение HD Video Box, жмем ОК. Приложение появилось на главном экране.
Заходим в приложение и наслаждаемся видео контентом.
Первоначальные шаги при настройке
Перед тем как настроить телевизор Хаер Android TV, вам понадобится подключить его к электрической сети с помощью шнура питания, а затем включить кнопкой питания, которая находится на корпусе телевизора или на пульте дистанционного управления.
После включения, первым шагом будет выбор языка интерфейса. Выберите требуемый язык, используя стрелки на пульте дистанционного управления, а затем подтвердите выбор, нажав на кнопку «OK».
Далее вам может быть предложено подключить сетевое соединение. Если ваш телевизор имеет возможность Wi-Fi подключения, выберите эту опцию и следуйте инструкциям на экране для подключения к Wi-Fi сети. Если у вас есть возможность подключения по LAN кабелю, вам понадобится подключить один конец кабеля к телевизору, а другой конец к роутеру или модему.
После успешного подключения к сети, вам может потребоваться войти в учетную запись Google. Если у вас уже есть учетная запись, выберите «У меня уже есть учетная запись» и введите свои данные для входа. Если у вас нет аккаунта Google, выберите «Создайте учетную запись», чтобы зарегистрироваться.
После входа в учетную запись Google, вам может стать доступна возможность настройки Google Assistant. Следуйте инструкциям на экране для активации и настройки этой функции, если вам это нужно.
После завершения этих шагов, вы будете перенаправлены в главное меню телевизора, где сможете наслаждаться просмотром телепередач, фильмов и сериалов, а также устанавливать и запускать различные приложения.
Как настроить телевизор Haier
В данной статье, мы разберемся как самому произвести настройку телевизора марки Haier. Ведь данный бренд широко предоставлен в наших магазинах электроники. И популярность бренда с каждым днем растет. Телевизоры Хайер, имеют возможность принимать цифровые телеканалы без приставок. Однако если у вас старая модель телеприемника, рекомендуется проверить возможности устройства в паспорте изделия или вбить модель в поисковике и посмотреть характеристики в онлайн магазине, например в Яндекс маркете.
Настройка цифровых каналов DVB-T2
Для того чтобы запустить поиск цифрового эфирного телевидения, необходимо подключить ДВМ антенну для приема DVB-T2. Также необходимо удостовериться что сигнал от вашей антенны, достаточный чтобы поймать мультиплексы эфирного ТВ. Если вы находитесь в зоне плохого приема, вам необходимо выбрать внешнюю антенну или воспользоваться усилителем.
Переходим непосредственно к настройкам телевизора.
Автоматическая настройка
Самый простой способ найти все телеканалы вещающие в вашей сети на своем телевизоре, это запустить опцию автопоиск. Однако перед тем как начать данную процедуру, необходимо выставить некоторые параметры. Которые помогут вам правильно просканировать частотный план и сохранить все доступные телерадиоканалы.
- Подключите телевизионный коаксиальный кабель в ТВ гнездо.
- На телевизоре нажмите кнопку вызова меню. Это может быть как НОМЕ, так и кнопка MENU для телеприемников без Смарта.
- Далее ищем и переходим в раздел Настройки.
- Выбираем пункт Канал.
- Выбираем раздел установки каналов Антенна.
- Переходим в раздел каналы и нажимаем на Сканирование каналов.
Ожидаем окончания процесса автоматического поиска, это может занять несколько минут.
Ручная настройка каналов
Другой вариант найти быстро необходимые телеканалы это воспользоваться ручным способом поиска. Однако для этого вам необходимо знать параметры мультиплекса который вы хотите настроить. Узнать номер частоты очень легко. Для этого нужно посетить сайт РТРС и выбрав свой населенный пункт на интерактивной карте записать значения частоты.
На данный момент в РФ вещают два пакета каналов, в Москве три мультиплекса. И для каждого мультиплекса своя частота поэтому записываем параметры РТРС1 и РТРС2.
Далее переходим к установкам ТВ.
Для того чтобы воспользоваться ручным поиском, вам необходимо войти в настройки телевизора и выбрать пункт Канал.
Далее переходим в раздел Каналы, незабываем проверить параметры тюнера в нашем случае Режим установки канала Антенна.
- Далее переходим в в пункт Одиночное сканирование.
- Вводим номер частоты и нажимаем на ок.
- После того как настроились и сохранились первые десять каналов повторяем процедуру для следующего мультиплекса.
Настройка кабельного ТВ
Если вы являетесь абонентом кабельного телевидения, вы можете самостоятельно настроить телеканалы которые предоставляет вам оператор связи. Однако вам нужно убедиться что ваш провайдер предоставляет данную услугу в стандарте DVB-C, так как многие предпочитают вещать только через IP-TV. Также если сигнал кодируется, приобретите карту доступа и САМ модуль. Однако большинство операторов предпочитают вещать в открытом доступе.
- Подключите кабель провайдера к телевизору.
- С помощью пульта войдите в меню телевизора.
- Далее вам необходимо найти раздел настройки.
- Переходим в раздел канал.
- Изменяем режим тюнера на Кабель,
- Нажимаем на сканирование.
- Выбираем Полное сканирование, телевизор просканирует весь частотный план.
- Если знаете параметры сети, можно использовать сетевой поиск.
- Для этого нужно будет ввести начальную частоту, модуляцию, скорость символов и ИД.
- Ожидаем окончания процесса.
Если ваш телевизор поддерживает спутниковое вещание, вы можете смотреть каналы оператора связи Триколора, МТС, НТВ+ или Телекарты без дополнительного оборудование в виде приставки. Так как в вашем телевизоре уже встроен тюнер и для просмотра вам понадобятся только Модуль и карта оператора. Кабель идущий от спутниковой тарелку необходимо будет подключить к телевизору в гнездо LNB in с помощью F-разъема. Для быстрой настройки спутника, вам нужно будет посмотреть частоты на специализированном сервисе в зависимости оттого на какую позицию вы планирует устанавливать антенну.
Подключение и настройка внешних устройств
Телевизор Haier Android TV поддерживает подключение различных внешних устройств, таких как игровые консоли, плееры, ноутбуки и многое другое. В этом разделе мы рассмотрим, как подключить и настроить внешние устройства к вашему телевизору Haier Android TV.
Шаг 1: Подключение устройства
Для начала, убедитесь, что ваш телевизор и внешнее устройство выключены. Затем используйте соответствующий кабель, чтобы подключить внешнее устройство к телевизору Haier Android TV. Например, для подключения игровой консоли используйте HDMI-кабель.
Шаг 2: Включение устройства
Теперь включите ваше внешнее устройство, а затем включите телевизор Haier Android TV. Выберите соответствующий источник входного сигнала на телевизоре, чтобы отобразить изображение с внешнего устройства. Обычно это делается с помощью кнопки «Источник» на пульте дистанционного управления телевизором.
Шаг 3: Настройка изображения
После того как вы подключили и включили внешнее устройство, вам может понадобиться настроить изображение, чтобы оно соответствовало вашим предпочтениям.
- Яркость: При необходимости вы можете увеличить или уменьшить яркость изображения, чтобы достичь наилучшего качества.
- Контрастность: Регулируйте контрастность для улучшения четкости и глубины изображения.
- Цвет: Настройте интенсивность цветов, чтобы достичь наиболее насыщенного и реалистичного отображения.
- Разрешение: Если ваше внешнее устройство поддерживает разные разрешения, выберите наибольшее разрешение, чтобы получить наилучшее качество изображения.
Шаг 4: Настройка звука
Кроме настройки изображения, вы также можете настроить звук, чтобы получить наилучший звуковой опыт.
- Громкость: Регулируйте громкость звука, чтобы он был комфортным для вас.
- Басы и высокие частоты: Если ваш телевизор имеет настройки для басов и высоких частот, настройте их, чтобы получить наилучший звуковой баланс.
- Пространственный звук: Если ваше внешнее устройство поддерживает пространственный звук, убедитесь, что эта функция включена и настроена по вашему вкусу.
Шаг 5: Управление устройством
После того как вы подключили и настроили внешнее устройство, вы можете использовать пульт дистанционного управления телевизором для управления им. Некоторые устройства также могут иметь свои собственные пульты дистанционного управления, которые вам придется использовать для управления этими устройствами.
Теперь вы готовы наслаждаться использованием внешних устройств с вашим телевизором Haier Android TV без подключения к Интернету. Приятного просмотра!
Как настроить Wi-Fi на телевизоре — полезные советы и выводы
Настройка Wi-Fi на телевизоре Haier может занять всего несколько минут. Следуя нашему руководству, вы сможете подключить ваш телевизор к Интернету и начать смотреть ваше любимое видео или просматривать фотографии. Некоторые важные советы при настройке Wi-Fi на телевизоре Haier:
- Убедитесь, что ваш телевизор и маршрутизатор Wi-Fi находятся достаточно близко друг к другу для обеспечения хорошего сигнала.
- Проверьте правильность введения пароля Wi-Fi при настройке вашего подключения к Интернету.
- Если у вас возникают проблемы с Wi-Fi, определите, есть ли другие устройства, которые используют Wi-Fi в вашем доме. Это может влиять на работу вашего телевизора.
- Если у вас возникают какие-либо проблемы или вопросы при настройке Wi-Fi на телевизоре Haier, обратитесь к руководству пользователя или обратитесь за помощью в службе технической поддержки.
В целом, настройка Wi-Fi на телевизоре Haier не является сложной задачей, и с помощью этого руководства вы можете подключиться к Интернету в любое время и из любого уголка вашего дома.
Как подключить новый роутер к старой сети
Если вы хотите подключить новый роутер к старой сети, следуйте простому руководству. Сначала отключите старое устройство от розетки. Затем вытащите кабель интернета из блока и подключите его к новому устройству. Включите роутер и подключите компьютер или ноутбук к Wi-Fi-сети. Настройте основные параметры маршрутизатора, указав тип подключения. Также необходимо задать новый логин и пароль для Wi-Fi-сети. Все готово! Теперь вы можете наслаждаться безопасным и быстрым интернет-соединением. Не забывайте, что при подключении нового роутера может потребоваться ручная или автоматическая настройка сети. Старайтесь следовать инструкциям и не волнуйтесь, если что-то пойдет не так — большинство проблем можно решить с помощью техподдержки.
Как соединить телевизор с приставкой
Для того чтобы соединить телевизор с цифровой приставкой, необходимо выполнить несколько простых шагов. Сначала нужно подключить приставку к блоку питания и антенне, если это необходимо
Затем следует обратить внимание на заднюю панель телевизора и найти там разъём HDMI. Один штекер кабеля следует вставить в него, а второй — в такой же порт на задней панели телевизора
После этого нужно включить приставку с помощью пульта, а затем — телевизор. Если всё было сделано правильно, то на экране телевизора должен появиться интерфейс цифровой приставки. Теперь можно наслаждаться просмотром телевизионных каналов и другого контента, предоставляемого приставкой.
Как открыть домофон если у тебя нет ключа
Методы открытия домофона, если нет ключа, включают несколько подходов. Сначала можно попросить помощи у соседей, позвонив им и попросив открыть дверь. Также можно немного подождать, пока кто-то войдет или выйдет, и пройти за ним внутрь здания. Однако в такой ситуации может потребоваться принять решение использовать насилие для открытия двери, но это не рекомендуется, так как это может причинить вред имуществу и нарушить закон. Следует также помнить, что попытки взлома домофона могут привести к серьезным правовым последствиям. Поэтому, если нет ключа, то лучше действовать законно и не нарушать правила, так как в любой ситуации соблюдение законодательства является главным приоритетом.
Как раньше назывался город Уфа
Город, который мы знаем сегодня как Уфу, раньше называли Тура-тау или Турова гора, возможно, в честь ногайского гана Тура-хана, чья резиденция находилась на этом городище. Хановы подданные — башкиры — жили в старой Уфе и их кочевье простирались на десять верст вокруг. В настоящее время исследователи пытаются выяснить, когда именно город стал называться Уфой. Неподтвержденной версией является то, что название города происходит от татарского слова «Уфа», что означает «река». Данный термин был использован для обозначения реки Белой, на берегах которой располагался город. Независимо от истории происхождения названия города, Уфа сегодня является крупным центром России и крупнейшим научно-образовательным центром Башкортостана.
Выводы
Изменение качества изображения на телевизоре Haier может позволить вам получить наилучший результат просмотра. В данной статье мы рассмотрели несколько важных аспектов, таких как включение телевизора, улучшение плохого качества изображения, изменение формата и уровня четкости. Следуя нашим советам, вы сможете настроить телевизор таким образом, чтобы получить наиболее комфортный и качественный просмотр.
Как переключить HDMI на телевизоре TCL
Чтобы переключить HDMI на телевизоре TCL, сначала нажмите на кнопку с изображением домика на пульте управления. Затем выберите иконку шестеренки, расположенную в правом верхнем углу экрана. Появится меню настроек. В этом меню выберите пункт «Настройка устройства». Далее откроется новое меню, в котором выберите вкладку «Входы». Затем выберите пункт «Управлять HDMI-устройствами». Вы увидите список доступных HDMI-портов на вашем телевизоре. Чтобы переключиться на нужный HDMI-порт, просто выберите его из списка. После этого сигнал с выбранного устройства будет передаваться на телевизор через выбранный HDMI-порт, и вы сможете наслаждаться просмотром контента с этого устройства на большом экране телевизора TCL.
Как смотреть Кинопоиск в 4к на ПК
КиноПоиск HD — популярный отечественный онлайн-кинотеатр, который уже начал предлагать своим пользователям фильмы и сериалы в ультравысоком разрешении 4k
Но для того, чтобы по-настоящему насладиться качеством изображения, следует обратить внимание на поддерживаемые устройства. Например, если у вас есть 4k-монитор, подключенный к ПК, вы все же не сможете наслаждаться фильмом в UHD
Для этого нужно купить подписку Яндекс, которая позволит вам полноценно наслаждаться качеством изображения и звука. В настоящее время в кинотеатре доступно 143 фильма и сериала в формате 4k, что подчеркивает динамичное развитие интернет-кинематографии и возможность смотреть онлайн фильмы в высоком качестве.
Как поменять качество загрузки в Кинопоиск
Если вы желаете изменить качество загрузки видео на Кинопоиске, необходимо сделать это перед самой загрузкой. При загрузке видео на сайт вы можете выбрать один из режимов качества: SD (обычное качество), HD (высокое качество) и Full HD (полное высокое качество). Выбрав режим, необходимый вам, нажмите на кнопку «Загрузить». Однако, если качество загруженного вами видео неоднократно вызывает неудовлетворение, и вы хотите сменить его на более высокое/низкое, необходимо удалить предыдущую загрузку и заново загрузить видео в новом качестве. Запомните, что после первой загрузки качество видео поменять уже невозможно, поэтому выбирайте режим наиболее подходящий вами уже с самого начала.
Как включить функцию HDR в телевизоре Тсл
Далее, переходим в настройки изображения и выбираем вкладку «Режимы изображения». Здесь мы увидим несколько предустановленных режимов, таких как «Динамический», «Кино», «Спорт» и другие. Для настройки HDR выбираем режим изображения, который нам больше всего нравится или который соответствует нашим предпочтениям.
В этом же меню мы также можем настроить яркость, контрастность, насыщенность, резкость и другие параметры изображения, чтобы достичь наилучшего качества воспроизведения.
После всех настроек HDR включается автоматически при подключении контента с поддержкой этой технологии. Мы можем проверить, включена ли функция HDR, нажав на кнопку «Информация» на пульте ДУ или в меню настроек ТВ.
Включив функцию HDR, мы сможем наслаждаться более яркими цветами, более глубокими тенями и более четкими деталями в изображении, что сделает наше телевизионное просмотр более реалистичным и качественным.























