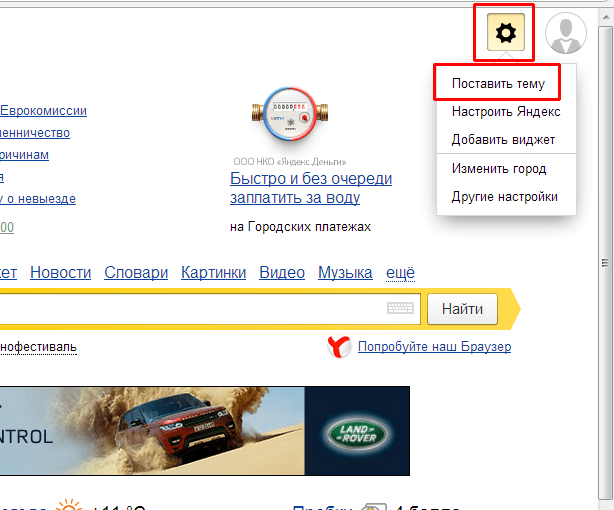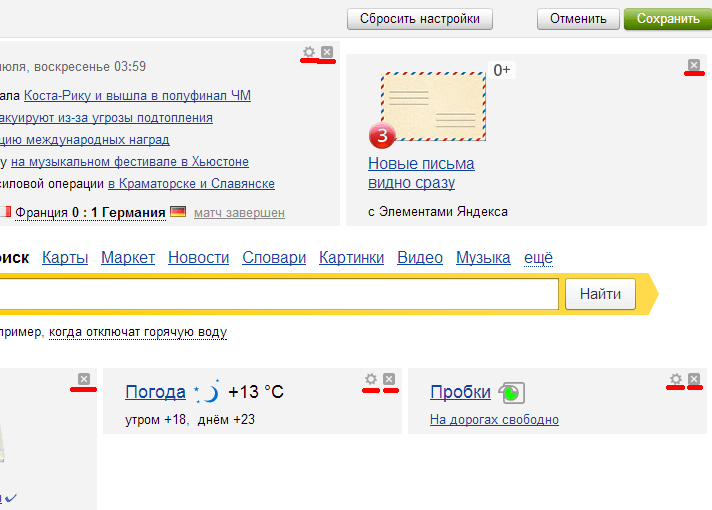Зачем использовать Блок.карту города
Данная информация позволит человеку узнать о пробках, расписаниях автобусов, местонахождении такси. Чтобы выбрать один из пунктов, кликните по нему один раз.
После нажатия на пробки можно будет увидеть общую загруженность города, и на каких улицах ограничено движение.
Также здесь разрешается указывать маршрут из одной точки в другую.
Для его создания необходимо нажать на змейку, расположенную слева. Далее пропишите место отправления и пункт назначения. Не забудьте указать, каким видом транспорта будете добираться до назначенного места. Далее сервис проложит самый удобный и короткий маршрут.
Как поменять стартовую страницу в Safari на iOS
Если коротко, то никак — особенностью этого мобильного приложения является загрузка той страницы, которая была при закрытии программы в прошлый раз. Если вам при запуске Safari на своем iPhone непременно надо сразу попадать на желаемую страницу, то можно сделать ярлык для российского поисковика и добавить его на рабочий стол смартфона.
Для этого загрузите https://www.yandex.ru/, затем нажмите кнопку «Поделиться», выберите «Добавить на главный экран» и введите имя для нового ярлыка, а потом кликните «Добавить». На рабочем столе вашего iPhone появится ярлык, клик по которому будет запускать Яндекс в Safari.
Зайти в настройки программы. Для этого активировать меню, нажав на крайнюю верхнюю кнопку. Это иконка из 3 горизонтальных полос. В открывшемся списке выбрать «Настройки».
Установка Яндекса стартовой страницей
Произвести установку Яндекса стартовой страницей в Android в настоящее время можно несколькими способами, сводящимися преимущественно к изменению внутренних параметров приложения вручную. Иногда также можно воспользоваться автоматическими средствами, но, как правило, зависит это именно от используемого браузера.
Способ 1: Стартовая страница браузера
Наиболее доступный способ из существующих заключается в использовании внутренних параметров браузера, напрямую связанных со стартовой страницей. Мы продемонстрируем лишь некоторые из вариантов, в то время как большинство аналогичных приложений имеют похожие интерфейс и параметры.
Стандартный браузер
- Несмотря на возможные отличия приложения Браузер в зависимости от версии Android и производителя устройства, установка стартовой страницы происходит одним и тем же способом. Для этого первым делом разверните главное меню кнопкой в правом верхнем углу и выберите пункт «Настройки».
Из представленного списка зайдите в подраздел «Общие» и тапните по строке «Стартовая страница».
Во всплывающем окне «Стартовая страница» установите маркер рядом с пунктом «Другая» и в появившееся поле введите yandex.ru . Для завершения необходимо нажать кнопку «ОК» и перезапустить браузер.
Google Chrome
- Как и ранее, откройте Google Chrome, разверните главное меню в правом верхнем углу и нажмите «Настройки». Здесь необходимо найти блок «Основные» и выбрать «Поисковая система».
Через появившийся список поменяйте поиск по умолчанию на «Яндекс» и снова вернитесь в раздел «Настройки».
В блоке «Основные» выберите «Главная страница» и коснитесь строки «Открыть эту страницу».
Заполните текстовое поле в соответствии с официальным адресом — yandex.ru, нажмите «Сохранить», и на этом процедура завершается.
Mozilla Firefox
- Несмотря на поддержку магазина расширений, в Mozilla Firefox на Android установить Яндекс стартовой страницей можно только через параметры, как и в других случаях. Для этого откройте главное меню, выберите раздел «Параметры» и перейдите в «Основные».
Здесь необходимо выбрать пункт «Дом» и тапнуть по строке «Установка домашней страницы».
Через открывшееся окно выберите вариант «Другая», укажите официальный адрес yandex.ru и нажмите «ОК» для сохранения. В результате после повторного запуска программы Яндекс будет установлен в качестве начальной страницы.
Данных действий на примере всех основных браузеров будет вполне достаточно, чтобы установить Яндекс стартовой страницей. В то же время стоит учитывать, что некоторые приложения нужных настроек не предоставляют.
Способ 2: Установка Яндекс.Браузера
Еще одно достаточно простое решение заключается в загрузке специального браузера от данной компании. Этот вариант по сути является автоматическим, так как по умолчанию в веб-обозревателе используются виджеты и сервисы Яндекса. К тому же только здесь стартовая страница имеет уникальное оформление со вспомогательными функциями.
- Из-за того что стартовый экран Яндекса в данном браузере используется по умолчанию, изменение настроек не требуется. При этом через параметры все же стоит отключить функцию сохранения сессии, чтобы при повторном открытии приложения была именно нужная страница, а не старые вкладки.
Для этих целей разверните главное меню, выберите «Настройки» и найдите блок «Дополнительно». Здесь необходимо включить функцию «Закрывать вкладки при выходе из браузера» и «Старт браузера с экрана новой вкладки».
Этого должно быть достаточно для автоматического появления стартовой страницы Яндекса при каждом повторном открытии браузера. В остальном же он не имеет настроек начальной страницы.
Способ 3: Сервисы Яндекса
Нами были разобраны все существующие способы использования Яндекса стартовой страницей в Android, включая самостоятельное изменение настроек и автоматическую установку. Каждый способ имеет ряд особенностей, делающих его незаменимым в определенных ситуациях.
Если вы решите сделать главную страницу Яндекса стартовой на своем планшете, то именно она будет загружаться по умолчанию при каждом запуске браузера. Это очень удобно – ведь если какая-то страница устраивает вас по основным параметрам, то почему бы не сделать ее пусковой?
Способ 2: Настройка ярлыка
А что, если нам нужно не только сохранять все вкладки, но и всегда открывать какую-то страницу в браузере. К сожалению, в настройках самого Яндекса подобного нет. Но есть один хитрый способ – использовать настройки ярлыка. Кликаем правой кнопкой по ярлыку Яндекс на рабочем столе.
На вкладке «Ярлык» выбираем строку «Объект». Устанавливаем текстовый курсор в самый конец. Далее ставим пробел и в кавычках указываем нужный вам URL адрес. Не забудьте применить настройки.
После этого, если открыть браузер через этот ярлык, будут открываться все ранее запущенные вкладки и одна дополнительная, которую вы установили в настройках ярлыка. Ради интереса попробуйте открыть программу таким образом. Как видите, нет ничего сложного, и мы с вами научились закреплять любые страницы в Яндекс Браузере.
Сенсей по решению проблем с WiFiем. Обладатель оленьего свитера, колчана витой пары и харизматичной бороды. Любитель душевных посиделок за танками.
Автору большой спасибо, первый же вариант подошел и работает отлично
почему это нельзя просто сделать через алису, сложно же искать что-то в настройках
как вы вообще пользуетесь этим браузером? это же каменный век, сейчас никто им уже не пользуется.
Копирование материалов разрешено только с указанием активной ссылки на первоисточник. Информация на сайте предоставлена для ознакомления, администрация сайта не несет ответственности за использование размещенной на сайте информации
Android
Официальное приложение доступно для скачивания в Google Play. Сразу после установки браузера на главной странице обозревателя появятся поисковая система и другие сервисы «Яндекса».
Виртуальная клавиатура Яндекса
Начало работы с Яндекс Браузером
Яндекс Браузер предоставляет удобный интерфейс и множество полезных функций для комфортного сёрфинга в Интернете. В этой статье мы расскажем, с чего начать работу с Яндекс Браузером и как настроить его виджеты, чтобы получить максимальную пользу.
1. Загрузка и установка Яндекс Браузера
2. Запуск Яндекс Браузера и настройка основных параметров
- После установки перейдите на рабочий стол и найдите значок Яндекс Браузера.
- Дважды щелкните на значке, чтобы запустить браузер.
- После запуска браузера вас поприветствует страница старта Яндекса, где вы можете выбрать поисковую систему, установить фоновое изображение и настроить другие параметры.
- По умолчанию Яндекс Браузер устанавливает Яндекс в качестве поисковой системы, но вы можете сменить её на любую другую.
3. Добавление и настройка виджетов
- В верхней части браузера найдите иконку с множеством маленьких квадратов – это значок виджетов.
- Нажмите на иконку, чтобы открыть панель виджетов.
- На панели виджетов вы можете выбрать и добавить различные виджеты, такие как прогноз погоды, курсы валют, новости и другие полезные функции.
- Нажмите на нужный виджет и следуйте указаниям, чтобы его добавить.
4. Настройка виджетов в Яндекс Браузере
- Чтобы настроить виджет после его добавления, нажмите на иконку виджета на панели виджетов или найдите его на странице старта Яндекса.
- Обычно при настройке виджета вам будет предложено указать ваше местоположение (например, для прогноза погоды) или выбрать настройки агрегатора (например, для новостных виджетов).
- Следуйте инструкциям на экране и настройте виджет согласно своим потребностям.
Теперь вы готовы начать работу с Яндекс Браузером и использовать его удобные виджеты для более эффективного и приятного использования Интернета.
Как вывести приложение на главный экран на айфоне
Для того чтобы добавить приложение на главный экран на айфоне, нужно воспользоваться функцией добавления виджетов. Для этого на экране «Домой» нужно нажать и удерживать виджет или пустое место, после чего приложения начнут покачиваться. В верхнем левом углу появится значок «+». Нужно выбрать виджет, выбрать для него размер и нажать на «Добавить виджет». После этого нажмите на «Готово», чтобы завершить настройку. Теперь выбранное приложение будет отображаться на главном экране в виде виджета, который можно легко и быстро запустить без необходимости открывать приложение в меню. Такая функция позволяет сделать использование айфона еще более удобным и быстрым.
Как сделать погоду на экране блокировки iPhone IOS 16
Если вы хотите добавить погоду на экран блокировки своего iPhone с операционной системой IOS 16, вам нужно нажать и удерживать в любом месте, пока не появится сам экран блокировки. Затем, используя текущие обои, найдите опцию «Настроить» и выберите виджет «Погода». Вы можете перетаскивать или коснуться элементов, которые хотите добавить на экран блокировки. После того, как вы закончите настроить виджет, просто нажмите «Готово». Теперь на вашем экране блокировки будет отображаться информация о погоде. Это отличный способ быстро получить доступ к текущей погоде, не разблокируя ваше устройство. Сделайте свой экран блокировки более практичным и информативным, добавив погоду на ваш iPhone!
Как создать чат в ВК не с друзьями
Для создания чата в социальной сети ВКонтакте с людьми, которые не являются вашими друзьями, нужно зайти в раздел Мессенджер. Если у вас нет открытого диалога, появится кнопка «Создайте новый». Нажмите на нее, выберите название чата и выберите пользователей, которые будут участвовать в обсуждении. После этого нажмите кнопку «Создать чат», и готово — вы создали новый чат с теми, кто вам интересен
Важно знать, что в такие чаты можно добавить только тех пользователей, которые не заблокировали вас, а также, если вы не являетесь заблокированным пользователем для каждого из приглашенных участников. Также стоит учитывать, что создание чатов судебными и правоохранительными органами противоречит правилам использования мессенджера
Инструкция для Яндекс Браузера
В зависимости от используемого браузера принцип действия незначительно, но отличается. У компании Яндекс имеется много мобильных веб-обозревателей, но самыми популярными из них являются Яндекс Браузер и приложение «Яндекс – с Алисой».
Вариант 1: добавление поисковой строки на рабочий стол
При необходимости добавить поисковую строку Яндекс на рабочий стол, выполните следующие действия:
- Переходим в раздел со всеми виджетами на устройстве. Для этого совершаем длительное нажатие по любой точке рабочего стола. В итоге на экране должно появиться дополнительное меню.
- В открывшемся окне выбираем «Виджеты».
- Среди списка с элементами выбираем подходящий. Обычно все виджеты от Яндекс Браузера находятся в самом конце страницы. Удерживаем палец на подходящей строке поиска и переносим её на рабочий стол.
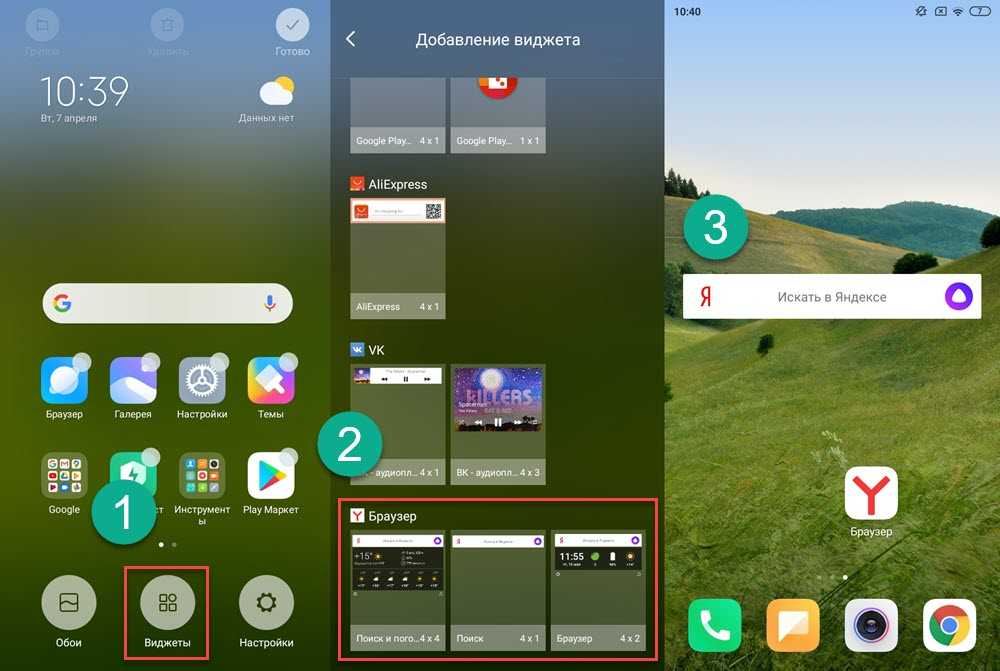
Добавляем подходящий виджет
На выбор доступно всего три варианта оформления. В первом случае помимо поисковой строки на экране будет отображаться погода в выбранном регионе. Также можно выбрать строку поиска, где будет располагаться заряд аккумулятора смартфона, текущая температура и информация по пробкам на дороге.
Вариант 2: добавление поисковой строки в панель уведомлений
В настройках веб-обозревателя имеется интересная опция, позволяющая вывести строку поиска не на рабочий стол, а в панель уведомлений. Это может быть даже удобнее, поэтому предлагаем ознакомиться с инструкцией по активации функции:
- Открываем Яндекс Браузер. Возле строки поиска нажимаем по иконке в виде трех точек. Если же открыт какой-то сайт, то нужная иконка расположена в нижней панели быстрого доступа.
- Выбираем «Настройки».
- Переходим в раздел «Уведомления» и возле пункта «Показывать Поиск в панели уведомлений» переводим ползунок вправо. В итоге индикатор должен изменить свой цвет на желтый.
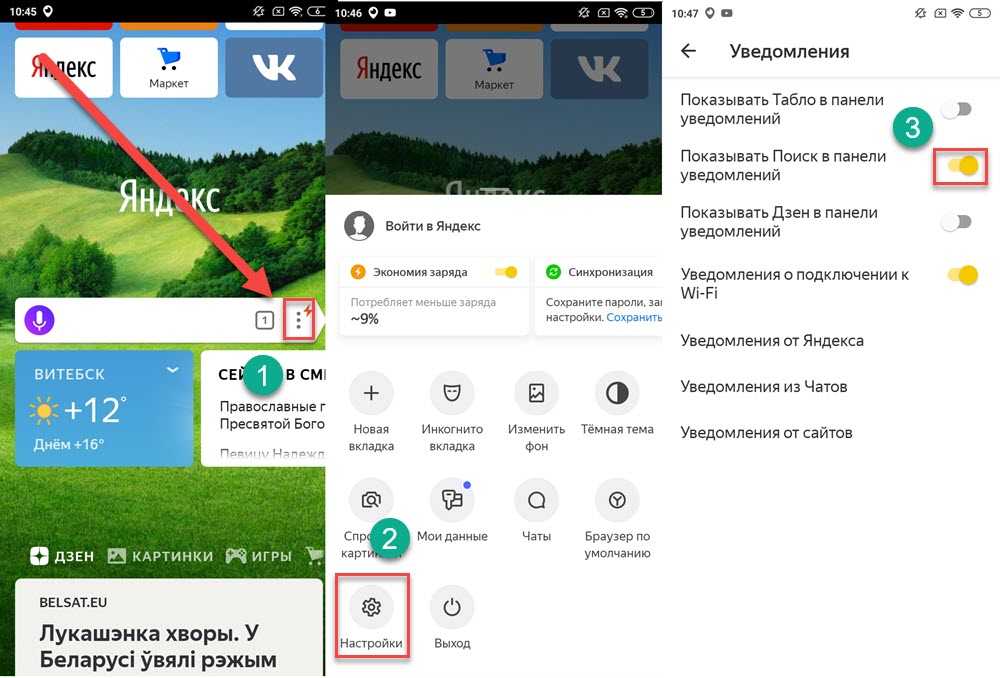
Добавляем поисковую строку Яндекс в панель уведомлений
Теперь попробуйте открыть шторку уведомлений и убедитесь, что поисковая строка там появилась.
Яндекс.Поиск (Скачать)
Наверняка, все владельцы Android-смартфонов знают знаменитую на весь мир фразу- «Ok, Google» и почти всегда пользуются «гугл» поиском. В корпорации Яндекс придумали свой Яндекс.Поиск с приблизительно такими же функциями и возможностями. Для поиска с помощью голосового управления достаточно сказать: «Слушай, Яндекс». К слову, распознавание речи в «Яндекс.Поиске» сделано очень хорошо. Приложение практически всегда выдает правильную фразу. Его отличительной особенностью является то, что на главный экран можно вынести «общий» виджет, который будет отображать сразу больше количество информации. Например погоду, пробки, новости, курсы валют и прочее. Информацию для вывода на экран с помощью этого виджета можно задать в настройках приложения.
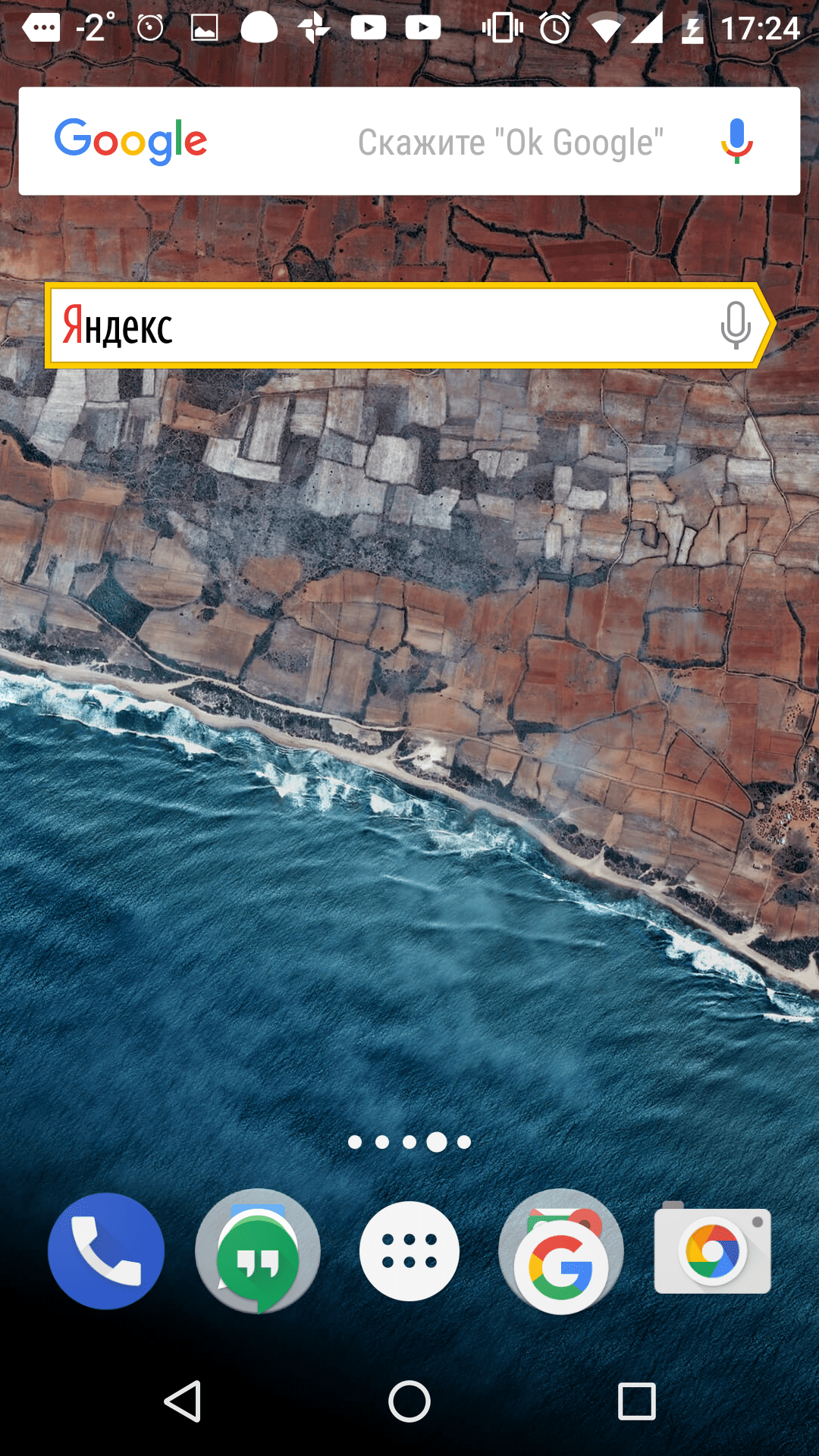
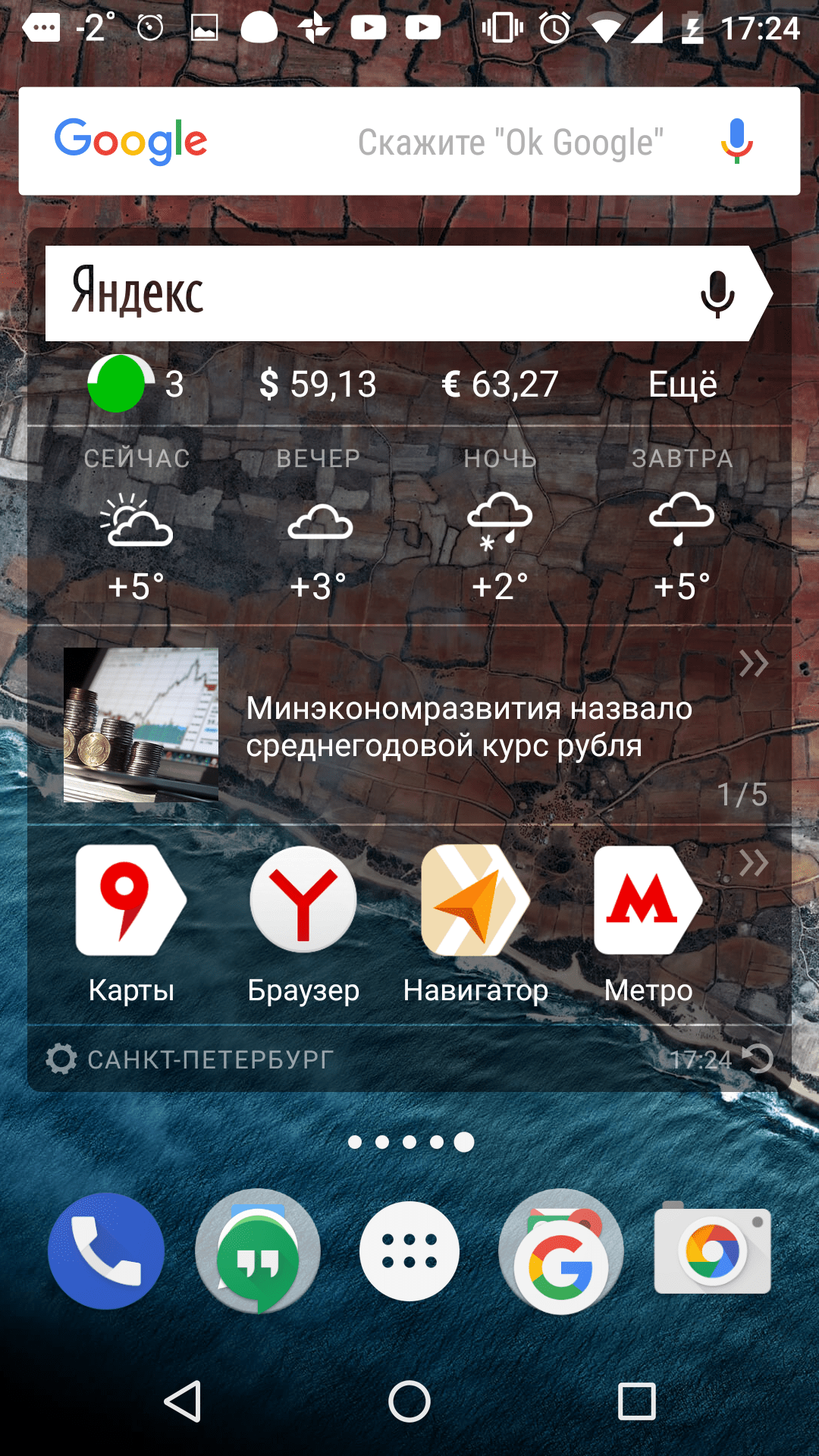
Уважаемые читатели! Если у вас остались вопросы или есть комментарии по теме статьи — пожалуйста, оставляйте их ниже.
Не секрет, что многие пользователи начинают свой сёрфинг в интернете со стартовой страницы поисковой системы Яндекс. Именно отсюда они набирают свои запросы, здесь смотрят погоду, дорожную ситуацию или читают новости.
Для тех пользователей, у кого в Яндексе есть аккаунт, существует возможность настраивать стартовую страницу поисковика по своему вкусу. Например, добавить на Яндекс виджет
стороннего сайта. Что это значит?
Это означает, что при заходе на главную страницу у вас помимо информации самого Яндекса будут отображаться последние новости с заинтересовавшего сайта. Например, вы можете добавить на Яндекс виджет «Хорошие новости и добрые истории
». И при каждом посещении стартовой страницы поисковика вы будете видеть заголовки и картинки наших свежих статей.
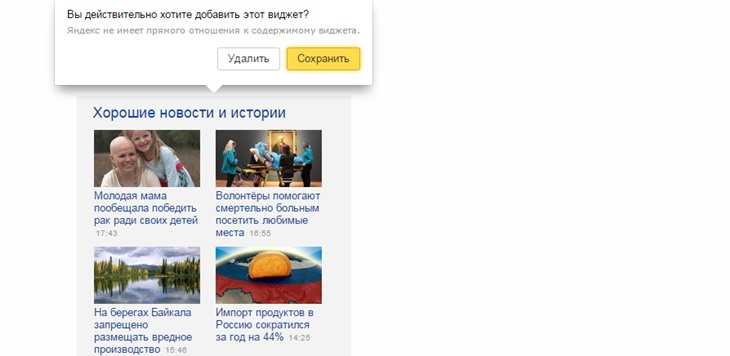
Попробовав добавить наш виджет, вы поймёте, что добавляется он в любое свободное место на странице. Но что делать, если вам хочется сделать его более заметным, например, поднять выше?
Для этого поисковик предусмотрел возможность настроить оформление. Чтобы это сделать, в правом верхнем углу страницы нужно кликнуть на изобрашение шестерёнки и выбрать пункт «Настроить Яндекс».
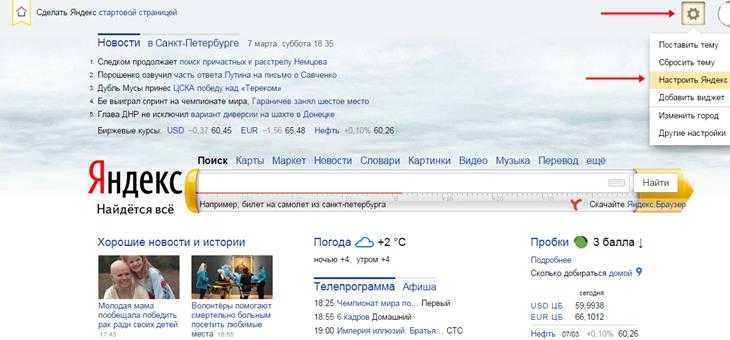
Сразу после этого страница перезагрузится — и появится возможность передвигать любой блок с информацией на удобное вам место. Например, можно поднять виджет «Хорошие новости и истории» повыше, чтобы его было видно сразу при открытии страницы.
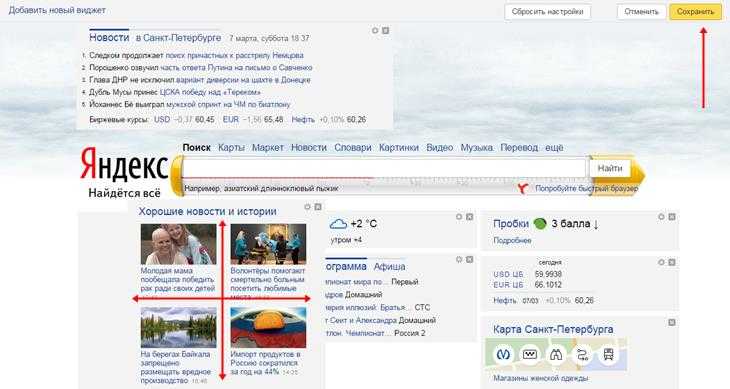
Вы даже можете сделать так, как показано на картинке ниже: добавить наш виджет на Яндексе на самый верх, рядом с основными новостями страны и мира.
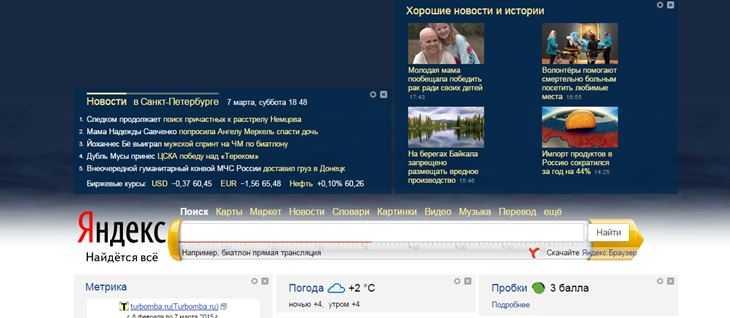
После того, как все необходимые перестановки блоков на стартовой странице yandex.ru выполнены, нужно не забыть нажать в правом верхнем углу кнопку «Сохранить».
После этого страничка перезагрузится, а все блоки теперь при любом заходе на страницу будут находиться на определённых вами местах.
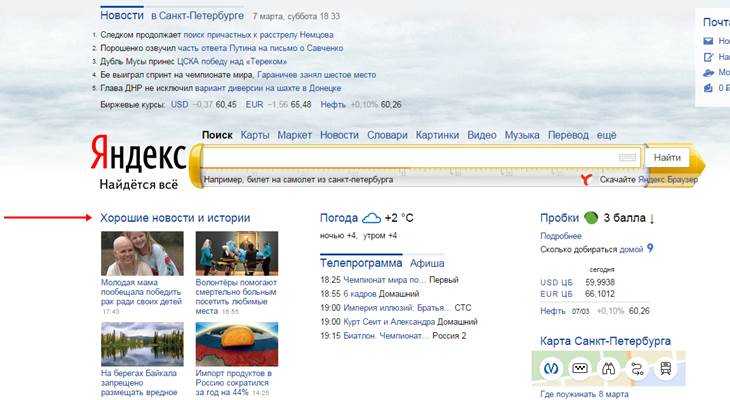
А теперь кратко повторим весь алгоритм добавления виджета на Яндекс и настройки его местоположения.
Виджеты Яндекса — как настроить и сделать главную страницу более информативной и удобной именно вам
Здравствуйте, уважаемые читатели блога KtoNaNovenkogo.ru. Я уже рассказывал, что главная страница Яндекса (в отличии от ее аналога в Гугле) довольно просто настраивается, ибо это по сути портал в интернет, которым пользуются миллионы жителей рунета, и было бы логичным дать пользователям возможность сделать этот самый портал (место погружения в пучину глобальной паутины интернета) максимально им полезным и удобным. Этой цели как раз и служат различные виджеты и темы.

Про то, как поменять тему на главной странице Яндекса я уже писал, а вот про возможности виджетов хочу поговорить как раз сегодня. Дело это очень простое, но, во-первых, нужно знать, что это возможно, а во-вторых, даже простейшие инструкции лишними не будут.
Как настроить и добавить новые виджеты в «Ваш Яндекс»
Все, что вы видите на главной странице этой поисковой системы, по сути является виджетами. По умолчанию установлены блоки с картами, погодой, пробками, телепрограммой и т.п.
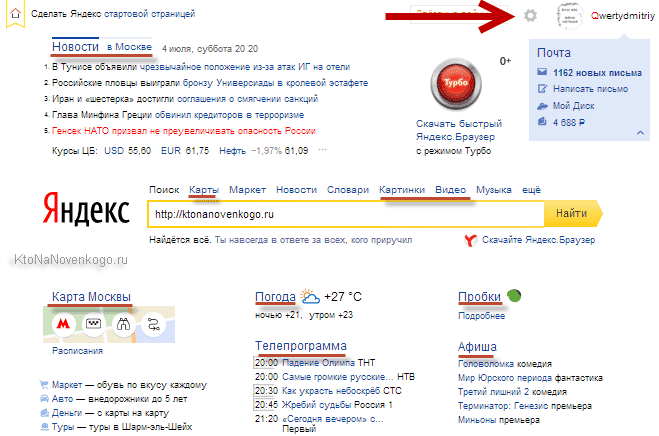
Внешний вид виджетов Яндекса можно настраивать. Для этого нужно будет выбрать из выпадающего списка шестеренки (живет в правом верхнем углу главной страницы рядом с вашим ником) пункт «Настроить Яндекс»:
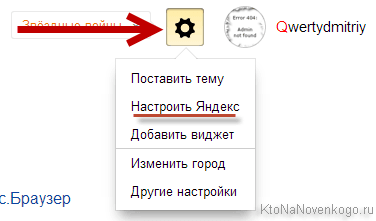
После этого рядом со всеми виджетами появятся кнопочки с крестиками и шестеренками. Для удаления блока нужно будет щелкнуть по кресту на том виджете, который вам не нужен. У некоторых из них имеется возможность настройки (у них виден значок шестеренки рядом с крестом). Для сохранения произведенных изменений не забудьте воспользоваться кнопкой «Сохранить», которая находится в правом верхнем углу окна.
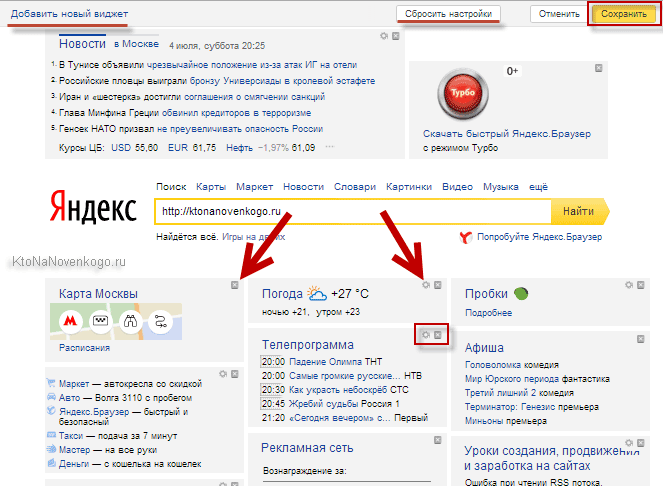
Например, виджет пробок можно отрегулировать так, чтобы он показывал время и плотность движения по указанному вами маршруту (например, на работу или домой).
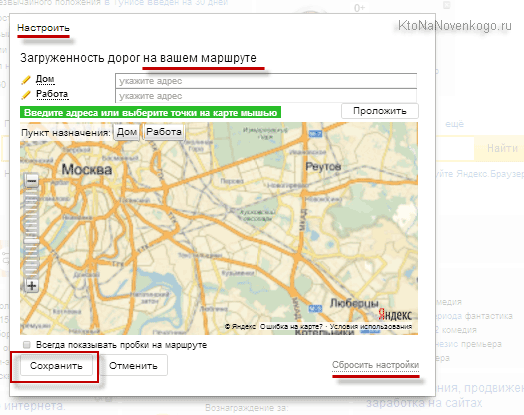
Перетаскивать блоки по главной странице Yandex.ru можно, удерживая левую кнопку мыши (находясь, естественно, в режиме редактирования, когда рядом с блоком видны крестики и шестеренки).
Можно также добавлять новые виджеты на главную с помощью соответствующей кнопки, которая в режиме редактирования расположена вверху окна слева. То же самое можно сделать, выбрав третью вкладку личных настроек под названием Добавить виджет.
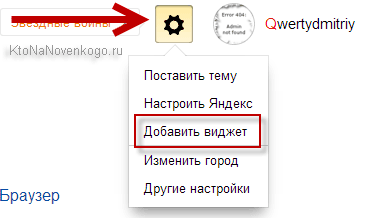
В результате откроется окно со всевозможными виджетами от разных производителей (блоки от самого Яндекса скромно расположились в самом низу):
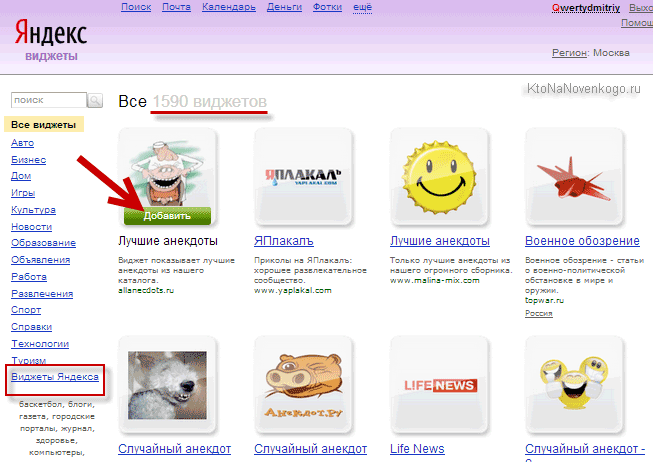
Вверху вы можете переходить по двум вкладкам, первая из которых позволит добавить нужные вам блоки на главную, а вторая вкладка добавит блоки на рабочий стол вашего компьютера.
Последнее время на главной страницы стал еще выводиться блок «Яндекс Дзен», где посетителям предлагаются индивидуальные подборки новых материалов появившихся в интернете. Из всех настроек этого блока вам будет доступно только его сворачивание.
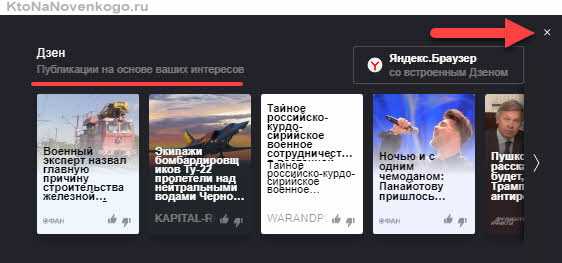
Как создать свой виджет для главной страницы Яндекса
Что примечательно, виджет Яndex может создать любой желающий, будь то владелец интернет-бизнеса или же обычный владелец сайта, такого, например, как KtoNaNovenkogo.ru.
Для этого вам достаточно зайти в Каталог разработчиков. Для сайтов лучше всего подойдет виджет, созданный на основе RSS ленты. В нем будут отображаться новые материалы вашего интернет-проекта:
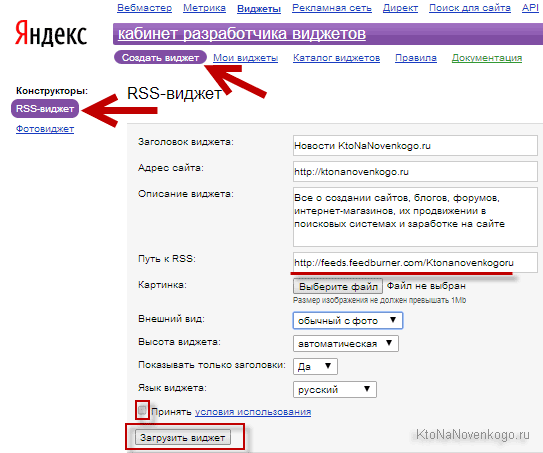
В результате вы увидите внешний вид созданного вами блока новостей, а также получите возможность скопировать код рекламного блока, призывающего посетителей вашего ресурса установить на своей главной странице Яндекса ваш виджет. Или же вы можете скопировать одну лишь ссылку на страницу, где пользователь сможет установить ваше творение:
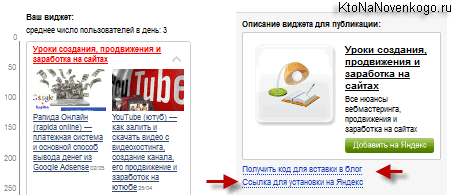
Если хотите, то можете добавить виджет KtoNaNovenkogo.ru на свою главную страницу Yandex.ru, перейдя по приведенной ссылке, за что буду вам очень признателен. Выглядеть это безобразие будет примерно так:
Как вы можете видеть, в данном блоке имеется возможность прокрутки, чтобы просмотреть все имеющиеся новости моего блога.
Удачи вам! До скорых встреч на страницах блога KtoNaNovenkogo.ru
Перемещение виджета на Яндексе
- В правом верхнем углу кликнуть на шестерёнку (колёсико с зубчиками) и выбрать пункт «Настроить Яндекс».
- Переместить нужный блок туда, куда вам надо.
- В правом верхнем углу нажать «Сохранить».
Отметим, что добавление виджета и настройка Яндекса возможны только если у вас есть аккаунт и вы авторизованы.
Вот так просто можно добавить виджет с любой интересной вам информацией на стартовую страницу поисковой системы. Конечно, не у каждого сайта есть такая разработка. Найти все существующие виджеты для Яндекса можно в специальном каталоге компании по адресу widgets.yandex.ru
.
Большинство пользователей привыкли уже к главной странице Яндекса, но ее легко можно изменить. Например, сделать главную страницу такой:
Настройки действуют только для того браузера, с которого настраиваете!
Начнем с оформления. Чтобы выбрать тему для главной страницы, необходимо нажать значок в правом верхнем углу и, в появившемся меню, выбрать строку «поставить тему».
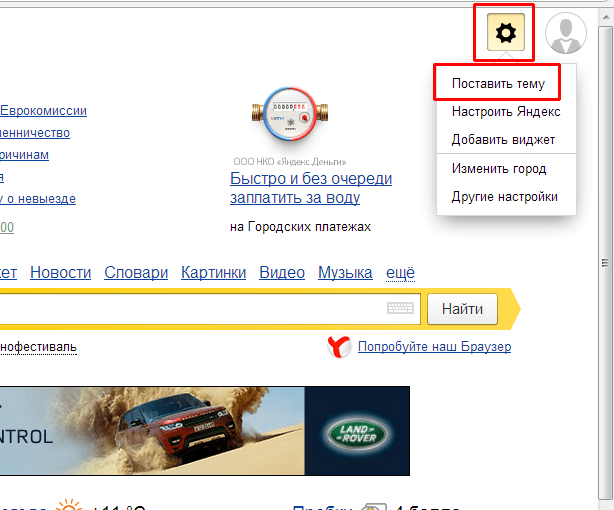
Внизу страницы появляются анимированные темы, щелкнув по которой можно посмотреть, как будет выглядеть страница.
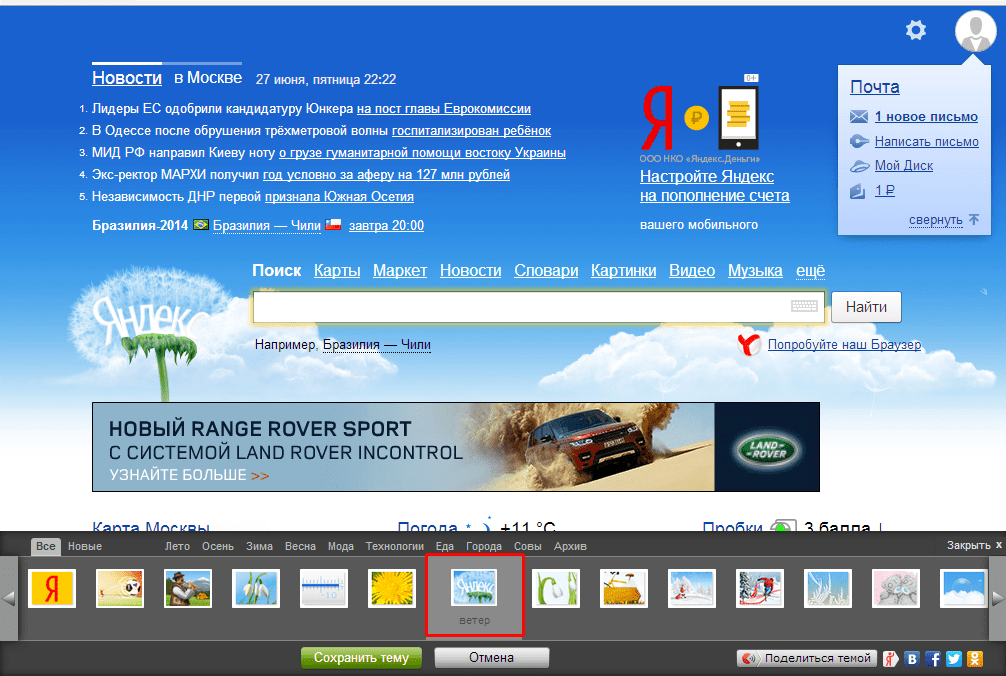
Для удобства подбора необходимой темы, можно выбирать из предложенных разделов, например, «лето», «весна», «мода» и т.д. Разделы указываются в верхней части появившегося меню с темами. Так же темы делятся на «все» и «новые».

Если темы не устраивают, можно перелистывать темы стрелочками вправо и влево.

После выбора темы, необходимо нажать кнопку «сохранить тему», которая находится снизу. Если передумали устанавливать тему, то можно закрыть окно или нажать кнопку «отмена».
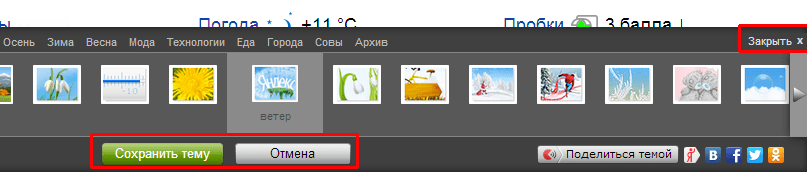
Второй пункт меню настроек внешнего вида Яндекса — «настроить Яндекс». Здесь задаются те , которые Вы будете видеть на главной странице Яндекс-поиска.
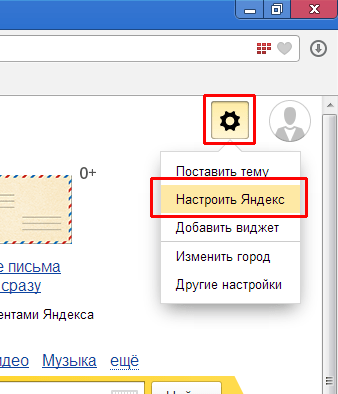
При нажатии «настроить яндекс», переходим в режим замены и удаления ненужных виджетов. Виджеты можно просто перетаскивать с помощью мышки на место другого виджета (навести на виджет, зажать левую кнопку мыши и тащить), либо их можно удалять, нажимая крестик в правом верхнем углу. У некоторых виджетов есть собственные настройки, в зависимости от показываемой информации. Например, виджет «яндекс-пробки» можно настроить на любой город, а так же задать маршрут «работа-дом».
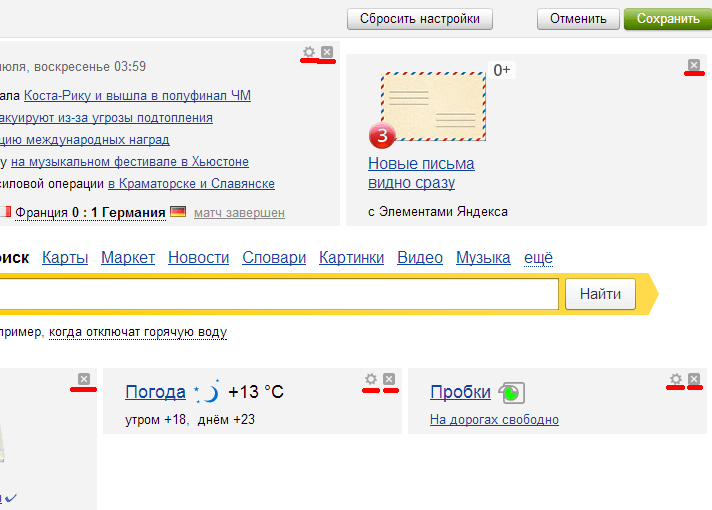
Кроме показанных виджетов, можно выбрать и другие. Для этого нажимаем в левом верхнем углу ссылку «добавить новый виджет».

Слева можно выбрать интересующую тематику виджета, а справа расположены сами виджеты с коротким описанием. Внизу страницы находится нумерация для перехода на следующие или предыдущие страницы.
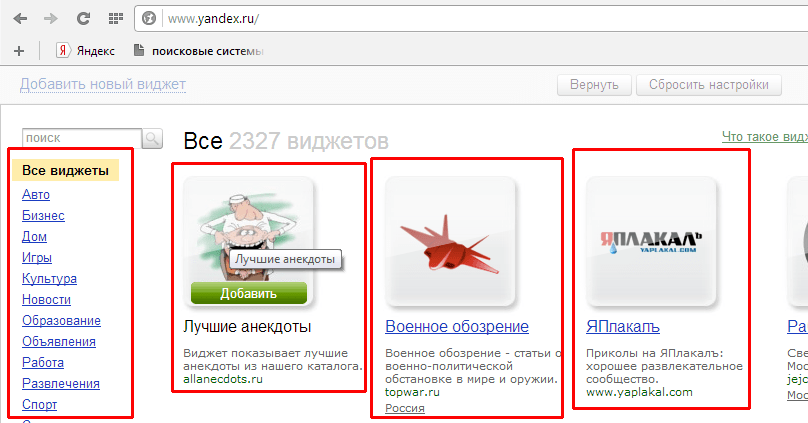
Чтобы выбрать виджет, наводим на него курсор мышки, появляется кнопка добавить, и кликаем левой кнопкой мыши (кликать не обязательно именно по кнопке, достаточно кликнуть по гаджету или названию).
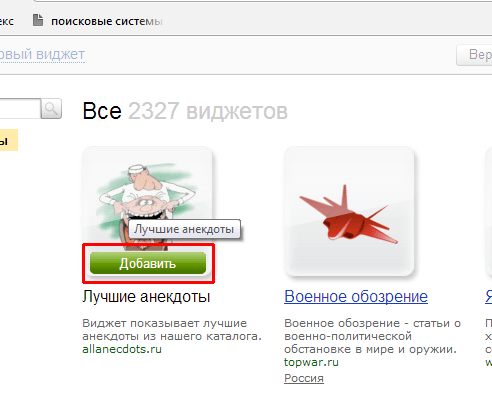
После этого виджет появляется на главной странице и его можно перетаскивать на место других виджетов. Необходимо выбрать действие — «оставить» или «удалить».
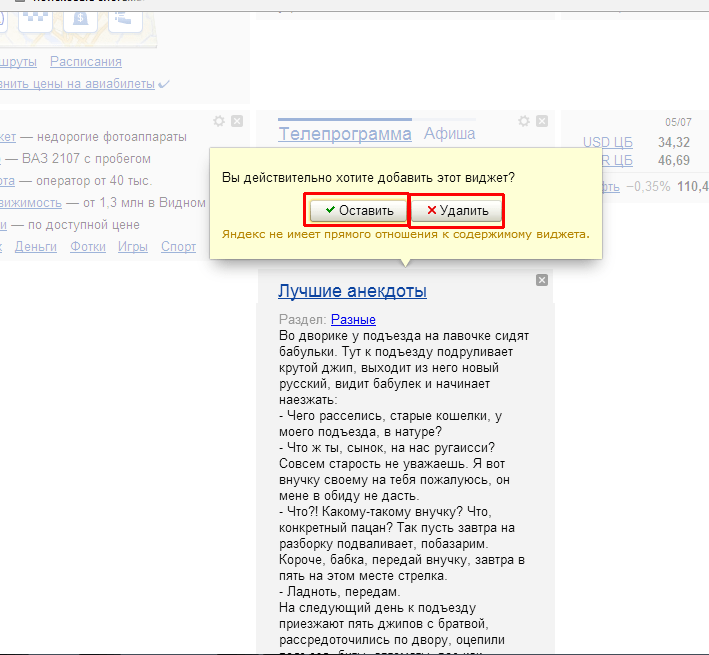
В верхнем меню имеются кнопки — «вернуть» для возвращения удаленных виджетов (если не удаляли, то такой кнопки не будет), «сбросить настройки» — возвращает все как было изначально, так же сбрасывается все оформление страницы, «отмена» для возврата того вида, который был до изменений и «сохранить» — для сохранения изменений.
В поле для ввода названия города начинаем вводить начальные буквы города и далее выбираем его из выпадающего списка. Самостоятельно город ввести не удастся, только выбирать из списка. Здесь же можно установить город по умолчанию, то есть город будет определяться автоматически. Поставив галочку в пункте «не уточнять мое местоположение», Вам не будут показываться всплывающие окна с вопросом, например, «вы в Москве?» и двумя вариантами ответа — «да» и «нет». После выбора города, нажимаем кнопку «вернуться».
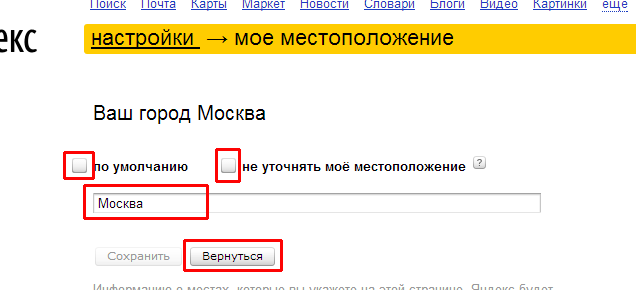
Здравствуйте, уважаемые читатели блога сайт. Я уже рассказывал, что главная страница Яндекса (в отличии от ее аналога в Гугле) довольно просто настраивается, ибо это по сути портал в интернет, которым пользуются миллионы жителей рунета, и было бы логичным дать пользователям возможность сделать этот самый портал (место погружения в ) максимально им полезным и удобным. Этой цели как раз и служат различные виджеты и темы.
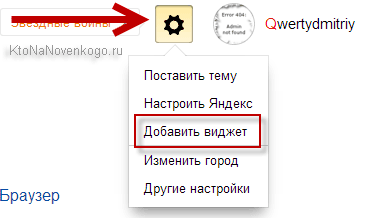
В результате откроется окно со всевозможными виджетами от разных производителей (блоки от самого Яндекса скромно расположились в самом низу):
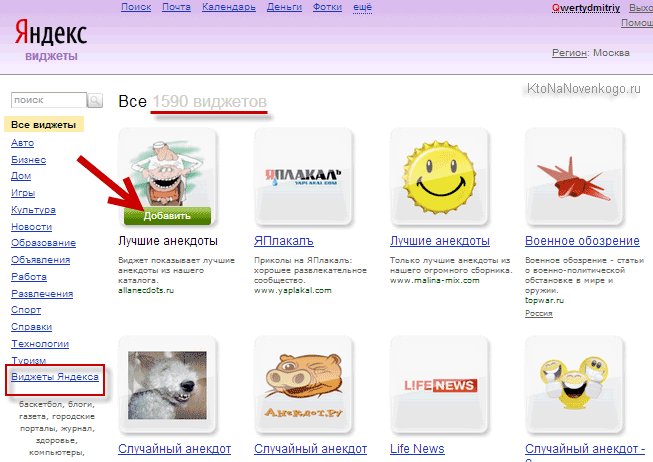
Вверху вы можете переходить по двум вкладкам, первая из которых позволит добавить нужные вам блоки на главную, а вторая вкладка добавит блоки на рабочий стол вашего компьютера.
Последнее время на главной страницы стал еще выводиться , где посетителям предлагаются индивидуальные подборки новых материалов появившихся в интернете. Из всех настроек этого блока вам будет доступно только его сворачивание.
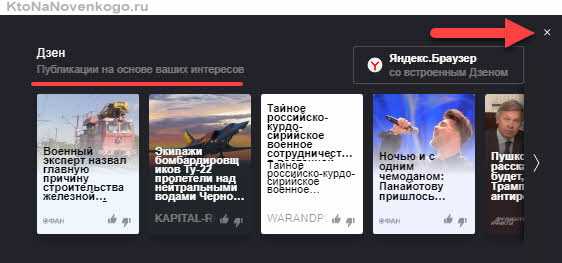
Настраиваем виджеты в Яндексе
К сожалению, функцию добавления и создания виджетов приостановили на неопределенное время, но основные информационные островки оставили пригодными для изменения в версии Яндекса для ПК. Кроме этого, не так давно сервис в очередной раз изменил интерфейс настройки виджетов, убрав привычную для всех кнопку «Настроить Яндекс» и кнопки с шестеренками, позволявшие управлять виджетами. Разберем, что теперь доступно для настройки авторизованному пользователю Яндекс.
- Основные разделы можно скрыть через кнопку «Настройка» > «Настроить блоки», что расположена левее статистики о совершенном входе в аккаунт.
- На выбор вам будет предложено отключить видимость определенных элементов. Нажимайте на регуляторы не интересующих элементов, а в конце кликните на «Сохранить».
Но если для россиян их много, для граждан других стран доступных блоков может быть существенно меньше. Это легко объясняется ориентированностью преимущественно на страну, в которой изначально и был создан, развит Яндекс.
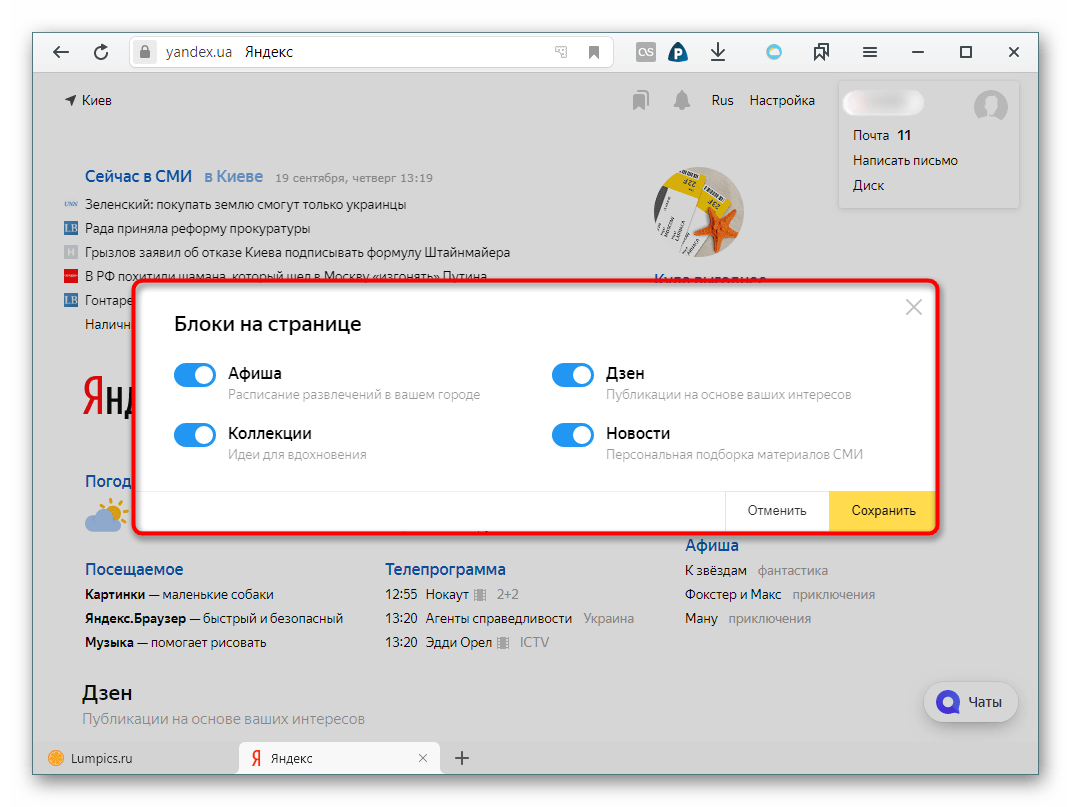
Как видим, если отключить все, страница станет максимально минималистичной и вы сразу увидите нижнюю панель, которая находится в конце страницы, но обычно не видна из-за виджетов.
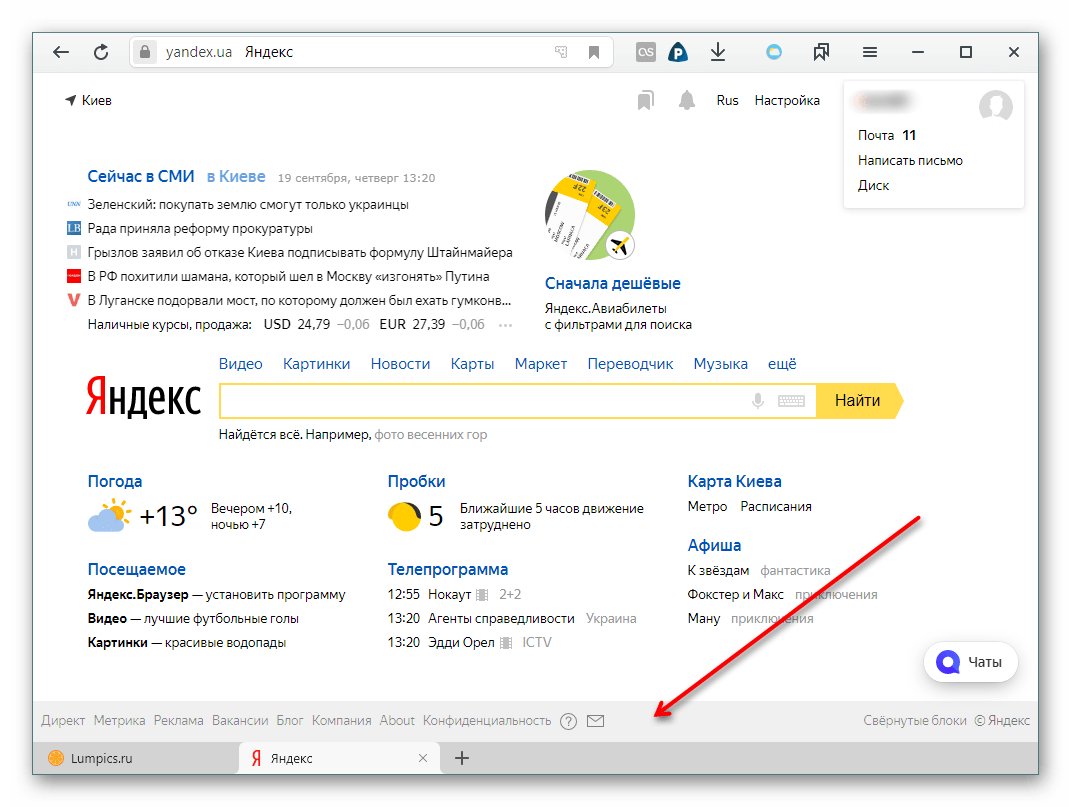
Теперь перейдем к настройке определенных виджетов. Для этого наводите на них курсором мышки, чтобы правее каждого виджета появилась иконка с тремя точками. Нажмите на нее, чтобы либо «Настроить», либо «Свернуть» блок.
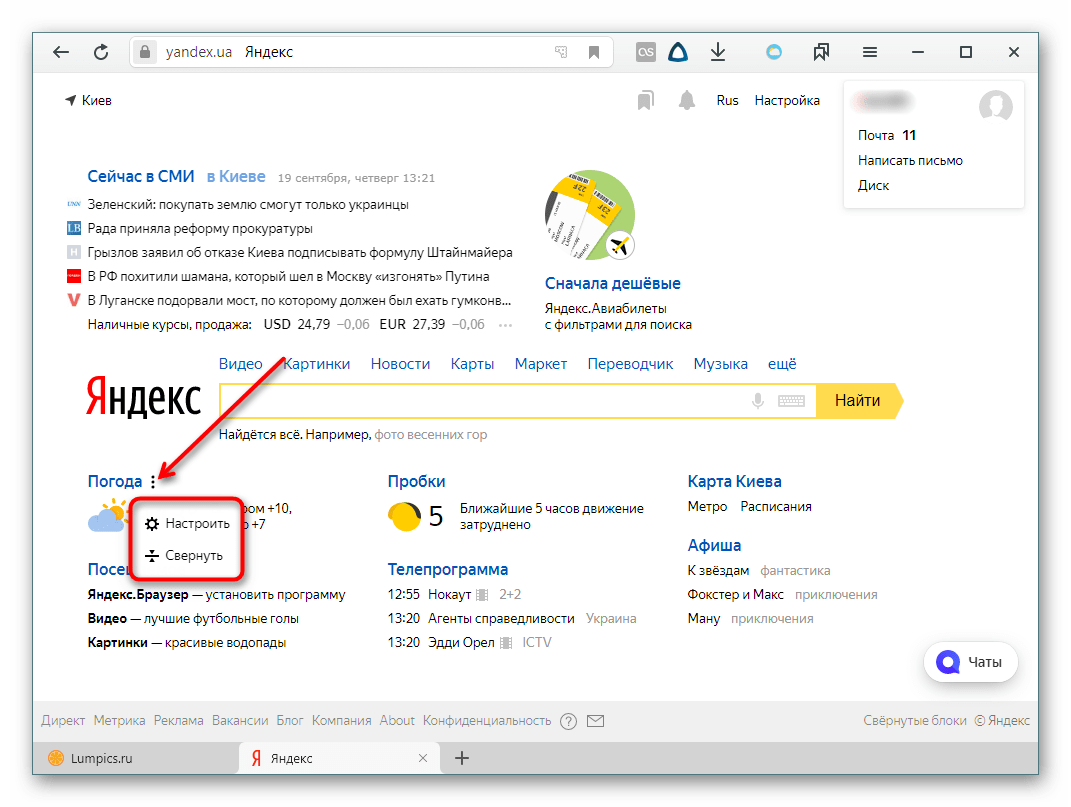
Свернутый блок будет выглядеть следующим образом. Его можно развернуть, нажав на кнопку-стрелку, указанную на скриншоте.
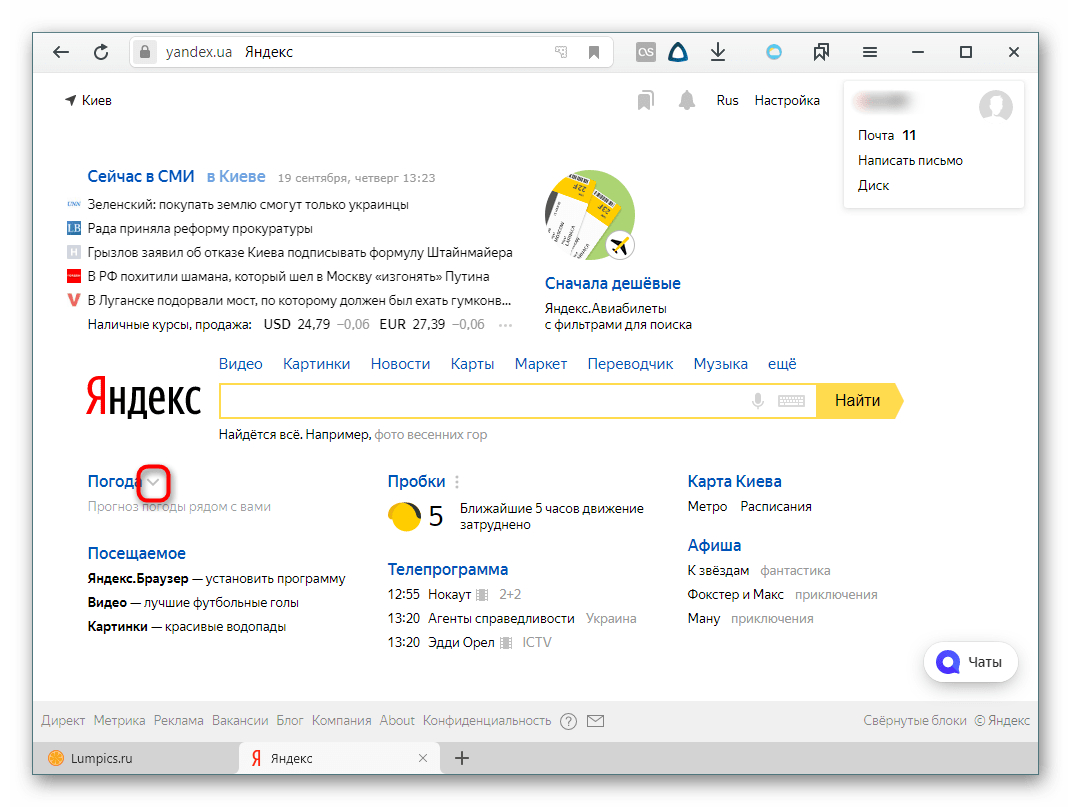
Полностью эти мини-блоки удалить нельзя, они просто останутся в свернутом состоянии.
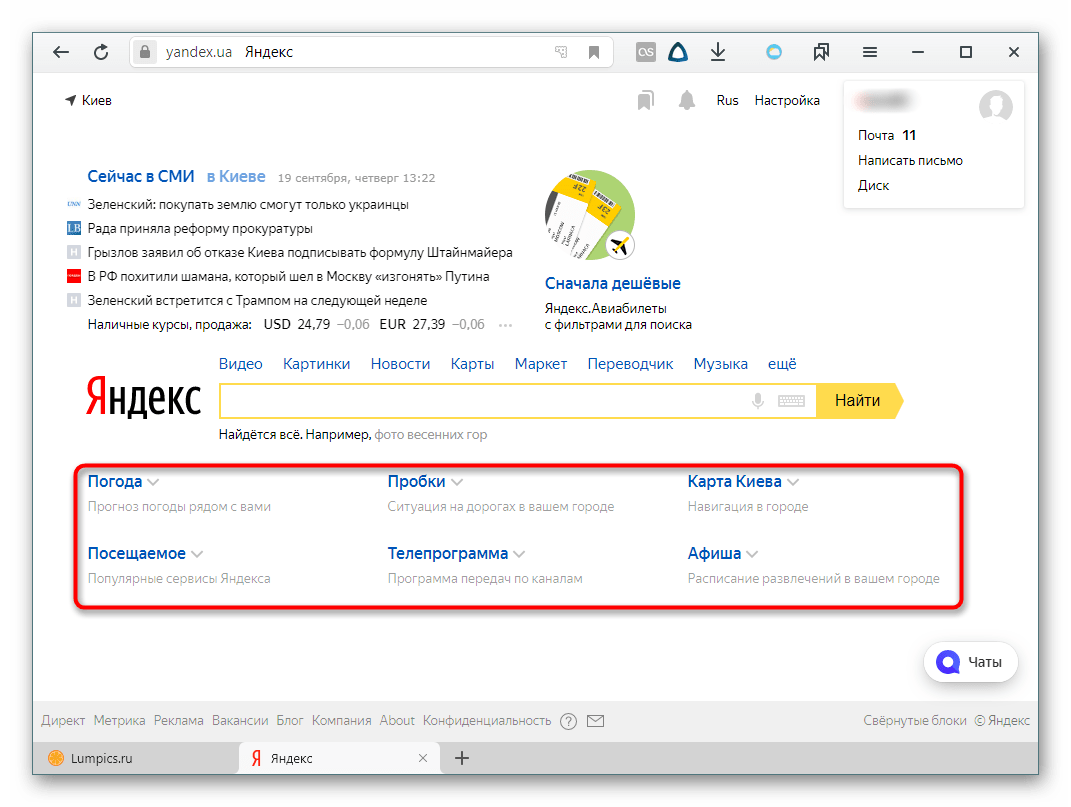
Основные блоки, которые отключаются через «Настройки», можно только «Скрыть». При этом вернуть их видимость можно обратными действиями, показанными в шаге 2 выше.

Погода
Здесь все просто — введите в специальное поле название населенного пункта, погоду которого вам необходимо знать, и кликайте на кнопку «Сохранить». Можете также отключить автоматическое обновление данных (не рекомендуется).
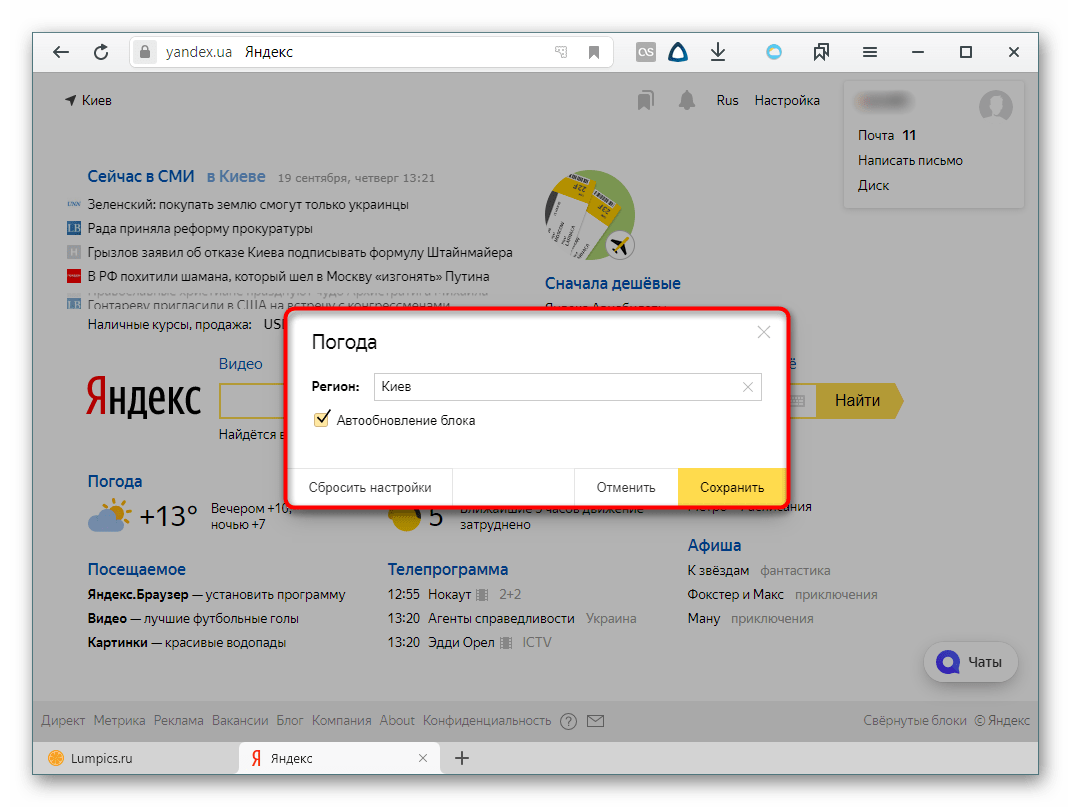
Пробки
Изначально отображается общая загруженность города транспортом в виде балловой оценки, но пользователь в настройках может указать маршрут из точек А и B (по умолчанию дом-работа, но названия можно изменять кликом по слову). Сперва вводите два адреса или указываете их точками на карте, прокладываете путь и выбираете пункт назначения (дом или работа). Дополнительно можете поставить галочку отображения этой информации ночью и в выходные.
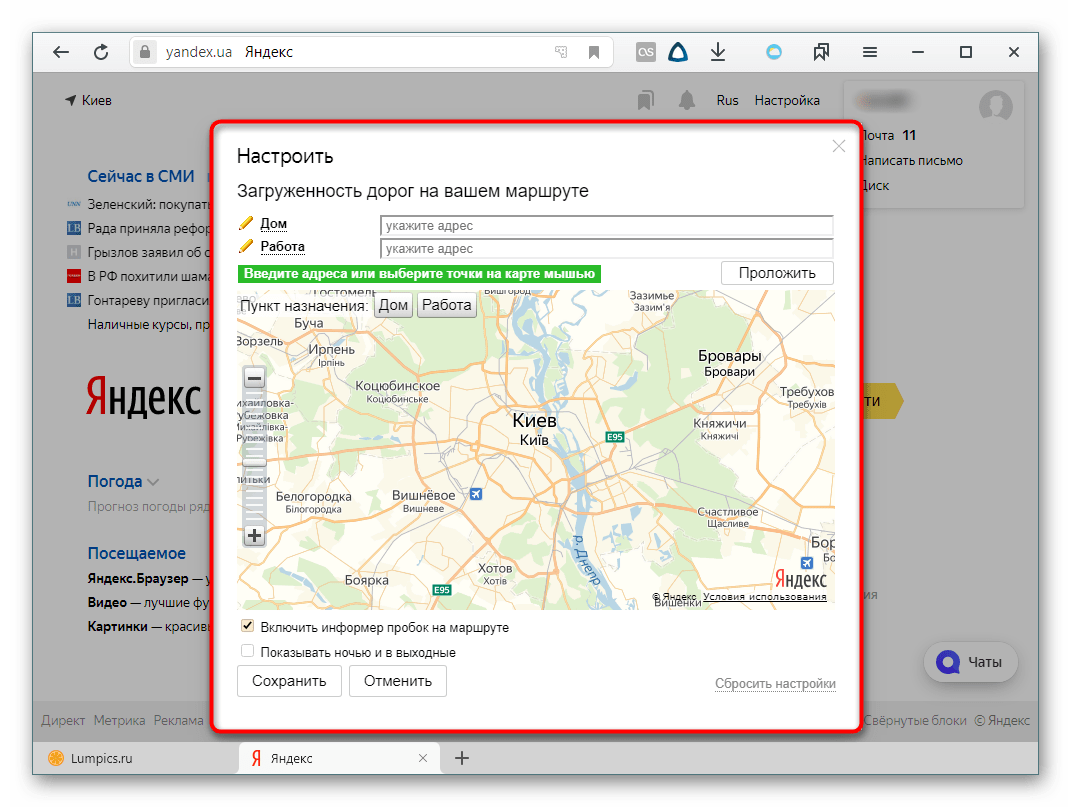
Карта
В настройках есть возможность указать лишь город, который при этом изменяется в настройках всего Яндекса, а значит другая информация типа тех же пробок, данных о метро, пригородном и междугородном транспорте будет основываться на выставленном вами городе.
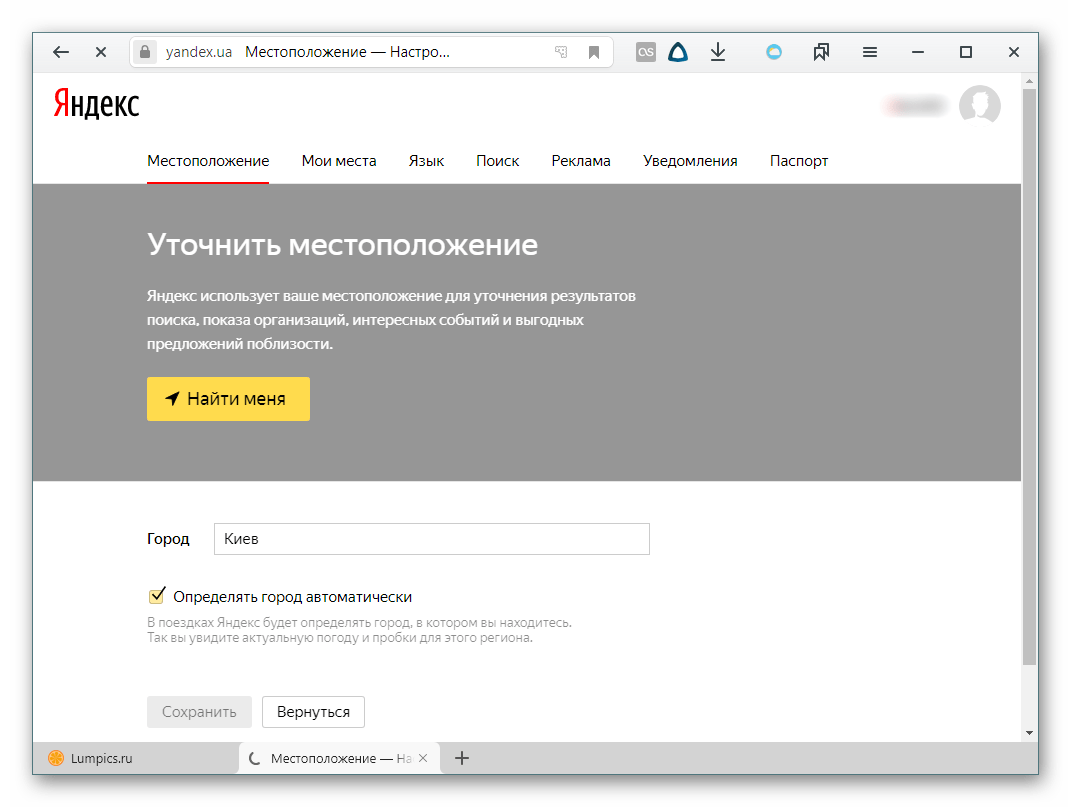
Посещаемое
Этот виджет показывает запросы пользователей по выбранным вами сервисам. В настройках выделите галочками те ресурсы, которые вам интересны, после чего кликните по кнопке «Сохранить». Выбирать много ресурсов не имеет смысла, так как отображаются только три доступных. При обновлении страницы этот список меняется, если выбрано больше трех сервисов, но удобство такого способа перехода на другие продукты Яндекса спорный.
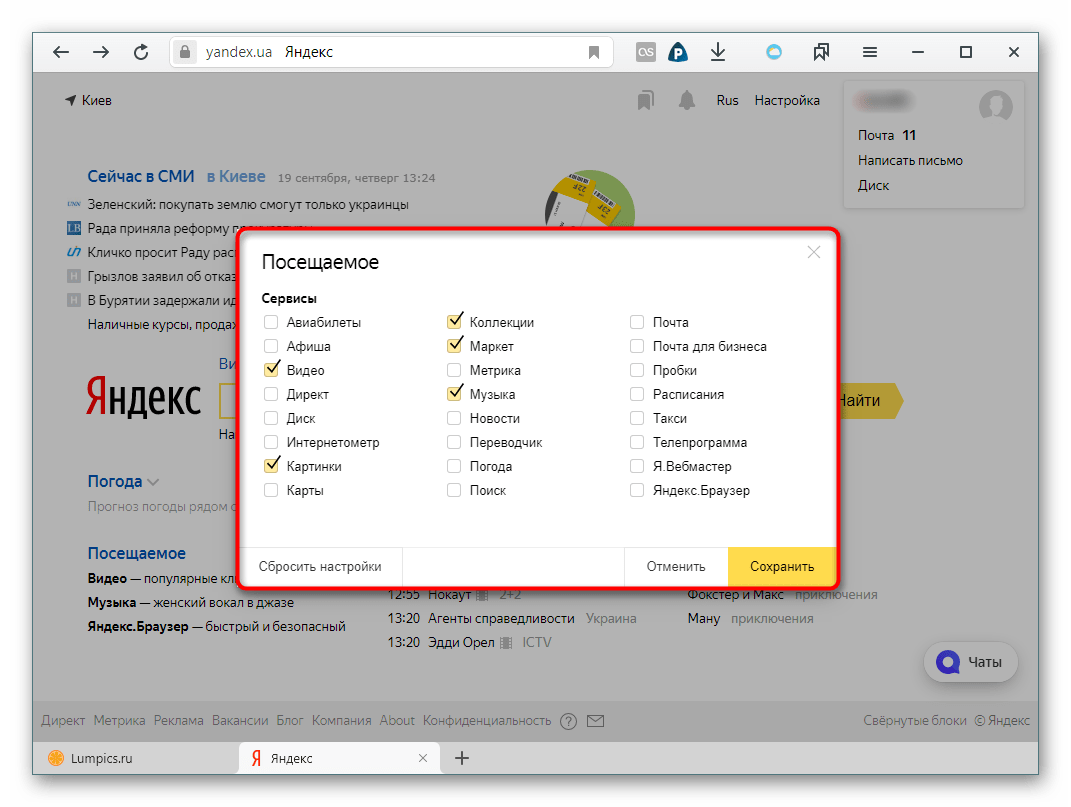
Телепрограмма
Виджет программы передач настраивается так же, как и предыдущие. Зайдите в параметры и отметьте интересующие вас каналы. Ниже выберите отображаемое на странице их количество, отметьте на свое усмотрение отмену перехода в вечерний режим, для закрепления нажмите «Сохранить». Опять же будет показано не более трех результатов.
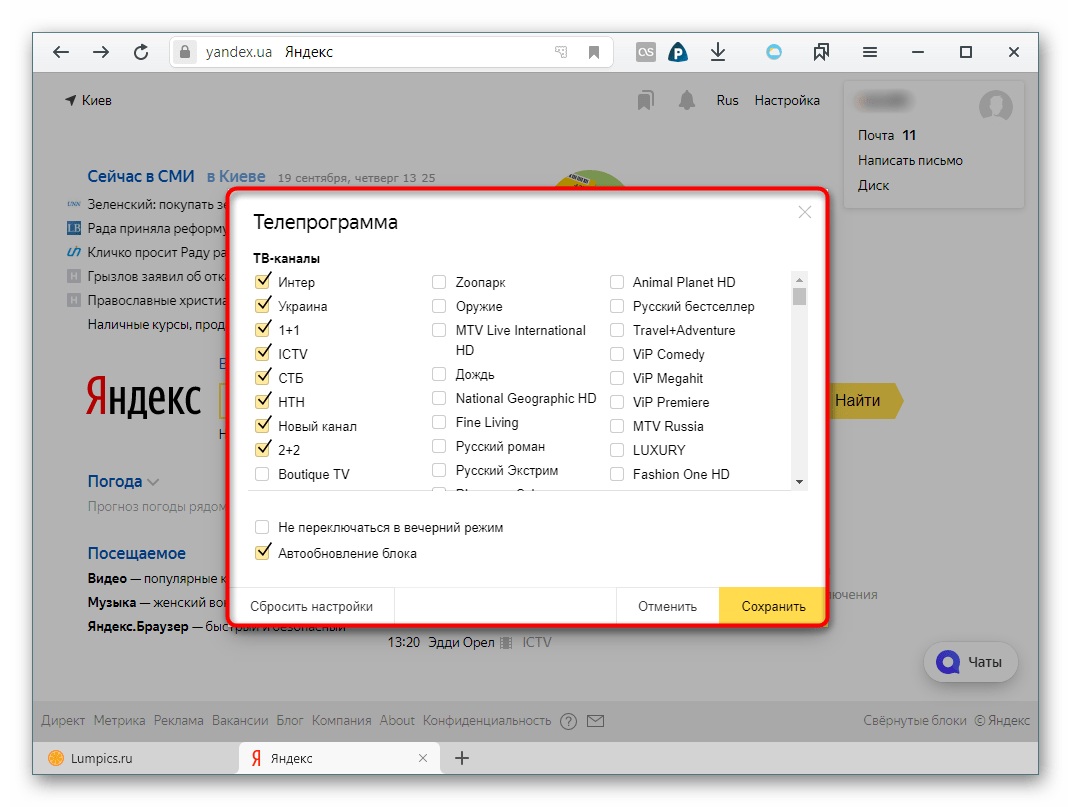
Эфир/Афиша
Для граждан России последний блок называется «Эфир», который отображает расписание и позволяет быстро перейти в фирменный сервис «Яндекс.Эфир». Отсюда же сразу можно попасть в раздел с фильмами и сериалами. Настроек тут нет.
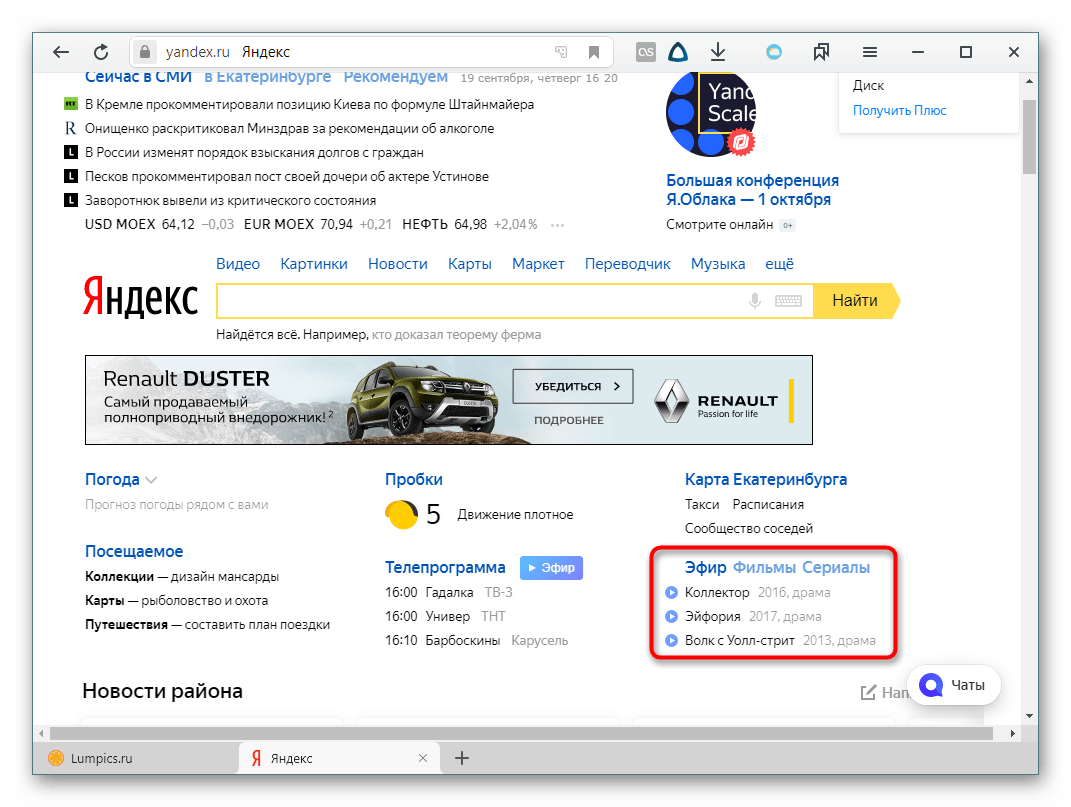
У граждан других стран вместо этого отображается мини-версия афиши, предназначенная для тех, кому не хочется просматривать эту информацию в виде большого блока с картинками, а просто интересны транслируемые фильмы и их жанр. Настроек не имеет.
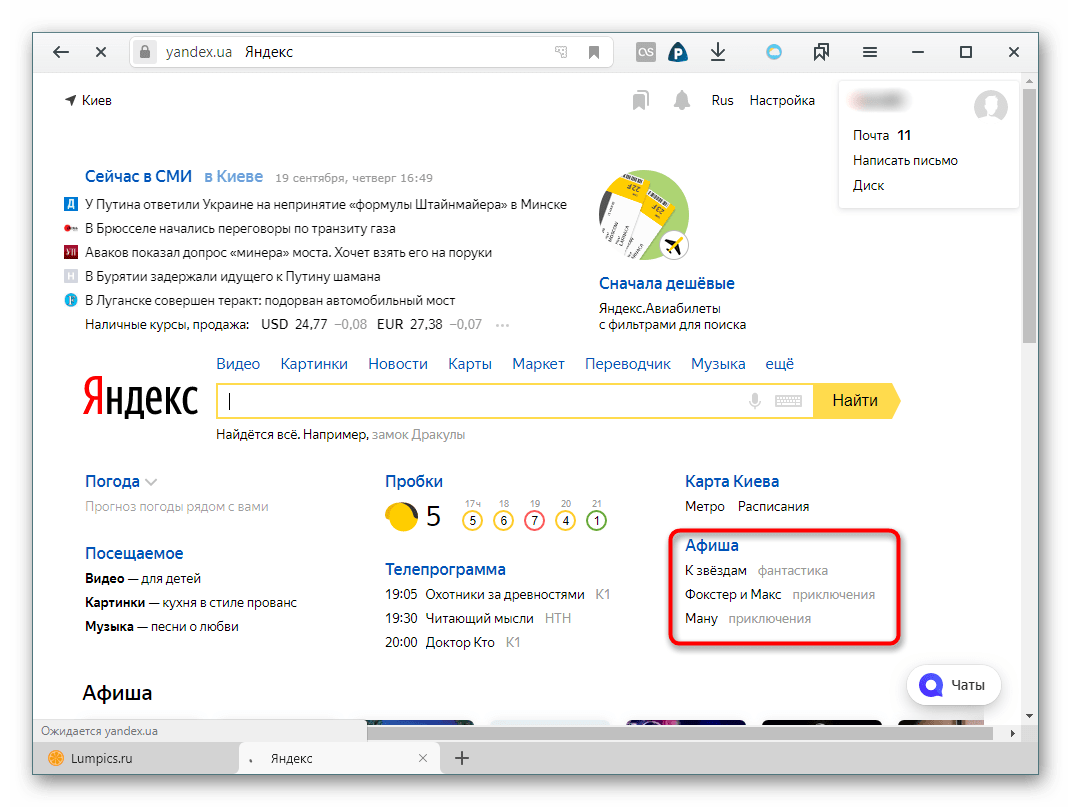
Новости
Блок новостей, который находится на самом верху страницы, также успешно настраивается и сворачивается. Юзер может поменять язык, на котором отображаются новости (только при условии, что его местоположение не Россия), а также выбрать любимую рубрику.
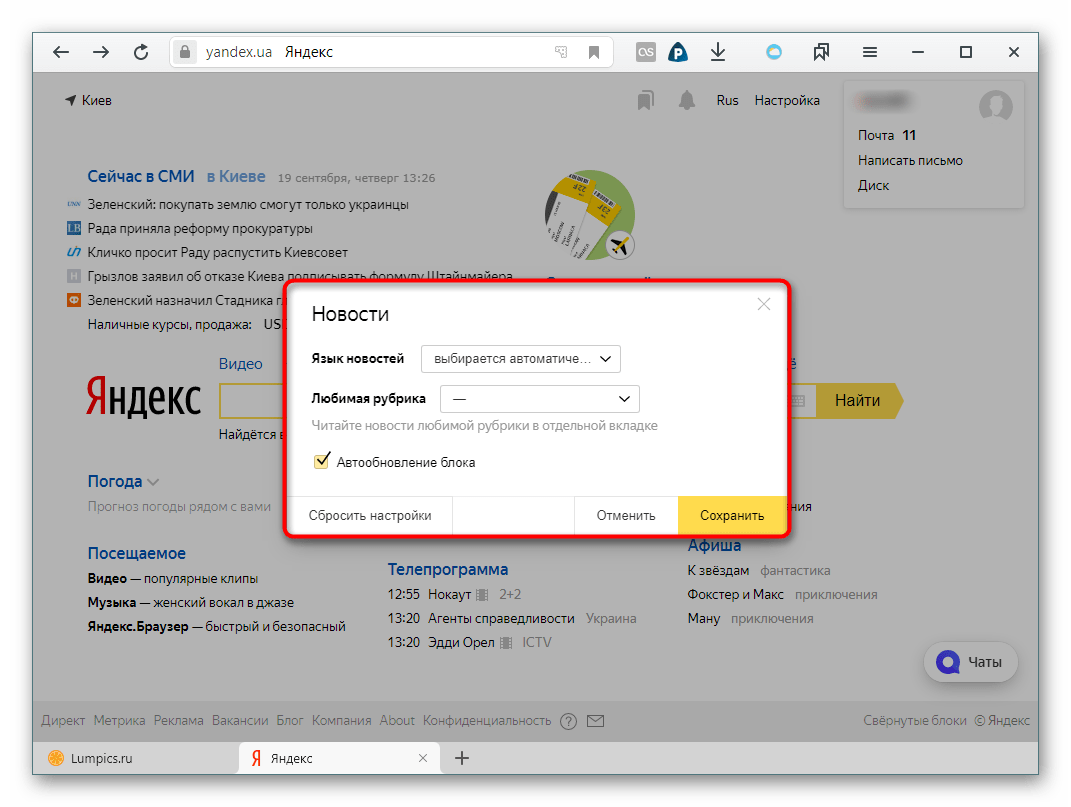
Последняя появится в виде отдельной ссылки, и если щелкнуть по ней, откроется новая страница со всеми новостями на эту тематику.
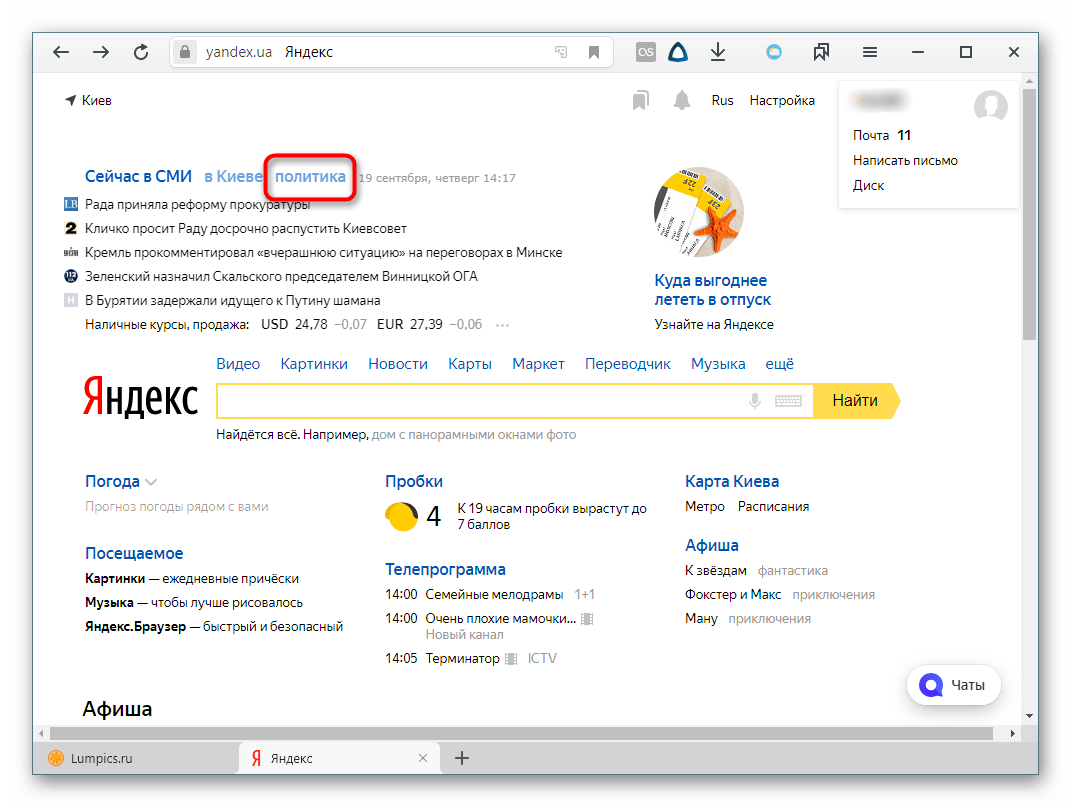
Таким образом, настроив стартовую страницу Яндекс под свои потребности и интересы, вы в будущем сэкономите время на поиск различной информации. Виджеты будут предоставлять ее сразу при посещении ресурса.