Почему сейчас не работает КП – как проверить статус трансляции в 2023
Но сперва нужно определиться с тем, имеете ли вы вообще какое-либо отношение к проблеме на сайте, ведь если она лежит в компетенции разработчиков, то и устранить ее могут только они. Удостовериться в этом помогут следующие два ресурса, позволяющие отслеживать онлайн-статус Кинопоиска и многих других сервисов:
- UptimeStat. Универсальное приложение, с помощью которого вы сможете определить наличие технических сбоев на сервисе, их географию по регионам и историю предыдущих неполадок. Здесь же вы найдете пользовательский чат и подробную информацию о предыдущих проблемах в работе сервиса с временной шкалой.
- DownRadar. Практически аналогичные сведения размещает и этот ресурс. Здесь также есть география и график предыдущих и текущих сбоев с временной шкалой, и чат для всех пользователей киноресурса, обменивающихся между собой полезной информацией о его работоспособности.
На просторах сети можно найти немало других похожих сайтов. Но практика показывает, что и приведенных двух будет вполне достаточно для того, чтобы справиться с поставленной задачей, выяснив, из-за чего не загружается сайт.
Как отключить режим просмотра серий на КиноПоиске?
Шаг 1: Перейдите на страницу сериала
Для начала вам нужно перейти на страницу сериала, на которой включен режим просмотра серий. Вы можете найти нужный сериал через поиск на главной странице КиноПоиска или перейти на страницу сериала, если у вас уже есть ссылка на него.
Шаг 2: Нажмите «Закрыть серию»
На странице сериала вы увидите кнопку «Закрыть серию», расположенную под названием сериала. Нажмите на эту кнопку, чтобы отключить режим просмотра серий и перейти к общему описанию сериала.
Шаг 3: Наслаждайтесь просмотром
Теперь вы можете наслаждаться просмотром сериала без переключения между сериями. Вы можете просматривать информацию о всех сериях на странице сериала и выбрать интересующую вас для просмотра.
Установка Коди и его дополнений
Для просмотра фильмов с сайта КиноПоиск вам понадобится установить платформу Коди и его необходимые дополнения. Следуйте инструкциям ниже, чтобы успешно настроить и использовать Коди для просмотра фильмов.
После установки Коди вам потребуется установить несколько дополнений, чтобы получить доступ к фильмам с сайта КиноПоиск. Список необходимых дополнений представлен ниже:
- КиноПоиск – позволяет просматривать фильмы и сериалы с сайта КиноПоиск;
- Дополнительные репозитории – добавляют расширенные возможности для Коди;
- Плагин Ace Stream – позволяет стримить контент с использованием технологии P2P;
- Плагин YouTube – предоставляет доступ к популярному видеохостингу YouTube;
- Плагин ВКонтакте – позволяет просматривать видео с социальной сети ВКонтакте.
Чтобы установить дополнения, следуйте инструкциям ниже:
- Откройте Коди на вашем компьютере.
- Перейдите в меню «Настройки» (Settings) и выберите «Управление дополнениями» (Add-ons).
- Выберите «Установить из репозитория» (Install from repository).
- Выберите репозиторий, в котором находится нужное вам дополнение (например, «Official Kodi Add-on Repository»).
- Выберите категорию дополнения, а затем найдите нужное вам дополнение в списке.
- Нажмите на дополнение, чтобы открыть его страницу.
- Нажмите на кнопку «Установить» (Install), чтобы установить дополнение.
- Подождите, пока установка завершится, и затем закройте окно установщика.
После установки необходимых дополнений вы будете готовы использовать Коди для просмотра фильмов с сайта КиноПоиск. Просто запустите Коди, найдите дополнение «КиноПоиск» и начните просмотр своих любимых фильмов и сериалов!
Что такое промокод и как его получить
Промокод – это ключ к скидке
Промокод – это уникальный код, который даёт право на получение скидки при покупке товаров или услуг. Как правило, промокоды действительны в определенный период времени и на определенный товар или услугу.
Где можно найти промокоды для приложения Кинопоиск
Также, есть список рабочих промокодов в статье на официальном сайте Кинопоиска, где вы можете найти промокоды на скидку на подписку в приложении.
Важно отметить, что промокоды имеют ограниченный срок действия, поэтому следует использовать их в течение этого срока
Как получить промокод для приложения Кинопоиск
Некоторые сайты также предлагают промокоды на бесплатную подписку на Кинопоиск в обмен на определенные действия, например, регистрацию и опросы.
- Проводятся специальные акции и конкурсы;
- Подписка на рассылки;
- В обмен на регистрацию и опросы.
Вывод
Промокоды – это прекрасный способ сэкономить на покупке нужных товаров и услуг. Чтобы получить промокоды для приложения Кинопоиск, можно использовать различные способы, которые описаны выше.
Не забывайте проверять срок действия промокодов и использовать их вовремя, чтобы получить максимальную выгоду при покупке в приложении Кинопоиск.
Как выбрать аккаунт Кинопоиска на телевизоре
Шаг 1: Перейдите в меню телевизора
Для выбора аккаунта Кинопоиска на телевизоре, необходимо перейти в меню устройства. Обычно кнопка меню находится на пульте дистанционного управления и обозначается иконкой с изображением трех горизонтальных линий. Нажмите на эту кнопку, чтобы открыть меню.
Шаг 2: Найдите раздел «Настройки» или «Параметры»
В меню телевизора найдите раздел «Настройки» или «Параметры». Обычно этот раздел находится в верхней или нижней части меню, либо может быть скрыт в подменю. Используйте кнопки с названиями «Вверх» и «Вниз», чтобы пролистать меню и найти нужный раздел.
Шаг 3: Откройте раздел «Приложения» или «Smart TV»
Внутри раздела «Настройки» или «Параметры» найдите подраздел «Приложения» или «Smart TV». Этот раздел содержит список установленных приложений и функций доступных на телевизоре. Найдите этот раздел и откройте его.
Шаг 4: Найдите и выберите приложение Кинопоиск
В списке установленных приложений найдите и выберите приложение Кинопоиск. Обычно оно обозначено его логотипом или названием. Используйте кнопки с названиями «Влево» и «Вправо», чтобы перемещаться по списку приложений и найти Кинопоиск. Откройте это приложение, нажав на кнопку «OK» или «Выбрать».
Шаг 5: Войдите в свой аккаунт или создайте новый
После того, как вы откроете приложение Кинопоиск, вам будет предоставлена возможность войти в свой существующий аккаунт или создать новый. Если у вас уже есть аккаунт, введите свои данные (логин и пароль) и нажмите кнопку «Войти». Если у вас еще нет аккаунта, выберите опцию «Создать новый аккаунт» и следуйте инструкции на экране, чтобы зарегистрироваться.
После того, как вы выберете и войдете в свой аккаунт Кинопоиска, вы сможете наслаждаться просмотром фильмов и сериалов на телевизоре. Убедитесь, что ваш телевизор подключен к Интернету, чтобы иметь доступ к полному каталогу Кинопоиска.
Настройка плагина Кинопоиск
Плагин Кинопоиск позволяет просматривать фильмы с популярного российского кинопоискового портала Кинопоиск. Чтобы настроить плагин Кинопоиск, следуйте инструкциям ниже:
- Откройте Kodi и перейдите в раздел «Откройте Kodi и перейдите в раздел «Add-ons» (дополнения).
- Найдите и выберите «My Add-ons» (мои дополнения).
- Выберите «Video Add-ons» (видео дополнения).
- Найдите и выберите плагин «Кинопоиск». Если он отсутствует, установите его с помощью стандартного способа установки плагинов Kodi.
- Выберите «Настройки» плагина Кинопоиск.
- Вам будет предложено ввести логин и пароль от кинопоиска. Если у вас нет учетной записи на кинопоиске, создайте ее на официальном сайте Кинопоиска.
- После ввода логина и пароля, выберите «Сохранить» и закройте окно настроек.
- Теперь вы можете использовать плагин Кинопоиск для просмотра фильмов и сериалов с Кинопоиска.
Следуя этим простым шагам, вы сможете настроить плагин Кинопоиск и наслаждаться просмотром вашего любимого контента на Кинопоиске через Kodi.
4.2. Первичная настройка, удаление лишнего и установка пакетов для работы с системой
Устанавливаем минимальный набор программ для работы с системой. Я использую файловый менеджер midnight commander со строенным текстовым редактором mcedit, htop – утилита мониторинга, ssh – для удаленного управления, net-tools – утилита для работы с сетевыми интерфейсами, landscape-common — отображает системную информацию в приветствии, при подключении по SSH
Изначально, сетевой интерфейс работает по DHCP. Рекомендую сразу же присвоить статический IP-адрес, дабы в какой-то момент времени он не сменился, и вы не потеряли доступ к своему медиацентру.
Определяем все доступные сетевые интерфейсы в системе
Вывод:
В моем случае интерфейс enp1s0, ему назначен IP-адрес 192.168.0.19.
Назначим ему статический адрес 192.168.0.50 и будем дальше работать именно с ним, для этого необходимо отредактировать файл конфигурации netplan:
Привести к виду:
Где:addresses – IP-адрес, который будет назначен нашему сетевому интерфейсуgateway4 – IP-адрес нашего роутераnameservers – DNS сервера. Первый — наш роутер, 1.1.1.1 – общедоступный DNS от Cloudflare
Сохраняем изменения и для надежности перезагружаем систему и проверяем (командой ifconfig). IP-адрес должен быть 192.168.0.50.
Для удобства, дальше работу продолжаю с домашнего ПК под управлением Windows 10 с помощью утилиты PuTTY по SSH-протоколу. SSH у нас уже установлен, используем порт 22.
Удаляем ненужные медиацентру приложения
Удаляем неиспользуемые пакеты из кэша, очищаем кэш утилиты apt и ненужные зависимости
Устанавливаем Google Chrome на замену Firefox
В качестве торрент-клиента использую qBittorrent. Устанавливаем
4.3. Монтирование основного диска для хранения данных
В моем медиацентре используется два SSD-накопителя (64 и 500 Гб). Меньший по объему уже используется и размечен под систему и приложения. Хранить все медиа-данные, торренты буду на накопителе большего объема. Для этого смонтируем его в файловую систему.
В моем случае накопитель sda1 отформатирован и имеет один раздел (ext4). Определяем его UUID
Вывод:
Все устройства на медиацентре буду монтировать в каталог /mnt. Вложенный каталог (например, kodi), куда непосредственно необходимо смонтировать раздел, создаем вручную и назначаем права
Открываем для редактирования fstab
и в конец файла добавляем параметры монтирования для нашего накопителя
Все, можно перезагрузить систему и проверить, что накопитель автоматически монтируется при старте.
4.5. Установка и настройка VNC-сервера
Для администрирования и работ в системе медиацентра не планирую использовать собственные клавиатуру и мышь. SSH-протокола не всегда достаточно и иногда хорошо бы иметь доступ к рабочему столу. Этим и займемся.
Решено было использовать VNC-сервер, устанавливаем
Устанавливаем пароль
Запускаем сервер
Для подключения я использую Real VNC Viewer для Windows или Android. Порт по умолчанию — 5900.
К сожалению, после перезагрузки системы VNC-сервер автоматически сам не запустится. Добавим в автозагрузку вручную.
Создаем крипт
Вставляем содержимое
Делаем скрипт исполняемым
Реализовать автозапуск VNC-сервера с помощью systemd так и не удалось. С автозапуском любого другого скрипта проблем нет, именно с VNC не смог разобраться с авторизацией.
Поэтому сделал не совсем красиво, но вариант рабочий. «Параметры системы» → «Рабочая среда» → «Запуск и завершение» → «Автозапуск». Добавить, как сценарий наш скрипт /usr/VNCserver-start.
Настройка качества видео на Кинопоиске
Кинопоиск предоставляет возможность настройки качества видео для максимально комфортного просмотра. Вам будет доступен широкий спектр вариантов, чтобы выбрать наиболее подходящее вам качество.
Для настройки качества видео на Кинопоиске вам потребуется выполнить следующие шаги:
- Зайдите на сайт Кинопоиск и войдите в свою учетную запись.
- Откройте страницу с фильмом или сериалом, который вы хотите посмотреть.
- Нажмите на кнопку воспроизведения. Вам откроется плеер.
- В плеере найдите кнопку настроек качества видео (обычно это зубчатое колесо или иконка с шестеренкой).
- Нажмите на кнопку настроек качества видео, чтобы открыть список доступных вариантов.
- Выберите необходимое качество видео в соответствии с вашими предпочтениями. Обычно предлагаются такие варианты, как SD (стандартное качество), HD (высокое качество) и Full HD (полное высокое разрешение).
- После выбора качества видео нажмите на кнопку «Применить» или аналогичную, чтобы сохранить настройки.
- Теперь вы можете наслаждаться просмотром фильмов и сериалов на Кинопоиске с выбранным вами качеством видео!
Не забывайте, что качество видео может варьироваться в зависимости от вашего интернет-соединения. Если у вас низкая скорость, выбирайте более низкое качество, чтобы избежать проблем с буферизацией.
Совет: Если у вас есть возможность, подключитесь к сети Wi-Fi для более стабильного и быстрого интернет-соединения, особенно при выборе высокого качества видео.
Чем отличаются бесплатный аккаунт и платная подписка на Кинопоиск
Бесплатный аккаунт на Кинопоиске позволяет пользователям смотреть некоторые фильмы и сериалы бесплатно, однако с ограничениями.
- В бесплатном аккаунте доступен только ограниченный каталог фильмов и сериалов, и у него меньше возможностей, чем у платной подписки.
- Рекламы будет больше и она будет воспроизводиться во время просмотра фильмов и сериалов.
- Ограничено качество видео — в бесплатной версии доступно только стандартное разрешение.
- Отсутствует возможность скачивать контент для просмотра без доступа в интернет.
Платная подписка на Кинопоиск предлагает больше возможностей и удобств для пользователей.
- Подписчики получают доступ ко всем фильмам и сериалам на платформе без ограничений.
- Реклама отсутствует или минимальна в платной версии, что обеспечивает более комфортное просмотр.
- Возможность смотреть видео в высоком качестве, включая HD и 4K.
- Возможность загружать контент для просмотра без доступа в интернет.
Платная подписка на Кинопоиск также предлагает дополнительные функции, такие как возможность создавать списки фильмов и сериалов, получать рекомендации в соответствии с предпочтениями пользователя и смотреть эксклюзивный контент, доступный только подписчикам.
3.1. Неттоп
Был приобретен мини-ПК на AliExpress, благо выбор различных исполнений и комплектующих огромен. Накопители в комплект не входили — из собственных «запасов». Меньший по объему отдал под ОС, больший — под основное хранилище. Габариты неттопа очень компактные, блок питания внешний. Охлаждение пассивное, корпус выполнен из металла и сам по себе является большим радиатором. Учитывая отсутствие воздушного охлаждения и даже жестких дисков, мой медиацентр не будет издавать ни малейшего шума или щелчков головки HDD. Полная тишина.
Характеристики, внешний вид и внутреннее устройство:
• ЦП — Intel Celeron J1900, 4 ядра, 4 потока, 2 ГГц• ОЗУ — 4 Гб DDR3L 1333 МГц• SSD — 500 Гб (SATA III)• SSD — 64 Гб (mSata)• LAN — 1 Гбит/с• HDMI 1.4• VGA• 2xUSB 2.0• 2xUSB 3.0
Забегая немного вперед, с уверенностью могу сказать, что такая конфигурация даже избыточна. В самые пики, максимальное значение LA, которое мне удалось увидеть — редко превышало 3. Оперативной памяти 4 Гб также с большим запасом — чуть более 3 Гб — это максисимум, сколько могла загрузить система. По температурам также все отлично, в простое — 36–40 °С, при нагрузках — 48–52 °С.
Покупка на то время обошлась в 110 долларов с доставкой в г. Минск.
Отсутствие поддержки Кинопоиска в Kodi
Kodi – популярное медиацентральное приложение, которое позволяет использовать различные плагины и расширения для просмотра фильмов, сериалов и другого видеоконтента. Однако, многие пользователи сталкиваются с проблемой отсутствия поддержки Кинопоиска в Kodi.
Кинопоиск – один из самых популярных российских онлайн-кинотеатров, на котором представлены тысячи фильмов и сериалов. Большинство пользователей хотели бы иметь доступ к этому ресурсу из Kodi, чтобы удобно просматривать свои любимые фильмы и сериалы на большом экране.
Однако, в настоящее время Kodi не предоставляет официальной поддержки Кинопоиска. Это означает, что пользователи не могут просматривать фильмы и сериалы с помощью официального плагина или расширения, которые были бы разработаны и поддерживались командой Kodi.
Причины отсутствия поддержки Кинопоиска в Kodi могут быть различными. Одна из возможных причин – отсутствие соглашения или сотрудничества между командой Kodi и Кинопоиском. Возможно, Кинопоиск не предоставил необходимые API или другую документацию разработчикам Kodi, чтобы они могли создать официальное расширение для доступа к контенту Кинопоиска.
Тем не менее, несмотря на отсутствие официальной поддержки, существуют сторонние плагины и расширения для Kodi, которые предоставляют доступ к Кинопоиску. Некоторые из них разработаны сообществом Kodi или другими сторонними разработчиками и могут предлагать базовую функциональность поиска и просмотра фильмов и сериалов с Кинопоиска.
Важно отметить, что использование сторонних плагинов или расширений может быть небезопасным. Без поддержки и проверки разработчиками Kodi, нельзя быть уверенным в качестве и надежности этих решений
Некоторые сторонние плагины могут содержать вредоносное или нежелательное программное обеспечение.
В целом, отсутствие поддержки Кинопоиска в Kodi – это проблема, которая может ограничивать пользователей в доступе к контенту этого популярного онлайн-кинотеатра. Однако, существуют альтернативные способы получения доступа к Кинопоиску, например, использование официального приложения или сайта на других устройствах, таких как смартфоны, планшеты или компьютеры.
Лучшие репозитории Kodi в 2022 году
Репозитории Kodi — это папки (архивы), в которых уже есть все нужные для пользователя файлы плагинов. Благодаря разработчикам есть много подобного ПО. Лучшие репозитории для Kodi по итогам опросов и результатам загрузок это:
- Maverick Repo;
- KodiBae;
- Kodi Nerds;
- Супер Репо;
- TVAddons;
- Одна нация;
- Превосходство;
- Kodi Neu Erleben Repo;
- Simply Caz;
- 13 клоунов.
Ниже в статье рассмотрим каждых из них детальнее.
Maverick Repo
Maverick Repo распространенное внешнее приложение, которое можно поставить на Kodi. Этот репозиторий предлагает бесконечный доступ к видеоленте на популярных площадках Flex, YouTube Music, Cartoon Network и т. д. Главное преимущество этого репа в том, что он позволяет просматривать трансляции в качестве 4К. Это дополнение лучшее среди существующих на рынке.
KodiBae
KodiBae ранее лидировал среди репов, но в последнее время не обновлялся разработчиками. Его продали другим владельцам и над любимой многими утилитой начали работу. Так как апгрейд только начался, встречается множество ошибок. Хотя есть поддержка Seren, cCloud TV, PrimeWire, и т.д. происходит.
В этом репозитории предполагается большое количество настроек и добавлений, что и привлекает поклонников телеэфира.
Kodi Nerds
Kodi Nerds дает возможность доступа к безграничной библиотеке европейского контента для жителей России. К преимуществам стороннего сервиса относят:
- субтитры;
- Twitter Feed;
- утилиты наподобие fast.com.
Этот реп составляет существенную конкуренцию стандартному сервису Kodi.
Супер Репо
Супер Репо подойдет для тех, кто ищет множество разнообразных аддонов и встроенных репозиториев. Развлечения, спортивные трансляции, фильмы и многое другое на разных языках — здесь есть все.
После установки этого архива больше не потребуется искать другие. Явным его преимуществом будет возможность персональной настройки визуального оформления.
Если у Вас остались вопросы или есть жалобы — сообщите нам
TVAddons
О репе TVAddons ходят разные мнения и слухи. Кто-то возражает против незаконной трансляции, кому-то такой способ получения контента нравится.
Кроме стандартного набора файлов в архиве, существуют многочисленные дополнения, среди которых Premiumizer.
Наслаждаться видео можно через встроенный Reddit, а прямой трансляцией при помощи прокси-сервера.
В этом репе также возможна внутренняя FM-передача.
Одна нация
One Nation умеет распределять дополнительные сервисы базируясь на видовых особенностях контента. Здесь есть крутое дополнение Deceit. Оно обеспечивает потоковую трансляцию разного контента. Расширение позволяет персонализировать YouTube, Cartoon Network, Adult Swim и т. д. Несмотря на большое количество контента, его можно увеличить за счет «Power to the people».
Превосходство
Наименование «Превосходство» сразу говорит о позиции репа среди остальных. Это качественное предложение с наличием Yoda, Cartoon Network, Thunderstruck и др. В этом архиве много бонусов:
- настройка субтитров;
- дополнение с фильмами и телешоу;
- отличное качество воспроизведения.
Это достаточно простой репозиторий с безграничным диапазоном настроек и персонализации.
Kodi Neu Erleben Repo
Нужна поддержка европейского контента? Нужен Kodi Neu Erleben! Здесь многообразный перечень сервисов с контентом из Германии и Великобритании. Обеспечена совместимость с Amazon Music, YouTube Music и столь редкий Spotify. Реп стоит попробовать для сравнения со стандартным.
Simply Caz
Simply Caz лучшая версия репозитория для поклонников американского контента. В этом архиве предусмотрен Look and Feel для оптимизации внешнего вида. Этот реп достоин внимания, чтоб наслаждаться качественным живым видео.
13 клоунов
Самый маленький из представленных репов 13Clowns. Несмотря на это в нем есть множество дополнений, которые дают доступ к уникальному контенту — 13clowns, Cartoon Network и Adult Swim. Они практически не встречаются у остальных.
Google Drive
По аналогии можно настроить бэкап KODI и на сервис от Google. Отличие будет лишь в монтировании его в систему. Приступаем.
Нам понадобится пакет google-drive-ocamlfuse. Добавляем в систему репозиторий, обновляем список пакетов и устанавливаем
sudo add-apt-repository ppa:alessandro-strada/ppa sudo apt-get update sudo apt-get install google-drive-ocamlfuse
Создаем директорию, куда будем монтировать и назначаем права
sudo mkdir /mnt/google.drive sudo chmod -R 0777 /mnt/google.drive
Теперь необходимо из-под пользователя (не sudo), авторизованного в системе из консоли выполнить команду
google-drive-ocamlfuse /mnt/google.drive
Вы будете перенаправлены в браузер для авторизации. По ее завершении Google у вас спросит разрешить ли KODI управлять вашим диском – подтверждаем.
Готово, можно перейти в директорию /mnt/google.drive и увидеть там свои файлы в облаке.
Как и в случае с Яндекс.Диском, Google Drive после перезапуска системы автоматически не смонтирует ваш диск. Настроим автомонтирование самостоятельно.
Создаем скрипт
mcedit /usr/bin/gdfuse
Вставляем содержимое
#!/bin/bash google-drive-ocamlfuse -label $1 $* exit 0
Назначаем права на выполнение и копируем в root
sudo chmod +x /usr/bin/gdfuse sudo cp -r /home/имя_пользователя/.gdfuse /root/
Осталось лишь сконфигурировать fstab
sudo mcedit /etc/fstab
Вставляем в конец файла
gdfuse#default /mnt/google.drive fuse allow_other 0 0
Теперь ваш облачный диск всегда будет монтироваться в систему автоматически.
В завершении темы о резервном копировании KODI, хочется добавить, что, помимо стандартных данных для резервирования, можно добавить и свой каталог. С единственным ограничением – каталог должен быть по пути /home/имя_пользователя/.kodi/. Например, у меня там находится каталог wiki с какими-то моими заметками, скриптами и настройками. Для этого в настройках дополнения Backup в «Типы файлов» сменить режим с «Simple» на «Advanced» и добавить нужный каталог – он теперь также будет добавлен в архив резервной копии.
Таким образом, при наличии небольшого количества времени и навыков, получаем мультимедийный комбайн с дополнительными возможностями домашнего сервера и множеством комфортных способов управления, способного работать 24/7/365, аналога которому я пока не нашел, возможно лишь по тому, что и не искал – он целиком и полностью устраивает меня и моих домочадцев.
Продолжение и дополнительные возможности – в других публикациях
К сожалению, объем одной публикации на хабре ограничен, потому всё, чем хотел бы поделиться никак не уместить в один пост. Разделил на несколько частей… Часть 1. Аппаратная часть, подготовка ОС, базовая настройка сервера и Kodi Часть 2. YouTube, qBittorrent, управление Yatse и Kore, учет трафика VnStat Часть 3. Ретро-игры Часть 4. Архив IPTV Часть 5. Яндекс.Музыка Часть 6. MariaDB и синхронизация медиатеки Часть 7. Управление iOS-устройством Часть 8. Telegram-бот для qBittorrent Часть 9. Spotify Часть 10. IVI и Netflix
Как добавить человека в семейную подписку Яндекс Музыка
Чтобы добавить человека в семейную подписку Яндекс Музыка, нужно сделать несколько простых шагов. Сначала перейдите на вкладку «Семья» в приложении. Затем нажмите на кнопку «Пригласить близкого». Вам предоставят несколько вариантов для отправки приглашения. Вы можете выбрать опцию «Поделиться ссылкой», после чего ссылка для вступления в семейную группу будет скопирована в буфер обмена. Отправьте эту ссылку человеку, которого хотите добавить в семейную подписку, и ждите, пока он примет ваше приглашение. Как только человек присоединится к семейной группе, вы сможете наслаждаться совместным использованием Яндекс Музыки и разделением плейлистов с этим человеком. Это отличный способ сэкономить деньги и насладиться музыкой вместе со своими близкими.
Возможность использования нескольких промокодов
Коротко о возможностях
Если у вас есть несколько рабочих промокодов, вы можете использовать их в приложении Кинопоиск при оформлении подписки на условиях, указанных в каждом промокоде. Это значит, что вы можете получить скидку, добавочные дни подписки или другие бонусы, используя промокоды комбинированно.
Как использовать несколько промокодов
Для использования нескольких промокодов убедитесь, что они действительно рабочие и применимы к вашей подписке. Затем перейдите в раздел «Подписки» в приложении Кинопоиск, выберите необходимый тариф и нажмите на кнопку «Использовать промокод». Введите код промокода и повторите этот шаг для других промокодов
Обратите внимание, что при подключении подписки с несколькими промокодами может применяться сложная система скидок
Установка и базовая настройка KODI
Переходим непосредственно к KODI. Он есть в официальных репозиториях Ubuntu, но я бы рекомендовал использовать репозиторий стабильных версий сообщества XBMC (так до 2014 года назывался медиацентр). Например, на момент написания этого материала в середине марта 2021 года, в репозиториях Ubuntu версия KODI была 18.7, тогда как в репозитории сообщества уже была версия 19.0 «Matrix».
Добавляем репозиторий, обновляем список пакетов и устанавливаем KODI
KODI установлен, запускаем. Нас приветствует стартовая страница медиацентра и несколько предложений включить неактивные дополнения. Отвечаем «Yes» только на дополнении PVR IPTV Simple Client, остальные — отклоняем. Также будет предложено сразу настроить это дополнение — пропускаем, им займемся позже.
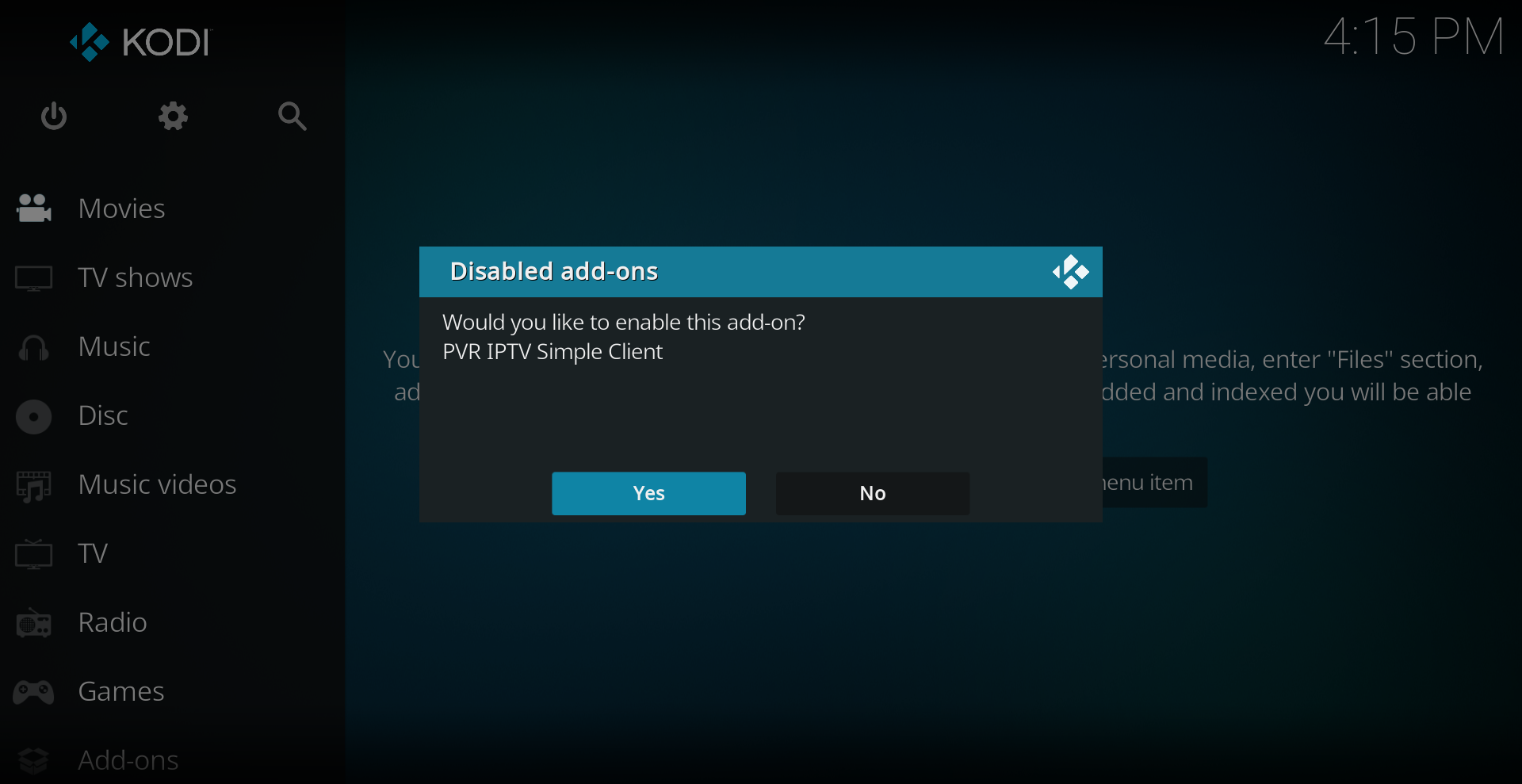
Первым делом меняем язык, благо KODI поддерживает различные языки интерфейса, русский/белорусский/украинский не исключение.
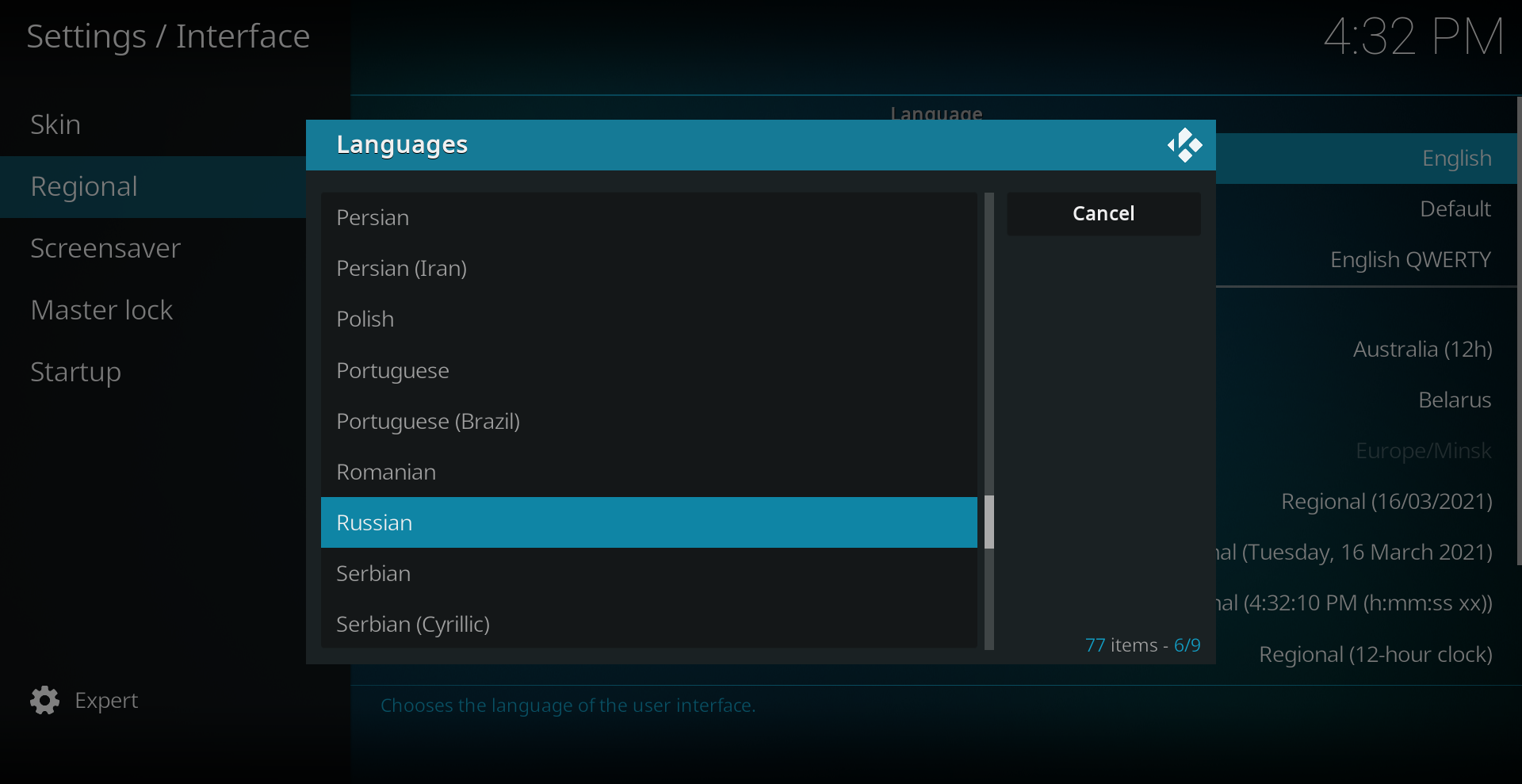
Попутно во всех разделах устанавливаем уровень настроек в «Экспертный», это даст чуть больше параметров для настройки.
В настройках стиля включаем:
-
Использовать скользящую анимацию. Интерфейс будет больнее привлекательно сменять страницы, диалоговые окна и выводить уведомления.
-
Включить автопрокрутку для сюжетов и обзоров. В библиотеке и видеодополнениях информация о фильме/сериале/серии длинное описание будет плавно прокручиваться.
-
Режим касания. Добавит кнопки управления на экран. Необходимо, при использовании мыши/аэромыши.
-
Выбрать рейтинг для показа мультимедийных элементов — «Рейтинг». В медиатеке и видеодополнениях на эскизе фильма/сериала/серии будет добавлена пиктограмма с рейтингом TVDB (чуть позже установим и его).

Установим и настроим дополнение погоды. В этом же разделе включаем «Показывать сведения о погоде на верхней панели». Вы будете направлены на страницу выбора дополнения, нажимаем «Еще» и устанавливаем Gismeteo.
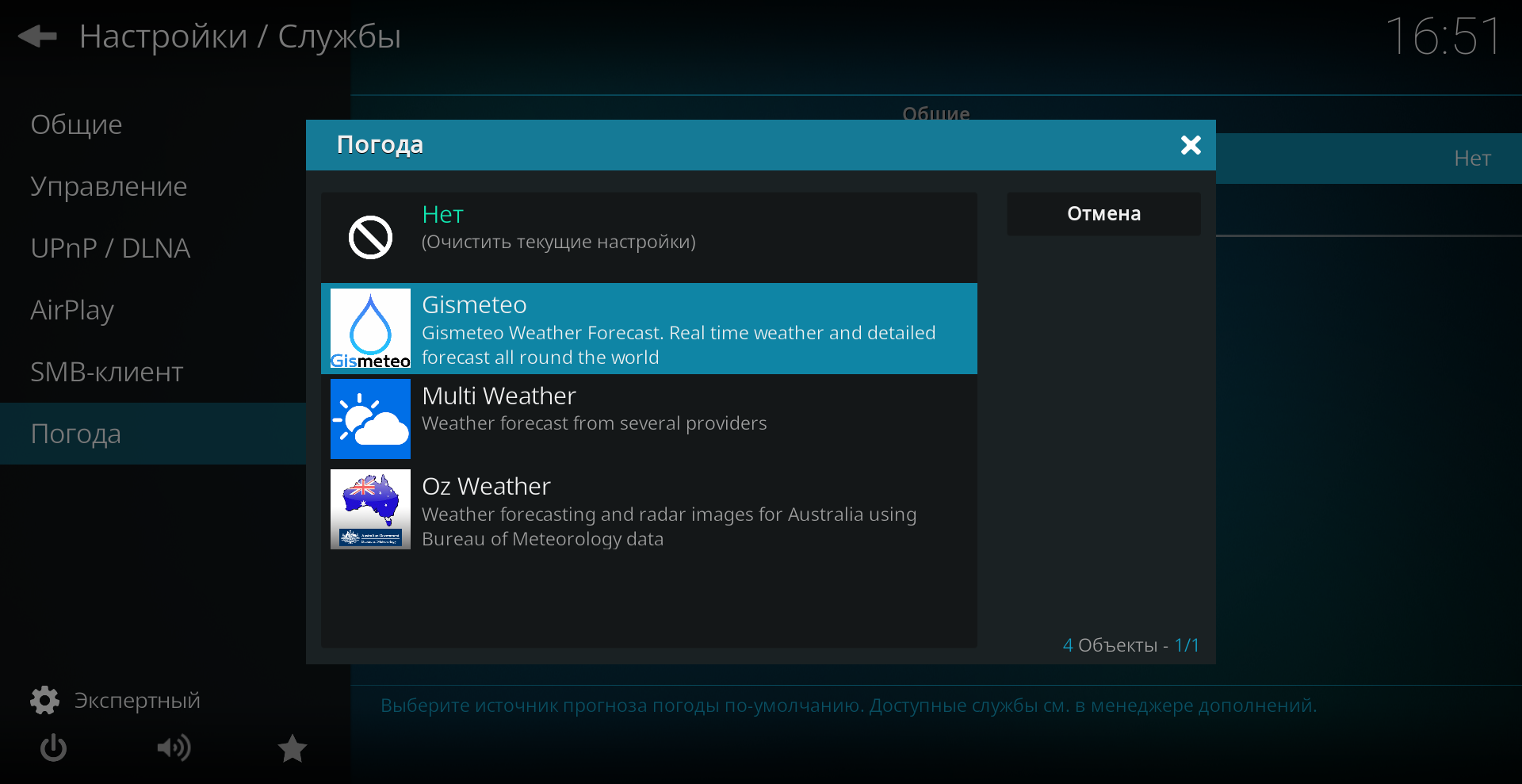
После установки будет предложено сразу и настроить. Вводим название города, выбираем его из списка. Информация о погоде должна отображаться сверху под часами и на главном экране в разделе «Погода». Если сразу этого не произошло — перезапустите KODI.
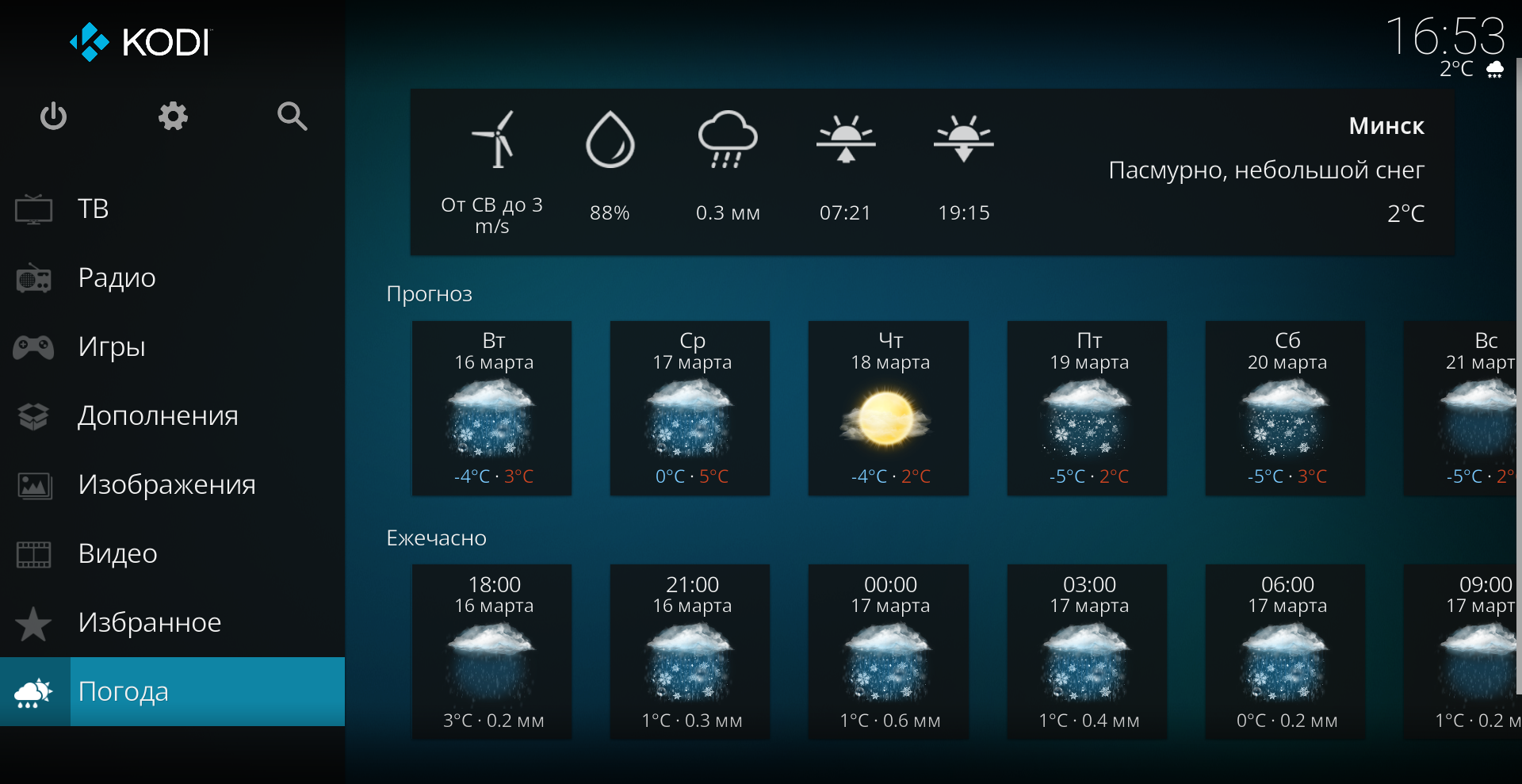
Возвращаемся к настройке стиля и в разделе «Элементы главного меню». Отключаем лишнее. Я оставил лишь фильмы, сериалы, ТВ, дополнения, избранное.
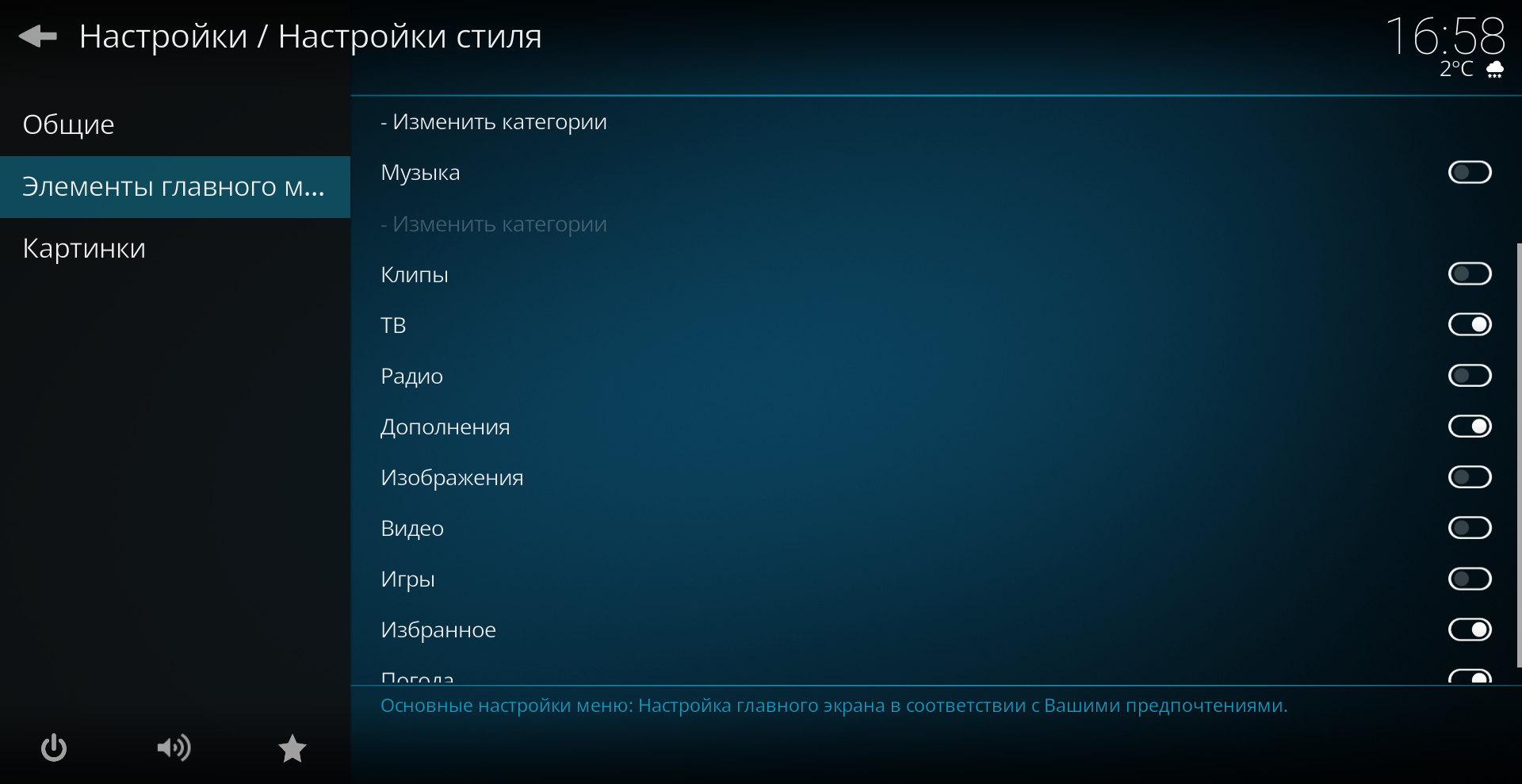
В разделе «Картинки» можно выбрать и установить набор фанартов из стандартного репозитория. Это фоновые изображения всех страниц медиацентра. Можно установить любой из понравившихся в списке с префиксом «Skin Backgrounds — …».
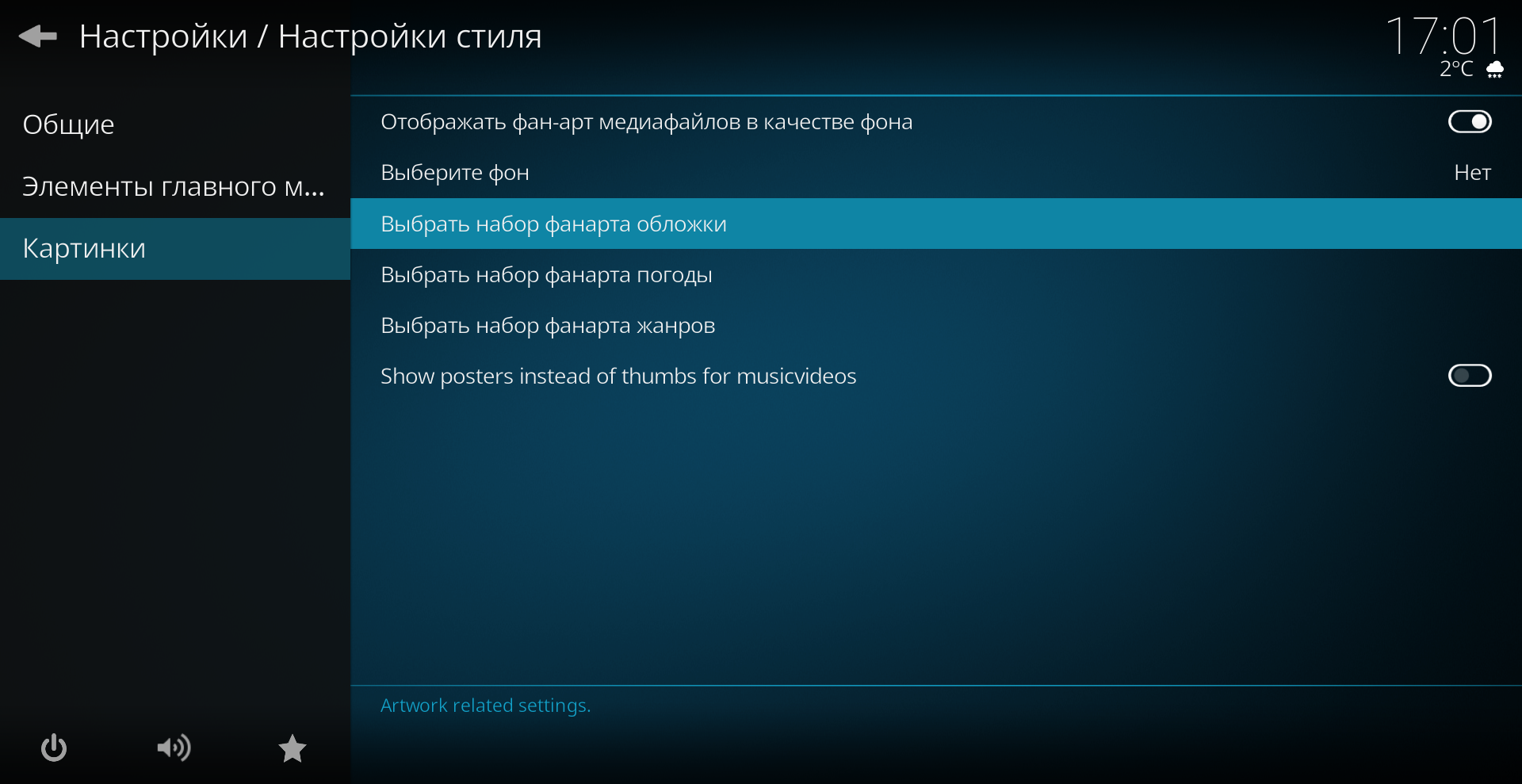
Какое-то время у меня был установлен набор Darkwood Design. Со временем, из нескольких официальных наборов репозитория Kodi.tv собрал самые удачные в дополнение, которое можете также установить себе — resource.images.skinbackgrounds.arbuzov.zip.
Что касаемо самих стилей, их предостаточно даже в официальных репозиториях. Но перебрав их все, остался на стиле по умолчанию — Estuary, с цветовой схемой Midnight.
Оставшиеся параметры системы оставляем по умолчанию, кроме «Настройки/Система/Дополнения» — «Неизвестные источники». Этот параметр включить обязательно. Потребуется для установки некоторых дополнений из файлов.
Параметры «Проигрывателя» я также оставлял без изменений.
Переходим в раздел «Настройки/Службы». В «Управлении» разрешаем удаленное управление по HTTP и устанавливаем пароль. Это нам понадобится для управления KODI с других устройств. Чуть позже разберемся, как это сделать.
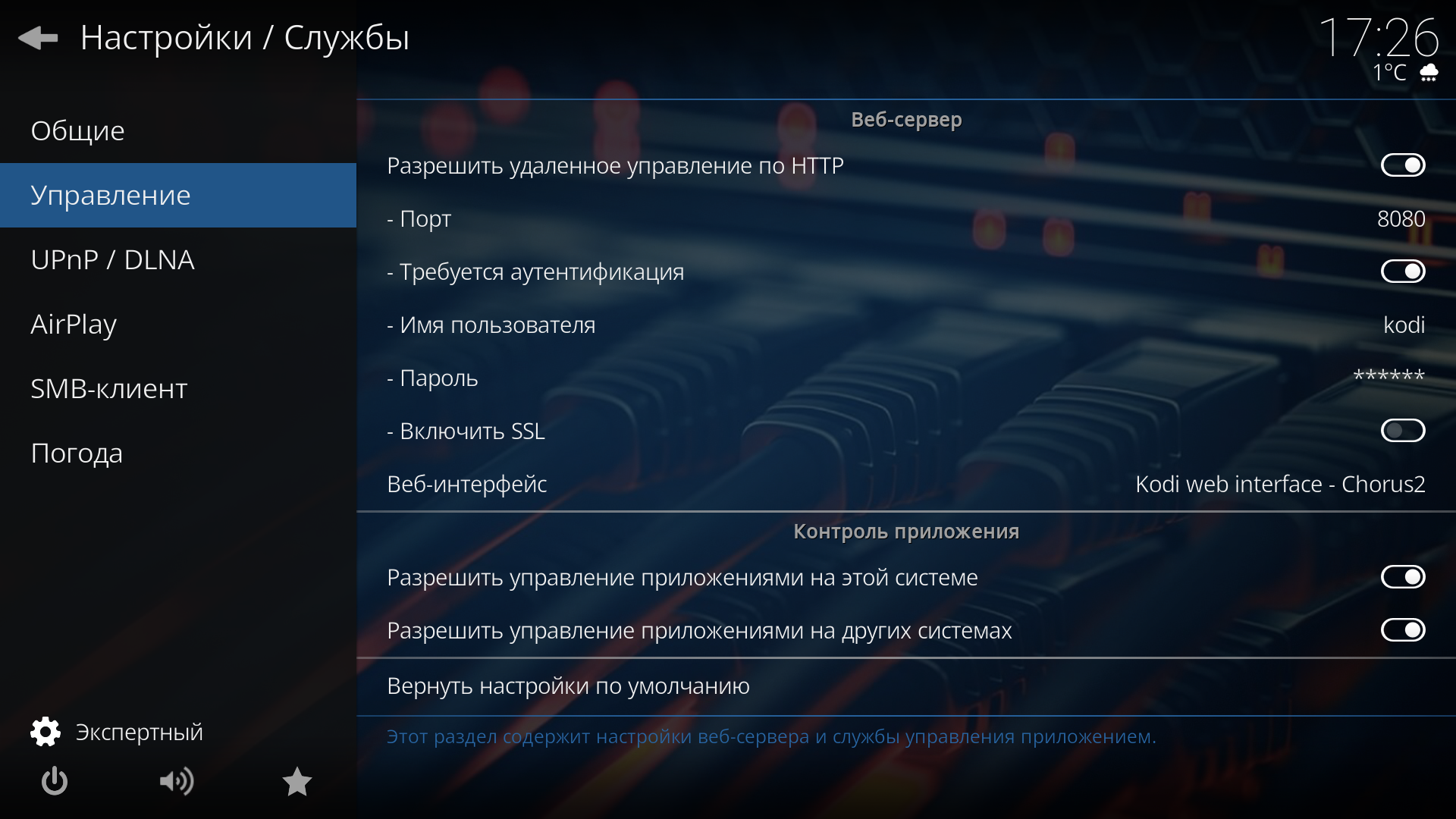
В разделе «Сведения о системе» можно наблюдать за состоянием вашего медиацентра. Здесь и общая информация о системе, накопителях, температурах, сети, а также о каналах PVR.
В разделе «Сведения» есть счетчик общего времени «наработки» KODI. Любопытная информация. Мой медиацентр уже наработал 284 дня.
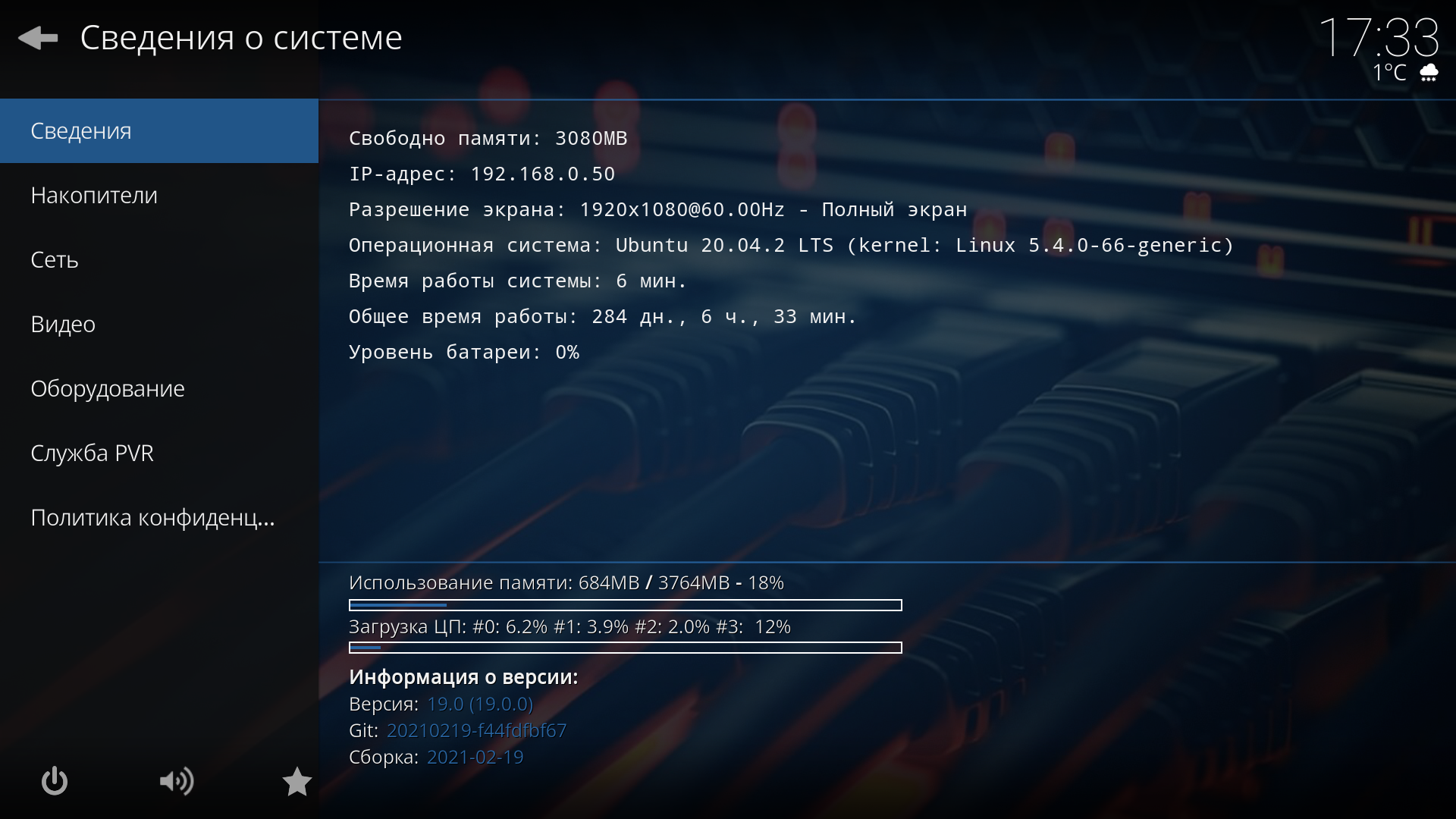
Раздел с наиболее значимой информацией — «Оборудование». Из коробки температура ЦП у меня отображалась также, как и сейчас частота ЦП — »-1°C». Частоту побороть так и не смог, а вот с температурой разобраться удалось.
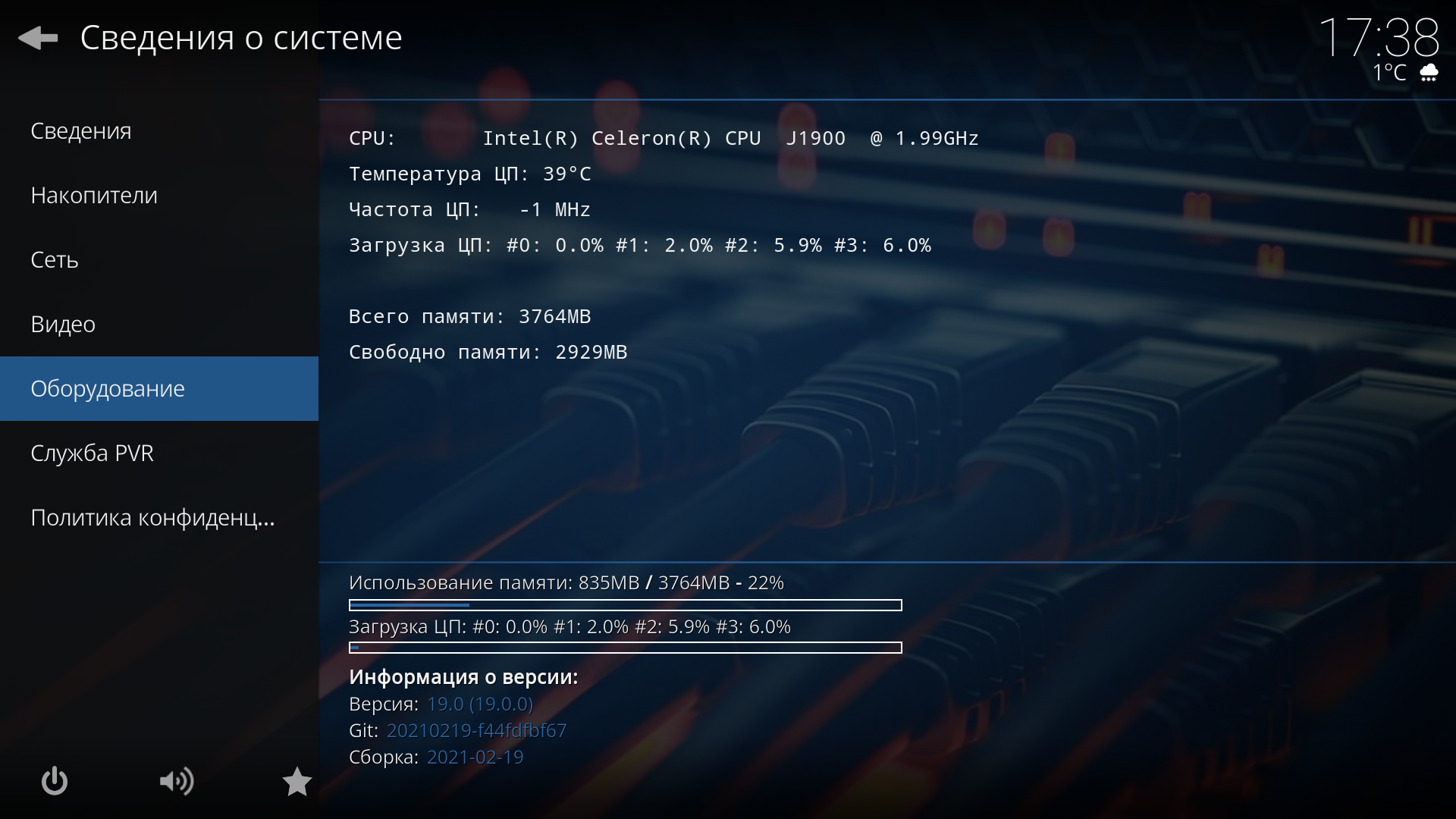
Необходимо KODI указать, где брать информацию о температуре. Настраивается в конфигурационном файле advancedsettings.xml. В нем вообще много чего интересного, можно прочесть на официальной странице KODI/Wiki.
Если файла нет — создаем его самостоятельно
После перезапуска KODI, температура отображается верно. Какой параметр использовать, например, для Raspberry Pi можно прочесть здесь.
Можно ли бесплатно смотреть фильмы на Кинопоиске с помощью лайфхака SS и как это сделать
Возможность смотреть контент Кинопоиска бесплатно действительно существует, но давайте разберемся, как все это работает на практике.
Что такое SS
Буквенная комбинация SS, конечно же, не является универсальным ключом от всех дверей, как и любые другие команды, вроде qq, gg и пр. Да, в отдельных случаях она действительно делает подписку на сервис Кинопоиска бесплатной, но это не повод забывать, что перед нами по сути дублирующий ссылки сторонний сайт, который может и не сработать.
Суть применения короткой команды заключается в том, что при ее добавлении в адресную строку открывается страница, которая не относится к исходной – видоизмененная ссылка неизменно приводит на сайт nono.games.
Ответ прост, ведь при переходе на сервис с использованием SS пользователю предоставляется огромный выбор различных вариантов видео, включая качество изображения и озвучку разных студий. Последние на Кинопоиске всегда представлены в полном объеме, в отличие от большинства других онлайн-видеохостингов.
Также переходя на другой сервис через SS мы гарантированно открываем именно страницу с интересующим фильмом или сериалом, с возможностью заранее узнать его оценку и ознакомиться с отзывами и рецензиями.
Оказывается, можно пользоваться медиатекой КиноПоиска совершенно бесплатно
Применение SS пошагово
С помощью SS вряд ли удастся получить доступ ко всему функционалу потокового сервиса Kinopoisk, однако посмотреть фильм бесплатно действительно можно.
Для этого потребуется:
- Найти на сайте Кинопоиска фильм, который вы хотите посмотреть, и открыть страницу с ним.
- В адресной строке браузера ввести короткую команду «ss» непосредственно перед kinopoisk.ru (без пробела).
- Обновить страницу.
- На открывшейся новой странице выбрать оптимальное в собственном понимании качество и озвучку фильма.
Если способ не работает
После того как все большее количество пользователей стало прибегать к этому простому и общедоступному лайфхаку для просмотра контента без подписки и оплаты, он стал постоянно блокироваться разработчиками основного сайта. Тем не менее обойти блокировку всё еще возможно, и для этого есть несколько способов.
Используем ID
Необходимо скопировать id интересующего вас фильма, вставив в адресную строку в рамках ссылки https://nono.games/film/. Для этого используются цифры в конце ссылки на страницу размещения видеоконтента, которые затем и вписываются в новую ссылку на сторонний ресурс.
Расширение Tampermonkey
Данное расширение для браузера позволяет запускать пользовательские скрипты, один из которых способен изменить функции на странице или добавить новые.
- Установить стабильную версию расширения Tampermonkey.
- Перезапустить браузер и установить соответствующий скрипт, который при открытии страницы любого фильма на Кинопоиска позволит одним только нажатием на флажок в левом верхнем углу просматривать этот контент в режиме онлайн.
- Далее снова перезапускаем браузер, проверяя работу скрипта на практике.
В последнее время использование коротких команд, вроде ss, qq и gg подвергается нещадной блокировке, обойти которую поможет расширение Tampermonkey
VPN и ff или gg
Если через sskinopoisk.ru вам показывается сообщение, что соединение с этой страницей невозможно, иногда бывает достаточно проверить эффективность других коротких команд, добавив к названию фильма в строке поиска ff, gg или даже qq.
Кроме того, можно воспользоваться анонимайзером, чтобы изменить свой регион. Для этого подойдет любое соответствующее расширение в вашем браузере, хотя иногда приходится экспериментировать с выбором подходящего региона.
Шаг 1: Установка Кинопоиска в Kodi
Прежде всего, убедитесь, что на вашем устройстве установлен Kodi. Если Kodi еще не установлен, следуйте инструкциям по его установке на вашем устройстве. Скачать Kodi можно с официального сайта разработчика.
Далее необходимо установить дополнение Kinopoisk для Kodi. Это можно сделать, перейдя в меню «Система» в Kodi, а затем выбрав «Дополнения». Нажмите на кнопку «Установить из репозитория» и найдите репозиторий, содержащий дополнение Kinopoisk. Обычно репозитории доступны в официальном репозитории Kodi или в сторонних источниках.
Когда вы найдете репозиторий с дополнением Kinopoisk, установите его, следуя инструкциям на экране. После установки дополнения, вернитесь в главное меню Kodi и найдите новую вкладку «Kinopoisk» или «Фильмы Кинопоиска». В этой вкладке вы сможете искать и просматривать фильмы из Кинопоиска.
Если у вас возникли проблемы с установкой или использованием дополнения Kinopoisk, обратитесь к руководству пользователя, которое обычно предоставляется вместе с дополнением или на официальном сайте разработчика.
| Преимущества установки Кинопоиска в Kodi: |
|---|
|



























