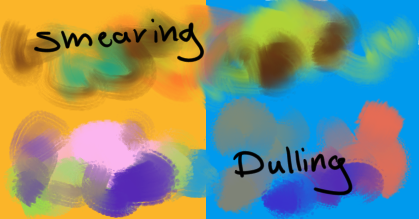FAQs
Below is a selection of your frequently asked questions about making your own brushes in Krita. I have briefly answered them for you here:
What to do when Krita import brushes is not working?
You may need to delete and reinstall the Krita app on your device. During updates and app changes, it can create some issues or bugs within the app but they tend to go away upon reinstalling the app.
Where can I download Krita brushes for free?
There are many free resources available online. Once you find the brush you want, download it to your device and import it into your app using the method shown above.
How to increase brush size in Krita?
You can open the Edit brush settings in the workspace of Krita and select the brush. The Size setting will be at the top of the dropdown menu and you can drag the percentage tab until you get your desired size.
Настройка параметров кисти
В Krita вы можете настроить множество параметров вашей кисти для достижения желаемого эффекта. Ниже перечислены основные параметры, которые можно настроить:
| Параметр | Описание |
|---|---|
| Размер (Size) | Определяет диаметр кисти. Можно настроить точное значение или использовать динамическое изменение размера при изменении нажима кисти. |
| Плотность (Density) | Определяет насыщенность кисти. Более высокое значение повысит насыщенность, а более низкое — уменьшит. |
| Прозрачность (Opacity) | Определяет степень прозрачности кисти. Более высокое значение приведет к менее прозрачной кисти, а более низкое — к более прозрачной. |
| Угол (Angle) | Определяет угол наклона кисти. Можно изменить значение угла, чтобы достичь желаемого направления нанесения кистью. |
| Разброс (Scatter) | Определяет степень разброса кисти. Более высокое значение приведет к большему разбросу, а более низкое — к меньшему. |
| Размытие (Blurriness) | Определяет степень размытия кисти. Более высокое значение приведет к более размытым штрихам, а более низкое — к более четким. |
Чтобы настроить один из этих параметров, выберите соответствующую кисть в панели инструментов и используйте соответствующие настройки в палитре настройки кисти. В зависимости от типа кисти доступны разные параметры настройки.
Экспериментируйте с настройками кисти, чтобы достичь желаемого художественного эффекта. С Krita вы имеете полный контроль над параметрами вашей кисти для создания уникальных и красочных произведений искусства.
Техники сглаживания кисти на Крите
Сглаживание кисти – важный аспект настройки инструментов рисования в графическом редакторе Крита. Оно позволяет сделать линии и контуры более плавными и естественными. В этой статье мы рассмотрим несколько техник сглаживания кисти на Крите.
- Использование стабилизатора
Одной из основных техник сглаживания кисти на Крите является использование инструмента «Стабилизатор». Этот инструмент позволяет уменьшить дрожание руки и сделать линии более ровными. Для использования стабилизатора нужно выбрать соответствующую настройку инструмента в панели инструментов и регулировать уровень сглаживания в параметрах кисти.
Настройка параметров кисти
Другой важный аспект при сглаживании кисти – это правильная настройка параметров кисти. В Крите вы можете изменять такие параметры, как размер кисти, прозрачность, твердость края и др. Чтобы достичь более плавного и естественного результата, рекомендуется установить небольшой размер кисти и использовать более низкое значение прозрачности и твердости края.
Использование медианного фильтра
Медианный фильтр – это инструмент, который позволяет устранить шумы и сделать линии более гладкими. В Крите вы можете применить медианный фильтр после рисования линии, чтобы сделать ее более сглаженной. Для этого выберите инструмент «Фильтры» в панели инструментов и примените медианный фильтр к нужному слою или объекту.
Использование векторизации
В Крите вы также можете векторизировать растровый объект, чтобы сделать его более гладким. Векторизация позволяет преобразовать пиксельные изображения в векторные, сохраняя при этом их качество и детализацию. Для векторизации выберите инструмент «Векторизовать» в панели инструментов и настройте параметры векторизации, чтобы достичь желаемого эффекта сглаживания.
Техники сглаживания кисти на Крите могут значительно улучшить качество и внешний вид ваших рисунков. Попробуйте различные комбинации настроек и техник, чтобы найти оптимальное решение для вашего творчества!
Популярные инструменты для настройки сглаживания кисти на Крите
1. Кисть для сглаживания
Этот инструмент является одним из наиболее распространенных среди художников на Крите. Он позволяет мягко растушевывать и сглаживать различные линии и оттенки на холсте. Кисть для сглаживания имеет мягкие волоски и может быть использована как для смягчения грубых контуров, так и для создания плавных переходов между цветами.
2. Фуникулерное сглаживание
Фуникулерное сглаживание является техникой, которая позволяет сглаживать кисточкой, покрывая холст небольшими и быстрыми движениями
Чтобы достичь максимального эффекта, важно выбрать подходящую кисть соответствующего размера и формы, чтобы контролировать плотность сглаживания. Фуникулерное сглаживание отлично подходит для создания эффекта объема и мягких оттенков на крийском холсте
3. Применение смешивания
Смешивание — это еще один популярный способ настройки сглаживания кисти на Крите. Этот метод включает в себя перекрытие цветовых оттенков друг на друга с использованием кисти, чтобы создать плавные переходы. Художники могут применять технику смешивания для создания новых цветов и оттенков, а также для смягчения контуров и создания переходов между различными областями холста. Для достижения наилучших результатов рекомендуется использовать кисти со специально разработанными волосками для смешивания.
4. Использование губки для сглаживания
Губка для сглаживания — это инструмент, который позволяет художникам достичь особого эффекта сглаживания на Крите. Губки для сглаживания обычно изготавливаются из натуральной губки или специального материала, который поглощает и растушевывает краски. Они используются для создания плавных переходов между различными цветами и тонами, а также для создания различных текстур на поверхности холста. Губки для сглаживания могут быть широко использованы в различных техниках рисования на Крите.
5. Кисть для деталей
Хотя главная задача при настройке сглаживания — создание мягких переходов и оттенков, в некоторых случаях также необходимо подчеркнуть некоторые детали на Крите. Для этого художники часто используют кисти для деталей, которые имеют более тонкие и точные волоски. Кисть для деталей позволяет добавить дополнительные акценты и отчетливость к некоторым частям холста, создавая более реалистичное и детализированное изображение.
Эффекты и текстуры для лайна
Когда речь идет о лайне, не обязательно ограничиваться простой черно-белой линией. Krita предлагает множество инструментов и эффектов, которые помогут придать вашему лайну дополнительные эффекты и текстуры.
Контур: С помощью этого эффекта можно придать лайну толщину, добавить карандашные штрихи или сделать его волнистым.
Дисторшн: Используйте этот эффект, чтобы изогнуть искривить линии, создавая эффект рисовальной деформации.
Текстура: Добавьте текстуру к вашему лайну, чтобы сделать его более интересным и живым. Выберите из множества доступных текстур, таких как пергамент, холст или бумага.
Смешивание: С помощью режимов смешивания вы можете изменить способ, как линия взаимодействует с другими цветами на холсте. Например, можно создать эффект имитации свечения или прозрачностью.
Раскраска: Если хотите добавить цвет в свой лайн, используйте инструменты раскраски. Сделайте цветной лайн, добавив разные оттенки, градиенты или заполнив его целиком.
Это только некоторые из доступных эффектов и текстур, которые можно использовать для настройки ваших лайнов в Krita. Этот инструмент дает вам полную свободу для творчества и экспериментов, поэтому не бойтесь попробовать и экспериментировать с разными эффектами, чтобы найти свой уникальный стиль!
Полезные советы по настройке сглаживания
Сглаживание является важной функцией в графическом редакторе Krita, которая позволяет сделать края объектов более плавными и естественными. Вот несколько полезных советов по настройке сглаживания в Krita:
- Выбор подходящего типа сглаживания: Krita предлагает несколько вариантов сглаживания, таких как линейное сглаживание, медианный фильтр, сглаживание Фурье и другие. Экспериментируйте с разными типами и выбирайте подходящий для вашей задачи.
- Настройка уровня сглаживания: В Krita вы можете регулировать уровень сглаживания, чтобы достичь желаемого эффекта. Опытные пользователи рекомендуют начать с низкого уровня сглаживания и постепенно увеличивать его, чтобы избежать потери деталей на изображении.
- Использование дополнительных настроек сглаживания: Krita предлагает дополнительные параметры настройки сглаживания, такие как сила сглаживания, радиус и скорость. Используйте эти настройки, чтобы улучшить качество сглаженных краев и достичь желаемого визуального эффекта на вашем изображении.
- Экспериментирование с комбинацией сглаживания и других инструментов: В Krita вы можете сочетать сглаживание с другими инструментами, такими как кисти, градиенты и текстуры, чтобы создать уникальные эффекты и стили рисунка. Экспериментируйте с различными комбинациями и найдите свой уникальный подход к созданию изображений.
Учтите, что настройка сглаживания может зависеть от ваших индивидуальных предпочтений и требований к конкретному проекту. Поэтому не бойтесь экспериментировать и настраивать сглаживание в Krita в соответствии с вашими потребностями.
Как изменить размер кисти в Krita
В программе Krita можно легко изменить размер кисти для достижения нужного эффекта при рисовании или редактировании изображений. В этом разделе мы рассмотрим несколько способов настройки размера кисти.
1. Используйте панель инструментов. В верхней части окна программы расположена панель инструментов, где вы можете увидеть значок кисти. Рядом с значком находится поле с размером кисти. Щелкните на стрелочку вниз, чтобы открыть выпадающий список и выберите нужны размер или введите его вручную.
2. Используйте горячие клавиши. У Krita есть набор горячих клавиш, которые помогут вам быстро изменить размер кисти. Нажмите клавишу ‘’ для его увеличения.
3. Используйте инструмент «Кисть настройка». В верхней части окна программы найдите инструмент «Кисть настройка» (Brush Editor). Перейдите во вкладку «Размер» и используйте ползунок или введите нужное значение в поле. Здесь вы также можете настроить другие параметры кисти.
4. Используйте динамическую настройку размера. Krita позволяет настроить размер кисти с использованием динамической настройки, которая позволяет менять размер кисти по ходу рисования. В окне Brush Editor перейдите во вкладку «Динамические настройки». Найдите параметр «Размер кисти» и отметьте флажок «Включить». Затем настройте показатели динамической настройки по своему усмотрению.
Теперь, когда вы знаете несколько способов изменить размер кисти в программе Krita, вы можете легко настроить его в соответствии с вашими потребностями и желаниями.
Как пользоваться Krita?
Сразу нужно заметить, что рисовать мышью вам будет не совсем удобно, так как большинство художников используют для рисования специальный графический планшет, который позволяет учитывать не только направление движения, но и силу нажатия. Дальше мы рассмотрим как пользоваться Krita.
1. Интерфейс
Программа написана на Qt, но ее интерфейс выглядит нетипичным для таких приложений. Окно программы темное и чем-то напоминает Photoshop:
Для простоты работы давайте разделим окно на несколько областей и разберем зачем нужна каждая из них:
- Меню программы — находится в самом верху окна, здесь содержаться опции для обработки документов;
- Верхняя панель инструментов — сразу под меню находится панель инструментов, на которой вы можете настроить палитру, градиенты, текстуры, а также некоторые параметры кистей;
- Панель инструментов — находится по левому краю окна, здесь вы можете выбрать кисть для рисования;
- Рабочая область — здесь будет отображено, непосредственно, ваше изображение;
- Настройки кисти и слоев — область справа от рабочей области, позволяет менять различные настройки кисти;
- Статус бар — находится в самом низу окна, здесь отображается масштаб и прогресс рисования фигур.
Дальше рассмотрим как создать свое первое изображение.
2. Создание холста
Вы не можете приступить к рисованию сразу после запуска программы. Сначала вам нужно создать холст нужного размера с нужным заполнением. Для этого откройте меню «Файл» и выберите пункт «Создать»:
В открывшемся окне необходимо выбрать один из шаблонов или указать ширину, высоту и цвет фона вручную:
Также можно выбирать прозрачные текстуры для рисования:
3. Использование кистей
Основа рисования в Krita — это использование различных кистей и их форм для составления различного вида фигур. На панели инструментов слева вы можете выбрать любой инструмент рисования. Здесь доступны линии, перо, прямоугольники, овалы, ломанные линии и другое:
Но нарисованы они могут быть по-разному. Кисти, которыми будет выполняться рисование можно выбрать на панели справа. Вы можете выбрать обычное рисование линии, закругление, различные штрихи и улучшения, точки, размытие и даже эффект огня. Поэкспериментируйте с кистями. Здесь есть очень много чего интересного:
Здесь же можно подобрать цвет. Наиболее часто используемые кисти можно выбрать на колесике, которое появляется при нажатии правой кнопки мыши:
Размер кисти можно выбрать на панели инструментов над рабочей областью. Здесь же можно выбрать непрозрачность при рисовании. Экспериментируйте с различными кистями и их размерами и комбинацией. Вы можете сделать все что захотите. Я нарисовал такую простенькую картинку за несколько минут:
Что это? Шляпа? Нет, это удав, который съел слона
4. Слои
Слои — это такая полезная вещь, с помощью которой вы можете группировать объекты на изображении и выполнять над ними различные действия независимо друг от друга, смотреть как изображение будет выглядеть без этих объектов или модифицировать их в любое время. В Krita слои реализованы намного лучше чем в Gimp. Здесь существует несколько типов слоев.
Вы можете создать слой из меню «Слой» — «Создать»:
Управлять доступными слоями вы можете на панели справа. Только здесь нужно переключиться на вкладку слои. После выбора активного слоя все действия будут выполняться только на нем. Например, если мы добавим надпись, она отобразится уже на новом слое.
5. Фильтры Krita
В плане фильтров программа для рисования krita тоже не уступает Gimp. С помощью меню «Фильтры» вы можете выбрать один из поддерживаемых фильтров для улучшения вашего рисунка. Например, можно выбрать различные художественные фильтры для подражания работе кистью и красками:
Или использовать фильтры размытия и коррекции цветов.
6. Сохранение результата
Последнее, что нужно сделать после работы в программе, это сохранить то, что у вас получилось. По умолчанию программа сохраняет результат работы в формате *.kra:
Необходимо открыть меню «Файл» и выбрать «Сохранить». Затем выберите папку для сохранения:
В окне выбора папки вы можете также изменить формат, на более привычный для других программ, такой как jpeg или png:
Готово, теперь вы знаете в общих чертах как пользоваться программой Krita.
Color Smudge (Цветная размывающая кисть)
Данный кистевой движок будет полезен для многих художников, так как он позволяет смешивать цвета
Помимо общих настроек для большинства кистей, Color Smudge имеет несколько своих собственных.
Степень цвет — определяет значение смешивания:
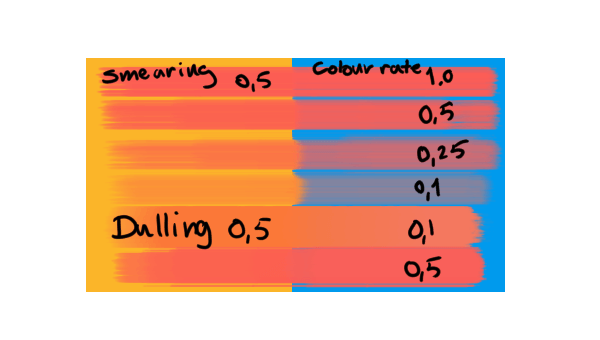
Длина смешивания — имеет 2 параметра.
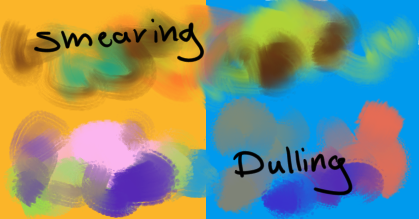
Smearing (Размытие) — отлично подходит для эффекта написания маслом
Dulling (Затупление) — затупляет более насыщенные цвета
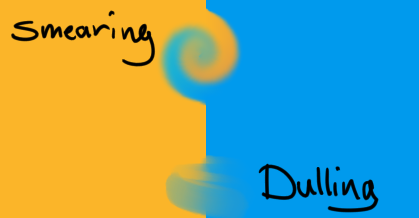
Опция определения значения силы смешивания:
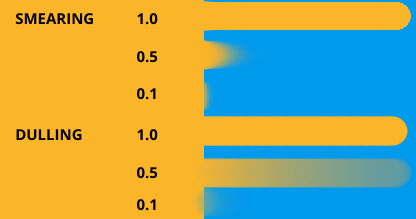
Smudge Radius (Радиус размывания) — разница показана на скриншоте:
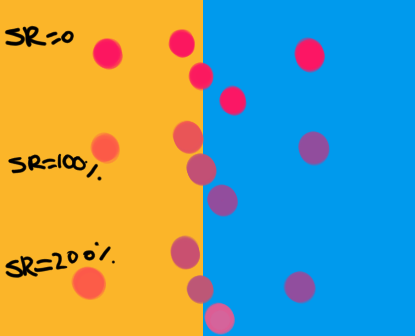
Gradient (Градиент) позволяет создать медленный переход между цветами:
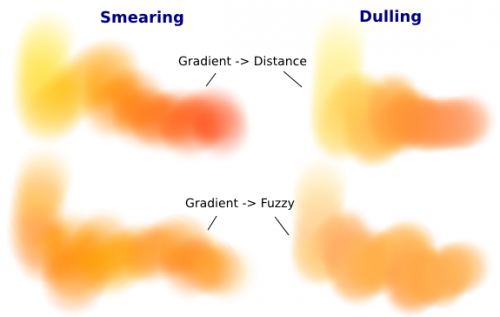
Smudging Effects (Эффекты размытия)
Выберите инструмент — затупление или размытие. Отключите параметр степени цвета. Начните работу
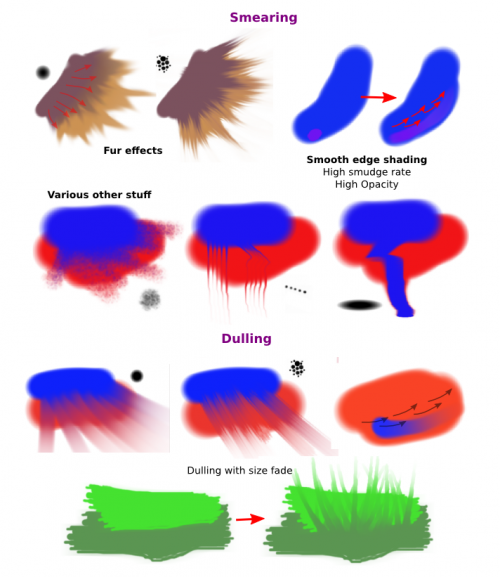
Некоторые участки также можно заблюрить:
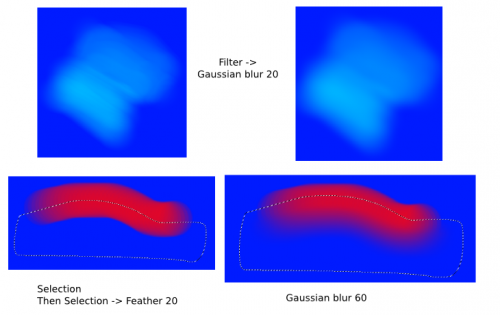
Создавайте эффект акварели, чтобы сделать Ваши картины еще более натуральными, изменяйте переходы, прозрачность и тени:
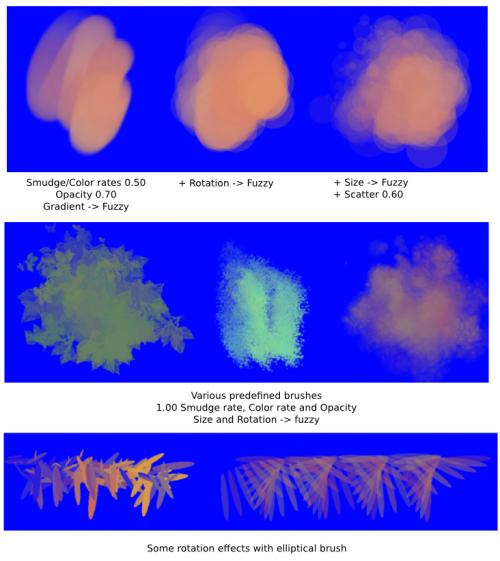
Правильные параметры также помогут создать эффект картины маслом:
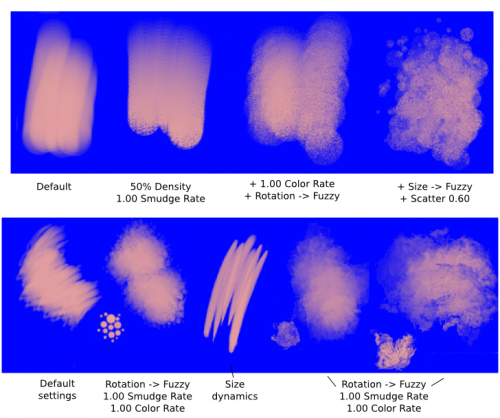
Conclusion
The Stabilizer tool in Krita is one of the most important drawing tools that the app has to offer. This allows you to draw confident and smooth freehand brush strokes without having to worry about minor details, bumps, or jagged edges ruining your final result in your workspace.
I personally like to keep this tool activated almost all of the time as it dramatically improves the quality of my drawing. I recommend spending some time today experimenting with this tool so you can see how much the extra support can improve your quality of drawing too.
Do you use the stabilizer function in Krita? Leave your answers in the comments section below.
Also Read
- How to Use Clone Stamp in Photoshop
- How to Invert Colors in Photoshop
- How to Export a GIF in Photoshop
- How to Add Texture to an Image in Photoshop
- How to Outline an Image in Photoshop
- How to Realistically Change Hair Color in Photoshop
Установка Krita
Перед тем как перейти к использованию Krita, необходимо установить этот графический редактор. Это очень популярная программа и не только среди художников, поэтому вы можете получить ее очень просто. В Ubuntu программу можно установить из официальных репозиториев:
sudo apt install krita
В Red Hat и CentOS команда будет немного отличаться, но сути это не меняет:
sudo yum install krita
Если вы хотите установить Krita в Windows, а это тоже возможно, то вам нужно скачать файл установщика из официального сайта. Пока мы не подошли к подробностям, вы можете посмотреть видео с обзором возможностей Krita от одного из разработчиков:
Есть ли в Krita сглаживание?
Без сглаживания. Ввод с планшета транслируется прямо на экран. Это самый быстрый вариант, и он хорош для мелких деталей.
Есть ли в Крите стабилизатор?
Стабилизатор на панели инструментов
Я часто использую функцию стабилизатора Krita, чтобы сгладить мои линии. … Вы можете переименовать две функции в «Вкл.» и «Выкл.», чтобы они были короче на панели инструментов. Теперь вы можете получить доступ к управлению режимом стабилизации с помощью простых кнопок.
Как сгладить края в Krita?
Re: Как исправить края в крите
Выберите новый слой, который называется «маска прозрачности». Перейдите в «Фильтр» → «Настройка» → «Кривая яркости/контрастности». Сделайте кривую похожей на __/, которая будет полностью плоской до 90% пути вправо, затем почти прямо вверху справа.
Есть ли у Криты чувствительность к давлению?
С правильно установленным стилусом для планшета Krita может использовать такую информацию, как чувствительность к давлению, позволяя вам делать штрихи, которые становятся больше или меньше в зависимости от давления, которое вы на них оказываете, чтобы создавать более богатые и интересные штрихи.
Как сделать размытие в Krita?
Используйте автоматическую кисть, установленную на 0, используйте размытие по Гауссу. Отрегулируйте непрозрачность до минимума, пока не будет никакого эффекта. и увеличивайте ее, пока не получите то, что вам нравится.
Есть ли у Krita слои?
Krita поддерживает слои, которые помогают лучше контролировать части и элементы вашей картины. … Обычно, когда вы накладываете один слой краски поверх другого, верхний слой краски будет полностью виден, а слой за ним будет либо затенен, закрыт, либо виден лишь частично.
Почему мои линии такие пиксельные в Krita?
Более высокое разрешение и настройка DPI изображения приведут к менее неровным линиям. Также убедитесь, что вы не увеличили масштаб, чтобы увидеть, как изображение выглядит в обычном режиме. … Попробуйте более высокое разрешение и 300 точек на дюйм и используйте коэффициент масштабирования 100%.
Как изменить размер изображения без потери качества Krita?
Re: Krita как масштабировать без потери качества.
просто используйте фильтр «коробка» при масштабировании. другие программы могут называть это «ближайшей» или «точечной» фильтрацией. он вообще не будет смешиваться между значениями пикселей при изменении размера.
Почему рисунок пикселизирован?
Многие проблемы с пиксельным дизайном Procreate возникают из-за слишком маленького размера холста. Простое решение — создавать холсты как можно большего размера, не ограничивая количество необходимых слоев. В любом случае, всякий раз, когда вы слишком сильно увеличиваете масштаб, вы всегда будете видеть пикселизацию.
Как утолщать линии в Krita?
1 Ответ. Откройте докер «Параметры инструмента» (Настройки → Докеры → Параметры инструмента). Затем выберите свою линию (или другой векторный объект), в докере «Параметры инструмента» выберите среднюю вкладку (линия) и используйте элемент управления «Толщина».
Какие кисти использовать в Krita?
Независимо от того, являетесь ли вы профессионалом Krita или тем, кто только изучает программное обеспечение, эти кисти увеличат ваш рабочий процесс цифрового искусства в десять раз.
Как установить Krita: пошаговое руководство
Шаг 2: Загрузка установщика
На главной странице сайта найдите и нажмите на кнопку «Download». Вы будете перенаправлены на страницу загрузки.
Шаг 3: Выбор версии Krita
На странице загрузки вы увидите несколько вариантов для разных операционных систем. Выберите тот, который соответствует вашей операционной системе (Windows, macOS или Linux).
Шаг 4: Скачивание установщика
Нажмите на ссылку для скачивания установщика Krita. Файл установщика будет сохранен на ваш компьютер.
Шаг 5: Запуск установщика
После завершения загрузки найдите загруженный файл установщика на вашем компьютере и дважды щелкните по нему. Запустится процесс установки Krita.
Шаг 6: Принятие условий соглашения
В процессе установки вам будут предложены условия соглашения. Внимательно прочитайте их, а затем отметьте свое согласие с условиями. Нажмите кнопку «Далее», чтобы продолжить.
Шаг 7: Выбор папки установки
Выберите папку, в которую вы хотите установить Krita. Если вы не хотите изменять настройки по умолчанию, оставьте поле пустым. Нажмите кнопку «Далее», чтобы продолжить.
Шаг 8: Настройка дополнительных параметров
В этом шаге вы можете выбрать, хотите ли вы создать ярлык на рабочем столе и/или в меню Пуск. Отметьте соответствующие пункты и нажмите кнопку «Далее».
Шаг 9: Установка Krita
Нажмите кнопку «Установить», чтобы начать процесс установки Krita. Процесс может занять некоторое время, в зависимости от производительности вашего компьютера.
Шаг 10: Завершение установки
После завершения установки вы увидите окно с сообщением об успешной установке Krita. Нажмите кнопку «Готово», чтобы закрыть установщик.
Теперь Krita установлена на вашем компьютере и готова к использованию. Вы можете запустить программу из меню Пуск или рабочего стола и начать создавать изображения.
Добавление новых кистей
1. Загрузка кистей из Интернета:
Вы можете найти и загрузить кисти из Интернета, чтобы добавить их в свою библиотеку. Поиск кистей можно осуществлять на различных сайтах или в специализированных сообществах. Когда вы нашли кисть, которую хотите добавить, загрузите ее на свой компьютер.
Чтобы загрузить кисти в Krita:
- Откройте программу Krita и перейдите в меню «Настройки».
- Выберите «Управление ресурсами».
- В открывшемся окне выберите вкладку «Кисти».
- Нажмите на кнопку «Импортировать» и найдите скаченный файл кисти на своем компьютере.
- Выберите файл и нажмите «Открыть». Кисти будут добавлены в вашу библиотеку и будут доступны для использования.
2. Создание собственных кистей:
Если у вас есть изображение, которое вы хотите использовать в качестве кисти, вы можете создать собственную кисть в Krita. Для этого выполните следующие шаги:
- Откройте изображение в Krita.
- Выберите инструмент «Кисть» в панели инструментов.
- Настройте параметры кисти в панели инструментов, такие как размер, форма и настройки текстуры.
- Нарисуйте форму кисти на холсте.
- Чтобы сохранить кисть, перейдите в меню «Настройки», выберите «Управление ресурсами» и перейдите на вкладку «Кисти».
- Нажмите на кнопку «Создать новую кисть» и укажите имя и описание для вашей кисти.
- Нажмите «ОК», чтобы сохранить кисть. Она будет добавлена в вашу библиотеку и будет доступна для использования в будущем.
Теперь у вас есть новые кисти, которые вы можете использовать в Krita для создания своих произведений и добиваться удивительных результатов! Экспериментируйте с разными кистями, настраивайте их параметры и наслаждайтесь творческим процессом.
Изучение интерфейса и функций Krita
Окно холста – это область, где вы будете создавать свои рисунки. Здесь вы можете выбрать размер холста, настроить его параметры и начать рисование. Кисти, карандаши и другие инструменты расположены на панели инструментов, которая обычно располагается слева или вверху окна холста.
Слои в Krita позволяют работать с изображением на разных уровнях. Вы можете создавать новые слои, изменять их порядок, применять различные эффекты и фильтры к каждому слою. Каждый слой может иметь свои настройки прозрачности, что облегчает работу с комплексными рисунками.
Панель инструментов содержит все необходимые инструменты для создания и редактирования рисунков. Здесь вы можете выбирать кисти, карандаши, ластики и другие инструменты, а также настраивать параметры их применения. Кроме того, в панели инструментов доступны инструменты для работы с цветами, формами и текстом.
Палитра кистей представляет собой коллекцию различных кистей, которые вы можете использовать в своих работах. Krita предлагает большое количество кистей разных типов, таких как масло, акварель, цветной карандаш и многое другое. Вы также можете создавать свои собственные кисти и сохранять их в палитре для дальнейшего использования.
Панель слоев позволяет управлять всеми слоями в вашем рисунке. Вы можете создавать новые слои, изменять их прозрачность, перемещать, группировать и удалять. Кроме того, панель слоев позволяет применять различные эффекты к слоям, такие как тени, пересечения и искажения.
Меню в Krita предлагает множество функций и инструментов для работы с рисунками. Здесь вы можете настроить параметры программы, открыть и сохранить файлы, настроить параметры инструментов и многое другое. Меню Krita содержит также панель быстрого доступа, где вы можете добавить наиболее часто используемые инструменты и функции.
Изучение интерфейса и функций Krita является важным шагом в освоении программы. Понимание различных инструментов и панелей поможет вам создавать профессиональные и качественные рисунки с помощью Krita.
Krita — что это за программа

С развитием информационных технологий, в частности модернизацией компьютерных устройств, оперативных систем и популяризацией Интернета, художники и просто желающие развлечься получили возможность использовать различные редакторы и монтаж. Это заметно поспособствовало профессии художника, так как дало им возможность работать дома и монетизировать свое ремесло.
В данной статье обозревается программа Krita, а если вы уже знакомы с редактором и хотите попробовать его, вы можете совершить установку через Biblsoft.ru.
Что представляет собой Krita
Krita является бесплатным программным обеспечением, которое имеет открытый доступ к коду и входит в KDE Software Complitation. Это растровый редактор, поэтому графика сохраняется на устройство как совокупность точек. Этимология названия, по одному из предположений, связана со шведским языком («мел» + «рисовать»).
Работать над программой начали еще в 1999 году, и с того времени она имела много названий. Кроме названий, проект также менял лидеров. Нам известное название Krita пришло с до сих пор действующим лидером в 2002, и немного позже, в 2005, она выпускается в рамках KOffice’а. Написана на небезызвестном языке программирования C++.
Функционал и специализация программы
Как и все другие редакторы графики, Krita специализируется на таких деятелях искусства как художники, фотографы и дизайнеры.
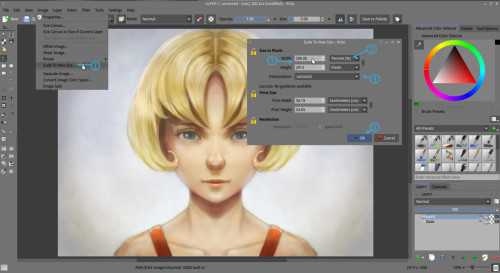
Разработчики предлагают пользователям достаточно широкий функционал:
- возможность работы с покадровой анимацией;
- большой ассортимент кистей;
- много режимов наложения;
- возможность комбинированной работы с графическим планшетом (например, руководство динамикой кистей);
- использование горячих клавиш;
- возможность совершать большое кол-во действий с холстом (например, зеркалирование), который формально представлен в программе бесконечным;
- работа на имитированной бумаге.
На Krista было создано большое количество различных мультфильмов и комиксов. Так или иначе, разработчики программы до сих пор трудятся над проектом, поэтому Krista периодично терпит некоторые апдейты и изменения, а последняя версия на момент написания статьи вышла 18 июля 2018 (4.1.1).
До сегодняшнего момента программа поддерживается самыми популярными операционными системами (Windows, macOS, Linux и другие). Krista способна вычитывать файлы восьми форматов, а создавать – шести.
Сохранение и импорт настроек кистей
Кисти в Krita можно настроить под свои предпочтения и сохранить их в отдельном файле для дальнейшего использования. Для этого в Krita есть функции сохранения и импорта настроек кистей. Это может быть полезно, если вам необходимо перенести настройки кисти на другой компьютер или поделиться ими с другими художниками.
Для сохранения настроек кистей вам необходимо выполнить следующие шаги:
- Выберите кисть, настройки которой вы хотите сохранить.
- Нажмите правой кнопкой мыши на выбранной кисти и выберите в контекстном меню пункт «Сохранить настройки в файл».
- Укажите имя файла и место сохранения.
После выполнения этих шагов настройки кисти будут сохранены в отдельном файле с расширением «.kpp». Этот файл можно импортировать в Krita на другом компьютере или передать другим художникам.
Для импорта настроек кистей вам необходимо выполнить следующие шаги:
- Откройте Krita и выберите меню «Настройки > Ресурсы».
- В разделе «Кисти» нажмите кнопку «Импортировать».
- Укажите путь к файлу с настройками кисти и нажмите «Открыть».
После выполнения этих шагов настройки кисти будут импортированы в Krita и будут доступны для использования.
Теперь вы знаете, как сохранить и импортировать настройки кистей в Krita. Это удобная функция, которая поможет вам сохранить и поделиться своими настройками с другими художниками.