Панель быстрой фильтрации
С помощью этого инструмента можно ограничить количество отображаемых в главное окне сообщений. Его используют, чтобы показать письма от конкретного адресата или те, которым присвоены определенные метки.
Этот элемент расположен над списком сообщений. Чтобы включить панель, надо нажать кнопку «Быстрый фильтр» на панели инструментов. Чтобы применить фильтр, достаточно кликнуть по его названию. По умолчанию предусмотрены такие фильтры:
- Кнопка – сохраняет применение фильтров при переключении между папками;
- Две точки – показывает только непрочитанные сообщения;
- Звездочка – только сообщения, отмеченные звездочкой;
- Контакты – только сообщения от отправителей из адресной книги;
- Метки – только сообщения с определенными метками;
- Вложения – сообщения, в которых есть прикрепленные файлы.
Одновременно можно применить несколько фильтров. Также, как сказано выше, можно отсортировать корреспонденцию по нескольким меткам.
Создание шаблона письма в Тандерберд
В отличие от того же The Bat!, где имеется нативный инструмент для создания быстрых шаблонов, Mozilla Thunderbird в его исходном виде такой функцией похвастаться не может. Впрочем, на то здесь и реализована поддержка дополнений, чтобы по своему желанию юзеры могли вносить в программу любые возможности, которых им не хватает. Так и в этом случае — проблема решается всего лишь установкой соответствующих расширений.
Способ 1: Quicktext
Идеальный вариант как для создания простых подписей, так и для составления целых «каркасов» писем. Плагин позволяет хранить неограниченное число шаблонов, да еще и с классификацией по группам. Quicktext в полной мере поддерживает HTML-форматирование текста, а также предлагает набор переменных на любой вкус.
- Чтобы добавить расширение в Thunderbird, первым делом запустите программу и через главное меню перейдите в раздел «Дополнения».
-
Введите название аддона, «Quicktext», в специальном поле для поиска и нажмите «Enter».
-
Во встроенном веб-обозревателе почтового клиента откроется страница каталога дополнений Mozilla. Здесь просто щелкните по кнопке «Добавить в Thunderbird» напротив искомого расширения.
Затем подтвердите установку дополнительного модуля во всплывающем окне.
-
После этого вам будет предложено перезагрузить почтовый клиент и тем самым завершить инсталляцию Quicktext в Thunderbird. Так, нажмите «Перезагрузить сейчас» или просто закройте и вновь откройте программу.
-
Чтобы перейти в настройки расширения и создать свой первый шаблон, снова разверните меню Тандерберд и наведите курсор мыши на пункт «Дополнения». Появится всплывающий список с наименованиями всех установленных в программе расширений. Собственно, нас интересует пункт «Quicktext».
- В окне «Quicktext Settings» откройте вкладку «Templates». Здесь вы можете создавать шаблоны и объединять их в группы для удобного использования в дальнейшем.
При этом содержимое таких шаблонов может включать не только текст, специальные переменные или HTML-разметку, но и файловые вложения. «Темплейты» Quicktext также могут определять тему письма и его ключевые слова, что весьма полезно и экономит время при ведении регулярных однообразных переписок. К тому же каждому такому шаблону может быть назначена отдельная комбинация клавиш для быстрого вызова в виде «Alt + ‘цифра от 0 до 9′».
- После установки и настройки Quicktext в окне создания письма появится дополнительная панель инструментов. Здесь в один клик будут доступны ваши шаблоны, а также список всех переменных плагина.
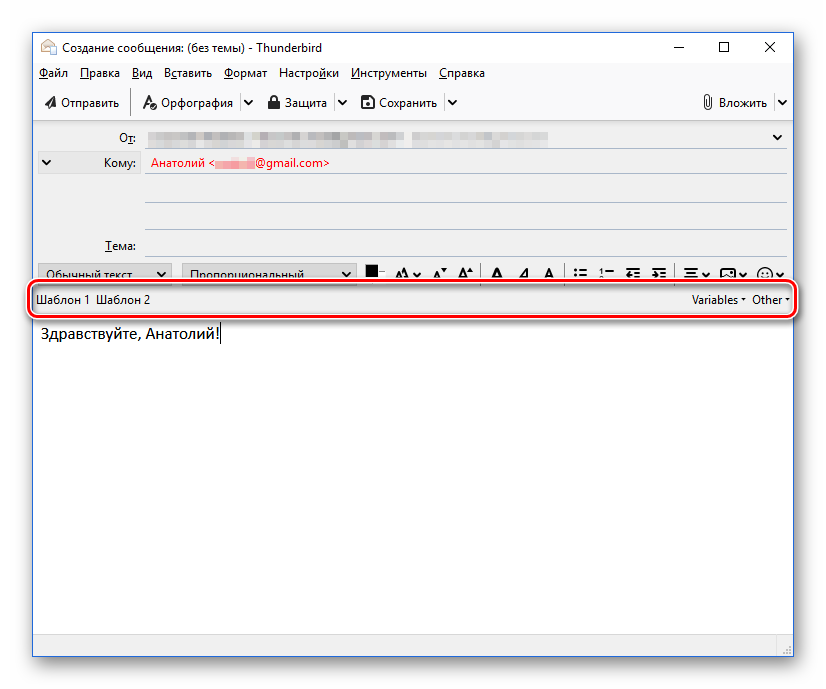
Расширение Quicktext значительно упрощает работу с электронными сообщениями, особенно если вести беседы по имейлу приходится в очень и очень большом объеме. К примеру, можно просто создать шаблон на лету и использовать его в переписке с конкретным лицом, не составляя каждое письмо с нуля.
Способ 2: SmartTemplate4
Более простым решением, которое тем не менее отлично подойдет для ведения почтового ящика организации, является расширение с названием SmartTemplate4. В отличие от аддона, рассмотренного выше, этот инструмент не позволяет создавать бесконечное количество шаблонов. Для каждой учетной записи Thunderbird плагин предлагает составить по одному «темплейту» для новых писем, ответных и пересылаемых сообщений.
Дополнение умеет автоматически заполнять поля, такие как имя, фамилия и ключевые слова. Поддерживается как обычный текст, так и HTML-разметка, а широкий выбор переменных позволяет составлять максимально гибкие и содержательные шаблоны.
-
Итак, установите SmartTemplate4 из каталога дополнений Mozilla Thunderbird, после чего перезапустите программу.
-
Перейдите в настройки плагина через основное меню раздела «Дополнения» почтового клиента.
-
В открывшемся окне выберите учетную запись, для которой будут создаваться шаблоны, или задайте общие настройки для всех имеющихся ящиков.
Составьте желаемого вида шаблоны, используя, если это необходимо, переменные, список которых вы найдете в соответствующей вкладке раздела «Дополнительные настройки». Затем нажмите «Ок».
После настройки расширения каждое новое, ответное или пересылаемое письмо (в зависимости от того, для какого вида сообщений были созданы шаблоны) будет автоматически включать указанное вами содержимое.
Как видите, даже при отсутствии нативной поддержки шаблонов в почтовом клиенте от Mozilla все равно имеется возможность расширить функционал и добавить соответствующую опцию в программу с помощью сторонних расширений.
Календарь Mozilla Thunderbird
Дополнение Lightning, необходимое для работы календаря, включено в программный пакет Mozilla Thunderbird по умолчанию. Можно установить дополнительные компоненты – например, панель кнопок календаря. Функциональность Mozilla Thunderbird при этом не изменится, просто работа с календарем станет более удобной. Здесь мы рассмотрим, как использовать календарь, на основании базового интерфейса.
Новое событие
Для создания события или мероприятия можно использовать комбинацию Ctrl + I или кнопку «Новое событиен» на панели календаря. Эта же функция доступна на панели инструментов – кнопка «Создать».
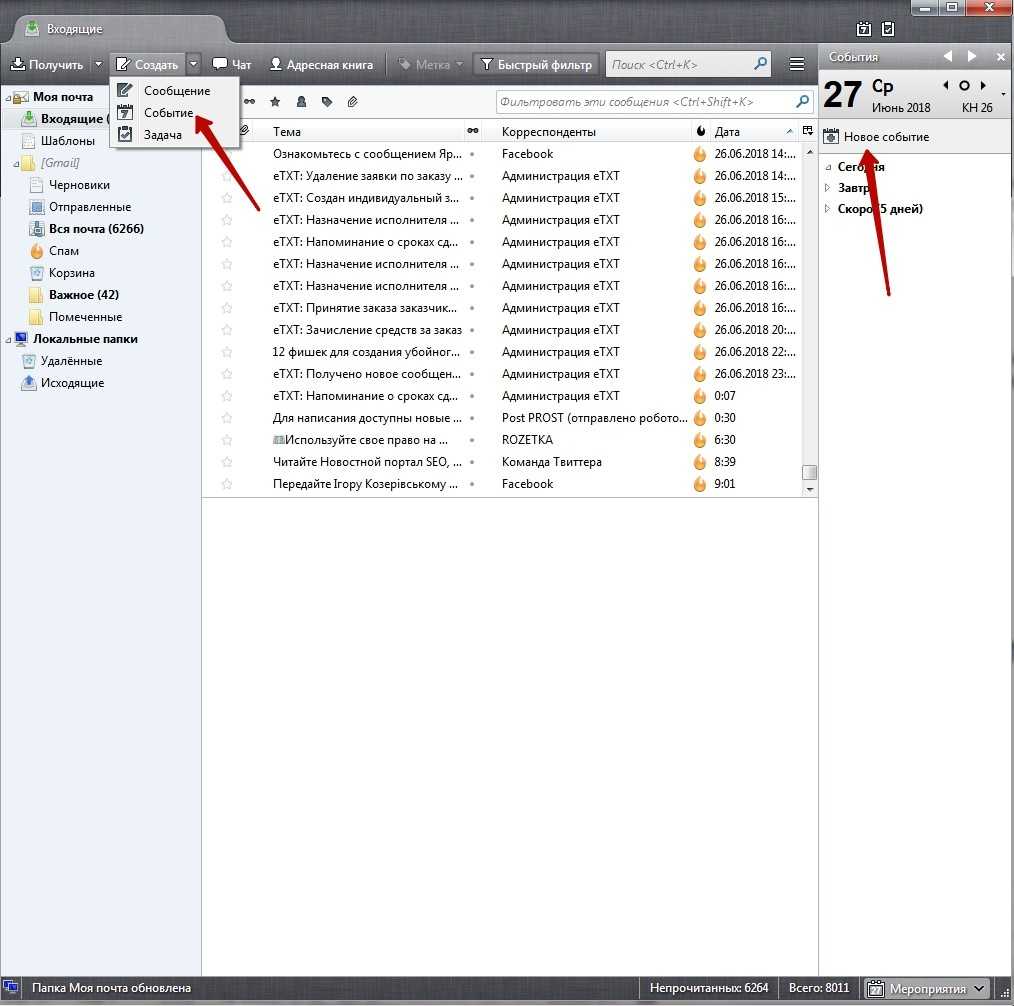
Откроется меню создания события, в котором следует заполнить требуемые поля (все заполнять необязательно, некоторые можно оставить пустыми).
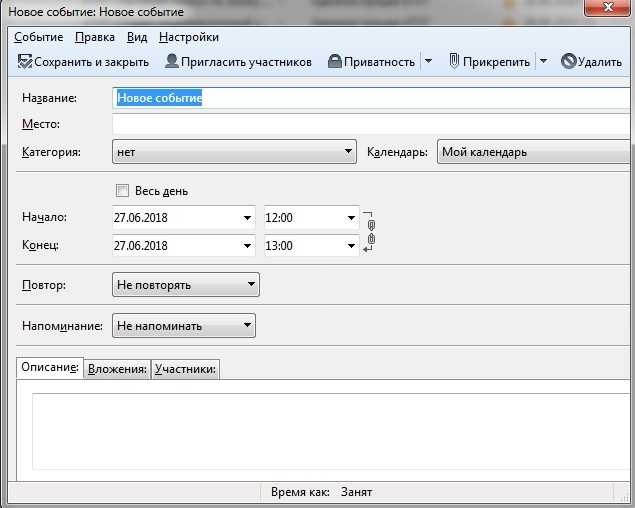
Если событие не имеет привязки ко времени, можно установить галочку «Весь день». Время начала и окончания становятся недоступны для ввода.
Новая задача
Чтобы создать новую задачу, нажмите на кнопку «Создать» панели инструментов или комбинацию клавиш Ctrl + D. Интерфейс окна создания почти не отличается от создания события.
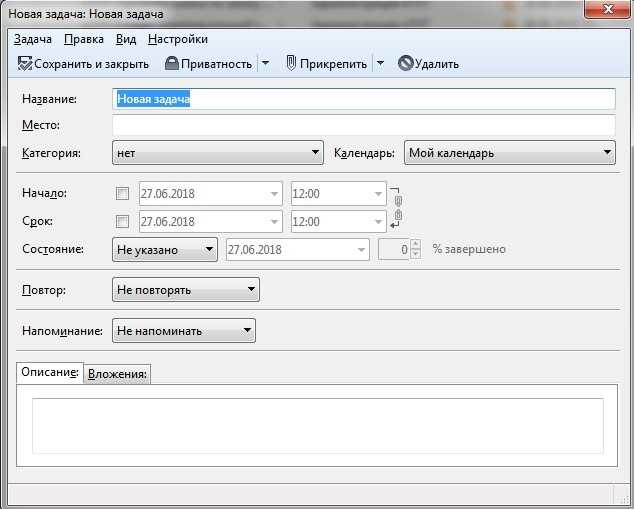
Отличие в том, что по умолчанию время начала и окончания не установлено. Чтобы его назначить, необходимо поставить соответствующие галочки.
Приглашение участников
Mozilla Thunderbird помогает отслеживать, кто из приглашенных респондентов желает принять участие в мероприятии. Приглашение можно отправить в том числе контактам, которые не пользуются почтовыми агентами или используют Outlook Express.
Для приглашения в меню создания события нажмите кнопку «Пригласить участников».
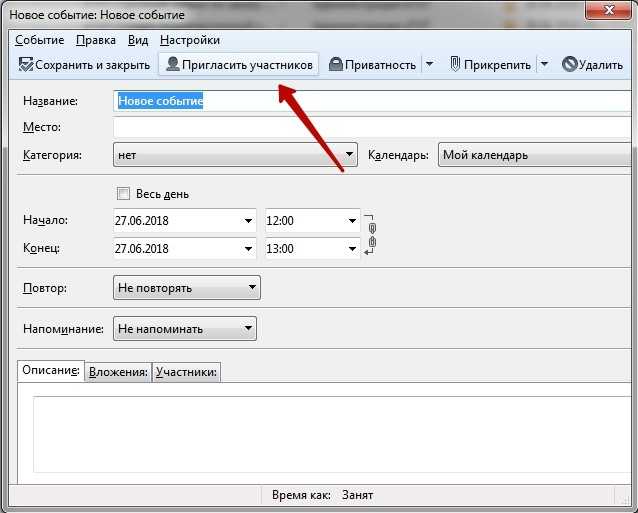
В левой части открывшегося окна расположен список, в который можно добавить участников из вашей адресной книги.
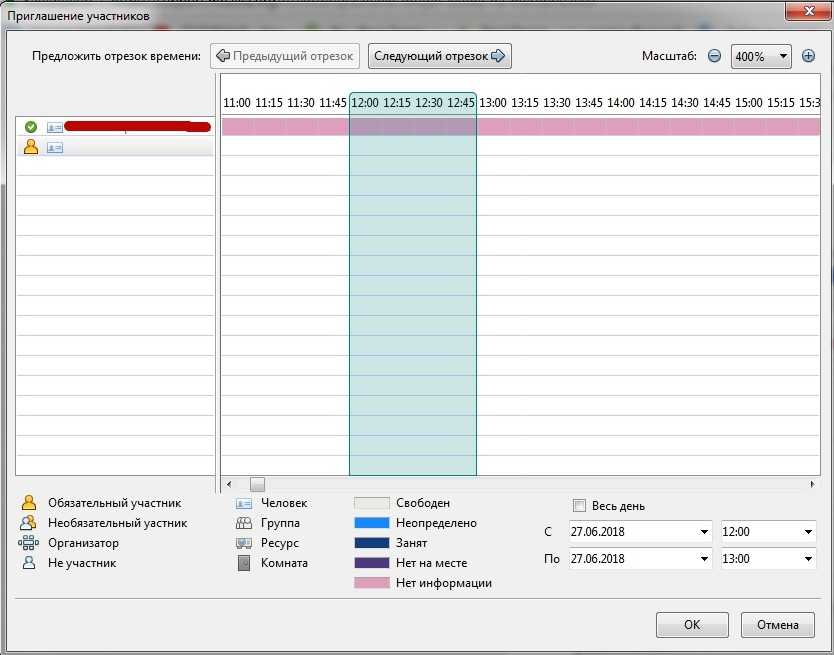
Создание нового календаря в Mozilla Thunderbird
Для создания дополнительного календаря необходимо открыть новую вкладку с календарем, нажав кнопку «Календарь» в правом верхнем углу окна. Кликните по существующему календарю, расположенному с левой стороне окна, правой кнопкой мышки и в контекстном меню выберите «Новый календарь».
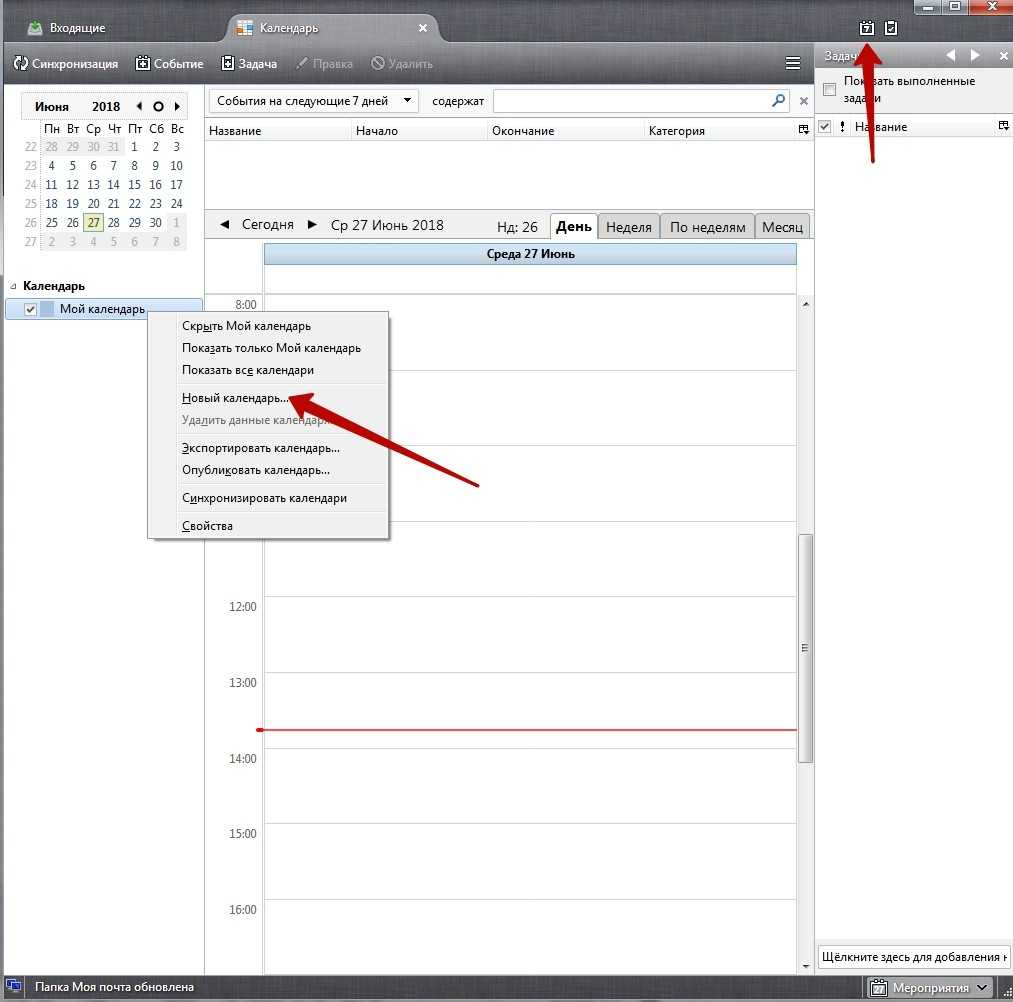
В следующем окне необходимо выбрать местоположение календаря:
- Локальный – будет работать только на том компьютере, на котором создан. Данные хранятся в локальном профиле Mozilla Thunderbird.
- Сетевой – может храниться на серверах разных типов или для синхронизации использоваться календарь Google. Также предусмотрена синхронизация календаря Яндекс с Mozilla Thunderbird и некоторыми другими аналогичными сервисами.
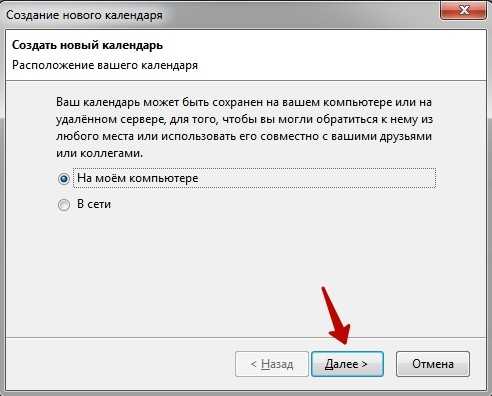
Следующий этап – установить название и цвет календаря. При создании сетевого календаря Mozilla Thunderbird можно установить галочку «Работать автономно», чтобы использовать эту функцию. Подтверждается создание нового календаря нажатием кнопки ОК.
Общие черты
1. Система фильтрации
Как мы упоминали ранее, нулевой почтовый ящик — это миф. И это утверждение подтверждается спам-сообщениями, которые мы все получаем. Один из лучших способов избежать подобных сообщений — использовать фильтры. К счастью, Mozilla Thunderbird позволяет как добавлять, так и настраивать фильтры. Подобно Gmail и Outlook, вы можете выбрать сопоставление отправителя, темы, размера сообщения электронной почты и других параметров, чтобы установить фильтр. Затем, соответственно, вы можете выбрать действия.
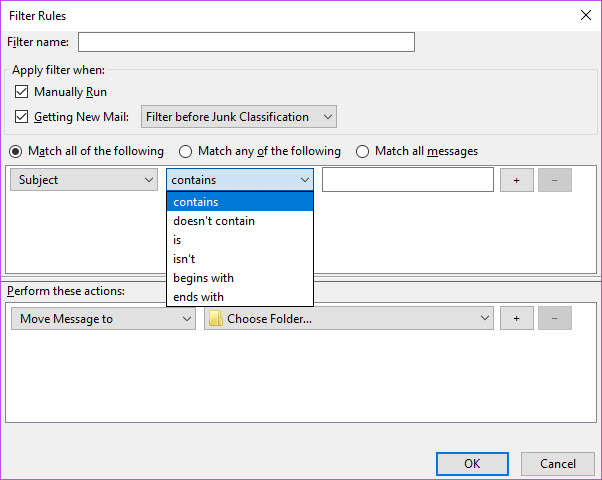
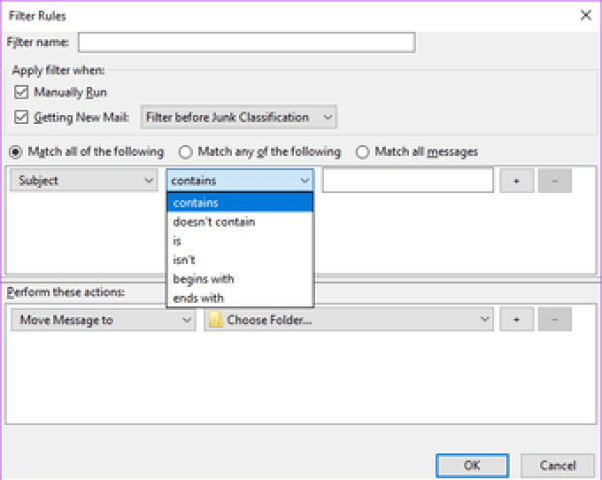
Напротив, у Mailbird нет фильтров или правил. Итак, если вы решите встать на сторону Mailbird, вам придется полагаться на настройки фильтра вашего почтового провайдера.
2. Менеджер контактов
Когда дело доходит до контактов, Mailbird лидирует со своим классным менеджером контактов, все благодаря красивому пользовательскому интерфейсу. Все, что вам нужно сделать, это выбрать учетную запись, и контакты будут синхронизированы автоматически. Кроме того, вы можете связать свою учетную запись Facebook, чтобы синхронизировать изображение профиля контакта. Более того, вы также можете увидеть все электронные письма, отправленные контактом, когда вы нажимаете на изображение отправителя.
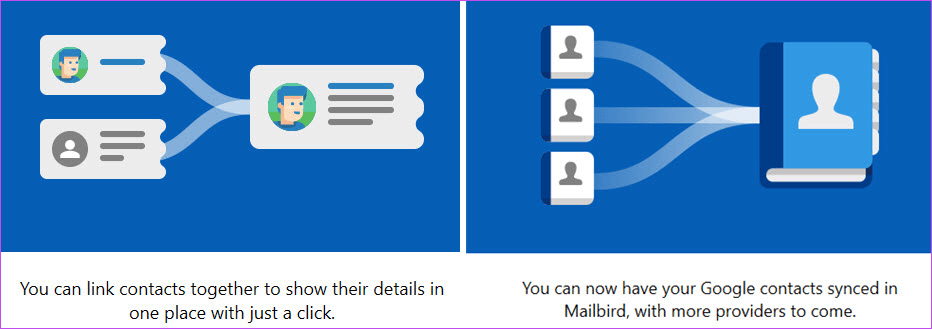
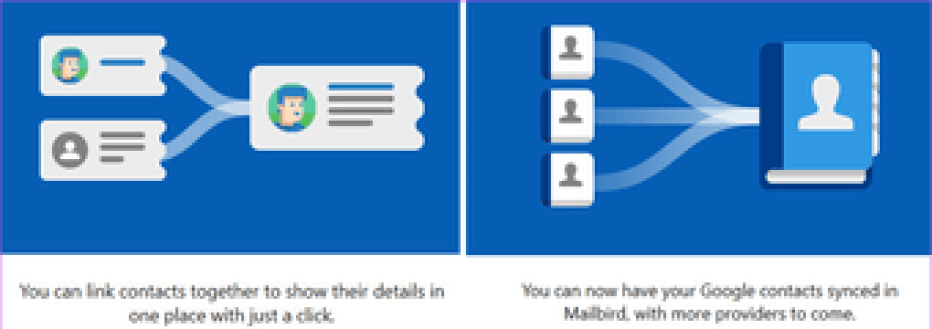
Менеджер контактов Thunderbird соответственно называется Адресной книгой и имеет два варианта: Личная адресная книга и Собранные адреса.
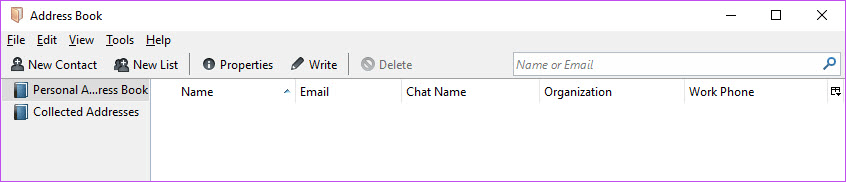
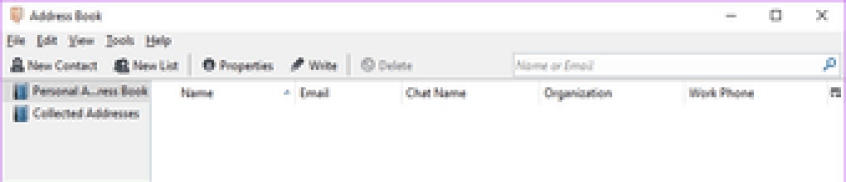
Типичный для большинства адресных книг, он позволяет импортировать контакты из Outlook и Outlook Express. Вы также можете импортировать файлы в стандартных форматах .vcf и .txt.
3. Вложения: размер и характеристики.
Многие службы, такие как Gmail, не принимают электронные письма с большими вложениями. И, следовательно, пересылать или отправлять большие электронные письма не рекомендуется. Однако, если необходимо, обе почтовые службы перестраховываются, сохраняя размер файла в стандартных пределах. В то время как Mailbird позволяет без проблем прикреплять большие файлы (сообщение об ошибке появляется позже), Thunderbird определяет размер файла при прикреплении и дает вам возможность загружать файлы с помощью внутренней опции Firelink.
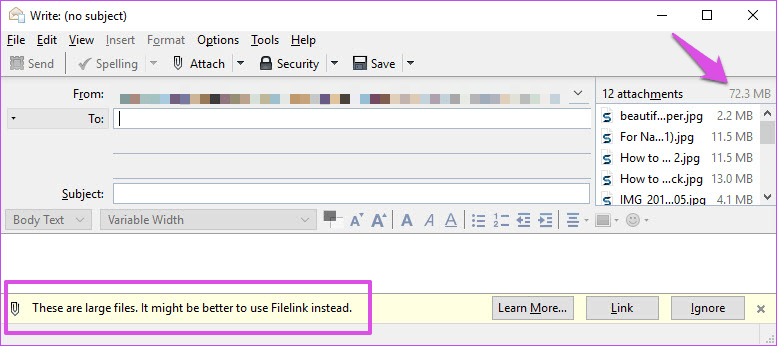
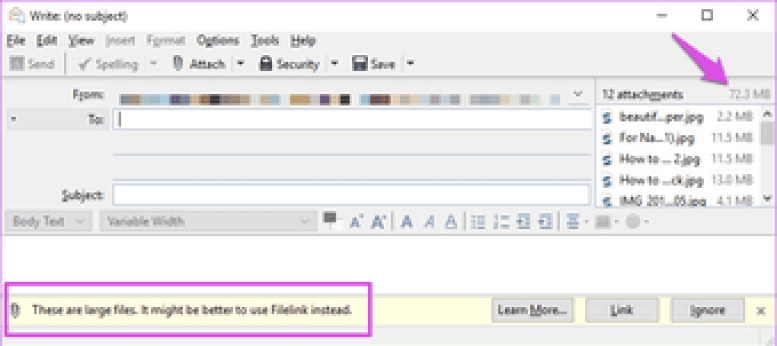
После того, как файлы будут загружены в Firelink, ссылка будет добавлена в тело письма. Однако, если вы предпочитаете прикреплять вложения, вы можете продолжить.
4. Добавление нескольких учетных записей
Простая работа с несколькими учетными записями — вот что отличает Thunderbird от Mailbird. Thunderbird позволяет связывать неограниченное количество почтовых ящиков, и, таким образом, у вас может быть единый почтовый ящик.
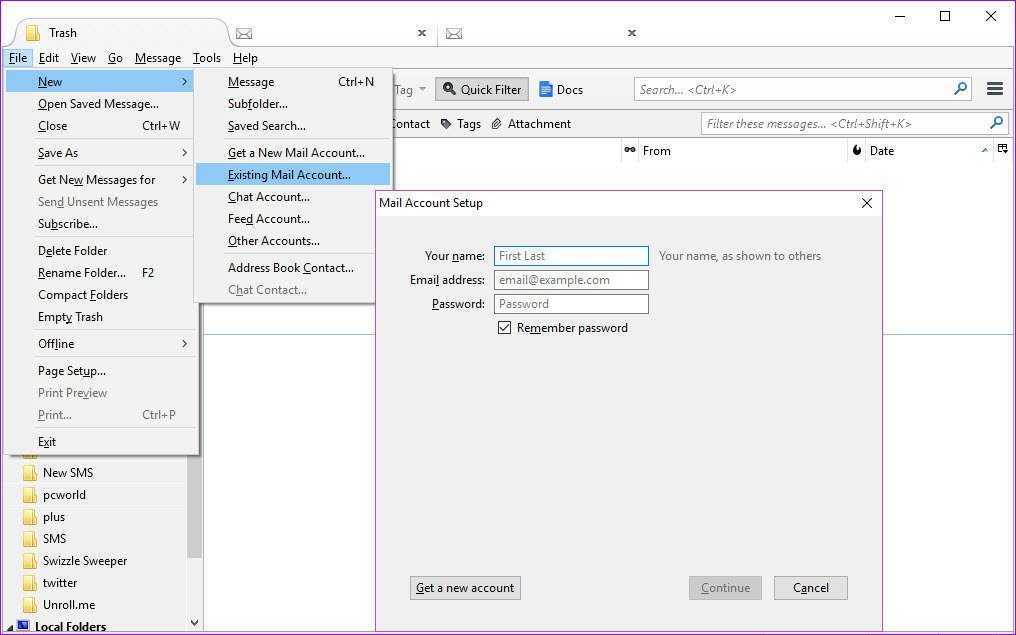
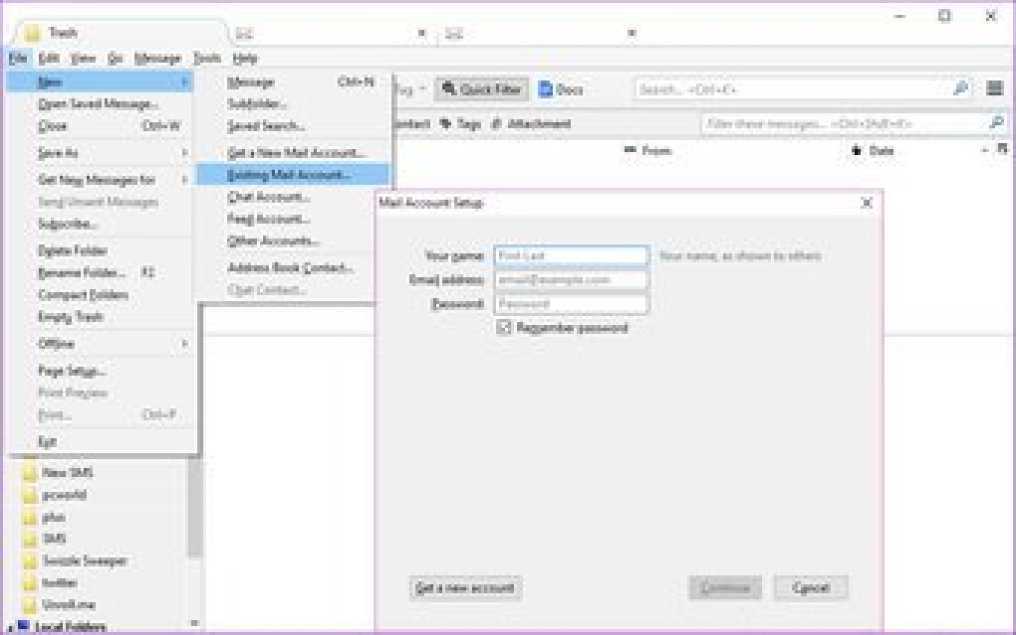
Хотя настроить разные учетные записи немного сложно, это позволяет вам бесплатно запускать почтовый ящик после их подключения. Как и в Microsoft Mail, они отображаются в виде папок, и все, что требуется, — это щелкнуть мышью, чтобы открыть соответствующие почтовые ящики.
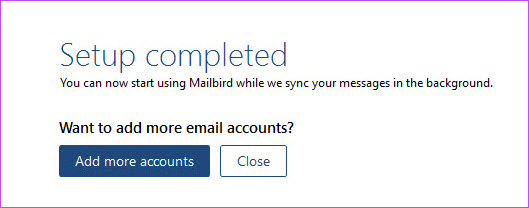
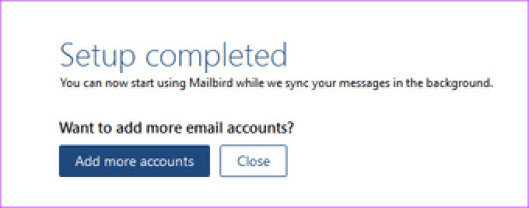
Статьи по теме тега: «Почтовый клиент Thunderbird»
http-equiv=»Content-Type» content=»text/html;charset=utf-8″>style=»padding-top:6px;padding-bottom:6px;»>
Thunderbird (Thunderbird Mail Client) — это бесплатный почтовый клиент с множеством функций и простой настройкой. Вы можете использовать корпоративный почтовый ящик, созданный самосозданным сервером, …
Следующее есть Ubuntu 14.0.4 / Ubuntu 18.0.4 Тест Если вы хотите изменить компьютер, несите все содержимое в почтовый ящик Thunderbird (включая почту, настройку учетной записи электронной почты…
Экспериментальная среда: Deepin Linux Сначала установите Thunderbird Mail Установить Thunderbird в Deepin Store (установка по умолчанию) Открыть почту Thunderbird При первом открытии вам будет предлож…
Компьютерная сеть — нисходящий подход — внеклассное программирование -Я нашел много исходного кода в Интернете, но им непросто пользоваться, я могу написать только один для справки -Среда программиров…
Этот код доступен для всех пользователей почтового ящика QQ. Ниже приведено вход в систему для личного пользования. Заполните свой собственный номер QQ на восьмом отправителе, вы можете использовать с…
Многие корпоративные пользователи почтовых ящиков не настолько опытны в использовании продуктов почтовых ящиков, при настройке клиента будут некоторые препятствия, и у корпоративных почтовых ящиков не…
О коде особо нечего говорить Примечание. Есть несколько мест, где вам нужно ввести свой адрес электронной почты и пароль. Я использую почтовый ящик 163 здесь в качестве отправителя, поэтому вы можете …
Когда в компании работает большое количество сотрудников, иногда встречается одно и то же имя, и поскольку во входе и выходе всегда есть изменения, могут быть ситуации, когда имя учетной записи исполь…
Привет всем, это действительно хорошо. Сегодня мы поговорим о функции почты IMSMO, которая использует Outlook для подключения к серверу Domino для отправки и получения почты. Тем не менее, этот метод …
В предыдущей статье был написан код почтового клиента отправки SMTP. В этой статье давайте напишем код приемника POP3
Чувствуйте себя прекрасно, вы можете поднять палец вверх! Обратите внимание, что ..
VIP-почтовый ящик TOM — это элитный бренд бизнес-почтовых ящиков, входящий в состав TOM Group. Он был основан в 2001 году и обслужил десятки миллионов пользователей в течение 16 лет. Он имеет богатый …
SetTimeout и выбор setInterval В проекте используется обновление в реальном времени. На странице tarbar запрашивать фоновые данные каждые несколько секунд. Более распространенной практикой здесь являе…
Здравствуйте уважаемые покупатели, всем приветЯ — служба поддержки клиентов Grace.Недавно мы построили новую базу трансграничной электронной коммерции в Цзянси с нашим парком в качестве центра, что та…
Старый сервер (этап резервного копирования) (1) Перед переустановкой / обновлением рекомендуется создать резервную копию нескольких важных подкаталогов в каталоге установки почтового сервера U-Mail, к…
После просмотра этого блога я обнаружил, что учетная запись STEAM была украдена! Для пароля STEAM изменен связанный почтовый ящик,обращение«Это дело о работе с клиентами было закрыто», жал…
Как создать шаблон письма в Thunderbird
Thunderbird — это популярное бесплатное приложение для работы с электронной почтой, которое позволяет настраивать и использовать шаблоны писем. Создание шаблонов писем может сэкономить время и упростить процесс отправки повторяющихся сообщений.
Шаг 1: Открыть Thunderbird
В первую очередь, откройте приложение Thunderbird на своем компьютере. Если вы еще не установили Thunderbird, скачайте его с официального сайта Mozilla и выполните установку.
Шаг 2: Создание нового письма
После открытия Thunderbird, нажмите на кнопку «Написать», чтобы создать новое письмо. Можно использовать любой из доступных способов создания нового письма в Thunderbird.
Шаг 3: Создание шаблона
Пишите текст письма так, как вы хотите, чтобы он выглядел в будущем шаблоне. Вы можете добавлять текст, изображения, ссылки и форматирование по своему усмотрению.
Чтобы вставить заполнитель, который будет заменен на индивидуальные данные, такие как имя получателя, введите текст в фигурных скобках. Например, {name}.
Если вы хотите использовать формулы на основе условий или добавить автоматическую информацию из вашей учетной записи, вы можете использовать функции расширения, такие как «Template Tweaks» или «Quicktext». У некоторых функций есть свои собственные инструкции по использованию.
Шаг 4: Сохранение шаблона
После того, как ваш шаблон готов, выберите «Файл» в верхнем меню Thunderbird и выберите «Сохранить как». Укажите имя файла и выберите место для сохранения. Не забудьте указать расширение «.eml».
Вы также можете сохранить шаблон в папку «Черновики» или другую папку, чтобы легко найти его позже.
Шаг 5: Использование шаблона
Когда вам нужно использовать шаблон, откройте его, дважды щелкнув на файле с расширением «.eml», или найдите его в папке «Черновики» или другой папке в Thunderbird.
Отредактируйте этот шаблон, если нужно, и введите адрес получателя. Затем нажмите кнопку «Отправить» или используйте сочетание клавиш Ctrl + Enter, чтобы отправить письмо.
Шаг 6: Редактирование и удаление шаблона
Если вам нужно внести изменения в шаблон, вы можете открыть его в Thunderbird, внести необходимые изменения и сохранить его снова.
Если вам больше не нужен шаблон, вы можете удалить его. Просто найдите файл с расширением «.eml» и удалите его с компьютера или из папки Thunderbird.
Теперь вы знаете, как создать и использовать шаблон письма в Thunderbird. Этот метод может быть полезен для отправки повторяющихся сообщений или для быстрого создания писем с заранее подготовленным содержимым.
Создаем шаблоны писем в Thunderbird
Никто не хочет выполнять монотонную и долгую работу, но так получается, что в нашей жизни такой работы встречается все больше и больше. Любой проект или новая задача на начальном этапе всегда включает в себя немного такой рутины, только мы этого пока не замечаем и делаем ее как обычную работу. Со временем объемы проекта растут и вместе с ним растет рутина.
Есть только 2 способа уменьшить монотонную работу. Первый способ – это переложить всю такую работу на другого человека и периодически контролировать её выполнение. И второй – постараться ее автоматизировать.
Лично у меня особо перекладывать пока не на кого, поэтому я занялся вторым способом, а именно ее автоматизацией.
Мне в одном своем проекте нужно очень часто писать однотипные, электронные письма, которые ужас как утомляет набирать. В каждом письме меняется только адрес отправителя и одна цифра в теле письма. Для того, чтобы существенно облегчить свой собственный труд, я озадачился вопросом создания шаблонов писем для Thunderbird.
К моему удивлению оказалось, что в базовом функционале этого почтового клиента нету ничего похожего. Это удручающее недоразумение, к счастью, можно решить. Решение данной проблемы заключается в плагине QuickText, которого нет в основном репозитории. А может и есть, я особо его не искал там.
Для наглядности работы этого плагина и его простого понимания, есть замечательная анимашка:
Глядя на нее понимаешь с какой легкостью можно делать нудные вещи и сколько времени может высвободиться на более полезные задачи.
Как настроить QuickText в Thunderbird?
В общем-то настраивается все просто, но весьма оригинально, поэтому приведу здесь для порядка.
В самом начале создаем группу, которая будет группировать наши шаблоны. Для примера взята группа – Группа.
После этого создам сам шаблон и как-то его обзываем.
Как видно из скриншота, тут можно указать тип письма как обычный текст, так и html-форматирование. При указании последнего можно применять специальные теги для разметки письма.
Еще одна крутая фишка, которая несомненно понравиться людям использующим адресную книгу – возможность использовать переменные. Под заголовком справа есть сверточек Variables, имеющий готовый набор переменных. Эти переменные можно вставлять в создаваемые шаблоны. Наверное, самыми интересными из них можно назвать – текущая дата и имя получателя. Точнее лично мне они показались весьма полезными.
P.S. Кстати, правильно вставлять шаблоны можно научиться все из той же анимашки.
Как добавить подпись в Mozilla Thunderbird
В рамках данной статьи мы рассмотрим как:
Как сделать простую подпись в виде текста
Самый простой вариант — текстовая подпись, имеет вид:
Порядок создания такой подписи не замысловат как и сам результат но, пожалуй, для большинства пользователей будет наиболее приемлем.
Кликнув правой клавишей мыши на наименовании учетной записи, выпадет контекстное меню. Выберем пункт “Параметры”.
В параметрах учетной записи находим поле “Текст подписи” и вносим информацию, которую необходимо добавлять в текст письма. Жмем “Ок”, чтобы сохранить изменения.
Как сделать красочную подпись в виде текста с картинкой
Если предыдущий вариант Вам кажется скучным, и хочется сделать нечто более красочное и вызывающее, то этот способ для Вас. Он заключается в предварительном создании HTML файла, который всякий раз будет добавляться к письму. Данный способ отличается разнообразием вариантов форматирования, оганичивающимся лишь Вашим воображением и возможностями HTML. Не стоит переживать, если не обладаете знаниями в области HTML верстки. Далее мы разберем как сделать красивую подпись в формате HTML, не прибегая к помощи сторонних программ.
Порядок действий следующий:
1. Нажмите “Создать” новое письмо.
2. В поле для текста письма вводим текст подписи и форматируем его по своему вкусу, затем вставляем заранее подготовленную картинку.
4. Сохраняем текст в формате HTML в такое место, откуда Вы не сможете его случайно удалить.
5. Теперь, нажатием правой клавиши мыши на имени учетной записи, вызываем контекстное меню, в котором выберем пункт “Параметры”.
6. Откроется окно, в правой половине которого, находим и помечаем галочкой пункт “Вставлять подпись из файла”. Жмем кнопку “Выбрать”, чтобы указать путь к HTML файлу, который мы создали.
7. Проверяем результат.
Настроить положение подписи при ответе на письмо
При ответе на письмо, если используется цитирование текста исходного сообщения, возникает два варианта для расположения подписи: под цитируемым текстом и над цитируемым текстом (после текста Вашего письма). По умолчанию используется первый вариант, но при необходимости можно легко поменять его на второй. Чтобы сделать это, нажатием правой клавиши мыши на имени учетной записи раскроем окно параметров учетной записи и выберем пункт меню настроек “Составление и адресация”. Затем в окне справа из выпадающего меню выберем место вставки подписи.
Впервые увидевший свет в 2003 году, бесплатный почтовый клиент Mozilla Thunderbird, получил широкое распространение благодаря интуитивно понятному интерфейсу и функциональности,…
Так уж случилось, что в данном почтовом клиенте на момент написания статьи, функция автоматизации резервного копирования писем встроенными средствами не…
1. Устанавливаем сертификат ключа электронной подписи. 2. Устанавливаем корневой сертификат удостоверяющего центра. 3. Тестируем работу контейнера с электронной подписью. 4.…
Проблема: не отображаются картинки в шаблоне письма на принимающей стороне.
Да, есть такая проблема. Если Вы подгружаете изображения со стороннего сайта (например, с сайта своей компании), то картинки у адресата отображены не будут. Данную проблему можно решить двумя способами:
Загрузить картинки, используемые в верстке письма на Yandex диск (если отправляете почту с Yandex, либо в облако Mail.ru, если отправляете почту с mail.ru). Далее указать прямые ссылки на эти изображения в сервисах
Обратите внимание, что по указанной Вами ссылке должна открываться картинка и ничего более.
Возможно загрузить картинку в само тело письма, перекодировав его в base 64. Далее вставить код картинки в формате base 64 в теги. Лучший вариант – это перекодировка изображения в код base 64 – меньше движений мышкой, больше надежности (изображение не удалят с Yandex диска, оно уже вложено в само письмо)
Лучший вариант – это перекодировка изображения в код base 64 – меньше движений мышкой, больше надежности (изображение не удалят с Yandex диска, оно уже вложено в само письмо).
Задача выполнена. Thunderbird можно удалять. Директор и сотрудники довольны – теперь их письма совсем не такие как у всех.
Настройка правил фильтрации сообщений в Thunderbird
Обилие информации порой выматывает получше, чем кросс на стадионе. Поэтому каждому пользователю полезно знать, как создать правило в Thunderbird, которое бы избавляло от сонма сообщений. В процессе повествования мы также рассмотрим методику переноса уже созданных фильтров, дабы каждый раз не начинать все сначала.
Инструкция
Для начала займемся настройкой почтового фильтра. Для претворения задуманного в жизнь:
- Запускаем Мозиллу Тандерберд и кликаем на значок вызова меню.
- В выпадающем списке нажимаем на «Фильтры сообщений».
- Открываем верхний пункт.
- В самом начале указываем электронную почту, с которой будем работать.
- Нажимаем на кнопку «Создать…».
- В новом окне задаем: имя для правила, автоматический или ручной запуск, перенос новых писем после анализа на спам, варианты активации.
- Задаем желаемые условия.
- В нижнем блоке указываем, как поступить с письмом, если он соответствует условиям.
- Завершаем процедуру кнопкой «ОК».
Разумеется, возможны и любые другие сценарии.
Альтернативный вариант – получение электронной почты только из числа доверенных контактов, то есть от лиц, с которого у вас сохранился диалог. Дабы реализовать этот способ сортировки:
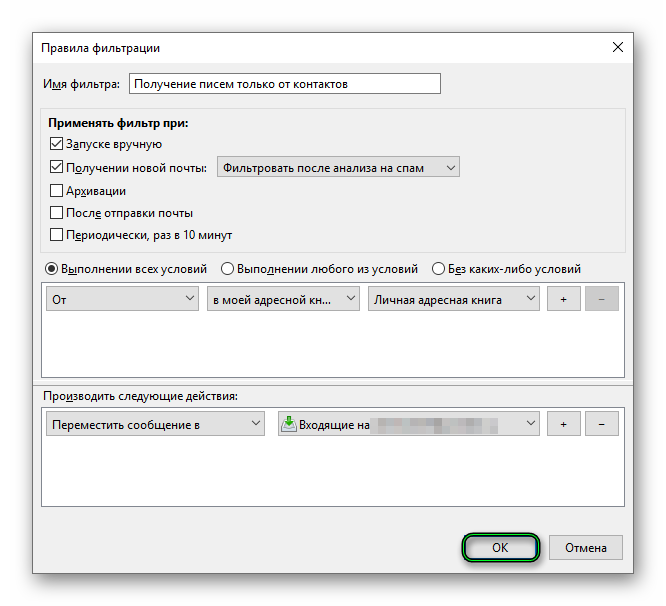
- Переходим к тому же окошку.
- Ставим галочки напротив пункта «Запускать вручную».
- Для следующего параметра задаем «Фильтровать после анализа на спам».
- Прописываем в соответствующем поле, что нужно сравнивать сообщения с адресной книгой, то есть контактами. Если все условия выполнены, месседж пропускается, в противном случае отправляется в папку спама.
- Задаем пересылку в папку «Входящие» для конкретного имейла.
- Сохраняем внесенные изменения кнопкой «OK».
Перенос правил
Перенос фильтров в Thunderbird на другой компьютер осуществляется следующим образом:
- Откройте Проводник Windows.
- Вставьте в строку пути %appdata%\Thunderbird\Profiles\ и нажмите Enter .
- Откройте каталог с припиской release.
- Перейдите в Mail – Local Folders.
- Скопируйте файл msgFilterRules.dat и вставьте его в удобное место.
- Теперь переместите его в ту же самую папку (Local Folders) на другой компьютер с уже установленной и настроенной программой.
Здесь же есть и другие файлы, где хранятся такие данные:
- rules.dat – список служебных инструкций для фильтров писем;
- filterlog.html – журнал, куда записываются вся информация о создании правил, их изменении, ошибках работы;
- junklog.html – журнал работы антиспамного фильтра.
Итоги
Для создания и переноса фильтров сообщений Thunderbird не нужно продвинутых знаний ПК, достаточно следовать предложенными нами инструкциями. Тогда никаких сложностей с этой задачей у вас возникнуть не должно.
Защита и анти-спам в Mozilla Thunderbird
Борьба со спамом и нежелательной почтой
Многие пользователи почты сталкиваются с проблемой большого количества спама и нежелательной почты. Thunderbird предлагает несколько эффективных способов борьбы с нежелательными сообщениями.
1. Фильтрация почты
Thunderbird позволяет создавать фильтры, которые могут автоматически обрабатывать письма. Вы можете задать правила для разных категорий писем, например, перемещать все сообщения от определенного отправителя в отдельную папку.
2. Использование антиспам-фильтра
Thunderbird по умолчанию включает антиспам-фильтр. Он анализирует письма на наличие признаков спама и помещает их в папку «Спам». Вы можете обучить фильтр распознавать конкретный тип спама, добавив сообщение в белый или черный список адресов.
Защита учетной записи
1. Использование безопасных подключений
Thunderbird поддерживает защищенные протоколы для подключения к серверу почты. Вы можете настроить параметры соединения в настройках учетной записи, чтобы использовать защищенные соединения при отправке и получении сообщений.
2. Использование пароля высокой сложности
Чтобы защитить свою учетную запись от взлома, рекомендуется использовать пароль высокой сложности. Пароль должен быть длинным, содержать символы разных регистров и специальные символы.
| Система аутентификации | Описание |
|---|---|
| Kerberos | Криптографический протокол для безопасной аутентификации клиентов и серверов. |
| OAuth | Протокол авторизации, используемый для доступа к различным приложениям без предоставления своего логина и пароля. |
| OpenID Connect | Стандарт авторизации, позволяющий пользователю аутентифицироваться в различных системах и приложениях через одну учетную запись. |



























