Как архивировать файлы. Распаковка архивов
Как уже было сказано, создавать и распаковывать архивы формата ZIP компьютер умеет без установки программ-архиваторов, используя «штатные» средства Windows. Для всех остальных форматов архивов понадобится программа-архиватор. Об этом читайте немного ниже.
Сначала давайте научимся работать с ZIP-архивами без архиваторов.
Чтобы создать ZIP-архив без использования программы-архиватора (или если таковой на компьютере не имеется), нужно:
• щелкнуть по архивируемому файлу (папке) правой кнопкой мышки;
• в открывшемся контекстном меню навести указатель мышки на пункт «Отправить». Откроется дополнительное подменю, в котором нужно выбрать пункт «СжатаяZIP-папка» (см. изображение). ZIP-архив появится рядом с файлом-оригиналом.

Для распаковки ZIP-архива достаточно просто дважды щелкнуть по нему левой кнопкой мышки.
Программ-архиваторов существует много. Но наиболее популярными архиваторами являются:
Порядок работы с ними следующий.
WinRar
Упаковка файла (папки с файлами)
1. Щелкнуть по файлу или папке, которую необходимо заархивировать, правой кнопкой мышки.
2. Откроется контекстное меню, в котором выбрать пункт «Добавить в архив …» (см. рисунок ниже)
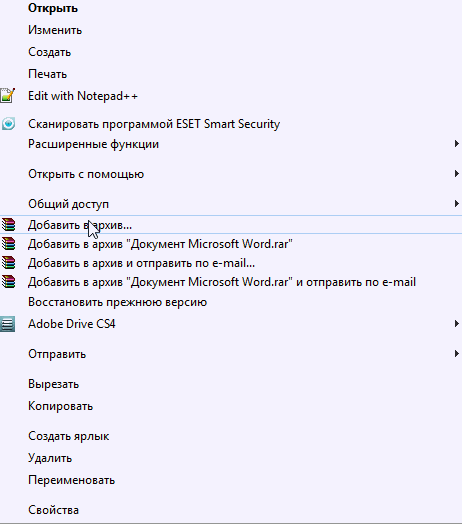
Если такой пункт в открывшемся меню отсутствует, значит, на компьютере нет программы WinRar. Ее необходимо сначала скачать и установить на компьютере (ссылки см. выше).
Как установить программу на компьютере читайте здесь.
3. Откроется окно (см. изображение ниже), в котором в поле «Имя архива» нужно указать название будущего архива (любое на ваш выбор), а в разделе «Формат архива» отметить галочкой его формат (RAR или ZIP). Затем нажать кнопку «ОК». Окно WinRar закроется, а через непродолжительное время рядом с архивируемым файлом (папкой) появится архив с его копией.
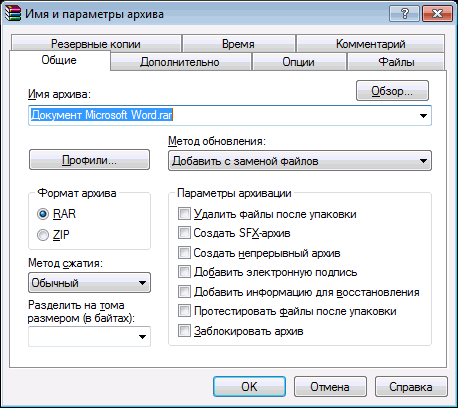
1. Навести указатель мышки на архив и дважды щелкнуть левой кнопкой мышки.
2. Откроется окно программы WinRar, в котором необходимо нажать кнопку «Извлечь…» (см. изображение);

3. Откроется еще одно окно (см. ниже), в котором необходимо указать, куда распаковывать содержимое архива (выделить соответствующую папку в проводнике). Можно вообще ничего не выбирать. В этом случае файлы из архива будут помещены в тот же раздел, в котором находится сам архив. Нажать кнопку «ОК».
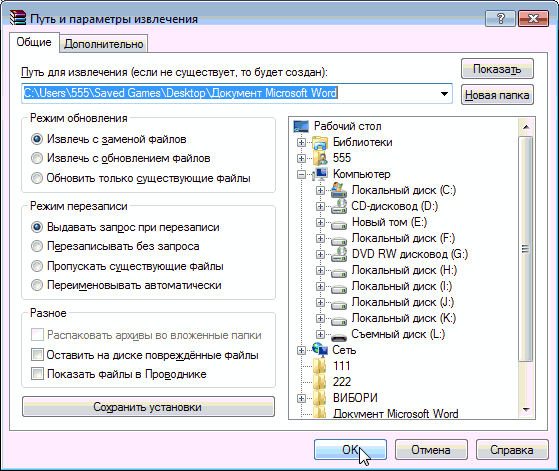
Упаковка файла (папки с файлами)
1. Щелкнуть по файлу или папке, которую необходимо заархивировать, правой кнопкой мышки.
2. Откроется контекстное меню, в котором указатель мышки нужно навести на пункт «7-Zip». Рядом появится дополнительное подменю, в котором выбрать пункт «Добавить к архиву…» (см. рисунок)
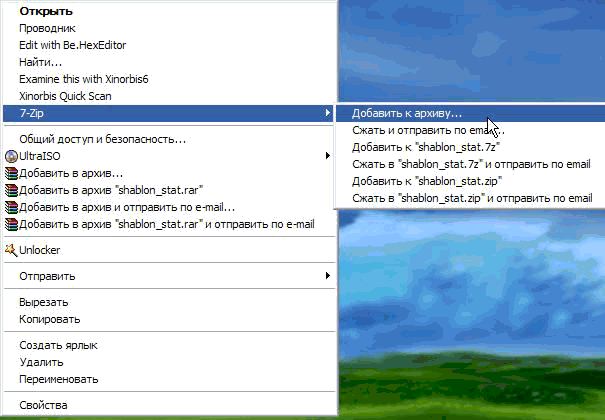
Если такой пункт в открывшемся меню отсутствует, скорее всего, на компьютере нет программы 7-Zip. Ее необходимо сначала скачать и установить на компьютере (ссылки см. выше).
Как установить программу на компьютере читайте здесь.
3. Откроется окно (см. изображение ниже), в котором в поле «Архив» нужно указать название будущего архива (любое на ваш выбор), а в пункте «Формат архива» выбрать соответствующий вариант (7Z, ZIP или TAR). Затем нажать кнопку «ОК». Окно архиватора закроется, а через непродолжительное время рядом с архивируемым файлом (папкой) появится архив с его копией.

1. Навести указатель мышки на архив и дважды щелкнуть левой кнопкой мышки.
2. Откроется окно программы 7-Zip, в котором необходимо нажать кнопку «Извлечь…» (см. изображение);

3. Откроется еще одно окно (см. ниже), в котором необходимо указать путь для распаковки содержимого архива. Можно ничего не менять. В этом случае файлы из архива будут помещены в тот же раздел, в котором находится сам архив. Нажать кнопку «ОК».
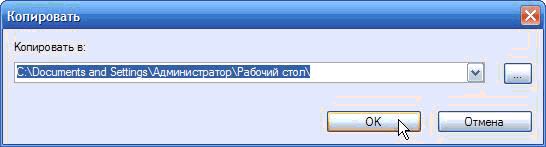
Описанные выше навыки архивирования являются базовыми. Каждая и указанных в этой статье программ-архиваторов имеет множество дополнительных возможностей и разнообразных настроек. Поэкспериментировав с ними самостоятельно, пользователь может сделать свою работу максимально удобной в каждом конкретном случае.
В каких случаях может понадобиться разбить файл на части?
Когда объемы жестких дисков исчисляются терабайтами, кажется, что разбивать файл на части не имеет никакого смысла, места хватает и так. И что файлы объемом 15-30 гигабайт можно записать целиком, не разбивая его.
Но это далеко не так, разбить файл на части может понадобится и намного меньшего размера, даже файл объемом 800 мегабайт при определенных условиях нужно будет делить.
Рассмотрим варианты, когда может понадобится делить файл на части.
Чтобы записать его на CD или DVD диск.
Предположим, что у вас есть файл большого объема, например какой нибудь программы и вам его нужно сохранить на компакт диске, но целиком он на него не поместится. В этом случае его можно разбить на несколько файлов, подогнав их размер под объем диска и записать данные на несколько дисков.
Для примера скажу, что ISO образ набора драйверов DriverPack Solution 15-версии весит около 12 Гб и записать его даже на DVD емкостью 8,5 Гб полностью не получится, придется делить на несколько частей.
Чтобы записать файл на внешний носитель с файловой системой FAT32.
У вас есть внешний жесткий диск, который отформатирован в FAT32 и вы не хотите изменять его файловую систему, потому что ваш телевизор видит только этот формат накопителя, но вам очень нужно сохранить на нем файл большого объема.
Проблема формата FAT32 в том, что он не понимает файлы объемом больше четырех гигабайт и записать их на него не получится.
При попытке скопировать файл объемом больше 4 Гб на диск с FAT32, вы увидите сообщение об ошибке.
Как вариант, можно разделить такой накопитель на два логических диска и один из них оставить в формате FAT32, а другой форматировать в формат NTFS и спокойно записать на него файлы большого размера.
Но если вы не хотите делить свой накопитель, тогда придется разделить файл и записать его частями для хранения, а перед использованием его восстановить.
Чтобы разместить свои файлы в сети с возможностью их дальнейшего скачивания.
Некоторые облачные хранилища имеют ограничения на максимальный объем загружаемого файла и если вы хотите загрузить файл большего размера, тогда вам его также придется делить или переходить на более дорогой тариф тариф.
Если вы используете для обмена файлами файлообменники, то у них также есть ограничения на размер загружаемого файла и один файл большого объема придется делить на несколько частей.
На самом деле в том, что файлы нужно делить, нет ничего страшного и сложного, главное для этого использовать правильные программы. Ниже вы увидите обзор четырех из них и подробное описание, как разделить и как собрать файлы с их помощью и сможете выбрать, какая из них вам больше всего подходит.
Восстановление архива с помощью графического интерфейса 7zip
Для начала необходимо установить 7zip на ваш компьютер, если вы еще не сделали этого. Вы можете загрузить установочный файл с официального сайта разработчика и следовать инструкциям по установке.
После установки откройте программу 7zip и выберите опцию «Открыть файл» в главном меню или воспользуйтесь горячей клавишей «Ctrl+O». В появившемся окне выберите первый файл из серии разбитых архивов и нажмите «Открыть».
7zip автоматически определит, что выбранный файл является частью серии разбитых архивов, и предложит указать путь к оригинальному архиву. Укажите путь и название оригинального архива и нажмите «Открыть».
Теперь вы увидите список всех файлов, содержащихся в архиве. Если вы хотите восстановить все файлы, просто выберите опцию «Извлечь» в главном меню или воспользуйтесь горячей клавишей «F5». В появившемся окне укажите папку, в которую хотите извлечь файлы, и нажмите «ОК».
Если вы хотите восстановить только определенные файлы или папки из архива, вы можете выбрать их в списке и затем нажать кнопку «Извлечь». В появившемся окне укажите папку, в которую хотите извлечь выбранные файлы, и нажмите «ОК».
После завершения процесса извлечения, вы найдете восстановленные файлы в указанной вами папке. Теперь вы можете использовать их по своему усмотрению.
Таким образом, с помощью графического интерфейса 7zip вы можете легко и быстро восстановить архив, разбитый на части, и получить доступ к его содержимому.
Примечание о совместимости
WinZip поддерживает следующие расширения формата файлов Zip:
Начиная с WinZip 12.1, чтобы помочь пользователям лучше различать файлы Zip, созданные с использованием устаревших методов сжатия, совместимых с Zip 2.0, и файлы Zip, созданные с использованием перечисленных выше расширенных методов сжатия (таких как PPMd, bzip2, WavPack, сжатие Jpeg, LZMA, XZ и MP3), Zip-файлы, созданные с использованием устаревших методов сжатия, совместимых с Zip 2.0, будут иметь расширение файла .zip, а Zip-файлы, созданные с использованием расширенных методов сжатия, будут иметь расширение файла .zipx. Большинство утилит Zip должны иметь возможность извлекать файлы .zip, созданные WinZip 12.1 или более поздней версии; однако файлы .zipx несовместимы с более ранними версиями WinZip и могут быть несовместимы с другими утилитами Zip. Дополнительные сведения о методах сжатия, используемых в WinZip, см. в разделе Выбор метода сжатия.
WinZip остается полностью совместимым с исходным форматом файлов Zip 2.0 и по возможности использует исходный формат при использовании методов сжатия Zip 2.0 Legacy.
Эта команда доступна как в режиме управления файлами, так и в режимах управления архивами. С помощью диалога «Найти файлы» можно искать файлы, содержащие указанную строку, как в открытом архиве, так и в выбранных папках или дисках. Элементы диалогового окна описаны ниже.
По умолчанию содержит «*», что означает проверку всех файлов. Вы можете ввести здесь другую маску файла, например, «*.txt» для поиска только в файлах .txt. Допускается ввод нескольких масок файлов, разделенных пробелами. Если вам нужно указать имя файла, содержащее пробелы, заключите его в кавычки.
Здесь вы можете ввести строку для поиска. Если оставить это поле пустым, WinRAR отобразит все файлы, соответствующие другим указанным критериям.
Включает сравнение строк с учетом регистра.
Используйте таблицы символов ANSI, Unicode и OEM (MS DOS) при поиске строки. Если этот параметр отключен, WinRAR использует в операции поиска только стандартную таблицу символов Windows (ANSI).
Рассматривать введенную строку как последовательность шестнадцатеричных значений, разделенных пробелами.
Это поле содержит список имен дисков, папок или архивов для поиска. Также вы можете выбрать предопределенные , а также отдельные диски из выпадающего списка.
Типы архивов для поиска. По умолчанию содержит «*», что означает «все форматы архивов», но, например, вы можете ввести «*.rar» для поиска данных только в архивах rar. Допускается ввод нескольких масок архива, разделенных пробелами. Из-за технических ограничений WinRAR не может искать текст в архивах ACE, здесь поддерживаются другие форматы, поддерживаемые WinRAR.
Заставляет WinRAR выполнять поиск не только в указанной папке, но и в ее подпапках.
Если этот параметр включен, WinRAR будет искать в обычных неархивированных файлах, соответствующих указанному имени файла.
Включает поиск в заархивированных файлах. Вы можете установить как «Найти в файлах», так и «Найти в архивах» для поиска нужной строки как в архивах, так и в обычных файлах.
Эта кнопка сохраняет текущее состояние диалога, поэтому оно будет автоматически восстановлено при активации в следующий раз.
-
Что такое акварельный планшет
-
Ошибка позиционирования в файле winrar
-
Как перенести файлы с Android на Android через Shareit
-
Файл не найден, возможно, он был удален с сервера или вы ввели неправильный адрес страницы
- Настройка холодильника Electrolux с дисплеем
Что делать, если архив уже есть
Если у вас уже есть архив, но его размер превышает дозволенный, откройте его архиватором. Далее перейдите на уровень выше, удалив из строки адреса последнее слово. В нашем случае необходимо преобразовать адрес «D:\Users\User\Downloads\Books.zip\» в «D:\Users\User\Downloads».
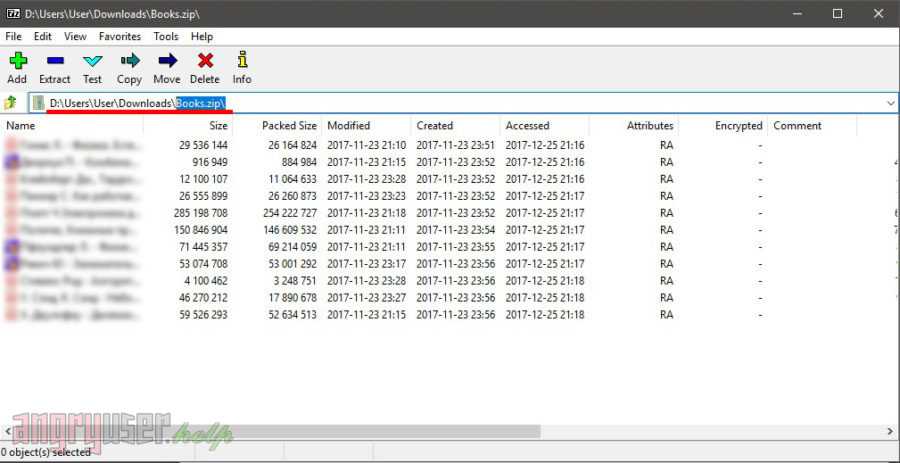
Выделите архив, после чего выберите в главном меню архиватора опцию «Разделить» (англ. Split), как показано на рисунке ниже.
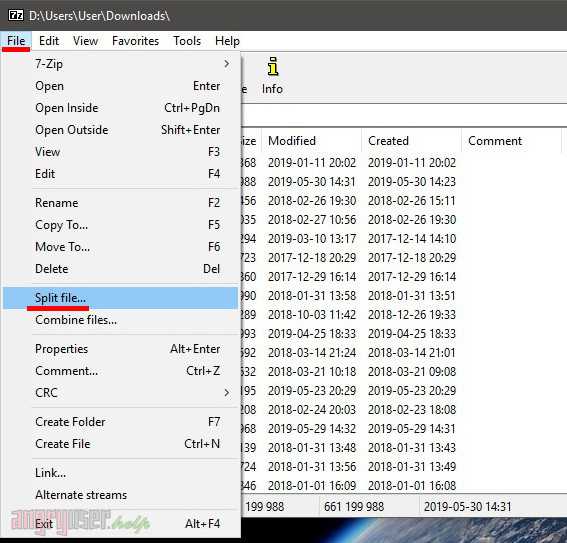
Дальнейшая последовательность действий будет аналогична описанной выше. Введите размер томов, на которые будет разбит архив, или выберите одно из значений в выпадающем списке. Щелкните «OK» и дождитесь окончания разбивки.
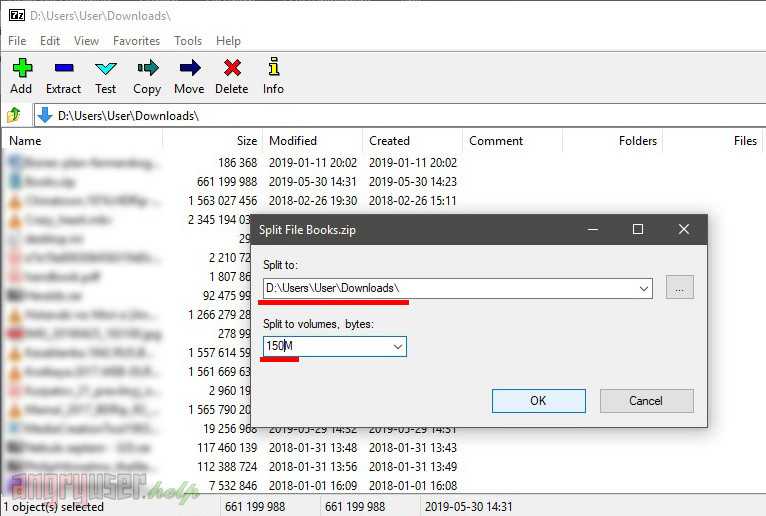
Примеры
Рассмотрим некоторые сценарии использования tar.
Распаковать в определенную папку
tar -C /home/user -xvf archive.tar.gz
* ключ -C используется для указания папки, куда необходимо распаковать файлы из архива.
Распаковка без вложенной папки
Такой способ можно использовать для распаковки в заранее подготовленный каталог. Будет некий эффект переименовывания каталога или аналог «Распаковать здесь»:
tar -C /home/admin/mytar -xvf admin.tar.gz —strip-components 1
* каталог /home/admin/mytar заранее должен быть создан; —strip-components 1 пропустит одну вложенную папку внутри архива.
Если у нас большой архив, но извлечь нужно конкретный файл или каталог, то можно указать его через пробел после указания файла с архивом. Синтаксис:
tar zxf <путь до архива> <что извлечь>
Рассмотрим пример. Напомним, что можно посмотреть содержимое архива с помощью опции t:
tar tf /backup/samba.tar.gz
Теперь можно распаковать архив:
tar -zxf /backup/samba.tar.gz mail
* предположим, что внутри архива samba.tar.gz есть что-то и каталог mail. Извлечем мы только последний.
Исключение файлов по маске
Если необходимо пропустить некоторые файлы, вводим команду с ключом —exclude:
tar —exclude=’sess_*’ -czvf archive.tar.gz /wwwsite
* в данном примере мы создадим архив archive.tar.gz, в котором не будет файлов, начинающихся на sess_.
Также можно исключить несколько файлов или папок, добавляя несколько опций exclude:
tar —exclude=’/data/recycle’ —exclude=’*.tmp’ -zcf /backup/samba/2021-08-29.tar.gz /data/
* в данном примере мы исключим папку recycle и файлы, которые заканчиваются на .tmp
Работа с архивами, разбитыми на части
Разбить архив на части может понадобиться по разным причинам — нехватка места на носителе, необходимость отправки файлов по почте и так далее.
Чтобы создать архив, разбитый на части, вводим команду:
tar -zcvf — /root | split -b 100M — root_home.tar.gz
* данная команда создаст архив каталога /root и разобьет его на части по 100 Мб.
В итоге мы получим, примерно, такую картину:
root_home.tar.gzaa root_home.tar.gzac root_home.tar.gzae
root_home.tar.gzag root_home.tar.gzai root_home.tar.gzab
root_home.tar.gzad root_home.tar.gzaf root_home.tar.gzah
Чтобы собрать архив и восстановить его, вводим команду:
cat root_home.tar.gz* | tar -zxv
Создание tar из отдельных файлов с последующим его архивированием
Мы можем собрать файл tar, добавляя по очереди в него файлы, после чего создать сжатый архив. Предположим, у нас 3 файла: file1, file2, file3.
Сначала создадим tar-файл с первым файлом внутри:
tar -cf ./my_archive.tar ./file1
Следующими двумя командами мы добавим в архив файлы file2 и file3:
tar -rf ./my_archive.tar ./file2
tar -rf ./my_archive.tar ./file3
Сожмем содержимое tar-файла:
gzip < ./my_archive.tar > ./my_archive.tar.gz
Файл tar можно удалить:
rm -f my_archive.tar
Особенности многотомных RAR-архивов
Прежде всего, многотомные RAR-архивы возможно создавать из многих сотен отдельных файлов. Файлы автоматически распределятся по томам архива, максимальное количество, которых может достигать 999. Такие архивы, конечно же, предназначены для длительного хранения информации, например, на DVD-диске или на сетевом диске. По умолчанию, WinRAR самостоятельно присваивает собственное уникальное имя каждому тому в формате: name.part1.rar, name.part2.rar и т.д.
Окончательно сформированный многотомный архив как-то корректировать, меняя их содержание, уже нельзя, зато ничто не помешает вам просто распаковать весь архив, а после внесения в содержание необходимых изменений, создать многотомный архив заново. Кроме того, обязательно учитывайте некоторые отличия такого архива. Во-первых, для того, чтобы его извлечь, все тома архива должны быть «под рукой», в отдельной папке.
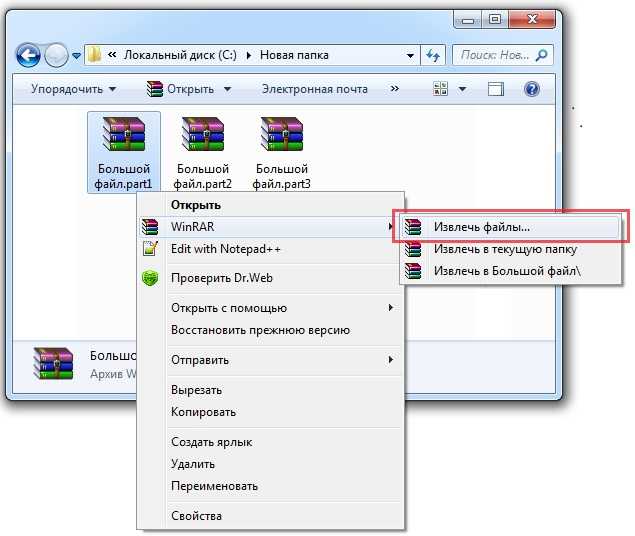
А во-вторых, многотомные RAR-архивы, когда это действительно необходимо, могут стать самораспаковывающимися SFX-архивом. Тогда первый том архива получает расширение исполняемого файла: «.exe».
А еще, архиватор Win-RAR создает для каждого своего тома из многотомного архива собственное описание. Если кликнуть мышкой по значку тома, и из контекстного меню выбрать «Показать информацию», то вверху окна виден и его номер, и комментарии к нему.
Кстати у этой программы есть еще масса самых разнообразных и полезных функций, о которых вы сможете узнать тут — «Архиватор WinRar. Обзор возможностей».
Описание ключей tar
Команды для действия
| Ключ | Описание |
|---|---|
| -A | Добавление файлов в архив. |
| -c | Создание нового архивного файла. |
| -d | Показать отличающиеся данные между каталогом-исходником и содержимым архива. |
| —delete | Удалить файлы внутри архива. |
| -r | Добавить файлы в конец архива. |
| -t | Показать содержимое архива. |
| -u | Добавить файлы, которых нет в архиве. |
| -x | Извлечь файлы из архива. |
* нельзя использовать несколько вышеперечисленных ключей в одной команде.
Дополнительные опции
| Ключ | Описание |
|---|---|
| —atime-preserve | Оставить прежнюю метку времени доступа для файла. |
| -b N | Задать размер блока N x 512. |
| -C | Смена каталога. По умолчанию, используется тот, в котором мы находимся. |
| —checkpoint | Показать имена папок при чтении архивного файла. |
| -G | Использование старого формата инкрементального резервирования при отображении или извлечения. |
| -g | Использование нового формата инкрементального резервирования при отображении или извлечения. |
| -h | Не дублировать символьные ссылки. Только файлы, на которые указывают эти симлинки. |
| -i | Игнорировать блоки нулей. |
| -j | Использование bzip2. |
| —ignore-failed-read | Игнорировать не читаемые файлы. |
| -k | При распаковке, существующие файлы не заменяются соответствующими файлами из архива. |
| -L N | Смена магнитной ленты после N*1024 байт. |
| -m | При извлечении игнорировать время модификации объекта. |
| -M | Многотомные архивы. |
| -N DATE | Сохранять только более новые файлы относительно DATE |
| -O | Направление извлекаемого на стандартный вывод. |
| -p | Извлечение защищенной информации. |
| -P | Не отбрасывает начальный слэш (/) из имен. |
| -s | Сортировка файлов при извлечении. |
| —preserve | Аналогично -ps |
| —remove-files | Удалить исходные файлы после добавления в архив. |
| —same-owner | Сохранить владельца при извлечении. |
| —totals | Вывод байт при создании архива. |
| -v | Протоколирование действий — отображение списка объектов, над которыми происходит действие. |
| -V NAME | Создание архива на томе с меткой NAME. |
| —version | Показать версию tar. |
| -w | Требовать подтверждения для каждого действия. |
| -W | Проверка архива после записи. |
| —exclude FILE | Исключить файл FILE. |
| -X FILE | Исключить файлы FILE. |
| -Z | Фильтрует архив с помощью compress. |
| -z | Использование gzip. |
* актуальный список опций можно получить командой man tar.
Недостатки архивации
Главным недостатком архивации является то, что файл, находящийся в архиве, нельзя открыть и использовать сразу. Перед каждым доступом к такому файлу его необходимо предварительно извлечь из архива. Процесс извлечения, по большому счету, не сложный (см. ниже), но если архив большой, это может занять довольно много времени. Поэтому часто используемые файлы хранить в заархивированном виде не очень удобно.
Этот недостаток в значительной степени перечеркивает преимущества архивирования. В то же время, в случае хранения редко используемых файлов, а также пересылки файлов через Интернет, архивация полностью себя оправдывает.
Распаковать с помощью Winrar
Winrar — очень удобна программа и работает со всеми расширениями. Она платная, но имеет бесплатный тестовый период 40 дней. Затем вам будут постоянно показывать окошко о покупке лицензии. В целом ей можно пользоваться бесплатно.
Скачайте её с официального сайта и установите.
Распаковка в ней происходит так же, как и в 7-zip. Отличаются они удобством и дополнительными возможностями.
Как видите слева есть несколько дополнительных функций упрощающих работу. Подтвердите извлечение и перейдите к распакованным файлам.
Распаковка поврежденного архива
При распаковке возникает ошибка «Архив повреждён» и чтобы извлечь файлы, нужно будет воспользоваться возможностями Winrar. Такая ошибка может возникать даже если повреждён 1 килобайт информации, и поэтому имеет смысл извлечь и посмотреть какие файлы остались рабочие.
При извлечении поставьте галочку напротив «Не удалять файлы, извлеченные с ошибками» и он распакуется. Посмотрите, она находится слева на изображении выше.
Распаковка (извлечение) файлов из архива программой WinRar
Ещё один весьма известным и массово используемым архиватором является WinRar.
У данного архиватора не менее обширный список поддерживаемых типов архивов: RAR, ZIP, ZIPX, CAB, ARJ, LZH, ACE, TAR, JAR, GZip, UUE, ISO, BZIP2, XZ, Z и 7-Zip.
О том, где его скачать и как установить вы можете почитать в статье .
Общий принцип работы с программой аналогичен вышеописанному архиватору 7-ZIP.
Чтобы распаковать желаемый архив, достаточно кликнуть правой кнопкой по архиву и в появившемся контекстном меню выбрать один из вариантов:
Извлечь файлы…
– будет открыт диалог распаковки с выбором пути и другими опциями.
Извлечь в текущую папку
– распаковка архива в текущую папку.
Извлечь в “Имя папки”
– распаковка архива в папку, которая будет носить имя архива.
При выборе второго или третьего пункта будет произведена распаковка архива, а если вы выберите первый пункт, то будет отображено диалоговое окно, в котором можно задать дополнительные параметры.
Опция Режим обновления
задаёт режим распаковки файлов:
Распаковать и заменить файлы
– если в папке, куда происходит распаковка, уже имеются такие же файлы, как и в архиве, то они будут заменены на них.
Распаковать и обновить файлы
– аналогично пункту выше, только заменены будут файлы, у которых более старая дата создания\изменения.
Только обновить существующие файлы
– будут обновлены файлами из архива только уже имеющиеся в папке распаковки, остальные распакованы не будут вовсе.
Опция Режим перезаписи
отвечает за перезапись или сохранение уже имеющихся файлов, если таковые возникнут в процессе распаковки архива.
Из значимых опций нельзя не отметить пункт Не удалять файлы, извлечённые с ошибками
. Данная опция пригодится в том случае, если скачанный или полученный иным способом архив побился.
Эта опция может спасти ситуацию при работе с битыми архивами т.к. при обычной распаковке WinRar выдаст ошибку и даже не попытается что-либо извлечь.
Естественно, конечный результат будет зависеть от степени повреждения распаковываемого архива.
Извлечение необходимых файлов из архива доступно не только через контекстное меню, но и через интерфейс самого архиватора. Открыв требуемый архив в WinRar, выделите необходимые файлы, а после нажмите на кнопку Извлечь…
Если вы привыкли работать с архивами через интерфейс программы, то,возможно, вы захотите в контекстном меню Windows.
Примите к сведению: при установке архиватора 7-ZIP или WinRar, скорее всего, пункт контекстного меню Извлечь…
, отвечающий за работу с ZIP архивами исчезнет из проводника Windows.
Это связанно с тем, что архиватор берёт на себя работу как с данным типом архивом, так и другими.

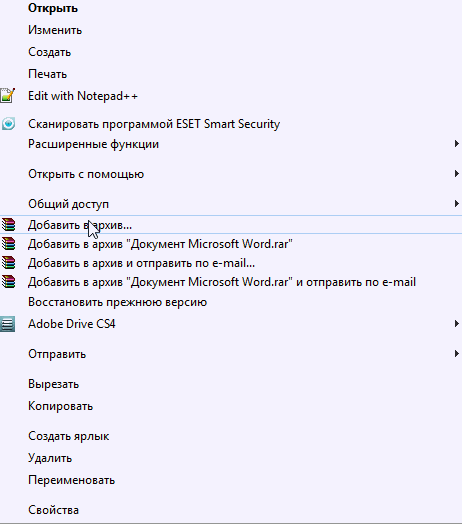














![Как объединить и объединить файлы rar? [пошаговый метод]](http://vvk-yar.ru/wp-content/uploads/9/d/e/9de47f6e8bdca1e369a18e9cb5dfe109.png)










![Как объединить и объединить файлы rar? [пошаговый метод]](http://vvk-yar.ru/wp-content/uploads/f/9/3/f93848bb2cfcf4bb8641123bf7b9663c.jpeg)

