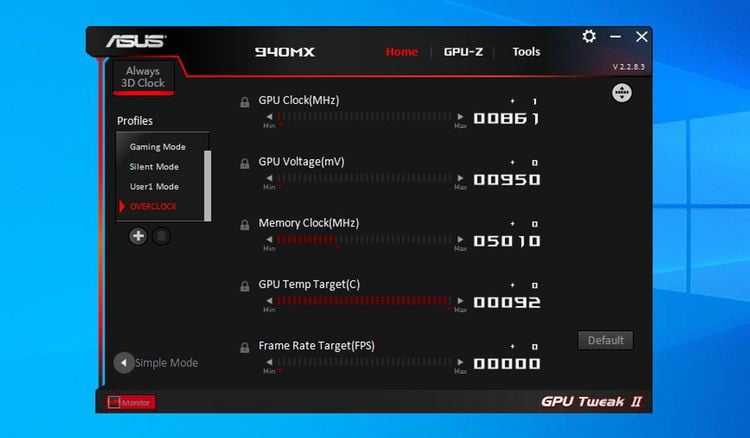Advanced Configuration
You can tweak values and move sliders in ASUS AI Suite 3 to manually boost performance from supported components, without having to dive into the BIOS (certain settings here will require counterparts to be enabled/disabled in the BIOS, however). This route makes it easier to gain a feel as to how overclocking can affect tasks ran on the PC without having to pass through multiple reboots and OS launches.
That said, using AI Suite 3 for overclocking means you’ll be relying on the suite itself for saved profiles, while using the BIOS provides an extra layer of stability and redundancy being separate from the OS. However, for the average Joe this shouldn’t be an issue and ASUS’ tool can be more than enough to get cracking.
Мониторинг и управление системной памятью для оптимальной работы
Утилиты Asus предоставляют возможности для мониторинга и управления системной памятью, что позволяет достичь оптимальной работы компьютера
Это особенно важно при выполнении ресурсоемких задач и запуске множества приложений одновременно
Одной из основных функций утилит Asus является контроль использования памяти. С помощью этих инструментов можно просматривать текущую загрузку оперативной памяти и определить, какие программы и процессы потребляют больше ресурсов. Такой мониторинг позволяет выявить причины замедления системы и принять соответствующие меры.
Помимо мониторинга, утилиты Asus обеспечивают возможность управления памятью. За счет оптимизации использования ресурсов можно увеличить производительность компьютера. Например, утилиты Asus предлагают функцию очистки памяти, которая закрывает неиспользуемые приложения и освобождает выделенные ими ресурсы.
Кроме того, утилиты Asus позволяют установить приоритеты при загрузке программ, а также порядок их выполнения
Это особенно полезно при работе с множеством приложений одновременно, когда важно контролировать потребление памяти каждым процессом
Путем оптимизации использования памяти с помощью утилит Asus можно достичь более плавной и быстрой работы компьютера. Это позволяет повысить производительность и улучшить пользовательский опыт взаимодействия с компьютером.
Как установить ASUS GPU Tweak II на ПК с Windows 10
Следуйте простым пошаговым инструкциям ниже, чтобы установить ASUS GPU Tweak II в Windows 10, чтобы безопасно разогнать свой графический процессор:
- Перейти на страницу загрузки GPU Tweak II И нажмите красную кнопку Загрузите ASUS GPU Tweak II прямо сейчас.
- во вкладке Драйвер и утилита , выберите операционную систему своего компьютера и нажмите Скачать.
- После загрузки откройте ZIP-файл и запустите мастер установки.
- После этого появится дополнительное окно для установки DirectX. Установите DirectX, если у вас его нет.
- После установки необходимого файла DirectX следуйте инструкциям на экране, и мастер добавит ASUS GPU Tweak II на ваш рабочий стол.
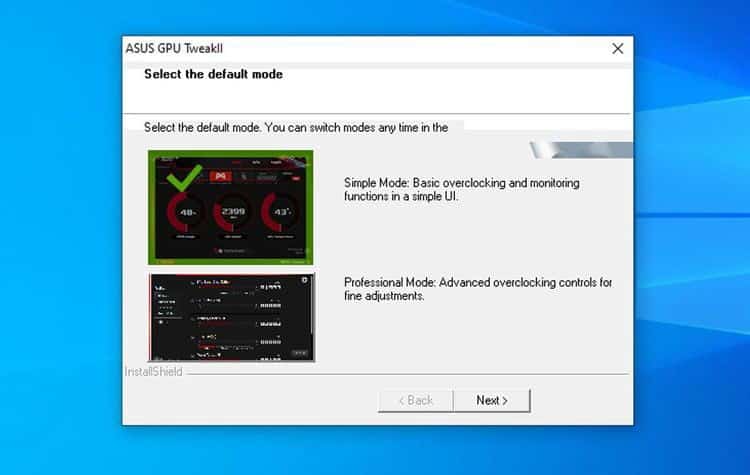
Теперь вы можете запустить приложение. У GPU Tweak есть простой режим и профессиональный режим. Откройте приложение и выберите, в каком режиме вы хотите его запустить. Вы можете изменить его позже или даже добавить пользовательскую конфигурацию, о которой мы поговорим ниже.
Скачивание и установка Ryzen Master
Загрузите Ryzen Master с веб-сайта AMD
Прежде чем вы приступите к установке программы, важно знать, поддерживается ли ваш процессор или нет
Справочное руководство AMD (находится на той же странице) содержит список поддерживаемых процессоров:
Кстати, Ryzen Master не поддерживает APU для ноутбуков. Согласно таблице, ваш процессор Ryzen должен быть не старше 2000-й серии. Как ни странно, Ryzen 1000 отсутствует в этом списке, хотя Ryzen Master был запущен вместе с серией 1000. Возможно, Ryzen Master может работать с Ryzen 1000, но мы пока не можем это подтвердить.
Вы можете заметить, что в старых процессорах отсутствуют определенные функции. Если вам нужны все функции, ваш процессор Ryzen должен быть не ниже 3000-й серии. При использовании этого руководства помните о таблице поддержки, потому что это руководство основано на ЦП серии 3000 со всеми этими функциями.
Примечание: разгоняйте на свой страх и риск. Гарантия AMD не распространяется на разгон, и, хотя маловероятно, что вы повредите свой процессор, это возможно.
Notice
Before we get started with AI Suite, we should point out that if you’re serious about getting more from your PC for gaming and other demanding tasks, we highly recommend you spend a little time in reading through the various BIOS settings at hand. Software like AI Suite should only really be used as a backup if you’re not confident in altering BIOS settings yourself, or do not wish to reboot the PC multiple times to achieve the perfect balance in performance and stability.
That said, the AI Suite is still a handy solution for fan management, and I actually use it for that very reason. I utilize the power of the BIOS for tweaking everything related to CPU, RAM, and other values, while relying on AI Suite for keeping components cooled and everything running silent. Still, it’s a neat tool for those who are new to overclocking. As well as the notice above, you’ll need to ensure you have Windows administrative access to ensure the suite is able to run without a hitch.
Что означает разгон графического процессора?
Производительность любого устройства ограничена двумя физическими барьерами: потреблением энергии и теплом. Чем быстрее чип, тем больше энергии он потребляет и выделяет тепла. На ПК с Windows 10 питание не является проблемой, потому что вы можете обновить блок питания и получить достаточно преломленной мощности от порта.
Высокая температура — самая большая проблема, потому что она снижает производительность графического процессора и его способность поддерживать оптимальную температуру. Однако вы можете разогнать свою видеокарту, если ваш блок питания может обеспечивать достаточную мощность в пределах приемлемых температур графического процессора.
Разгон графического процессора не так сложен, как разгон процессора. Однако, в зависимости от серии графических процессоров, это может иметь определенные риски для самой карты.
Если вы новичок в мире разгона графического процессора и задаетесь вопросом, с чего начать, ознакомьтесь с нашим руководством по Как безопасно разогнать графический процессор знать больше.
Чтобы безопасно увеличить скорость вашего графического процессора на ПК с Windows 10, лучше немного увеличить частоту и проверить, остается ли система стабильной после внесенной модификации. Вы должны быть осторожны с настраиваемыми параметрами, поскольку они могут необратимо повредить ваше устройство, если вы зайдете слишком далеко, не измерив его должным образом.
ASUS GPU Tweak II может разогнать любую выделенную видеокарту независимо от производителя. Он хорошо работает с видеокартами NVIDIA GeForce и AMD Radeon.
Однако вам следует принять во внимание некоторые варианты проверки, поскольку на вашем компьютере должна быть установлена последняя версия операционной системы Windows и установлены соответствующие графические драйверы. Приложение было протестировано на модели графического процессора NVIDIA GeForce 2016MX 940 года, и оно работало безупречно
AI Suite 3 Особенности
Параметр настройки
Приложение позволяет настраивать параметры, предлагая при этом несколько инструментов. Вы можете легко настроить напряжение процессора, память и сохранить комбинации параметров в профиле. Важным рабочим процессом является контроль температуры при сохранении стабильной скорости вращения вентилятора. Вы можете проверить все эти типы информации на датчиках материнской платы в режиме реального времени.
Гладкая производительность
Повысьте производительность за счет управления разгоном, использованием энергии, скоростью вращения вентилятора и напряжением. В AI Suite 3 представлены основные инструменты для тестирования нескольких настроек без использования системы BIOS. Повысьте производительность вручную с помощью настройки значений и перемещения ползунков в AI Suite 3.
Регулярные обновления
Функция автоматического обновления, напрямую подключенная к Wi-Fi, информирует вас о любом типе текущего обновления BIOS. Эта функция позволяет пользователям вносить улучшения в свою последнюю версию.
Удобный интерфейс
Простой и удобный интерфейс предоставляет всю важную информацию о BIOS и легкий доступ к параметрам. Главное меню включает строку меню для быстрого запуска любой интегрированной утилиты ASUS. Запустите строку меню, нажав на верхний правый угол, который обозначает — Двойные интеллектуальные процессоры XX с XX-позиционной оптимизацией, а другой – Двойные интеллектуальные процессоры с утилитами производительности и энергосбережения.
Бесплатный
AI Suite 3 с бесплатной лицензией доступен как для 32-разрядной, так и для 64-разрядной операционной системы ноутбука и ПК без ограничений и доступен для всех пользователей программного обеспечения как бесплатная загрузка. Он относится к категории программного обеспечения для диагностики оборудования.
Совместим с Windows
Имея различную совместимость со всеми типами устройств, программное обеспечение имеет особую совместимость со всеми типами Windows ———- Windows 10, Windows 8, Windows 8.1, Windows 7, Windows Vista и Windows XP в основном работают системы для очень плавной и надежной работы приложения. Кроме того, требуется 32-битная и 64-битная установка.
Без вредоносного ПО
Приложение содержит несколько дополнительных функций для обеспечения безопасности вашего устройства. Вы можете просканировать устройство на наличие вредоносных программ и удалить их одним щелчком мыши.
Источник
Увеличение производительности в один клик с ASUS GPU Tweak II
Одним из преимуществ этого приложения является то, что оно совместимо с любой существующей видеокартой. В дополнение к функциям разгона приложение также имеет повышение производительности одним щелчком мыши, чтобы удовлетворить ваши игровые потребности.

Нажмите кнопку Простой режим в левом нижнем углу приложения. После того, как вы войдете в профиль простого режима, вы увидите кнопку Gaming Booster на интерфейсе, которая повысит производительность вашего ПК с Windows 10.
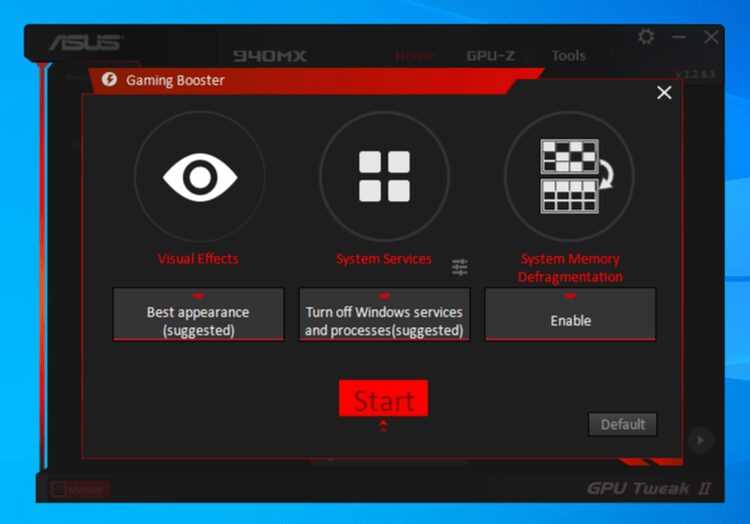
Нажмите кнопку, и в приложении вы увидите новое окно с еще тремя разделами: Визуальные эффекты ، Системные услуги , و Дефрагментация системной памяти.
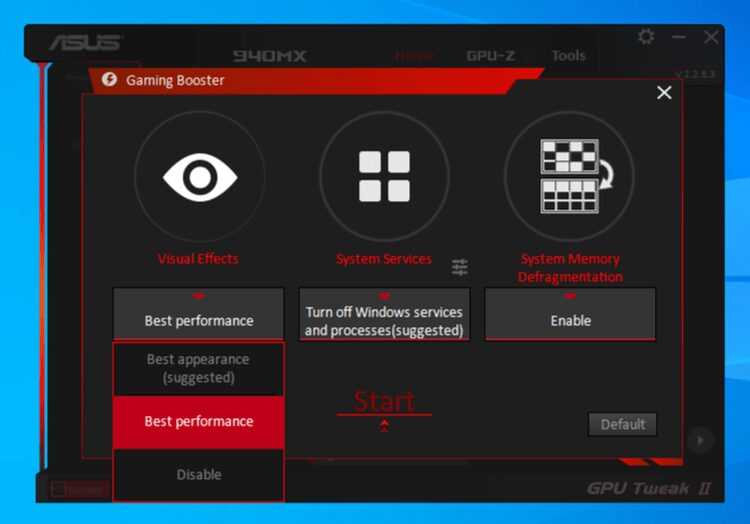
В списке визуальных эффектов вам будет доступно несколько вариантов: лучший внешний вид (предлагается), лучшая производительность и отключение. Отсюда нажмите второй вариант (Лучшая производительность), чтобы увеличить максимальную частоту процессора и графического процессора.

В списке системных служб выберите вариант Отключите службы и процессы Windows Чтобы ограничить фоновую активность необработанных приложений, которые будут запускать системные ресурсы в фоновом режиме.
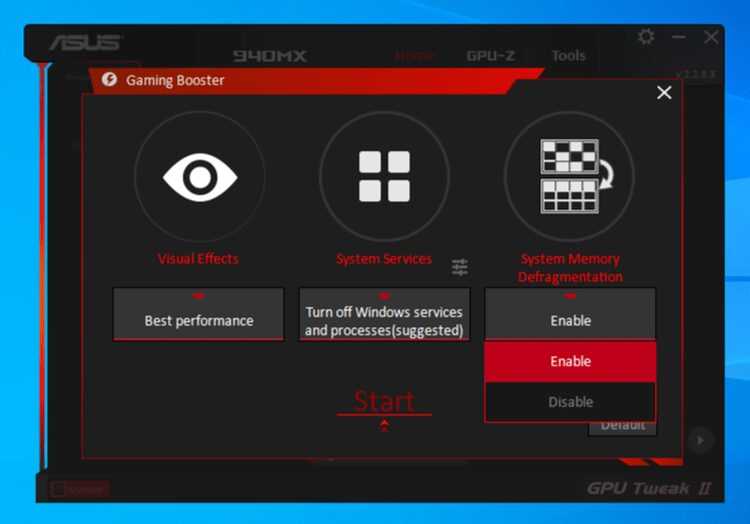
Наконец, в разделе «Дефрагментация системной памяти» включите эту опцию. После того, как все настроено, нужно будет только нажать кнопку запуска. Затем само приложение будет полагаться на заданные вами параметры для повышения производительности.
Если вы все еще замечаете некоторое снижение производительности графического процессора при игре в компьютерные игры даже после настройки всех этих параметров, ознакомьтесь с нашим отчетом о Способы улучшить игровую производительность на вашем ПК.
Настройка Performance and Power Saving Utilities
DIGI+VRM
Собственно AI Suite 3 имеет свой мониторинг частоты, напряжения, температуры и скорости вентиляторов. Эти данные отображаются во всех разделах приложения. Для того чтобы можно было контролировать состояние процессора (в основном только он и поддаётся разгону).
| VDDCR CPU & SOC Power Phase Control | Optimized: средне оптимизированные настройки фаз. Extreme: режим полной фазы, собственно экстрим. Manual: количество фаз регулируется шагом. |
| VDDCR CPU & SOC Load Line Calibration | Позволяет регулировать диапазон напряжений. Высокое для производительности или низкое для энергосбережения. |
| VDDCR CPU & SOC Current Capability | Высокое значение обеспечивает широкий диапазон питания и одновременно расширяет частотный диапазон разгона. |
| VDDCR CPU & SOC Switching Frequency | Переключение частоты влияет на переходные характеристики VRM и температуру компонентов. Высокая частота увеличивает производительность. |
Важно! Не вносите изменения в подразделе DIGI+VRM, если не имеете опыта в разгоне. Эти параметры напрямую могут как повысить производительность или снизить энергопотребление, так и навредить комплектующим
Внимательно вчитывайтесь в описание каждого параметра.
EPU
Этот раздел содержит режимы: Высокая производительность, Энергосбережение и Режим отсутствия. На примере энергосбережения можно рассмотреть доступные настройки. А это напряжения ядра, режим отсутствия, схема управления питанием и профиль вентилятора.
TurboV EVO
Здесь можно вручную поднять частоту и вольтаж процессора. Собственно имеется и автоматический разгон системы назыв. Auto Tuning, просто нажмите Начало. Протестировать авторазгон нет возможности. Например, мой Ryzen 5 3600 материнка MSI разгоняет до 4.2 ГГц.
Fan Xpert 4
Раздел используется для регулировки скорости каждого вентилятора или автоматической настройки. Вы можете выбрать с предустановленных профилей: тихий, стандарт, турбо и полная скорость. А также присутствует небольшой встроенный Benchmark (бесполезный, зато свой).
Это то, что касается прямого назначения ASUS AI Suite 3. Не обошлось и без подраздела PC Cleaner (он должен помочь избавится от ненужных файлов). Раздел EZ Update поможет быстро обновить важные драйвера. Ну а System Information показывает характеристики компьютера.
Заключение
Fan Xpert 3
Fan Xpert is actually my favorite part about ASUS’ AI Suite. It’s a powerful tool that lets you not only monitor installed and connected fans, but also profile them, have the software automatically detect maximum and minimum speeds, and quickly switch between profiles depending on immediate requirements. It’s definitely worth looking into, even if you do not plan to overclock your system using the suite.
- Select Fan Tuning.
- Choose a fan from the carousel.
- Select the chassis scan image.
- Give the fan a name.
- Select where the fan is located. Tip: Hit the fan icon to have the suite throttle back all other fans so you can easily look inside the chassis and detect it.
- Hit save.
Follow steps 2 — 6 for all other connected fans and you should end up with a vastly less confusing fan readout. Four modes are available for fans, which includes Silent, Standard, Turbo and Full Speed. If you wish to manually configure how fast fans will spin with regards to temperature readings, simply click on the graph on each listing to move the dots around the graph. Don’t silence your PC too much. Fans are there for a reason after all.
Оптимизация процессора для более быстрой работы
Правильная настройка процессора может значительно повысить производительность компьютера. Вот несколько способов оптимизации процессора для более быстрой работы.
Управление энергопотреблением. В утилитах Asus можно включить режимы энергосбережения, которые уменьшают потребление энергии процессором в неактивном состоянии. Также можно настроить охлаждение, чтобы избежать перегрева процессора.
Оверклокинг. Если вы хотите увеличить производительность процессора, можно попробовать оверклокинг — увеличение рабочей частоты процессора. В утилитах Asus есть специальные инструменты для настройки оверклокинга, которые позволяют увеличить тактовую частоту процессора.
Отключение фоновых процессов. Запустите диспетчер задач, чтобы узнать, какие программы и процессы работают в фоновом режиме. Затем можно отключить ненужные процессы, чтобы освободить ресурсы процессора и улучшить производительность.
Обновление драйверов. Регулярно обновляйте драйверы для процессора, так как новые версии могут исправлять ошибки, улучшать совместимость и повышать производительность.
Проверка на вирусы. Вредоносные программы могут сильно замедлить работу процессора
Поэтому важно регулярно сканировать свой компьютер антивирусным ПО, чтобы обнаружить и удалить вредоносные программы.
Оптимизация приложений. В некоторых случаях можно изменить настройки приложений таким образом, чтобы они использовали меньше процессорного времени
Например, можно ограничить количество одновременно выполняемых задач или выключить анимацию интерфейса.
Эти простые способы оптимизации процессора могут помочь улучшить производительность вашего компьютера и сделать его работу более быстрой и эффективной.
DIGI+
The DIGI+ Power Control section of ASUS AI Suite allows for VRM and DRAM voltage control. You can to fine-tune these values to achieve optimal system stability, performance and efficiency when matched with other areas of overclocking or ASUS’ own tuning facilities.
- CPU Power Phase Control: Select from standard, optimized or extreme for better performance during demanding tasks and increased efficiency in light load situations.
- CPU VRM Switching Frequency: Choose between auto and manually assigning a frequency, depending on your overclocking requirements.
- CPU Load-line Calibration: Adjust the voltage range to control CPU load-line. Increased levels offer performance boosts, while lower values bring enhanced stability.
- CPU Current Capability: Can be increased accordingly to provide a wider total power for extending overclocking frequency range.
- CPU Power Duty Control: Switch between thermal and currant balance control.
Speedy setup
Not everyone wants to sit at their PC and spend 10 minutes reading through a guide covering all the features of ASUS’ AI Suite. Thus we’ve included this handy little speed guide that will run over the absolute bare minimum steps required to configure the software to overclock your PC. Cue 5-Way Optimization.
- Double-click the AI Suite 3 icon on your taskbar to fire up the software.
- Select 5-Way Optimization.
- Select either Fast or Extreme tuning.
- Hit Start.
It’s okay to leave all settings here as default before starting the test. Through you may want to read through and alter values depending on how you want the software to overclock the system. Not only can you determine base levels for the suite to work off, but you can also to configure fans, activate a memory stress test, and more.
The AI Suite will now analyze your system and dynamically optimize CPU performance, energy savings, stability with regards to power consumption, efficient fan control, as well as enhancing other small aspects of computing for various tasks like gaming. That’s pretty much it, you’re now ready to rock and roll with a more optimized system, depending on the type and amount of cooling available.
Finally, head down to the section of this guide to learn more about some other cool little features that come with AI Suite 3.
EPU
The Energy Processing Unit (EPU) is an incredibly useful chip that regulates power usage based on current system load, and can even scale back power when it’s not needed. There are three profiles available that can be switched between and activated on the fly:
- Performance: Your PC is going in all guns blazing. Away Mode is disabled by default with this profile. All other settings are disabled.
- Power Saving: Set maximum CPU power, Vcore downgrade, as well as a fan profile.
- Away Mode: Settings are again available for Vcore and CPU power management, alongside a mute toggle.
Do note that in order to utilize the Power Saving Formula in AI Suite 3, it’s required for the 5-Way Optimization wizard to have been run.
Начало работы с приложением
Во-первых, вам нужно активировать опцию, которая может дать некоторые преимущества при разгоне. Для этого зайдите в раздел приложения «Профили» и установите флажок Оптимизировать диапазон воспроизведения. Он может попросить вас перезагрузить при его применении.
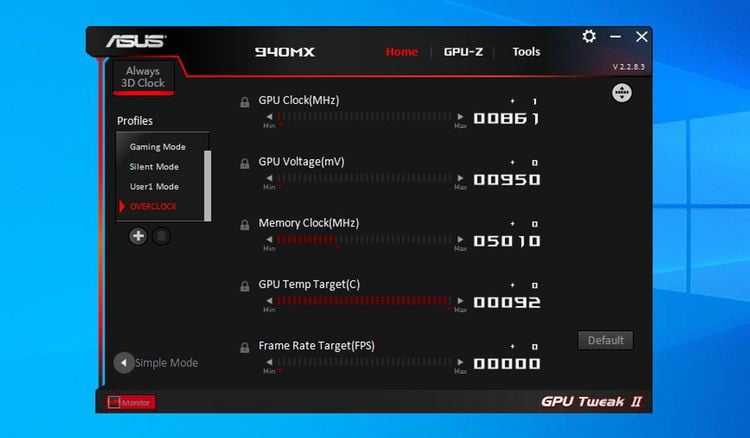
Интерфейс откроется в расширенном режиме. Отсюда у вас будет другой набор значений для разгона. Вот эти параметры:
Частота графического процессора (МГц): Более высокое почасовое значение указывает на стабильную работу. Таким образом, вам придется поднять его до максимальной частоты, доступной для достижения наибольшего количества FPS.
Напряжение GPU (мВ): Вы должны указать это значение в максимальных единицах измерения, разрешенных приложением, если ваш GPU имеет разблокированный BIOS. Во время игр его температура не превышает 85 градусов.
Часы памяти (МГц): скорость, с которой ваша видеокарта обрабатывает входящие и исходящие кадры. VRAM. Вы можете установить для него значение по умолчанию из конфигурации игрового режима или привязать его к максимальной частоте в зависимости от производительности вашего графического процессора.
Скорость вентилятора (%): Вы можете оставить это значение на автоматическом режиме или установить более агрессивную кривую, если вы хотите поддерживать низкую температуру
Это важно, потому что более низкая температура графического процессора может увеличить мегагерцы и улучшить производительность или стабильность.
Целевая мощность (%): Это значение также называется PT , что является ограниченным значением энергии. Вы можете максимизировать его значение, потому что оно не оказывает прямого влияния на напряжение или частоту, превышающие определенный предел потребления.
После того, как эти значения установлены и применены, запустите любой тест производительности или приложение для теста на беременность.
Заметка: Для этого конкретного теста не используйте Furmark, поскольку он превышает электрические возможности графического процессора и не использует новейшие технологии.
Мы рекомендуем использовать тесты, специфичные для 3DMark , например Time SPY, DLSS, PCIe Bandwidth или VRMark. Каждый из них проверит, что необходимо, не переусердствуя, обеспечивая при этом стабильность вашей системы. Вы можете проверить Лучшее бесплатное программное обеспечение для тестирования производительности Windows.
TPU
The ASUS TurboV Processing Unit (TPU) allows you to monitor just what speed the CPU is running at, and unlocks manual control for manipulating core grouping, DRAM voltages, and more. Before playing around with frequencies and values here, you’ll need to make sure that the CPU Ratio setting in the BIOS is set to «Auto».
- BCLK Frequency: This is a measurement of the «base clock» for the CPU. Manipulating this will increase the total clock speed with regards to ratio configuration.
- Ratio: The ratio of a CPU is the multiplier for the BCLK Frequency. For example, a BCLK Frequency of 100MHz and a ratio of 38 will result in a CPU clocked at 3800MHz (or 3.8GHz).
- CPU Cache Ratio: The speed as to which the CPU cache runs at. It’s generally not advised to alter this value from default.
Voltage values will need to be adjusted accordingly to ensure for a stable operation with overclocked components. When using said tools to increase performance, be sure to take extra steps in monitoring thermal values and overall system stability.