Этап первый: подготовка к разгону процессора
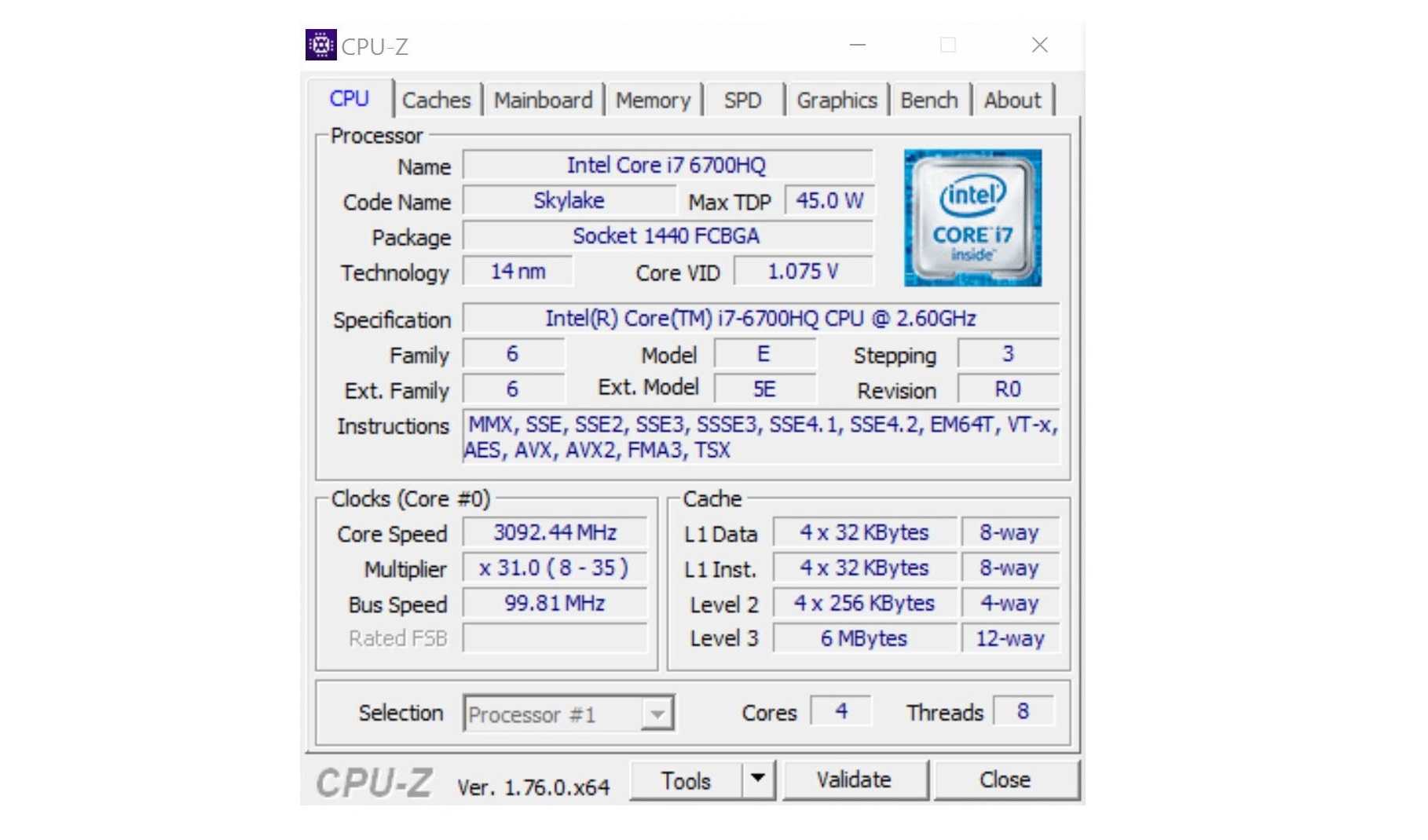
А теперь приступим.
Для начала нужно проверить текущие частоты процессора и сравнить их с заводскими:
1. скачайте программу CPU-Z,
2. установите и запустите,
3. посмотрите на графу Core Speed.
Там будет указана текущая частота процессора. Теперь откройте Google и введите в строку поиска точное название модели (она указана в графе Name). Найдите в характеристиках тактовую частоту и сравните с той, что была в графе Core Speed. Если частота в CPU-Z выше, значит ваш процессор уже разогнан (такое бывает, если покупать компьютер с рук). В таком случае нужно будет сделать сброс (об этом ниже). Если же процессор не разогнан, то частоты будут либо совпадать, либо в программе показатель окажется значительно меньше (экономный режим, который при оверклокинге отключается).
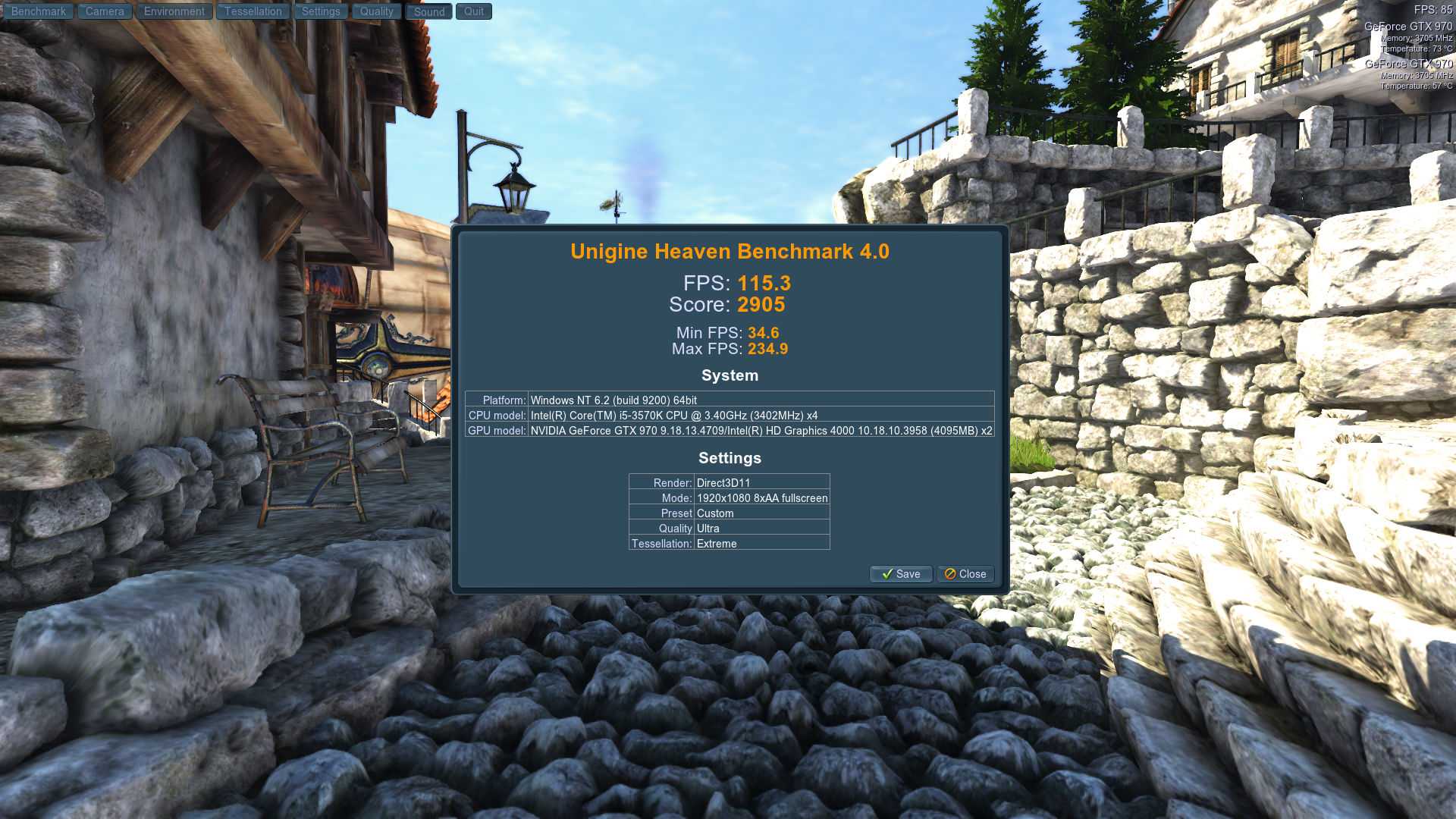
Теперь нужно замерить количество FPS в одном из графических бенчмарков:
1. скачайте и запустите программу Heaven Benchmark;
2. нажмите кнопку Run в появившемся окне;
3. после появления красивого видеоряда нажмите кнопку F9, чтобы запустить тест производительности;
4. после окончания теста нажмите кнопку Save («Сохранить») и запишите результаты в любое удобное место (например, прямо на рабочий стол) под названием «До разгона CPU.html».
Для надежности еще нужно запустить одну из требовательных для процессора игр: Rise of the Tomb Raider, Crysis 3, Dishonored 2, Company of Heroes 2 или Battlefield 1. В идеале — все из вышеперечисленных. Для замера FPS в них можно воспользоваться утилитой Riva Tuner Statistics Server или соответствующей функцией в программе Bandicam. Поиграйте в каждую из игр около 5 минут (главное — не находитесь внутри помещений, где нагрузка на систему всегда значительно ниже) и запишите средние показатели кадров.
Теперь перезагрузите компьютер и зайдите в BIOS. В нем нужно найти раздел с названием вроде Advanced Frequency Settings или CPU Performance (у разных производителей материнских плат названия отличаются). В этом разделе должна отображаться вся информация о текущем состоянии процессора: температура, частота, напряжение и так далее. Запишите их все на бумажку и переходите ко второму этапу.
Как понять, подходит ли процессор для разгона
Как мы и писали раньше, разгон процессора происходит за счет увеличения его множителя. Этот параметр позволяют менять практически все процессоры AMD, но, если вы хотите разогнать процессор Intel, убедитесь, что он относится к K или X серии — только они имею разблокированный множитель и, соответственно, могут «гнаться».
Хотя, если быть до конца точным, это ограничение также можно обойти использованием кастомных BIOS/UEFI, но такой «финт» чреват самыми печальными последствиями вплоть до полного выхода системы из строя.
Помимо этого нужно убедиться, что вы используете материнскую плату, которая также поддерживает разгон. В случае с процессорами Intel — это системные платы на чипсетах Х- и Z‑серий, а в случае с AMD — все материнские платы за исключением моделей на чипсете А320.
Опасно ли разгонять процессор
И AMD, и Intel в один голос заявляют об аннулировании гарантии на процессор при его оверклокинге. Другими словами, все действия с его разгоном вы выполняете на свой страх и риск, а риск выхода процессора из строя при неправильном оверклокинге, к слову, достаточно высок. Причем он зависит не только от ваших манипуляций, но и от качества самого процессора, которое может сильно разниться даже в рамках одной партии.
Причем, если раньше у Intel даже была специальная платная расширенная гарантия Performance Tuning Protection Plan или PTPP, предусматривающая разовую замену сгоревшего из-за оверклокинга процессора, то теперь она закрыта. Ну а пользователям остается надеяться на лучшее или покупать отборные образцы процессоров на специальных аукционах. Последние, впрочем, стоят достаточно много и предназначены в основном для истинных энтузиастов оверклокинга.
Как разогнать процессор
Первое, что нужно сделать перед разгоном любого процессора, это зайти в BIOS/UEFI и отключить все технологии энергосбережения процессора. Благо, если мы занимаемся оверклокингом настольного процессора, это некритично.
После этого найдите в настройках BIOS/UEFI пункты CPU Ratio и CPU Core Voltage. Они обычно находятся на вкладке Overclocking. Первый параметр позволяет устанавливать тот самый множитель процессора, а второй напряжение.
Ну а дальше алгоритм разгона выглядит чрезвычайно просто. Увеличьте множитель процессора и сохраните изменения, после чего перезагрузите компьютер в обычном режиме и прогоните его через стресс-тест Aida64 или Prime95. Повторяйте эту процедуру до тех пор, пока система не перестанет стабильно работать. Снова войдите в BIOS/UEFI, верните предыдущее значение CPU Ratio и увеличьте напряжение на 0,01 В. Увеличивайте напряжение, пока система не начнет проваливать стресс-тест. После этого верните его на шаг назад.
Результат комплексного разгона AMD FX 6300
Cinebench R20
Результат разгона AMD FX 6300 в Cinebench R20
Результаты:
- На одно ядро (sigle core): 215 балов
- В много потоке: 1011 балов
В разгоне процессор набрал 215 баллов в одно потоке, 1011 в много потоке. Что является внушительным результатом.Результат разгона FX6300 в Cinebench R20
В одно поточных вычислениях процессор стал лучше на 9.14%, в много потоке на 48.68%.
Adobe Premiere Pro
Результат в Adobe Premiere Pro
Экспорт медиа файла в Adobe Premiere Pro 2020 силами одного разогнанного процессора FX6300 завершился за 1 минуту 43 секунды. Что на 25% выше базовой частоты процессора и подсистемы памяти.Результат разгона FX6300 в Adobe Premiere Pro
Aida 64 Cash & Memory Benchmark
Результат в Adobe Premiere Pro
Скорость записи в оперативную память составляет 28128 MB/s, скорость чтения 18530 MB/s.Результат разгона FX6300 в Adobe Premiere Pro
Это уже при частоте памяти 2133 MHz, и частоте NB 2600MHz. Результаты очень хорошие. Скорость записи выросла на 28.20%, скорость чтения на 17.58%.
The Witcher: Wild Hunt
Результат разгона FX6300 в The Witcher: Wild Hunt
Минимальные настройки графики:
- 1% low — 54 fps
- AVG — 85 fps
Максимальные настройки графики:
- 1% low — 27 fps
- AVG — 41 fps
В Witcher 3 зафиксирован самый минимальный прирост производительности. Скорее всего игра полностью уперлась в возможности видео карты.
Hitman 2
Результат разгона FX6300 в Hitman 2
Минимальные настройки графики:
- 1% low — 39 fps
- AVG — 65 fps
Максимальные настройки графики:
- 1% low — 30 fps
- AVG — 54 fps
Достойный результат разгона. В среднем 20% по средним и редким событиям.
Shadow Of The Tomb Rider
Результат разгона FX6300 в Shadow Of The Tomb Rider
Минимальные настройки графики:
- 1% low — 45 fps
- AVG — 76 fps
Максимальные настройки графики:
- 1% low — 30 fps
- AVG — 62 fps
Внушительный прирост. Единственное что практически никак не отреагировало на разгон, это 1% Low на максимальных настройках. Но средний FPS подрос на 10%. Опять таки, это максимальные настройки и тут мы упираемся в возможности видео карты GTX 1060 3Gb.
Star Wars Jedi: Fallen Order
Результат разгона FX6300 в Star Wars Jedi: Fallen Order
Минимальные настройки графики:
- 1% low — 36
- AVG — 63
Максимальные настройки графики:
- 1% low — 33
- AVG — 58
Star Wars Jedi: Fallen Order показывает отличные результаты прироста fps. Разгон позволяет поднять 1% Low и получать максимально плавный геймплей.
Battlefield V
Результат разгона FX6300 в Battlefield V
Минимальные настройки графики:
- 1% low — 34 fps
- AVG — 68 fps
Максимальные настройки графики:
- 1% low — 18 fps
- AVG — 46 fps
В процентном соотношении игра Battlefield V показал хороший прирост производительности, но только на минимальных настройках. На максимальных настройках графики, мы упераемся в возможности нашей видео карты.
Еще у нас вы можете посмотреть полные тесты RX 580 с FX 6300, а так же FX 6300 с GTX 1060. Процессор FX во всех текстах в разгоне.
Fine cpu clock ratio и разгон процессора
Fine cpu clock ratio – это параметр в BIOS или UEFI, который позволяет управлять частотой работы процессора за счет изменения коэффициента множителя частоты. Путем увеличения или уменьшения данного значения можно достичь оптимальной производительности процессора или настроить его для работы с минимальным энергопотреблением.
Хорошо настроенный разгон процессора может увеличить общую производительность системы и улучшить ее отзывчивость. Однако, проводя разгон, необходимо быть осторожным, так как неправильная настройка может привести к перегреву и потере стабильности работы системы.
Для настройки fine cpu clock ratio необходимо:
- Зайти в BIOS или UEFI, нажав определенную клавишу при загрузке компьютера (может быть указана на экране).
- Найти раздел, отвечающий за CPU-настройки, который часто называется «Advanced BIOS Features», «Frequency/Voltage Control» или «CPU Features».
- В данном разделе найти параметр «CPU Ratio», «Multiplier» или «Clock Ratio».
- Изменить значение параметра, увеличивая или уменьшая его в соответствии с нужными требованиями.
- Сохранить изменения и выйти из BIOS или UEFI.
Перед настройкой fine cpu clock ratio необходимо учитывать следующие моменты:
Не превышайте рекомендованное производителем значение множителя.
Постепенно увеличивайте значение множителя и проверяйте стабильность работы системы с помощью специальных программ для тестирования процессора.
Обратите внимание на температуру процессора и установите качественное охлаждение для предотвращения перегрева.
Если система работает нестабильно или выявляются ошибки, уменьшите значение множителя.
Запомните, что разгон процессора может привести к потере гарантии на систему, поэтому перед настройкой стоит ознакомиться с политикой производителя.
Шаг третий: поднимите процессорный множитель (CPU Clock Ratio)
Теперь пришло время начать разгон. Перезагрузите компьютер и войдите в «UEFI (BIOS)». Найдите нужную категорию, она может называться как «Overclock Settings». В зависимости от производителя вашей материнской платы, эта категория может называться «CPU Booster» или ещё как-то.
В этом разделе найдите параметр «CPU Clock Ratio» («CPU Multiplier», «CPU Clock Multiplier», «Multiplier Factor», «Adjust CPU Ratio»), также при наведении курсора на этот параметр справа будет показана подсказка.
«CPU Clock Ratio» переводится как множитель процессора. В настоящее время, на материнских платах частота на которой работает процессор определяется с помощью умножения частоты системной шины и специального параметра (собственно этого множителя).
В «UEFI (BIOS)» нашей материнской платы этот параметр можно найти на вкладке «Advanced Frequency Settings» и далее в «Advanced CPU Core Settings».
Тактовая частота определяется двумя параметрами: скоростью шины (100 МГц в нашем случае) и множителем (в нашем случае 34). Умножьте эти два значения между собой, и вы получите тактовую частоту процессора (в нашем случае – 3.4 ГГц).
Чтобы разогнать систему, мы будем увеличивать множитель, что, в свою очередь, увеличивает тактовую частоту. (Скорость шины оставляем по умолчанию).
Я установлю значение параметра «CPU Clock Ratio» на 35, всего на один шаг, чтобы увеличить максимальную частоту до 3,5 ГГц. Возможно, вам придется разрешить системе вносить изменения в «UEFI (BIOS)», чтобы «UEFI (BIOS)» позволил изменять множитель.
Как только это будет сделано, сохраните настройки «UEFI (BIOS)» и выйдите, а затем перезагрузитесь в операционную систему. После этого запускаем программу «CPU-Z», чтобы проверить и убедиться, что ваши изменения сохранились и показатель «CPU Multiplier» имеет значение 35, и более высокую частоту.
Примечание: если вы обнаружили более низкие значения для полей «Core Speed» и «Multiplier», то вам может потребоваться запустить стресс-тест заново, чтобы максимально нагрузить процессор и проверить введённые параметры, или, возможно до сих пор работает функция энергосбережения.
Вернитесь назад, ко второму шагу и снова проведите стресс-тесты. Если работа вашей системы осталась стабильной на новой более высокой частоте процессора, то можете повторить третий шаг и ещё увеличить множитель. Также можно просто установить значения, которые написаны в обзорах в интернете, у людей с похожей конфигурацией ПК, но медленные и устойчивые изменения – более безопасный и более точный способ достижения желаемых результатов.
В какой-то момент вы достигнете определённой точки, при которой компьютер, во время прохождения стресс-теста закончит работу с ошибкой. Либо вы достигнете максимальной температуры процессора, превышать которую не имеет смысла (например, на 10-15 градусов меньше значения использования функции отключения процессора).
Если вы столкнулись с провалом стресс-теста, то перейдите к следующему шагу, но если достигли максимума температуры, то перейдите сразу к пятому шагу.
Узнайте все о Cpu ratio и его роли в производительности вашего компьютера
Cpu ratio (или CPU Multiplier) — это параметр, определяющий скорость работы процессора в отношении к частоте системной шины (FSB). Влияние Cpu ratio на производительность компьютера состоит в том, что он определяет, как быстро процессор выполняет инструкции и обрабатывает данные.
Когда Cpu ratio увеличивается, это означает, что процессор выполняет больше инструкций в единицу времени, что приводит к увеличению производительности компьютера. Однако увеличение Cpu ratio может привести к более высокому энергопотреблению и повышенному тепловыделению, что требует хорошего охлаждения системы.
Определение оптимального Cpu ratio может быть сложной задачей, которая зависит от конкретного процессора и системы охлаждения. В большинстве случаев процессоры имеют заблокированное значение Cpu ratio, чтобы предотвратить его изменение пользователем. Однако некоторые разблокированные процессоры и материнские платы позволяют пользователю настроить Cpu ratio в биосе.
Для определения оптимального значения Cpu ratio можно использовать программы для тестирования процессора, такие как Prime95 или IntelBurn Test. Эти программы помогут определить предельную стабильную частоту процессора при разных значениях Cpu ratio. После тестирования можно выбрать наиболее стабильное значение Cpu ratio, которое дает наилучшую производительность при приемлемых температурах и энергопотреблении.
Установка Cpu ratio в биосе может быть разными способами в зависимости от модели материнской платы и биоса. Обычно вы можете найти эту опцию в разделе «Frequency/Voltage Control» или подобном разделе. Рекомендуется делать изменения Cpu ratio постепенно, по одному шагу за раз, и проводить тестирование стабильности после каждого изменения.
Таким образом, Cpu ratio является важным параметром, влияющим на производительность компьютера. Настройка оптимального значения Cpu ratio может увеличить производительность вашей системы. Однако перед изменением Cpu ratio рекомендуется тщательно продумать охлаждение и энергопотребление вашего компьютера.
Разгоняем ЦПУ на ноутбуке
Принципиально оверклокинг что на стационарных компьютерах, что на лэптопах, является идентичным. То есть сама схема оверклокинга упрощённо и грубо говоря состоит в повышении значений множителей шины материнской платы, а также процессора и увеличении напряжения, подаваемого на процессор и шину. Фундаментальных различий в этом процессе нет, независимо от того, какой у вас ПК. Но есть и самая важная деталь – коренные отличия системы охлаждения стационарного ПК от тех, что используются в ноутбуках. В обычном компьютере присутствует несколько кулеров, отвечающих за поступление воздуха в системный блок и, соответственно, отвод, не говоря об отдельном охлаждении особо нагревающихся CPU и GPU.

В лэптопах система охлаждения чаще всего представлена одним кулером, работающим на выдув тепла, отведённого по медным трубкам от процессора и от видеокарты. То есть на ноутах более миниатюризованное и ужатое охлаждение из-за конструктивных особенностей, которое не факт, что справится, с возросшим от разгона тепловыделением.

Этап 1: Подготовка системы охлаждения
В связи с упомянутой выше особенностью конструкции разгон процессора ноутбука требует более тщательной предварительной подготовки. В частности, это касается обслуживания и модернизации системы охлаждения
Рекомендуем вам уделить этому особое внимание, прежде чем начинать оверклокинг
Подробнее:
Проведя всё необходимое обслуживание и возможную модернизацию системы охлаждения, вы не только повысите уровень личного комфорта при работе с устройством, но и обеспечите возможность для разгона.
Этап 2: Настройка энергопотребления Windows
Прежде чем перейти к оверклокингу по множителям и напряжению, необходимо задать компьютеру такой режим энергопотребления, при котором, он не будет «стесняться» задействовать всё предлагаемую ему энергию. Для этого:
- Откройте меню «Пуск», с помощью строки поиска найдите «Панель управления», после чего откройте нужное приложение, щёлкнув по его значку или по кнопке «Открыть».
- Переведите значение параметра «Просмотр» на «Мелкие значки» и перейдите в «Электропитание».
- Установите схему «Высокая производительность».
Благодаря разрешению потреблять максимум энергии для обеспечения соответствующего уровня производительности ваш лэптоп уже после выбора схемы может заработать на порядок быстрее за счёт взятия более высоких средних тактовых частот. Однако если вы желаете существенного прироста производительности, следует заняться оверклокингом специализировано.
Этап 3: Разгон
Сама процедура выполняется в BIOS или UEFI вашего ноутбука
Важно понимать, что и материнская плата и процессор поддерживают разгон и не являются моделями с заблокированным множителем. Проверить соответствие комплектующих этим требованиям можно и самом BIOS по присутствующим или отсутствующим настройкам. Но если вы по каким-то причинам не можете или не хотите войти в подсистему сразу, то можно проверить характеристики компонентов на сайте производителя и на соответствующих форумах, посвящённых оверклокингу
Но если вы по каким-то причинам не можете или не хотите войти в подсистему сразу, то можно проверить характеристики компонентов на сайте производителя и на соответствующих форумах, посвящённых оверклокингу.
Когда же ваши процессор и материнская плата поддерживают оверклокинг, а вы произвели подготовку системы охлаждения и энергопотребления и решили производить разгон, необходимо зайти в BIOS, выставить значения множителей шины и процессора, а также повысить напряжение, подаваемое на ЦПУ. Никакой разницы по сравнению со стационарным компьютером здесь нет, поэтому подробно информацию о разгоне предлагаем вам прочитать в других наших материалах по ссылкам ниже.

Подробнее:Разгон процессора через интерфейс BIOSКак разогнать ноутбук для игр
В этом материале мы разобрали процесс оверклокинга ноутбука. Выполнив действия, описанные во всех трёх этапах, вы последовательно обеспечите нужный уровень охлаждения для отвода возросшего тепловыделения, наладите энергопотребление для максимальной производительности и, наконец, разгоните свой лэптоп по множителям.
Что такое fine cpu clock ratio?
Fine cpu clock ratio (также известное как fine-tuning cpu clock ratio) является одним из параметров настроек процессора, который позволяет пользователю изменять множитель (ratio) частоты процессора. Множитель определяет соотношение между базовой частотой процессора и его реальной рабочей частотой.
Процессоры часто имеют фиксированный множитель, который определяется производителем, и который контролирует скорость работы процессора. Однако, некоторые процессоры разрешают изменять множитель, что позволяет пользователю самостоятельно настраивать частоту работы процессора.
Например, если базовая частота процессора составляет 100 МГц, а множитель равен 10, то реальная частота процессора будет равна 1000 МГц (или 1 ГГц). Если мы разрешим изменение множителя, то сможем увеличить его до 12, и реальная частота процессора станет равной 1200 МГц (или 1.2 ГГц).
Изменение множителя может быть полезным для того, чтобы повысить производительность своего компьютера, однако необходимо быть осторожным при использовании функции fine cpu clock ratio. Если установить слишком высокий множитель, то это может привести к перегреву процессора и сбоям работы системы
Поэтому перед тем, как менять множитель, важно изучить все характеристики своего процессора и убедиться, что система может поддерживать измененные параметры
Настройка fine cpu clock ratio может осуществляться в BIOS (Basic Input/Output System) компьютера. Обычно эта опция находится в разделе «CPU Settings» или «Overclocking». После выбора нужного значения множителя, необходимо сохранить настройки и перезагрузить компьютер, чтобы изменения вступили в силу.
* * *
Разгон процессора очень полезное для любого геймера занятие. И компьютер пошустрее станет, и пользователь поопытнее. Однако все делаем с умом. Сильно устаревшее «железо» смысла разгонять никакого нет — все равно новые игры на нем хорошо работать не будут (а если и старые не идут, то почему вы им до сих пор пользуетесь?). Пытаться же увеличивать производительность больше 20-30 процентов без дорогостоящего и высокоэффективного охлаждения — наивно.
Заходите поиграть в крутые блокбастеры вроде Dishonored 2, «Ведьмак 3», GTA 5 или Total War: Warhammer на наш основной сайт http://playkey.net. Игры идут без разгона и на любом ПК!
Подготовка к разгону
Все действия по разгону выполняются в BIOS материнской платы. Чтобы в него попасть, при включении компьютера зажимаем клавишу Delete. В BIOS переходим в расширенный (Advanced) режим. Иногда он называется классическим (Classic).
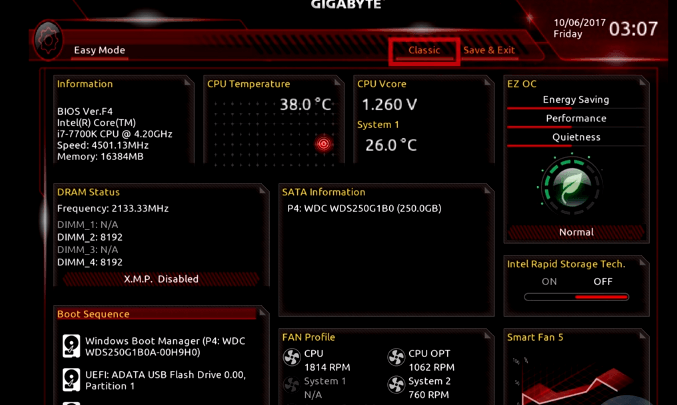
Так выглядит UEFI
Первым делом отключаем все интеловские технологии сохранения энергии. При разгоне они будут только мешать и негативно влиять на стабильность процессора:
- Intel Speed Shift Technology.
- CPU Enhanced Halt (C1E).
- C3 State Support.
- C6/C7 State Support.
- C8 State Support.
- C10 State Support.
Всем перечисленным технология задаём статус Disabled — выключены. Названия параметров могут отличаться в зависимости от версии BIOS, поэтому нужно быть внимательным и уточнить эти моменты для своей модели материнской платы.
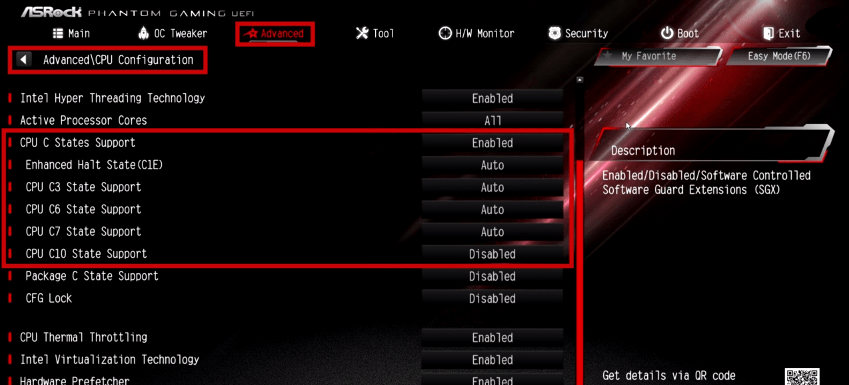
Все эти пункты нужно перевести в режим Disabled
Следующий шаг — выставление значения CPU Load-Line Calibration. Этот параметр позволяет уменьшить разницу между напряжением в простое и в нагрузке, решая проблему падения напряжения. У LLC несколько уровней, каждый из которых всё больше снижает разницу. Рекомендуем выбирать плоский уровень, при котором напряжение в простое и нагрузке примерно одинаковое.
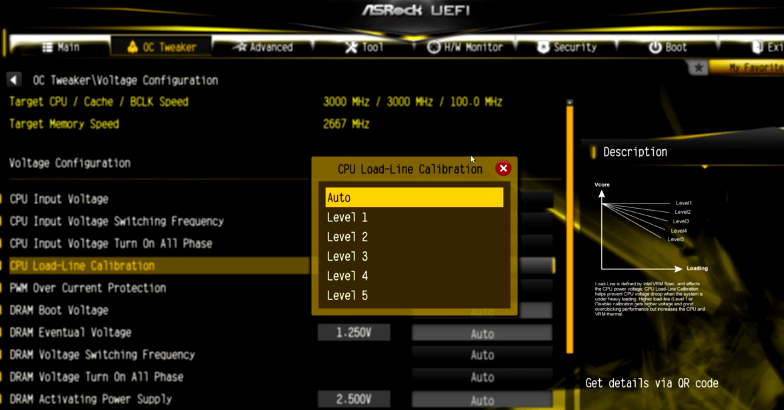
Сейчас стоит в Авто
Главная сложность при выборе значения LLC — определить, какая маркировка использована в BIOS материнской платы. На некоторых моделях нужно выбирать первый уровень, на других моделях те же характеристики достигаются на шестом уровне. Понять, какое значение требуется, поможет такое описание.

Надо пробовать
К сожалению, описание встречается не на всех материнских платах. Поэтому часто приходится подбирать LLC опытным путём. Если в процессе разгона вы видите, что напряжение было одним, а при запуске теста оно сильно упало или выросло, то нужно попробовать другой уровень LLC.
Как подготовиться к разгону процессора
Для начала стоит понять, получится ли вообще безопасно разогнать систему.
Определите модель процессора
Кликните правой кнопкой по значку «Мой компьютер» («Этот компьютер», «Компьютер») и выберите пункт «Свойства». В открывшемся окне будет указана модель процессора.
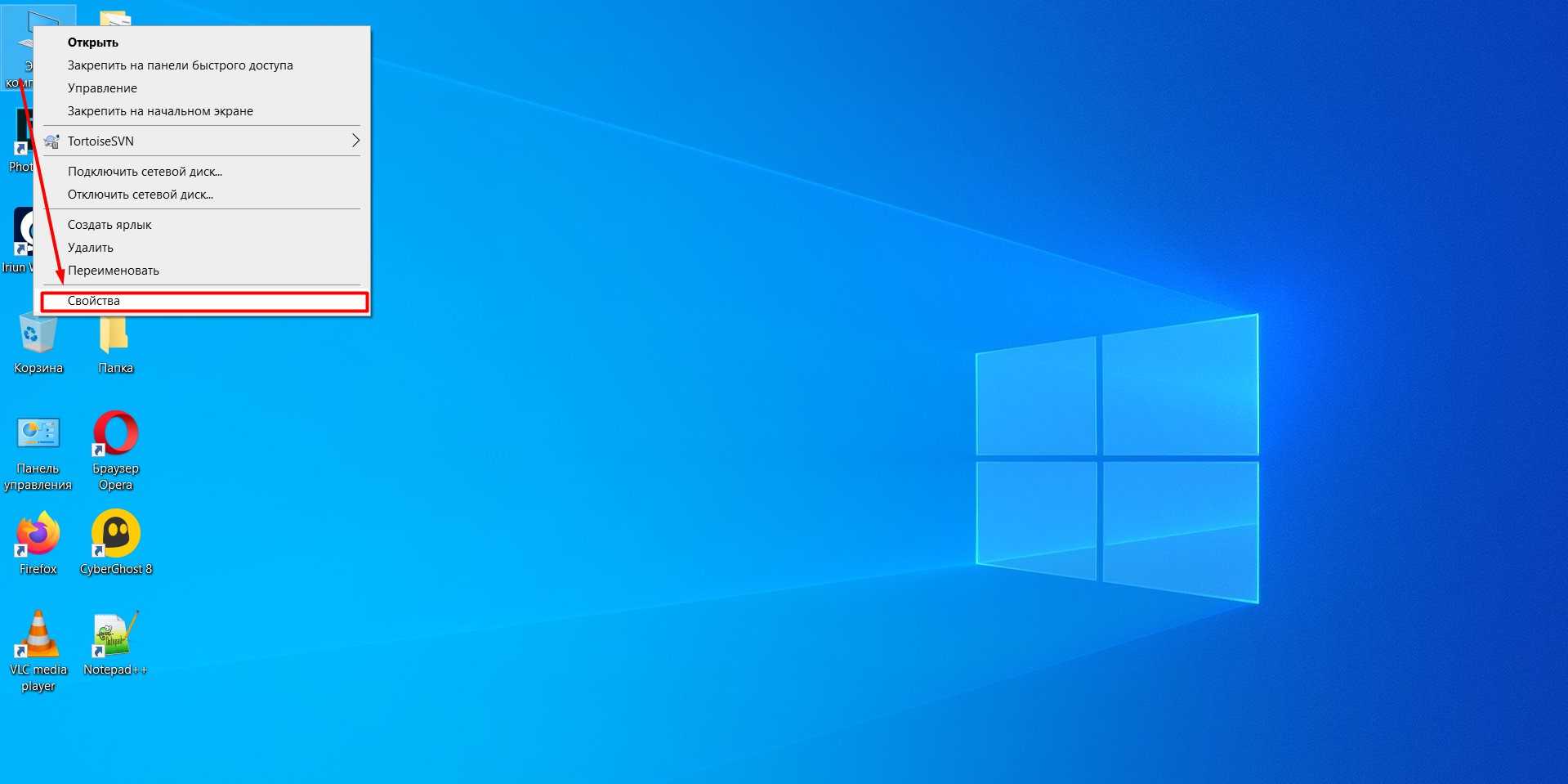
1 / 0
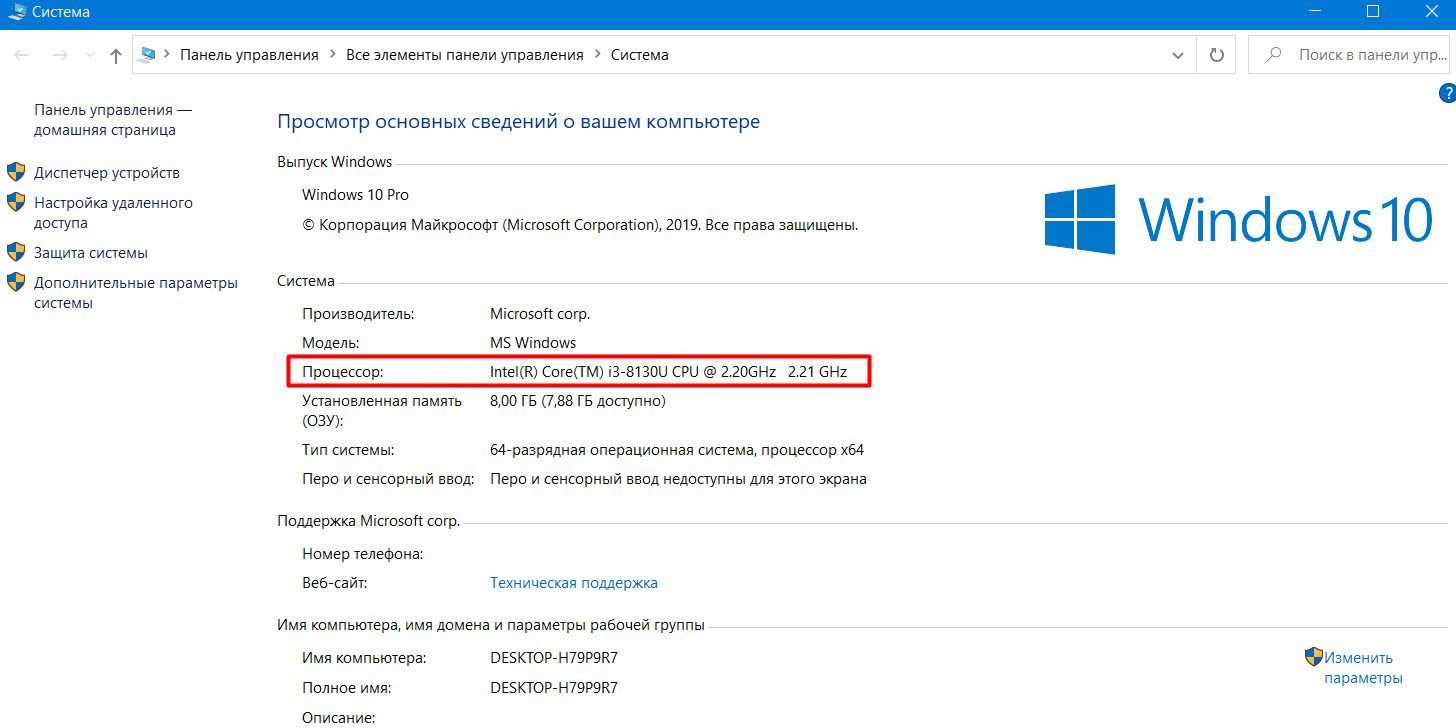
2 / 0
Чтобы получить о нём более подробную информацию, можно установить бесплатную программу CPU‑Z. Она покажет ключевые характеристики чипсета и других компонентов, которые отвечают за производительность вашей системы.
Если у вас чипсет Intel серий К или Х либо AMD Ryzen, вам повезло. Это процессоры с разблокированным множителем, и их можно разгонять без «грязных хаков».
Все возможные нештатные ситуации, которые могут возникнуть в процессе оверклокинга, выходят за пределы этой инструкции.
Отметим, что производители регулярно выпускают патчи безопасности для программного обеспечения процессоров, защищающие от разгона. Конечно, они не дают оверклокерам годами использовать одни и те же инструменты, но также предохраняют систему от внезапного выхода из строя.
Проверьте материнскую плату
Если чипсет материнской платы не поддерживает оверклокинг, то у вас не получится изменить значение даже разблокированного множителя. Узнать модель материнской платы можно в приложении «Сведения о системе» для Windows 7 или 10. Нажмите Win + R, введите msinfo32 и посмотрите на пункты «Изготовитель основной платы» и «Модель основной платы».
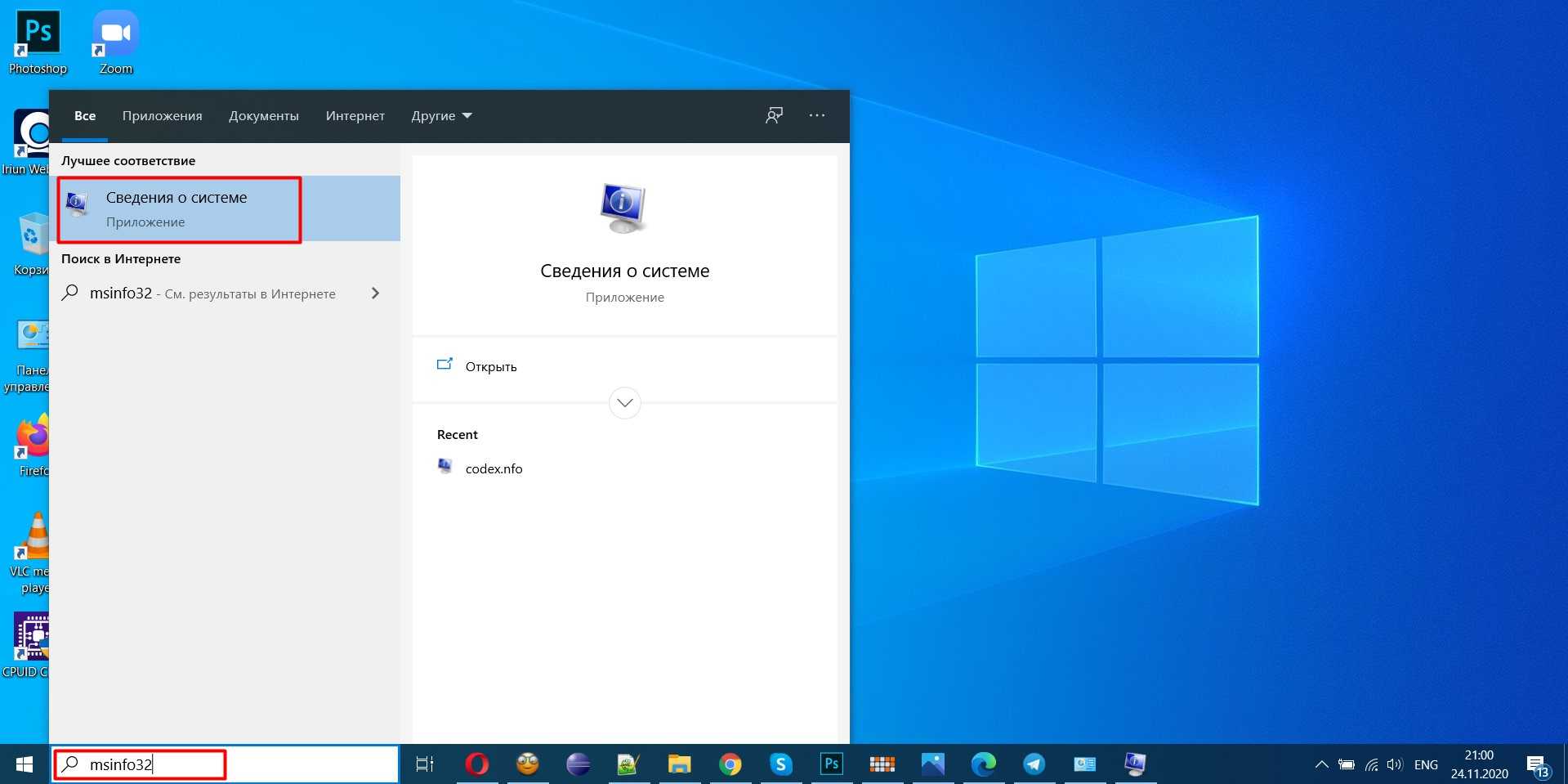
1 / 0
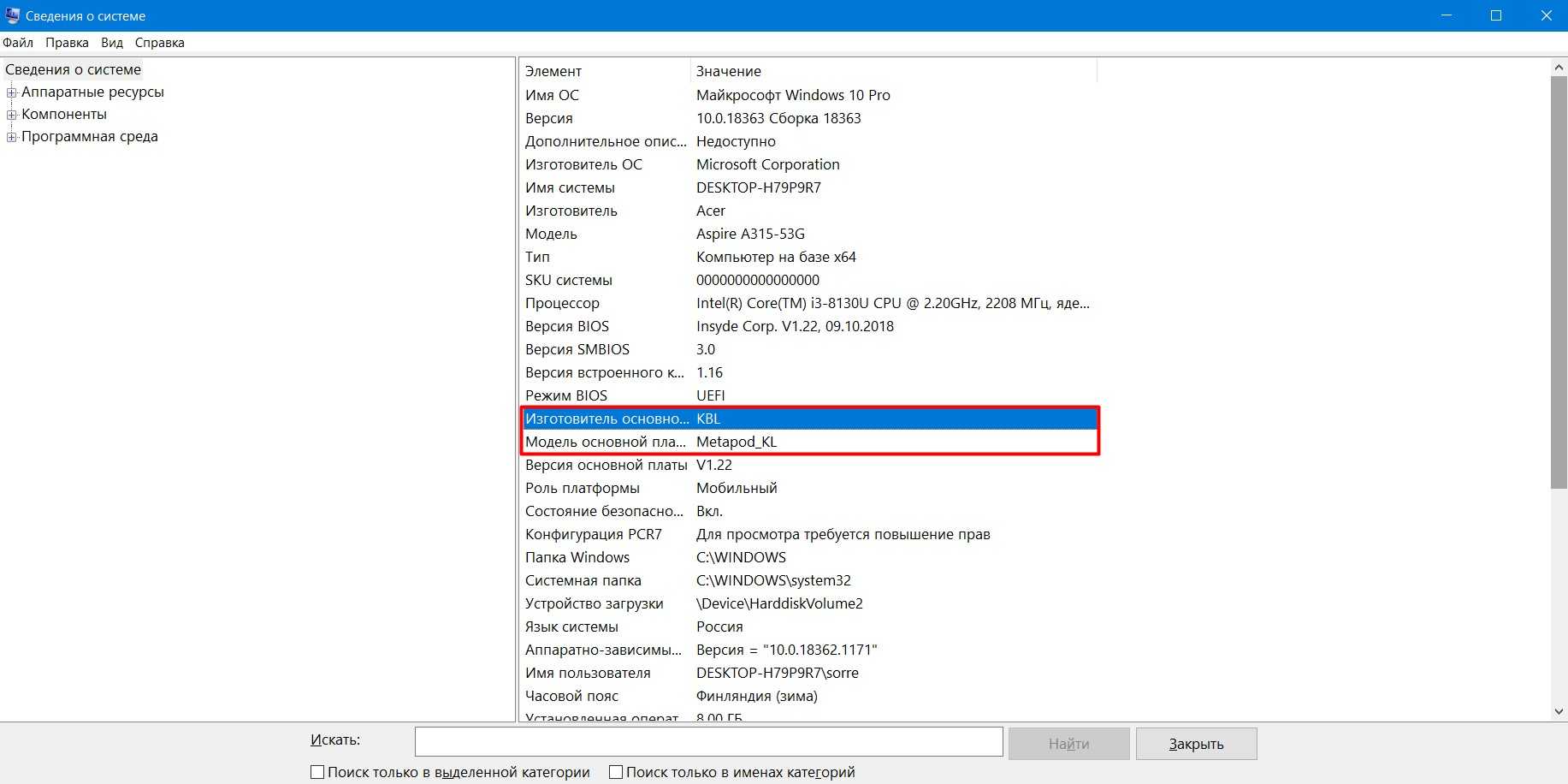
2 / 0
Затем найдите в Сети информацию о чипсете, на котором построена плата.
Модели на базе чипсетов B350, B450, B550, X370, X470, X570 для процессоров AMD поддерживают разгон, на А320 — нет. Информация о платах и чипсетах есть на этой странице. Можно установить галочку Overclock, чтобы сразу видеть нужную информацию.
Платы для процессоров Intel на чипсетах Х- и Z‑серий позволяют без проблем разгонять процессоры с разблокированным множителем. Платы на чипсетах W-, Q-, B- и H‑серий разгон не поддерживают. Смотреть спецификации чипсетов Intel удобно здесь.
Кроме того, модели со словами Gaming, Premium и так далее обычно подходят для оверклокинга.
Рекомендуем обновить BIOS/UEFI материнской платы. Новую версию ПО и инструкции по установке можно найти на сайте производителя.
Уточните характеристики блока питания
Разгон потребует дополнительной энергии. Причём, если вы рассчитываете на 10% роста мощности процессора, ресурсопотребление вырастет не на 10%, а куда сильнее.
Вы можете воспользоваться калькулятором мощности BeQuiet и определить энергопотребление системы. А затем посмотреть на наклейку на блоке питания: если цифра там меньше рассчитанного значения или равна ему, стоит выбрать модель большей мощности.
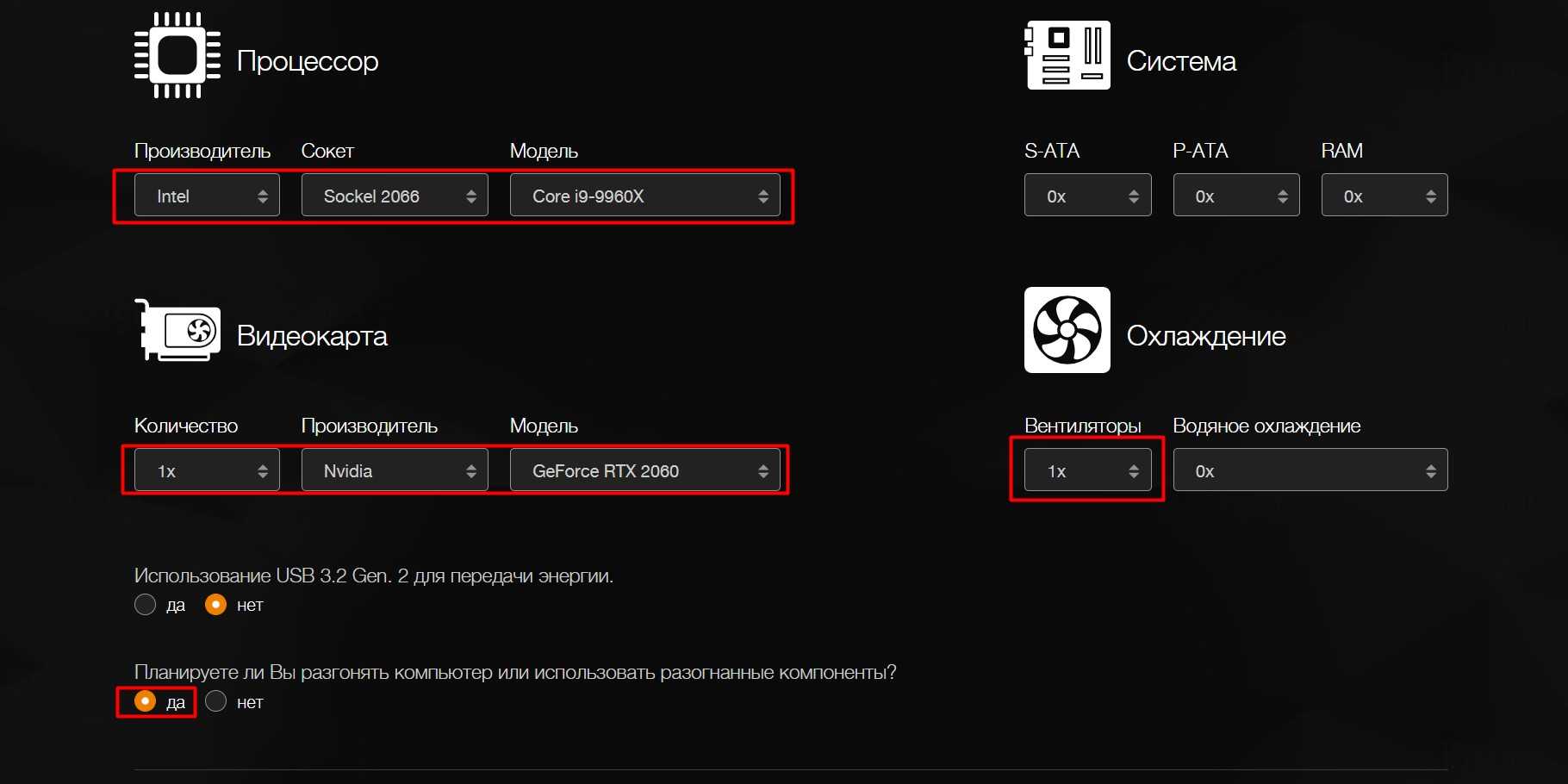
1 / 0
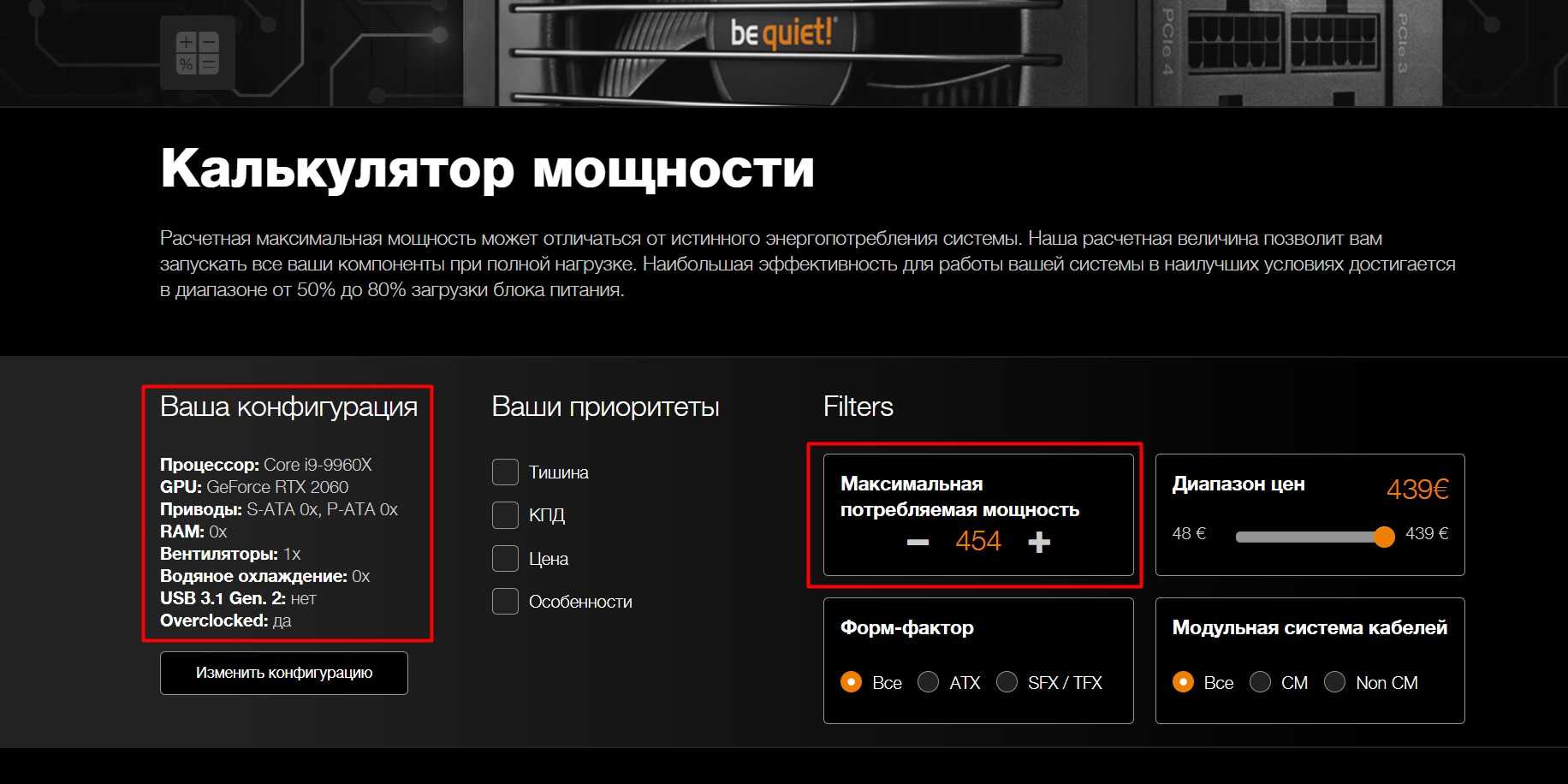
2 / 0
Оцените систему охлаждения
Если у вас не слишком мощный, бюджетный кулер, то перед разгоном стоит установить модель большей производительности. Или перейти на водяное охлаждение: это недёшево, но значительно эффективнее единственного «вентилятора на радиаторе».
Всё дело в том, что с ростом рабочей частоты процессора тепловыделение повышается очень сильно. Например, когда Ryzen 5 2600 работает на частоте 3,4 ГГц, он выделяет около 65 Вт тепла. При разгоне до 3,8 ГГц — более 100 Вт.
Загрузите ПО для стресс‑тестов и оценки результатов разгона
Стресс‑тесты и бенчмарки помогут проверить стабильность конфигурации вашей системы после разгона. Такие функции есть в этих программах:
- Cinnebench;
- Fire Strike;
- Time Spy;
- Aida64 (есть бесплатные демоверсии);
- Prime95 (при использовании нужно выбрать вариант Just stress testing);
- Intel Burn Test.
Другие бенчмарки можно найти, например, в Steam.
Сбросьте характеристики
Перед разгоном стоит сбросить все настройки в BIOS/UEFI до заводских — по крайней мере те, что касаются работы процессора. Как правило, комбинация клавиш для этого выводится на экран после входа в BIOS/UEFI.
Клавиша или их сочетание для входа в BIOS/UEFI обычно выводится при загрузке компьютера. Чаще всего это F2, F4, F8, F12 или Del. Нужно нажимать эти кнопки до загрузки системы. Если ни один из вариантов не подошёл, поищите комбинацию для своей модели материнской платы в Сети.
Также рекомендуем отключить Turbo Boost в BIOS/UEFI. Эта технология автоматически повышает характеристики процессора на высоких нагрузках, но её активация может повлиять на результаты разгона. Название конкретных пунктов зависит от модели вашей материнской платы и версии ПО для неё.
Не забудьте сохранить внесённые изменения перед выходом.
Подводим итоги разгона шести ядерного процессора 2013 года
Разгонный потенциал процессора FX 6300 впечатляет. С бюджетным охлаждением (даже не башенного типа), нам удалось получить действительно впечатляющих результатов.
И даже при этом, мы не раскрыли весь потенциал процессора. для этого нам понадобилась бы видео карта уровня GTX 1080 ti или RX 5700XT, на максимальных настройках.
Самый большой буст при разгоне дает как раз подсистема памяти, а не повышения частот ядер.
Надеюсь данный гайд помог вам при разгоне FX 6300 и вы смогли еще продлить жизнь старенькому, но еще актуальному процессору.
Наш плейлись по разгону, тестам и сравнениям FX 6300:






























