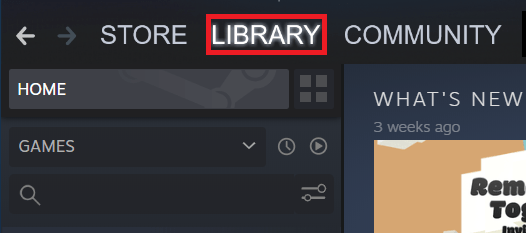Наслаждайся игрой без неудобных клавиш
Мод Joypad для майнкрафт позволяет управлять игрой с помощью геймпада, что делает игровой процесс более комфортным и удобным. Вместо использования клавиатуры и мыши, вы можете использовать геймпад, чтобы перемещаться, атаковать и выполнять другие игровые действия.
Использование геймпада для управления игрой может быть особенно полезно для тех, кто предпочитает играть в майнкрафт на консоли или хочет получить более реалистичный опыт игры. Вы сможете легко управлять своим персонажем и выполнять действия без необходимости запоминать сложные клавиатурные комбинации.
С помощью мода Joypad вы сможете настроить геймпад по своему вкусу. Вы можете назначить различные игровые действия на кнопки геймпада, чтобы сделать игровой процесс более интуитивным для себя. Также мод поддерживает различные типы геймпадов, поэтому вы сможете использовать любой совместимый геймпад.
Кроме того, мод Joypad имеет удобный интерфейс настройки, который позволяет легко изменять настройки геймпада и его кнопок. Вы можете сохранить несколько профилей настроек, чтобы быстро переключаться между различными конфигурациями.
Помимо удобства, использование геймпада также может улучшить вашу игровую производительность. Некоторым людям может быть сложно управлять персонажем с помощью клавиатуры и мыши, особенно во время интенсивных боевых ситуаций. С помощью геймпада вы сможете быстрее и точнее выполнять игровые действия, улучшая свою реакцию и производительность.
Выводя все это вместе, использование мода Joypad для майнкрафт позволяет наслаждаться игрой без неудобных клавиш и клавиатурных комбинаций. Вы можете управлять игрой с помощью геймпада, что делает игровой процесс более комфортным и удобным. Также вы можете настроить геймпад по своим предпочтениям и улучшить свою игровую производительность. Попробуйте мод Joypad и улучшите свой игровой опыт в майнкрафт!
Расширенные функции Joypad Mod для Minecraft
Joypad Mod — это модификация для игры Minecraft, которая позволяет играть на компьютере с помощью геймпада. Основные функции мода, такие как управление персонажем и инвентарем, уже рассмотрены в предыдущих разделах инструкции. В этом разделе мы рассмотрим несколько дополнительных функций Joypad Mod, которые могут улучшить геймплей.
Макросы
Один из главных инструментов Joypad Mod — это возможность использовать макросы. Макросы позволяют автоматизировать действия в игре. Например, вы можете создать макрос для автоматического строительства определенных структур или для активации определенных команд.
Чтобы создать макрос, откройте меню Joypad Mod, выберите вкладку «Макросы» и нажмите кнопку «Добавить новый макрос». Затем присвойте макросу имя и задайте кнопку геймпада, которая будет активировать его. После этого вы можете записать серию действий, которые будут выполняться при активации макроса.
Настройки геймпада
Joypad Mod также предлагает дополнительные настройки для геймпада, которые помогут вам улучшить удобство управления. Вы можете изменить привязку кнопок геймпада к различным действиям в игре и настроить чувствительность аналоговых стиков. Также вы можете настроить вибрацию геймпада для более реалистичного игрового опыта.
Для доступа к настройкам геймпада откройте меню Joypad Mod и выберите вкладку «Настройки геймпада». Здесь вы найдете все доступные опции и сможете настроить их под свои предпочтения.
Использование модов
Joypad Mod совместим с другими модификациями Minecraft, что расширяет возможности игры. Вы можете использовать моды, которые добавляют новые предметы, мобы или механики игры, и управлять ими с помощью геймпада.
Чтобы использовать моды с Joypad Mod, убедитесь, что моды установлены и активированы в вашем клиенте Minecraft. Затем откройте меню Joypad Mod, выберите вкладку «Моды» и активируйте нужные модификации. После этого вы сможете управлять новыми функциями модов с помощью геймпада.
Многопользовательский режим
Joypad Mod также поддерживает многопользовательский режим, что позволяет играть в Minecraft с геймпадом вместе с друзьями. Вы можете создавать серверы или присоединяться к существующим серверам и наслаждаться игровым процессом вместе.
Для использования многопользовательского режима откройте меню Joypad Mod, выберите вкладку «Многопользовательский» и следуйте инструкциям по подключению к серверу. После этого вы сможете играть в Minecraft вместе с другими игроками, используя геймпад.
Заключение
Расширенные функции Joypad Mod позволяют настроить геймпад для комфортной игры в Minecraft. Вы можете создавать макросы, настраивать геймпад, использовать моды и играть в многопользовательском режиме. Эти функции помогут вам насладиться игровым процессом в Minecraft и сделать его более увлекательным.
Установите мод Joypad для Майнкрафт и наслаждайтесь комфортной игрой
Мод Joypad для Майнкрафт позволяет играть в игру с помощью геймпада, делая процесс игры еще более комфортным и увлекательным. Вместо использования клавиатуры и мыши можно управлять своим персонажем с помощью обычного геймпада, что особенно удобно, если вы предпочитаете играть с кровати, дивана или другого удобного места.
Установка мода Joypad для Майнкрафт очень проста. Вам понадобится скачать и установить Forge, который является необходимым предусловием для работы большинства модов. Затем скачайте мод Joypad с официального сайта или из популярных каталогов модов для Майнкрафт.
После установки Forge и мода Joypad вам необходимо включить геймпад и подключить его к компьютеру. Откройте настройки Майнкрафта и выберите вкладку «Controls» (Управление). Там вы найдете новые опции для настройки геймпада. Выберите нужные вам кнопки для перемещения, атаки, прыжка и других действий. Можно также настроить вибрацию и чувствительность геймпада.
После настройки геймпада вы можете начать игру с помощью геймпада и наслаждаться предоставленным комфортом. Мод Joypad позволит вам управлять вашим персонажем таким же образом, как если бы вы играли на консоли.
Важно отметить, что мод Joypad совместим со многими другими модами, поэтому вы можете продолжать добавлять другие модификации в свою игру, не беспокоясь о совместимости. Использование геймпада для управления персонажем в Майнкрафте может значительно улучшить ваш опыт игры, особенно если вы предпочитаете комфортную игру на большом экране или издалека от компьютера
Установите мод Joypad для Майнкрафт и наслаждайтесь удобством и удовольствием от игры вместе с геймпадом!
Использование геймпада для управления персонажем в Майнкрафте может значительно улучшить ваш опыт игры, особенно если вы предпочитаете комфортную игру на большом экране или издалека от компьютера. Установите мод Joypad для Майнкрафт и наслаждайтесь удобством и удовольствием от игры вместе с геймпадом!
Добавление поддержки контроллера в Minecraft Java
С помощью управляемого режима теперь вы сможете используйте свой геймпад в Minecraft Java Edition. Если Controllable не работает на вашем устройстве, рассмотрите возможность поиска другого мода. Мы рекомендуем помнить о вирусах при загрузке стороннего программного обеспечения. Используйте антивирус и VPN для проверки любых файлов перед установкой. Это позволит вам наслаждаться Minecraft с вашим любимым контроллером, не причиняя вреда вашему компьютеру.
Знаете ли вы какие-либо надежные сайты для загрузки последних версий драйверов контроллера для компьютеров Mac? Поделитесь своим опытом в разделе комментариев ниже.
Адаптация для разных геймпадов
Мод Joypad для Minecraft предоставляет возможность играть с помощью геймпада, что значительно упрощает управление и делает игровой процесс более удобным. Однако, мод выпущен несколько лет назад, и на тот момент поддерживались только некоторые геймпады. Но ниже рассмотри, как сделать мод доступным для разных геймпадов.
1. Проверьте совместимость
Перед установкой мода Joypad для Minecraft, убедитесь, что ваш геймпад поддерживается. Проверить совместимость можно на официальном сайте мода или на форумах сообщества Minecraft. Если ваш геймпад не поддерживается модом Joypad, не отчаивайтесь — есть еще несколько вариантов.
2. Используйте специализированный софт
Если ваш геймпад не поддерживается модом Joypad, можно воспользоваться специализированным программным обеспечением, которое позволяет настроить геймпад для работы с Minecraft. Например, JoyToKey или Xpadder — эти программы позволяют эмулировать клавиатуру и мышь с помощью геймпада.
3. Настройка геймпада в игре
Если ваш геймпад поддерживает мод Joypad, но некоторые кнопки или действия не работают, можно настроить геймпад внутри игры. В настройках Minecraft найдите раздел «Управление» и выберите опцию «Назначить кнопки». Здесь вы сможете настроить различные команды и действия на кнопки геймпада. Подробные инструкции по настройке геймпада можно найти на официальном сайте мода Joypad.
4. Установка модов для других геймпадов
Если вам не подходит вариант использования мода Joypad или специализированного софта, можно попробовать найти другие моды для поддержки вашего геймпада. Некоторые разработчики создают моды, которые добавляют поддержку геймпадов, которые официально не поддерживаются Minecraft. Для этого можно использовать поисковые запросы на основных ресурсах Minecraft или обратиться за помощью к сообществу игры.
В итоге, адаптация мода Joypad для разных геймпадов возможна как с помощью официально поддерживаемых геймпадов, так и с помощью специализированного софта или других модов. Выбирайте вариант, который больше всего подходит под вашу систему и геймпад, и наслаждайтесь игрой в Minecraft с удобным управлением!
How to connect ps4 controller to Mac?
If you’re looking to connect your PS4 controller to your Mac, there are a few steps you need to follow:
1. First, you need to make sure that your Mac is running on macOS Catalina or later. Earlier versions of macOS may not be compatible with the PS4 controller.
2. Next, you’ll need to connect your controller to your Mac using a USB cable. Simply plug one end of the cable into your controller and the other end into your Mac’s USB port.
3. Once your controller is connected, you need to go to System Preferences on your Mac and click on the Bluetooth icon.
4. From here, you should see your controller listed under Devices. Click on it to pair it with your Mac.
5. Finally, once your controller is paired, you should be able to use it with any compatible games or applications on your Mac.
Overall, the process of connecting your PS4 controller to your Mac is fairly straightforward, but it’s important to make sure that you’re following the correct steps and that your Mac is running on a compatible version of macOS.
Расширенные функции Joypad
Расширенные функции Joypad позволяют вам настроить ваш контроллер еще более гибко и настроить его под свои нужды. Вот некоторые из этих функций:
- Настройка кнопок: Joypad позволяет переназначить каждую кнопку на вашем контроллере на любую клавишу на клавиатуре или действие в игре. Это может быть полезно, если вы хотите изменить расположение кнопок для удобства или приспособить их под определенные игры.
- Автоматическое нажатие кнопок: В Joypad вы можете настроить автоматическое нажатие кнопок, что может быть полезно для игр, требующих быстрых и продолжительных нажатий кнопок.
- Профили пользователей: Вы можете создавать и сохранять несколько профилей пользователей с различными настройками для разных игр или игровых ситуаций. Это позволит вам легко переключаться между настройками и использовать оптимальные настройки для каждой конкретной игры.
- Джойстиковый режим: Если ваш контроллер имеет джойстиковую функцию, вы можете использовать ее в Joypad для управления мышью или другими функциями компьютера.
- Скрипты: Joypad позволяет создавать и использовать скрипты для автоматизации действий или выполнения сложных комбинаций клавиш. Это может быть полезно в играх, где требуется много однотипных действий.
Это только некоторые из функций, которые предоставляет Joypad. С помощью этих функций вы сможете настроить ваш контроллер так, чтобы он соответствовал вашим уникальным потребностям и предпочтениям.
Конфигурирование чувствительности
Joypad мод позволяет настраивать чувствительность контроллера для более точного управления вашим персонажем или другими элементами в игре. Чувствительность определяет, насколько быстро или медленно реагирует ваш контроллер на ваши действия. Настройка чувствительности может быть полезной, если вы хотите, чтобы ваш персонаж двигался более плавно и контролируемо, или если вам нужно более быстрое реагирование в игровых ситуациях, требующих точности и скорости.
Чтобы настроить чувствительность в Joypad моде, выполните следующие действия:
- Откройте основное меню Minecraft и выберите вкладку «Настройки».
- В меню настроек выберите опцию «Управление» или «Настройка контроллера».
- В списке доступных опций найдите настройку «Чувствительность» или «Sensitivity».
- Измените значение чувствительности, используя ползунок или вводя числовое значение. Пробуйте различные значения, чтобы найти оптимальную чувствительность для ваших потребностей.
- После настройки чувствительности сохраните изменения и закройте меню настроек.
Вам может потребоваться несколько попыток для достижения идеальной чувствительности. Не бойтесь экспериментировать и настраивать значение, пока вы не достигнете желаемого эффекта.
Помните, что каждая игра может иметь свои собственные настройки чувствительности контроллера. Если вы настраиваете чувствительность для конкретной игры, проверьте наличие специфических настроек чувствительности внутри игры.
How do I use my PS5 controller on Minecraft Mac Java?
To use a PS5 controller on Minecraft Mac Java, you will need to connect the controller to your computer via Bluetooth. Here are the steps to do so:
1. Turn on the PS5 controller and make sure the light on the back is flashing.
2. On your Mac, go to System Preferences > Bluetooth and make sure Bluetooth is turned on.
3. Then, press and hold the PlayStation button and the share button on the controller at the same time until the light on the back starts flashing rapidly.
4. In your Mac’s Bluetooth preferences, look for «Wireless Controller» and click on «Connect».
5. Once connected, open Minecraft and go to the «Options» menu.
6. In the «Controls» section, select «Controller» as your preferred input method.
7. You may need to remap your controller buttons to work with Minecraft, which can be done in the «Controller Settings» section.
With these steps, you should now be able to use your PS5 controller to play Minecraft on Mac Java.
Часто задаваемые вопросы
Ниже вы найдете ответы на другие вопросы, связанные с использованием контроллера в Minecraft.
Почему не удается подключиться к контроллеру?
Если ваш геймпад не подключается к вашему компьютеру или, в частности, к Minecraft, убедитесь, что вы не совершили одну из следующих ошибок:
· Вы пытаетесь настроить контроллер для Java Edition через Steam. Java Edition не поддерживает контроллер, поэтому убедитесь, что вы установили необходимые моды.
· Вы не настроили предпочитаемые элементы управления. Убедитесь, что вы выполнили шаги 12–13 процесса установки.
· Вы выбрали Активируйте продукт в Steam вместо Добавить игру не из Steam на 6-м шаге инструкций по установке. Повторите процесс и выберите правильный вариант.
· У вас проблемы с Bluetooth. Попробуйте подключить контроллер с помощью кабеля.
Если ни одна из вышеперечисленных причин не работает для вас, вероятно, драйверы вашего контроллера не обновлены. Чтобы обновить драйверы контроллера на ПК с Windows, выполните следующие действия:
1. Щелкните правой кнопкой мыши Меню «Пуск» Windows и выберите Диспетчер устройств или введите “devmgmt.msc” в поле поиска.
2. Когда откроется Диспетчер устройств, разверните раздел Периферийные устройства Xbox и щелкните правой кнопкой мыши имя вашего контроллера.
3. В раскрывающемся меню выберите Обновить драйвер.
4. Нажмите Автоматический поиск и следуйте инструкциям на экране, чтобы установить новейшие драйверы.
Примечание. Для Mac OS нет собственных драйверов контроллера. Вам нужно будет найти последние версии драйверов для вашего контроллера в Интернете и установить их. Инструкции могут отличаться и выходят за рамки этой статьи.
Как добавить поддержку контроллера в Minecraft Bedrock?
Minecraft Bedrock не требует никаких сторонних модов для использования контроллера. Установку можно выполнить через Steam. Следуйте приведенным ниже инструкциям:

2. Запустите установочный файл и следуйте инструкциям на экране.
3. После установки Steam откройте приложение и создайте учетную запись или войдите в существующую.
4. В приложении Steam перейдите в Библиотеку.
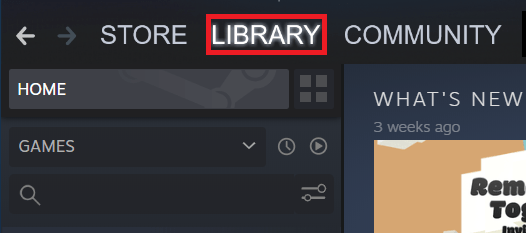
5. Нажмите Добавить игру в левом нижнем углу экрана.
6. В меню выберите Добавить игру не из Steam. Откроется библиотека файлов вашего компьютера.
7. Найдите файл запуска Minecraft Bedrock Edition в своей библиотеке и дважды щелкните его. Теперь игра должна быть добавлена.
8. Нажмите Кнопка «Режим большого изображения» расположена в правом нижнем углу вашей библиотеки Steam. Он выглядит как прямоугольник с двумя стрелками, указывающими в противоположных направлениях.
9. Подключите ваш контроллер. Пока вам нужно использовать кабель, но вы можете подключить его через Bluetooth, как только все будет настроено.
10. Перейдите к Настройки Steam, затем выберите Настройки контроллера.
11. Установите флажок рядом с типом вашего контроллера и вернитесь в Библиотеку Steam.
12. В библиотеке откройте Настройки Minecraft и нажмите Управление ярлыком, он находится под изображением Minecraft.
13. Нажмите Параметры контроллера, чтобы изменить предпочтительные элементы управления.
How do you play Minecraft on a Macbook with a ps4 controller?
To play Minecraft on a MacBook with a PS4 controller, you will need to connect your PS4 controller to your MacBook via Bluetooth or USB cable. Once connected, you may need to configure the controller settings within Minecraft to ensure the buttons and joystick work correctly.
To do this, go to the Minecraft settings and click on «Controller» to select «PS4 controller» as your preferred device. Finally, adjust the controller’s mapping or button layout as needed to suit your preferences.
It’s worth noting that Minecraft also supports other controllers, such as Xbox controllers, so if you experience any difficulty with your PS4 controller, you may wish to try another compatible device.
Как установить и настроить Joypad mod
Joypad mod — это модификация для игры Minecraft, которая позволяет управлять игрой при помощи геймпада. Это отличный способ сделать игру более комфортной и удобной, особенно для тех, кто предпочитает играть с использованием геймпада.
В этом разделе мы рассмотрим, как установить и настроить Joypad mod, чтобы начать пользоваться этой возможностью в игре.
Установка Joypad mod
- Скачайте и установите Minecraft Forge, если у вас его еще нет. Minecraft Forge — это модификация, которая позволяет устанавливать и запускать другие моды в Minecraft.
- Скачайте Joypad mod с официального сайта или другого надежного источника.
- Откройте папку с установленной игрой Minecraft, найдите папку mods и перенесите скачанный файл Joypad mod в эту папку.
- Запустите игру и выберите профиль с установленным Minecraft Forge.
Настройка Joypad mod
После успешной установки вы можете настроить Joypad mod под свои предпочтения:
- Запустите игру и выберите профиль с установленным Joypad mod.
- Откройте настройки игры и найдите раздел управления.
- Перейдите в раздел управления геймпадом и настройте кнопки на вашем геймпаде так, как вам удобно.
- Сохраните настройки.
Теперь вы можете управлять игрой с помощью геймпада. Попробуйте разные комбинации кнопок и настройки, чтобы найти оптимальный вариант для вас.
Joypad mod для Minecraft позволяет значительно улучшить игровой опыт и сделать игру более комфортной. Наслаждайтесь игрой с удобным управлением!
Как использовать геймпад в майнкрафт
Майнкрафт — это популярная игра, в которой игроки могут строить и исследовать виртуальные миры. Игра доступна на множестве платформ, включая ПК, консоли и мобильные устройства. Вместо использования клавиатуры и мыши, некоторые игроки предпочитают использовать геймпад для управления в игре. В этой статье мы расскажем о том, как использовать геймпад в майнкрафт.
Подготовка геймпада
Прежде чем начать использовать геймпад в майнкрафт, вам необходимо убедиться, что ваш компьютер или консоль поддерживает подключение геймпада. В большинстве случаев подключение геймпада осуществляется через USB-порт или беспроводно через Bluetooth. Убедитесь, что ваш геймпад полностью заряжен или подключен к источнику питания.
Настройка геймпада
Как только ваш геймпад подключен к компьютеру или консоли, вам может потребоваться настроить его для использования в майнкрафт. Настройки геймпада могут варьироваться в зависимости от платформы, но обычно эти настройки можно найти в разделе «Управление» или «Настройки».
Управление персонажем
Как только ваш геймпад настроен и готов к использованию, вы можете начать управлять своим персонажем в майнкрафт. Вот основные функции, которые можно назначить на кнопки геймпада:
- Плацдармы: Назначьте кнопку для прыжка и кнопку для спринта.
- Атака: Назначьте кнопку для атаки, чтобы атаковать мобов или разрушать блоки.
- Интерактивные предметы: Назначьте кнопку для взаимодействия с окружающими предметами, такими как двери или рычаги.
- Инвентарь: Назначьте кнопку для открытия инвентаря и управления вашими предметами.
- Перемещение: Назначьте левый и правый стик для перемещения вперед, назад, влево и вправо.
Дополнительные функции
В майнкрафт также существуют дополнительные функции, которые можно назначить на различные кнопки геймпада. Например, вы можете назначить кнопку для быстрого доступа к определенным предметам в инвентаре или кнопку для смены режима игры. Эти дополнительные функции могут значительно упростить игровой процесс и сделать его более удобным.
Игра с комфортом
Использование геймпада в майнкрафт позволяет играть с комфортом и удобством. Вы можете настроить контроллер так, чтобы он максимально соответствовал вашим предпочтениям и стилю игры. Если вы предпочитаете геймпад, управление в майнкрафт будет более интуитивным и приятным.
Использование геймпада в майнкрафте — отличная альтернатива клавиатуре и мыши. Попробуйте настроить свой геймпад для игры в майнкрафт и наслаждайтесь управлением своим персонажем с комфортом и удобством.
Вопрос-ответ:
Как подключить джойстик в Minecraft?
Чтобы подключить джойстик в Minecraft, вам понадобится специальная программа, например, JoyToKey, которая позволит вам назначить кнопки джойстика на клавиши клавиатуры или мыши. Сначала установите программу на свой компьютер и запустите ее. Затем подключите свой джойстик к компьютеру с помощью USB-кабеля или беспроводного адаптера, если ваш джойстик беспроводной. В программе JoyToKey выберите свой джойстик из списка и назначьте кнопки джойстика на клавиши клавиатуры или мыши, которые соответствуют вам в Minecraft. Запустите Minecraft и настройте управление в настройках игры, выбрав клавиши, которые вы назначили в программе JoyToKey. Теперь вы можете управлять Minecraft с помощью джойстика.
Какую программу использовать для подключения джойстика к Minecraft?
Для подключения джойстика к Minecraft можно использовать программу JoyToKey. Эта программа позволяет назначить кнопки джойстика на клавиши клавиатуры или мыши. Просто установите JoyToKey на свой компьютер, подключите джойстик к компьютеру и назначьте кнопки джойстика в программе. Затем запустите Minecraft и настройте управление в игре с помощью назначенных клавиш JoyToKey.
Какие кнопки джойстика можно использовать в Minecraft?
В Minecraft вы можете использовать различные кнопки джойстика для управления игрой. Конкретные кнопки, которые вы можете использовать, зависят от вашего джойстика и программы, которую вы используете для назначения кнопок. В большинстве случаев вы можете назначить любые кнопки джойстика на клавиши клавиатуры или мыши, такие как WASD для передвижения, левая кнопка мыши для ударов или прыжков и т. д. Вы можете выбрать любые кнопки, которые удобны для вас в Minecraft и назначить их на ваш джойстик.
Как настроить управление джойстиком в Minecraft?
Для настройки управления джойстиком в Minecraft вы можете использовать программы, такие как JoyToKey. Установите JoyToKey на свой компьютер, подключите джойстик и настройте кнопки джойстика в программе. Затем откройте настройки Minecraft и выберите раздел управления. Назначьте клавиши клавиатуры или мыши, которые вы назначили в JoyToKey, на нужные вам действия в Minecraft, такие как передвижение, атака, прыжок и т. д. Сохраните настройки и теперь вы сможете управлять Minecraft с помощью джойстика.
How do I get my controller to work on Minecraft Java?
To get your controller working on Minecraft Java, you will need to follow these steps:
1. Plug in your controller to your computer via USB or connect it wirelessly if it supports Bluetooth. 2. Make sure the controller is recognized by your computer and that its driver is installed. 3. Open Minecraft Java and go to Options > Controls. 4. Click on the button you want to map to your controller and press the corresponding button on your controller. 5. Repeat step 4 for all the buttons you want to map.
If your controller is not recognized by Minecraft Java, you may need to use a third-party software such as JoyToKey or Xpadder to map your controller’s buttons to keyboard keys. These software allow you to map each button on your controller to a keyboard key, which you can then assign in Minecraft Java’s Control options.
Дополнительные настройки Joypad mod
Joypad mod для майнкрафт предлагает большое количество дополнительных настроек, которые позволяют пользователю полностью настроить управление в игре под свои предпочтения. Ниже будут рассмотрены некоторые из этих настроек:
- Настройка кнопок
Joypad mod позволяет полностью настроить расположение кнопок на геймпаде. Вы можете переназначить кнопки джойстика, бамперы, триггеры и даже кнопки управления камерой. Для этого вам понадобится открыть меню настроек Joypad mod и выбрать опцию «Настройка кнопок». Здесь вы сможете видеть текущее назначение каждой кнопки и изменить их.
Настройка чувствительности
Joypad mod также позволяет настроить чувствительность джойстика. Это полезно для игроков, которым нужно установить определенные значения чувствительности для наилучшего контроля над персонажем. Чтобы изменить чувствительность, откройте меню настроек Joypad mod и найдите опцию «Настройка чувствительности». Здесь вы сможете настроить чувствительность для осей джойстика и триггеров.
Настройка вибрации
Если ваш геймпад поддерживает функцию вибрации, Joypad mod позволяет настроить ее. Вы можете настроить интенсивность и длительность вибрации для различных событий в игре. Чтобы изменить настройки вибрации, перейдите в меню настроек Joypad mod и найдите опцию «Настройка вибрации». Здесь вы сможете настроить вибрацию для различных типов событий, таких как атака, получение урона и т. д.
Настройка профилей
Joypad mod позволяет создавать и сохранять несколько профилей управления. Это удобно, если вы используете несколько разных геймпадов или хотите сохранить разные настройки для разных видов игр. Чтобы создать и настроить профиль, откройте меню настроек Joypad mod и выберите опцию «Настройка профилей». Здесь вы сможете создать новый профиль, изменить его и удалить.
Это только некоторые из дополнительных настроек, предлагаемых Joypad mod для майнкрафт. Попробуйте настроить геймпад под свои предпочтения и наслаждайтесь удобным управлением в игре.
Рекомендации по выбору геймпада для Joypad mod
Выбор правильного геймпада для использования с Joypad mod в игре Minecraft может значительно повысить ваш комфорт и удовольствие от игры. Вот несколько рекомендаций, которые помогут вам сделать правильный выбор:
Совместимость: Перед покупкой геймпада, удостоверьтесь, что он поддерживает использование с вашим компьютером и операционной системой.
Комфорт: Обратите внимание на эргономику геймпада. Удобство длительного использования игрового контроллера — важный фактор при выборе.
Количество кнопок: Рекомендуется выбирать геймпады с наличием большого количества кнопок
Это позволит легче настроить контроллер для игры.
Разбираемость: Иногда кнопки геймпада могут выходить из строя или требоваться чистка. Поэтому стоит обратить внимание на возможность разборки и замены деталей.
Беспроводное соединение: Беспроводные геймпады дают большую свободу движения и удобство. Убедитесь, что геймпад имеет хороший дальний радиус действия и низкую задержку сигнала.
Стоимость: Установите для себя бюджет и выбирайте геймпады, которые вписываются в него. Однако не стоит экономить на качестве и надежности геймпада для игры.
Следуя этим рекомендациям, вы сможете выбрать подходящий геймпад для использования с Joypad mod и насладиться удобным управлением в игре Minecraft.