Что находится внутри колонок Microlab V3630F
Внутри корпус демпфирован вот таким материалом. Это поролон пирамидками. Проклеен был очень хорошо! То есть,
все внутренние поверхности были покрывал такой поролон. Но если для среднечастотной камеры это, в принципе, приемлемо (я просто взял туда и доложил немного синтепона).
В низкочастотной камере, использование такого демпфирующего материала, было не совсем правильно. Почему?
Во первых, этот поролон на низких частотах – просто не работает! Во-вторых. Из-за своей толщины, этот поролон просто ворует примерно 30 процентов внутреннего объема НЧ-камеры. А как известно, воровать объем у камеры с фазоинвертором – это плохо, и очень плохо!
Настройка звука на компьютере
Правильная настройка звука на вашем компьютере позволит получить максимальное удовольствие от прослушивания аудио и видео материалов. В этом разделе мы расскажем о основных шагах настройки звука на компьютере.
1. Проверьте подключение колонок Microlab к компьютеру
Прежде чем приступить к настройке звука, убедитесь, что колонки Microlab правильно подключены к вашему компьютеру. Убедитесь, что аудио кабель колонок подключен к разъему аудио выхода на вашем компьютере. Также убедитесь, что колонки включены в розетку и включены сами колонками.
2. Откройте настройки звука на компьютере
Настройки звука на компьютере находятся в системных настройках. Обычно в Windows они доступны через панель управления. Щелкните по значку «Пуск» в левом нижнем углу экрана, затем выберите «Панель управления». В окне панели управления найдите раздел «Звук» и кликните на него.
3. Настройте уровень громкости
В открывшемся окне настроек звука вы увидите вкладку «Воспроизведение». Нажмите на нее, чтобы перейти к настройкам воспроизведения звука. Здесь вы увидите список доступных аудио устройств. Выберите аудио устройство, которое соответствует подключенным колонкам Microlab.
После выбора правильного аудио устройства вы сможете настроить уровень громкости звука. Передвиньте ползунок громкости до желаемого уровня. Рекомендуется начать с низкого уровня и постепенно увеличивать громкость до комфортного для вас уровня.
4. Проверьте баланс звука
Настройка баланса звука позволяет распределить звуковые каналы между левым и правым колонками. Чтобы проверить и настроить баланс, перейдите на вкладку «Уровни». Здесь вы увидите регуляторы для левого и правого каналов. Установите их в равное положение для равномерного распределения звука между колонками.
5. Проверьте настройки эквалайзера
Эквалайзер позволяет изменять уровни частот звука. Если у вас установлены колонки Microlab с поддержкой многополосного звучания, настройки эквалайзера могут значительно повлиять на качество звука. Откройте вкладку «Эффекты» и включите эквалайзер, если он доступен. Настройте уровни частот в соответствии с вашими предпочтениями и проверьте, как это влияет на звучание.
Следуя этим рекомендациям по настройке звука на компьютере, вы сможете получить наилучшее качество звука при использовании колонок Microlab.
Размещение колонок
Правильное размещение колонок Microlab Solo 1 mk3 играет важную роль в получении качественного звука. Расположение колонок должно обеспечивать оптимальную акустическую среду и создавать идеальное звуковое пространство.
Перед установкой колонок рекомендуется ознакомиться с рекомендациями производителя. Обычно для достижения наилучшего звучания рекомендуется устанавливать колонки на некотором расстоянии от стены и других предметов, чтобы предотвратить возникновение резонансов и отражений звука.
Оптимальное размещение колонок предполагает создание равномерного звукового поля по всей комнате. Для этого можно установить колонки на равном удалении от слушателя и расположить их в центре комнаты или в углах
Важно также убедиться, что колонки установлены на одной высоте и настраиваемыми излучателями направлены непосредственно в направлении слушателя
Некоторые производители предлагают использовать специальные аксессуары или стойки для установки колонок на оптимальной высоте и угле наклона. Это может помочь улучшить звучание и дать возможность точной настройки направления звуковых волн.
При выборе места для размещения колонок также следует учитывать особенности комнаты, ее размеры и материалы отделки. Например, помещения с большим количеством жестких поверхностей, таких как стекло или плитка, могут создавать отражения и резонансы звука. В таких случаях рекомендуется использовать дополнительные звукопоглощающие материалы или обзавестись акустическими панелями.
Настройка колонок Microlab на компьютере
Для начала настройки колонок Microlab на компьютере следуйте следующим шагам:
- Убедитесь, что колонки Microlab подключены к компьютеру правильно. Обычно колонки подключаются с помощью штекеров аудио к компьютеру или ноутбуку.
- Перейдите в настройки компьютера. Для этого щелкните правой кнопкой мыши по значку громкости в правом нижнем углу экрана и выберите пункт «Настройки звука» или «Звуковые настройки».
- В открывшемся окне выберите вкладку «Воспроизведение».
- Найдите в списке устройств колонки Microlab и убедитесь, что они выбраны как основное устройство воспроизведения звука.
- Если колонки Microlab не отображаются в списке устройств, проверьте их подключение к компьютеру и убедитесь, что драйверы для колонок установлены на компьютере. В случае необходимости, загрузите и установите драйверы с официального сайта производителя.
- Проверьте настройки звука на компьютере. Убедитесь, что громкость установлена на нужном уровне и звук не отключен.
- Попробуйте воспроизвести звук на колонках Microlab. Если звук не работает, перезагрузите компьютер и проверьте настройки звука еще раз.
После выполнения этих шагов колонки Microlab должны быть успешно настроены на компьютере и готовы к использованию.
Покупка микролаб а6612 колонок
Если вы решили купить микролаб а6612 колонки, то перед покупкой стоит учесть несколько важных моментов. Сначала определитесь с бюджетом, который вы готовы потратить на новые колонки. Учтите, что качественный звук и функциональность могут стоить дороже.
Подумайте, для каких целей вы будете использовать колонки
Если вы планируете прослушивать музыку, играть в компьютерные игры или смотреть фильмы, то важно выбрать модель с хорошей звуковой подачей и низкой искажаемостью
Если же вам нужны колонки для работы с аудио или видео-материалами, обратите внимание на модели с большим количеством разъемов и возможностью настройки звука
Также следует обратить внимание на мощность акустической системы и характеристики динамиков. Чем выше мощность, тем громче будут звучать колонки и тем больше они смогут заполнить пространство звуком
Количество и диаметр динамиков также влияют на качество звучания и глубину низких частот.
При покупке обратите внимание на внешний вид колонок и их размеры. Подумайте, в какое помещение вы будете устанавливать акустическую систему и как она будет вписываться в интерьер
Также учтите, что большие колонки могут обладать более мощным звуком, но они могут занимать больше места и быть менее удобными в переноске.
Не забудьте о проверке гарантийных и сервисных условий при покупке микролаб а6612 колонок. Уточните, какие случаи являются гарантийными, какие услуги предоставляются сервисным центром и где он находится. Часто производители предлагают свои услуги по установке и настройке акустической системы, что может быть удобно для некоторых покупателей.
Ремонт активной акустики Microlab Solo 2

В прошлый раз я рассказывал как избавиться от фона активной акустической системы Microlab Solo 2, но колонкам не суждено было быстро покинуть мою «пыточную», так как случайно спалил микросхему усилителя мощности TDA7265. Собственно, отсюда я и узнал, что выход из строя операционного усилителя TDA7265 сопровождается постоянным громким гулом в одной из колонок (при условии, что выбило только один канал).


Насколько я понял, схемы усилителей акустических систем Microlab SOLO 1 и SOLO 2 практически идентичны, соотвественно и неисправности колонок схожи.
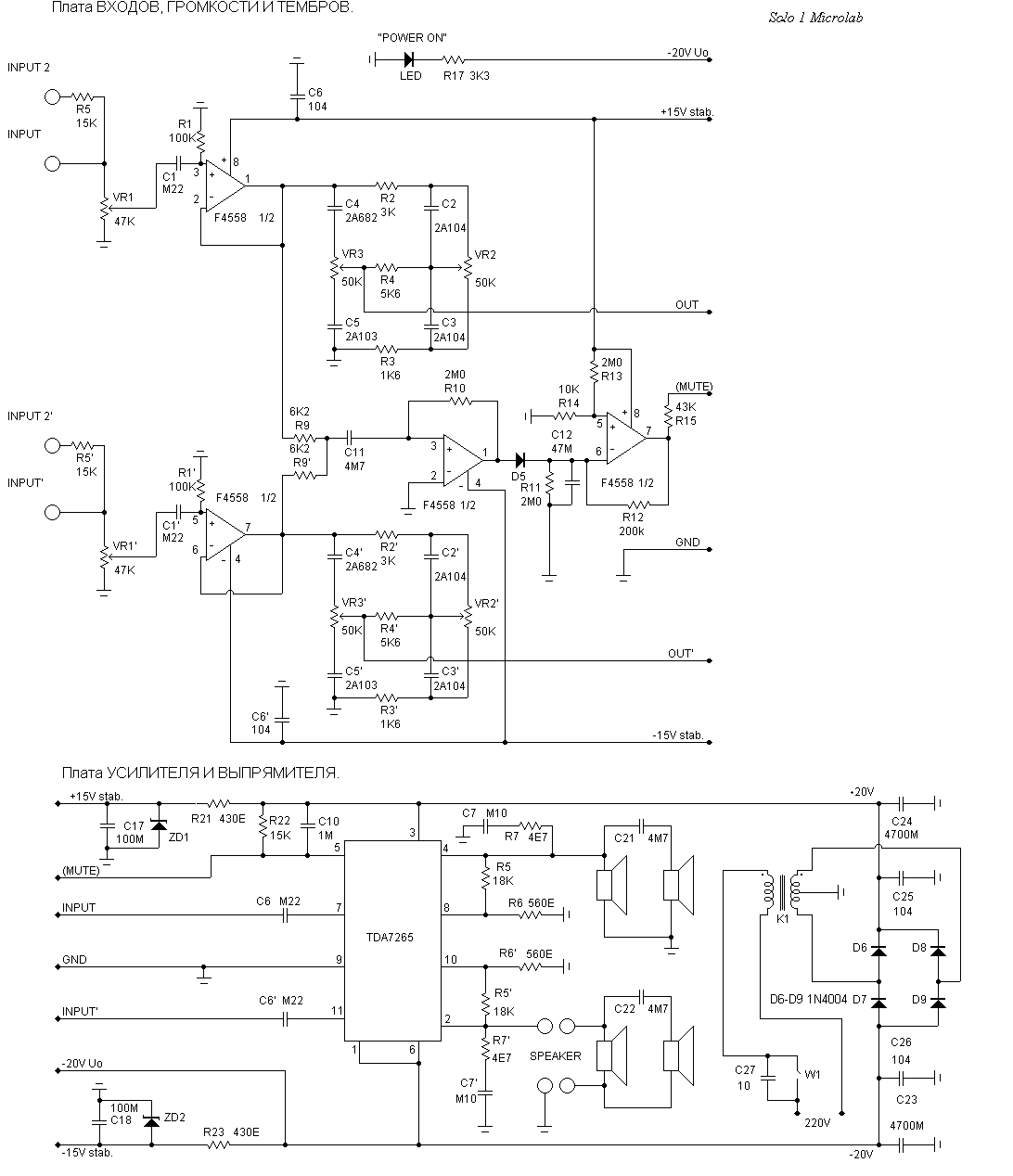
Питание к усилителю подается через понижающий трансформатор на выпрямительный диодный мост, собранный на диодах 1N4004 (1А 400В). Диоды в данной схеме работают на предельных для них токах и на форумах рекомендуют их заменить на более мощные, например 1N5400 (3А 50В).
Далее идёт ёмкостной фильтр из двух конденсаторов С23 и С24 (или C17 и С18 на плате усилителя, в разных схемах обозначены по разному) 4700мФ на 25В (почему их стоит поменять), сглаженное напряжение которого (±Vcc 20 В) питает микросхему стереоусилителя TDA7265 (скачать даташит).
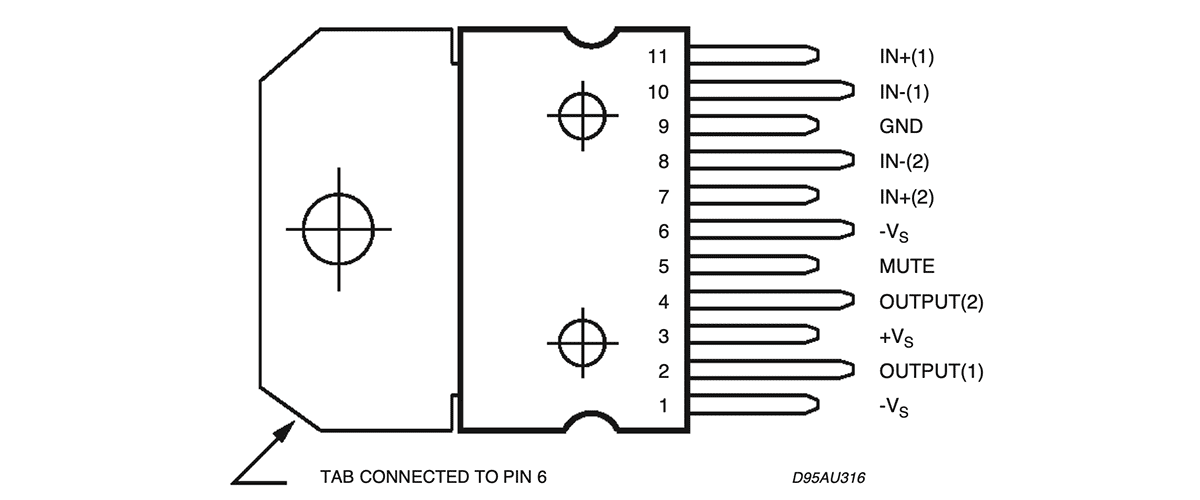
Вот её и будем менять, благо цена на них не высокая (180 рублей в ЧипиДип или около 50 рублей у китайцев на AliExpress).
Обратите внимание, что микросхема крепится к радиатору через слюдяную (изолирующую) прокладку и не должна иметь непосредственно с радиатором. Не забывайте поставить её обратно, после того как запаяете новую микросхему на плату
Если считаете статью полезной,не ленитесь ставить лайки и делиться с друзьями.
Как подключить колонки к компьютеру?
Обычно вопрос, как подключить колонки к компьютеру не вызывает трудностей даже у тех, кто занимается подключением устройства в первый раз. В случае с проводными колонками нет ничего сложного: чаще всего штекеры устройства и гнезда на сетевой плате компьютера окрашены в соответствующие цвета. С беспроводными аудиоустройствами несколько сложнее. Разбираемся в нашей статье и ответим на вопрос «Как подключить колонку через компьютер?»
Как подключить колонки к компьютеру Windows?
Итак, вы стали обладателем акустической системы. Для того, чтобы она работала корректно, ее необходимо правильно подключить. В зависимости от модели акустики, присоединение происходит проводным способом или через Bluetooth.

Как подключить проводные колонки к компьютеру
Каждый из штекеров колонок окрашен в свои цвета:
- Красным и белым маркируются правая и левая колонки;
- Зеленым — разъем для подключения в сетевую карту компьютера;
- Синим — разъем для сабвуфера.
Подключение проводной акустики происходит следующим образом:
- Штекер подсоединяется к соответствующему гнезду сетевой платы компьютера (чаще всего она окрашена в зеленый цвет).
- Если гнезда на сетевой плате не окрашены, тогда штекер вставляется в разъем с соответствующей пиктограммой, на которой изображены динамики или написано AudioIn, то есть аудиовход.
После включения ПК он сам определит аудиоустройство и установит для него необходимое ПО. В крайнем случае вам необходимо будет сделать это вручную. Если на сетевой плате компьютера есть только один разъем, целесообразно купить специальный переходник.
Как подключить блютуз-колонку к компьютеру Windows?
У каждой версии операционки — свои нюансы. Проще всего осуществить включение блютуз-девайса, если на компьютере установлена 10 версия Windows. В данной версии операционки процесс интуитивно понятен и доведен до совершенства.
Как подключить колонки к компьютеру Windows 10:
- Нажмите кнопку «Пуск».
- Выберите «Параметры» → «Устройства».
- Перейдите в пункт «Добавление Bluetooth или другого устройства».
- Включите колонку и переведите ее в специальный режим подключения (индикатор Bluetooth на самом устройстве при этом будет активно мигать).
- В меню на компьютере выберите пункт Bluetooth и ищите свою модель.
- Кликните по ее имени, после чего появится системное сообщение об успешном подключении устройства.

Как подключить колонки к компьютеру Windows 8
Работа с более ранней версией Windows немного отличается:
- Включаем колонку и переводим ее в режим подключения.
- В трее рабочей панели Windows кликаем правой кнопкой мыши по иконке с изображением пиктограммы Bluetooth.
- Нажмите «Добавить устройство», в результате чего появится новое окно с именем вашего устройства.
- Выберите его и нажмите «Далее».
- Операционная система сама установит драйвера для устройства и сообщит о готовности работы с ней.
Как подключить колонки к компьютеру Windows 7:
Процесс подключения колонок к более ранней версии операционной системы практически идентичен. Вам также нужно будет включить колонку, чтобы компьютер нашел ее, а затем немного подождать, пока ПК установит для устройства драйвера.

Как подключить колонку JBL к ноутбуку?
Никаких особых хитростей у колонки данного производителя нет. Скорее трудности могут возникнуть именно при подключении к ноутбуку, поскольку система манипуляций немного отличается от процесса подключения к обычному ПК:
- Первым делом необходимо активировать Bluetooth-модуль. Нажмите и некоторое время удерживайте клавишу Fn, а затем нажмите на клавишу со значком Блютуз.
- Следующий шаг — включите и переведите в режим подключения устройство.
- Далее — по стандартной схеме переходите по пунктам меню: Оборудование и звук → Устройства и принтеры → Устройства Bluetooth → Добавить устройство.
- В появившемся списке найдите свою модель колонки и выберите девайс как устройство для вывода звука по умолчанию.
Подключение и настройка колонок на компьютере

Многие пользователи приобретают колонки для компьютера, чтобы обеспечить наилучшее качество звука при прослушивании музыке или просмотров фильмов. Простые устройства достаточно только подсоединить и сразу же приступать к работе с ними, а более дорогие, навороченные девайсы требуют дополнительных манипуляций. В этой статье мы подробно рассмотрим процесс подключения и настройки колонок на компьютере.
Шаг 1: Подключение
В первую очередь требуется выполнить подключение колонок к компьютеру. На боковой панели материнской платы присутствуют все необходимые разъемы для соединения
Обратите внимание на тот, который будет окрашен в зеленый цвет. Иногда также возле него сверху указана надпись «Line OUT»
Возьмите кабель с колонок и вставьте его в данный разъем.
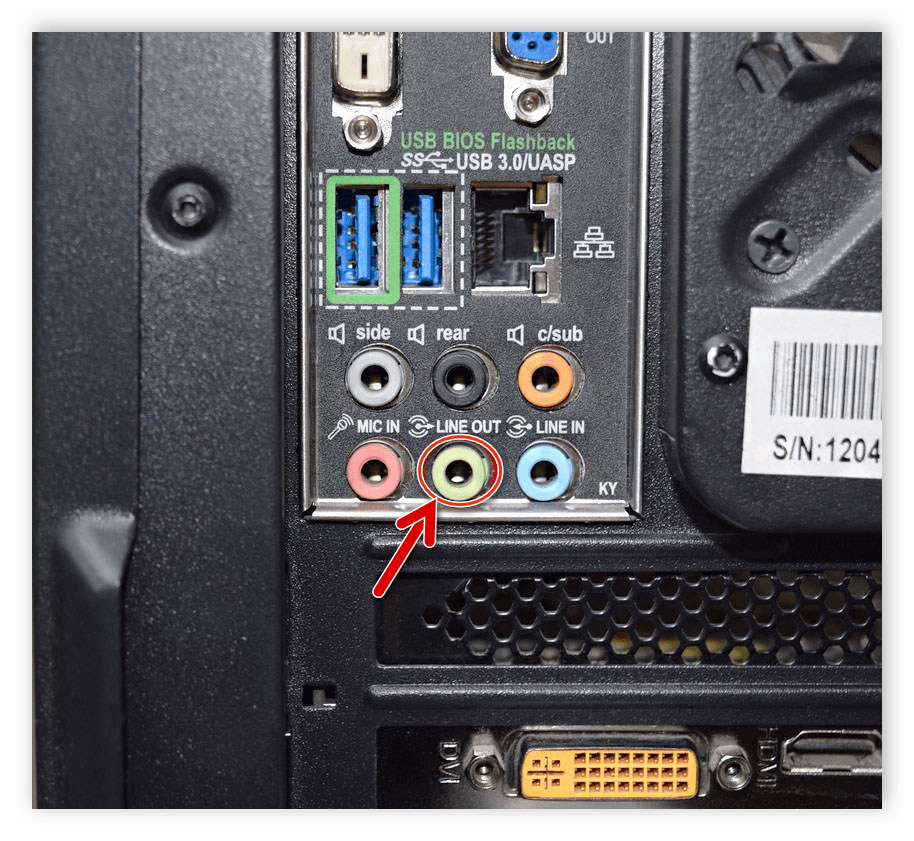
Кроме этого следует отметить, что на большинстве компьютерных корпусов на передней панели также имеется подобный аудиовыход. Вы можете совершить соединение через него, однако иногда это приводит к ухудшению качества звука.
Если колонки портативные и их питание осуществляется через USB-кабель, то тоже следует вставить его в свободный порт и включить устройство. Большие колонки дополнительно нужно подключить к розетке.

Шаг 2: Установка драйверов и кодеков
Перед выполнением настройки только что подключенного устройства необходимо убедиться в наличии всех кодеков и драйверов для корректной работы в системе, воспроизведения музыки и фильмов. В первую очередь мы рекомендуем проверить установленные драйверы, и выполняется данный процесс следующим образом:
- Откройте «Пуск» и перейдите в «Панель управления».
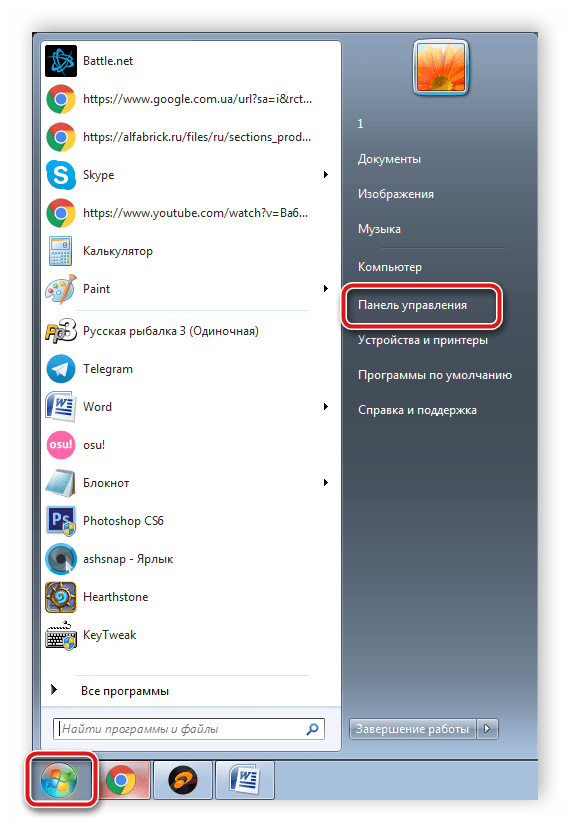
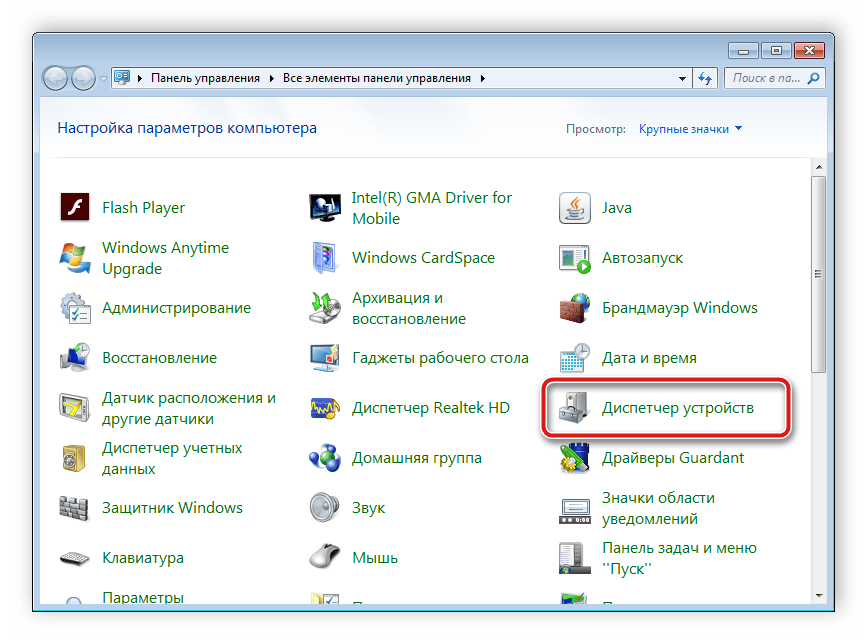
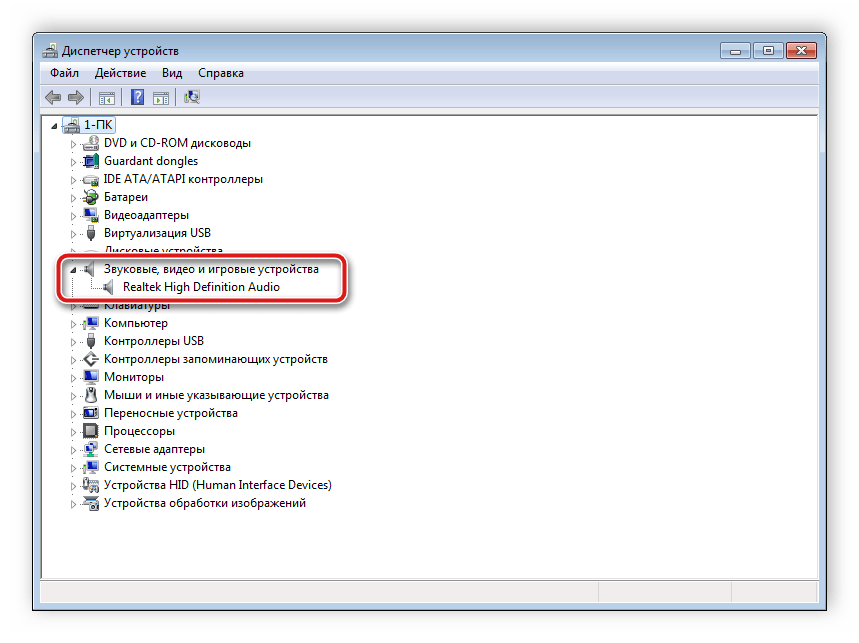
Здесь вы должны найти строку с аудиодрайвером. Если он отсутствует, произведите его установку любым удобным способом. Подробные инструкции вы найдете в наших статьях по ссылкам ниже.
Шаг 3: Системные настройки
Теперь, когда подключение произведено и все драйверы установлены, можно переходить к выполнению системной конфигурации только что подключенных колонок. Осуществляется данный процесс достаточно просто, от вас требуется выполнить всего несколько действий:
- Откройте «Пуск» и перейдите в «Панель управления».
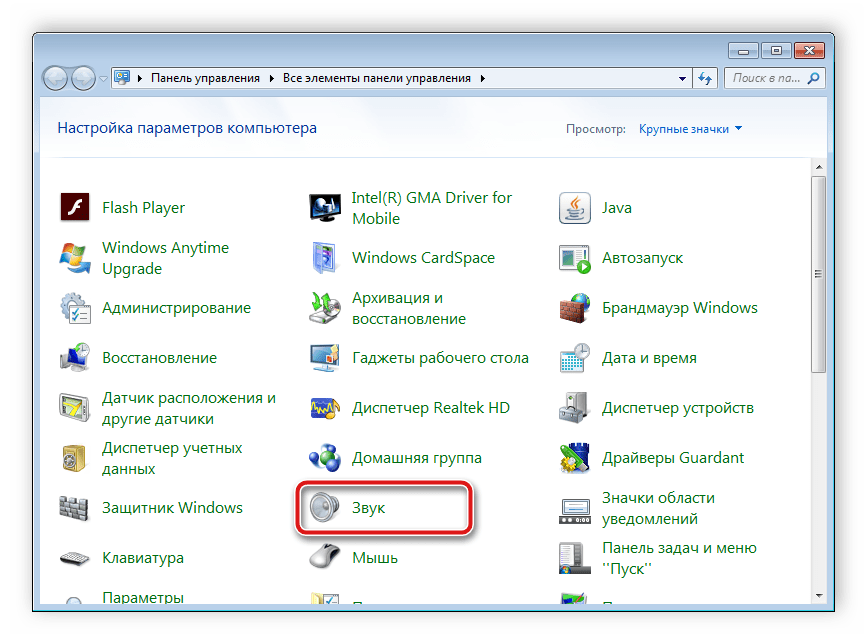
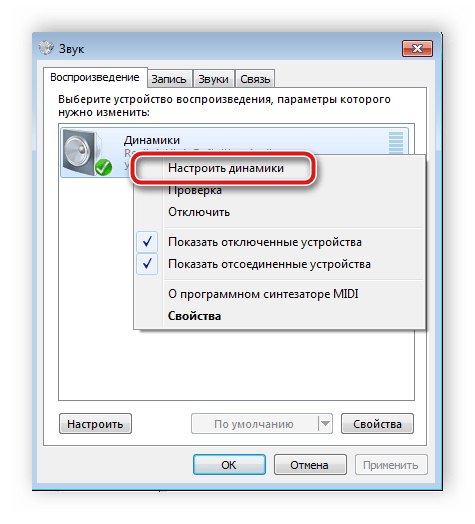
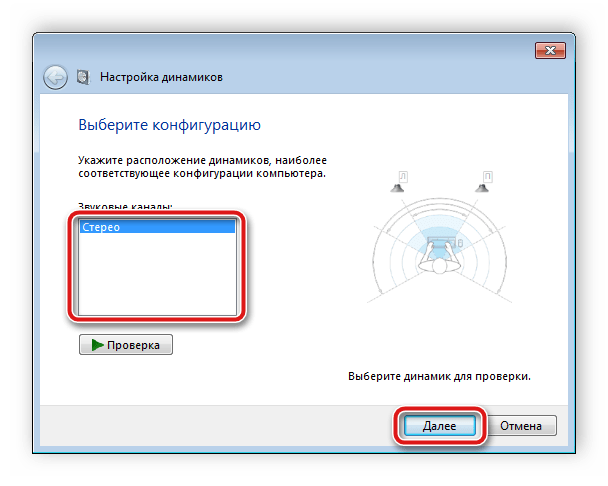
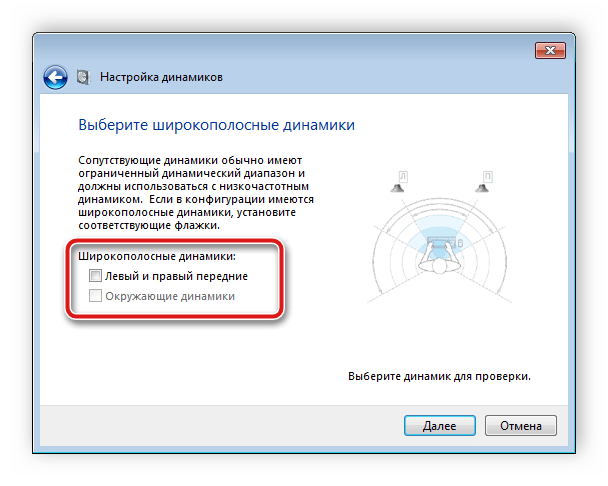
В данном мастере настройки производится всего несколько действий, что обеспечивает улучшение звука, однако можно добиться лучшего результата, выполнив ручное редактирование параметров. Сделать это можно по данной инструкции:
- В этой же вкладке «Воспроизведение» выберите ваши колонки правой кнопкой мыши и перейдите в «Свойства».
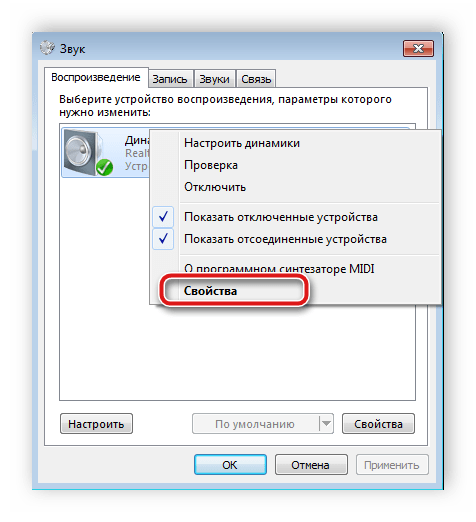
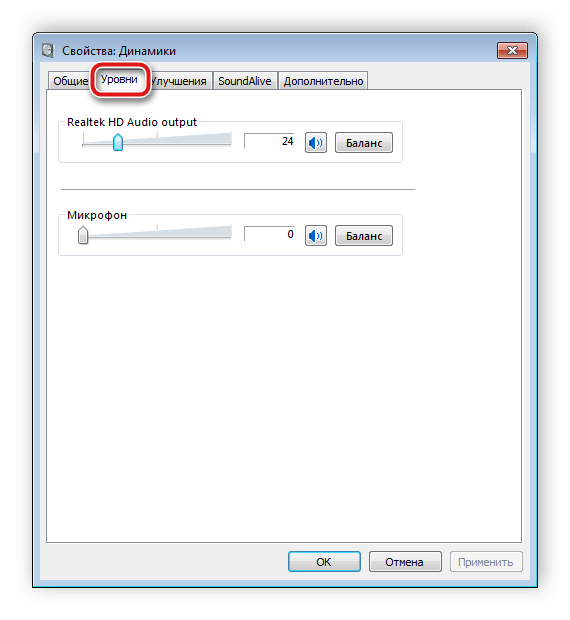
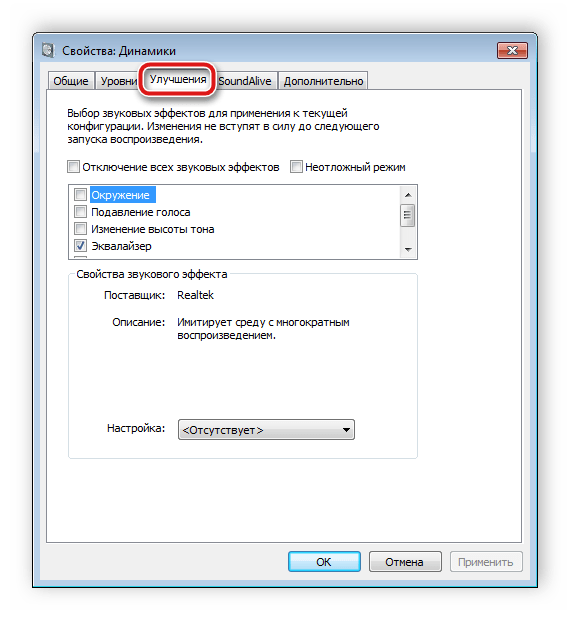
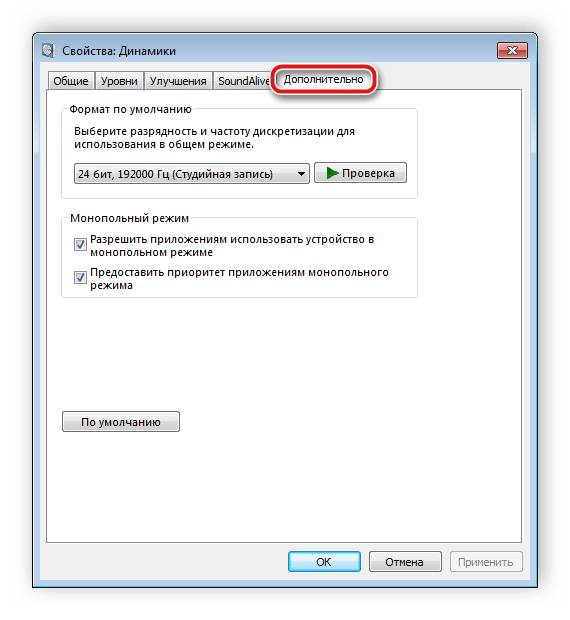
После изменения параметров перед выходом не забудьте нажать на «Применить», дабы все настройки вступили в силу.
Шаг 4: Настройка Realtek HD
Большинство встроенных звуковых карт используют стандарт HD Audio. Самым распространенным пакетом программного обеспечения на данный момент является Realtek HD Audio. С помощью этого софта осуществляется настройка воспроизведения и записи. А выполнить это вручную можно так:
- Предварительно загрузите программу с официального сайта и установите на компьютер.
- Откройте «Пуск» и перейдите в «Панель управления».
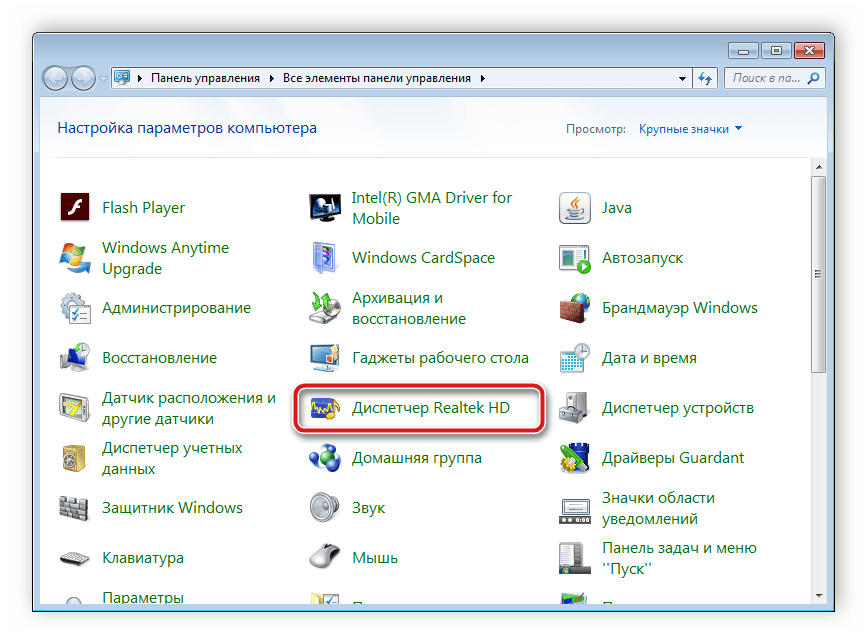
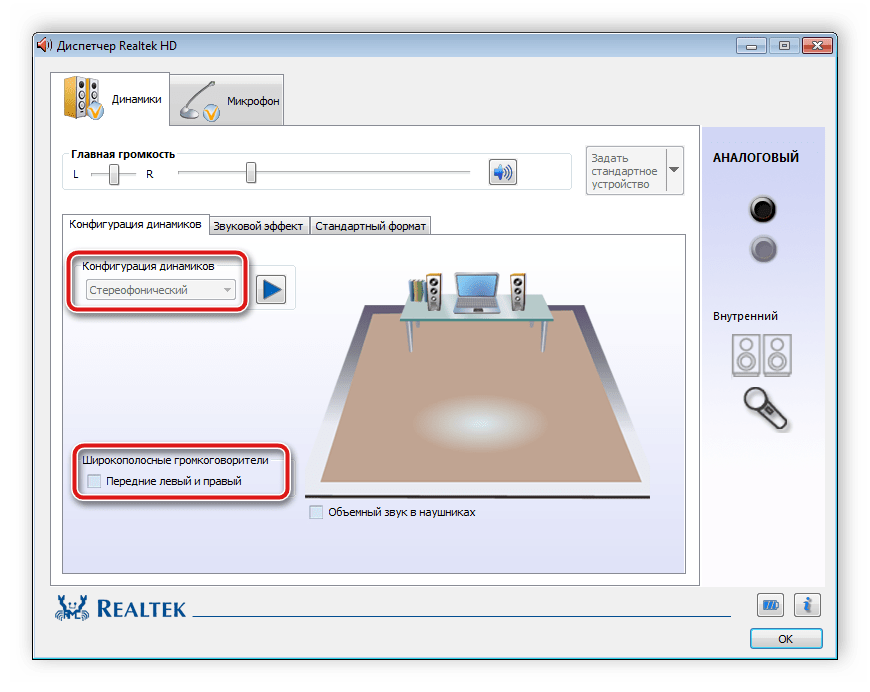
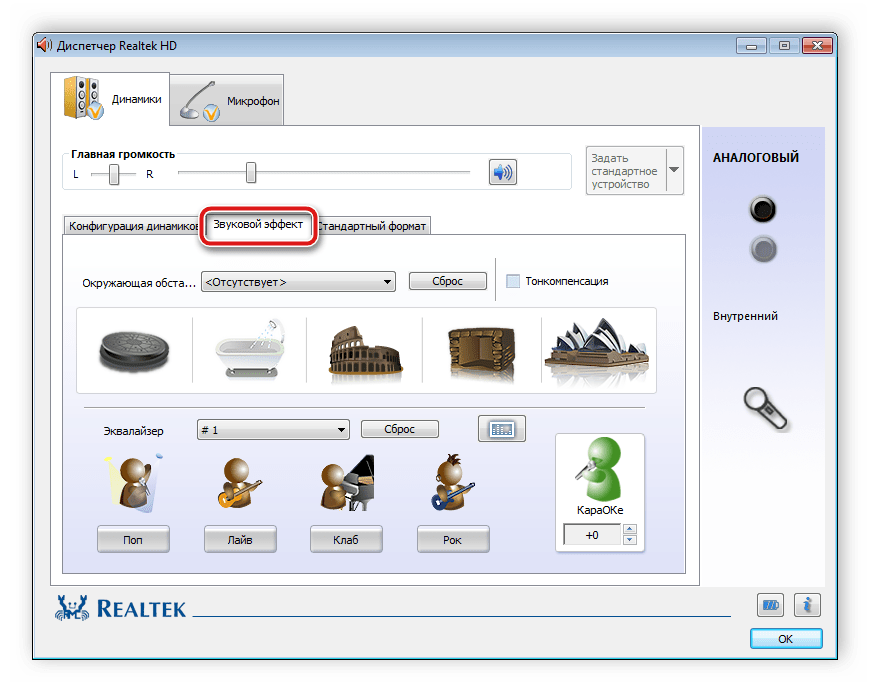
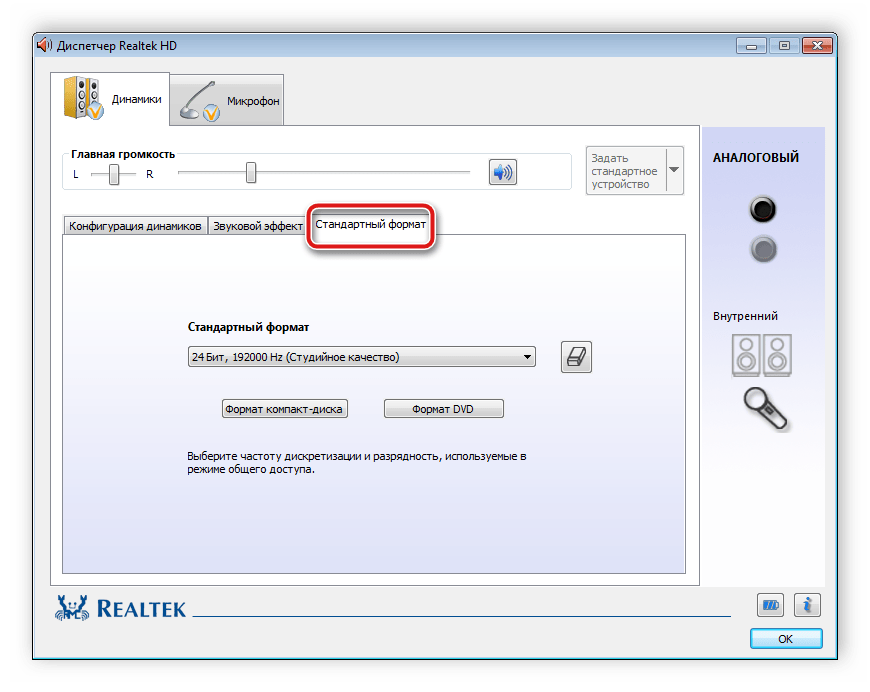
Шаг 5: Использование стороннего софта
Если встроенных системных настроек и возможностей Realtek HD вам недостаточно, рекомендуем прибегнуть к использованию сторонних программ по настройке звука. Их функциональность сосредоточена именно на этом процессе, и они позволяют выполнить редактирование самых разнообразных параметров воспроизведения. Подробнее с ними вы можете ознакомиться в наших статьях по ссылкам ниже.
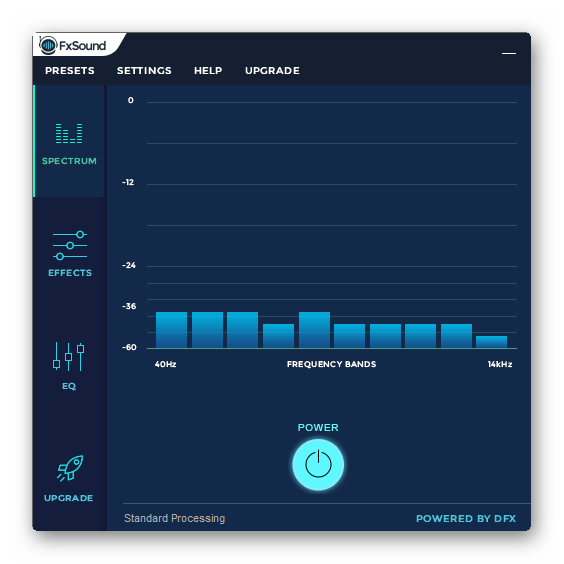
Исправление неполадок
Иногда подключение проходит не совсем гладко и вы замечаете, что на компьютере отсутствует звук. Существует несколько основных причин, вызывающих данную неполадку, однако в первую очередь следует еще раз проверить соединение, кнопку включения и подключение колонок к питанию. Если проблема заключалась не в этом, значит требуется выполнить проверку системы. Все инструкции по решению проблемы с отсутствующим звуком вы найдете в статьях по ссылкам ниже.
Сегодня мы подробно разобрали процесс того, как настроить колонки на компьютере с Windows 7, 8, 10, пошагово рассмотрели все необходимые действия и рассказали о возможностях редактирования параметров воспроизведения. Надеемся, что наша статья была для вас полезной, и вы сумели правильно соединить и настроить колонки.
Мы рады, что смогли помочь Вам в решении проблемы.
Помимо этой статьи, на сайте еще 12339 инструкций. Добавьте сайт Lumpics.ru в закладки (CTRL+D) и мы точно еще пригодимся вам.
Опишите, что у вас не получилось. Наши специалисты постараются ответить максимально быстро.
Шаг 6: Рекомендации по эксплуатации
Для достижения наилучшего качества звука и длительного срока службы колонок MicroLab FC730, рекомендуется соблюдать следующие рекомендации по их эксплуатации:
1. Перед подключением или отключением колонок, убедитесь, что аудиоустройство или компьютер выключены, чтобы избежать возможного повреждения оборудования.
2. При подключении к компьютеру или аудиоустройству, используйте прилагаемые аудиокабели и разъемы для надежного и качественного подключения.
3. Регулируйте громкость звука с помощью пульта дистанционного управления или с помощью кнопок на передней панели колонок. Не рекомендуется использовать максимальную громкость в течение продолжительного времени, чтобы избежать искажений звука и возможного повреждения акустических элементов.
4. Регулярно проверяйте состояние акустических элементов, а также проводов и разъемов. В случае обнаружения повреждений или неисправностей, обратитесь в сервисный центр для профессионального обслуживания и ремонта.
5. Чтобы избежать перегрева, не помещайте колонки MicroLab FC730 на поверхности, которая может блокировать отвод тепла или находится рядом с источниками тепла, такими как обогреватели или радиаторы.
6. При хранении колонок, избегайте попадания влаги и пыли на акустические элементы. Храните колонки в сухом и прохладном месте, при температуре не ниже 0°С и не выше 40°С, чтобы сохранить их работоспособность и эксплуатационные качества.
Соблюдение этих рекомендаций снизит риск поломок, улучшит качество звука и продлит срок службы ваших колонок MicroLab FC730.
Вопрос-ответ:
Как подключить колонки Microlab к компьютеру?
Для подключения колонок Microlab к компьютеру вам понадобится 3,5 мм аудиокабель. Подключите один конец кабеля к разъему на задней панели колонок, а другой конец – к зеленому аудиоразъему на вашем компьютере. Далее включите колонки и настройте громкость звука на компьютере и на самой колонке.
Как правильно настроить звук на колонках Microlab?
Чтобы правильно настроить звук на колонках Microlab, сначала рекомендуется установить колонки на равном удалении друг от друга и от вас. Затем можно регулировать громкость звука, используя регулятор на передней панели колонки или регулятор громкости на компьютере. Если вы хотите изменить басы или высокие частоты, можете воспользоваться регуляторами «бас» и «требл» на задней панели колонки. Постепенно экспериментируйте с настройками, чтобы достичь наилучшего качества звука.
Можно ли подключить колонки Microlab к телевизору?
Да, можно подключить колонки Microlab к телевизору. Для этого у вас должно быть свободное аудио выходное гнездо на телевизоре, которое обычно обозначается как «Audio Out» или «Line Out». Подключите 3,5 мм аудиокабель к этому гнезду и к разъему на задней панели колонок. Затем включите колонки и настройте громкость звука как требуется. Убедитесь, что у вас выбрана правильная источник звука на телевизоре, чтобы звук проигрывался через подключенные колонки.
Какие другие способы подключения колонок Microlab существуют кроме проводного?
Помимо проводного подключения, у колонок Microlab может быть также опция беспроводного подключения. Если ваши колонки имеют функцию Bluetooth, вы можете подключить их к любому устройству, поддерживающему Bluetooth, например, к смартфону, планшету или ноутбуку. Для этого включите Bluetooth на колонках и на соответствующем устройстве, затем найдите и подключитесь к колонке с помощью специального меню Bluetooth устройства. После успешного подключения вы сможете воспроизводить звук через колонки без использования проводов.
Как подключить колонки Microlab?
Для подключения колонок Microlab к компьютеру или другому устройству, вам понадобится аудио-кабель с двумя штекерами jack 3.5 мм. Один из штекеров вставляется в разъем на задней панели колонок, а другой — в аудио-выход вашего устройства. После этого включите колонки и настройте громкость по вашему усмотрению.
Можно ли подключить колонки Microlab к телевизору?
Да, вы можете подключить колонки Microlab к телевизору. Для этого вам понадобится аудио-кабель с двумя штекерами jack 3.5 мм. Один из штекеров вставляется в разъем на задней панели колонок, а другой — в аудио-выход вашего телевизора. После подключения колонок включите их и настройте громкость по вашему усмотрению.
Подводя итоги…
Попытаемся вынести вердикт результатам наших опытов. С одной стороны, полученные системы в силу их исключительной бюджетности не смогли достичь высот, свойственных многоканальному «хайфаю». С другой стороны, игра стоит свеч!
Как уже отмечали, компьютерная мультимедиа акустическая система типа 5.1 приемлемого уровня потянет на 250-350 у.е. Если сложить стоимость сборной системы 4.1-5.1 с применением активного сабвуфера от того же SVEN’а, то мы как раз получим похожую цифру. Про сабвуфер мы упомянули не зря, т.к. всё же он в любом случае не будет лишним. Но в скромном помещении можно с успехом обойтись и без сабвуфера, тем паче на первых порах.
Вот в варианте 4.0 получаем солидную экономию. Качество полученного набора уж никак не будет хуже топовых систем 5.1 от Microlab, SVEN, и им подобных. Бутылочное горлышко лишь одно: многие просто-напросто скажут, а зачем нам эти трудности? Ищи, покупай стереопары, настраивай, и прочее. И будут, пожалуй, правы. Если изначально это вас пугает, то такой подход не для вас. Подобное скорее всего заинтересует людей любопытных, и при должном умении они будут вознаграждены. А также всех, кто ранее обзавёлся стереопарой из вышеупомянутых, и, не видя смысла с ней расставаться, теперь начал поглядывать в сторону многоканальной акустики.
Наконец, выводы как таковые:
• Если рассматривать 4.0 варианты, то связка SOLO2 mk2 + SOLO1 mk2 предпочтительнее, чем SOLO3 mk2 + SOLO2 mk2, так как звучание её хотя слабее по мощности, но лучше по качеству.• Если делать выбор между 4.0 и 5.0, то однозначно наличие центральной колонки весьма желательно, т.к. её роль в фильмах с шестиканальным звуком весьма значительна. Если же упор делается на персональное прослушивание музыки, записанной в стерео, да еще и в маленьком помещении, то 4.0 вполне хватает, чтобы удовлетворится реалистично объёмным звуком.• Для больших помещений понадобится звуковая карта с настройками задержек тыла во времени. Вообще, на звуковой карте лучше не экономить, иначе неприятных сюрпризов не избежать.• Если захочется незаурядной басовитости, то рекомендуем дополнить полученную систему недорогим (в районе 100 USD) активным сабвуфером типа Sven-625.• Переделка активной акустики в пассивную и использование внешнего AV-ресивера улучшают результаты в плане мощности, но стоимость при этом возрастёт непропорционально выигрышу. Всё же когда речь идет о бюджетной системе, то использование усилителей, встроенных в активную акустику, вполне приемлемо.
Так что дерзайте, господа, и вам воздастся…






























