Реконструкция утерянных деталей
Инструмент «штамп» в программе Adobe Photoshop предоставляет уникальную возможность реконструировать утерянные или поврежденные детали на изображении. Эта функция используется в различных сферах, таких как реставрация старых фотографий, цифровое искусство, а также в процессе создания спецэффектов.
Штамп позволяет выбрать область, которую необходимо скопировать и затем применить ее на другой участок изображения. Этот инструмент особенно полезен для устранения дефектов, таких как царапины, пятна или морщины. Он может использоваться для реставрации поврежденных фотографий, чтобы восстановить утерянные детали и вернуть им прежний вид.
Возможность реконструкции утерянных деталей с помощью инструмента «штамп» позволяет сохранить историческую ценность старых фотографий и восстановить их для будущих поколений. Он также открывает новые возможности для художников, которые могут использовать этот инструмент для создания уникальных и оригинальных произведений искусства.
Лечащая кисть (Healing Brush)
Лечащая кисть (Healing Brush), находящаяся в лечащей группе инструментов и откликающаяся на горячую клавишу J, очень похожа на Штамп (Clone Stamp Tool). Начинать ее использование нужно точно так же — с задания места «источника» лечения. Как и в случае со Штампом, делается это Alt+Кликом на «донорскую» область, схожую по текстуре с зоной, где располагается ретушируемый дефект. После определения «источника», необходимо аккуратно зарисовать дефект, и Лечащая кисть перенесет туда информацию из зоны «источника».
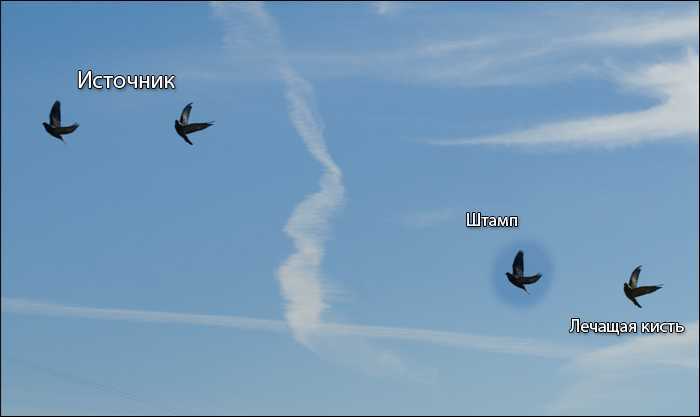
Стоит отметить, что Лечащая кисть, в отличие от Штампа, не просто копирует информацию, но и подстраивает яркость и контраст копируемых пикселей «источника» к контрасту области ретушируемой зоны. Таким образом, визуально видимые следы использования инструмента на границах отретушированной области в большинстве случаев полностью незаметны.
Эта автоматическая адаптация Лечащей кисти по яркости и контрасту (да и по цвету) делает ее невероятно полезным инструментом при работе со сложными поверхностями, формами и градиентами.
Также это свойство Лечащей кисти позволяет до определенной степени отказаться от использования мягкой кисти, что особенно важно при ретуши кожи, когда задачей является по максимуму сохранить ощущение ее оригинальной текстуры.
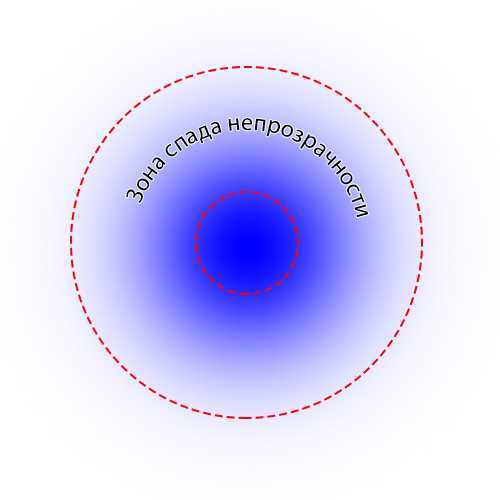
Дело в том, что у любой мягкой кисти, в том числе и Лечащей, существует зона спада непрозрачности. При ретуши зон со сложной текстурой (например, текстура кожи) мягкой Лечащей кистью в зоне спада непрозрачности «новая» текстура полупрозрачно накладывается на оригинальную, в результате чего происходит ее общее визуальное ослабление. Таким образом, при большом числе ретушируемых дефектов или большом радиусе кисти текстура кожи может стать сильно «замыленной» в целом, что ухудшит качество результата.
На практике нужно стараться всегда работать максимально возможно жесткой кистью. Исключение составляет либо 1) работа кистями крайне малого радиуса (1-6 пикселей), когда зона спада непрозрачности становится пренебрежительно малой, либо 2) работа с высококонтрастными текстурами, когда использование жесткой кисти влечет за собой появление визуально заметных артефактов на границах ретушируемой области.
Контрастные границы
При работе Лечащей кистью (Healing Brush) следует проявлять определенную осторожность при работе около контрастных границ объектов. Данный инструмент стремится адаптироваться к ретушируемой области по яркости и контрасту, поэтому в случае сильного несовпадения данных параметров области «источника» с ретушируемой областью эта адаптация может привести к возникновению артефактов в виде «градиентов». Особенно часто такие артефакты возникают при ретуши выбившихся из прически волос.
Особенно часто такие артефакты возникают при ретуши выбившихся из прически волос.
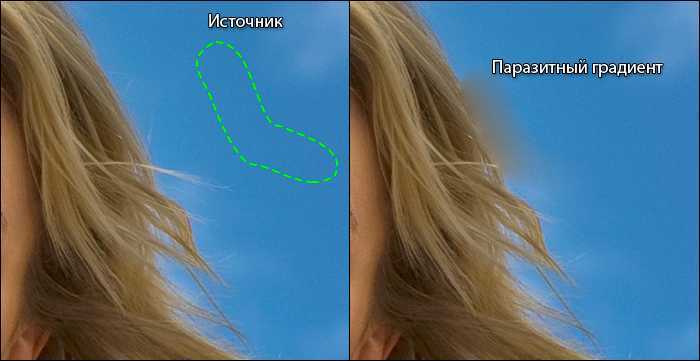
Поэтому для ретуши контуров прически инструментом выбора в большинстве случаев является Штамп (Clone Stamp Tool). Способы его наиболее корректного применения для ретуши границ прически описаны в статье «Обработка волос и прически (ретушь волос). Часть 2».
В общем же случае, для того, чтобы избежать возникновения артефактов при использовании Лечащей кисти (Healing Brush) в области контрастных границ объектов, необходимо, чтобы «источник» уже содержал в себе необходимый яркостной перепад. Иными словами, для ретуши дефектов на абстрактной границе объекта, необходимо при выборе «источника» Alt+Кликнуть на «здоровый» участок той же самой границы, а при ретуши «попасть» кистью в соответствующей части границы с дефектом так же, как если бы в качестве инструмента использовался Штамп (Clone Stamp Tool).
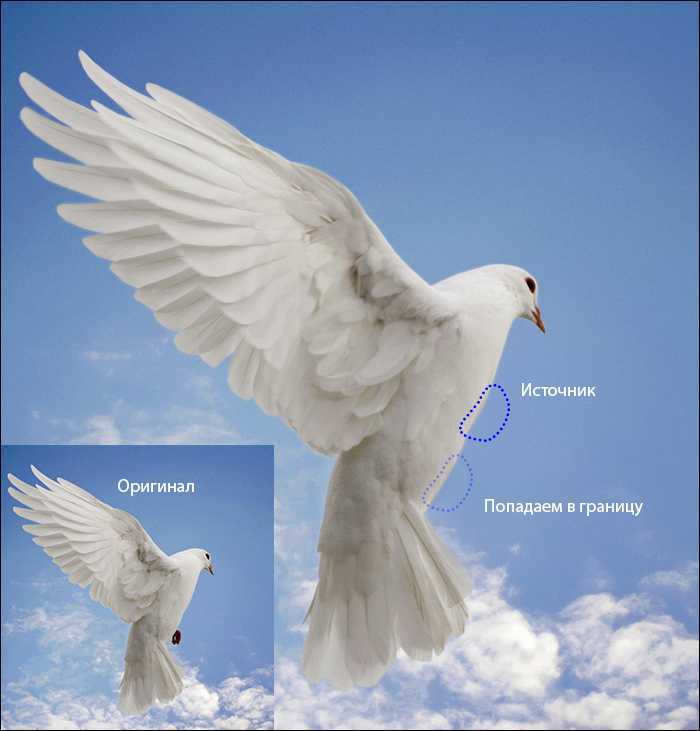
При таком подходе яркостная и цветовая адаптация будет происходить только по внешней границе ретушируемой области. В итоге это исключит возможность возникновения паразитных градиентов и обеспечит высокое качество полученного результата.
Стив Ласмин, октябрь 2015
Если Вам понравился этот материал, то мы будем рады, если Вы поделитесь им со своими друзьями в социальной сети:
Фотожурнал / Уроки ретуши и постобработки / Основы работы со Штампом и Лечащей кистью в Adobe Photoshop
Тэги к статье: Adobe Photoshop, начинающим, Стив Ласмин
Дата: 2015-10-30 | Просмотров: 23728
|
|
Тематические уроки по фотографии:
- Снимаем видеообзор на продукт заказчика. Бесплатный урок
- Портрет частного заказчика. Тонкости обработки
- Бэкстейдж. Видеосъемка и монтаж для начинающих
- Делай сам: 3 суперспособности фотографа
- Приручи музу: как вырваться из шаблонных съемок
Создание уникального контента
Инструмент «штамп» позволяет копировать выбранный участок изображения и вставлять его в другом месте, сохраняя при этом текстуру и цвета исходного образца. С помощью этого инструмента можно создавать уникальные элементы дизайна, добавлять детали на фотографии или улучшать существующие изображения.
Для создания уникального контента с помощью инструмента «штамп» в программе Adobe Photoshop следует выполнить несколько шагов:
- Выберите инструмент «штамп» на панели инструментов.
- Установите настройки кисти в соответствии с вашими предпочтениями: размер, жесткость, прозрачность и другие параметры.
- Нажмите клавишу Alt и щелкните левой кнопкой мыши по участку изображения, который вы хотите скопировать.
- Наведите курсор на место, где вы хотите вставить скопированный участок, и щелкните левой кнопкой мыши.
- Повторяйте шаги 3 и 4 для создания новых копий или изменения существующих элементов изображения.
Использование инструмента «штамп» позволяет вам создавать уникальный контент с помощью манипуляций с изображениями
Благодаря этому инструменту вы можете добавлять оригинальные детали и элементы дизайна, которые помогут выделить ваш контент среди других и привлечь внимание аудитории
Однако стоит помнить, что создание уникального контента требует не только умения использовать инструменты программы Adobe Photoshop, но и творческого подхода, чтобы придумывать новые идеи и воплощать их в жизнь. Используйте инструмент «штамп» как один из средств для создания уникального контента, но не забывайте развивать свои навыки и экспериментировать с другими инструментами и методами.
Таким образом, инструмент «штамп» в программе Adobe Photoshop является мощным средством для создания уникального контента. Он помогает добавить оригинальность и индивидуальность вашим изображениям, делая их привлекательными и запоминающимися для вашей аудитории.
Шаг 5: Применить штамп на изображение
Когда вы выбрали правильный штамп и точку исхода для создания клонного штампа, пришло время применить его на изображение. Для этого следует выполнить несколько шагов.
- Шаг 1: Сделать новый слой — нажмите на кнопку «Создать новый слой» в окне «Слои», чтобы создать новый слой. Это необходимо для того, чтобы вы могли применить штамп без изменения оригинального изображения.
- Шаг 2: Открыть инструмент «Клонирование штампом» — выберите инструмент «Клонирование штампом» на панели инструментов. Вы можете использовать клавишу «S» на клавиатуре, чтобы быстро переключиться на этот инструмент.
- Шаг 3: Настроить параметры кисти — в верхней панели выберите нужный размер кисти и жесткость. Эти параметры зависят от размера и контрастности объекта, который вы клонируете. Чем меньше объект, тем меньше размер кисти.
- Шаг 4: Применить клонный штамп на изображение — удерживая клавишу «Alt» на клавиатуре, щелкните на точке исхода. Теперь вы можете располагать кисть в нужную точку и применять клонный штамп на изображение. Если вам нужно изменить точку исхода, просто отпустите клавишу «Alt» и выберите новую точку.
Таким образом, вы можете применить штамп на изображение с помощью инструмента «Клонирование штампом» и настроек кисти. Добавление нового слоя обеспечит безопасность изображения, и вы сможете без проблем исправить любые ошибки.
Как убрать с фото ненужные объекты в программе
ФотоМОНТАЖ
Данная программа представляет собой редактор с простым и логично структурированным меню, благодаря которому софт легко освоить. Внушительный инструментарий, концепция слоев и масок, возможность работать с несколькими файлами одновременно позволяют проводить работы любой сложности. И сейчас мы пошагово разберем, как убрать объект с фото.
Загрузите программу ФотоМОНТАЖ и откройте в ней нужный снимок. Нажмите правой кнопкой мышки на фоновом слое и выберите пункт «Дублировать». Дубль мы создаем на всякий случай, чтобы сохранить оригинал неизменным. Хотя этот шаг не обязателен.
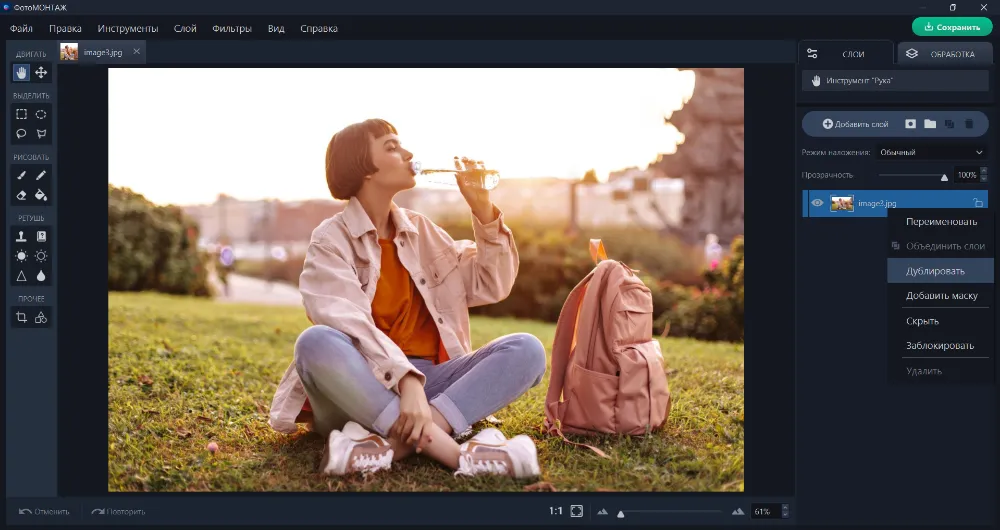
Теперь с левой стороны на панели инструментов найдите средства ретуши. Нам нужен первый в списке – «Штамп». Он работает по принципу клонирования – захвата образцов и пересадке их в другое место.
Для начала инструмент следует настроить. Размер кисти вы будете менять в процессе работы, поскольку диаметр нужно то увеличивать, то уменьшать. Чтобы края кисти были мягкими и не оставляли следов, «Растушевку» поставьте на «0», а «Нажим» примерно на 57%. А чтобы клонируемые участки не оказались полупрозрачными, значение этого параметра приблизьте к 100 %. «Интервал» должен оставаться на единице.

Выберите область, с которой будет скопирован фрагмент фото, и кликните по нему левой кнопкой мышки при зажатой клавише «Alt». Теперь отпустите кнопки, наведите кистью на проблемное место и вновь щелкните левой кнопкой мышки. Также кистью можно провести по области с ненужным предметом. Выполняйте работу последовательно, внимательно следя за тем, чтобы копируемые участки совпадали по текстуре с заменяемой областью. На фото ниже мы убрали рюкзак справа от девушки:
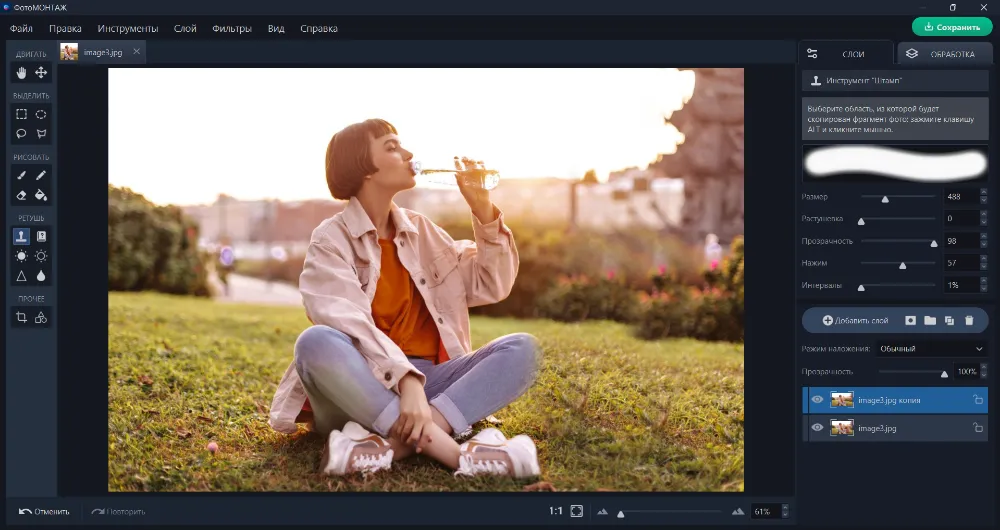
Осталось только сохранить результат. Нажмите на зеленую кнопку справа сверху, выберите формат файла и сохраните в желаемой папке на ПК. Кстати, при помощи «Штампа» можно также делать ретушь лица.
Photoshop
Этот редактор не нуждается в представлении. Его функционал и возможности огромны, а удалить предмет с фото можно разными способами. Мы рассмотрим наиболее часто используемый – при помощи «Лассо».
Откройте снимок в программе и создайте копию фонового слоя (Ctrl+J). Затем выберите инструмент выделения под названием «Лассо». С его помощью создайте обводку вокруг нежелательного элемента. Нажмите правой кнопкой мышки внутри выделенной области, а после того, как появится контекстное меню, выберите пункт «Выполнить заливку», а затем – «С учетом содержимого».
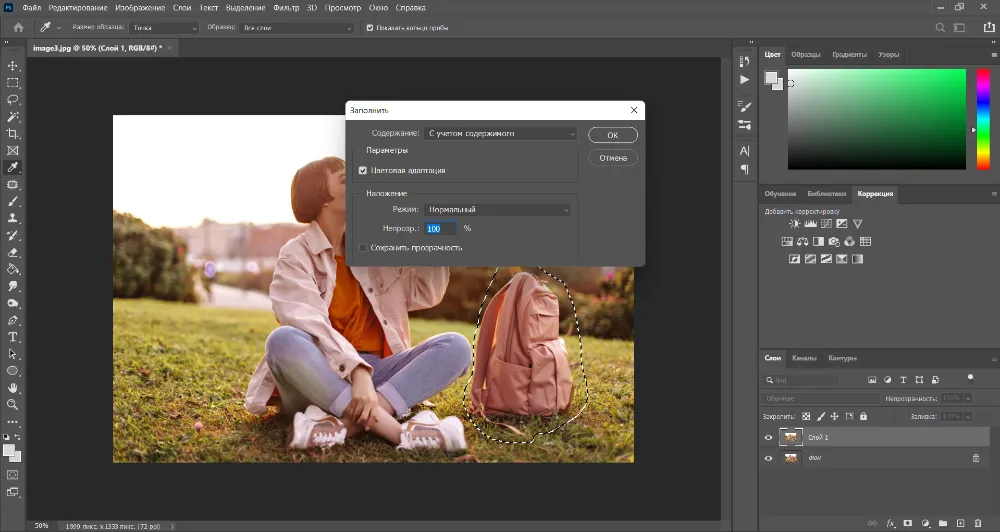
Если работа будет выполнена программой некорректно, проведите процедуру еще раз. Также можно воспользоваться «Штампом» – принцип его работы идентичен «Штампу» из ФотоМОНТАЖа. Способ с «Лассо» идеален, если хотите знать, как убрать лишние предметы на фото, имеющие крупный размер. В остальных случаях неплохо зарекомендовали себя «Штамп» и «Заплатка».
Fotor
Больше известна онлайн-версия этого редактора. Но программу можно скачать и на ПК. В ней есть инструменты общей коррекции, много разных фильтров и эффектов, шаблоны для коллажей и дизайна. Некоторые функции, как и в веб-сервисе, премиальные.
Если не знаете, как удалить лишнего человека с фото в компьютерной версии Фотора, воспользуйтесь нижеприведенной инструкцией.
Находясь на главной странице, выберите раздел «Touch up». Затем загрузите нужную фотографию. С правой стороны экрана найдите опцию «Clone». Отметьте кружочком область, которой хотите заменить лишний объект или человека. Затем начинайте стирать. Во время процесса вы увидите, что появился второй кружочек. Именно им вы должны очищать кадр, а самый первый кружок с границами в виде пунктирной линии все время должен находиться на участке, с которого программа будет копировать текстуру.

В конце работы нажмите синюю кнопку «Apply» и экспортируйте фото на ПК в желаемом формате. Интерфейс программы не предусматривает русификацию, поэтому это может осложнить использование редактора для людей, плохо знающих английский.
Лечащая кисть (Healing Brush)
Лечащая кисть (Healing Brush), находящаяся в лечащей группе инструментов и откликающаяся на горячую клавишу J, очень похожа на Штамп (Clone Stamp Tool). Начинать ее использование нужно точно так же — с задания места «источника» лечения. Как и в случае со Штампом, делается это Alt+Кликом на «донорскую» область, схожую по текстуре с зоной, где располагается ретушируемый дефект. После определения «источника», необходимо аккуратно зарисовать дефект, и Лечащая кисть перенесет туда информацию из зоны «источника».
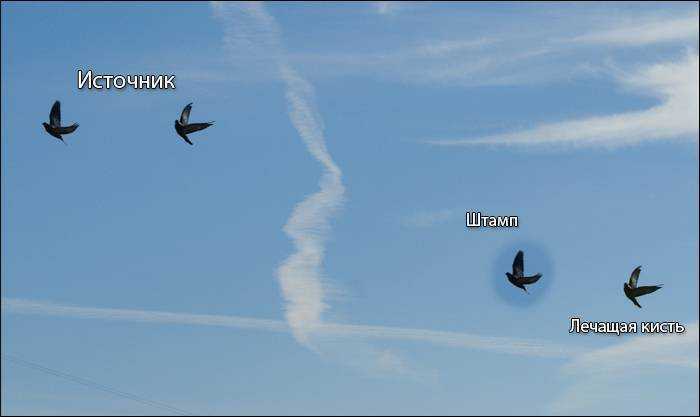
Стоит отметить, что Лечащая кисть, в отличие от Штампа, не просто копирует информацию, но и подстраивает яркость и контраст копируемых пикселей «источника» к контрасту области ретушируемой зоны. Таким образом, визуально видимые следы использования инструмента на границах отретушированной области в большинстве случаев полностью незаметны. Эта автоматическая адаптация Лечащей кисти по яркости и контрасту (да и по цвету) делает ее невероятно полезным инструментом при работе со сложными поверхностями, формами и градиентами.
Также это свойство Лечащей кисти позволяет до определенной степени отказаться от использования мягкой кисти, что особенно важно при ретуши кожи, когда задачей является по максимуму сохранить ощущение ее оригинальной текстуры
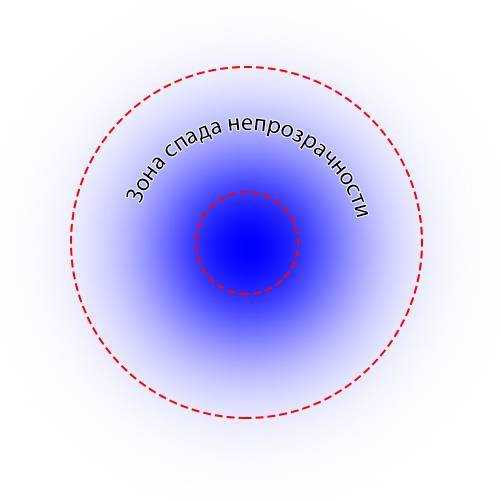
Дело в том, что у любой мягкой кисти, в том числе и Лечащей, существует зона спада непрозрачности. При ретуши зон со сложной текстурой (например, текстура кожи) мягкой Лечащей кистью в зоне спада непрозрачности «новая» текстура полупрозрачно накладывается на оригинальную, в результате чего происходит ее общее визуальное ослабление. Таким образом, при большом числе ретушируемых дефектов или большом радиусе кисти текстура кожи может стать сильно «замыленной» в целом, что ухудшит качество результата.
На практике нужно стараться всегда работать максимально возможно жесткой кистью. Исключение составляет либо 1) работа кистями крайне малого радиуса (1-6 пикселей), когда зона спада непрозрачности становится пренебрежительно малой, либо 2) работа с высококонтрастными текстурами, когда использование жесткой кисти влечет за собой появление визуально заметных артефактов на границах ретушируемой области.
Контрастные границы
При работе Лечащей кистью (Healing Brush) следует проявлять определенную осторожность при работе около контрастных границ объектов. Данный инструмент стремится адаптироваться к ретушируемой области по яркости и контрасту, поэтому в случае сильного несовпадения данных параметров области «источника» с ретушируемой областью эта адаптация может привести к возникновению артефактов в виде «градиентов». Особенно часто такие артефакты возникают при ретуши выбившихся из прически волос
Особенно часто такие артефакты возникают при ретуши выбившихся из прически волос.
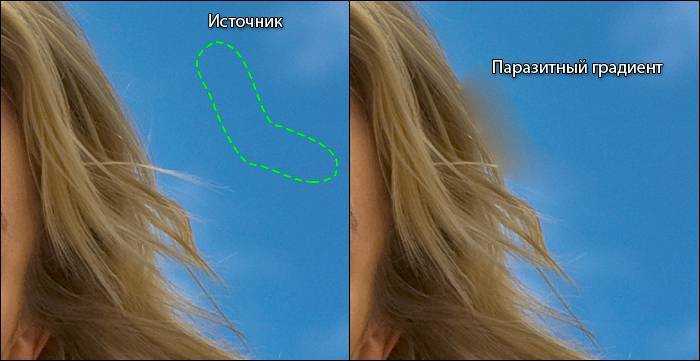
Поэтому для ретуши контуров прически инструментом выбора в большинстве случаев является Штамп (Clone Stamp Tool). Способы его наиболее корректного применения для ретуши границ прически описаны в статье «Обработка волос и прически (ретушь волос). Часть 2».
В общем же случае, для того, чтобы избежать возникновения артефактов при использовании Лечащей кисти (Healing Brush) в области контрастных границ объектов, необходимо, чтобы «источник» уже содержал в себе необходимый яркостной перепад. Иными словами, для ретуши дефектов на абстрактной границе объекта, необходимо при выборе «источника» Alt+Кликнуть на «здоровый» участок той же самой границы, а при ретуши «попасть» кистью в соответствующей части границы с дефектом так же, как если бы в качестве инструмента использовался Штамп (Clone Stamp Tool).
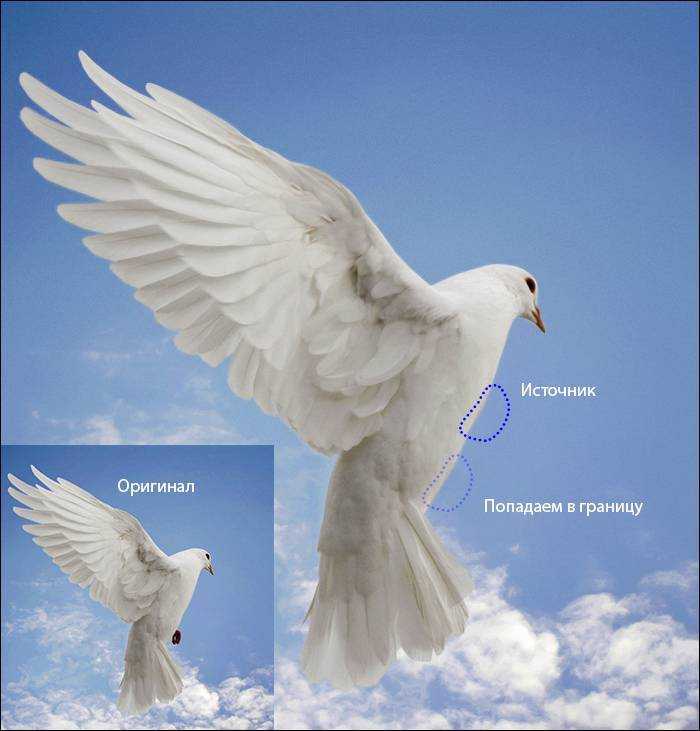
При таком подходе яркостная и цветовая адаптация будет происходить только по внешней границе ретушируемой области. В итоге это исключит возможность возникновения паразитных градиентов и обеспечит высокое качество полученного результата.
Стив Ласмин, октябрь 2015
Если Вам понравился этот материал, то мы будем рады, если Вы поделитесь им со своими друзьями в социальной сети:
Фотожурнал / Уроки ретуши и постобработки / Основы работы со Штампом и Лечащей кистью в Adobe Photoshop Тэги к статье: Adobe Photoshop, начинающим, Стив Ласмин Дата: 2015-10-30 | Просмотров: 22664
|
|
Тематические уроки по фотографии:
- Снимаем видеообзор на продукт заказчика. Бесплатный урок
- Портрет частного заказчика. Тонкости обработки
- Бэкстейдж. Видеосъемка и монтаж для начинающих
- Делай сам: 3 суперспособности фотографа
- Приручи музу: как вырваться из шаблонных съемок
Инструмент «Узорный штамп» (S)
Инструмент Photoshop «Узорный штамп» , быстрый вызов инструмента — латинская буква «S». Работа этого инструмента продемонстрирована на видеоролике выше.
Также как «Штамп», этот инструмент призван производить замену изображения заранее взятым образцом. Но образец он может брать не только из исходного изображения, он может брать образец из любого фрагмента находящегося в палитре «Узор», см. скриншот справа. Видимо поэтому этот инструмент назвали — «Узорный штамп».
Еще по данной теме:
Валентина30.11.2014 16:13
Доброго времени суток вам Андрей! У меня к вам вопрос по инструменту «штамп». Дело в том что у меня штамп стал работать непонятно, если я хочу например заретушировать определённое место в работе, беру простой штамп, удерживая клавишу Alt , щёлкаю мышкой определяя место, но в итоге у меня начинает двигаться всё изображение вслед за курсором мышки… и я никак не могу заретушировать место, которое мне надо.. как исправить или настроить мне инструмент штамп, что бы работал нормально? За раннее большое спасибо за помощь! С ув. Валентина.
Andrey Ko05.12.2014 17:12
Здравствуйте, Валентина! В моей практике работы в этом графическом редакторе подобный случай не встречался, поэтому не смогу дать дельный совет по решению данной проблемы. Возможно, что изменились настройки мышки или какие-то настройки в самом Фотошопе. Какой версией Фотошопа Вы пользуетесь?
Валентина05.12.2014 19:23
Здравствуйте Андрей! Я пользуюсь версией CS5! Настойки фотошопа я все пересмотрела, они без изменений, т.е. те же что и были до проблемы возникшей с инструментом Штамп… И кому бы я не задавала свой вопрос, все отвечают что с такой проблемой не сталкивались.
Я сама редко использую штамп в своих работах, поэтому и обратила внимание не сразу… Спасибо что ответили!
Валентина18.12.2014 13:52
Доброго времени суток вам Андрей и с наступающими вас праздниками! Всех вам благ! Спасибо за ответы, я уже разобралась со своей проблемой по инструменту «штамп», оказалось, что в самих настройках инструмента, надо было снять всего лишь галочку.
Andrey Ko18.12.2014 15:46
Валентина, большое спасибо за пожелания! Вас так же с наступающими…
Рад что проблема со «Штампом» успешно решилась, если у меня когда-нибудь возникнет такая же проблемка, буду просить ваших подсказок для устранения подобных траблов с этим инструментом Удачи!
АННА14.04.2015 23:52
Валентина здравствуйте! Я столкнулась с той же проблемой, двигается кадр при работе со штампом, помогите пожалуйста!!!
Валентина20.04.2015 12:52
Здравствуйте Анна! Если вы внимательно читали мои комментарии, то я уже написала о том, что надо зайти в настройки самого инструмента «штамп» и снять там галочку (у меня стояла), если есть.. Я сняла и всё исправилось. Надеюсь на то что вы Анна знаете, как зайти в настройки инструмента.
Удаление нежелательных объектов и дефектов
Основная идея инструмента «штамп» заключается в том, чтобы выбрать область, которую вы хотите удалить, а затем использовать эту область в качестве источника информации, чтобы заполнить выбранную область фотографии новым контентом. Таким образом, вы можете с легкостью удалять пятна, царапины, пыль и другие нежелательные элементы на фотографиях.
Когда вы используете инструмент «штамп», важно выбрать зону, которую вы хотите скопировать, так чтобы она соответствовала по содержанию и структуре части изображения, которую вы хотите удалить. Например, если на фотографии есть пятно, вы можете выбрать часть изображения, содержащую чистое место, и использовать это место для заполнения пятна
Таким образом, пятно исчезнет, а фотография будет выглядеть естественно и безупречно.
Инструмент «штамп» также предлагает дополнительные настройки, которые позволяют управлять процессом удаления объектов и дефектов более точно. Вы можете настроить размер и форму кисти, определить режим смешивания, установить прозрачность и многое другое. Это позволяет получить более точный и профессиональный результат при работе с инструментом «штамп».
В целом, инструмент «штамп» в программе Adobe Photoshop представляет собой важный инструмент для удаления нежелательных объектов и дефектов на фотографиях. Благодаря его функциональности и простоте использования, это незаменимый инструмент для всех, кто занимается ретушью и редактированием изображений.
Как настроить инструмент «Штамп» в фотошопе
1. Выбор инструмента «Штамп»
Перед настройкой инструмента «Штамп» необходимо выбрать его в панели инструментов, которая обычно располагается слева на экране. Инструмент «Штамп» имеет иконку, похожую на круг с изображением стрелки. Если он не виден в панели, вы можете найти его, выбрав инструмент «Кисть» и зажав кнопку мыши.
2. Настройка параметров инструмента
Чтобы настроить параметры инструмента «Штамп», необходимо открыть панель инструментов и выбрать нужные значения. Основные параметры, которые можно настроить:
- Размер кисти: определяет размер штампа, которым вы будете работать. Вы можете выбрать конкретный размер в меню или использовать клавиши «» для увеличения или уменьшения размера кисти;
- Жесткость кисти: определяет степень жесткости штампа. Чем выше значение, тем жестче кисть и меньше размытия на границах;
- Прозрачность: определяет прозрачность штампа. Чем выше значение, тем менее непрозрачен штамп.
3. Настройка источника
Инструмент «Штамп» работает на основе существующего изображения, поэтому необходимо определить источник, из которого он будет брать информацию. Для этого нужно зажать клавишу «ALT» и кликнуть на участок изображения, который нужно скопировать. Это действие указывает программе на источник информации, который будет использоваться для создания штампа.
4. Использование инструмента «Штамп»
Чтобы использовать инструмент «Штамп», нужно выбрать нужную точку на изображении и щелкнуть по ней. Затем вы можете перемещать кисть, создавая копии выбранного участка изображения. Продолжайте повторять этот процесс, пока не получите желаемый результат.
Надеемся, что эта инструкция помогла вам настроить инструмент «Штамп» в фотошопе. С его помощью вы можете легко убирать повреждения и несоответствия на изображениях, а также создавать новые макеты и дизайны.






























