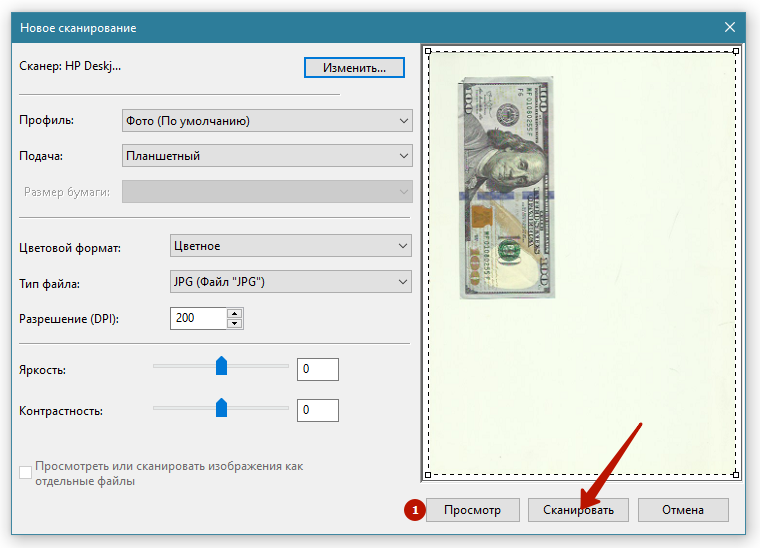Особенности сканирования в программе Paint
Помимо рассмотренных нами приложений существует еще один простой метод сканирования – через стандартную программу Paint. Вам необходимо:
Запустить приложение, отыскав его через кнопку «Пуск».
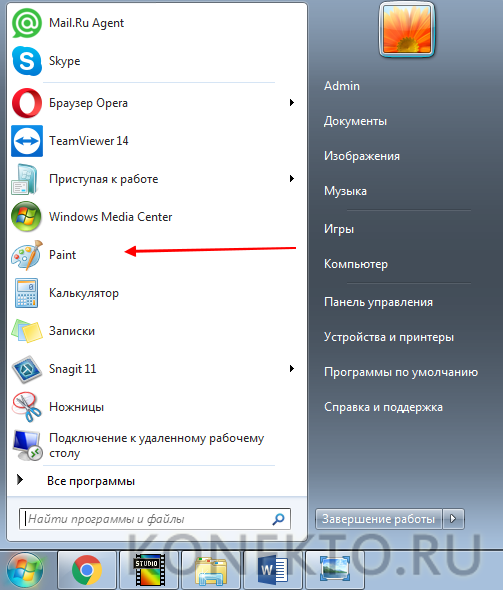
Кликнуть на вкладку «Файл», после чего выбрать «Со сканера или камеры».
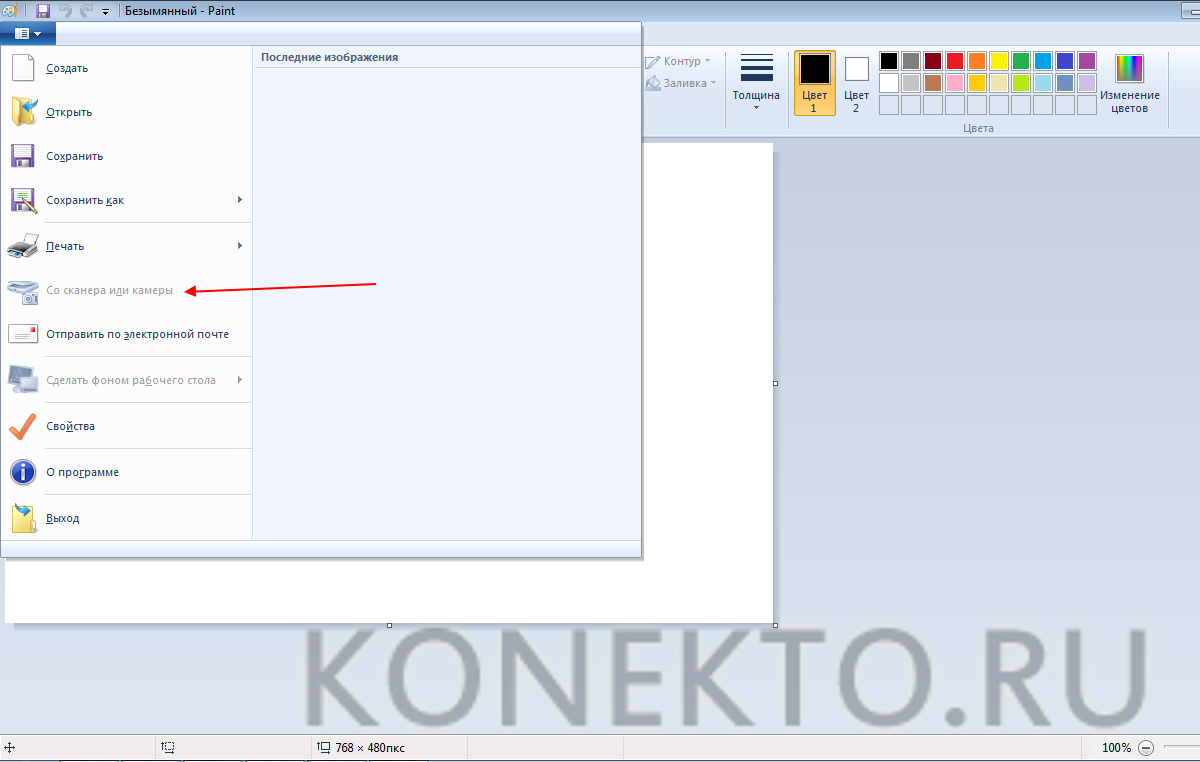
На мониторе компьютера запустится подготовка сканирования, где необходимо выбрать тип файла и скорректировать разрешение/яркость изображения.
После того, как сканирование будет запущено, на экране появится нужная вам картинка или скан документа, останется лишь сохранить файл в требуемом графическом формате.
Преимущество данной программы перед сторонними приложениями заключается в том, что пользователю не нужно скачивать и устанавливать дополнительные продукты – достаточно включить «родную» опцию и произвести нехитрые манипуляции.
Выбор правильного размера
При сканировании документов, фотографий и других материалов выбор правильного размера играет важную роль. Неправильный размер может привести к получению нечеткого или слишком большого файла, что затруднит его использование.
Размер документа
Если вы сканируете документ, важно выбрать правильный размер. Если документ содержит текст и изображения, выберите 300 dpi (точек на дюйм) для получения наилучшего качества
Если документ содержит только текст, можно выбрать более низкое разрешение, например, 200 dpi.
Размер фото
При сканировании фотографий нужно выбирать разрешение в зависимости от их размера. Для небольших фотографий размером 10×15 см выберите 300-600 dpi для достаточной четкости. Для больших фотографий формата А4 или более, можно выбрать более низкое разрешение, например, 200-300 dpi.
Прочие настройки
Кроме выбора размера, при сканировании можно настроить яркость, контрастность, насыщенность и другие параметры. Эти настройки могут быть полезны, если сканируемый материал имеет неравномерную яркость или цветность. Однако, не следует переусердствовать с этими настройками, иначе полученный файл может быть пересыщен коррекцией, что негативно скажется на его качестве.
Итак, правильно выбранный размер при сканировании обеспечит получение качественного и полезного материала. Надеемся, наши советы помогут вам сделать правильный выбор.
Сканирование документов на Андроиде: преимущества и недостатки
Сканирование документов – важнейший инструмент оптимизации документооборота и формирования электронного архива, востребованный как в государственных учреждениях, частных компаниях, а также у физических лиц. Причин создания электронных копий множество:
- отправка фотографии одного из документов, необходимого при регистрации на некоторых сайтах;
- предоставление скана паспорта для подтверждения собственной личности, например, при верификации электронного кошелька;
- предоставление определенных документов по требованию работодателя, когда сотрудник находится вне зоны доступа (в другом регионе, стране);
- архивация личной документации, фотографий для дальнейшего хранения в облаке или на съемном электронном носителе.
Сканирование документов позволяет решать многие проблемы, которые неизменно возникают при использовании бумажных носителей информации. Преимущества процесса заключаются в следующем:
- Освобождение площадей. Личная документация, счета, квитанции, фотографии редко хранятся в одном месте, как правило, «бумаги» раскиданы по разным шкафам. Перевод архива в электронный вид позволит упорядочить хранение, а также освободить место для других вещей;
- Сохранность документации. Бумага со временем теряет свои свойства, она изнашивается, чернила выгорают, снимки желтеют. Отсканированный документ в этом отношении более долговечен, что позволяет хранить ценную информацию на протяжении длительного времени;
- Удобный доступ. За счет оптимизации хранения в кратчайшие сроки можно не только получить отсканированный документ, но и отправить его посредством электронной почты, мессенджера, соцсети.
Специально разработанные мобильные приложения для Андроид-смартфонов позволяют сканировать все, что угодно: бухгалтерскую, юридическую, личную документацию, схемы, чертежи, проекты, фотографии, и даже книги.
Другие программы
Нижеприведенные утилиты практически ничем не отличаются от официального софта. Разница только в некоторых программах, которые призваны делать сканы в какой-то определенный формат, например, в PDF.
- FineReader. Софт платный, но есть пробная «free» версия и онлайн-инструмент. Доступна для работы с множеством языков. Кроме простого сканирования может распознавать отсканированный текст и переводить документ в формат для дальнейшего редактирования.
- WinScan2PDF. У бесплатной программы узкая направленность – сканировать в формат PDF. Чаще всего используется при работе в сети.
- RiDoc. Пригодится тем, кому часто необходимо получать сканированные документы в самых разных форматах. Если такой нужды нет, тогда проще пользоваться стандартным средством или другими более простыми аналогами.
- VueScan. По функциональности похожа на все предыдущие программы. Есть встроенный преобразователь изображения в текст.
- CuneiForm. Распознает текст и таблицы со сканов, имеет широкий набор настроек для регулирования конечного качества скана. Скачивается с интернета бесплатно.
- ScanLine. Небольшая и простая в применении утилита. Содержит минимум настроек, получить скан можно буквально в пару кликов.
Сканирование бумажного документа в PDF с помощью параметра «Автоопределение цветовой модели» (ОС Windows)
Выберите Инструменты > Создать PDF > Сканер > Автоопределение цветовой модели.
Чтобы добавить сканируемый документ к существующему файлу, выполните следующие действия.
- Установите флажок Добавить к существующему файлу.
- Если файлы открыты в Acrobat, выберите нужный файл в раскрывающемся списке, либо нажмите Обзор и откройте соответствующий файл.
Для сканирования нескольких файлов в PDF нажмите значок Настройки . Откроется окно «Заказное сканирование». Установите флажок Предлагать сканировать другой документ.
Нажмите Сканировать.
При запросе сканирования нескольких страниц выберите «Сканировать несколько страниц», «Двустороннее сканирование» или «Сканирование завершено» и нажмите кнопку «ОК».
Как сделать скан на принтере
Рассмотрим процесс создания скана на принтере МФУ HP Deskjet 2130. Модель очень старая, но принцип сканирования будет аналогичен другим принтерам. Нужно лишь включить принтер, положить носитель под крышку, начать сканирование на компе любым удобным способом.
Как отсканировать документ:
- Включите устройство, дождитесь запуска. Аппарат должен несколько секунд пошуметь и прекратить издавать звуки. Потом можно выполнить сканирование.
- Поднимите крышку принтера. Положите лист бумаги (или другой предмет) в соответствии со значком. Направляющая показывает, как правильно положить бумагу, чтобы готовый скан документа был в правильном положении, а не перевернутом, верх ногами.
- Перейдите в «Устройства и принтеры». Нажмите комбинацию клавиш «Win+R», далее выполните команду «Control printers».
Драйвер для принтера HP 2130 включает в себя программу, внутри которой также есть возможность сканирования, за которую отвечает отдельный пункт. Софт устанавливается по умолчанию вместе с инсталляцией «Дров».
Запустите программу и после открытия в меню «Печать и сканер» выберите «Сканирование». Запустится утилита HP Scan.
Выберите необходимый вариант сканирования. Выставьте подходящие параметры для документа и кликните мышкой на «Сканировать».
Принтер отсканирует носитель и предложит сохранить документ в любое место, предварительно задав нужное имя файла.
Открывать скан можно любым графическим редактором, но проще всего воспользоваться стандартным средством «Просмотр изображений».
Применение режимов «склеивания» и «повторного сканирования» для больших листов
Если у вас есть большой лист, который не помещается на вашем маленьком сканере, вы можете воспользоваться режимом «склеивания» или «повторного сканирования», чтобы получить полное изображение без потери качества.
Режим «склеивания» позволяет вам сканировать разные части большого листа по очереди, а затем программно склеить их вместе в одно изображение. Для этого вам необходимо иметь программу для работы со сканером, которая поддерживает данный режим.
Чтобы использовать режим «склеивания», вам следует выполнить следующие действия:
Разделите большой лист на несколько равных по размеру частей. Обычно, это можно сделать в программе для работы со сканером при помощи прямоугольной рамки, которую можно перемещать и изменять размеры.
Сканируйте каждую часть последовательно и сохраняйте их отдельно
Обращайте внимание на то, чтобы сканирование каждой части было выполнено с одинаковыми настройками (разрешение, цветовая гамма и т. д.).
Загрузите все сканированные части в программу для работы со сканером, которая поддерживает режим «склеивания».
Установите правильный порядок сканированных частей и выполните операцию «склеивания».
Сохраните полученное полное изображение в нужном формате.
Если ваша программа для работы со сканером не поддерживает режим «склеивания», вы можете использовать режим «повторного сканирования». В этом случае вам следует выполнить следующие действия:
- Разделите большой лист на несколько частей с небольшим перекрытием.
- Сначала сканируйте одну часть большого листа.
- Затем сместите лист так, чтобы перекрытие было видно.
- Сканируйте следующую часть, при этом включая небольшую область перекрытия с предыдущей частью.
- Повторите эти шаги для всех частей большого листа.
- Загрузите все сканированные части в программу для работы со сканером или другую программу, поддерживающую режим «склеивания».
- Установите правильный порядок сканированных частей и выполните операцию «склеивания».
- Сохраните полученное полное изображение в нужном формате.
Применение режимов «склеивания» и «повторного сканирования» поможет вам получить полное изображение большого листа на вашем маленьком сканере без потери качества.
В каком формате сканируются документы на Андроиде
Существует несколько форматов, предназначенных для сохранения отсканированных документов. Каждый из них имеет свои особенности, поэтому прежде чем запускать процесс сканирования, необходимо определить, для какой цели создается скан.
На сегодняшний день наиболее популярными считаются следующие форматы:
Portable Document Format (PDF) – межплатформенный формат сохраненных файлов, позволяющий просматривать документы электронного архива при помощи различных приложений, а также официальной бесплатной программы «Adobe Reader», вне зависимости от шрифтов и ПО, которые были использованы для создания оригинала.
Joint Photographic Experts Group (JEPG) – один из популярных растровых графических форматов, применяемый для сохранения картинок, фотографий и подобных им изображений. Основной недостаток формата состоит в том, что скопированные файлы сохраняются в первозданном виде и не поддаются последующей обработке. Определить их можно по наличию одного из следующих расширений — jpg, jpe, jfif, jpeg.
Tagget Image File Format (TIFF) – формат высокого качества используется для изображений с большой глубиной цветов. Идеально подходит для сканирования и архивирования документов и чертежей, которые в дальнейшем можно будет редактировать с помощью специальных программ типа Adobe Photoshop. Формат поддерживает 3 способа сжатия: zip, lzw, jpg. Поскольку последний вариант значительно искажает качество изображения, его используют крайне редко. Кстати, если хотите передать изображения по сети, рекомендуем прочитать, как сжать фото на Андроиде.
Документы Microsoft Word (.DOC) или Microsoft Rich Text Format (RTF) — стандартные цифровые текстовые форматы, которые поддерживаются в любой действующей операционной системе, и допускают редактирование файлов после сканирования.
Как сканировать с принтера на компьютер?
Рассмотрим несколько способов сканирования документа с принтера на ПК. После того как все подготовительные этапы завершены, необходимо обратиться к встроенным возможностям вашей операционной системы или специальным программам.
Через мастер работы со сканером
Самым распространенным методом оцифровки «живого» документа является взаимодействие с мастером работы со сканером, где для достижения результата необходимо придерживаться следующего алгоритма:
- Включите ваш сканер и убедитесь в том, что он активен. Проверьте стеклянную панель под крышкой – на ней не должно быть пыли, мусора, разводов и т.д.
- Возьмите документ или фотографию, которую необходимо «перенести» в компьютер, разместите объект лицевой стороной к стеклу. Опустите крышку.
- Кликните на кнопку «Пуск» вашего компьютера, отыщите вкладку «Панель управления».
Далее – «Устройства и принтеры».
В отдельных операционных системах после открытия панели управления может возникнуть необходимость кликнуть по разделу «Звук и оборудование», и только после этого удастся найти необходимые нам «Устройства и принтеры».
Активируйте команду «Начать сканирование», перед вами откроются параметры, которые можно настроить по индивидуальным предпочтениям, после чего – предварительно просмотреть, как будет выглядеть документ в скане. Чаще всего требуется изменить разрешение и яркость изображения.
Все в порядке? Кликайте «Сканировать» и ждите, когда ваш файл появится на мониторе компьютера. Дальше его останется лишь сохранить.
С помощью сторонних приложений
Помимо стандартных возможностей операционной системы компьютера, пользователи сканеров часто прибегают к помощи сторонних приложений. Самые популярные из них:
- ScanLite. Как и в случае с любой другой программой, после установки сканера на рабочем столе или в панели управления появляется соответствующий ярлык. Удобство данной разработки заключается в простом интерфейсе и необходимости выполнять минимальный перечень манипуляций – пользователю необходимо лишь ввести имя файла, указать путь для сохранения документа, после чего – запустить процесс сканирования соответствующей кнопкой.
- ABBYY FineReader. Не только сканирует, но и распознает текст, помимо этого — позволяет перевести документ в редактируемый формат. Минус – программа платная, однако ею можно воспользоваться в тестовом режиме.
- RiDoc. Популярная программа для юзеров, которым необходимо иметь возможность сканировать документы в разных форматах — как правило, для случайного сканирования в ней нет необходимости.
- WinScan2PDF. Продукт предназначен для операционной системы Windows, отличается простотой в использовании, однако позволяет сохранить файл исключительно в формате PDF. Можно скачать и установить абсолютно бесплатно.
- Xerox Easy Printer Manager – менеджер создан специально для работы с принтерами/сканерами «Xerox». Данное приложение отличается не только удобным и понятным интерфейсом, но и большим количеством возможностей.
Помимо обычной оцифровки, Xerox Easy Printer Manager – программа для улучшения качества фото или любого другого изображения. Рассмотрим процесс сканирования более подробно, подразумевая, что приложение уже установлено на вашем ПК:
Кликните «Пуск» в нижнем левом углу экрана. Выберите вкладку «Все программы», затем папку «Xerox Printers», после – Xerox Easy Printer Manager.
Перед вами откроется окно программы, в котором необходимо отыскать вкладку «Переключение на расширенный режим».
Следующая необходимая активная ссылка в верхней части окна – «Параметры сканирования на ПК», где можно установить интересующие пользователя параметры операции (путь сохранения, разрешение, цвет и т.д.).
Далее перейдите во вкладку «Изображение» и регулируйте настройки так, как нужно именно вам.
Готово? Переключитесь в основной режим и кликните по кнопке «Сканирование» — откроется окно с возможностями программы, останется лишь запустить интересующий вас процесс и сохранить результат.
Следуя данной пошаговой инструкции, отсканировать документ или фото может каждый желающий, даже если ему не доводилось пользоваться программой прежде.
Сканирование через стандартное средство Windows
Подымите крышку устройства. Положите сканируемое фото на стекло, ориентируясь на направляющую стрелку, которая указывает, где должна располагаться верхняя часть бумаги. Фото должно лежать лицевой стороной вниз.
Зайдите в окно «Устройства и принтеры». Для этого сначала откройте окно «Выполнить» комбинацией клавиш «Windows+R». Затем введите и выполните команду «control printers».
Найдите значок нужного аппарата. Если устройство готово к работе, то значок не будет слегка прозрачным и возле себя не содержит никаких знаков предупреждения.
Нажмите правой кнопкой мышки по значку и выберите «Начать сканирование»
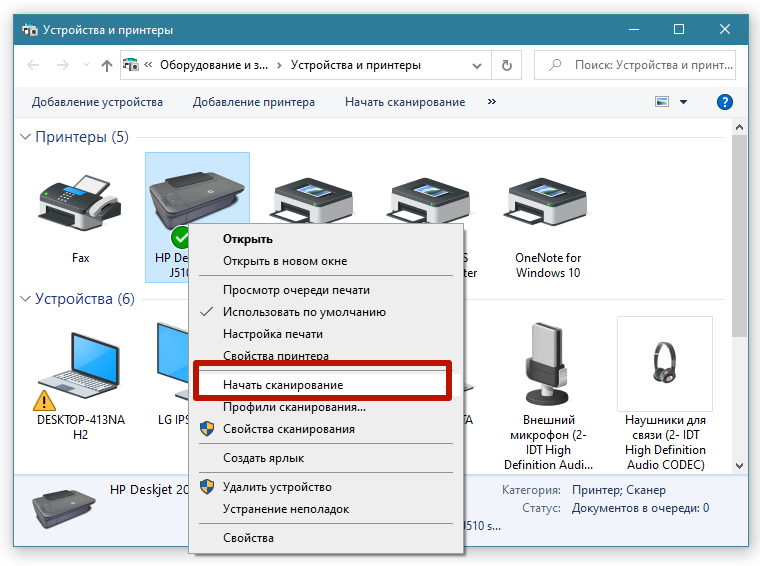
Откроется встроенный в Windows мастер работы со сканером. В окне настраиваются параметры, которые влияют на процесс сканирования и конечное качество цифровой копии фотографии.
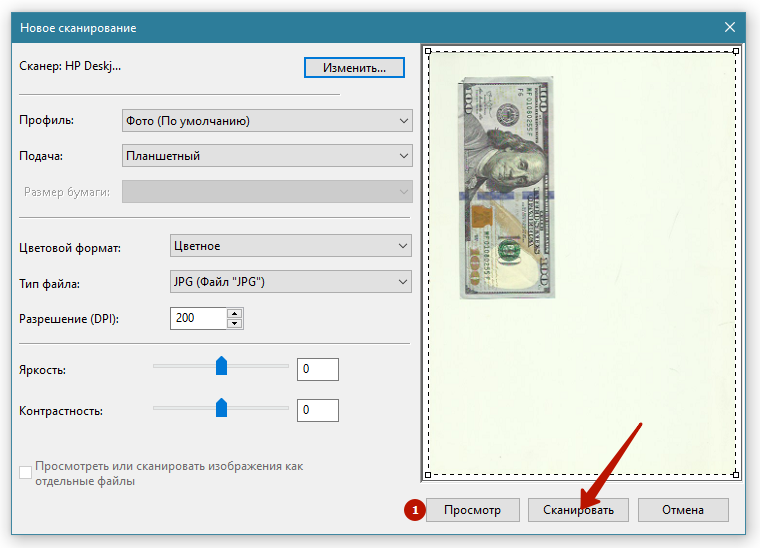
- В самом верху окна кнопкой «Изменить» можно выбрать другой сканер для работы. Если подключено только одно устройство, то выбор изначально будет правильным. Но когда подключено несколько разной периферии для сканирования, тогда система может выбрать не ту технику. В идеале надо поставить сканер или принтер по умолчанию, чтобы Windows всегда выбирала необходимый сканер.
- Профиль. При каждом новом сканировании приходится по-новому задавать параметры. Создание нового профиля позволяет сохранить параметры. При очередном сканировании просто выберите нужный профиль и все настройки автоматически подставятся в соответствии с внутренними параметрами профиля. Если приходится сканировать много разных по виду документов, то профилей можно задать необходимое количество.
- Подача. Практически никогда эта настройка не меняется. В 99% случаев в домашнем использовании или малом офисе применяется планшетный сканер, в котором фотография или лист бумаги кладется сверху на стекло и прикрывается крышкой.
- Размер бумаги. Когда сканер может работать с листами увеличенного формата А3 и другими, тогда при необходимости можно изменить размер носителя в этом пункте.
- Тип файла. Проще говоря, конечный формат электронного файла на компьютере – расширение. От параметра зависит не только программа, которой потом придется открывать документ, но и качество скана, а значит, и размер в Мб. Чтобы получить скан фотографии в максимальном качестве, выбирайте формат BMP. Если сканирование проходит слишком долго или высокое качество не требуется, тогда допустимо выбирать форматы JPGи PNG. Дабы сканировать по сети и делиться файлами по электронной почте обычно выбирают формат PDF.
- Разрешение (DPI). Увеличение разрешения повышает качество скана фото. В зависимости от типа и модели сканера максимальное разрешение может отличаться. Измеряется в точках на дюйм. Чем больше количество точек, тем выше качество. Если надо сканировать и потом документ многократно увеличивать без потери качества, тогда выбирайте максимальное значение. Размер скана в хорошем качестве может достигать десятков и более Мб. Поэтому, для частого и многократного сканирования необходимо иметь достаточно свободного места на компьютере.
- Яркость и контрастность. Чтобы не искажать фото, изменять расположение ползунков не рекомендуется. Настройка чаще используется для обычных документов.
- Просмотр. Можете нажать на кнопку, чтобы убедиться в правильном расположении фото на окне сканера и понять, каким будет результат.
После настройки всех параметров можно нажать на кнопку «Сканировать» и сканер запустится в действие.
Когда сканирование завершится, система предложит сохранить скан-копию. Задайте имя файла и нажмите «Импорт».
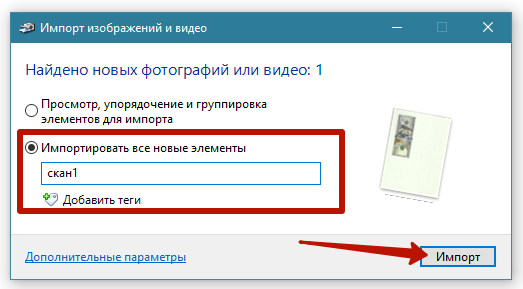
В Windows 10 по умолчанию скан попадет в стандартную директорию «Изображения», внутри которой создастся папка, называющаяся текущей датой.
Путь сохранения можно изменить в окне импорта, нажав на ссылку «Дополнительные параметры».
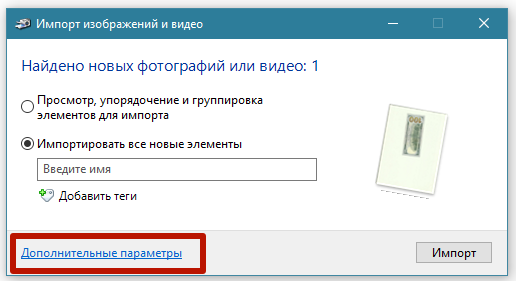
При необходимости смените место сохранения. Возможно также отключить создание папки под скан. В пункте «Имя папки» укажите «Нет».
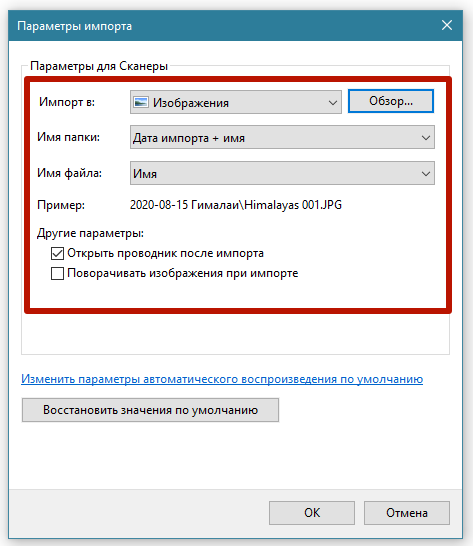
Куда развиваться дальше

Фото: пресс-служба фестиваля «Режь да клей»
«Коллаж можно применять практически в любой профессии. Самое очевидное — это, конечно, дизайн и иллюстрация. Но есть, например, преподаватели в школе, которые реально хотят, чтобы дети заинтересовались их предметом. На уроках географии или краеведения можно сделать самодельный путеводитель по своему району — это очень круто. У нас был проект „Россия коллажная“: жители 16 городов сделали коллажные путеводители по своим любимым местам, и мы собрали их в одну электронную книгу.

Фото: пресс-служба фестиваля «Режь да клей»
Многие дизайнеры используют коллаж, например, при создании рекламы: каждый помидорчик-огурчик вырезается с отдельной фотографии, это не общий кадр, а технический коллаж. Дизайнерам одежды пригодятся коллажные паттерны и принты для футболок.
Художникам-сценографам тоже нужен коллаж. Наташа Науменко делает коллажные декорации для Северодвинского драматического театра. Алиса Гулканян делала коллажную анимацию из картин русских женщин-художниц для Манижи на „Евровидении“
У нас на сайте есть с ней интервью об этом важном для нашего комьюнити событии».
Кто такие коллажисты, и чем они занимаются
Профессиональный мир коллажа невелик. Существует два основных способа монетизировать своё творчество: продажа работ и выполнение заказов. Первый вид заработка относится к миру искусства. Стратегия действий коллажиста такая же, как у художников, правда, продать коллаж часто сложнее, чем картину: люди ещё не привыкли к этому виду искусства. Второй способ заработать на своем творчестве — работа на заказ, этим занимаются иллюстраторы и дизайнеры.
В современном коллаже, как и во всём искусстве, очень много вторичного. Есть достаточно известные художники, годами развивающие авторскую технику, и у них даже появляются подражатели.
Коллаж Ольги Кирсановой
Когда я только начинала, я делала цифровые коллажи про друзей и никому их не показывала. Видела в своем увлечении что-то вроде арт-терапии до тех пор, пока не попала на воркшоп американского иллюстратора. Там я наконец поняла, что можно не просто клеить смешные картинки для близких, а делать коллажи, понятные широкой аудитории. Я перешла с цифровых работ на бумажные, стала выкладывать их в Инстаграм и следить за деятельностью других художников.
Увидев, что зарубежные коллажисты проводят встречи, сидят в кафе, барах и вместе что-то клеят, мне стало завидно и грустно, ибо в России чего-то похожего не было. Поэтому я взяла инициативу в свои руки и основала сообщество российских коллажистов «Режь да клей». Вместе с мужем мы сделали сайт, начали искать художников и формировать это самое сообщество: проводили живые встречи в Москве и публиковали на сайте портфолио и другие коллажные вещи.
Через два года встреч и весёлых посиделок стало понятно: надо расти, учиться, стремиться к высотам. В 2017 году я организовала первый коллажный интенсив, а преподавать пригласила лучших отечественных коллажистов. Затем провела ещё несколько курсов, а потом поняла, что наши с сообщниками обширные знания и умения тянут минимум на месяц интенсивного обучения. И эта большая программа стала ядром первого фестиваля коллажа в России Режь да клей ФЕСТ, который я провела в Москве летом 2019 года. У нас было семь больших курсов, 10 воркшопов и лекции. А этим летом состоялся уже второй Режь да клей ФЕСТ с новой, но такой же обширной, образовательной программой.
Режь да клей ФЕСТ 2020, фото Ольги Кирсановой
Проверка размера после сканирования
Как убедиться в правильности размера после сканирования документа?
После того, как вы отсканировали документ, важно удостовериться в правильности его размера. Для этого нужно перейти в программу для просмотра изображений, которая должна автоматически открыться после сканирования
Далее вы должны выбрать опцию «Свойства» или «Информация» в меню программы для просмотра изображений. В окне, которое откроется, вы сможете проверить размер изображения в «ширинах» и «высоте».
Что делать, если размер не соответствует необходимым параметрам?
Если размер изображения не соответствует нужным параметрам, вы можете изменить его в программе для редактирования фотографий. Для этого нажмите кнопку «Редактировать» и выберите опцию «Изменить размер». Введите нужные параметры для ширины и высоты, и сохраните изменения.
Если вы не знаете, какую программу использовать для редактирования фотографий, поищите в интернете инструкции для вашей операционной системы и узнайте, какие программы могут быть бесплатными и легко доступными для загрузки.
В любом случае, проверка правильности размера после сканирования — это очень важный шаг, так как это гарантирует, что документ будет выглядеть правильно на экране и после печати.
Как сканировать документы на iPhone или андроид
Сканирование на ПК — это замечательно, но что, если вам понадобится сканер в дороге или если вы не хотите тратиться на устройство, которым не будете часто пользоваться? Мобильный сканер — это простая и экономичная альтернатива для быстрого перевода бумажных документов в цифровые файлы. Эта технология позволяет наслаждаться удобством без необходимости покупать какое-либо оборудование. Вместо того чтобы сопоставлять документы и пропускать их через копировальный аппарат, вы можете использовать свой телефон, чтобы сделать фотографию.
Сфотографируйте документ
Вы можете использовать камеру своего телефона, чтобы сфотографировать документ. Возможно, это один из самых простых способов, но он имеет недостатки. Во-первых, он не обеспечивает полную безопасность. Во-вторых, хранение фотографий только на телефоне может затруднить их использование на нескольких устройствах. Кроме того, усложняется получение высококачественных изображений бумажных документов. В конечном итоге, вы можете даже потерять время, если вам придется переснимать снова и снова.
Сделайте снимок и отсканируйте его при помощи приложения
Приложение для сканирования документов — хороший способ преобразования изображения в высококачественный скан. Затем можно сохранить или переслать файл в любом необходимом вам формате: PDF, PNG, JPG, tiff и других. Эта возможность открывает множество новых способов сканирования документов в повседневной жизни, не подразумевающих поездку в типографию, библиотеку или офис. Это работает и на новых и на старых отсканированных документах.
Документ, отсканированный при помощи приложения
Функции сканера документов Dropbox обеспечивают больше возможностей и безопасности по сравнению с фотосъемкой, но это так же просто. Откройте мобильное приложение на своем iPhone и нажмите «+» (значок «плюс»), чтобы начать сканирование. Новый отсканированное изображение сохраняется в аккаунте Dropbox. Вы можете получить к нему доступ с телефона или компьютера, вне зависимости от используемой системы — iOS или Windows. Кроме того, можно заново отсканировать изображение, не начиная весь процесс с начала, что очень удобно, если необходимо обработать кипу документов. Кроме того, вам больше не придется беспокоиться о потере или повреждении файлов, благодаря простым решениям iPhone для резервного копирования.
Другие стандартные программы
В Windows версий 7-10 есть другой встроенный софт, который позволяет сделать скан.
Paint
Многие привыкли использовать стандартный графический редактор Paint только для простого оформления картинок или подписей. Но внутри программы есть функция получения изображения.
Запустите Paint любым способом. В Windows XP зайдите в меню «Пуск» и откройте софт в папке «Стандартные». В более новых Windows найдите редактор через поиск.
Через меню «Файл» кликните по пункту «Со сканера или камеры».
Сделайте базовые настройки.
Сделайте предварительный просмотр, а после отсканируйте. Скан появится в виде изображения в открытом окне Paint.
Даже если изначально фото было неправильно уложено внутри сканера, в редакторе доступен поворот. Также можно сделать подписи текстом, изменить размер и другое.
Сохранение делается через пункт «Сохранить как» внутри меню «Файл».
Выберите формат, который обеспечит наилучшее качество – BMP или PNG. JPG тоже даст хорошее качество, но в сравнении с предыдущими форматами недотягивает, размер, естественно, будет меньше.
Как сделать скан на принтере
Рассмотрим процесс создания скана на принтере МФУ HP Deskjet 2130. Модель очень старая, но принцип сканирования будет аналогичен другим принтерам. Нужно лишь включить принтер, положить носитель под крышку, начать сканирование на компе любым удобным способом.
Как отсканировать документ:
- Включите устройство, дождитесь запуска. Аппарат должен несколько секунд пошуметь и прекратить издавать звуки. Потом можно выполнить сканирование.
- Поднимите крышку принтера. Положите лист бумаги (или другой предмет) в соответствии со значком. Направляющая показывает, как правильно положить бумагу, чтобы готовый скан документа был в правильном положении, а не перевернутом, верх ногами.
- Перейдите в «Устройства и принтеры». Нажмите комбинацию клавиш «Win+R», далее выполните команду «Control printers».
- Найдите нужный принтер, нажмите на него правой кнопкой мыши и выберите пункт «Начать сканирование». Откроется встроенный в операционную систему «Мастер работы со сканером».
- Задайте параметры сканирования. Выберите цветность, разрешение (dpi, точек на дюйм), формат конечного файла. Если необходим документ, который нужно многократно увеличивать на компьютере (например, электротехнические схемы с множеством мелких элементов), тогда ставьте разрешение побольше. Качество заметно улучшится, но и размер файла на диске может достигать больших объемов, вплоть до нескольких десятков Мб.
- При необходимости сделайте предварительный просмотр, чтобы убедиться в правильности расположении листа.
- Нажмите на кнопку «Сканировать». Запустятся механизмы принтера и появится окно прогресса создания цифровой копии документа.
- После окончания сканирования система предложит импортировать скан (сохранить). Задайте имя файла и кликните мышью на кнопку «Импорт». Документ сохранится в стандартную папку с изображениями в проводнике.
Драйвер для принтера HP 2130 включает в себя программу, внутри которой также есть возможность сканирования, за которую отвечает отдельный пункт. Софт устанавливается по умолчанию вместе с инсталляцией «Дров».
Запустите программу и после открытия в меню «Печать и сканер» выберите «Сканирование». Запустится утилита HP Scan.
Выберите необходимый вариант сканирования. Выставьте подходящие параметры для документа и кликните мышкой на «Сканировать».
Принтер отсканирует носитель и предложит сохранить документ в любое место, предварительно задав нужное имя файла.
Открывать скан можно любым графическим редактором, но проще всего воспользоваться стандартным средством «Просмотр изображений».
Приложения для сканирования
Программы для создания электронных версий документов с бумажных носителей работают по одному принципу. Вы фотографируете лист бумаги, а приложение обрабатывает снимок, формируя цифровую копию. Качество изображения зависит от камеры – чем выше разрешение, тем четче будет текст. Сканер документов может незначительно улучшить качество за счет изменения цветовой схемы, но если камера совсем плоха, то это мало поможет. Кроме того, для получения хорошего изображения:
- Фотографируйте так, чтобы в кадр попал весь документ. Не нужно держать камеру под углом, так приложению будет сложно распознать текст, да и часть документа может оказаться вне фокуса.
- Положите бумажную версию на ровную, освещенную поверхность. Если света не хватает, включите вспышку.
- Вытащите документ из пластикового файла, чтобы устранить блики и другие искажения.
Рассмотрим несколько приложения для сканирования. Все они справляются с поставленной задачей, но предлагают разный функционал, так что при выборе вам нужно понимать, чего вы хотите от сканера на Android.
Google Drive
Наверное, самый удобный способ отсканировать и передать документ – использовать приложение Google Drive. Большинство пользователей и не подозревает, что в нем есть такая возможность.
- Установите из Play Market приложение Google Drive.
- Авторизуйтесь в хранилище, используя данные учетной записи Google. Раз вы пользуетесь Андроидом и скачиваете приложения из магазина, у вас по умолчанию есть аккаунт в Google Drive.
- Запустите программу. Нажмите на плюсик, чтобы добавить файл.
- Появится окно с вариантами создания файла. Выберите «Скан».
Смартфон запустит камеру. Наведите объектив на бумажную версию документа и нажмите на синий кружок внизу. Если съемка происходит в условиях недостаточной освещенности, включите вспышку – на нижней панели есть соответствующая пиктограмма.
Снимок создается не моментально, так что старайтесь не трясти камеру, иначе изображение будет размытым. Как только приложение обработает фото, оно появится в окне редактора. Здесь можно повернуть страницу, обрезать снимок и изменить палитру. Поэкспериментируйте с цветами, чтобы получить изображение лучшего качества. По умолчанию стоит значение «Черно-белое», но если у вас хорошая камера, можно выбрать «Нет» – тогда документ будет с естественными цветами.
Полученный файл сохраняется в облачное хранилище Google, откуда его можно быстро переслать или скачать. У Google Drive есть еще один плюс – он умеет распознавать текст на изображении, так что вы можете внести правки в электронную версию документа.
Если вам часто приходится сканировать документ, выведите виджет инструмента на рабочий стол. Найти его можно в списке виджетов в главном меню Android – Google Диск Сканер.
CamScanner
CamScanner – одно из самых известных приложений для сканирования на Android. Интерфейс программы предельно прост: в углу есть значок камеры, при нажатии на который открывается инструмент для создания скана.
До фотографирования можно настроить параметры съемки: добавить сетку, включить вспышку, изменить ориентацию, указать требуемое разрешение изображения. Кроме того, вы можете выбрать скан удостоверения для более удобного фотографирования паспорта и других подобных документов.
Созданный снимок можно отредактировать. Сохраняется он в приложении, откуда можно отправить его через мессенджеры или по почте. При покупке премиум-аккаунта у пользователя появляется аккаунт в облачном хранилище CamScanner и добавляются дополнительные функции – в частности, распознавание текста, которое Google Drive предлагает бесплатно.
Если Google Drive и CamScanner не понравились, попробуйте другие приложения:
- Genius Scan
- Mobile Doc Scanner Lite
- Tiny Scanner
- iScanner PDF и т.д.
В Play Market вы найдете десятки приложения для сканирования, так что выбор зависит только от личных предпочтений.