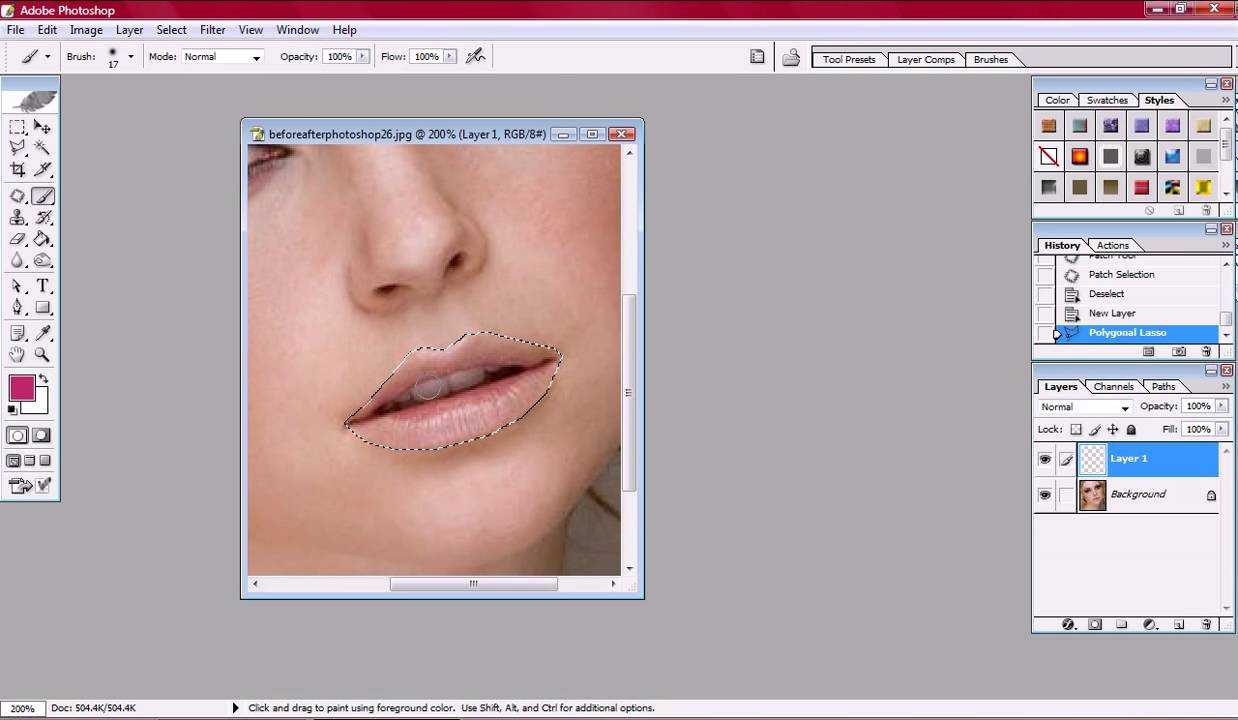Pixlr — бесплатный онлайн-Фотошоп
Упрощенная онлайн версия Фотошопа Pixlr на русском языке подойдет для тех, кто желает получить высокое качество фото после его изменения, но без траты времени на изучение сложной программы. Этот редактор не требует установки на компьютер, его можно использовать непосредственно в онлайн режиме.

Первое, что предлагает программа, после ее загрузки – это добавить фотографию для обработки. Сделать это можно несколькими способами:
Преимущество программы Pixlr – возможность использования редактора в режиме онлайн на айфоне.
Интерфейс программы удобен и прост в использовании, а с помощью инструментов «Эффекты» и «Обработка фото» даже у неосведомленного пользователя уже через короткий промежуток времени получится улучшить свою фотографию и убрать прыщи с лица.
Шаг 3: Восстанавливаем текстуру
Нетрудно заметить, что в результате выполненных процедур кожа стала неправдоподобно гладкой. Чтобы это исправить, добавим на нее текстуру.
- Перетаскиваем слой, который мы обрабатывали в самом начале (Слой 1) в самый верх.
- Создаем его копию, нажав комбинацию Ctrl+J.
- Щелкаем по значку в виде глаза напротив самого верхнего слоя, чтобы отключить его видимость, после чего переключаемся на слой ниже.
- Переходим в меню “Фильтр”, где выбираем “Цветовой контраст” в группе “Другое”.
- Выставляем значение радиуса (с помощью ползунка или вводя значения в специальном поле) таким образом, чтобы прослеживались крупные элементы.
- Переключаемся на самый верхний слой, снова делаем его видимым и применяем тот же самый фильтр к нему. Только в этот раз, чтобы показать более мелкие детали, указываем меньшее значение радиуса.
- Щелкаем по текущему варианту наложения слоя.
- В раскрывшемся списке выбираем “Перекрытие”.
- То же самое проделываем для слоя ниже, на котором также применен фильтр “Цветовой контраст”.
- На холсте получаем вот такой результат.
- Можно изменить процент непрозрачности данных слоев, если требуется настроить силу полученного эффекта.
- Также, если требуется для некоторых областей можно прибрать эффект. Чтобы это сделать, создаем слой-маску для двух верхних слоев, поочередно выбираем каждый из них и щелкая по соответствующему значку (на этот раз без зажатой клавиши Alt).
- Выбираем обычную “Кисть” (цвет черный). Параметры выставляем такие же, как и те, что были приведены выше при выполнении аналогичного действия.
- Выбираем поочередно каждую слой-маску (только с белым фоном) и проходимся по участкам, на которых хотим приглушить эффект (например, линия подбородка и зоны рядом с волосами). При работе над одним слоем, видимость с другого следует убрать.
- Итак, работа завершена, и мы можем оценить наши труды:
- исходное изображение
- конечный результат.
Заплатка
Заплатка – это инструмент, позволяющий устранить крупные дефекты или устранить недостатки формы лица.
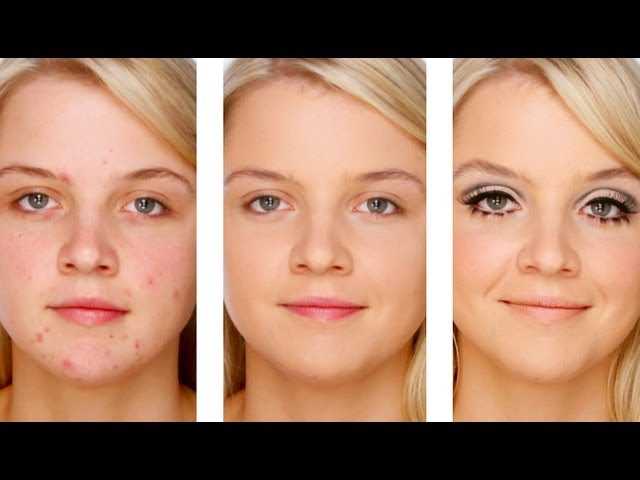
- Для работы с инструментом нужно на клавиатуре нажать букву J. Принцип работы заключается в комбинации 2-х функций – «лассо» и «штамп».
- Следует выбрать участок дефекта и выделить. С помощью кнопки мыши перетащить выделенный фрагмент на место, который идентичен оттенку и текстуре кожи.
- Переместите выделенный участок изображения. В результате дефекты и недостатки кожи начнут исчезать. В случае полного удовлетворения изображением стоит нажать на левую кнопку мыши и зафиксировать получившийся результат.
Удобство метода состоит в том, что программа самостоятельно корректирует форму лица, настраивает её оттенок и формирует нужную текстуру под фон изображения. В случае применения заплатки для устранения дефектов не потребуется применять дополнительные функции.
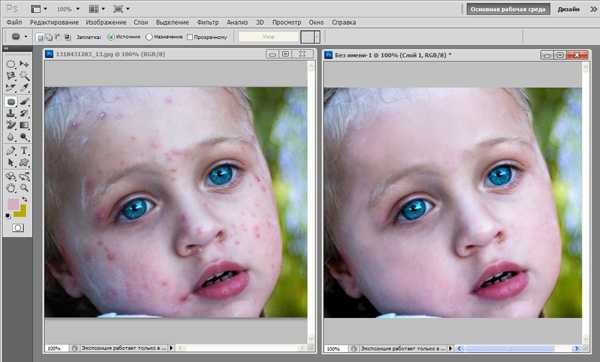
В результате фотография будет иметь естественный вид с наличием чётких контуров.
Читайте еще: 5 важных причин заменить старую сим-карту
PhotoCat – простой и удобный онлайн-редактор
Многофункциональный редактор PhotoCat работает с такими форматами картинок как GIF, PNG и JPG, я также является приложением Фейсбука. Набор инструментов очень широкий и позволяет отредактировать фотографию до мельчайших деталей. Программа выполнена на английском языке. После загрузки редактора, следует нажать на кнопку с надписью «Start Now» и начинать процесс обработки фото.
Все инструменты сосредоточены слева на экране и разбиты на отдельные смысловые группы, что гораздо упрощает работу с программой. Если какой-то из этапов работы показался лишним или его результат не устраивает владельца снимка, можно вернуться на шаг назад, отменить действие или вернуться к оригиналу и начать все заново.
Хорошая новость! Для работы в программе PhotoCat не требуется проходить регистрацию, чтобы использовать все возможности редактора. В наборе инструментов ретуширования можно получить красивый цвет лица, улучшить его контуры и убрать кожные проявления в виде прыщей, угрей, черных точек или красных пятен.
Шаг 2: Разглаживаем кожу
Теперь приступим к разглаживанию. Для этого выполняем следующие действия:
- Создаем две копии слоя, который только что обрабатывали, после чего переключаемся на верхнюю копию.
- На панели инструментов выбираем “Микс-кисть”.
- Ориентируясь на изображение ниже, выставляем параметры инструмента. Задаем большой размер (на свое усмотрение, в нашем случае – 70 пикс.), т.к. кисть должна “цеплять” соседние участки, чтобы смешивать тона.
- Правильнее всего делать небольшие круговые мазки, избегая длинных и прямолинейных движений, которые могут привести к аналогичному результату, показанному на скриншоте ниже.
-
Сглаживаем с помощью кисти все проблемные области с пятнами, которые отличаются от соседних участков по цвету/тону. Этот процесс довольно трудоемкий и требует определенной сноровки, поэтому не расстраивайтесь, если желаемый результат не был достигнут сразу, и пробуйте снова, пока не получится.
Как и в случае с восстанавливающей кистью, размер инструмента можно менять в зависимости от обрабатываемой области. Также помните, что у лица есть объем, и нужно его сохранить.
- В меню “Фильтр” выбираем пункт “Размытие по поверхности”.
- Выставляем параметры фильтра (можно ориентироваться на изображение ниже), визуально оценивая результат.
- Должен получится ровный тон. Если где-то прослеживается дефекты, их следует убрать, используя инструменты и процедуры, описанные выше.
- В редакторе слоев, зажав клавишу Alt, щелкаем по значку маски, чтобы создать черную слой-маску.
- После этого изображение самого верхнего слоя, для которого мы создали маску, будет полностью перекрыто содержимым нижнего слоя. Чтобы “проявить” его (или отдельные зоны), берем на панели инструментов “Кисть”.
- Выставляем следующие параметры: форма- мягкая круглая, режим – нормальный, непрозрачность – 30%, нажим – 30%. Цвет – белый.
- В палитре слоев щелкаем по миниатюре маски, чтобы убедиться в том, что выбрана именно она.
- Проходимся кистью по лицу (там, где мы его ранее обрабатывали), пока не добьемся нужного результата.
Как работать с онлайн-сервисами
Прежде всего, необходимо помнить, что любой онлайн-редактор значительно менее функционален, чем специализированный софт, установленный на компьютере (Фотошоп, GIMP и другое). Помимо этого, инструменты для изменения фотографии на этих ресурсах могут выдавать совершенно не тот результат, на который вы рассчитываете, а при низком качестве интернета, не исключены сбои и ошибки в работе редактора.
Ниже вы сможете ознакомиться с подборкой наиболее качественных онлайн-сервисов, с помощью которых можно удалить дефекты на фото.
Способ 1: Фотошоп Онлайн
Достаточно популярный ресурс, который представляет собой копию знаменитой программы Фотошоп, но с сильно уменьшенным функционалом. Сервис является полностью бесплатным, а также присутствует русскоязычный перевод. Приступить к редактированию изображения вы можете моментально, так как регистрироваться на сайте нет необходимости.
К сожалению, урезанная копия Фотошоп имеет весьма небольшой функционал, что не дает возможности эффективно корректировать фотографии. Помимо этого, для эффективной работы на сервисе необходимо качественное интернет-соединение.
Работа на сайте (ретушь) осуществляется таким образом:
- Перейдите на титульную страницу сервиса и загрузите на него необходимую фотографию. Сделать это можно с помощью пункта «Загрузить изображение с компьютера». В таком случае перед вами отобразится «Проводник», с помощью которого вы сможете найти нужную картинку на ПК. Помимо этого, добавить на сайт изображение можно с помощью строки «Открыть URL…». Нажав на этот пункт, отобразится специальное окно, в котором потребуется указать ссылку на фотографию.
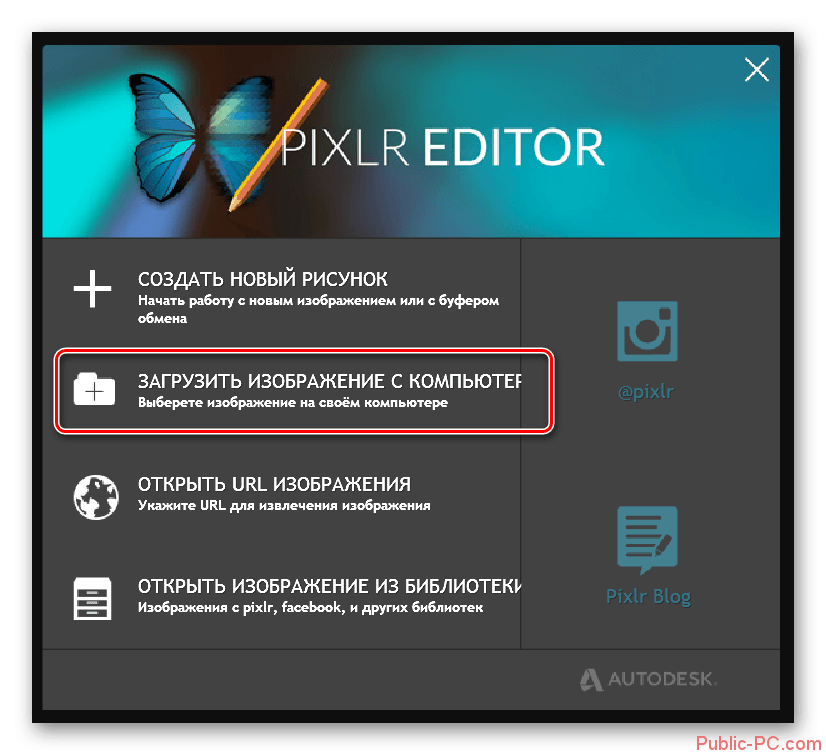
После того как фото появится в рабочей области редактора, необходимо будет найти инструмент «Точечная коррекция». Обнаружить его можно в левом боковом меню.
Просто проведите мышкой по определенным местам на лице, которые нужно откорректировать. В большинстве случаев этих действий вполне достаточно для достижения необходимого результата. При желании инструмент можно использовать повторно.
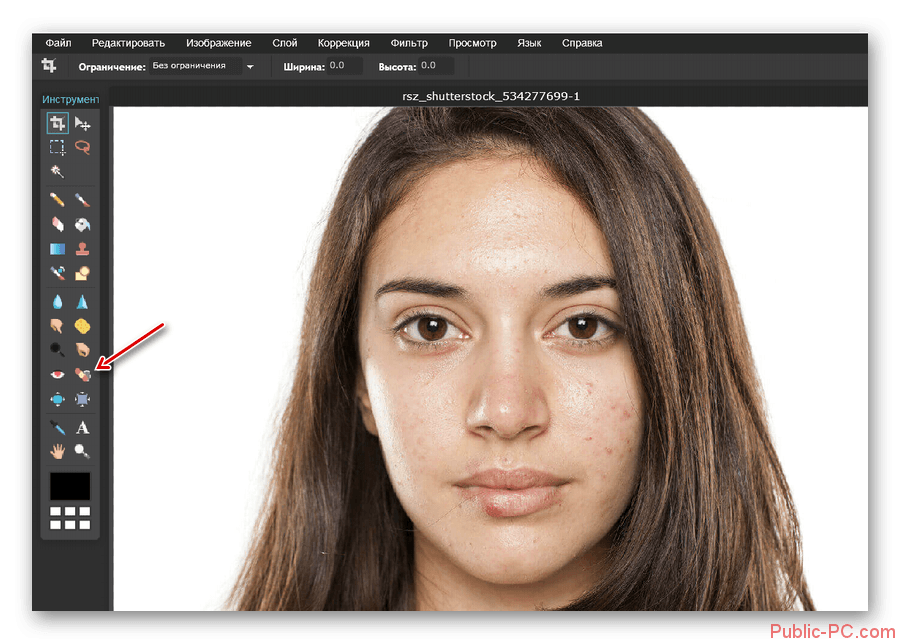
Кликните на иконку с изображением лупы, чтобы увеличить картинку. Таким образом, вы сможете увидеть, все ли дефекты удалось убрать на фото.
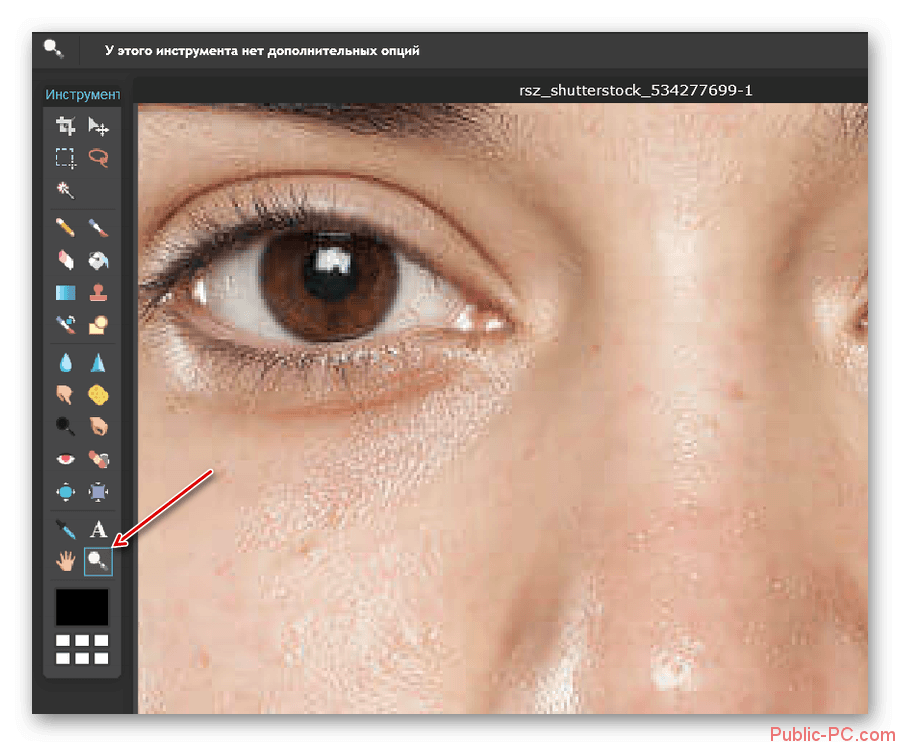
Осталось только сохранить отредактированную фотографию. Для этого кликните на пункт «Файл», после чего в отобразившемся списке выберите вариант «Сохранить».
В открывшейся вкладке необходимо присвоить название файлу, указать его расширение и качество.
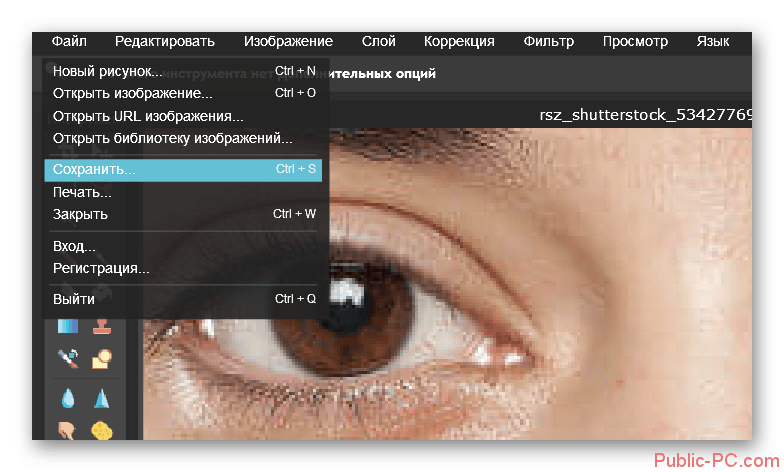
Для завершения работы на онлайн-сервисе просто нажмите на кнопку «Да».
Способ 2: Avatan
Этот онлайн-редактор значительно проще, чем предыдущий. С его помощью можно только незначительно корректировать изображение и добавлять простейшие эффекты. Сервис не требует регистрации, переведен на русский язык и обладает интуитивно понятным интерфейсом. К сожалению, при тщательном редактировании фотографии кожа становится слишком размытой.
Для того чтобы убрать дефекты на лице, проделайте такие шаги:
Способ 3: Фоторедактор онлайн
Это наименее эффективный сервис для коррекции лица на фото. Вы сможете только размыть дефекты, но убрать их полностью гарантированно не получится. На онлайн-сервисе не нужно регистрироваться, а использовать его можно полностью бесплатно.
Коррекция лица на фото осуществляется таким образом:
- Зайдите на ресурс, после чего простым перетаскиванием мышью файла добавьте его в рабочее поле редактора.
- В верхней панели инструментов найдите пункт «Дефект» и кликните по нему. На выбор будет предложено 5 размеров кисти.
- Проведите мышью по дефектам на лице и нажмите на кнопку «Применить».
- Теперь нужно кликнуть на пункт «Сохранить», после чего в левой области окна отобразится список действий. Нажмите на строку «Скачать».
- С помощью «Проводника» определите, куда сохранить изображение. Иногда кнопка «Скачать» бывает неактивной. В таком случае нужно кликнуть ПКМ по фотографии, после чего в отобразившемся списке выбрать вариант «Сохранить…».
Описанные в этой статье онлайн-сервисы гарантированно помогут устранить незначительные дефекты на лице, но для качественной обработки фотографий они не предназначены. Для этих целей лучше использовать специализированные программы для редактирования изображений.
Способ 3. Онлайн-редакторы
Если вы не хотите ставить еще одно ПО либо работаете с чужого устройства, хорошим решением станут онлайн-сервисы. Конечно, они не могут похвастаться тем же функционалом, что и компьютерный софт. Но с их помощью вполне можно очистить мелкие дефекты фото.
Главная страница сервиса «Фотошоп онлайн»
Найдите слева «Инструмент точечного восстановления». На панели сверху настройте размер.
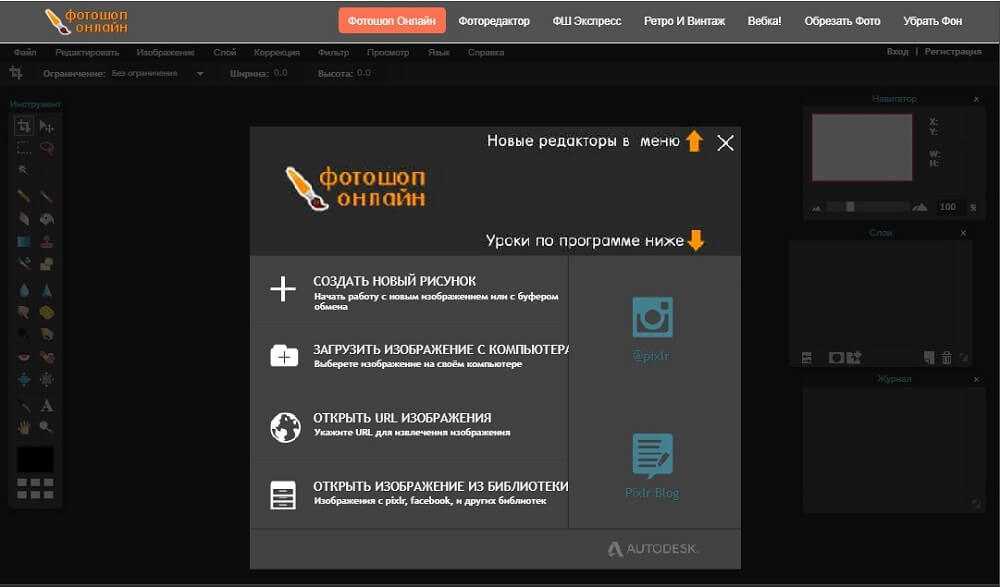
Выберите функцию «Инструмент точечного восстановления»
Устраните угри на фото, по очереди замазывая их кистью.
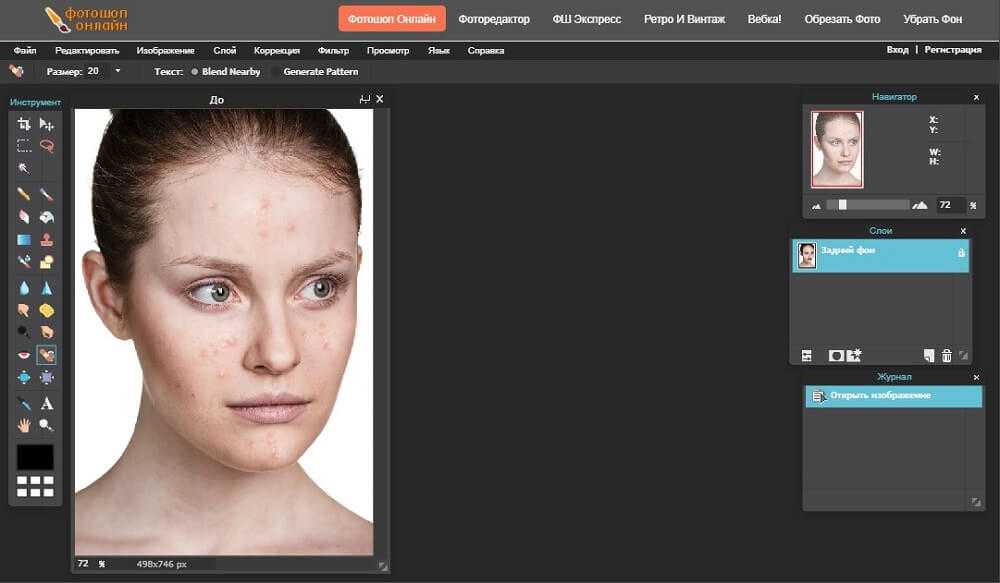
По очереди удалите прыщи на фото
Сохраните исправленную фотографию на свой компьютер. Откройте меню «Файл» и выберите «Сохранить». Укажите имя, формат и установите доп.параметры. Для сохранения нажмите «Да».
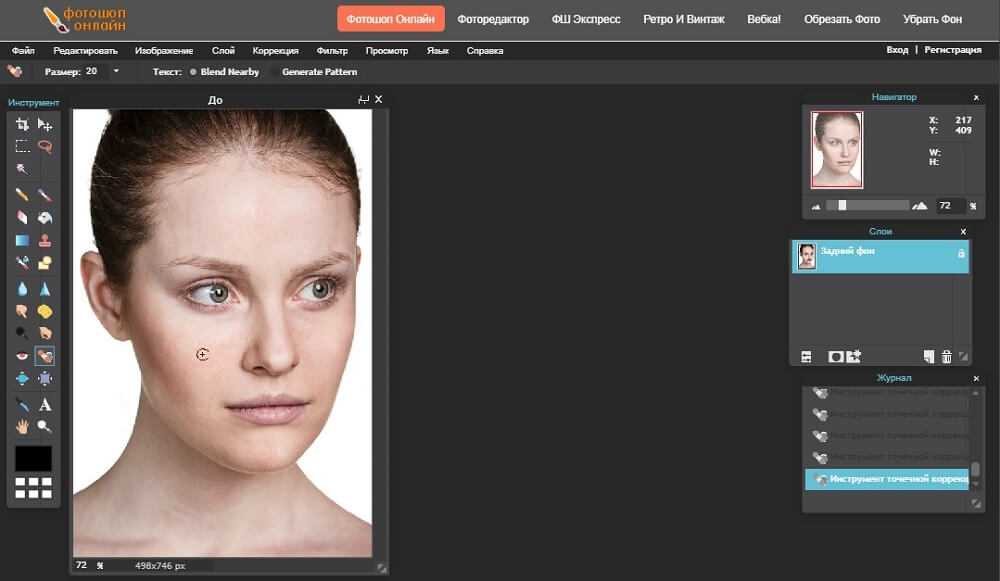
Сохраните результат на компьютер
Photoshop.com – онлайновый вариант редактора фотографий

В редакторе Photoshop.com можно только редактировать уже готовые фотографии, но нельзя создавать новые изображения с нуля. Для наших целей, которые заключаются в обработке фото и очистке кожи программа вполне подходит. Чтобы начать процесс редактирования, нужно кликнуть на кнопку «Start the Editor», загрузить фотографию со своего компьютера и начинать работу. Во вкладке под названием «Edit» находятся инструменты для редактирования.
Отличие программы Photoshop.com – возможность выбрать один из уже обработанных вариантов вашего фото. Не нужно лично настраивать параметры, программа сама сделает это за вас. Сложные процессы в Фотошопе-онлайн разработчики заменили на более понятные и простые примеры с автоматическим редактированием. Особенно понравится этот ресурс новичкам, которые никогда раньше не сталкивались с программами для обработки фотографий.
Онлайн-редактор MyPictureResize.com

Бесплатный редактор фотографий MyPictureResize – один из помощников в изменении фотографий в режиме онлайн и устранении с них различных дефектов. Работать с данным редактором можно при наличии компьютера или айфона и соединения с Интернетом.
Этот русскоязычный сайт предоставляет полный набор инструментов для редактирования картинки и простую, удобную структуру их размещения на экране. Выделяется этот ресурс благодаря красочному интерфейсу, который напоминает скорее детскую книжечку или раскраску, что делает процесс редактирования еще и увлекательным.
Редактор MyPictureResize будет понятен любому пользователю, ведь на сайте представлена полная, поэтапная инструкция работы с программой. В редакторе онлайн можно устранить любые образования на коже, придать лицу свежий вид или матовый оттенок, выровнять тон кожи.
Одно из важных преимуществ программы – наличие обработки фотографии опытным специалистом под заказ, если у владельца фото не получилось получить нужный результат или на работу с преобразованием фото не хватает времени.
Шаг 1: Убираем крупные прыщи
Обрабатывать мы будем вот эту фотографию.

Для начала нам нужно убрать все крупные дефекты, которые легко идентифицируются визуально.
- Нажимаем комбинацию клавиш Ctrl+J, чтобы создать копию исходного слоя.
- На боковой панели инструментов слева выбираем “Восстанавливающую кисть”.
- Выставляем параметры кисти, ориентируясь на скриншот ниже. Размер выбираем исходя из разрешения изображения и размера прыщей (довольно часто оптимальным является значение от 10 до 20 пикс.).
- Зажав клавишу Alt (указатель мыши должен смениться на круглый прицел) щелкаем левой кнопкой мыши по “чистой” области рядом с проблемным участком, чтобы взять образец тона кожи. После этого, отпустив клавишу Alt, щелкаем по прыщу, рядом с которым была взята проба.
- Аналогичным образом убираем все оставшиеся крупные прыщи и прочие дефекты (черные точки, жировики и т.д.). При этом размер кисти можно менять, если это требуется.
Примечание: При выполнении данной процедуры вовсе не требуется доводить все до идеального результата. Главное – убрать явные дефекты, а пятна мы сгладим позже. Самые мелкие изъяны убирать не нужно, чтобы сохранить естественную текстуру кожи.
Точечная коррекция
Точечная коррекция позволит устранить дефекты на лице и убрать самые крупные прыщи. Основным инструментом в программе фотошоп служит восстанавливающая кисть. В международных странах её называют пластырем или косметичкой.
Принцип работы восстанавливающей кисти достаточно прост и удобен:
- Для начала работы потребуется определиться с размером кисти.
- Диаметр её должен быть увеличен на 20% по сравнению с дефектом кожи лица.
- Курсор необходимо направит на инструмент, и щёлкнуть по необходимому участку кожи. Все последующие действия программа выполняет самостоятельно в автоматическом режиме.
Читайте еще: Устанавливаем комфортный шрифт для чтения и набора на компьютере
Кисть самостоятельно подгоняет цвет кожи, убирает прыщи на лице в фотошопе, выбирает нужную текстуру, которая была заранее выделена.
Способ 1. PhotoDiva
Фоторедактор PhotoDiva разработан специально для того, чтобы создавать идеальные портретные снимки и быстро очистить лицо на фото от разного типа дефектов. В этом ПО присутствует полный набор функций для косметической обработки. Восстанавливающая кисть удаляет ненужные объекты со снимка, штамп клонирует определенный участок, автоматическая ретушь мгновенно поможет очистить кожу лица. Вы можете применить коррекцию красных глаз, воспользоваться пластикой, наложить макияж. Также в программу встроена коллекция эффектов и функция замены фона.
1. Добавьте фотографию
Запустите программу и добавьте изображение, которое нужно изменить, кликнув «Открыть фото».
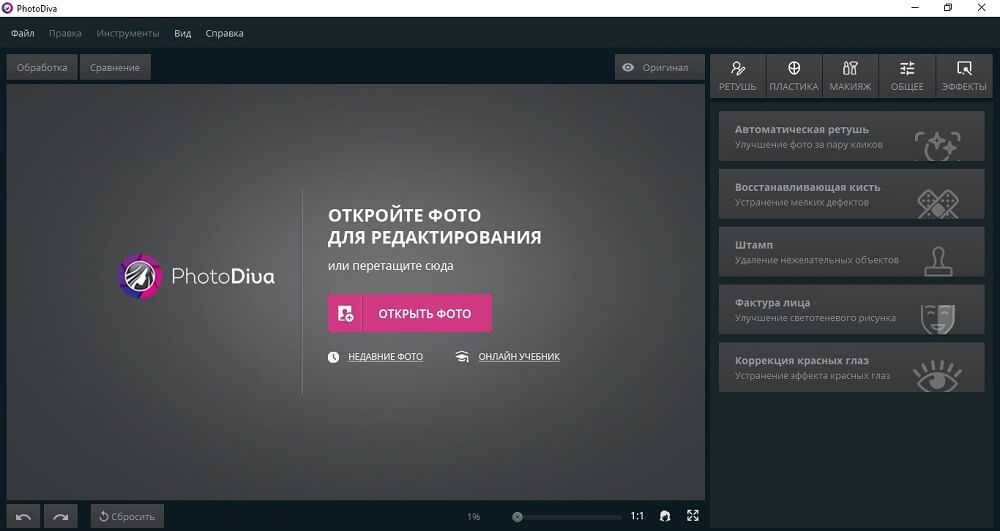
Откройте фото для обработки
2. Уберите дефекты
Откройте вкладку «Ретушь» и выберите в списке справа пункт «Восстанавливающая кисть». Чтобы скрыть прыщи, настройте параметры инструмента и поочередно пройдитесь по проблемным участкам лица. Когда результат вас удовлетворит, нажмите «Применить».
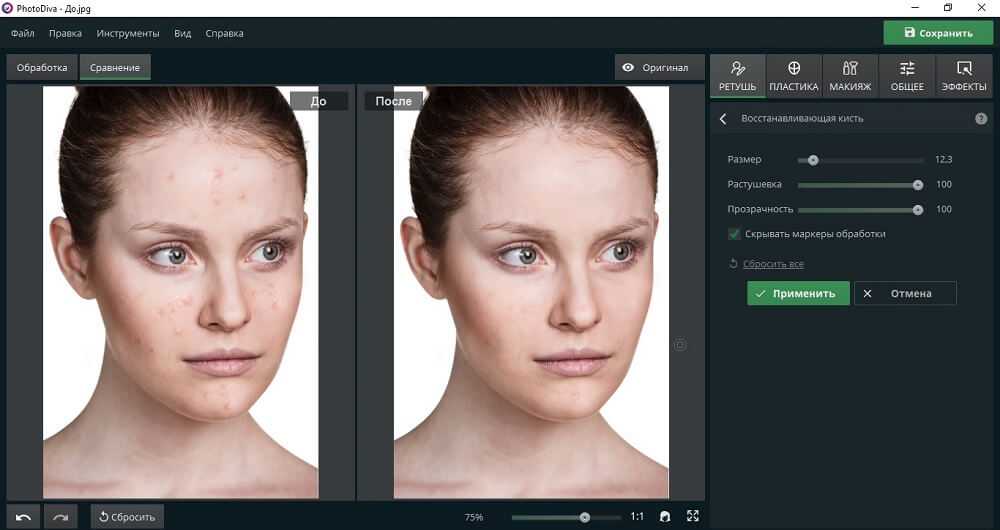
Обработайте проблемные участки
3. Выровняйте кожу
Для достижения лучшего результата воспользуйтесь встроенными фильтрами. Они также находятся во вкладке «Ретушь». Откройте пункт «Автоматическая ретушь» и подберите нужный эффект. Можно разгладить кожу, убрать блеск, добавить загар, подчеркнуть губы и отбелить зубы на фото.
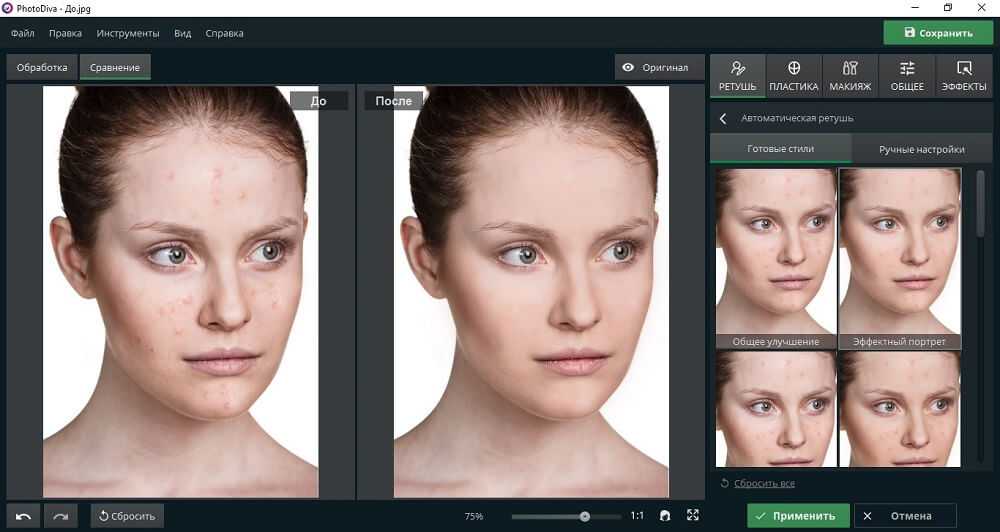
Примените автоматическое улучшение
4. Наложите макияж и измените внешность (по желанию)
В программе PhotoDiva вы без проблем сможете сделать виртуальный макияж. Для этого в фоторедакторе предусмотрен целый раздел, в котором можно «примерить» разные типы мэйкапа. Здесь можно подобрать оттенок помады, наложить румяна, бронзатор и хайлайтер.
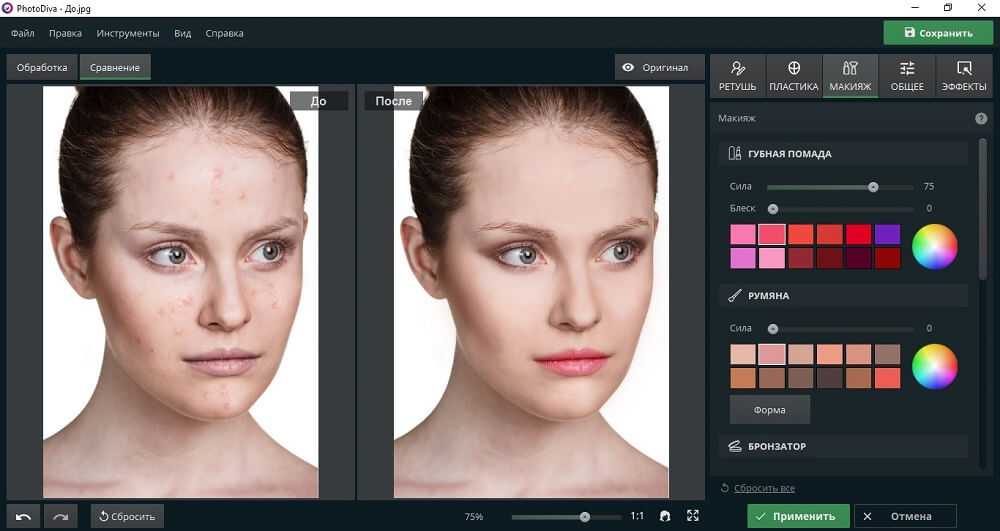
Выберите помаду, наложите румяна и бронзатор
Вкладка «Пластика» поможет изменить черты лица. Уменьшайте ширину лица и носа, сделайте губы полнее и добавьте улыбку. Вы даже можете создать забавный аниме-эффект, увеличив глаза.
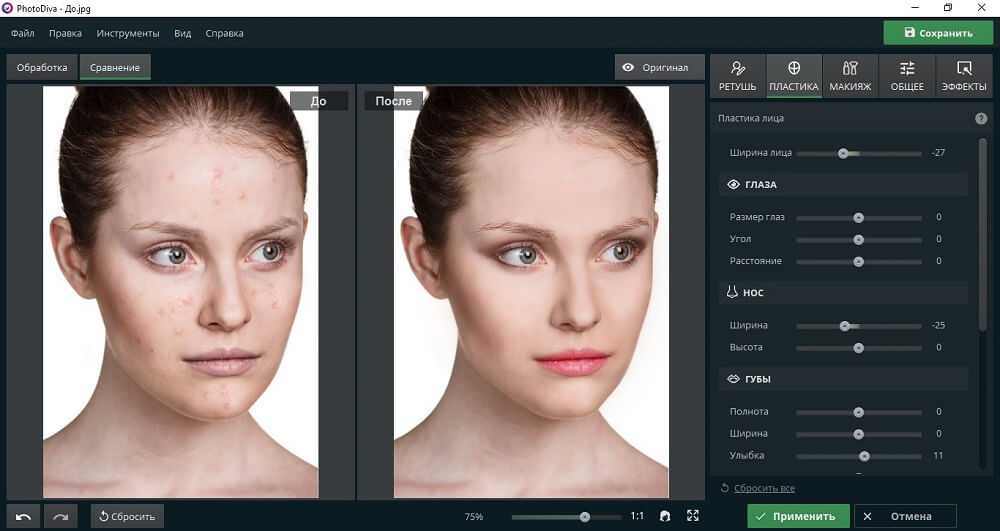
Исправьте черты лица
5. Сохраните изображение
После изменения снимка сохраните результат и экспортируйте файл на жесткий диск. Для этого нажмите «Сохранить» в верхней панели управления программы. Также вы можете сжать размер фотографии без потери качества. Это можно сделать открыв пункт «Файл» в главном меню и выбрав «Изменить размер и сохранить». Здесь можно настроить параметры картинки для загрузки в интернет или просмотра на мониторах высокой четкости. Сохраните изменения кнопкой «Применить».